Базовые сведения
В старых версиях 3ds MAX анимация осуществлялась при нажатии кнопки Animate, расположенной снизу и справа. Начиная с пятой версии, эта кнопка стала называться Auto Key.
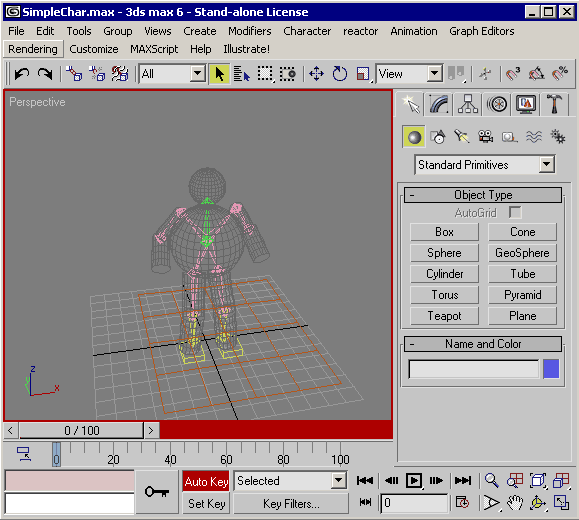 |
| Рис 5.1. Режим анимации |
Когда кнопка Auto Key нажата, можно начинать анимацию, при движении объекта, либо при изменении параметров параметрических объектов, авотоматически генерируется анимационный ключ.
В строке, которая после нажатия кнопки Auto Key стала красной, можно видеть бегунок, на котором отображено его текущее положение (по умолчанию в кадрах) и число отображённых интервалов между кадрами.
Интерфейс анимации
— Go to Start — перемещение в самое начало диапазона
— Previous Frame — перемещение в предыдущий кадр (ключ)
— Play Animation — проиграть анимацию. Во время проигрывания кнопка меняется, и нажатие на неё приводит к остановке анимации.
— Next Frame — перемещение в следующий кадр
— Go to End — перемещение в самый конец диапазона
— Кеу mode toggle — переключатель в ключевой режим (в ранних версиях выглядел как маленький ключик). В ключевом режиме кнопки и перемещают движок не по кадрам, а по анимационным ключам и называются Previous Key и Next Key соответственно.
Число отображаемых кадров можно менять в меню, которое открывается при нажатии кнопки (time configuration) (Рис 5.2).
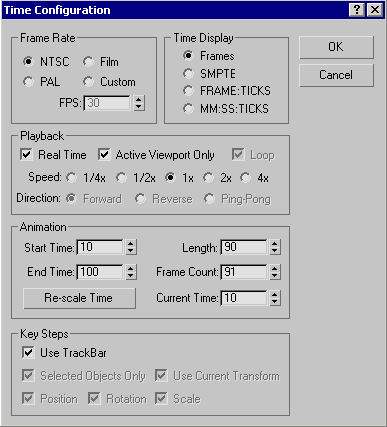 |
Рис 5.2. Диалог настройки времени |
Здесь можно менять такие параметры, как число кадров в секунду (FPS — frames per second) в группе Frame Rate. Можно выбрать известные стандарты (PAL, NTFS, film) или задать свой FPS, если выбрать Сustom (выборочное).
Time Display — здесь можно выбрать, как отображать наше время, в кадрах (Frames), в единицах измерения времени (SMPTE), в кадрах и тиках (FRAME:TIKCS), в единицах изменения времени и тиках (MM:SS:TIKCS). Тики нужны для более точного контроля над временем, когда они включены, можно ставить анимационные ключи между кадрами. Это полезно как для управления интерполяцией между анимационными ключами, так и для того, чтобы при смене числа кадров в секунду FPS не нарушилась точность движений. Для начала, чтобы не путаться, мы выберем себе отображение времени без тиков, лучше даже оставим его в кадрах.
Playback — здесь можно выбрать режим проигрывания анимации, Real Time — если здесь стоит флажок, проигрывание будет осуществляться в реальном времени. Active viewport only — анимация будет проигрываться только в активном (выбранном) окне прекции. Speed — выбор скорости проигрывания (замедленная — ускоренная в указанное число раз). Direction — в какую сторону осуществляется проигрывание, Forvard — вперёд, Reverse — задом наперёд, Ping-Pong — туда-сюда.
Animation — здесь выбираются границы отображаемого диапазона (Start Time — с какого момента начинать, End Time — каким моментам заканчивать) — в кадрах, или в единицах времени, в зависимости от того, какой режим у вас выбран. Re-Scale time — масштабирует время, после того, как вы меняете длину диапазона. Изменить её можно в любом из полей, либо введя в поле length (длина) в интервалах между кадрами (единицами времени), на которое вы хотите заменить нынешнее число интервалов данного диапазона, либо во frame count (число кадров / время), и нажать кнопку Re-Scale Time. Изменения вступят в силу только после нажатия кнопки OK.
Мы пока менять ничего не будем, для определённости будем исчислять время в количестве кадров.
Highlighter
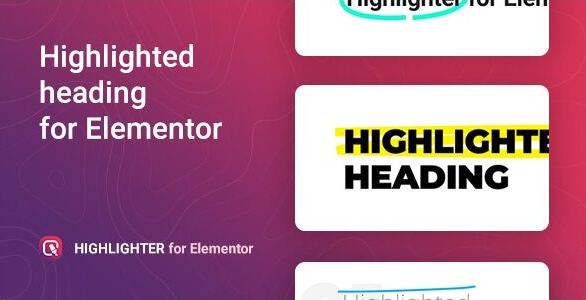
Перейти
Еще один плагин для ВордПресс, работающий только в связке с инструментом Elementor, поэтому перед покупкой стоит убедиться в том, что вы используете именно этот конструктор. Поступил в продажу 13 марта 2020 года, совместим с редактором Gutenberg. Позволяет эффектно выделять заголовки постов и страниц, в т.ч. с использованием более 20 анимаций
Это делает контент более привлекательным для посетителей и повышает шанс того, что пользователь обратит на него внимание
Настройка анимаций заголовков осуществляется прямо в интерфейсе Elementor, поэтому с ней справится даже начинающий вебмастер ВордПресс, тем более, что работать с кодом для внедрения возможностей дополнения не потребуется. Эффекты одинаково хорошо отображаются во всех популярных браузерах и при открытии сайта с любых устройств, от мобильных телефонов до настольных ПК.
Особенности плагина для добавления анимаций к заголовкам Highlighter:
- уникальные анимации, разработанные специально для плагина;
- 5 готовых шаблонов, которые можно применить мгновенно;
- можно настроить собственные шаблоны, выбрав шрифты, цвета, фоны, границы и многое другое;
- можно обработать также и дополнительный заголовок;
- дружественный для SEO-продвижения код;
- современная панель администратора, легкая в освоении;
- установка за 5-10 секунд;
- совместим с RTL.
Цена Highlighter — $9. В комплекте поставляется документация, подробно описывающая все этапы настройки анимации заголовка с помощью этого плагина, а также полугодовой доступ к техподдержке разработчика, готовой проконсультировать вас по любому вопросу.
Смена систем частиц
В этом уроке нам нужно добиться такого эффекта, чтобы пламя появлялось только в момент движения корабля и пропадало, когда он останавливается.
Откройте BP_Player и найдите узел Event Tick, ориентируясь на которой добавьте еще несколько узлов, как на изображении ниже:
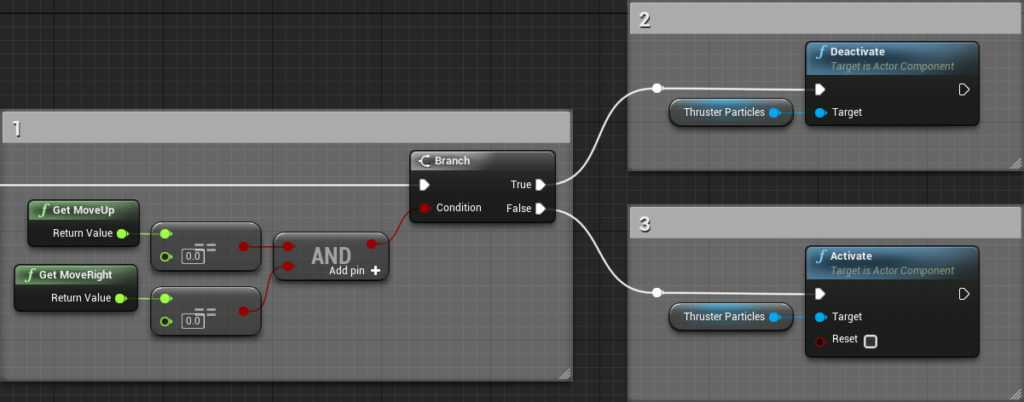
Давайте рассмотрим подробнее каждую функцию:
- В этой области происходит проверка сопоставления осей MoveUp и MoveRight, для того, чтобы убедиться перемещается ли в данный момент игрок или нет.
- Если Branch = true (игрок не нажимает клавиши перемещения), деактивируется узел ThrustParticles.
- Если Branch = false (игрок нажимает клавиши перемещения), узел ThrustParticles наоборот, активируется.
Нажмите Compile, для сохранения результатов и закрыв BP_Player, нажмите Play. Посмотрите – теперь пламя ракеты появляется только во время движения корабля:
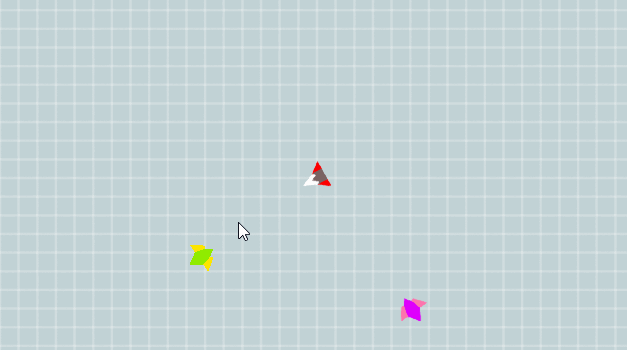
Sand Blaster
Sand Blaster является подключаемой системой частиц для буквального разрывания объектов на мелкие части. Вы можете заставить эти части разлететься в пространство или даже реформировать их в другие объекты. Sand Blaster также предоставляет возможность взрывать объекты на мелкие кусочки, которые на самом деле могут быть другими объектами. Фактически может существовать до 999 временных объектов, которые можно изменить, прежде чем реформировать целевой объект.
Объекты легко разрывать на части в различных направлениях. При этом осколки будут следовать по указанному пути или разлетаться случайно и точно так же реформироваться.
Что такое график и для чего он нужен?
График — это набор точек, у каждой из которых имеются свои координаты.
Когда у вас есть две или более точек, то формируется небольшой отрезок – линия на графике. Посмотрите, на изображении ниже приведен пример стандартного графика, на котором точка А имеет координаты (0;0), а точка В имеет координаты (2;1):
Если вы выбираете линейную кривую в случайных координатах, она работает как линейная интерполяция. Например, если вы взяли координаты точки на графике выше = 1, то в итоге вы получите значение 0,5:
Если вы создаете график с кривой, которая будет уменьшиться, то и полученное вами значение будет также постепенно уменьшаться. Именно такой тип графика вы будете использовать для модуля Size By Life:
Теперь вам предстоит создать точно такой же график, используя возможности Cascade.
All Purpose Particles
Система All Purpouse Particles (частицы универсального назначения) обеспечивает множество рабочих систем частиц. Появляется возможность генерировать такие эффекты, как пузырьки и фейерверки, за счет простого нажатия на кнопку мыши. Это одно из лучших качеств All Purpose Particles. Для мгновенного начального создания эффекта используются предварительно установленные параметры. Например, если требуется сгенерировать эффект ударной волны так, как она выглядит в кино, всего лишь нажмите на кнопку Shockwave. Данная опция па самом деле просто устанавливает все редактируемые переменные. Ничего не нужно изменять. Однако, если необходимо настроить параметры, АРР предоставляет и такую возможность.
Использование частиц вместе с исказителями
Частицы в 3D Studio MAX обладают способностью взаимодействовать с определенными типами исказите-лей пространства. Фактически половина распространяемых исказителей имеют дело исключительно с частицами. В настоящем разделе вы узнаете, как их использовать совместно. Более подробная информация об исказителях пространства приведена в главе 17, «Применение исказителей пространства».
Шаг №6
Теперь, давайте разберемся с выражениями частиц. Это на самом деле достаточно сложный момент.
Раскроем следующий свиток, который называется Rotation and Collision. В этом свитке можно работать с движениями частиц. Первый параметр из этого свитка Spin Time отвечает за скорость вращения частиц. Чем выше данный параметр, тем медленнее вращаются частицы. Повысьте данный параметр, потом прокрутите анимацию и посмотрите, как ведут себя частицы.
На данный момент видно, что вылетают и крутятся плоскости, так как они вращаются по всем 3-м осям. Давайте это также постараемся исправить и сделаем так, чтобы они возвращались только по одной оси. Для этого, переключился на настройки User Defined и по всем осям выставить значения 0.

Изменение размера и количества частиц с течением времени
Сейчас вам нужно открыть PS_Thruster и перейти на панель Emitters.
Для того, чтобы управлять размером частиц вам нужно воспользоваться модулем, который называется Size By Life. Он применяет множитель к размеру частицы в течение всего времени ее существования. Чтобы создать этот модуль, нужно кликнуть правой кнопкой мыши по любой пустой области в редакторе и выбрать Size ⇒ Size By Life:
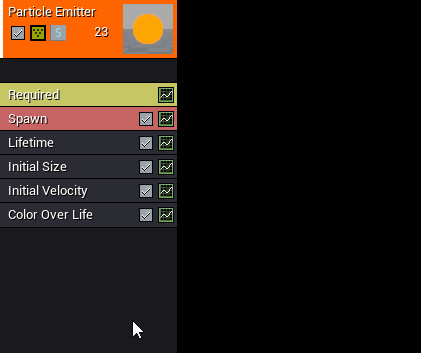
По умолчанию это значение не оказывает никакого визуального влияния на размер частицы, потому, что множитель установлен на 1. Чтобы сжать частицу, вам необходимо настроить график модуля так, чтобы множитель размера уменьшался с течением времени.
Создание эффекта взрыва
Вместо того, чтобы по новой создавать еще одну систему частиц, вы можете воспользоваться старой как макетом, внеся только некоторые изменения.
Перейдите в папку ParticleSystems, щелкните правой кнопкой мыши PS_Thruster и выберите Duplicate, изменив название на PS_Explosion, а затем откройте его.
Для создания эффекта взрыва все частицы должны появляться одновременно, а не по одной – это и называется взрывом (burst):
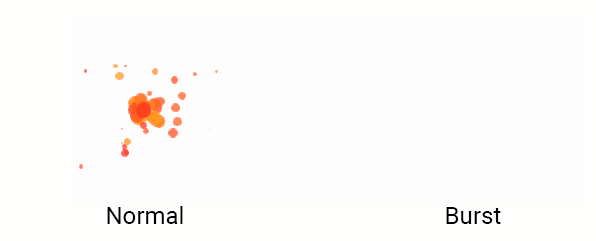
Создание взрыва
Для начала вам необходимо установить скорость появления частиц = , чтобы отменить настройки по умолчанию. Выберите модуль Spawn и установите для Spawn ⇒ Rate ⇒ Distribution ⇒ Constant значение :
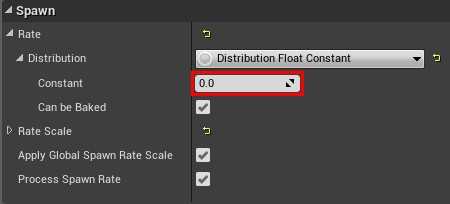
Теперь найдите Burst и добавьте новую запись в Burst List, нажав на значок «+»:
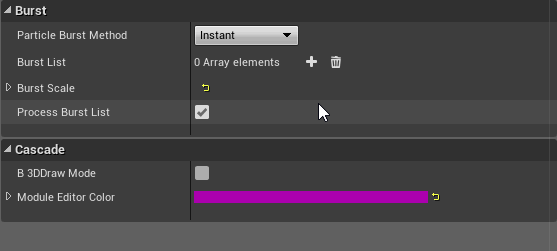
Вам будет нужно заполнить три поля:
- Count: сколько частиц должно появиться в секунду. порождать. Установите это значение =20.
- Count Low: если это значение больше или равно , то количество производимых частиц будет варьироваться от значения Count Low до значения Count. Укажите его = -1.
- Time: тут указывается время за которое появляется указанное количество новых частиц. Значение является отправной точкой, а 1 конечной точкой на временной шкале. Укажите значение = 0.0.
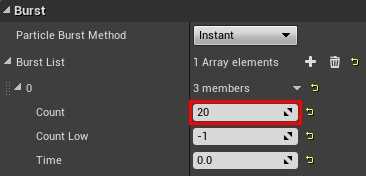
Таким образом в самом начале действия появится 20 новых частиц:
Чтобы это больше походило на взрыв, необходимо изменить скорость и направление движения частиц.
Изменение направления движения частиц
Для этой цели вам нужно указать значения для координат скорости X и Y. Выберите модуль Initial Velocity и перейдите к Start Velocity ⇒ Distribution. Установите значение Max = (1000, 1000, 0) и значение Min = (-1000, -1000, 0):
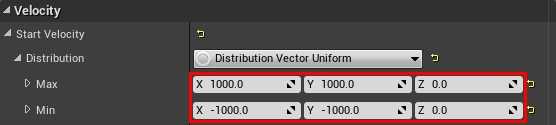
При указанном диапазоне от отрицательного до положительного значений, частицы будут перемещаться наружу от центра:
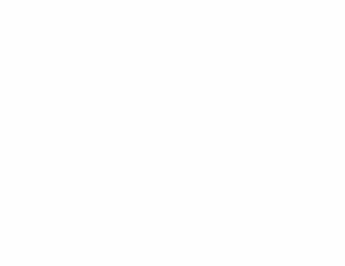
Настройка количества взрывов
По умолчанию эффекты будут зацикливаться бесконечно. Это отлично подходит для таких вещей как огонь и дым, но взрыв должен воспроизводиться только один раз. Таким образом вам необходимо настроить петлю действий, чтобы она выполнялась только один раз.
Выберите необходимый модуль и найдя раздел «Duration», установите параметр Emitter Loops = 1:
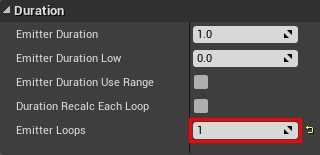
Эффект взрыва при уничтожении врагов
Вернитесь в главный редактор и перейдя в папку «Blueprints», откройте BP_Enemy и найдите тут событие OnDeath.
Чтобы использовать систему частиц, вам понадобится параметр Spawn Emitter в узле Location. Создайте его и подключите к Destroy Actor, как указано на изображении ниже:
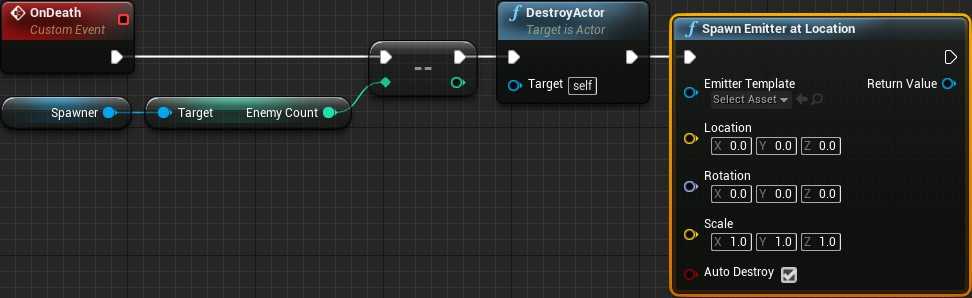
Теперь установите для Emitter значение PS_Explosion:
В завершение, создайте узел GetActorLocation и подключите его к выходу Location:
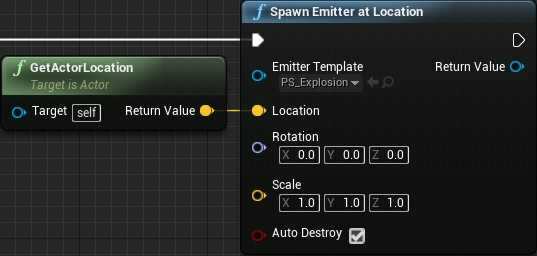
Теперь, когда вы уничтожите вражеский корабль, на его месте появится взрыв, за который отвечает PS_Explosion.
Для сохранения результатов нажмите Compile и вернитесь в главный редактор. Чтобы посмотреть новый визуальный эффект, нажмите Play и уничтожьте несколько врагов:
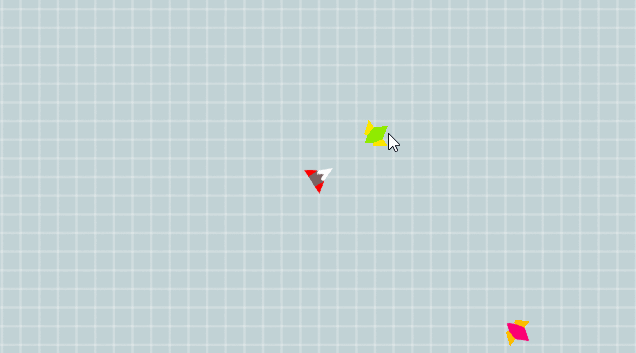
Изменение цвета взрыва
Чтобы изменить цвет частиц при взрыве нужно использовать инструмент Cascade. Вы даже можете сделать цвет взрыва такой же как цвет уничтоженного корабля.
Откройте PS_Explosion и выбрав модуль «Initial Color», установите Start Color ⇒ Distribution на Distribution Vector Particle Parameter:
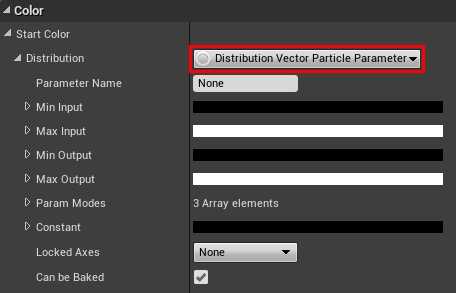
Таким образом вы получите значение, которою можно изменять при помощи Blueprints. Переименуйте параметр в PrimaryColor:
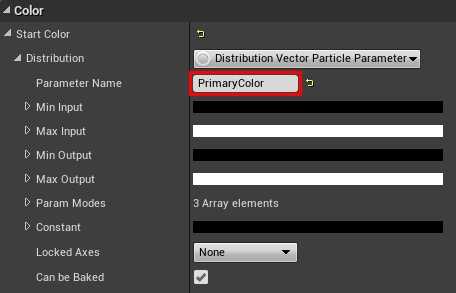
Для взрыва вам нужно будет использовать оба цвета врага. Чтобы появился второй цвет, вам понадобится еще один излучатель. Для его создания просто щелкните правой кнопкой мыши пустом месте окна редактора и выберите Emitter ⇒ Duplicate and Share Emitter:
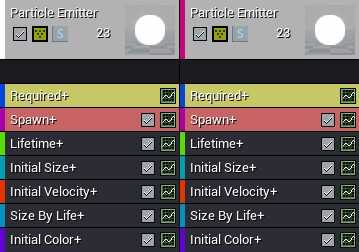
Обратите внимание, что теперь каждый модуль имеет знак «+» рядом с ним. Используя Duplicate and Share Emitter вместо Duplicate, вы связали модули вместо того, чтобы копировать их
Любые изменения, которые вы делаете в одном модуле, также будут происходить и в связанном с ним модуле.
В данный момент единственным модулем, который вам нужно изменить, является Initial Color. Однако, как уже говорилось ранее, все изменения коснутся обоих модулей. Чтобы этого не происходило, связь нужно разорвать и самый простой способ для этого – удаление дубля Initial Color и создание нового модуля:
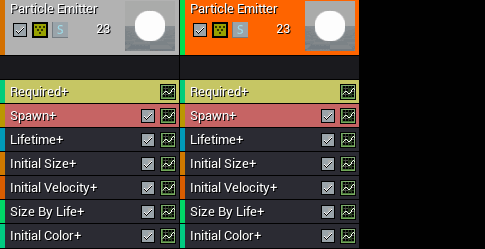
Выберите Initial Color и поменяйте значение Start Color ⇒ Distribution на Distribution Vector Particle Parameter. Измените название параметра на SecondaryColor:
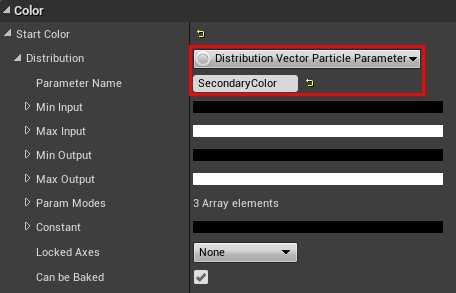
Добавление системы частиц
Система частиц излучает частицы в случайным образом в пределах заранее определенного пространства, которое может иметь форму шара или конуса. Система определяет срок службы самой частицы и, по истечении этого времени жизни, разрушает частицу. Приятной особенностью систем частиц является то, что они являются компонентами, которые можно добавить к любому игровому объекту (GameObject) в сцене.
Откройте сцену Torch а окне Project и запустите сцену:

Мы видим фонарь, висящий на стене, но никакого огня нет. Для начала нам нужно добавить систему частиц. Выберите TorchFireParticles в Иерархии. Внутри Инспектора нажмите на кнопку Add Component, найдите Particle System и нажмите кнопку, чтобы добавить ее:
Запустите сцену и вы увидите, что у вас есть излучающиеся частицы:
Правда, то, что мы сейчас видим, не похоже огонь, но мы исправим это в ближайшее время. Пока что вам необходимо понять текущее состояние системы частиц и как изменить его.
Этот диалог полезен для проектирования систем частиц, которые работают на фиксированной временной шкале, например, взрывы.
Модификации графика модуля
Выберите «Size By Life», перейдите на панель «Details» и выполните действия Life Multiplier ⇒ Distribution ⇒ Constant Curve ⇒ Points. Перед вами должно появиться окно настройки координат графика Life Multiplier:
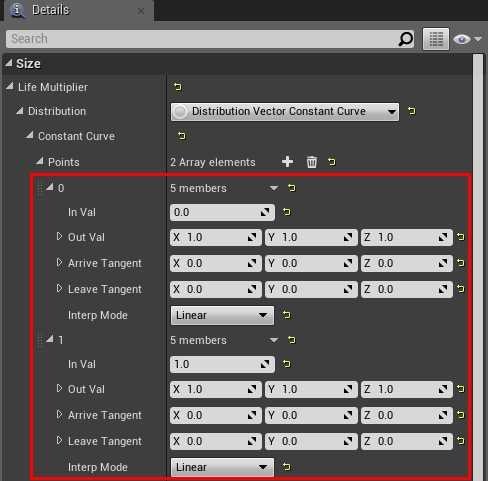
Параметр Val — это исходная точки на графике. Для Size By Life значение указывает начало появления частицы, а значение 1 ее конец.
Для того, чтобы уменьшить этот промежуток времени необходимо уменьшить значение Out Val для второй точки. Установите значение Val для точки 1 на (0, 0, 0). Таким образом, с течением времени размер частиц будет равен :
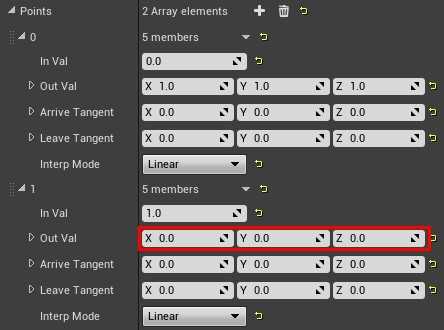
Вы также можете визуализировать кривую Life Multiplier с помощью Curve Editor. Для этого щелкните значок графика в модуле Size By Life:
Теперь на графике появилось значение Life Multiplier, чтобы его подогнать к общему виду необходимо в редакторе выбрать команду Fit:
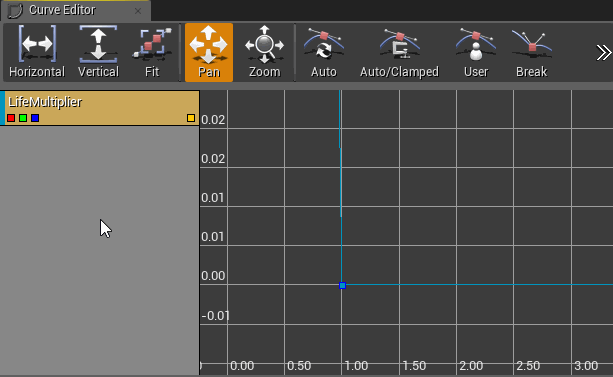
Посмотрите на график, размер частиц стремится к значению 0:
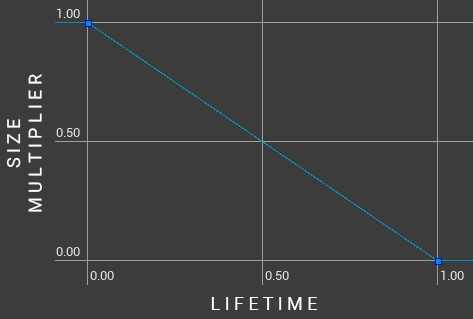
Вернитесь в главный редактор и нажмите «Play», чтобы увидеть изменения в действии:
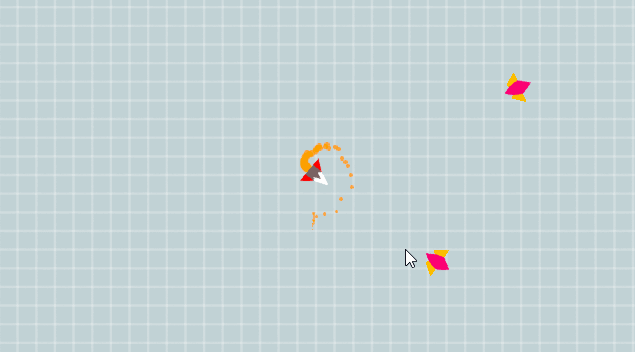
Частицы теперь больше похожи на настоящее пламя двигателя космического корабля! Следующим шагом нужно немного подкорректировать его цвет.
Анимация огня
Как рисовать огонь, мы разобрали в предыдущей статье.
Анимация огня – одна из самых сложных. Давайте остановимся на этой теме подробнее.
Если вы считаете, что языки пламени движутся хаотично, то ошибаетесь. В процессе горения также прослеживается цикличность, которую можно использовать для анимации.
Вглядитесь в данное видео, и вы поймете, о чем идет речь.
Как анимировать огонь
Можно выделать ряд закономерностей в анимации огня.
1. Движение огня вверх
Когда огонь движется вверх, пульсируя и выбрасывая языки пламени, удобно использовать круг. Представить, как пузырь надувается и вырывается вверх, как на следующем рисунке.
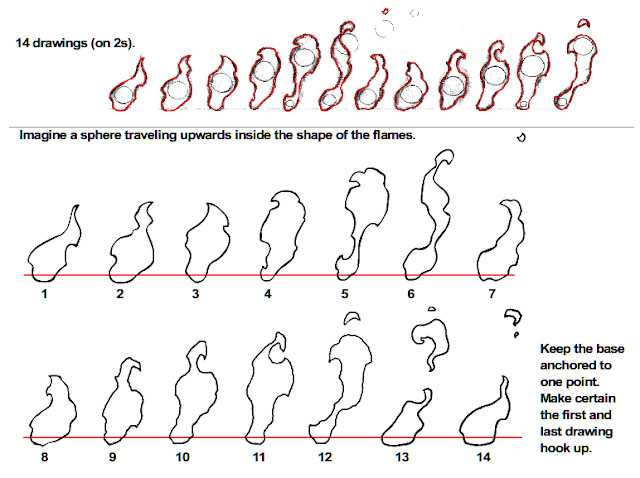
2. Пляшущий огонь
Один из самых распространенных вариантов – зацикленная анимация огня, когда траектория языков пламени – волнообразна.

3. Спокойный огонь
В случае спокойной анимации огня в камине или костре, поймать цикл не так уж сложно. Нужно будет прорисовать отрывающиеся языки пламени и колеблющиеся края

Бесплатные исходники анимации огня
Пришло время показать несколько бесплатных векторных артов с покадровой анимацией огня. Их исходники можно скачать на страницах авторов по ссылкам ниже. (Указание авторства обязательно)

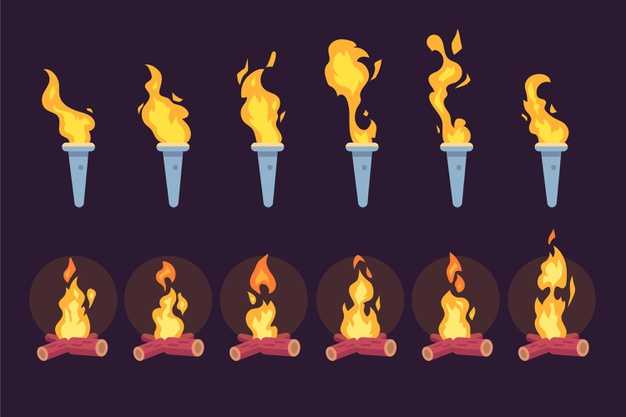
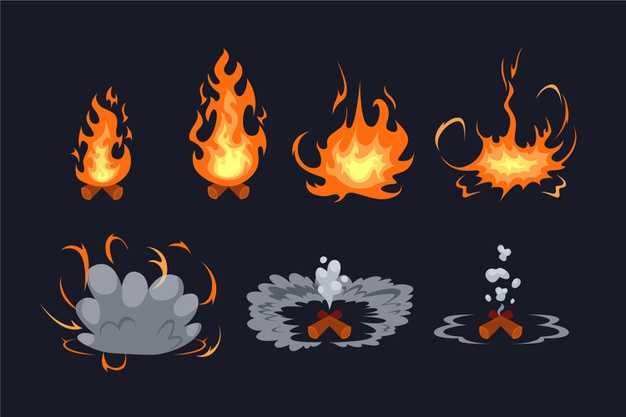
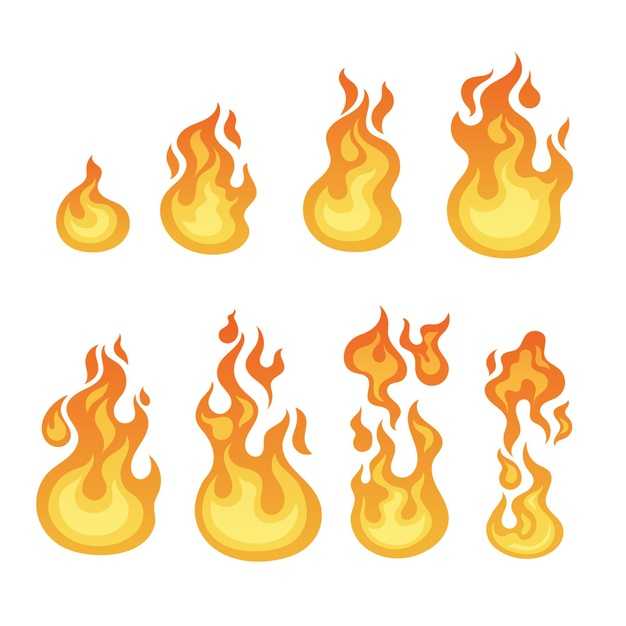
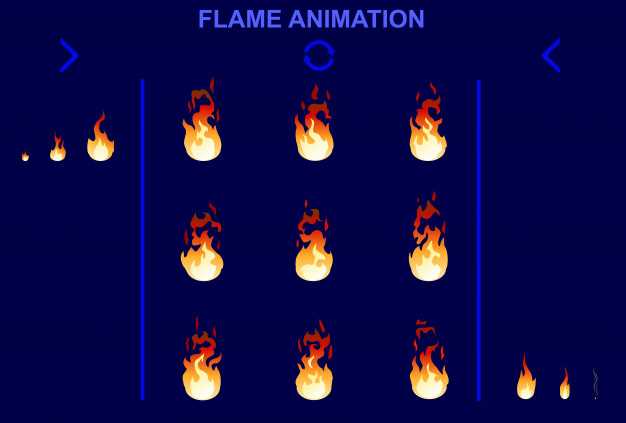
Параметры материала
Для использования этого материала необходима установленная Corona Renderer. Как ее установить вы узнаете в статье «Установка CORONA RENDERER для 3ds Max». Прежде всего необходимо создать материал CoronaVolumeMtl в окне Material Editor.
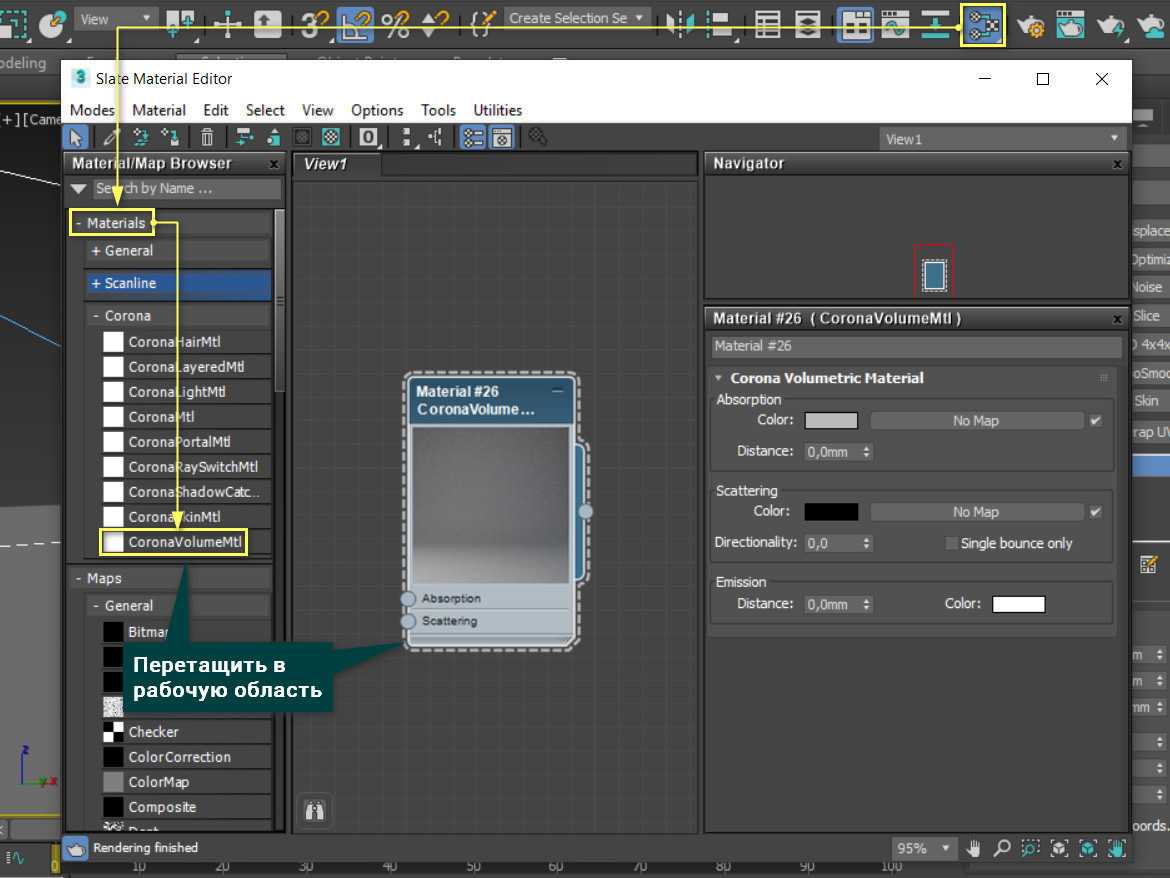
Absorption Color – определяет цвет, который обретет исходный белый луч, пройдя до середины некоего расстояния. Расстояние, которое должен будет пройти луч, устанавливается в параметре Distance. Чем меньше расстояние, тем больше плотность тумана. Но расстояние не может равняться 0. Такое значение отключит материал.
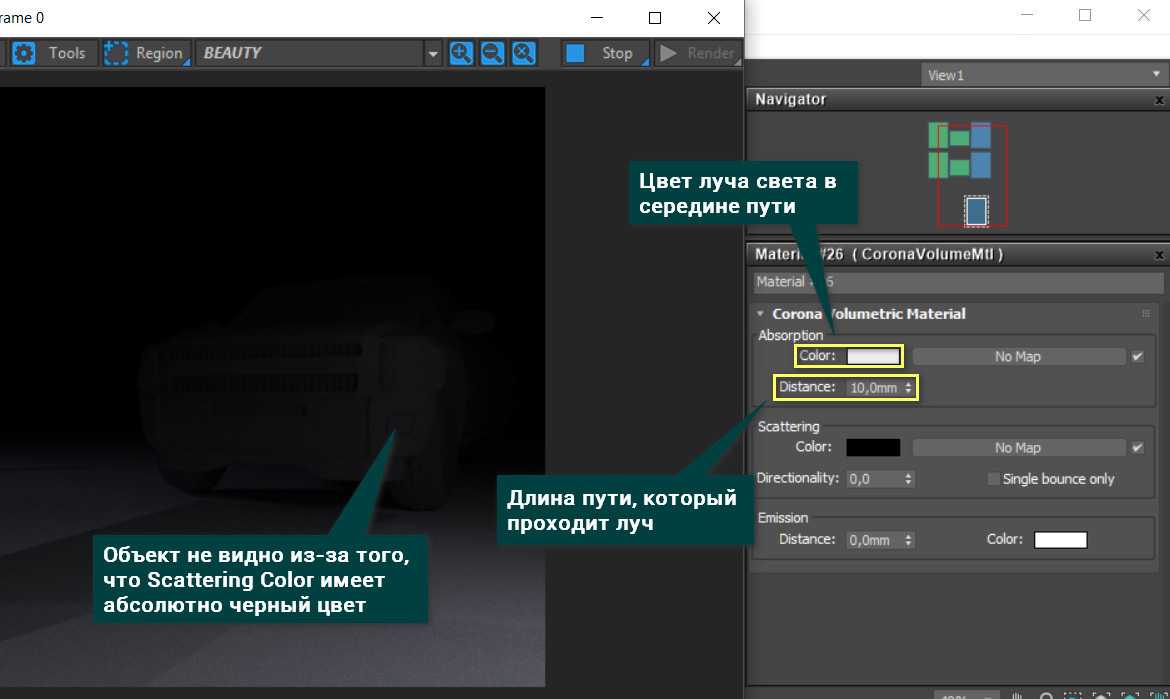
Для корректной работы материала нужно изменить цвет черный цвет Scattering Color.
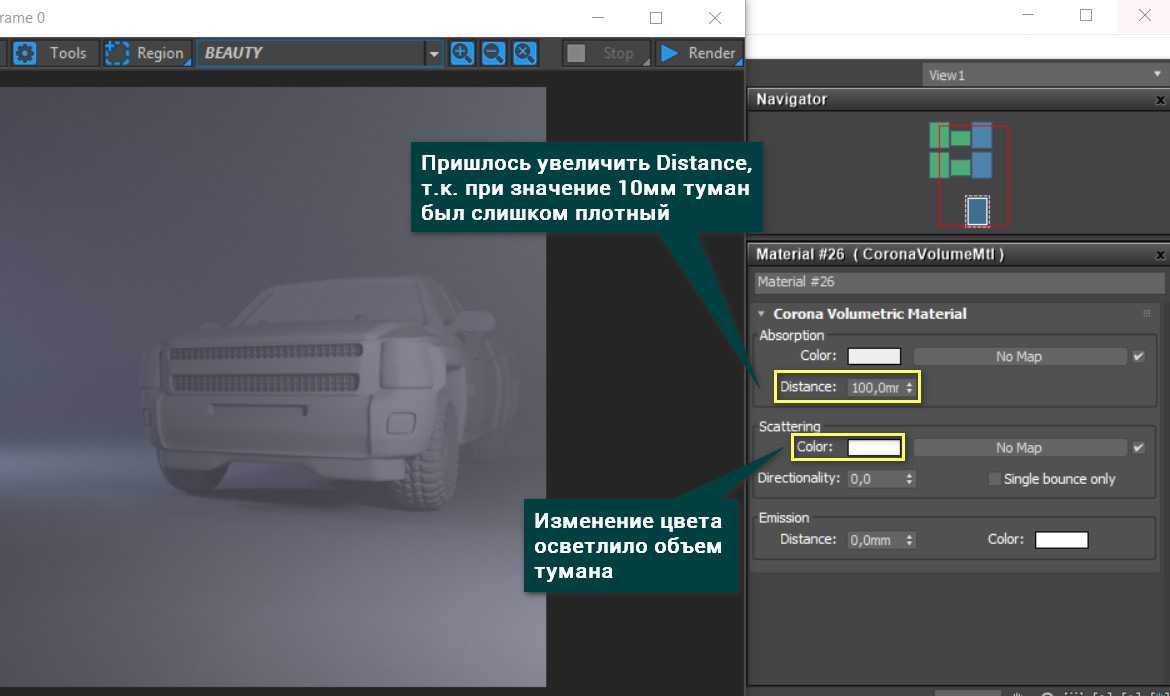
Directionality – направление рассеивания луча света. Его можно изменять до значений «0,99» и «-0,99». Положительные значения создают прямое рассеивание, отрицательные – обратное.
Single bounce only – включение однократного отскока луча. Эта функция делает материал менее физически корректным, но ускоряет расчет сцены.
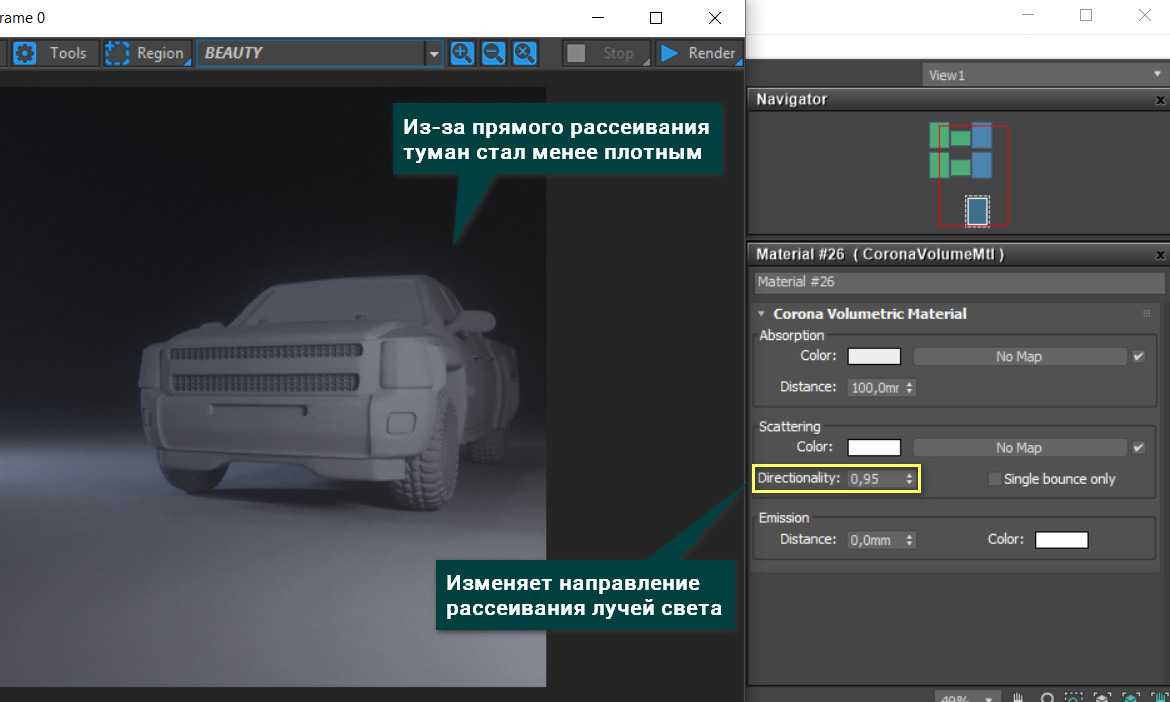
Emission – создает эффект подсвеченного тумана. Параметр Distance работает по тому же принципу, что одноименная функция в разделе Absorption. Чем выше значение, тем менее интенсивно подсвечивается туман. Color позволяет выбрать цвет.
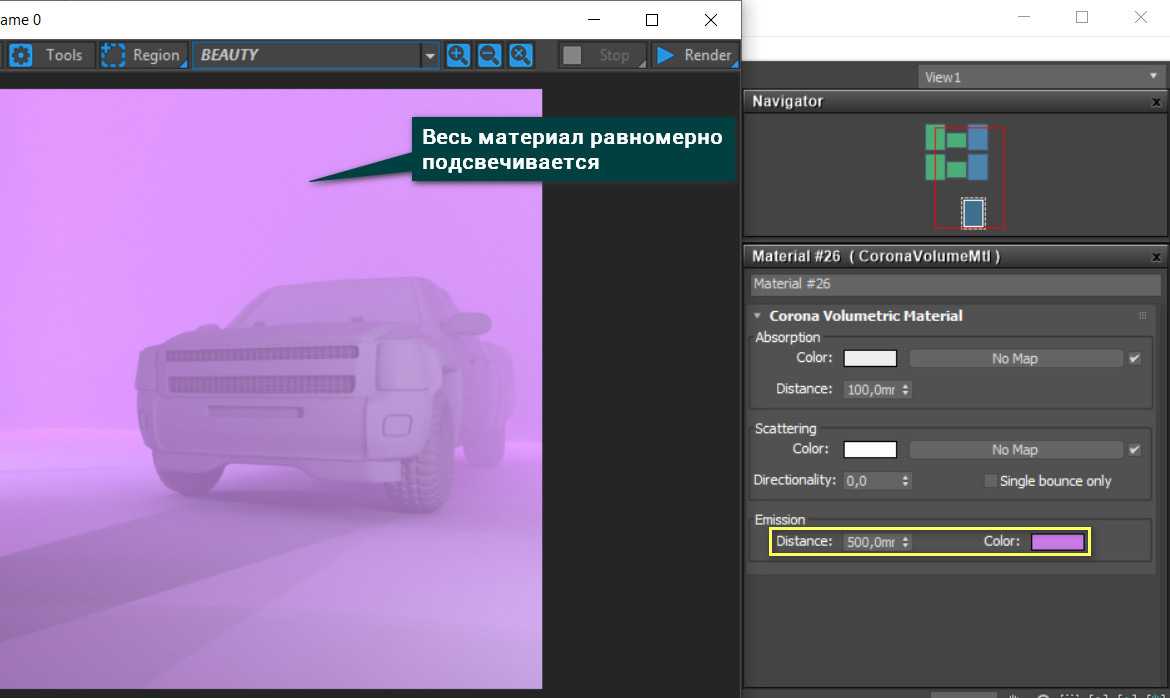
Установка параметров частиц с помощью Blueprints
Откройте BP_Enemy и добавьте выделенные на изображении узлы, расположив их после Spawn Emitter at Location:
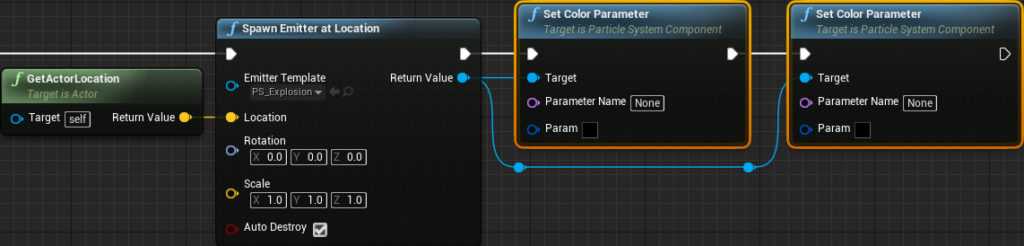
Это позволит вам установить два новых параметра в PS_Explosion.
Теперь установите имя PrimaryColor для первого Set Color Parameter и имя SecondaryColor для второго:
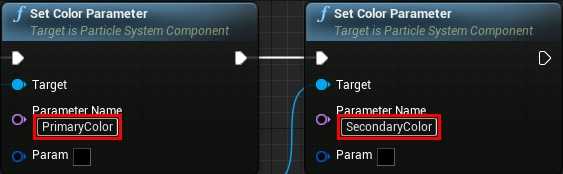
Теперь вам нужно сохранить настройки цвета в переменных PrimaryColor и SecondaryColor. Для этого подключите каждую переменную к соответствующим узлам следующим образом:
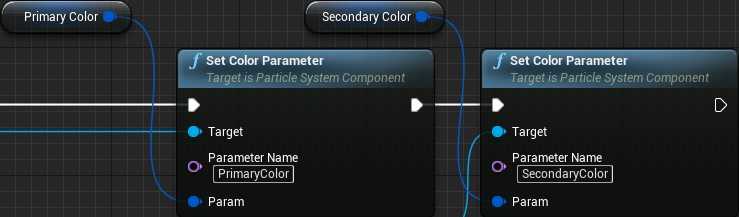
Посмотрите, как должен выглядеть график в конечном итоге:
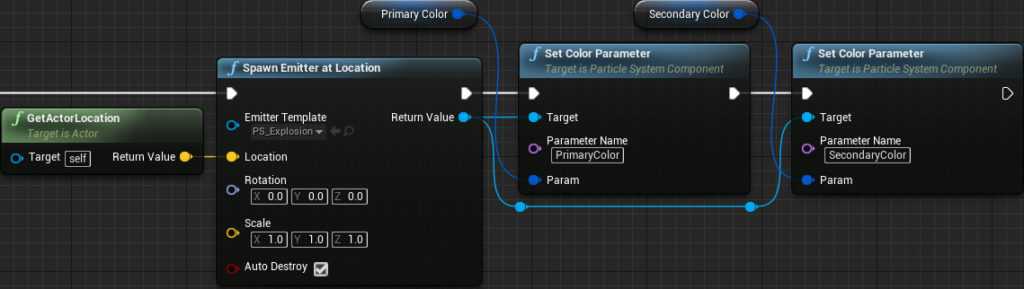
Еще раз повторим порядок действий:
- Когда враг умирает, на его месте появляется экземпляр PS_Explosion;
- Затем устанавливается параметр PrimaryColor для PS_Explosion;
- Одновременно с этим также устанавливается параметр SecondaryColor для PS_Explosion.
Нажмите Compile, закройте BP_Enemy и нажмите Play, чтобы насладиться результатом своей работы. Теперь, когда вы уничтожите вражеский корабль, появится взрыв из разноцветных частиц:
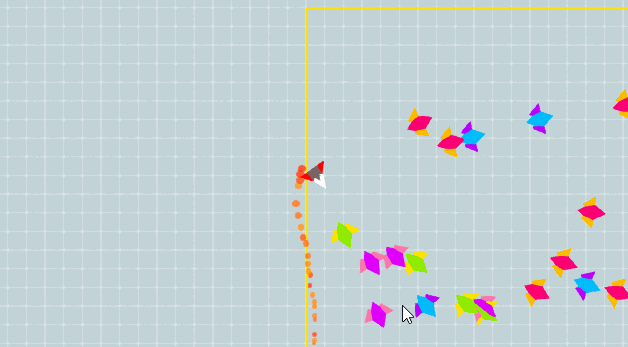
Основываясь на полученные знания попробуйте самостоятельно создать эффект взрыва для гибели игрока.
Типы визуализации Spray
Типы визуализации, выбранные на панели Parameter для распыляемых частиц, предоставляют возможность задания внешнего вида частиц при визуализации. Распыление допускает визуализацию каждого тетраэдра или квадратной грани с любым проецируемым материалом. В данном разделе исследуются оба метода.
Распыляемые частицы в виде тетраэдров выглядят очень похожими на объекты Hedra, использующие тип Tetra, за исключением того, что вершина нижнего полюса больше вытянута на «юг» и частица похожа на многоугольную каплю воды. При попытке эмуляции капель жидкости тетраэдры являются самым лучшим типом частиц для визуализации. Как правило, тетраэдры визуализируются быстрее граненых частиц. Огранка создает квадратные грани, всегда смотрящие в камеру. Это означает, что их визуализируемая грань всегда перпендикулярна камере. Размер квадратов (ширина и высота) указывается в Drop Size. Используйте граненые частицы в сочетании со специфическими материалами для визуализации других типов частиц.
ПРИМЕЧАНИЕ
Имеется возможность «полетать» среди тетраэдров и посмотреть на них под различными углами. Летать можно и между гранеными частицами, по они всегда перпендикулярны вашей точке зрения, что выливается в неправильный эффект.
Создание системы частиц
Вам необходимо перейти в папку ParticleSystems и выполнить действия: Add New ⇒ Particle System. Переименуйте систему частиц в PS_Thruster и откройте ее.
Обзор редактора систем частиц Cascade
Cascade состоит из четырех основных рабочих областей:
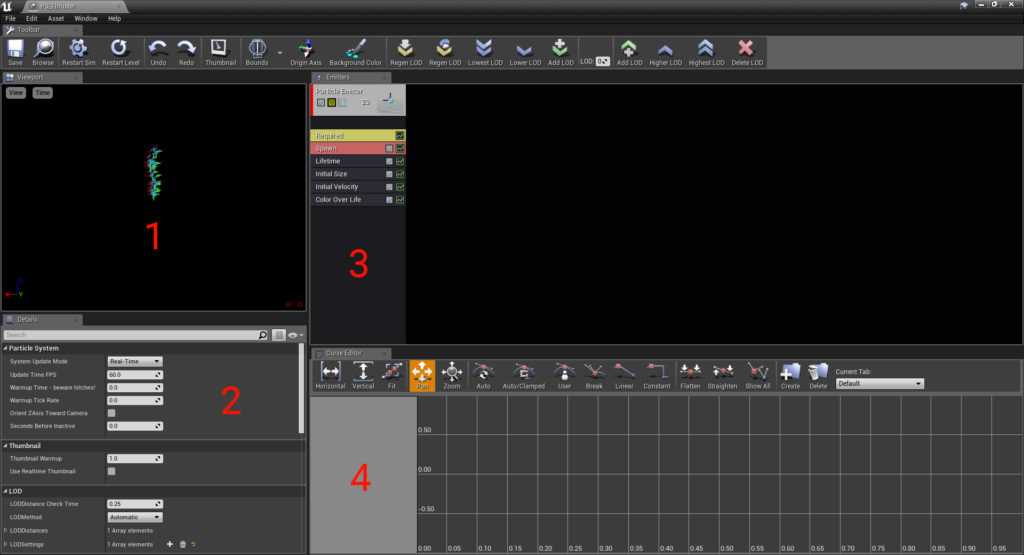
- Viewport: в этом окно отображается предварительный просмотр системы частиц. Вы можете осмотреться, удерживая правую кнопку мыши и двигая ей. Чтобы перемещаться в пространстве редактора удерживайте правую кнопку мыши и используйте клавиши WASD.
- Details: Тут отображаются свойства для выбранного вами компонента. Если ничего не выбрано, то отобразятся общие свойства системы частиц.
- Emitters: Эта панель будет отображать список излучателей со списком модулей, расположенных слева направо.
- Curve Editor: Этот инструмент позволяет визуализировать и настраивать значения кривых модуля, однако следует помнить, что их можно использовать не для всех свойств модуля.
Сейчас в игре для системы частиц используются настройки по умолчанию:
Изменение материала для частиц
Перейдите на панель Emitters и выберите нужный вам модуль:
Модуль Required содержит все необходимые свойства, такие как материал частиц и длительность движения – эти настройки обязательны для каждой группы частиц.
Чтобы изменить материал, вам нужно перейти к панели Details и установить для параметра «Material» значение M_Particle. Это изменит внешний вид частицы на круг оранжевого цвета:
Создание системы частиц
Вернитесь в главный редактор и перейдите в папку «Blueprints» — вам нужно выбрать BP_Player и перейдите к панели «Components».
Вам понадобится компонент Particle System для того, чтобы использовать систему частиц и вносить в нее изменения. Создайте его, и переименуйте в ThrustParticles, после чего обязательно подключите к компоненту Collision:
Далее вам необходимо разместить ваши частицы в игровом пространстве. Для этого перейдите на панель «Details» и найдя раздел «Particles», установите значение шаблона PS_Thruster.
Чтобы поместить движущиеся частицы на заднем плане, установите координаты для ThrustParticles на (-80, 0, 0):
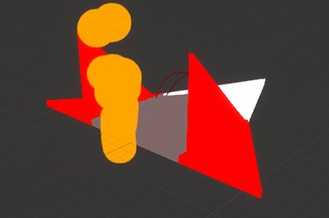
Чтобы частицы как бы вращались вокруг корабля, не пересекая его, вам нужно установить координаты параметра Rotation на (0, 90, 0). Таким образом созданная вами система частиц будет отдаляться от корабля:
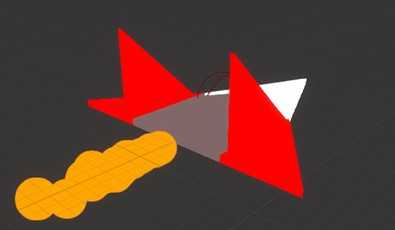
Для сохранения результата нажмите Compile и вернитесь в главный редактор. Нажмите Play, чтобы увидеть, как работает созданная вами система частиц:
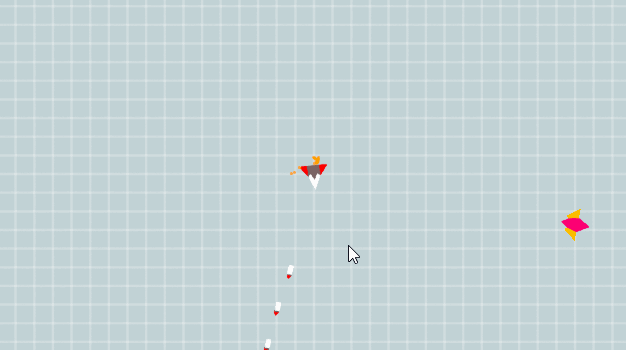
Посмотрите, у вас получилось сделать анимацию двигателя ракеты, однако частицы двигаются слишком медленно, и они очень маленькие. Вы можете исправить это, установив начальную скорость и размер частицы.
Использование Snow для генерации пузырьков
По ряду причин система частиц Snow хорошо подходит для создания медленно вращающихся пузырьков. Основная причина состоит в том, что частицы по мере удаления от эмиттера становятся мельче. В следующем упражнении вы увидите, как создать пузырьки, просто изменив несколько параметров в системе частиц Snow.
Создание пузырьков с использованием Snow
- Откройте файл imx25snw.max из папки Chapter 25 сопровождающего CD-ROM.
- Перейдите на панель Create, убедитесь, что кнопка Geometry нажата, и щелкните на тексте «Standard Primitives» (стандартные примитивы).
- Выберите Particles Systems.
- Щелкните на кнопке Snow.
- Создайте эмиттер Snow. Для этого щелкните на нем и транспортируйте в перспективное видовое окно. Ширина и высота эмиттера должны составлять приблизительно по 20 единиц.
- При активном видовом окне Perspective щелкните на кнопке Mirror. В качестве Mirror axis выберите Z и щелкните на ОК.
- Транспортируйте указатель кадров на кадр 100 и щелкните на Zoom Extents All.
В настоящее время 3D Studio MAX использует параметры Snow по умолчанию. Это касается размера и типа визуализации. Для порождения пузырьков они оба должны быть изменены. - Установите значение Flake в 8.
- Установите Render Type в 8.
Вы уже практически завершили. Осталось только назначить снегу материал. Материал под названием Bubble Material уже запомнен в данной сцене. Его можно просто выбрать из Material Editor и применить к Snow. - Щелкните на кнопке Material Editor линейки инструментов 3DS МАХ.
- Выберите вторую ячейку образцов (верхнюю среднюю) и затем щелкните на кнопке Assign material to selection.
- Визуализируйте кадр 100.
Если вас удовлетворяет материал и фон, визуализируйте сцену как анимацию. С данного момента можно добавлять эффекты, подобные кружению и разбрызгиванию. Пузырьки рандомизируются несколько больше.
Можно также клонировать снег на два или несколько объектов и изменять разбрызгивание клонов и параметры скорости, добавляя сцене большую глубину.
Для доказательства действительной расширяемости 3DS МАХ в настоящем разделе рассматриваются две подключаемые системы частиц от независимых разработчиков: Sand Blaster фирмы Dimension и All Purpose Particles фирмы Sisyphus. Обе подключаемых системы частиц значительно выходят за пределы того, что могут делать Spray и Snow. Фактически данные подключаемые приложения делают именно то, что вызывает затруднения у многих генераторов частиц.
Image Hover Effects
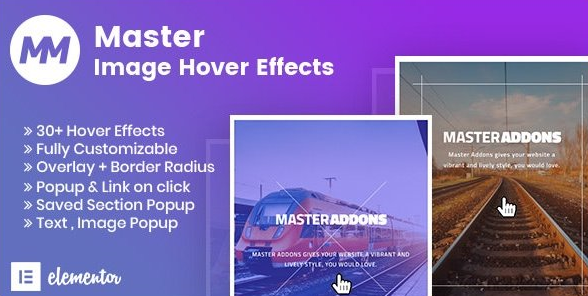
Перейти
Поступивший в продажу 26 июня 2020 года плагин анимации, который вы можете проверить в действии одним из первых
Однако, обратите внимание: для его использования нужно, чтобы к вашему сайту на WordPress был подключен редактор Elementor. Без него дополнение не работает
Посредством плагина, вы сможете размещать в любом месте сайта изображения, накладывая на них заголовок, описание, и конечно же, анимации. Большую часть последних составляют эффекты наведения. Их доступно более 30 разновидностей. Также можно настроить рамки, шрифты, цвета наложения, поля и другие параметры изображений. Таким образом, инструмент имеет сразу 2 основных функции:
размещение изображений на страницах сайта;
добавление к ним эффектных анимаций, привлекающих внимание и делающих посещение проекта приятнее для пользователей.
Цена дополнения для ВордПресс Image Hover Effects — $24. В нее входят 6 месяцев поддержки, в течение которых можно будет бесплатно обратиться за помощью к специалисту.
2. Обзор
Прежде чем использовать новый инструмент, мы должны научиться с ним работать. Давайте быстро разберем его интерфейс.
Похоже на интерфейс Figma, не так ли? Это хорошо для новых пользователей.
У нас есть вкладки вверху, которые представляют собой наши анимации, панель инструментов внизу, панель слева и временная шкала с ключевыми кадрами. Вы можете добавить анимацию для любого файла.

Вкладки
Давайте быстро посмотрим на ряд кнопок панели инструментов. Подробнее о них мы поговорим позже.

Панель инструментов
Автообновление ключевых кадров (Auto update keyframes).

Автообновление ключевых кадров
Превью fps: 24 или 60.

Превью fps: 24 или 60
Повтор: без повтора / повтор / повтор и пауза.

Повтор: без повтора / повтор / повтор и пауза
Воспроизвести / Остановить.

Воспроизвести / Остановить
Текущая временная позиция / общее время анимации

Текущая временная позиция / общее время
На левой панели мы можем искать слои по имени и / или фильтровать слои по ключевым кадрам. Если в Figma ничего не выбрано, мы можем видеть слои файла, но без подслоев. Это сделано для тяжелых файлов, которые могут тормозить. Просто найдите нужные слои или выберите слои в Figma, и список покажет вам все подслои.
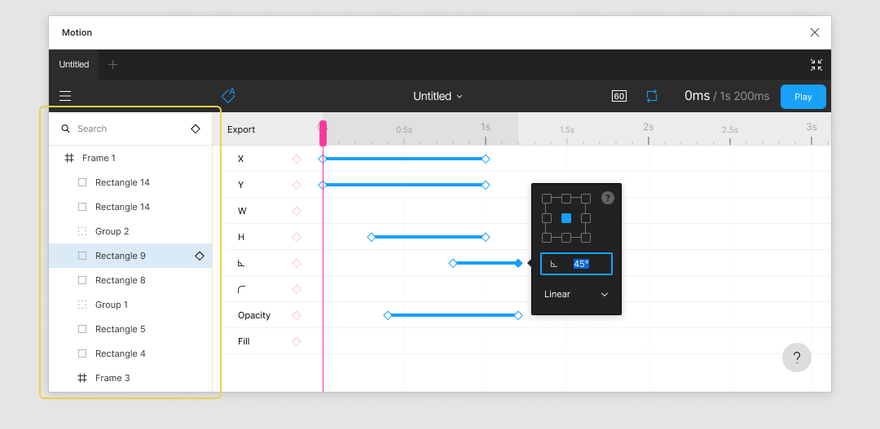
Левая панель
На панели временной шкалы мы увидим все ключевые кадры выбранного слоя.
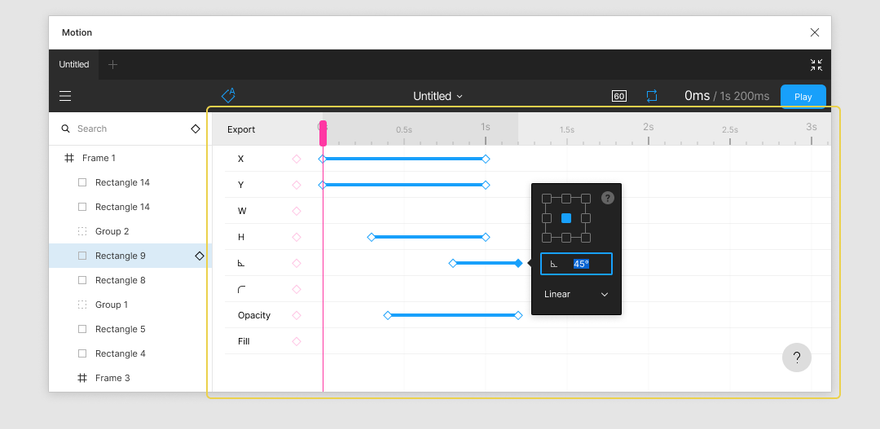
Панель временной шкалы
Добавить ключевой кадр.
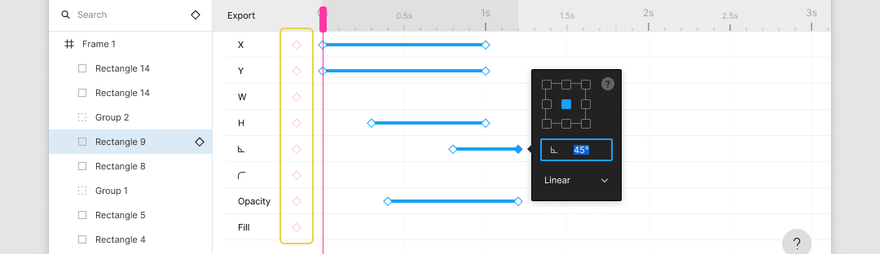
Добавить ключевой кадр в текущую позицию
Экспорт. С его помощью вы можете экспортировать любой слой в GIF, Sprite, Frames или CSS.
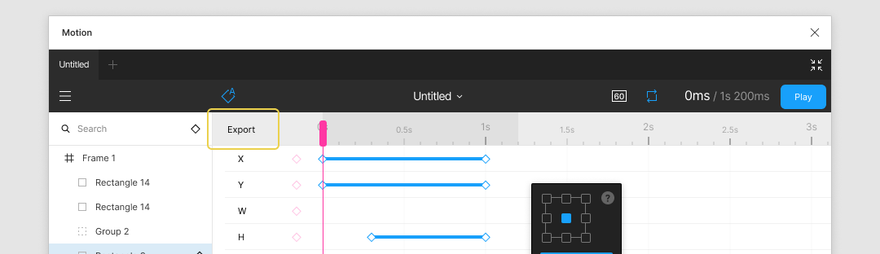
Эскпорт GIF, Sprite, Frames или CSS
Если вы работаете в команде, каждый человек, имеющий доступ к файлу и запускающий Motion, увидит вашу анимацию. Это хорошо для совместной работы с другими дизайнерами и разработчиками, которые будут реализовывать ваши анимации в коде.
Двойной клик по любому ключевому кадру откроет панель ключевых кадров, где вы можете установить точку поворота, значение и функцию плавности.
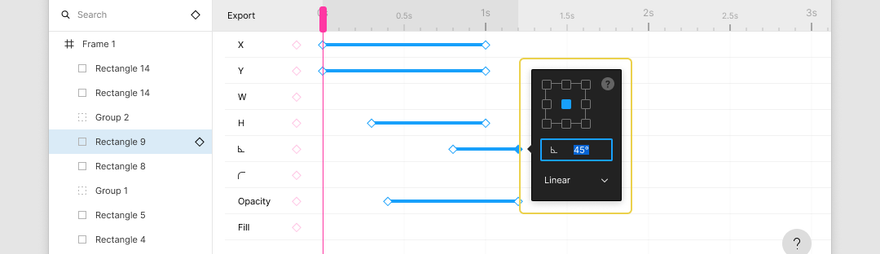
Панель ключевых кадров
Image effects Generator
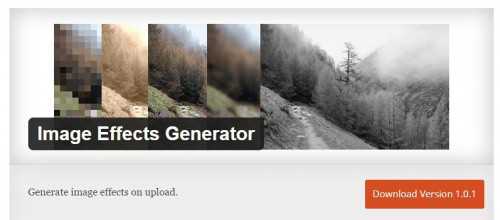
Image effects Generator позволяет создавать множество красивых эффектов для картинок на этапе их загрузки на сервер. Плагин генерирует эффекты черно-белого изображения, размытия, сепии, повышения резкости и многие другие.
2. Imagelens
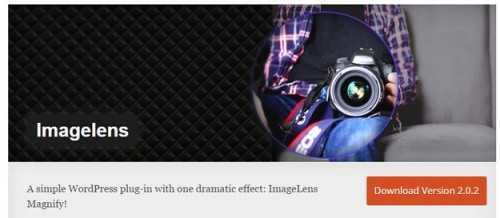
Плагин позволяет выборочно применять эффект к отдельным записям и ко всей странице. Эффект можно применить как ко всей области с контентом, так и к отдельным изображениям.
3. Roundit
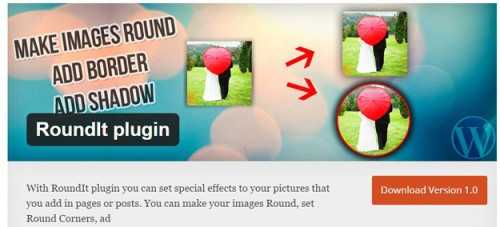
С помощью RoundIt можно без труда закруглять углы изображений, добавлять цветную границу и даже тень. Плагин добавляет все нужные параметры в менеджер медиафайлов, через который происходит загрузка изображений. Можно устанавливать радиус закругления, толщину границы и выставлять настройки теней.
4. Instafx
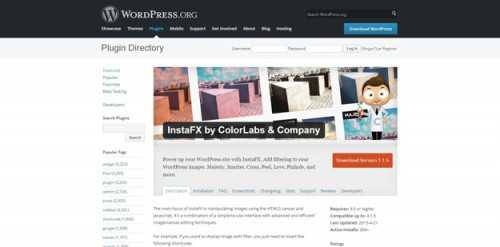
Главное предназначение InstaFX заключается в изменении изображений при помощи HTML5 Canvas и Javascript. Плагин – комбинация простого в использовании интерфейса и продвинутых технологий.
5. Fancy Image Show
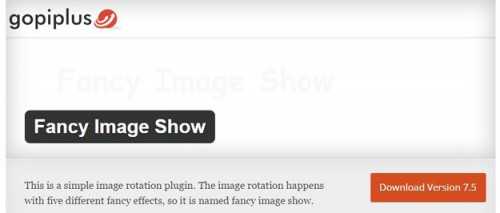
Fancy Image Show – плагин для простого вращения изображений. Вращение происходит с применением 5 разных эффектов, и в любую запись или страницу можно поместить сразу несколько галерей. В настройках плагина можно указать расположение папки, в которой будут храниться изображения.
6. Amazing Hover Effects
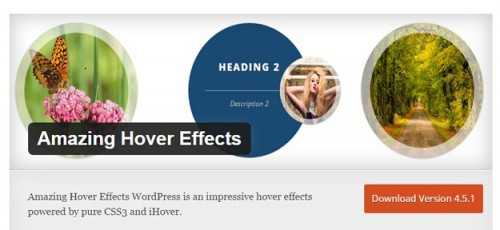
Amazing Hover Effects – впечатляющая коллекция эффектов, проявляющихся при наведении курсора и основанных на CSS3 и iHover. Нужный можно выбрать из более чем 55 эффектов и 3 стилей. Применять эффекты можно на любой странице и даже в виджетах.
7. CJTE Black and White Image Effects
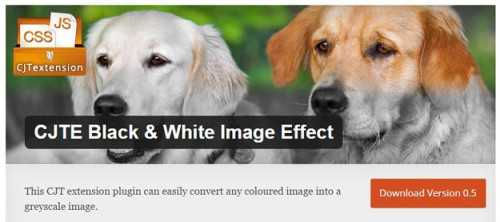
Скрипт CJTE Plugin трансформирует изображения в градацию серого, а затем возвращает их в исходное состояние при наведении. Очередность эффектов также можно инвертировать, и поменять скорость трансформации. Плагин использует HTML5 Canvas и предлагает версию для устаревших браузеров.
8. Better Backgrounds
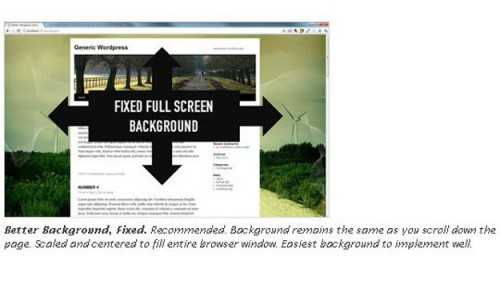
Плагин позволяет показывать разные фоновые изображения после каждого обновления страницы или посещения сайта. Фон также можно зафиксировать или использовать классический формат с повторяющимся изображением. Better Backgrounds поддерживает затемнение фона, а также интеграцию с плагином NextGen Gallery. После активации, плагин заменяет стандартную страницу настроек фона в консоли WordPress.
9. WP Reel
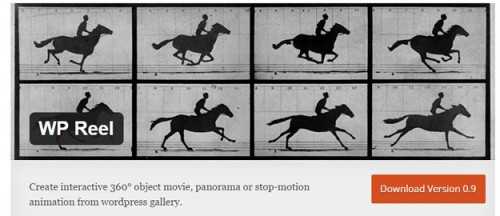
WP Reel – это версия javascript-плеера JQuery Reel 360. Плагин позволяет создавать интерактивные панорамные просмотры для объектов, используя галерею WordPress.
10. Super Portfolios and Effects
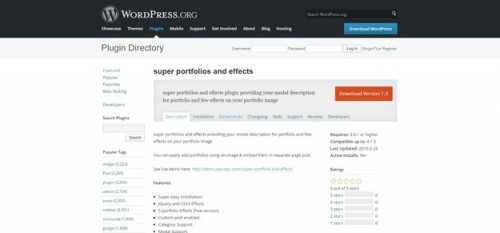
Super Portfolios and Effects дает возможность использовать модальные описания для портфолио и применять эффекты к представленным в нем изображениям. Можно с легкостью создавать портфолио и встраивать их в отдельные записи на сайте.
11. Image Transitions
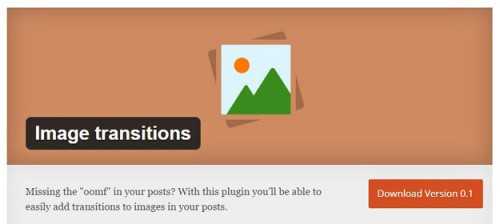
Плагин Image Transitions позволит без труда добавлять анимации к картинкам, и тогда страницы точно станут привлекательней. На данный момент плагин основан только на CSS3-переходах, но если возникнет необходимость, разработчики готовы представить варианты и для устаревших браузеров. То же касается новых переходов и функций.
12. Short Pixel Image Optimizer
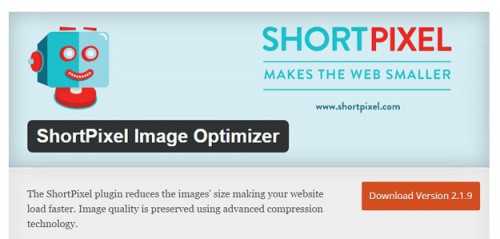
ShortPixel – инструмент сжатия изображений для увеличения производительности сайта. Плагин автоматически оптимизирует изображения без существенной потери качества. В результате вы получите меньшие по весу картинки с таким же качеством. Это возможно за счет алгоритмов сжатия, используемых в ShortPixel. Уникальный API-ключ, который вы получаете для активации плагина, можно использовать в нескольких проектах.
Вадим Дворниковавтор-переводчик статьи «12 Best WordPress Plugins to Create Image Effects»





























