4.Слишком много сложных кистей и больших штрихов
Когда сравниваешь традиционные кисти с кистями из Photoshop, разница настолько очевидно, что не всегда может быть понятно, почему у них одно и тоже название. В конце конов, классические кисти позволяют рисовать только более или менее хаотичные мазки, когда цифровые создают произведение искусства самостоятельно.
Вот здесь и начинается самое интересное. Если что-то создается само по себе, вы теряете всякий контроль над работой. Профессиональные художники используют в основном простые штрихи, лишь изредка обращаясь за помощью к более сложным. Использование сложных кистей не просто делает вас лентяем, но и останавливает ваше обучение тому, как достичь какого-то эффекта самостоятельно.
Когда только начинаешь заниматься цифровым рисунком – это нормально искать способы увидеть прогресса как можно быстрее. Вам хочется видеть результат здесь и сейчас. И кисти становятся очевидным решением. Хочется мех – вот вам кисть для меха; хочется щетки – вот вам кисть щетка. Если не получается нарисовать что-то, достаточно просто скачать кисть, которая сможет сделать это за вас.
Дополнительные кисти для фотошопа не всегда плохие – они, наоборот, очень полезны. Проблема только возникает, когда вы используете ее как базу для своих “навыков”. Если бы вы потратили время и изучили, как можно быстро нарисовать мех, вы бы поняли, что на самом деле, вам не нужно рисовать каждый волос для этого эффекта. Вам стало бы понятно, что то, как мы воспринимаем некоторые вещи – не всегда соответствует реальности. Вы бы научились смотреть, а потом воссоздавать то, что вы видите, а не то что вам кажется вы видите.
Вместо этого, вы предпочитаете сдаться после того как потратили полчаса на работу над одним волосом и ищите кисть, которая сможет выполнить эту работу за вас. Вы нашли ее, вы рады и готовы идти дальше. Этот процесс настолько прост, что легко становится привычкой и вы перестаете учиться – зачем, если есть способ легче?
Но как с этой проблемой справляются традиционные художники? У них нет такого разнообразия кистей. Как они рисуют мех? Ответ прост – тем же способом, которым воспользовались бы вы, если бы у вам не было кисти. Если вам не терпится улучшить свои навыки, вам придется снять это проклятие всех начинающих художник и отказаться от дополнительных кистей на какое-то время. Работайте для начала с простым набором, например с этим, и научитесь владеть этими кистями. Не ищите легких путей, работайте над этим и вы получите бесценный опыт, вместо дешевых трюков.
Добавление текстуры
После того, как вы заблокировали все фигуры из своего рисунка, вы можете настроить цвет и добавить текстуру к каждой форме.
Совет:
Alpha Lock (блок альфа-канала) — очень полезная функция, которая позволяет вам работать только в пределах выбранной вами формы. При добавлении новых цветов или текстур к одной фигуре (например, волосам персонажа) вы можете использовать Alpha Lock, чтобы убедиться, что ваша текстура остается в пределах линий. Чтобы включить его, просто перейдите к слоям на панели инструментов, нажмите на слой, с которым хотите работать, и выберите Alpha Loc, либо смахните двумя пальцами вправо.
Чтобы добавить текстуру, выберите кисть, с которой вы хотите работать. После того, как вы выбрали кисть, начните добавлять текстуру к своей форме, используя размер и прозрачность, чтобы изменить эффект.
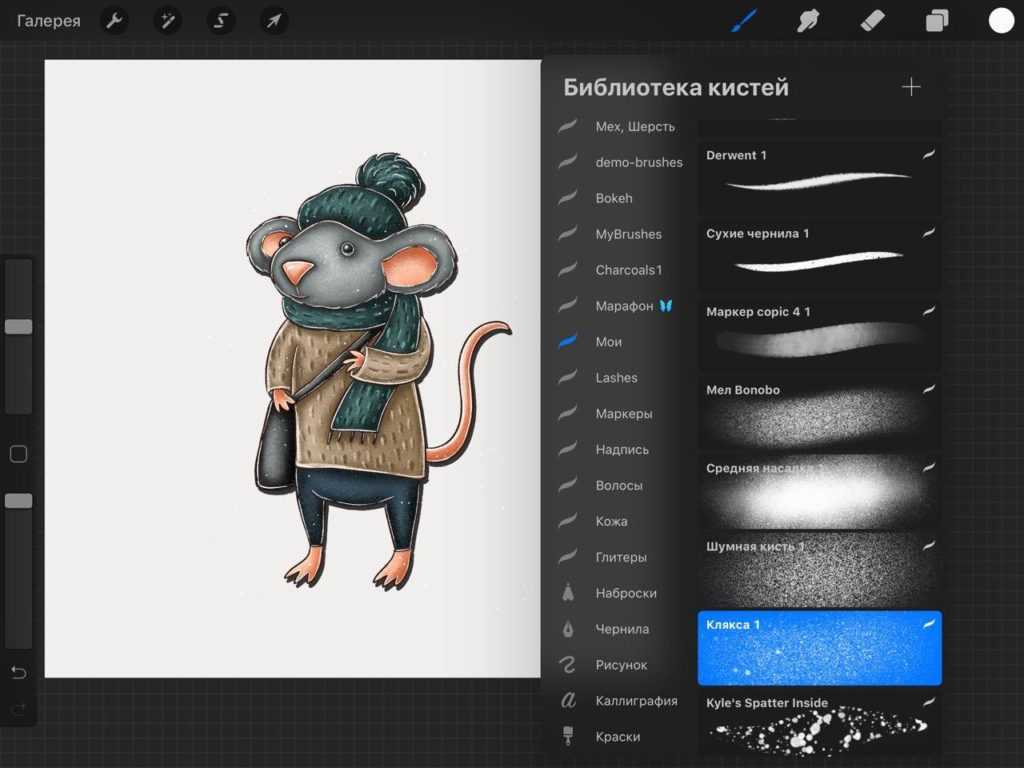 Добавление текстуры в Procreate
Добавление текстуры в Procreate
Копирование цвета с исходника
Очень сложно бороться с этим соблазном. Я отлично это понимаю. Но опять же, если вам действительно хочется научится цифровому рисунку, вы не должны использовать Eyedropper.
Новички, чаще всего используют малонасыщенный оранжевый/розовый как цвет кожи, но этот эффект очень далек от реальности. Но, если вы используйте исходник… тут совсем иная история! Почти каждый пиксель имеет разный оттенок, не только розовый – вы легкостью найдете красный, оранжевый, фиолетовый, зеленый, синий. Насыщенность и яркость меняется каждый раз, но конечный результат не представляет собой хаос.
Когда берешь цвет с исходника, рисунок обретает новую жизнь. Проблема только в том, что такая работа ничем не отличается от копирования. Результат может выглядеть великолепно, но вы не можете присваивать авторство работы себе только себе.
И еще одно: этот процесс останавливает вас от прогресса. Можно сказать, что вы “покупаете” набор цветов вместо того, чтобы учиться подбирать их самостоятельно. У вас есть свое цветовое колесо со всем необходимым: каждый цвет, который вы выбираете с исходника, может быть воссоздан вами самостоятельно. Но вы все равно предпочитаете использовать те цвета, которые уже есть на оригинале – быстро и очень эффективно.
Для того, чтобы перестать постоянно полагаться на исходник, вам нужно будет научиться видеть цвета. Посмотрите на любой предмет – какой у этого объекта тон, насыщенность, яркость? Очень непросто сказать, не так ли? Но если вы продолжите выбирать необходимый цвет с помощью Eyedropper, вы так и никогда этому не научитесь.
Все эти работы были нарисованы мной без помощи пипетки. Вы можете начать с чего очень простого. Чем меньше цвета, тем лучше.
Вопрос к графическим дизайнерам или людям имевшем опыт в данной области?
p.s. Всем привет! По возможности дайте пожалуйста развернутый ответ на мой вопрос. Если у Вас нет четкого ответа, не пишите простой отпиской «загугли» и тп, дабы показать свой «ум» или «знания» в моем вопросе, просто хочется получить ответ из первых уст, возможно у кого-то из Вас есть прямой ответ без пересылок на другие источники, возможно Вы знаете или даже имеете собственный опыт. Заранее благодарю за понимание и Ваш ответ (если он будет).
1) Расскажите пожалуйста, почему графические дизайнеры/художники делают так — сначала рисуют к примеру в Photoshop или Paint Tool SAI, а после обрисовывают результат в векторе, в чем смысл? Почему они не рисуют сразу в векторе (Illustrator или Corel Draw)? Ну или зачем они вообще потом обрисовывают в векторе?
2) Расскажите пожалуйста, в какой из растровых программ лучше рисовать: Photoshop или Paint Tool SAI. Опишите плюсы и минус данных инструментов.
3) Не имею опыта работы с Sketch app. Расскажите пожалуйста, а в данном редакторе рисуют иллюстрации сложного типа, не просто иконки, а что то на подобии этого — https://dribbble.com/shots/3010063-Bigfoot
Спасибо за Ваши ответы и за время потраченное на них.
Действие второе: на крючке
Первые комплексные обвинения в подделке пришли с сайта Sebastian’s Drawings. Три дня спустя после выпуска видео Себастьян отметил, что при размещении оригинала фотографии Моргана Фримена над рисунком каждый рисованный пиксель отлично ложится под оригинал. Вывод только один:
На самом деле, соотношение рисунков показывает, что это вполне возможно. Чтобы заставить скептиков умолкнуть, Procreate решила провести собственное расследование. Ламберт является одним из бета-тестеров приложения, поэтому было бы весьма плохо одобрить его работу, если она нелегитимна.
Ламберт с готовностью согласился поспособствовать компании в проведении расследования, и эксперты приступили к изучению исходных данных, чтобы выявить мошенничество. Вот что рассказал источнику представитель Procreate Джеймс Када:
Другими словами, Procreate наблюдает за процессом. Если бы рисунок был фальшивым, по файлу это можно было бы сразу определить.
Как выяснилось, файл .procreate, представленный Ламбертом содержал все последовательные видеосегменты. Компания представила скриншот как пример того, что они искали.
Вот и все. Проблема решена? Нет.
Создание нового слоя в Procreate
 Набросок на холсте в Procreate
Набросок на холсте в Procreate
Когда у вас есть начальный набросок, можно добавить слой с контуром. Создайте еще один слой, нажав на знак плюса. Это добавит слой поверх существующего эскиза.
Совет:
Возможно, вам будет полезно снизить непрозрачность исходного слоя, чтобы вы могли действительно сосредоточиться на деталях, которые вы добавляете. Для этого коснитесь двумя пальцами первого слоя. Синяя полоса появится в верхней части экрана. Вы можете провести в любом месте экрана, чтобы настроить прозрачность по своему вкусу.
Используйте второй слой, чтобы добавить детали к вашему изображению, обвести и формализовать любые линии, которые вы нарисовали ранее, или внести изменения в ваш первоначальный набросок.
 Создание нового слоя для контура
Создание нового слоя для контура
1.Неправильный размер холста
Даже ребенок справится с созданием нового файла. Вы отправляетесь в File > New, или, если вы достаточной продвинутые, то используйте Control-N. Этот процесс кажется очень простым, поэтому часто остается без должного внимания.
Есть три проблемы, связанные с этим пунктом.
1. Слишком маленький холст
Так же как все предметы состоят из атомов, каждое цифровое изображение состоит из пикселей. Это, скорее всего, вы уже знаете. Но сколько конкретно пикселей нужно, чтобы создать детальную картину? 200×200? 400×1000? 9999×9999?
Новички часто ошибочноиспользуют размер холста близкий к разрешению своего экрана. Но проблема заключается в том, что вы не можете точно знать, с какого экрана смотрят на ваше изображение другие.
Давайте представим, что ваше изображение выглядит на экране, как на примере 1. Высота этого изображения идеально подходит вашему экрану. Все настроено под максимальное разрешение вашего экрана, 1024×600. Пользователям с разрешениями 1280×720 (2) и 1366×768 (3) тоже не на что жаловаться. Но взгляните, что получится, если разрешение экрана будет еще больше – 1920×1080 (4) и 1920×1200 (5). Последовательно, изображение занимает все меньше и меньше места на экране.
И дело не только в “белом пространстве” вокруг изображения. “Высокое разрешение” не обязательно имеет тот же смысл, что “большой экран”. Экран смартфона может иметь больше пикселей на своем компактном экране, чем некоторые персональные компьютеры! Только взгляните:
1. Одинаковый размер, разное разрешение
2. Разные размер, одинаковое разрешение
Что это значит? Что для других ваше изображение, которое должно было идеально вмешаться в экран, будет выглядеть примерно так:
Но размер холста имеет отношение не только к этому. Чем выше разрешение, тем больше пикселей в изображении. При маленьком разрешении, глаз может занять 20 пикселей. когда при более высоком – он может иметь более 20,000 пикселей! Представьте себе, какие изящные детали могут быть добавлены!
Вот вам небольшой трюк: когда вы рисуете что-то небольшое, но в высоком разрешении, даже если слегка небрежно, то на расстоянии это изображение выглядит очень интересно. Попробуйте!
Большое разрешение дает возможность разглядеть самые тончайшие детали
Кому подойдут уроки
Обучающие видео предназначены для людей, которые еще не имели дела с приложением Procreate. Прекрасная возможность узнать о новых мобильных инструментах, которые сделают рабочий процесс более похожим на традиционное рисование. Если никогда раньше не имели дела с графикой и дизайном иллюстраций, материал – отличное предложение для начинающих графических дизайнеров.
И наконец, приложение не думает за пользователя. Если вообще не умеете рисовать или понятия не имеете, как создаются надписи и композиции — приложение не сделает этого за художника. Софт является инструментом, облегчающим творческую задачу. Взяв лучшие в мире краски и кисточку, никто не станет сразу Пикассо – совершенно логичная истина.
Используем режим наложения сетки кадрирования
1. Нарисуйте квадрат
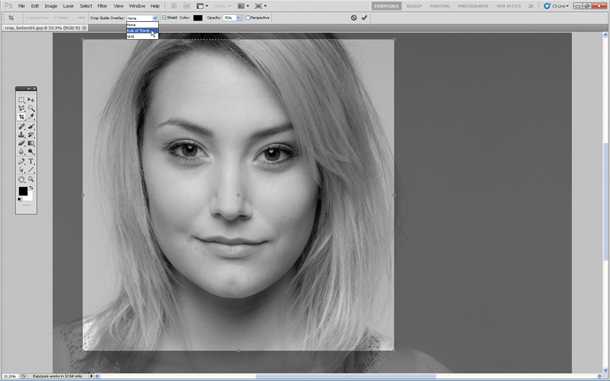
Откройте исходное изображение. Выберете в панели инструментов Crop tool. Удерживая клавишу Shift (эта комбинация делает область кадрирования квадратной) выделите область, которую хотите оставить. Область, которая после кадрирования будет удалена, окрасится в прозрачный серый, а нетронутый фрагмент изображения сохранит стопроцентную видимость.
2. Сохраняйте баланс
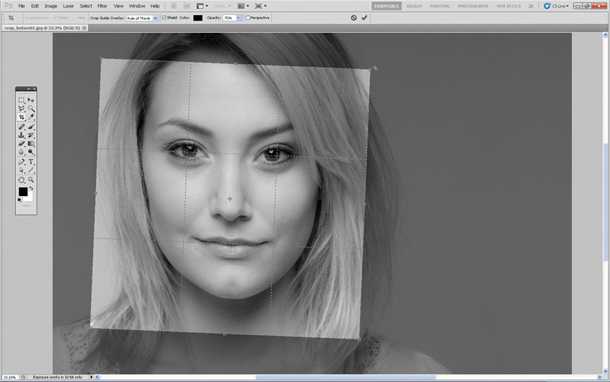
В панели параметров установите режим просмотра (View) на Rule of Thirds (Правило третей). Перетащите квадрат кадрирования так, чтобы пересечения линий расположились поверх глаз модели. Далее установите курсор мышки за квадратом кадрирования и поверните его, чтобы изменить угол наклона головы модели и достичь симметрии.
3. Творческий подход к кадрированию
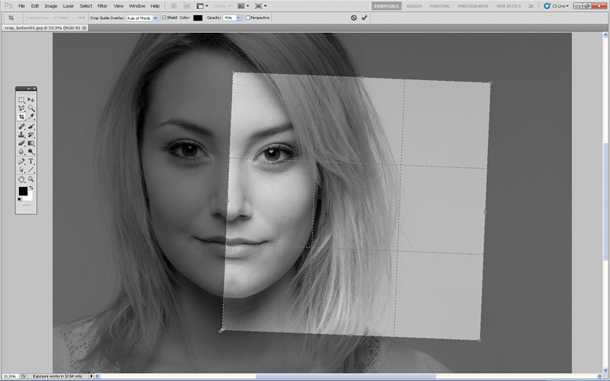
Теперь перетащите квадрат кадрирования вправо, чтобы оставить за его границей левую часть лица модели. Результат по-прежнему отвечает Правилу третей: глаз, нос и рот находятся в левой трети, волосы в средней, а в правой трети пустое пространство.
4. Изменение настроек экрана кадрирования
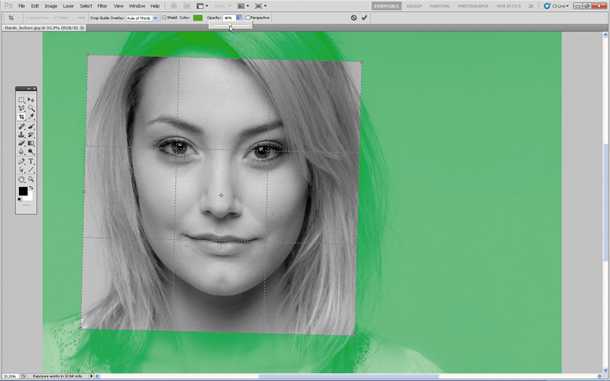
Область за пределами окна кадрирования по умолчанию отображается серым полупрозрачным экраном, что помогает сконцентрироваться непосредственно на фрагменте, который останется после кадрирования.
Если вы хотите полностью скрыть область, которая будет отсечена, вы можете изменить ее прозрачность. Для этого в панели параметров установите Opacity на 100% в разделе Enable Crop Shield.
Так же вы можете выбрать любой цвет для отображения отсекаемой области или же, убрав галочку с Enable Crop Shield, полностью отключить экран кадрирования.
JanelipArt School

Сайт: https://janelipartschool.comСтоимость: курсы — от 1990 р., мастер-класс — 1000 р.
Онлайн-курсы:
- Рисование на iPad. Основы, 20 уроков
- Рисование на iPad в стиле реализм, 50+ уроков (для продолжающих)
- «Уютные зарисовки на iPad», 10 уроков
- Мини-курс по digital-иллюстрации «Открытки из Парижа», 9 уроков
Обучение проходит на закрытой обучающей платформе getcourse, доступ к которой вы получаете сразу после оплаты курса. Все уроки в записи. Вы сможете смотреть их в любое удобное для вас время. Доступ к урокам дается на 3 месяца.
На тарифе «Без поверки» доступ ко всем урокам открывается сразу после старта курса. На тарифе «С Евгенией» есть стоп-уроки, которые необходимо выполнить, чтобы пройти дальше.
После прохождения всех уроков курса, сдачи всех практических работ и домашних заданий вы получаете именной сертификат. На тарифе без проверки сдавать работы не обязательно: вы получаете сертификат после написания отзыва о курсе.
Мастер-классы по рисованию на IPad:
- Пион
- Яблоня
- Капкейк
- Мороженое
- Пасхальный кулич
- Цветы плюмерии
- Трдельник
- Тукан
- Кролик
Вы можете купить их по отдельности либо все вместе со скидкой. Подходят для новичков, с бессрочным доступом.
Слишком большой размер готового изображения
Давайте представим, что вы нашли идеальное разрешение для вашего изображения. Оно не слишком большое и не слишком маленькое – идеальный размер для уровня детальности, которого вы хотели добиться. Но здесь можно тоже сделать ошибку. Предыдущее разрешение было рабочим. Вы использовали множество пикселей, чтобы добиться детальной прорисовки глаза, но при неправильном размере, ваши старания будут заметны даже на расстоянии.
Зачем разрешать другим видеть эти детали…Если можно сделать так, чтобы они видели только то, что должно быть заметным?
Прежде чем сохранить изображение – измените его размер. Оптимального разрешения, которое подходит каждому рисунку, нет. Есть небольшое правило: чем более детальная работа, тем меньше она теряется в высоком разрешении. Если же изображение немного эскизное, то оно лучше смотрится в маленьком разрешении. Если вам хочется лучше понять этот принцип, то посмотрите какое разрешение использует ваш любимый художник, когда выкладывает свои работы.
Еще одна вещь: когда меняете размер изображения, проверьте какой размер по умолчанию работает лучше всего. Некоторые могут сделать изображение очень точеным, что вам может понравится или не понравится.
Наложение цвета поверх серой гаммы
Я нарисовал эту картину в 2011 году. Это очень трогательная работа и даже сейчас мне очень нравится. Я помню, как нарисовал его в сером цвете, а после добавил цвет, используя несколько режимов наложения (Цвет, Наложение, Умножение). Тогда у меня возникла одна проблема – как добиться желтого цвета, рисуя поверх серой гаммы?
У меня, к сожалению, больше нет оригинала, но вот как, скорее всего, выглядело это изображение в серой гамме. Заметьте, что желтые и зеленые участки одинаково темные. На самом деле, это не так.
Когда я был таким же новичком, как и вы, я верил, что свет делает все цвета одинаково светлыми. Сначала я концентрировался на тенях, и лишь потом думал, что делать с цветом. Но этот трюк не сработал, и прошло немало времени, прежде, чем я понял, в чем было дело.
Дело в том, что разные цвета имеют яркость, которая не зависит от света. Когда вы это игнорируете, цвета получаются очень мутные. Они теряют очень важные свои свойства, когда вы накладываете их прямо на серый цвет.
Преимущества
- Анимации. В версии 4.2.1 добавлена функция создания анимации. Создавать гифки и размещать в Instastories? Легко!
- Простой экспорт. Прямой, интуитивно понятный экспорт проделанной работы в формате pdf, jpg, png или psd. Если работаем устройствах Apple, есть вариант передать каждый файл на любое устройство через airdrop буквально за секунду, даже без доступа в Интернет.
- Шаблоны. Когда нужно многократно использовать в работе логотипы, небольшие иллюстрации, детали и т.п., можно просто добавить нужные элементы на основу.
- Простые жесты. Монитор реагирует на различные жесты и движения рук. Например, коснувшись экрана двумя пальцами, вернетесь на один шаг назад и удалите последнее действие.
Векторная графика на iPad: лучшие бесплатные и платные программы

Векторная графика постепенно дошла и до iPad. Если раньше планшеты Apple и рассматривали для рисования, то прежде всего для растра, что неудивительно: в App Store моно найти десятки годных приложений для этих целей. Однако, медленно, но верно на iPad появились программы и для вектора, который также с каждым годом находит все больше поклонников. Безусловно, рисование фигурками и точками выглядит более привлекательно и легко, чем классическое. Тем не менее, на деле все немного сложнее. Эти рассуждения тянут на отдельную статью, сегодня не об этом. Вектор на iPad! Что сейчас, в 2020 году, разработчики могут предложить всем интересующимся векторной графикой? Давайте посмотрим на подборку главных предложений. Итак, от самого дорогого к самому дешевому.
Улучшаем композицию
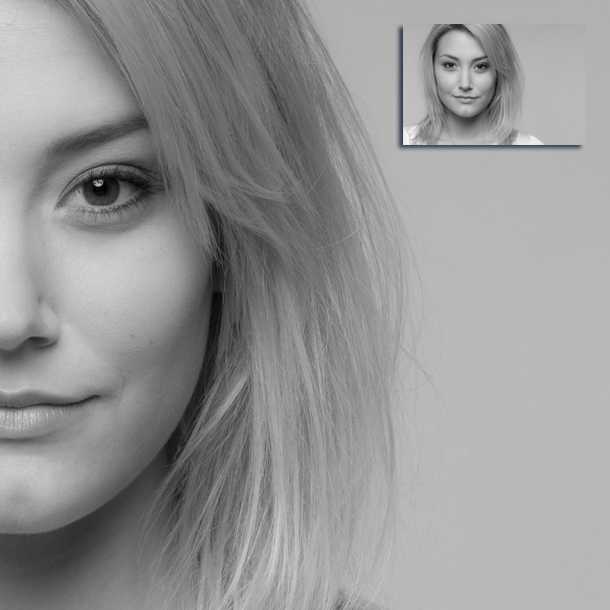
Просматривая отснятый материал, мы выбираем самые удачные фотографии, и как часто бывает, таких фотографий очень мало. Шансы получить хороший кадр увеличиваются, если пользоваться Правилом Третей.
Согласно этому композиционному приему, кадр делится на девять равных частей при помощи сетки. Помещая объекты съемки в создаваемые сеткой отсеки, на пересечении линий или же вдоль линий, мы в разы улучшаем композицию фотографии.
Профессиональный фотограф Дэвид Бэйли на примере фотографии девушки показал, как эффектно можно кадрировать портрет, оставив часть изображения за рамками и обрезав верхнюю часть головы модели, тем самым сделав его более сдержанным и вместе с тем интимным.
Подойдите к процессу кадрирования творчески, используйте квадратную рамку вместо стандартной, зачастую такой вариант смотрится более эффектно.
Affinity Designer: достойная альтернатива
А теперь посмотрим на главного конкурента Adobe Illustrator. Что ж, эта программа без преувеличения впечатляет. Возможно, в ней есть даже больше, чем может понадобиться, а обилие кистей… уф, тут можно разойтись. Не менее интересной фишкой Affinity Designer является совмещение векторных и растровых режимов, так что диджитал-художники смогут проявить себя во всей красе, сэкономив на покупке сразу двух приложений.

Как и в любом другом редакторе, тут можно выбрать размер холста, цветовой профиль и другие настройки, необходимые для начала работы с вектором. Инструментов, как я сказала уже, тоже очень много. Все базовые фигурки, кисти и даже больше можно найти на панели инструментов. Очень радует возможность тонкой настройки кистей, что позволяет создавать действительно уникальные узоры и иллюстрации. Однако две фишки показались мне совсем непривычными: ластик и стабилизатор (он же Streamline).
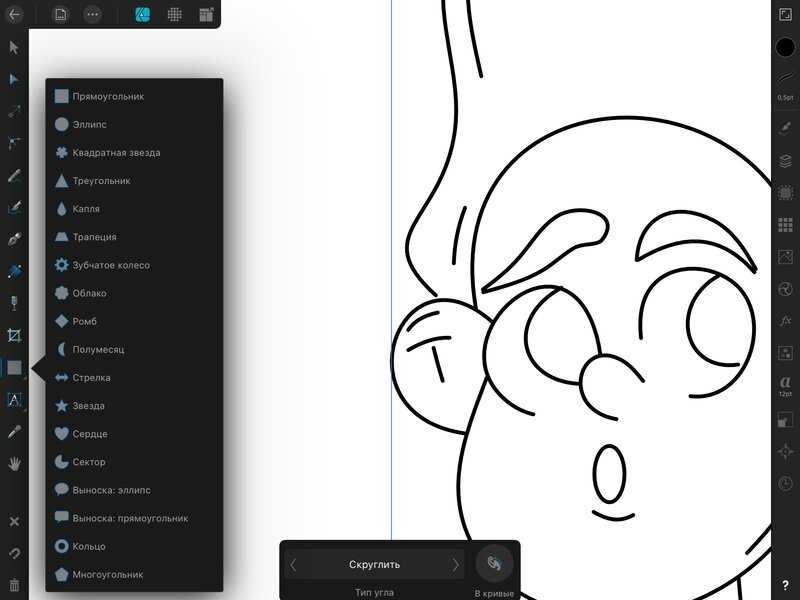
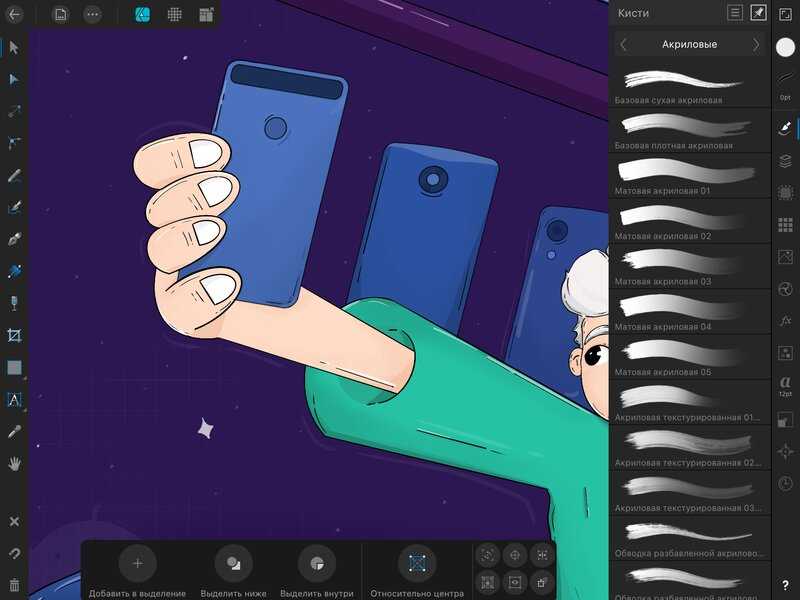
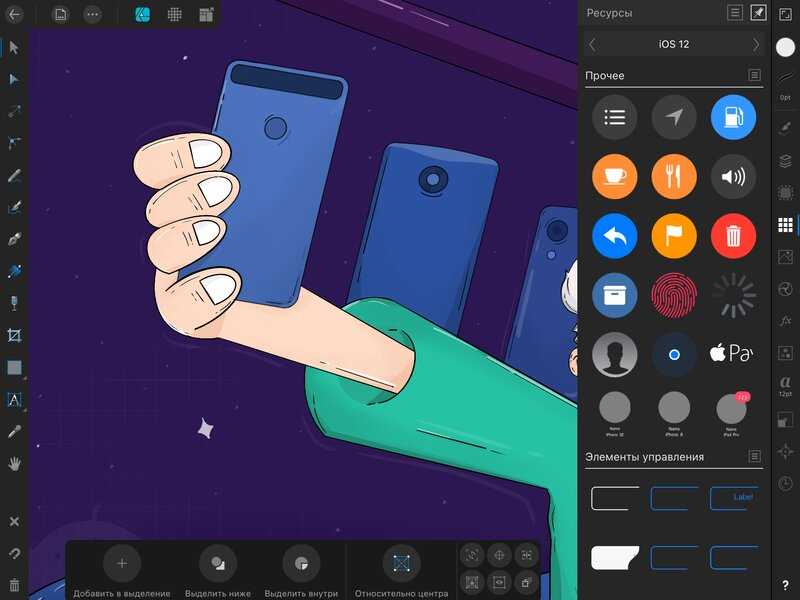
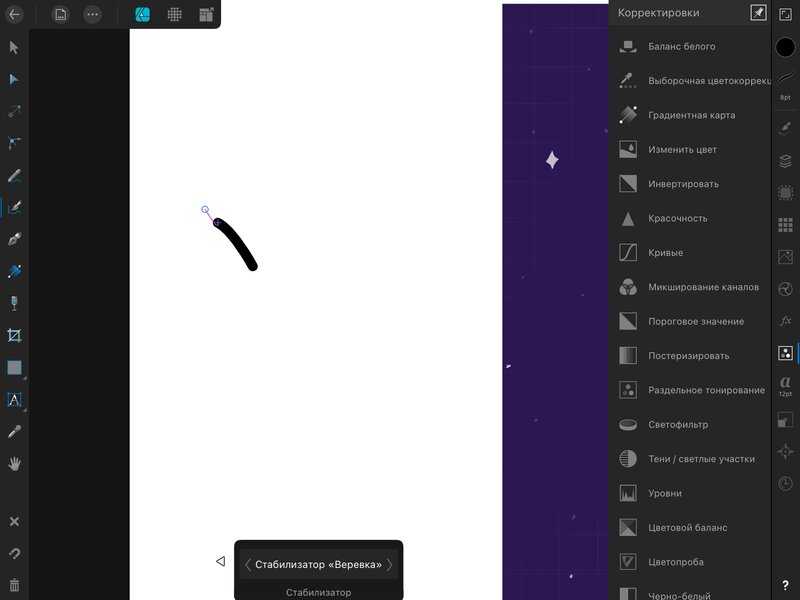
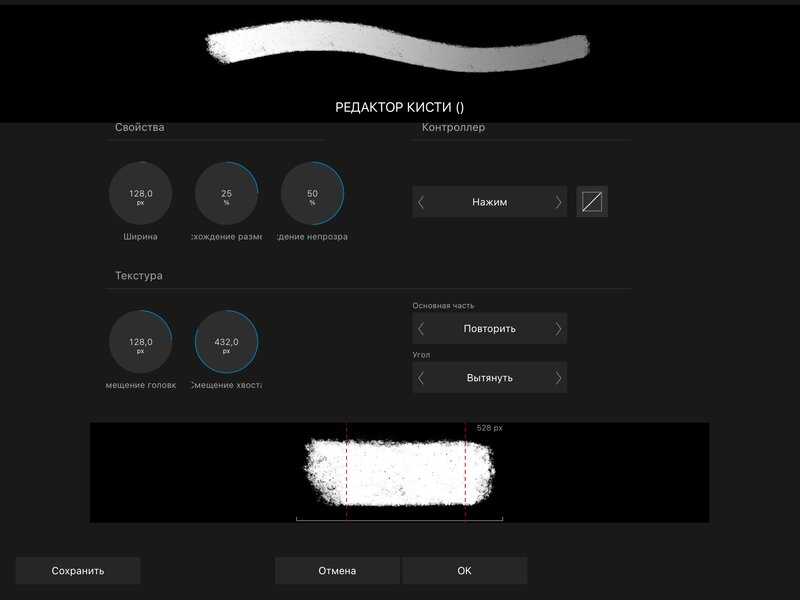
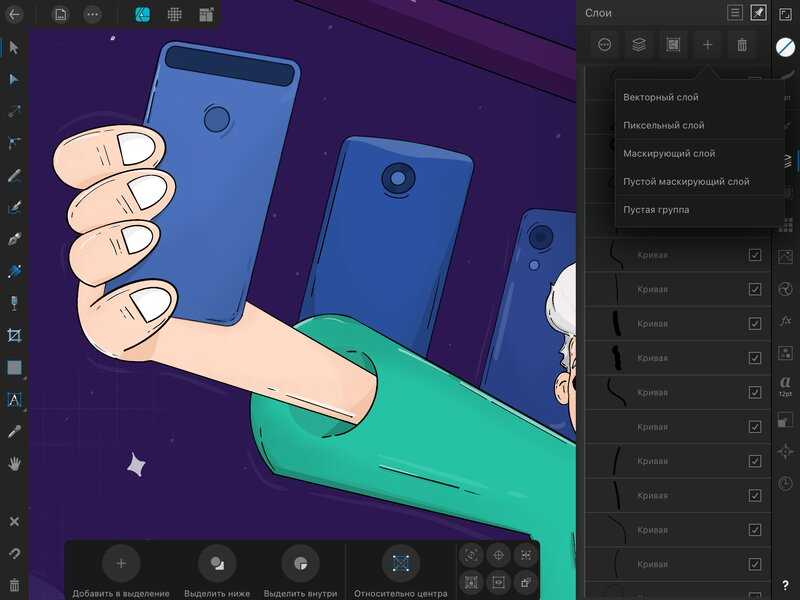
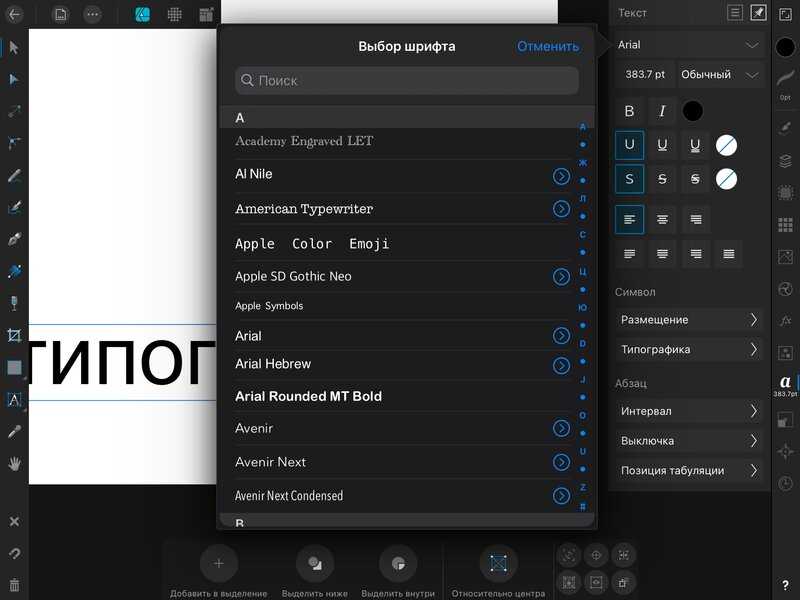
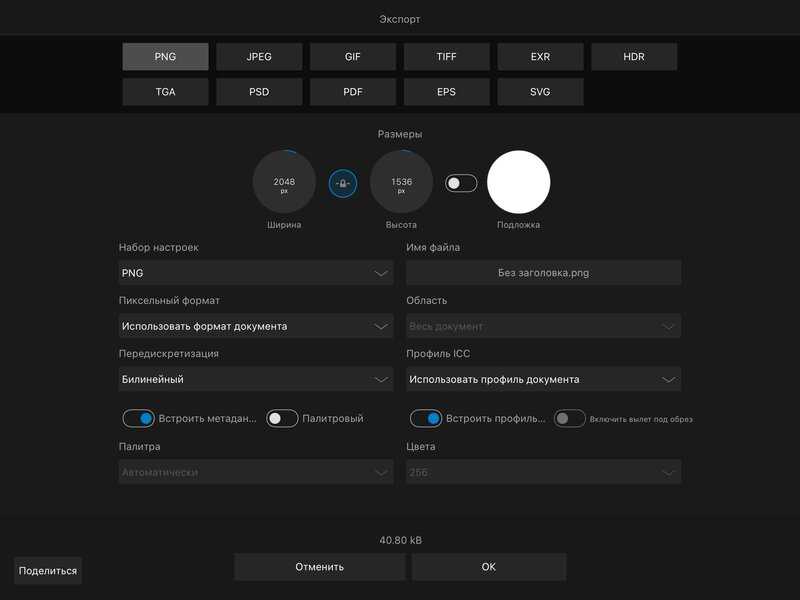
Первый и вовсе в чистом виде не найдешь при работе с вектором. Чтобы убрать линию или немного ее укоротить, придется либо проводить манипуляции с самой фигурой, удаляя опорные точки, либо растрировать ее и потом уже стирать нормальным ластиком. Стабилизатор тут двух видов: «окна» и «веревки». Да, работать можно и линии выходят плавными, но пару минут придется потратить на привыкание. Лично я больше привыкла к классическому Streamline из Procreate, который правит линию по ходу в реальном времени. Работа с палитрой тоже немного не привычна, так как цветовой круг отличается и пока я все еще не научилась подбирать цвета с помощью него как следует.

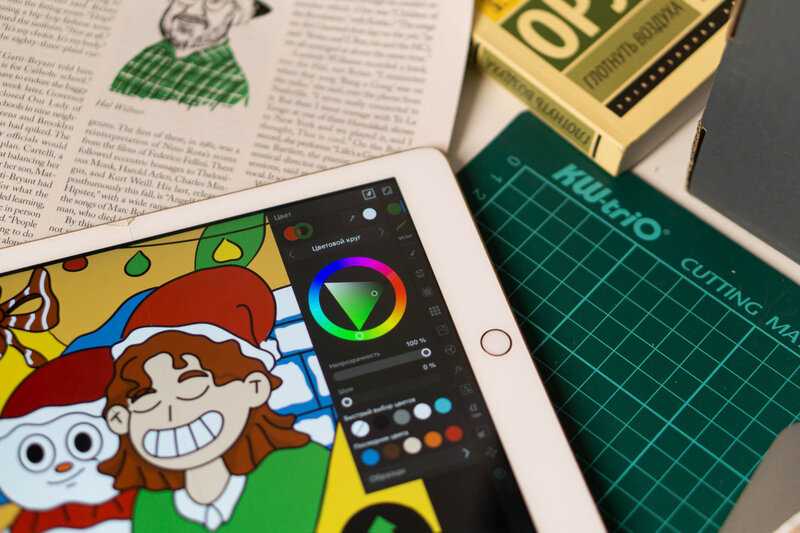
Однако уверена, что вышеперечисленные проблемы — лишь вопрос времени. Программа действительно превосходная, а возможность работать одновременно и с растром, и с вектором не может не радовать такого любителя этого формата, как я. Хорошо, что студия Serif подготовила впечатляющее количество бесплатных онлайн-уроков, чтобы помочь адаптироваться и изучить все возможности программы. К слову о возможностях, с помощью программы вы даже сможете рисовать в изомерии на вашем планшете, что тот же Adobe Illustrator пока не может предложить пользователям. Однако для некоторых может показаться принципиальным фактор отсутствия экспорта в Ai, который часто требуется в работе. Если же вам хватит PSD и других стандартных форматов, то определенно посмотреть на программу стоит
И внимание, цена! Никаких подписок: заплати разово 1790 рублей и наслаждайтесь неограниченным набором функций
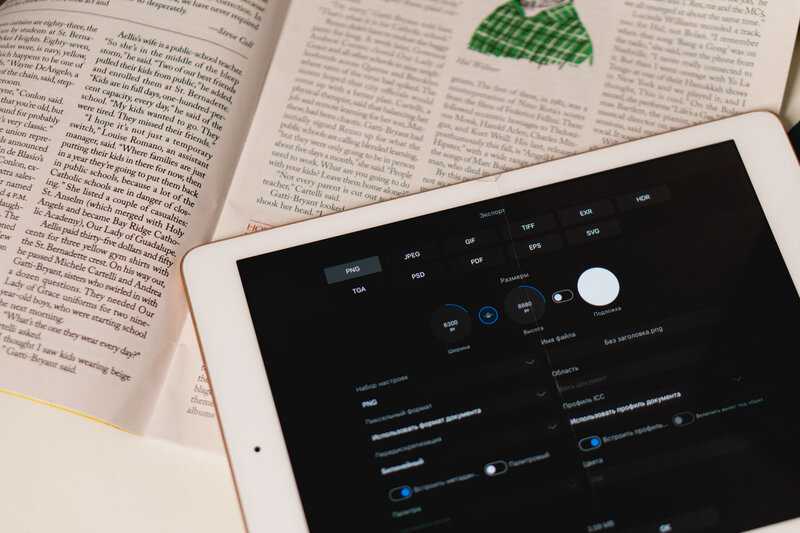
Плюсы
- Разовая покупка.
- Огромное количество инструментов.
- Возможность рисовать в растре.
- Тонкая настройка кистей.
- Практически не отличается от десктопной версии.
Минусы
- Нет экспорта в формат Ai.
- Не самый удобный цветовой круг.
- Стабилизатор кисти непривычный.
- Нет нормального ластика для вектора.
- Сложный интерфейс.
5.Слишком крупный штрих
Еще одна частая ошибка, связанная с кистями – это использование слишком крупных штрихов. И, опять же, всему виной нетерпение. Правило заключается в том, что 80% работы требует 20% усилий, что значит, что нужно потратить 80% всего времени, работая над завершением своего изображения. Если вы сделали набросок, базу, выбрали цвета и поработали над простыми тенями за два часа – знайте, что впереди у вас восемь часов работы. Более того, на протяжении этих восьми часов прогресс будет менее заметен, чем за первые два часа.
Это становится особенно очевидно, когда смотришь на картинки с промежуточным процессом работы, которые выкладывают художники, например этот. Первые шаги просто огромные – создается что-то из ничего. Затем процесс замедляется. Вы едва можете заметить разницу между последними шагами, хотя на них было потрачено намного больше времени.
В этом и заключается вся проблема. Когда ваше изображение почти закончено, вам хочется скорее его завершить и насладиться конечным результатом. Но на самом деле, это именно тот момент, когда вся работа только начинается! Я помню комментарий под одной из фотографий с промежуточным процессом: ” Я бы остановился на 4 этапе” (из 10). Вот где и скрывается разница между профессионалом и новичком! Потому что, конец правила гласит: эти последние 20% работы составляют 80% от всего результата.
Решение это проблемы очень простое. Ваша работа не должна заканчиваться большими штрихами. Они должны быть использованы в начале, в 20% от всей работы. Используйте их, чтобы создать форму, задать свет, добавить цвет. А после постепенно уменьшайте размер,увеличивайте изображение, стирайте, добавляете детали. Вы поймете, что работа завершена, когда начнете работать с очень маленькой кистью на очень большом пространстве. В целом, чем больше пространства затрагивает кисть, тем более завершенной выглядит работа.
А теперь лучшая часть этого правила. Так как 80% работы не сильно влияют на конечный результат, нет нужды тратить на них много времени. Начните свою работу быстро и сохраните силы на потом. Помните: не каждое изображение должно быть закончено лишь из-за того, что вы его начали. Отсеивая проекты, к которым вы потеряли интерес, вы сэкономите в четыре раза больше времени, чем уже потратили!
Tayasui Sketches
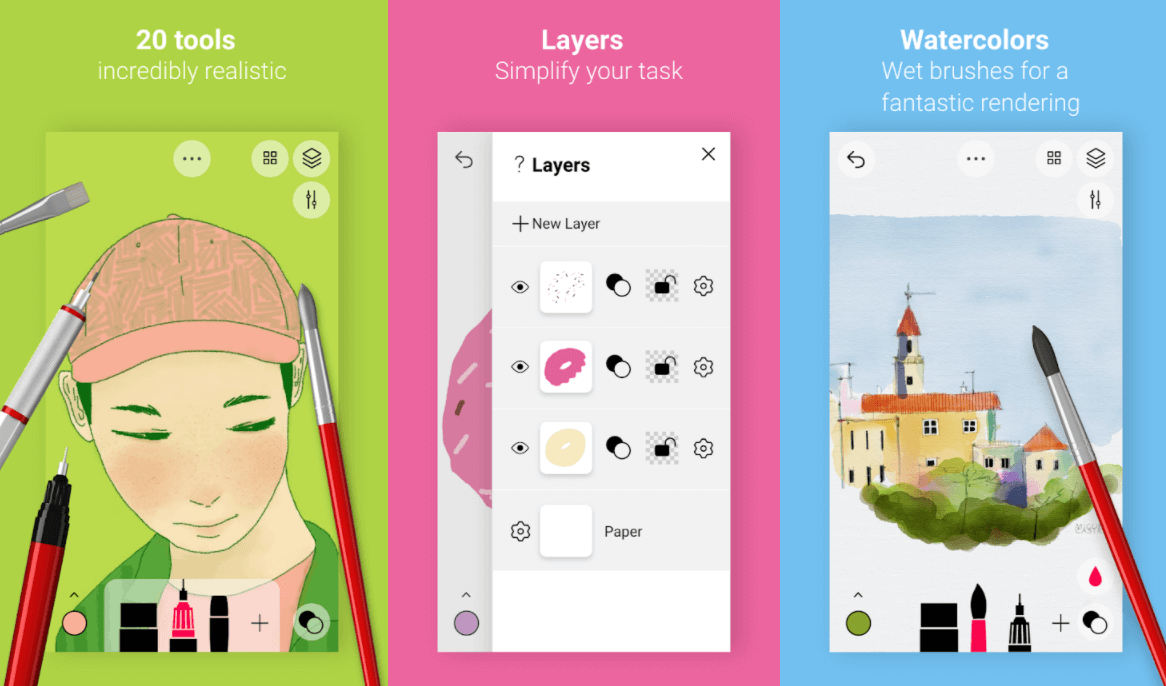
Tayasui Sketches подойдёт людям, которые любят просто помалевать или делать простые скетчи. Это довольно простое приложение, позволяющее рисовать на планшете или смартфоне.
Краеугольный камень — такие инструменты, как карандаш, ручки, ластики и кисти. Отдельно упомянуть можно и удобную компоновку инструментов. Среди других фишек — функция Fill Transfer, позволяющая выполнять заливку в соответствии с созданным шаблоном. Также Fill Transfer помогает добиться функции перекрытия без использования отдельных цветов.
Стоит упомянуть, что бесплатная версия подойдёт не для всех нужд художника, и, если вы профессионал, то лучше приобрести Pro версию. Она имеет бесплатный пробный период на 1 час. Из недостатков приложения стоить отметить ограниченный выбор кистей, нельзя изменить размер холста, и самое главное — слои доступны только в платной версии.
Международная школа профессий

Сайт: https://videoforme.ru/Телефон: +7 (495) 215-05-83Стоимость: 6 800 р.
Курсы рисования в Procreate (обучение доступно в онлайне)
Программа обучения
I. Интерфейс программы
- Инструменты Procreate
- Создание холста
- Панель управления
- Стандартные кисти
- Выбор цветового профиля
- Форматы файлов
- Базовые жесты
- Геометрические фигуры
На практике
- Настройка холста для будущей иллюстрации.
- Создание паттерна из геометрических фигур.
II. Коллажирование в Procreate
- Работа со слоями
- Группы слоев
- Режимы наложения
- Применение фильтров
- Эффекты для иллюстраций
- Коллажирование на Ipad
- Работа с несколькими холстами
- Создание видео-процесса рисования
На практике
- Создание яркого коллажа из нескольких изображений и фигур.
- Применение фильтров и эффектов к иллюстрации.
III. Кисти и цветовая палитра
- Настройка кистей
- Создание кисти
- Изображение текстур
- Настройка направляющих
- Подбор цветовых сочетаний
- Работа с контуром
- Функция “референс”
- Создание градиента
На практике
- Рисование пейзажа по эскизу.
- Создание симметрии с помощью направляющих.
- Создание авторской кисти и цветовой палитры.
IV. Иллюстрация на Ipad
- Создание маски
- Применение обтравочной маски
- Способы выделения изображения
- Изменение положения объекта
- Инструмент “текст”
- Редактирование текста
- Создание стикеров
- Сохранение иллюстрации
На практике
- Создание стикеров для социальных сетей.
- Добавление текста на холст иллюстрации.
V. Леттеринг
- Леттеринг в иллюстрациях
- Формирование формы
- Создание композиции
- Выбор шрифтов
- Цифровая каллиграфия
- Объемные грани букв
- Добавление текстуры
- Размещение на фото и упаковках
На практике
Создание шрифтовой иллюстрации и размещение ее на мокапах.
Преподаватель в ходе курса оценивает результаты выполнения заданий и подробно разбирает их с вами.
По классике, Adobe Illustrator
Раз уж Adobe наконец показали нам Illustrator на iPad, не начать список с него нельзя. Пожалуй, это самый популярный векторный редактор в мире. Однако речь у нас про iPad, и тут он далеко не пионер. Тем не менее, многие иллюстраторы и дизайнеры уже установили Illustrator на свои планшеты и с радостью пользуются им. А все благодаря синхронизации с другими продуктами Adobe, отличным инструментам и привычному многим интерфейсу.
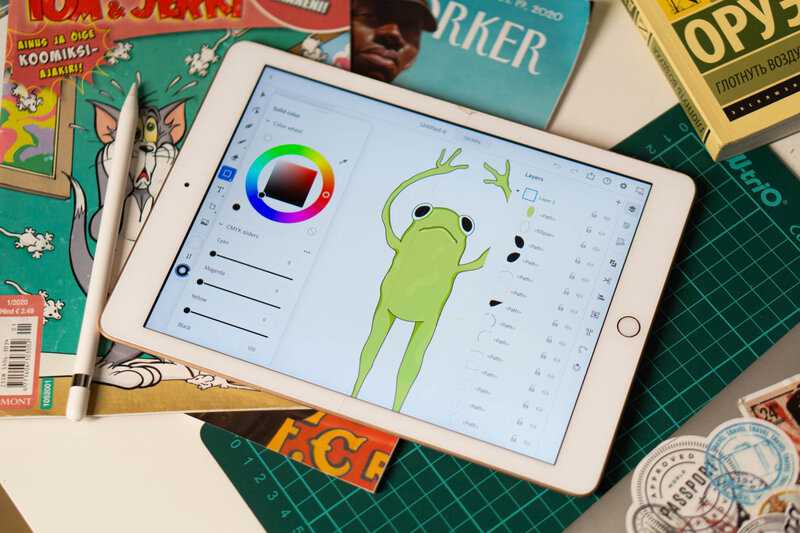
В тему:Illustrator на iPad — пора отказываться от ПК с мышкой? Разбор от дизайнера
Что нам может предложить продукт Adobe? Как минимум, отличную альтернативу десктопной версии, а как максимум, превосходное приложение для рисования. Все, что надо для отличной работы с вектором, тут есть, да, даже основные фигурки. Инструментов более чем достаточно, хотя при сравнении с компьютерной версией можно заметить нехватку парочки полезных опций (трансформация, эффекты, мало кистей). Однако, скажу честно, заметила я эту нехватку далеко не сразу. Не спорю, что пока здесь маловато кистей, да и с текстурами (Adobe, давайте побыстрее) пока не поиграешься, но все же фигуры, Pen Tool, простые кисти, настройки толщины линий, скрепления углов и тому прочее — есть.
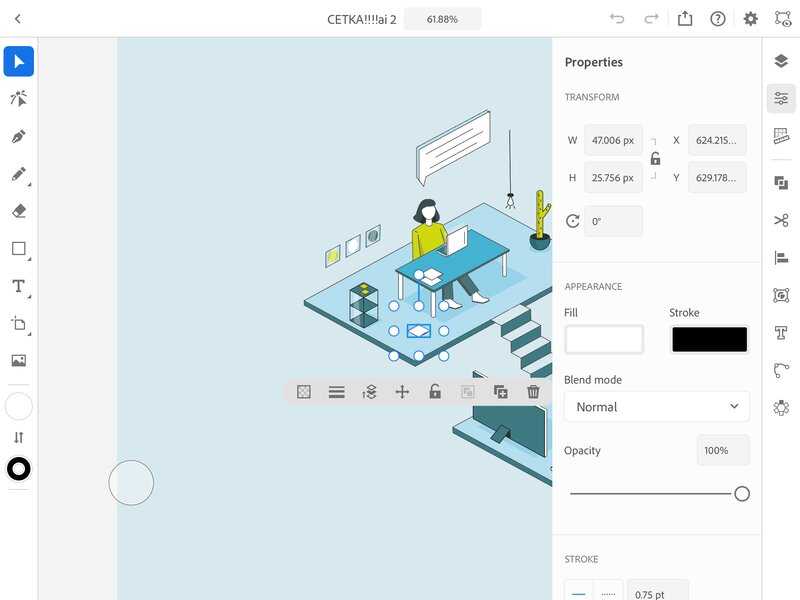
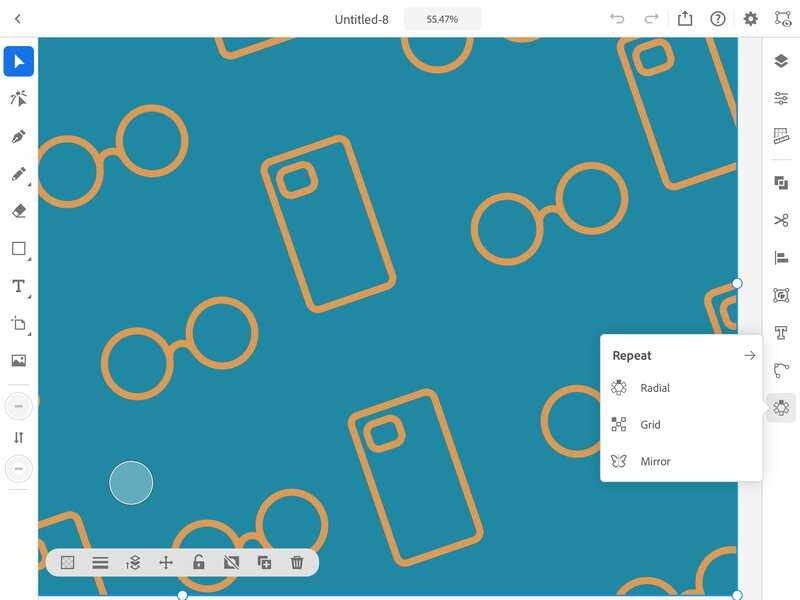
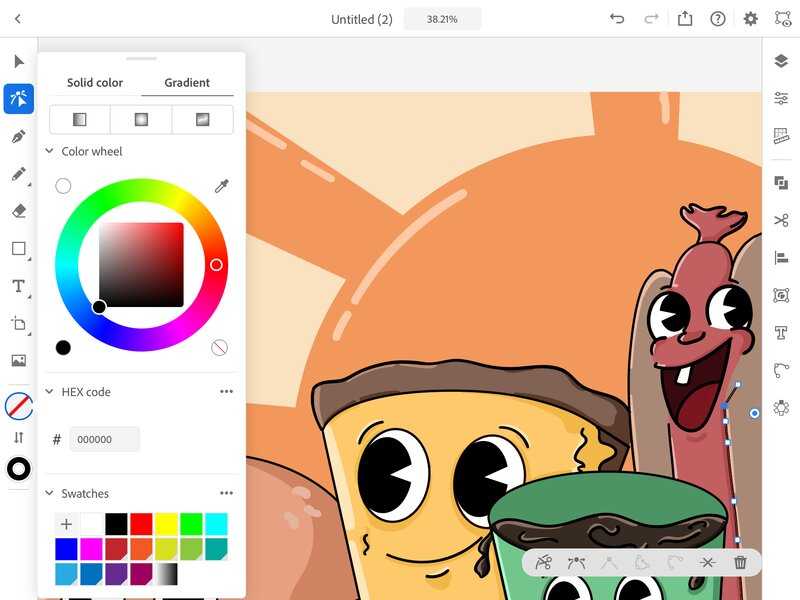
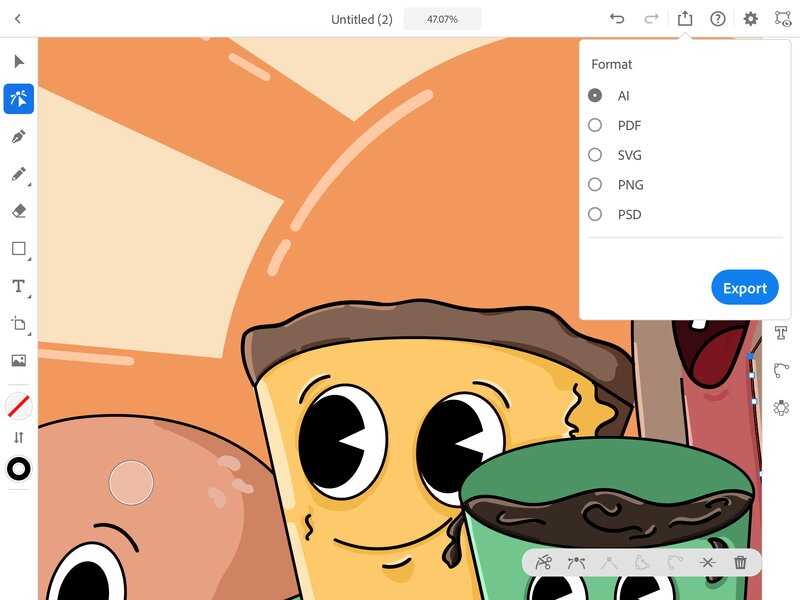
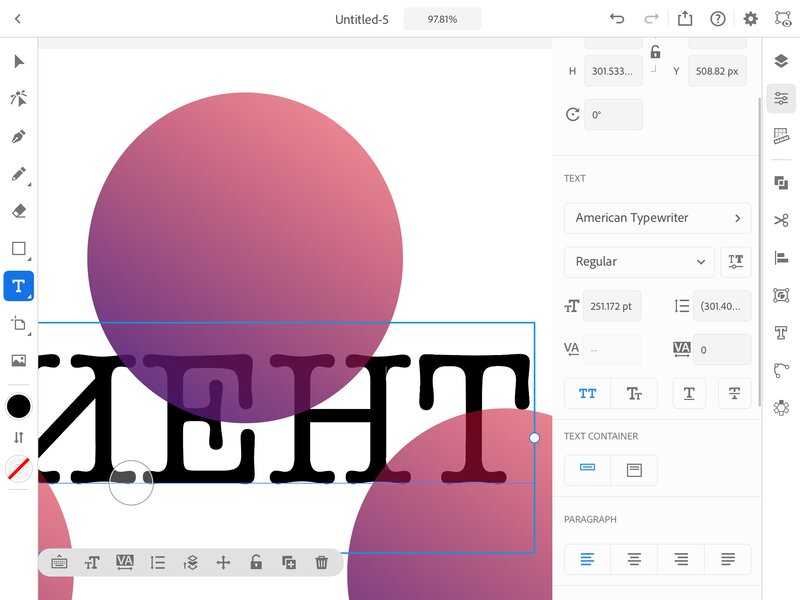
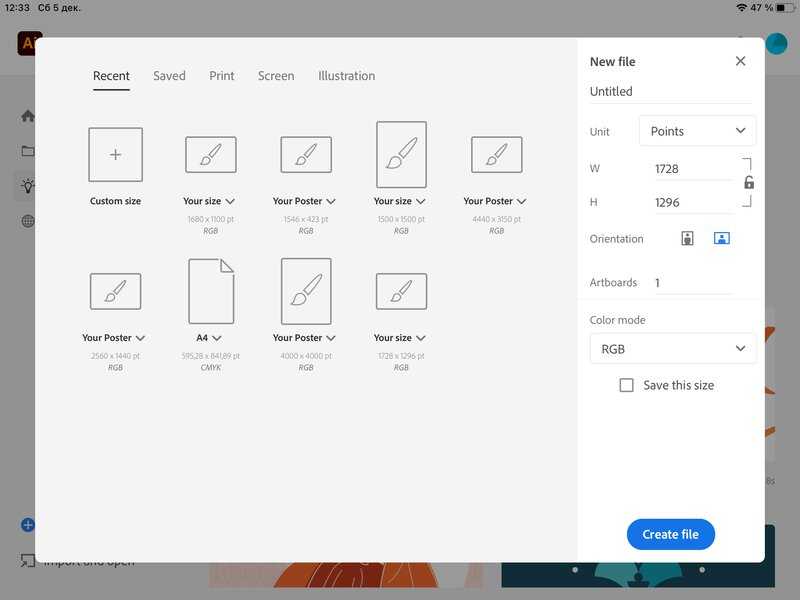
В Illustrator очень приятная палитра, серьезно, удобнее для меня только Procreate. С градиентом, к слову, тоже можно работать. А еще, любители мандал, паттернов и других иллюстраций, где нужна симметрия, — ликуйте. Adobe специально добавили этот инсутрумент в свое приложение. И, о да! Вы можете настраивать плавность линии, благодаря регулятору Smoothness. Даешь рисование от руки в векторе.
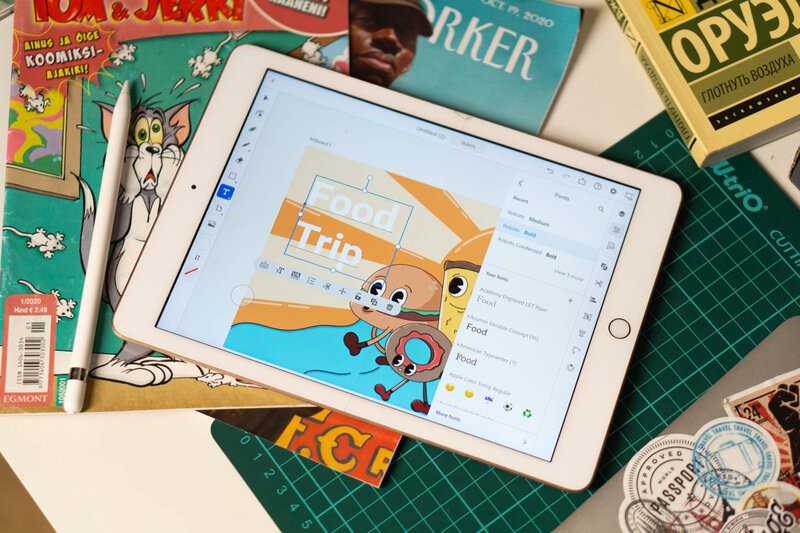
А теперь главный подводный камень: цена. Все же наслышаны о рентной системе Adobe? Плати каждый месяц и наслаждайся рисованием с пустым кошельком. Что ж, эта программа уж точно не стала исключением. Она входит в любой пакет приложений Adobe, но также ее можно купить, или, лучше сказать арендовать, отдельно. Всего за 700 рублей в месяц… Не самое выгодное предложение на рынке, конечно, так что подумать стоит. Если же у вас есть подписка на Creative Cloud, то я без понятия, почему вы еще не скачали эту программу на свой планшет.
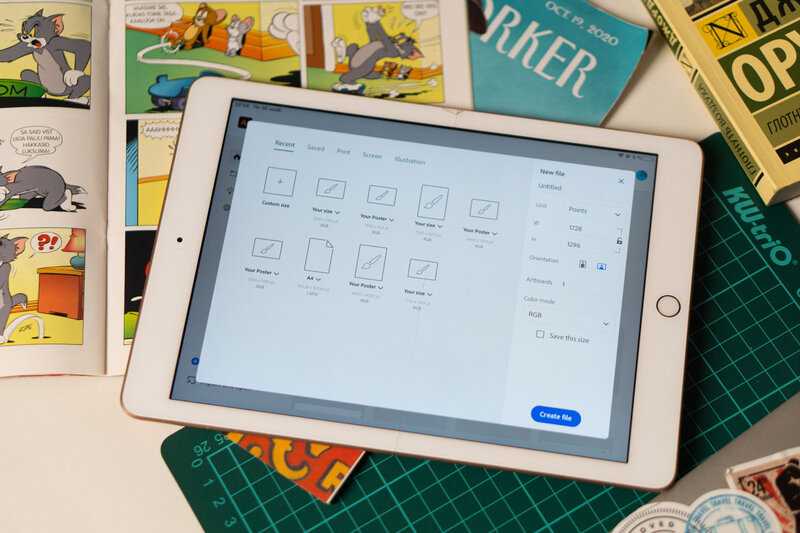
Плюсы
- Синхрониазция с Creative Cloud и возможность непрерывной работы.
- Наличие всех основных инструментов ПК-версии.
- Самый распространенный векторный редактор в мире.
- Интуитивно понятный интерфейс.
- Максимально удобно работать кистью.
- Игры со шрифтами.
Минусы
- Пока не все фишки десктопной версии перенесли (экспорт кистей, трассировка, эффекты, управление толщиной линий).
- Не все горячие клавиши работают.
- В силу своего недавнего запуска иногда подлагивает.
Куда инвестировать?
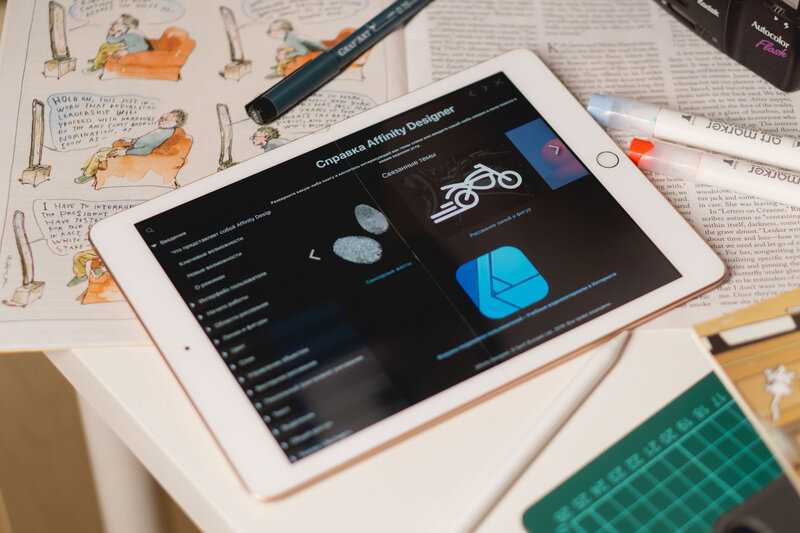
Перед вами три самых популярных векторных программы на iPad. Что ж, вот у вас в руках iPad, вы преисполнены желанием творить и создавать красивые иллюстрации на свое планшете и, возможно, даже готовы вложить немного денег. Что выбрать? Как и во многих других ситуациях, тут все зависит от того, насколько прокачен ваш скилл. Если вы новичок, то почему бы не начать с обычного Vectonator. Тут можно узнать об основных инструментах и, как минимум, иконках, а как максимум, не самые замудренные иллюстрации делать можно. Если же вы уже работали с вектором и готовы и дальше развиваться в этом направлении, то можно посмотреть на Affinity Designer и Adobe Illustrator.
Обе программы имеют десктопные версии, а также предоставляют отличные возможности для рисования. На стороне Adobe тот факт, что многие заказчики требуют .Ai-файл, а также огромная популярность по всему миру. Affinity же берет ценой, а также наличием огромных возможностей для рисования на iPad. Что ж, если у вас есть подписка на Creative Cloud, то бесспорно стоит попробовать Illustrator, если же ее нет, можете попробовать тот же Illustrator месяц бесплатно или спокойно перейти на Affinity. Однако в любом случае простор для творчества есть, так что вперед творить.
PROCREATE SCHOOL

Сайт: https://procreateschool.onlineТелефон: +7(924)342-8580 WhatsAppСтоимость: 1950 р. за курс без проверки, 3900 р. — с проверкой от куратора, 4900 р. — с проверкой от преподавателя
В школе цифрового рисования вы научитесь создавать иллюстрации на IPad:
- 300+ часов видеоуроков
- Доступна проверка домашних заданий (тарифы с проверкой от куратора или от преподавателя)
- Подарки и бонусы для участников курсов
- Чат единомышленников
- Диплом об окончании обучения (получают все ученики, выполнившие домашнее задание на тарифе с проверкой)
Курсы по различным направлениям и для разного уровня подготовки:
- Procreate 5
- Коммерческая анимация в Procreate и Stop motion
- Бизнес-курс «Иллюстратор. Перезагрузка»
- Фэшн-иллюстрация, которая продает
- Портрет. Логотип. Аватар
- Event-иллюстрация: рисуем на мероприятии
- Postcard master
- Построение фигуры в фэшн-иллюстрации
- Фигура в пространстве в фэшн-иллюстрации
- Текстура в движении
- Фон. Линия. Пятно
- Интерьерный скетчинг в фэшн-иллюстрации
- Коммерческий леттеринг на iPad
- Акварель без воды
Доступ к урокам открывается с началом потока. Как только преподаватель принял ДЗ, вы получаете доступ к следующему уроку (на тарифе с проверкой).
Уроки в записи можно просматривать в удобное для вас время. Доступ сохраняется в течение трех месяцев.
Использование инструмента выделения
К тому времени, как вы закончите, второй слой должен быть завершенной, подробной версией вашего исходного эскиза. Если вас устраивает то, как он выглядит, удалите первый слой, чтобы вы работали только с окончательным эскизом. Теперь мы готовы начать выделение основных форм, чтобы добавить цвет и дополнительные детали. Создайте новый слой и щелкните значок S, чтобы активировать инструмент выделения. Вы начнете обводить участок вашего эскиза, который хотите раскрасить, обведя его заново. Я хочу, чтобы одна часть персонажа была серой, поэтому использую инструмент выделения, чтобы отследить эту часть здесь:
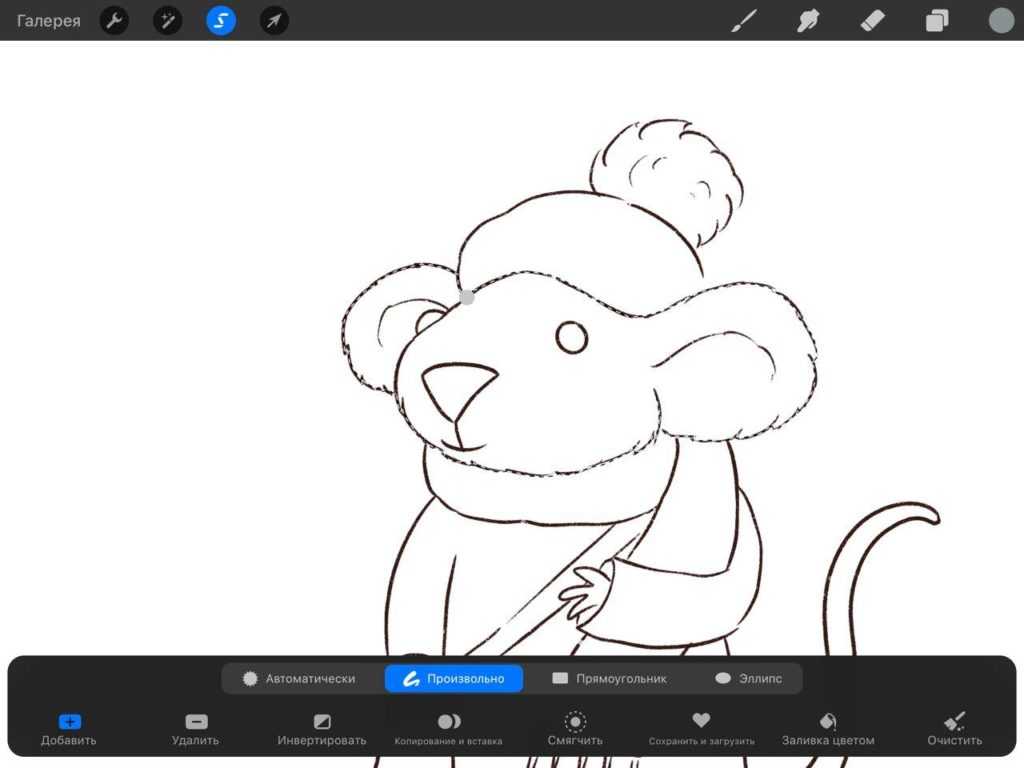 Использование инструмента выделения в Procreate
Использование инструмента выделения в Procreate
После того, как вы выбрали форму, выберите желаемый цвет в цветном меню. Вы можете перетащить цвет прямо в выбранную область, чтобы заполнить ее:
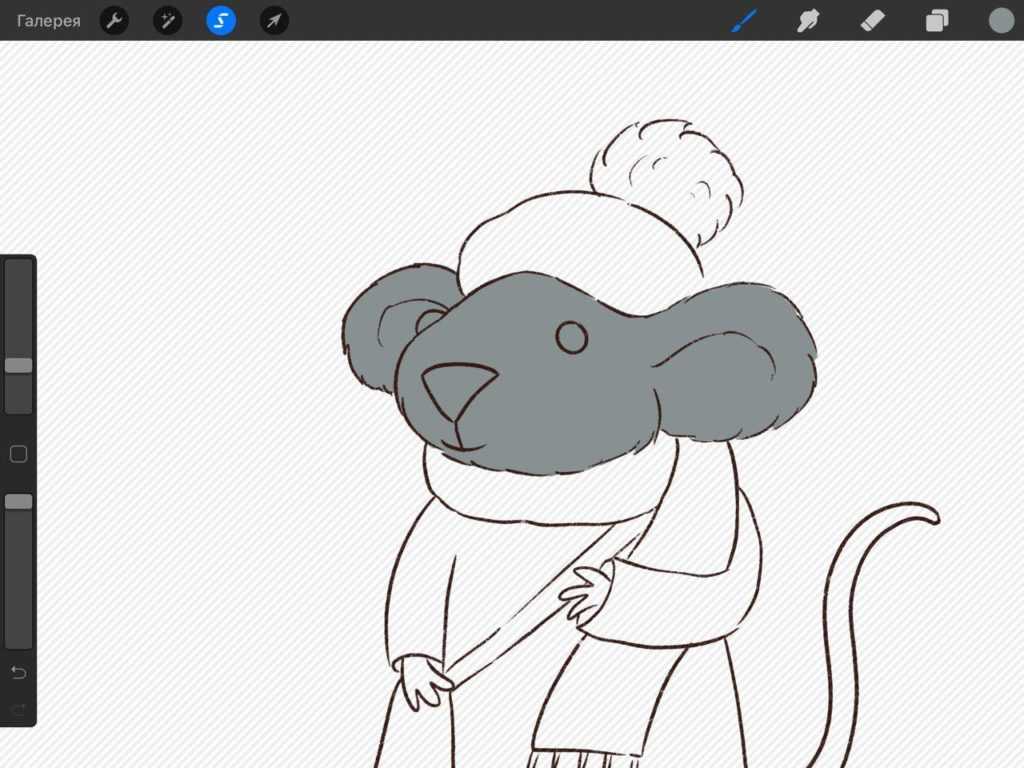 Заливка выделенной области цветом в Procreate
Заливка выделенной области цветом в Procreate
Повторите этот процесс с помощью инструмента выбора, создав новый слой для каждого участка, который вы хотите очертить, обведя участок эскиза и закрасив его цветом. Не волнуйтесь, если ваши цвета не идеальны — вы можете откорректировать их позже
Важно то, что вы выделили фигуры из своего рисунка так, как хотите
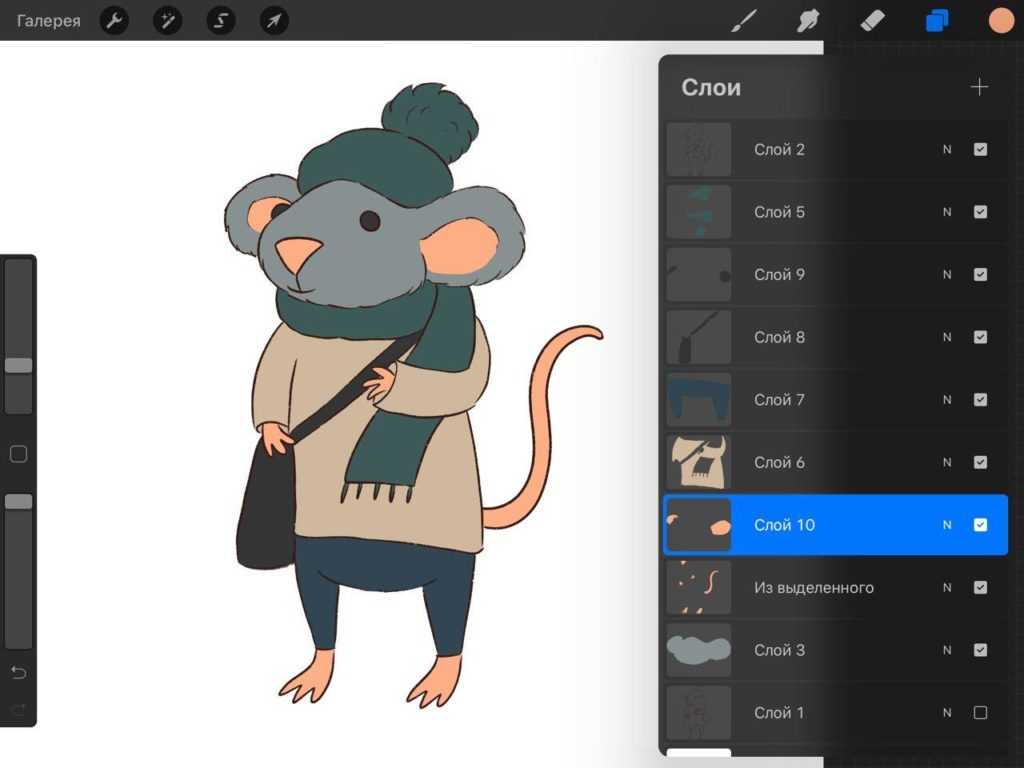 Заливка всех областей эскиза в Procreate
Заливка всех областей эскиза в Procreate


























