2 Prezi
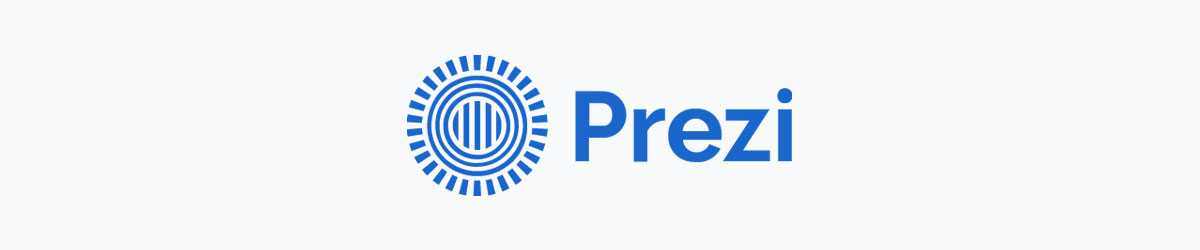
Prezi – программа для создания анимированных презентаций, которая особенно популярна у преподавателей. Нестандартные эффекты движения, которые можно в ней создавать, неизменно завораживают студентов.
Давайте посмотрим, какие презентации можно создавать в Prezi и как их настраивать.
Главная особенность Prezi – необычная анимация переходов между слайдами.
Первый слайд обзорный, на нем кратко представлены все темы презентации. Чтобы перейти к нужному слайду, спикер нажимает на тему. Переход к слайду визуализируется как движение вовнутрь слайда, которое затягивает зрителя. Когда спикер возвращается к первому слайду, анимация выглядит как «выныривание» наружу.
Можно также настроить плавное появление каждого из элементов. Чтобы добавить анимацию к любому элементу, просто нажмите на него. На специальной вкладке можно изменить порядок анимаций.
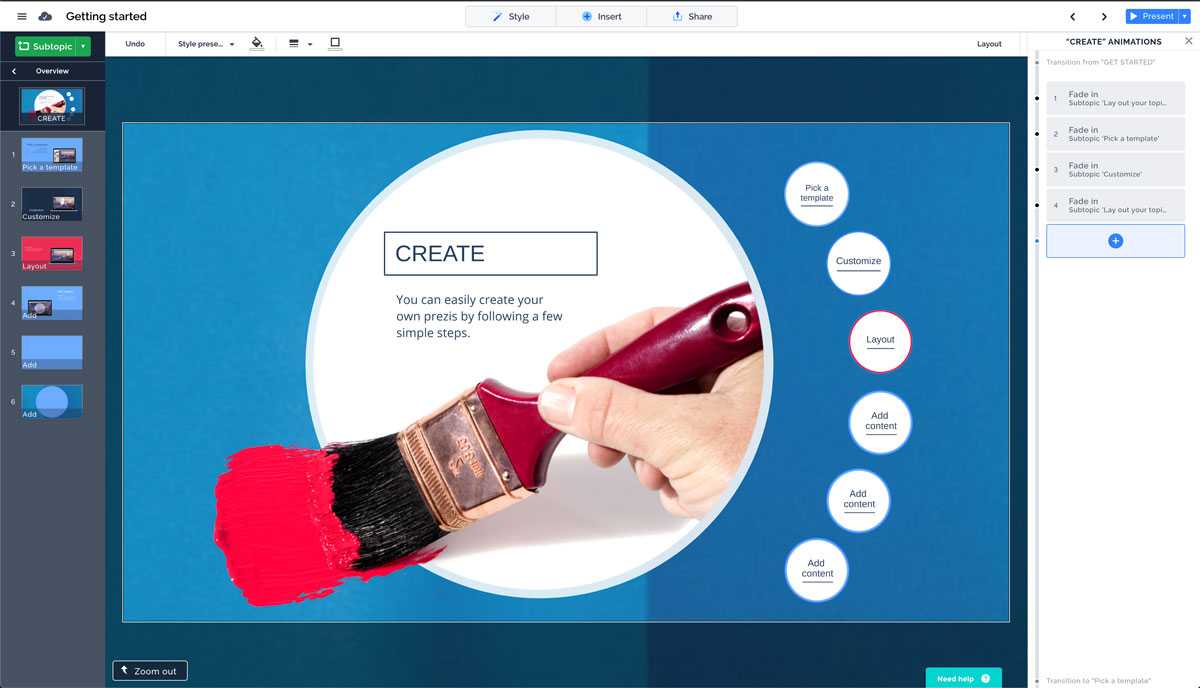
На панели настройки анимаций можно добавить на слайд дополнительную область, которая откроет ещё один слой информации.
Анимацию на обзорном слайде также можно настраивать.
Корректируем разметку и текст
Изначально все слайды создаются со стандартной разметкой. При чем первый слайд всегда имеет особенное размещение текстовых полей.
Чтобы поменять разметку объектов необходимо:
- Зайти во вкладку «Главная» на ленте инструментов;
- Найти в ней раздел «Слайды»;
- Нажать на «Макет». Перед вами выпадет окошко со всеми возможными стандартными разметками, предоставляемыми приложением. Выберете одну из них, клацнув по ней курсором. Если же вам ни одна не понравилась, то измените текущее положение объектов вручную. Это возможно при помощи перемещения окон, изменения их размера и формы, а также добавления новых элементов.
Итак, как же добавить, например, новую запись? Все проще простого. Переходите на вкладку «Вставка» в ленте инструментов. Все, что предлагается здесь, можно добавить к вашей работе. Это и таблицы, и графики, рисунки, фотографии, диаграммы, фигуры и т.д.
Вот на последнее и щелкните. В фигурах первой иконкой является надпись. Если выбрать ее, то после на свой слайд вы сможете добавить текстовое поле.
Чтобы изменить текст, необходимо просто вместо стандартных надписей вписать свои. А откорректировать начертание можно используя раздел «Шрифт» на главной вкладке.
Исходные данные
1. Определенный фирменный любимый цвет или сочетание (опять-таки смотрите прошлую статью про то, как выбирать цвета).
2. Особенно хорошо, если есть какой-то объединяющий графический объект: фото, или картинка, или векторная графика — одним словом, изображение (далее по тексту — ИЗО). Мы можем его использовать и как образец цветовой гаммы, и как стиль, объединяющий всю презу в единое целое.
3. Можно использовать это ИЗО в целом виде, а также можно разрезать и использовать на разных страницах элементы-кусочки этой картинки. И будет ощущение единого стиля слайд-презентации.
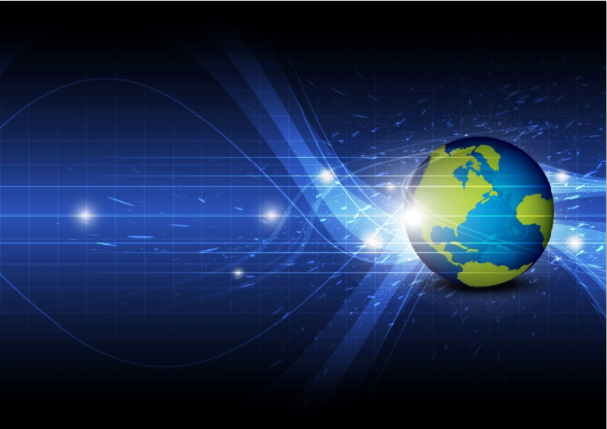
Рис. 1. Пример ИЗО: векторная графика
4. Идеально, если хотя бы на черновике уже есть четкое видение каждой страницы презентации (сколько букв, строк, цифр; таблицы или текст; текст + ИЗО. ).
Размеры данной статьи позволяют рассказать лишь общую схематичную технологию.
Мы рассмотрим технологию создания: 1) титульной страницы; 2) страницы с заголовком и текстом.
Но на основе этой технологии вы сможете вытворять творить совершенно разные авторские презентации-слайды на все случаи жизни.
Резюме
Визуализация данных в презентации – это не только изображения, но и любые другие графические формы, которые отображают идею и смысл презентации. Они помогают быстро и легко донести до аудитории ту информацию, которая на слух или с помощью текста воспринимается хуже, чем в схематичном виде.
Чтобы понять, какой формат визуализации подойдет наилучшим образом, сначала определите основную мысль слайда. Какую информацию вам нужно донести до аудитории? Сформулируйте цель своей презентации и выясните, кто ваша целевая аудитория, ведь то, что легко воспринимается молодежью, может быть сложным для понимания или неприемлемым для старшего поколения. Предстоит выступление перед первыми лицами компании? Отдайте предпочтение классическим графикам и диаграммам. Если ваши слушатели студенты, смело проявляйте креативность.
Если используете только текст, обратите внимание на его оформление: начиная от шрифта, заканчивая стилем самой презентации. Чтобы информация в презентации была понятна зрителю, избавьтесь от лишнего шума в виде объемных изображений, выделенных границ, переизбытка цвета и т.д
Следите за качеством картинок, которые вы добавляете в презентацию. Они должны быть к месту и без водяных знаков. Не используйте типичные изображения из Интернета (радостные лица сотрудников, рукопожатия и т.д.), которыми никого не удивишь.
Размещая объекты на слайде, не забывайте оставлять пустое пространство между ними. Следите за тем, чтобы основная информация не располагалась впритык к границам слайда. Придерживайтесь принципа «одна визуализация = одна идея».
Желаем успехов! А еще предлагаем закрепить знания с помощью небольшого теста:
ProShow Producer — профессиональный инструмент для создания видео из фотографий
ProShow — программа для создания анимационного видеоряда из фотографий, картинок, музыки и различных эффектов.
Вы сможете самостоятельно создать профессиональное видео хорошего качества с использованием собственных снимков. Результат выглядит как кинофильм, сопровождается выбранной музыкой или вашими комментариями.
Пример готового проекта:
В программе есть инструменты для захвата объектов, а готовое видео можно сразу заливать в YouTube или отправить письмом. Основой при работе с ProShow может быть видео или презентация, на которые накладывается аудиоряд. Объекты, используемые в видеоряде, размещаются на тайм-линии.
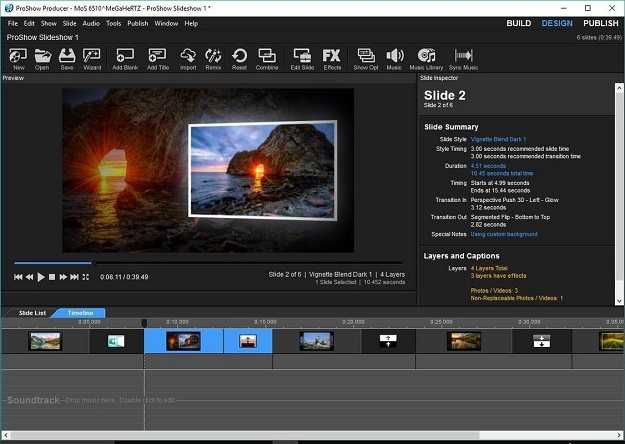
Главный экран в программе ProShow
При использовании этого сервиса вы сможете не ограничивать себя в разрешении и применении фильтров, которых в программе более тысячи. При этом можно проделывать с видеозаписью различные манипуляции: накладывать текст, аудиоряд, использовать эффекты и фильтры. Также вы сможете самостоятельно определять время просмотра того или иного кадра.
Инструкция по работе с программой:
Достоинством сервиса является качественная реализация деталей и возможность конвертации полученного видео в 40 различных форматов. Из недостатков — недемократичная цена, превышающая стоимость аналогов. Но она компенсируется качеством исполнения.
Вы сможете редактировать видеопрезентацию: настроить музыкальный ряд, задать длительность каждого представленного кадра, наложить титры. Также программа имеет богатый выбор спецэффектов и позволяет сохранять видео в HD качестве.
Сервис предлагает бесплатный и платный пакеты. При использовании бесплатной демо-версии на каждой записи будет стоять лого разработчика, а через 16 дней доступ к приложению закроется. Платный тариф снимет все ограничения, однако его стоимость достигает 250$ ежемесячно.
Назначение PowerPoint
Основное назначение PowerPoint – создание деловых и учебных презентаций.
Помимо этого, с помощью PowerPoint мы можем создавать инфографику, плакаты, электронные курсы и даже мультипликацию!
С PowerPoint мы можем легко донести свои идеи, поделиться своими историями с аудиторией. Вместо того, чтобы описывать свой продукт устно, мы можем показать людям визуальные образы. «Лучше один раз увидеть, чем сто раз услышать». И с PowerPoint у нас есть возможность передать тысячи слов с помощью всего нескольких слайдов в своем слайд-шоу!
Результат работы мы можем сохранять не только в формате презентаций, но и формате видео, изображений, PDF и многих других форматах.
Таким образом, PowerPoint – мощное программное обеспечение для создания широкого класса электронных материалов мультимедийного формата.
Достоинства и недостатки PowerPoint
Как и у любой другой программы у PowerPoint есть ряд плюсов и минусов, о которых и пойдут речь в этом разделе.
К основным преимуществам приложения можно отнести:
- Возможность не только создания «сухой» презентации, но и ее усовершенствование путем использования множества стандартных инструментов.
- Мастер автосодержания подскажет для чего предназначен конкретный блок на слайде и поможет его заполнить.
- Наличие большого количества шаблонов для оформления презентации позволит создать зрелищное слайд-шоу даже тем пользователям, кто абсолютно ничего не смыслит в графическом дизайне.
- Функции структурирования и сортировки слайдов помогут упорядочить страницы презентации в логической последовательности.
- Возможность добавления красивых эффектов при переходе от одного слайда к другому при помощи опции «Анимация». Она позволяет сделать презентацию более яркой, живой и приятной глазу.
- В слайд-шоу можно включать не только информацию текстового формата, но и музыкальный, а также видеоконтент.
Недостатки программы:
- Невозможность просматривать примечания в режиме запуска презентации.
- Сложность в открытии слайд-шоу, на которое установлен пароль.
- Не всегда качественное отображение анимационных эффектов.
- Нет функции сглаживания текста и графических изображений.
Camtasia Studio 3
Camtasia Studio 3
Shareware (30 дней trial, регистрация – $299)
Вердикт
Разработчик TechSmith Corporation
Web-сайт www.techsmith.com/camtasia.asp
Размер 28,2 MB
Адрес загрузки www.techsmith.com/download/camtasiatrial.asp
Отличная функциональность; продуманный интерфейс
Высокая стоимость
Camtasia Studio является, пожалуй, наиболее известным приложением, позволяющим записывать происходящее на десктопе Windows в виде обыкновенных видеороликов. Стоит отметить, что эта программа не случайно считается эталоном в своей области – ее функциональность действительно находится на высочайшем уровне, а качество работы заслуживает только самых лестных отзывов.
Перед записью видеоролика с помощью Camtasia Studio можно указать множество различных параметров, в частности, пользователю следует определиться с фрагментом Рабочего стола, на который надо направить виртуальный объектив Camtasia Studio (весь десктоп, отдельное окно или любая произвольная область на экране монитора). Кроме того, при желании включается запись голосового комментария с микрофона или даже активизируется функция параллельного захвата видео с видеокамеры либо TV-тюнера. Все настройки производятся с использованием услужливого мастера, окно которого автоматически появляется сразу же после запуска Camtasia Studio.
Завершив предварительные приготовления, можно приступать к процессу записи. Команду «Мотор!» и все дальнейшие указания («пауза», «возобновить», «стоп») рекомендуется отдавать с помощью горячих клавиш.
Получившийся видеоролик легко отредактировать – для этого в Camtasia Studio предусмотрен довольно мощный редактор, позволяющий работать с отдельными кадрами, а также звуковыми треками и потоками видео
Имеющиеся здесь инструменты дают возможность добавлять в кадр различные надписи, подтекстовки, указатели и даже акцентировать внимание зрителя на определенных нюансах благодаря функции приближения
Для сохранения видео, созданного в Camtasia Studio, доступно множество популярных форматов. В частности, поддерживаются AVI, WMV, MOV (QuickTime), RM (RealMedia), Flash и даже анимированный GIF. При сохранении в AVI пользователь может выбрать любой подходящий кодек, установленный в системе, к примеру, DivX или XviD.
В завершение отметим, что Camtasia Studio имеет в своем составе несколько модулей, каждый из которых отвечает за определенный фронт работ. Наиболее важным из них, безусловно, является Camtasia Recorder, собственно, и осуществляющий процедуру записи видео. Кроме этого модуля, стоит выделить также подпрограммы, позволяющие создавать для подборок видеороликов удобные меню, – Camtasia MenuMaker и Camtasia Theater.
Принципы работы с PowerPoint
Презентации PowerPoint состоят из слайдов.
Каждый отдельный слайд может содержать текст, изображения и другие медиафайлы, например аудиоклипы и видео.
Внутри слайдов можно настраивать анимацию любых объектов.
Между слайдами можно тоже включать эффекты, анимированные переходы, чтобы сделать презентацию более привлекательной.
Большинство презентаций PowerPoint создаются на основе шаблона, который включает в себя цвет фона или изображение, стандартный шрифт и выбор из нескольких макетов слайдов. Изменения в шаблоне можно сохранить в «мастер-слайд», в котором хранится основная тема слайдов, используемая в презентации. При внесении изменений в мастер-слайд, например при выборе нового фонового изображения, изменения распространяются на все остальные слайды. Благодаря этому все слайды презентации будут выглядеть одинаково.
При представлении презентации PowerPoint докладчик может выбрать автоматическую смену слайдов через заданные интервалы времени или управлять слайдами вручную. Сменять слайды можно с помощью мыши, клавиатуры или пульта дистанционного управления.
Презентации PowerPoint можно создавать и просматривать с помощью Microsoft PowerPoint, с помощью мобильного приложения или онлайн сервиса для создания и просмотра презентаций. Также презентации поверпоинт можно импортировать и экспортировать с помощью Apple Keynote, программы для создания презентаций от Apple для платформы Macintosh.
Как правило, для просмотра презентаций используют мультимедийный проектор с трансляцией на большой экран.
Wideo — создавайте корпоративные ролики для бизнеса и маркетинга
Wideo — инструмент для маркетологов — поможет специалисту, ранее не занимающемуся видеопроизводством, создать презентационный ролик для своего товара или услуги. Программа похожа на Sparkrol, но здесь нельзя создавать дудл-видео.
Пример промо-ролика, созданного в wideo:
Маркетолог без навыков видепроизводства сможет создать из готовых шаблонов ролик о продукте. С готовыми шаблонами производство роликов значительно ускорится. Это поможет развитию бизнеса и привлечет новых клиентов.
Wideo удобно использовать в корпоративных целях, например, делать еженедельную рассылку о новостях компании в интересном формате видеопрезентации. Достаточно выбрать шаблон — и через несколько минут видео готово.
Пример новостного ролика:
Программа позволяет конвертировать готовые ролики в mp4 и сохранять к себе на компьютер. Также вы сможете поделиться ссылкой в соцсетях и загружать ролик в YouTube прямо из Wideo.
Минимальный пакет на месяц будет стоит от 19$, тариф с максимальными возможностями — 39 долларов. В базовом тарифе 20 шаблонов видео, можно создавать ролики длиной до 1 минуты. Купив тариф за 39$, вы сможете скачивать созданные ролики без ограничений, создавать 10-минутные видео, также будет доступна вся галерея с шаблонами.
Ссылка на демо-версию программы на 7 дней.
№1. MSPowerPoint
Внешний вид популярной программы MSPowerPoint
В приложении уже есть разработанные готовые дизайны для слайдов. Также есть возможность загрузить новые уникальные шаблоны с официального сайта компании «Майкрософт». Новичку интерфейс может показаться слишком сложным, однако, если вы ранее использовали прошлые версии программы, то разберетесь без труда.
Пакет Microsoft офис платный (стоимость подписки составляет 2499 рублей. Вносить оплату необходимо ежегодно), однако, пользователи могут использовать бесплатную версию приложения в режиме онлайн. Функционал ничем не отличается с десктопной версией приложения.
Приложение кроссплатформенное – упрощенной версией можно пользоваться даже на смартфонах и планшетах. Вы можете создать слайды с музыкой и анимированными элементами.
Тематические видеоролики:
https://youtube.com/watch?v=JGQx8Tp-sl0
ФотоШОУ — программа для записи обучающих видео
ФотоШОУ — полностью русифицированное приложение для работы с презентациями и слайд-шоу. Программа имеет понятный пошаговый интерфейс. Имея готовый набор изображений или фотографий, вы сможете сделать видео в высоком качестве со спецэффектами, заставками и переходами.
Например, вот такое:
Программа содержит ряд встроенных эффектов для создания ролика и позволяет в дальнейшем экспортировать его в различные форматы. Библиотека готовых шаблонов большая и разнообразная и включает более 40 стилей оформления презентации. Удобство приложения в том, что все шаблоны разделяются по категориям и тематике. К тому же вы сможете сохранить свою презентацию как новый шаблон.
Редактируйте изображения в программе, добавляя эффекты. Ролик можно смонтировать из видео и картинок, добавить голосовое сопровождение в режиме реального времени.
Для работы можно использовать различные эффекты, например, приближение выбранной области, повороты, природные явления, такие как снег или листопад. Перед добавлением можно посмотреть, как эффект будет выглядеть на слайде.
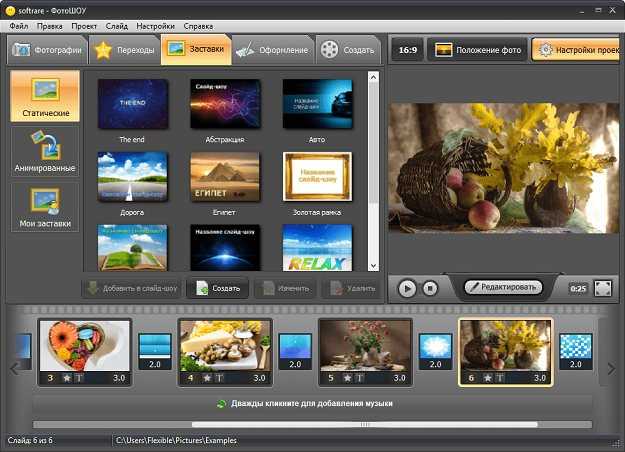
Программа имеет свои недостатки, например, для презентаций с высоким разрешением нужен производительный компьютер.
Демо-версию можно использовать в течение 10 дней, а покупка лицензии обойдется в 17 долларов ежемесячно.
Ссылка на пробную версию→
Добавление нового слайда с графическим файлом
Вот теперь заголовок первой страницы вы оформили и пришло время создать новый слайд. Для этого в главной вкладке нажмите на иконку «Создать слайд», чтобы сразу добавить страницу с разметкой по умолчанию, или же клацните по названным словам, возле которых отображена стрелка вниз. Перед вами откроются все те же примеры разметок, с одной из которых создастся новая страница.
Сразу же во втором объекте со словами «Текст слайда» вам предлагается вставить один из объектов: таблицу, диаграмму, SmartArt, рисунок, картинку с Интернета или же видео.
В нашем случае стоит просто нажать на иконку «Рисунок», после чего перед вами откроется проводник для выбора нужного изображения.
Интересно то, что в PowerPoint 2016 программа предлагает вам несколько идей для оформления вставки графических файлов. Не ленитесь и заглядывайте туда, иногда можно найти действительно стоящие решения.
Зачем нужно записывать видео-урок
 Напомню, что видео-урок относится к инфопродуктам, ведь там дается полезная и нужная информация для пользователя. Его можно поставить в один ряд с интеллект картой, с электронной книгой, видео-курсом. Следовательно, видео-урок можно дать просто так читателям, можно дать за подписку. Если Ваш урок несет высокую ценность, то Вы его можете продать.
Напомню, что видео-урок относится к инфопродуктам, ведь там дается полезная и нужная информация для пользователя. Его можно поставить в один ряд с интеллект картой, с электронной книгой, видео-курсом. Следовательно, видео-урок можно дать просто так читателям, можно дать за подписку. Если Ваш урок несет высокую ценность, то Вы его можете продать.
По этой причине Вы можете записывать видео-уроки для своих читателей, а сделав к нему подписную страницу, собирать через него подписчиков. Набор информации из последовательно записанных уроков (из нескольких видео-уроков), называется видео-курсом.
Иногда в состав курса входит более сотни отдельных видео
Поэтому крайне важно знать, как записать видеоурок, особенно, если Вы новичок. Если Вы научитесь записывать отдельные видео-уроки, то Вам не составит труда записать и мощный видео-курс
Очень удобно представлять видео-уроки в обучающих статьях на блоге. Читателю удобно разобраться с проблемой, ведь в видео всё показано по шагам. Не всегда в тексте статьи можно показать подробные действия, даже если использовать скриншоты.
Кстати, наличие видео в статьях резко улучшает поведенческие факторы, такие статьи поисковики поднимают гораздо выше, чем статьи без видео. Об этом Вы можете прочитать в статье «Где размещать статьи для продвижения сайта». А теперь перейдём к вопросу, как записать видео-урок новичку.
Красивые переходы и спецэффекты
Далеко не всякая программа для создания презентаций из фотографий готова похвастаться таким количеством готовых
дизайнерских шаблонов, как «ФотоШОУ PRO». Благодаря различным спецэффектам, хранящимся в каталоге программы, вы сможете на мгновение почувствовать себя кинорежиссером и создать свой первый настоящий фотофильм, который не оставит равнодушным
ни одного зрителя.
Переходы – один из важнейших этапов формирования любого слайд-шоу. Они помогают соединить все добавленные фотографии воедино так, чтобы это смотрелось красиво и интересно. Среди тех, что представлены в редакторе, вы найдете «растворения» и «превращения»,
а также причудливые 3D-переходы. В настройках можно указать длительность каждого перехода.
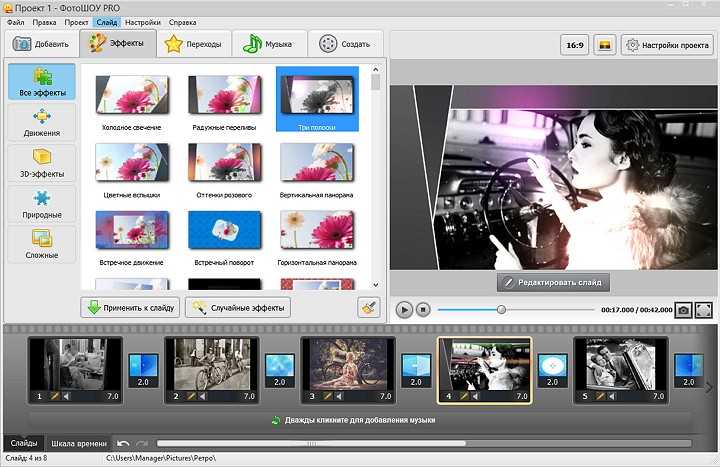
Вкладка «Эффекты»: десятки готовых шаблонов анимации на любой вкус!
Нарисовать на слайдах во время презентации
Когда вы видите презентацию, вы можете нарисовать на экране с помощью цифрового пера, чтобы выделить точки или показать соединения.
(Дополнительные сведения о рисовании рукописных фрагментов при создании презентации можно получить, перейдя на страницу Рисование и создав рукописный ввод.)
Включение пера и рукописный показ в слайдах
На вкладке Показ слайдов убедитесь, что включен режим докладчика .
На вкладке Показ слайдов выберите команду воспроизвести стекущего слайда , чтобы начать показ слайдов.
В режиме докладчика в левом нижнем углу слайда отображаются некоторые вспомогательные кнопки. Тот, который выглядит как перо
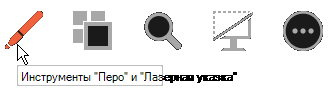
Нажмите эту кнопку пера, а затем в контекстном меню выберите пункт перо .
Щелкните и перетащите указатель мыши, чтобы нарисовать на слайде.
Необязательно Чтобы отключить перо, щелкните слайд правой кнопкой мыши, наведите указатель на пункт Параметры указателя, а затем выберите пункт Параметры стрелки и выберите нужный вариант.
Изменение цвета пера
По умолчанию цвет пера — красный, но доступно несколько цветов. Чтобы изменить цвет пера, выполните указанные ниже действия.
В режиме докладчика щелкните значок пера в левом нижнем углу слайда:
Во всплывающем меню наведите указатель мыши на пункт Цвет рукописного ввода, а затем выберите нужный цвет.
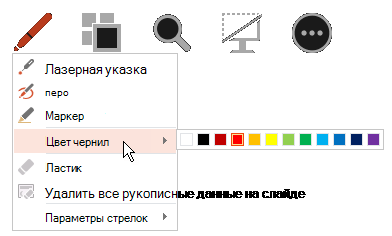
Сохранение и удаление рукописных примечаний
В конце слайд-шоу, когда вы собираетесь вернуться к обычному режиму (редактированию), PowerPoint предлагает вам возможность сохранить рукописные примечания. Нажмите кнопку отменить , чтобы убрать заметки. Нажмите кнопку сохранить , чтобы сохранить рукописные примечания на слайдах.
Стирание рукописных фрагментов, нарисованных на слайдах
Чтобы удалить всё или часть написанного или нарисованного, щелкните слайд правой кнопкой мыши, выберите команду Параметры указателя, а затем выполните одно из следующих действий:
Выберите Ластик и удерживая левую кнопку мыши, протяните ластик над тем, что нужно стереть.
Чтобы удалить со слайда все написанное или нарисованное, выберите команду Удалить все рукописные данные на слайде.
Включение пера и рукописный показ в слайдах
На вкладке Показ слайдов выберите команду воспроизвести стекущего слайда , чтобы начать показ слайдов.
В режиме показа слайдов в левом нижнем углу слайда отображаются четыре вспомогательные кнопки. Вторая определяет, как выглядит указатель мыши для зрителей.
Нажмите эту кнопку пера, а затем в контекстном меню выберите пункт перо .
Щелкните и перетащите указатель мыши, чтобы нарисовать на слайде.
В PowerPoint для Office 365 для Macуказатель продолжает работать пером, пока вы не отключите ее, даже когда вы переходите с одного слайда на другой. (Для этой функции требуется версия 16.27.19071500.)
В более ранних версиях PowerPoint для macOSуказатель перестает быть пером при переходе к другому слайду. Для повторного включения пера необходимо повторить шаг 2.
Изменение цвета пера
По умолчанию цвет пера — красный, но доступно несколько цветов. Чтобы изменить цвет пера, выполните указанные ниже действия.
В режиме показа слайдов щелкните значок пера в левом нижнем углу слайда:
Во всплывающем меню наведите указатель мыши на пункт Цвет пера, а затем выберите нужный цвет.
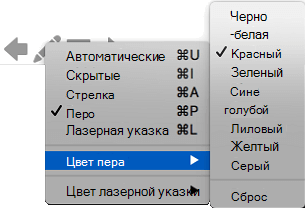
Сохранение и удаление рукописных примечаний
В конце слайд-шоу, когда вы собираетесь вернуться к обычному режиму (редактированию), PowerPoint предлагает вам возможность сохранить рукописные примечания. Нажмите кнопку отменить , чтобы убрать заметки. Нажмите кнопку сохранить , чтобы сохранить рукописные примечания на слайдах.
Включение пера и рукописный показ в слайдах
На вкладке Показ слайдов выберите команду воспроизвести с начала или с текущего слайда , чтобы начать показ слайдов.
![]()
(Если вы отключили упрощенную ленту, у вас нет вкладки слайд-шоу , вместо этого используйте вкладку вид для запуска слайд-шоу.)
Когда вы дойдете на слайд, на котором вы хотите нарисовать что-либо, просто выведите цифровое перо на экран, а затем наведите на него указатель.
Веб-приложение PowerPoint не имеет возможности сохранять экранные заметки, которые вы рисуете.
Эта функция поддерживается в последней версии этих веб-браузеров:
Эта функция не поддерживается в Internet Explorer.
Совет: Если вы предпочитаете использовать сочетания клавиш, а не мышь при воспроизведении презентации, ознакомьтесь с разделами использование сочетаний клавиш для проведения презентации.
Примечание: Эта страница переведена автоматически, поэтому ее текст может содержать неточности и грамматические ошибки
Для нас важно, чтобы эта статья была вам полезна. Была ли информация полезной? Для удобства также приводим ссылку на оригинал (на английском языке)
Что еще нужно знать
В этой пошаговой инструкции мы показали, как сделать презентацию в Power Point. Презентация очень простая, пусть даже с использованием изображений и интерактивных элементов. А так презентации могут быть куда боле сложными, например, содержать анимацию, когда на одном кадре в определенное время появляются те или иные элементы. А еще можно сделать так, чтобы слайды презентации сменяли друг друга автоматически, но это не всегда целесообразно, поскольку изучающему материал может понадобиться больше времени для ознакомления с конкретным слайдом.
Но самое главное в любой презентации — это последовательность изложения материала, хорошо отцентрированные элементы, лаконичность и продуманный дизайн. Стиль презентации должен соответствовать ее содержанию, то же самое касается использования шрифтов, фигур и интерактивных элементов. Например, в деловых презентациях использование вычурных и эксцентричных шрифтов будет совершенно неуместным, тогда как в рекламных презентациях они могут улучшить восприятие визуального ряда, если используемый шрифт «гармонирует» с рекламируемым товаром.
Prezi
Это другой, непривычный слайдовый формат презентации. Можно буквально «летать» по проекту, приближая и удаляя нужные объекты. Визуально смотрится круто.
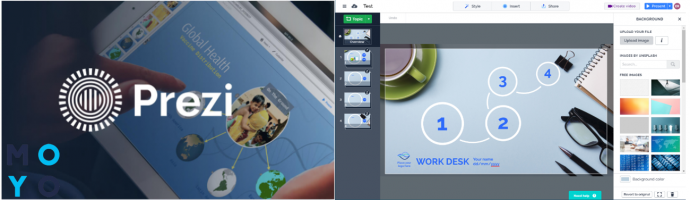
Чем еще хороша Prezi:
- Зум-формат — достаточно создать центральную идею и можно перемещаться от нее дальше, помогая раскрыть свою историю.
- Можно выбрать одну из готовых тем или начать творить с чистого листа.
- Презентация синхронизируется между ПК и мобильными гаджетами.
- Есть возможность вставлять гиф-анимации, отдельные звуки для выплывающих картинок.
С каждым элементом можно поработать отдельно: изменить цвет, размер, зум, добавить/убрать надпись и многое другое.
Сервис англоязычный, но разобраться просто и без знания языка. Базовая версия бесплатная, а вот за дополнительные фишки придется платить.
Vyond (ранее назывался GoAnimate) — программа для создания анимированных презентаций
Vyond (GoAnimate) — это сервис для создания графических и рисованных видеороликов. Вы сможете преобразовать в мультфильм обычную презентацию, используя большой набор готовых шаблонов, визуальных эффектов и выбирая движения для своих персонажей. Ваши нарисованные персонажи смогут бегать, прыгать и даже переговариваться на русском языке.
Пример готового ролика, сделанного в GoAnimate:
Программа поможет создать полноценное сюжетное видео: вы можете разнообразить видеоряд фоновой музыкой, всплывающим текстом или наложить собственное голосовое аудиосопровждение. Для удобства монтажа есть встроенный плеер для предпросмотра презентации.
Интерфейс программы понятен интуитивно, сможет разобраться даже непрофессионал. Сервис не русифицирован, однако работать в нем несложно. В видео подробно рассказывается, как сделать простой ролик в программе:
Программа платная, базовый пакет обойдется в $39 ежемесячно, профессиональный тариф — 79 долларов, а групповой — 250. Есть демо-версия на 2 недели.
При использовании демо-версии вы сделаете ролики длиной до 30 секунд, но выгрузить их не сможете. В базовом пакете можно создавать неограниченное количество видео расширением до 720р, а также экспортировать файлы на YouTube и другие сайты. На видео будет логотип GoAnimate. В профессиональном пакете качество увеличивается до 1080р, можно убрать или изменить логотип на готовой работе.
Редактор iSpring Page
Редактор iSpring Page позволяет собирать короткие микрокурсы, содержащие узконаправленную информацию для быстрого обучения. Небольшие порции знаний можно сразу же применять на практике, а обучение может проходить в любое удобное время, например, по дороге до дома или в перерыве.
Как это работает
Чтобы создать микрокурс в iSpring Page, потребуется только выход в интернет. Скопируйте информацию, которую хотите донести до сотрудников, и вставьте в программу. Все заголовки, шрифты и форматирование списков сохраняются при копировании.
Возможности
- На создание одного курса у вас уйдет минимум времени – удобный функционал программы позволит не тратить ресурсы на конвертацию материала и настройку формата.
- Сохраните курс в формате SCORM или xAPI, загрузите готовый материал в вашу систему дистанционного обучения и назначайте сотрудникам.
- Теорию можно разнообразить видеороликами или интерактивными элементами. Встраивайте в курс фотографии, видео с YouTube или других источников.
Преимущества
- ISpring Page работает не только на персональных компьютерах, но и на телефонах и планшетах. Сотрудники могут проходить обучение с любого гаджета.
- Совместимость с различными СДО. Ваши микрокурсы смогут воспроизводиться в 156 различных системах дистанционного обучения!
- Возможность групповой работы над обучающим контентом. Откройте доступ к курсу для вашей команды, и тогда каждый сможет совершенствовать материал в реальном времени.
Имеет бесплатный пробный период.
Заключение
Статья получилась объемной, но, несмотря на это, осветить все аспекты подготовки презентации в ней не удалось. Потому что процесс этот непростой, многоступенчатый, связанный как с умственной и творческой, так и чисто технической деятельностью
Чтобы проделать всю работу самому и получить на выходе достойный продукт, который поможет привлечь внимание к чему-либо, объяснить сложную концепцию или даже продвинуть личный бренд, нужно быть немного аналитиком, немного художником, немного технарем и обязательно — хорошим рассказчиком
Все это кажется слишком сложным, ведь еще со школы мы привыкли, что презентация — это текст из «Википедии», наспех скопированный на слайды и дополненный какими-то картинками. Но нужно понимать, что презентации бывают разными. И что с помощью хороших презентаций делают большие деньги.





























