Создание макета сайта в «Ворде»
Word — это программа для создания и обработки бумажных документов. Там задаются определенный размер страниц, шрифты, общее оформление. Но дело в том, что далеко не у всех пользователей (которые захотят просмотреть сайт) все эти параметры будут отображаться корректно. Word заточен под работу с фиксированным документом, и код веб-страницы имеет нестандартный бумажный стиль. Может оказаться, что отображение, которого вы ожидали, будет нормальным лишь в Internet Explorer (потому что это тоже программа от Microsoft), а в других браузерах все получится искаженным.
Как создать макет сайта в «Ворде»:
-
Откройте программу Word.
-
На странице наберите слово «Homepage» («Домашняя страница»).
-
Кликните на «Файл» (File) «Сохранить как веб-страницу» (Save as Webpage). Если у вас установлен Office 2007, то путь такой: кнопка «Офис» (Office) «Сохранить как» (Save As) «Другие форматы» (Other Formats).
-
Страницу сохраняйте как html. В Office 2007 по-другому: зайти в меню «Сохранить как» (Save as type) и там тип файла установить «Веб-страница» (Web Page).
-
Теперь вы можете действовать в режиме наброска. Визуально страница смотрится как простой вордовский документ. Попробуйте на ней что-то вводить, любой текст. К примеру, напишите «Моя домашняя страница».
-
Чтобы каждый раз Word запоминал внесенные на веб-страницу изменения, чаще нажимайте на «Сохранить».
-
Таких страниц можно создать сколько угодно. Схема одинакова. Ниже есть описание действий для создания гиперссылки.
-
Под текстом напишите «Link to homepage» («Ссылка на домашнюю страницу»).
-
Выделите сам текст.
-
Нажмите «Вставка» (Insert) «Гиперссылка» (Hyperlink). Это действие одинаково для всех офисных пакетов.
-
Найдите файл html.
-
Теперь выберите его и кликните «Ок». Таким образом создалась гиперссылка. Теперь, когда вы кликнете по ней в браузере, она перебросит вас на другую страницу сайта.
-
Можно разместить у себя гиперссылку на сторонний сайт. Откройте диалоговое окно «Вставить ссылку» (Insert Hyperlink) и там в поле «Адрес» (Address) вбейте адрес веб-сайта.
-
Повторяйте эти действия до тех пор, пока не разместите на сайте все, что вам нужно.
Как сделать рисунок из фотов программах для компьютера
Создаем рисунок в ФотоМАСТЕРе
ФотоМАСТЕР — это продвинутый фоторедактор, включающий в себя автоматизированные инструменты на базе искусственного интеллекта,
ручные настройки и большой набор фильтров и эффектов. Программа позволяет проводить профессиональную обработку снимков,
но при этом отличается простым управлением. Среди многочисленных функций софта есть также пресеты, позволяющие перевести
растровое изображение в рисунок. Скачайте ФотоМАСТЕР и создайте рисунок из фото за два клика!
Скачать
Для Windows 11, 10, 8, 7, ХР
Установите программу и начните проект
Скачайте инсталлятор программы ФотоМАСТЕР на ваш компьютер и запустите распаковку, дважды кликнув по скачанному файлу.
Следуйте инструкции установщика для успешного завершения процесса. Когда инсталляция завершится, запустите софт и импортируйте
фотографию кнопкой «Открыть фото».
Создайте рисунок
В правом боковом столбце редактора раскройте вкладку «Резкость». Чтобы создать контурный рисунок, имитирующий штрихи кисти,
отрегулируйте ползунки параметров «Сила», «Радиус» и «Порог». Вы можете подобрать значения наугад, так как все изменения сразу
будут отображаться в окне с превью.
Добейтесь эффекта штриховки
Поработайте с цветом
Если вы хотите добиться эффекта рисунка карандашом, в верхней части над столбцом настроек отметьте пункт «черно-белое». Фотография автоматически окрасится в серые оттенки.
Преобразуйте фото в карандашный набросок
Вернитесь во вкладку «Основные» и настройте параметры экспозиции, яркости, света и теней, чтобы получить более выраженный результат. Если вы хотите получить цветной набросок, снова верните переключатель в положение «Цветное». Вы получите эффект рисунка маркером или карандашом.
Добейтесь нужного результата при помощи настроек контраста и оттенков
Сохраните рисунок
Раскройте пункт «Файл» и сохраните результат как картинку в формате JPEG, PNG, TIFF, BMP при помощи пункта «Быстрый экспорт». Чтобы сжать файл для загрузки в интернет либо оптимизировать для печати или просмотра на мониторах, воспользуйтесь опцией «Изменить размер и сохранить».
Экспортируйте картинку на компьютер
Как видите, ФотоМАСТЕР предельно удобен в управлении и не требует каких-либо особых знаний фоторетуши. Дополнительным плюсом софта является поддержка устаревших версий Windows и небольшая нагрузка на процессор.
Уроки Фотошопа
Глава №11. Раскрашивание
Заливка выделенной области или слоя каким-либо цветом, узором или изображением в Фотошопе
- Для однотонной заливки
основным или фоновым цветом выберите в Фотошопе цвет на палитре Color (Цвет) или
Swatches (Образцы) или щелкните по соответствующему квадратику состояния на
палитре History (История), чтобы создать, источник информации для инструмента
History Brush (Восстанавливающая кисть).Для создания повторяющегося
узора не надо делать что-либо особенное -просто выберите готовый подходящий
образец. Если же вы хотите создать собственный образец «черепицы»,
с помощью инструмента Rectangular Marquee (Прямоугольная область)
выделите какую-либо область слоя (никакого растушевывания!), выберите команду
Edit > Define Pattern (Правка > Определить узор), как
показано на рис. 11.3, введите имя и воспользуйтесь командой Deselect
(Снять выделение) или нажмите комбинацию клавиш Ctrl+D.
Рис. 11.3. Выделение области для использования в качестве повторяющегося
узора
- Выберите
слой. Чтобы залить его полностью, на палитре Layers (Спои) снимите флажок
Lock transparent pixels (Блокировать прозрачные точки); если же хотите
залить только непрозрачные области слоя, поставьте этот флажок. Для ограничения
действия операции заливки создайте выделенную область с использованием любого
метода выделения. - Выполните команду Edit
> Fill (Правка > Залить) или нажмите комбинацию клавиш Shift+Backspace. - Из всплывающего меню
Use (Используя) выберите, чем вы хотите залить выделенную область или слой
(рис. 11.4): Foreground Color (Основной цвет), Background Color
(Фоновый цвет), Black (Черный), 50% Gray (50% серый) или
White (Белый). Если выберете вариант Pattern (Узор), щелкните
по стрелке поля Custom Pattern (Узор по выбору пользователя) и на всплывающей
панели укажите образец.
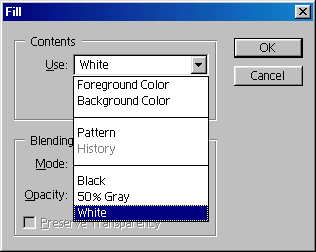
Рис. 11.4. Диалоговое окно Fill
Выберите вариант History
(История), чтобы залить выделенную область или слой изображением с активного
слоя того состояния, которое вы выбрали в качестве исходного.
Укажите значения параметров
Mode (Режим) и Opacity (Непрозрачность) в разделе Blending
(Смешивание).
По желанию. Если
на палитре Layers (Слои) вы забыли поставить флажок Lock transparent
pixels (Блокировать прозрачные точки), то вместо этого можно здесь поставить
флажок Preserve Transparency (Сохранять прозрачность).
Щелкните по кнопке ОК
(рис. 11.5).
Рис. 11.5. Результат заливки слоя узором
Если
вам не понравился выбранный вами цвет заливки, выполните команду Edit >
Undo (Правка > Отменить), так чтобы этот цвет не смешивался со следующим
выбранным и не влиял на режим, который вы установите.
Для
заливки слоя с использованием какого-либо эффекта дважды щелкните по имени слоя,
затем в диалоговом окне Layer Style (Стиль слоя) отметьте вариант Color
Overlay (Наложение цвета), Gradient Overlay (Наложение градиента)
или Pattern Overlay (Наложение узора). Подкорректируйте остальные характеристики.
К одному и тому же слою можно применить один, два или все три эффекта типа Overlay.
Узоры
С помощью
средств запоминания установок в Фотошопе очень просто сохранить
узор, например, показанный на рис. 11.6, для последующего применения.
Подробнее об установках рассказано в главе 21, раздел «Использование диалогового
окна Preset Manager». Тем не менее, для большей безопасности постарайтесь
сохранить файлы, которые вы использовали при создании узоров, на случай, если
сведения об установках будут случайно удалены.
Рис. 11.6. Изображение, полученное путем дублирования узора с уменьшением
непрозрачности копии до 43% и применения режима смешивания Multiply
Для создания
узора предназначена не только команда Fill (Залить). Также можно воспользоваться
инструментами Pattern Stamp (Штамп узора), о чем рассказано в главе 6,
раздел «Использование инструмента Pattern Stamp», или Paint
Bucket (Ведро с краской).
Необходимость макета сайта

Процесс создания сайта не так уж прост. Тут мало определиться со стилистическим оформлением и логикой страниц. Важны еще верстка и программирование, благодаря которым элементы будут хорошо смотреться и корректно работать.
Нередко случается, что дизайнер справился с макетом, отлично все прорисовал, но после верстки появляются проблемы:
-
возникли отступы там, где их быть не должно;
-
часть элементов просто исчезла;
-
текст выползает из области контента.
Такое случается, если дизайнер не приложил достаточно усилий, чтобы нормально подготовить макет к верстке.
Создание сайта — процесс поэтапный. Сначала идет сбор необходимой информации, затем прорабатывается дизайн, подготавливаются тексты. И в завершение выполняются верстка и программирование. Первое, что должен сделать дизайнер, — это подготовить макет. А дальше в дело вступают разработчики.
Вообще создать качественный макет страницы сайта — задача очень важная. И если он сделан грамотно, то и в целом готовый сайт потом будет смотреться круто.
- План маркетинга компании: увеличиваем прибыль компании в 2 раза
- KPI для отдела продаж: как рассчитать и внедрить
- Как получить в 3 раза больше клиентов в 2 раза дешевле
Графический редактор в процессе работы над макетом позволяет дизайнеру вносить любые изменения (выбирать шрифты, размеры и цвета кнопок и т. п.).
Требования к созданию макета сайта
Визуальные блоки располагаются симметрично
Представьте страницу сайта, мысленно проведите ровно посередине вертикальную линию. Блоки, расположенные слева и справа от линии, необходимо распределять равномерно.
Речь не о зеркальном отображении по размеру и расположению. Просто в целом не должно создаваться впечатление визуального перегруза на одной из сторон.
Прописываются все параметры
Необходимо указать размеры (это всегда делается четными цифрами) всех используемых в макете параметров, то есть блоков, отступов. Прописать назначение и формат каждого блока. Плюс понадобятся параметры разрешения экрана и корректного отображения страниц.
Описывается изменение элементов на разных этапах их использования
То есть еще на этапе разработки макета должно быть понятно, какой, например, вид будет у ссылки, когда на нее наведут курсор, как раскрываются различные элементы сайта (меню, анимационные элементы и т. д).
Блоки и иные элементы размещаются по сетке
Сетка помогает в создании макета сайта. Благодаря использованию сетки верстальщикам и дизайнерам проще выполнять свою работу, не допуская ошибок.
Повторяющиеся элементы собираются в одном файле
К примеру, какие-то иконки, буллеты, разделы меню и т. п. При создании макета сайта повторы располагаются в одном слое.
Шрифты желательно брать стандартные
Большой минус для сайта — плохо читаемые слова. И вообще эффекты какого-либо особого шрифта могут плохо совместиться с дизайном, что в итоге испортит внешний вид сайта. Если все-таки берете нестандартные шрифты, то верстальщику предоставляйте их в отдельном файле.
Использовать направляющие для выравнивания объектов
В процессе создания макета сайта сохраняйте направления. Для последующих шагов по разработке сайта это необходимо.
Указывать цвет фона и ширину отступов от краев экрана
Размер страниц сайта должен быть таким, чтобы они корректно отображались на стандартных экранах. Цвет подложки указывается обязательно.
Все элементы располагать на отдельных слоях
Слои должны быть отделены друг от друга и подписаны. Это позволит любой слой удалять либо вносить в него изменения, не затрагивая другие. Удаляйте сразу скрытые слои или те, в которых ничего нет.
Нужно создать макет сайта, удобный для работы программиста
5 преимуществ макета сайта
Примитивным эскизом будущего сайта можно считать его блочную схему, на светлом фоне которой блоками обозначаются основные элементы. Далее необходимо создать макет сайта. Макет представляет собой уже более четкую графическую схему, на которой статично (и по оттенкам) отображаются все важные параметры (отступы и прочее). А по интерактивному прототипу можно проверить работу функциональных элементов и вообще увидеть, как будет выглядеть сайт.
Можно сказать, что макет — это промежуточное звено между блочной схемой и прототипом. То есть макет не так примитивен, как блочная схема, но клиенту и верстальщику по макету вполне понятно, как будет выглядеть сайт (интерактивный прототип с его наворотами стоит дороже, и не каждый готов за это платить). Дизайнер может сделать совсем простой макет (расставить блоки и прописать их размеры) либо проработать дизайн почти под ключ (в зависимости от пожеланий заказчика).
Почему необходимо создавать макет сайта:
-
Если есть какие-то визуальные недостатки, то они видны сразу.
-
Любые свои идеи дизайнер может изобразить в макете и предложить их заказчику.
-
Когда есть макет, дальше верстальщику и программисту проще выполнять свою часть работы.
-
Сразу можно составить представление о внешнем виде будущего сайта.
-
Клиенту и дизайнеру проще найти общий язык, когда все идеи на виду.




























