Вкладка Advanced
- В этой вкладке первым делом задается диаметр сопла экструдера — Nozzle size (mm). Для некоторых моделей он определен по умолчанию и равен 0,4 мм.
- От выбора Initial layer Thickness (mm), или высоты первого печатного слоя, зависит статичность положения модели на столе – чем больше, тем лучше она прилипнет. Оптимальным вариантом считается 0,3 мм, но если вы хотите, чтобы он был таким же, как и все остальные, стоит задать 0,0.
- Initial layer line width (%) определяет ширину экструзии этого самого первого слоя – 100% обеспечит наилучшее прилипание.
- Cut off object bottom (mm) позволит срезать объект в месте сцепления его основания со столом или «подушкой», созданной при помощи Raft.
- Travel speed (mm/s), или скорость движения экструдера вне области печати, лучше выбрать в пределах 90-150 мм/с в зависимости от возможностей принтера.
- От Bottom layer speed (mm/s) зависит скорость печати основания вашего объекта и качество его фиксации – 20 мм/с считается оптимальным показателем для большинства устройств.
- Infill speed (mm/s) регулирует скорость заливки изделия пластиком. При 0,0 мм/с она будет такой же, как и скорость самой печати, чтобы сократить время прототипирования достаточно несколько установить большее значение.
- Наконец, Outer shell speed (mm/s) и Inner shell speed (mm/s) регулируют скорость печати внешней и внутренней оболочки.
Cura Experimental Settings — Bridging, Alternate Skin, Infill Travel Optimization
70118
1328
88
00:12:27
07.10.2019
This is the fourth video where I cover different Cura experimental settings, the first 3 being linked below. This time we cover bridge settings, alternate skin rotation, infill travel optimization, and auto temperature.
Make sure to leave any comments with your questions or tips you may have.
Part 1: 🤍
Part 2: 🤍
Part 3: 🤍
Cura Ironing: 🤍
Download Cura: 🤍
Some experimental settings explained: 🤍
Parts Used (affiliate links)
Overture PLA:🤍
Fiberlogy PET-G: 🤍
CR-10: 🤍
Bridging test STL: 🤍
Background Music by Joakim Karud 🤍
Follow now for more free giveaways and 3D printing tutorials! Visit 🤍 for products I have used in the past and approve.
You can also rep 3D printing and support the channel via my Merch Store: 🤍
Grab the 2019 Edition of my 3D Printing Failures book: 🤍
Purchase at a discount at my Patreon: 🤍
The NEW 2020 edition of my book is now available! 🤍
Настройте свой принтер с помощью Cura
После установки Cura на ваш компьютер с Linux вам необходимо настроить его для работы с вашим принтером. У каждого 3D-принтера есть определенное оборудование и настройки, и их нужно настраивать прямо в приложении, иначе печать может выйти из строя.
Чтобы правильно настроить ваш принтер с помощью Cura, следуйте пошаговым инструкциям ниже.
Шаг 1: Запустите приложение Cura на вашем ПК с Linux и нажмите кнопку «Начать» внутри приложения. Выбор этой кнопки запустит мастер настройки в Cura.
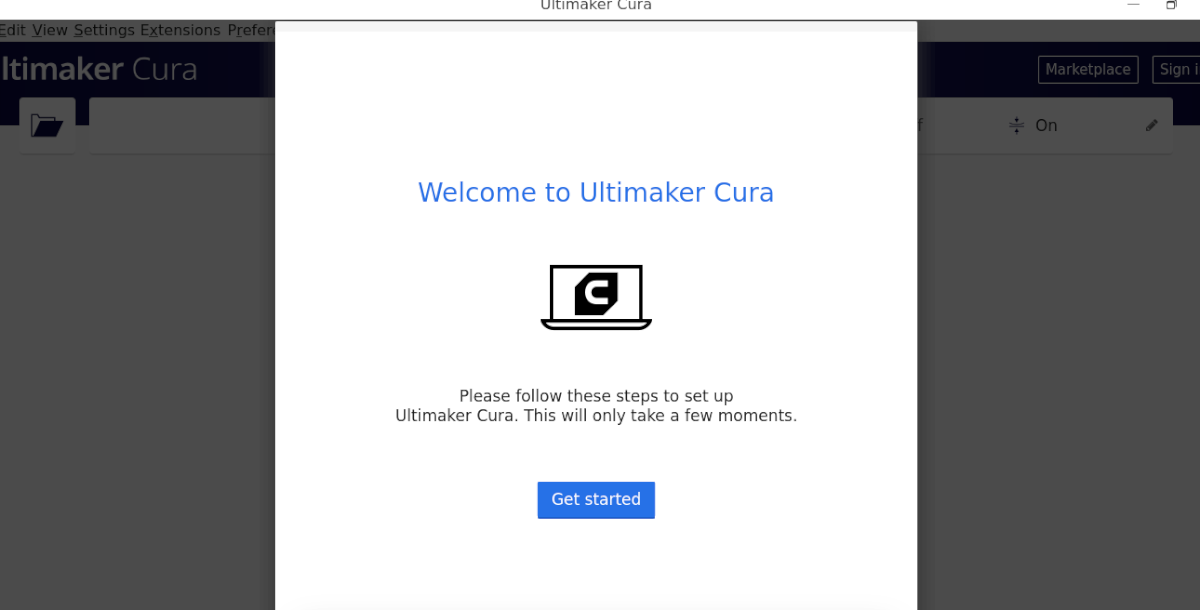
Шаг 2: Нажмите кнопку «Пропустить» на странице «Учетная запись Ultimaker». После настройки вашего принтера с помощью Cura, мы займемся процессом входа позже.
Шаг 3. После перехода на страницу «Учетная запись Ultimaker» в мастере настройки вы увидите «Добавить принтер». Если у вас есть сетевой принтер, Cura найдет его, и вы сможете добавить его.
В противном случае найдите кнопку «Добавить принтер, не подключенный к сети» и выберите ее с помощью мыши.
Шаг 4: После того, как вы выбрали меню «Принтер, не подключенный к сети», Cura покажет вам список доступных 3D-принтеров, которые поддерживаются. Просмотрите список и выберите точную модель.
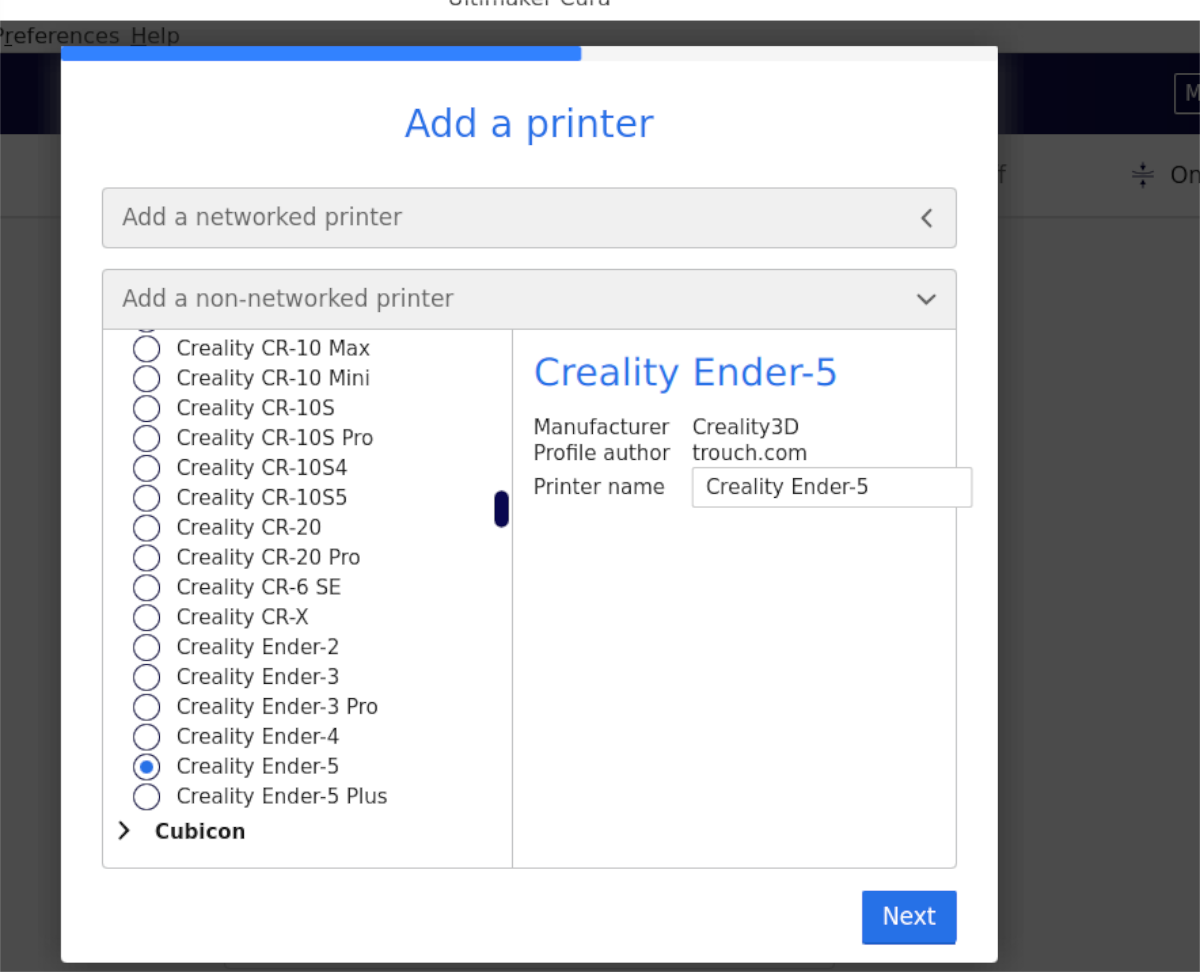
Например, чтобы добавить Ender 5, вы должны перейти к «Creality3D» в меню «Несетевой принтер», щелкнуть по нему и выбрать «Ender 5».
Шаг 5: После того, как вы выбрали свой принтер в меню, Cura отобразит окно «Настройки машины». В окне «Параметры машины» Cura настроит параметры вашего принтера на основе заранее определенных конфигураций. Он также настроит ваш экструдер.
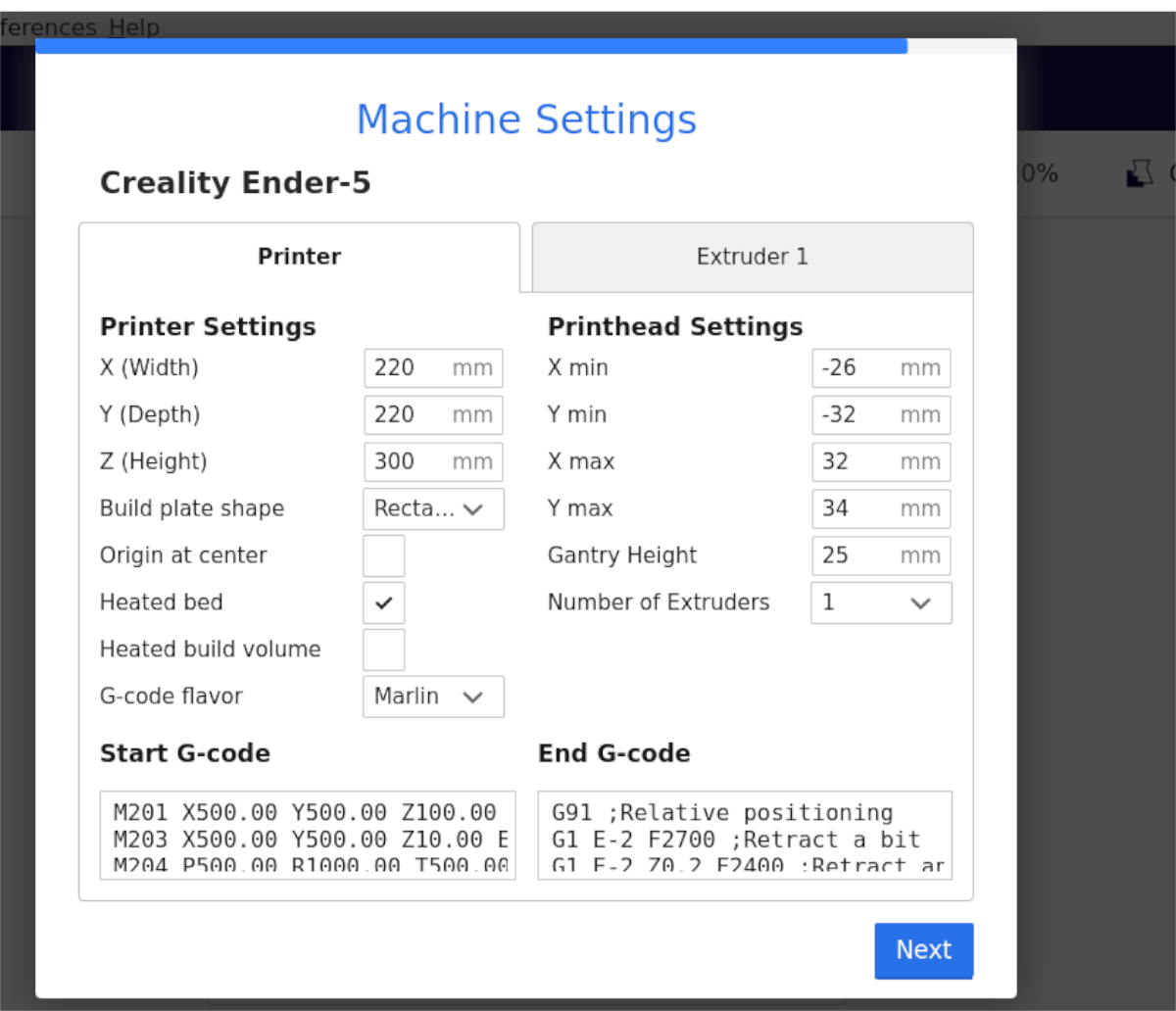
Оставьте настройки по умолчанию, если вы не знаете, что делаете. Затем нажмите кнопку «Далее», чтобы перейти на следующую страницу в руководстве.
Шаг 6: После настройки вашего принтера в области настроек Cura «Machine» найдите область сопел (под Generic PLA) и щелкните по ней. Затем установите размер сопла экструдера, который вы используете на своем принтере.
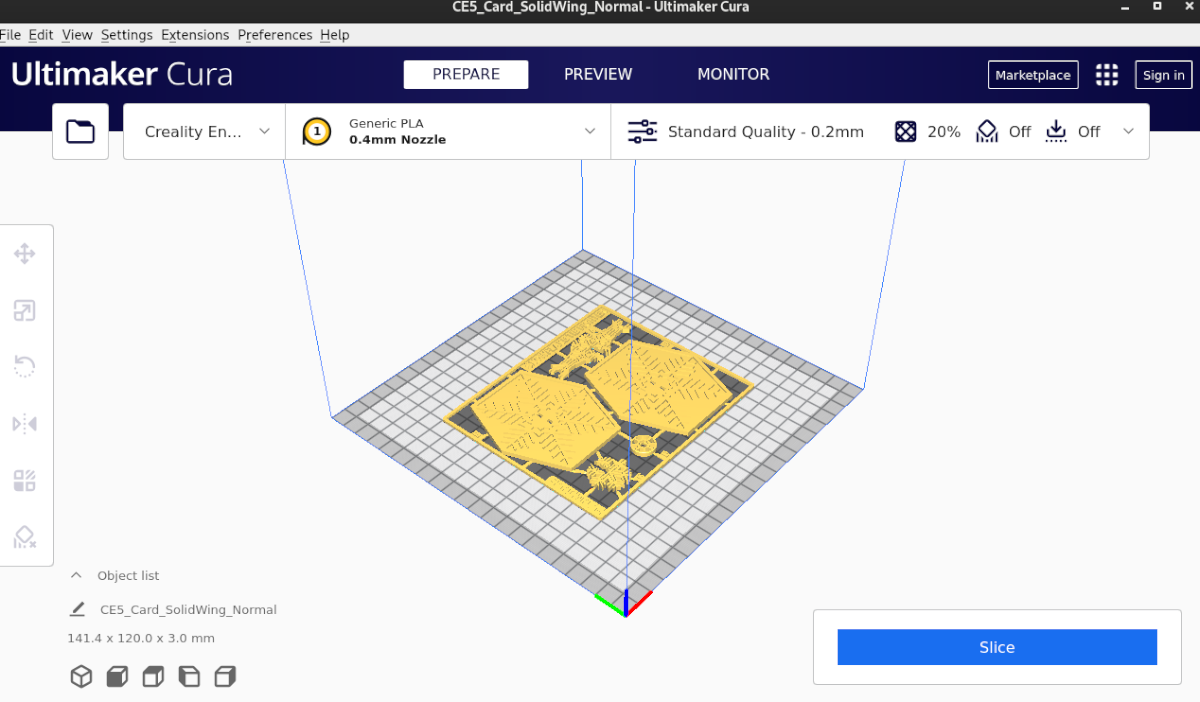
Не уверены в размерах сопла экструдера? Оставьте настройки по умолчанию. Например, достаточно 0,4 мм.
Основные версии программного обеспечения
7 июня 2016 г
Ultimaker анонсировал новый основной выпуск Cura 2.1.2, заменяющий предыдущую версию 15.04.6 (обратите внимание на непоследовательность в номерах основных версий)
Сентябрь 2016 г. Версия 2.3 была основным выпуском. Он включает в себя новые профили печати, функции нарезки, а также увеличенную скорость. Он также поддерживает двойную экструзию, возможную с моделью Ultimaker 3.
17 октября 2017 г. В текущей основной версии 3.0 обновлен пользовательский интерфейс и разрешена интеграция с САПР. Это была первая версия с поддержкой плагинов.
Ноябрь 2017 г. — выпущен Cura Connect, позволяющий пользователям управлять, контролировать и настраивать группу сетевых 3D-принтеров из единого интерфейса.
Октябрь 2018 г. — Начиная с версии 3.5, все файлы сохраняются в формате 3MF для улучшения совместимости с другим программным обеспечением 3D. Были введены горячие клавиши, а также руководство по профилям с возможностью поиска.
Ноябрь 2018 — Версия 3.6 представила поддержку профилей материалов для материалов основных производителей, таких как BASF, DuPont, Clariantи другие участники программы Materials Alliance. консорциум.
Примечание: начиная с Cura версии 3.1 поддерживаются принтеры, подключенные через USB. Если у вас есть только USB-принтер или вы хотите использовать USB-подключение, необходимо использовать Cura 3.1 или новее.
Март 2019 г. — выпущена версия 4.0. В пользовательский интерфейс внесены существенные изменения. Для поддержки возможностей плагинов была включена система рейтинга на основе звезд, чтобы пользователи могли оценивать плагины. Была добавлена функция резервного копирования в облако, а также поддержка дополнительных принтеров сторонних производителей.
Ultimaker Cura: настройки 3D-печати
10857
310
65
00:14:31
24.03.2020
Видео про настройки слайсера Ultimaker Cura. Подробно о настройках, которые я использую для печати своих 3D-моделей.
Ссылки на 3D-принтеры:
Two trees Sapphire Plus:
🤍
🤍
🤍
🤍
Two Trees Bluer:
🤍
Two Trees Sapphire Pro:
🤍
Flsun QQ S PRO Delta Kossel (не советую):
🤍
Flying Bear Ghost 5:
🤍
🤍
KINGROON KP3S:
🤍
🤍
🤍
🤍
🤍
🤍
Стекло на замену магнитного коврика:
🤍
WiFi модуль для принтера:
🤍
Магнитный коврик:
🤍
Муфта 5х8:
🤍
Запасной ремень GT2 6mm:
🤍
🤍
Силиконовый носок для хотэнда:
🤍
Турбинка 5015 24v для апгрейда обдува пластика:
🤍
Сопла:
🤍
BMG экструдер:
🤍
Мини-дремель:
🤍
🤍
Шкивы 20х5:
🤍
Вы можете поддержать канал материально, все средства будут направлены на развитие канала:
Карта сбербанка
5336690338945894
PayPal
paypal.me/DenisDrugov
WebMoney
R321066473580 (руб)
Z246075268241 ($)
Яндекс-кошелек
410014855849155
Ваш вклад – отличный стимул для создания новых видео-обзоров, уроков и реализации новых проектов!
Версия 4.1.0
Добавлен новый скрипт постпроцессинга Insert at Layer change. Он позволяет добавить свой G-code до или после смены слоя. Данный скрипт, как и другие, находится в меню Extensions → Post Processing → Modify G-code (. Скрипт оказался жутко бестолковым. G-код для вставки должен быть введен в одну строку, и эта строка будет вставлена, как есть. Никакими ухищрениями типа регулярных выражений и эскейп-символов мне не удалось заставить скрипт превратить строку, содержащую несколько команд, в несколько отдельных строк. То есть, по сути, скрипт можно использовать чтобы вставить между слоями только одну команду. Очень сомнительная польза. Этого ограничения, кстати, нет у другого скрипта, который называется Search and Replace, но о нем я расскажу как-нибудь в другой раз.
Добавили настройку Prime tower brim (Кайма черновой башни), добавляет кайму для черновой башни на мультиэкструдерных конфигурациях. Работает по аналогичному принципу с вышеупомянутой настройкой Support Brim, помогает увеличить адгезию черновой башни к столу.
Довольно важная настройка — Maximum deviation (Максимальное отклонение). Эта настройка вообще была и раньше, но была скрыта в коде и жестко приравнена к значению настройки Maximum Resolution (Максимальное разрешение), деленному на 2. Теперь же значение этого параметра можно задать вручную. Настройка Maximum Deviation задает максимальное отклонение в мм для сгенерированных слайсером траекторий относительно исходной модели. Настройка Maximum Resolution задает минимальную длину сегмента траектории, сегменты меньшей длины Cura будет генерировать только в том случае, если нарушается требование настройки Maximum Deviation.
Интерфейс программы
Знакомство с интерфейсом начнем с верхней горизонтальной панели.
- Открыть файл
- Выбор принтера. Если у вас их несколько, можно быстро переключаться между ними
- Выбор типа пластика
- Настройка печати
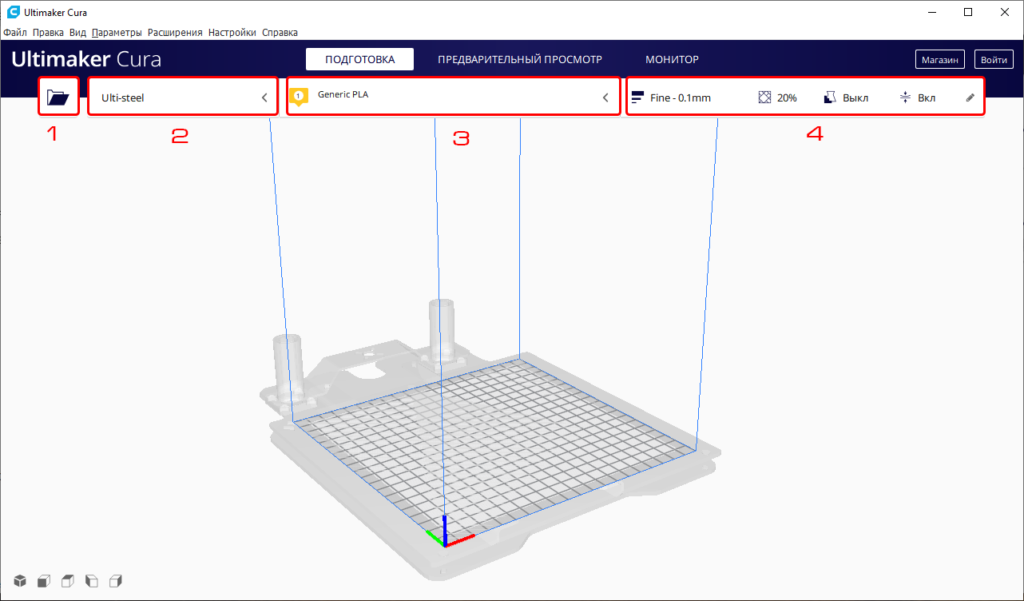
Несмотря на то, что у базовых пластиков должны быть одинаковые настройки печати, часто это не соответствует действительности и необходимо тонко подбирать настройки под каждого производителя. Данный пункт меню позволяет быстро выбрать марку и тип пластика, и применить настройки температуры печати и обдува.
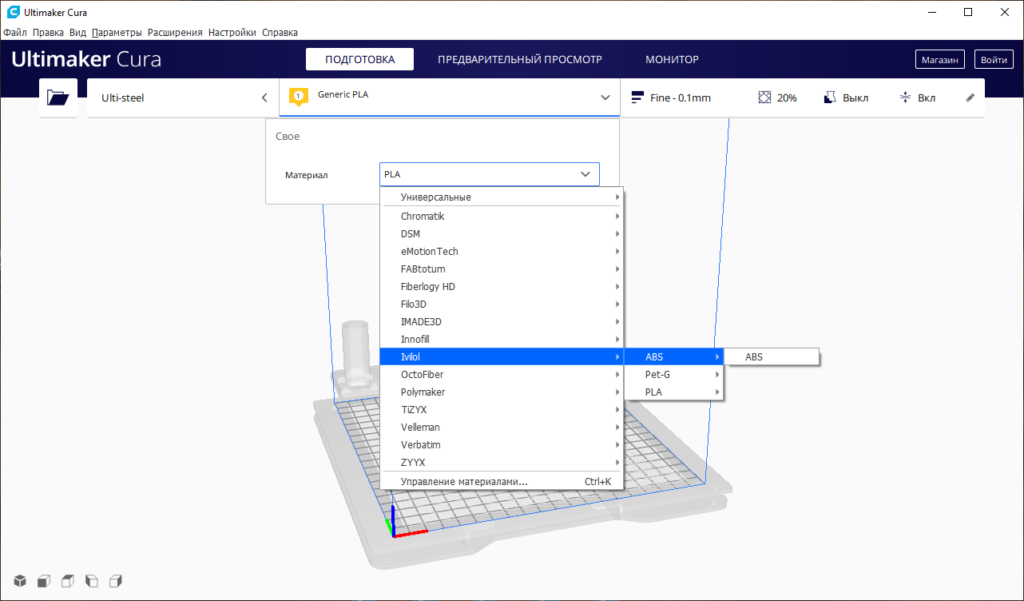
Стандартно параметры печати отображаются в упрощенном виде, но, как показывает опыт, для корректной настройки печати, даже самой простой, их часто не хватает. Поэтому в нижней части окна параметров печати нажмите на кнопку «своё» для отображения всех настроек.
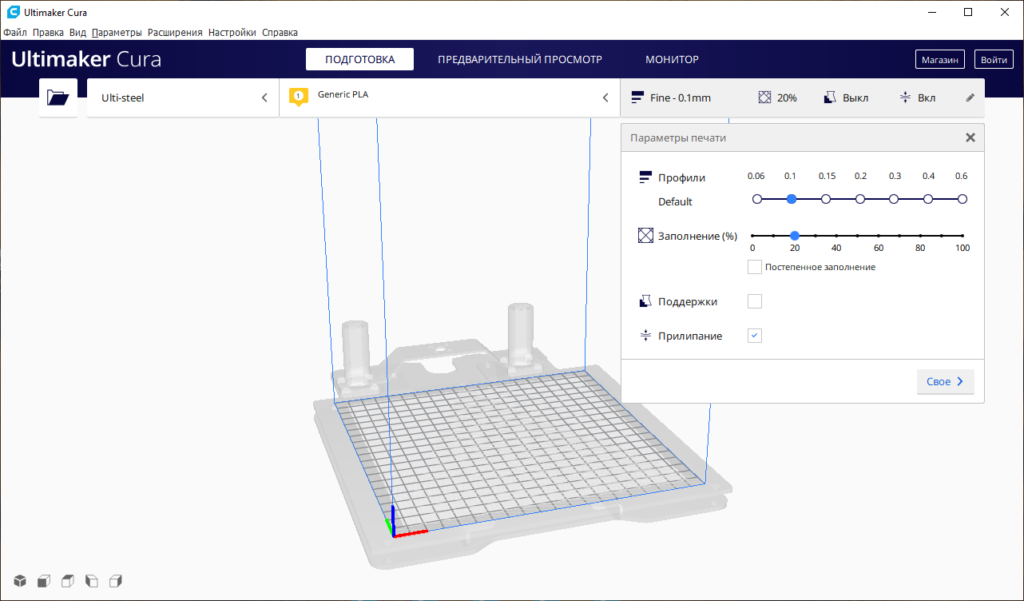
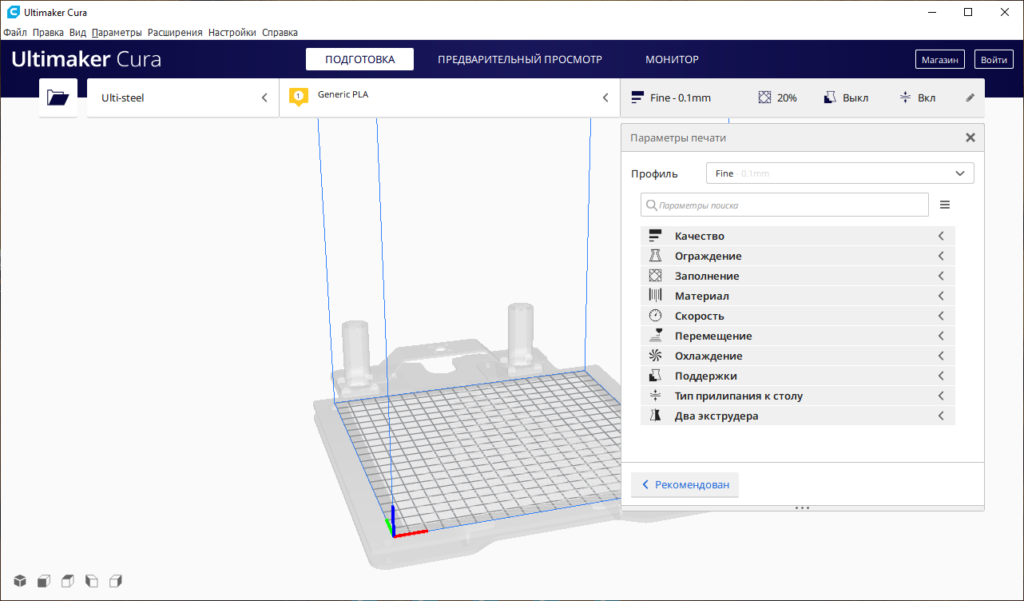
После загрузки 3D модели с левой стороны экрана будет доступна панель редактирования 3D объекта.
Сверху вниз расположены следующие инструменты:
Перемещение объекта. Можно перемещать объект по полю, используя стрелки, вводя координаты либо просто перетаскиванием модели
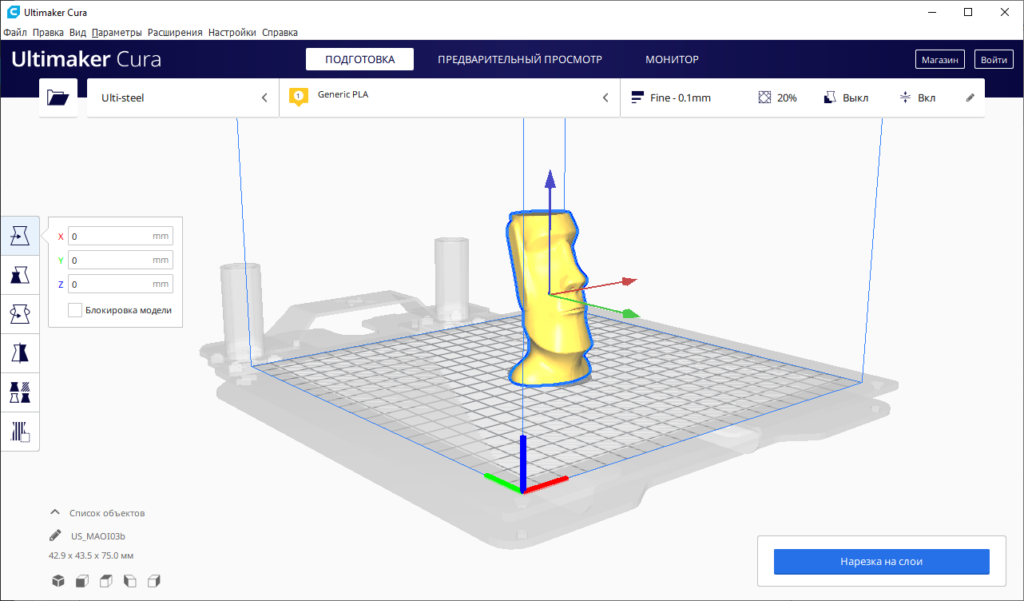
Далее следует пункт масштабирования. Можно задать в явном виде габарит детали в мм или в процентном соотношении от изначального размера. По стандарту включена опция «Обычное масштабирование» — что означает пропорциональное масштабирование по всем осям сразу.
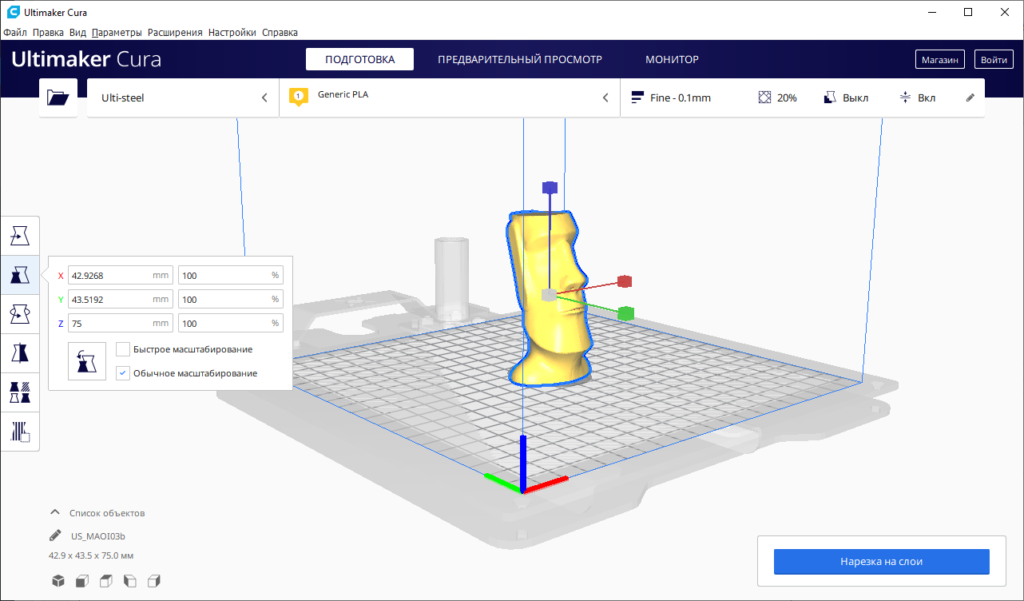
Следующим пунктом следует вращение модели. Модель поворачивается вокруг одной из трёх осей путем вращения колец. Так же существуют три опции:
- Сброс — возврат модели в исходное положение
- Положить плашмя — когда основание вашей модели расположено под небольшим наклоном к плоскости стола, а вручную выставить хорошее прилегание не получается, воспользуйтесь этой опцией. Cura сама найдет плоскую грань и положит модель на стол с максимальным прилеганием.
- Select face to align to the build plate — выбрать плоскость которая будет ложится на основание стола. Так же удобно использовать для моделей со сложной геометрией
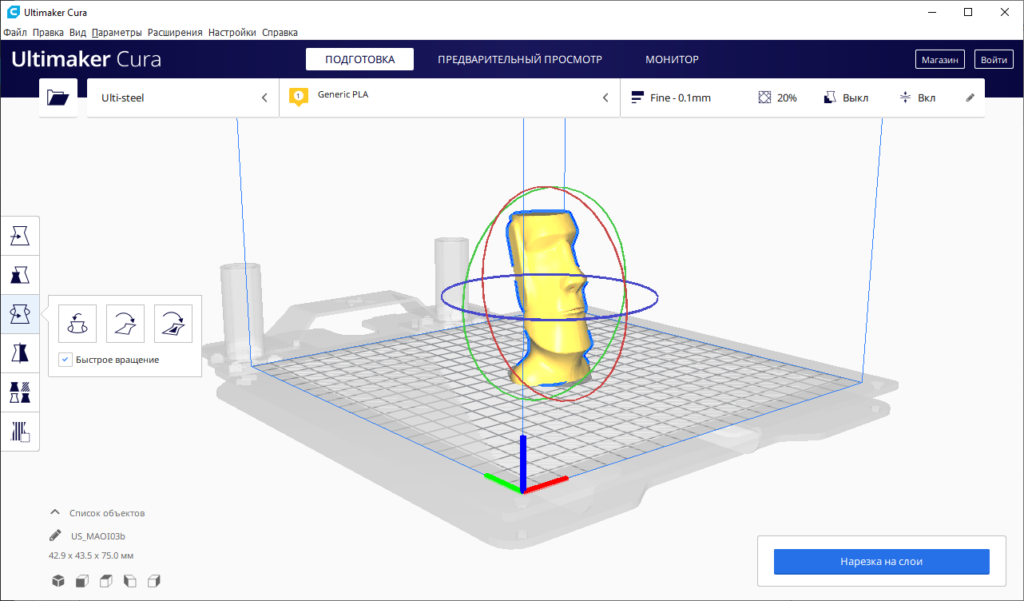
Зеркало. Функция, позволяющая отобразить нашу модель по одной из осей.
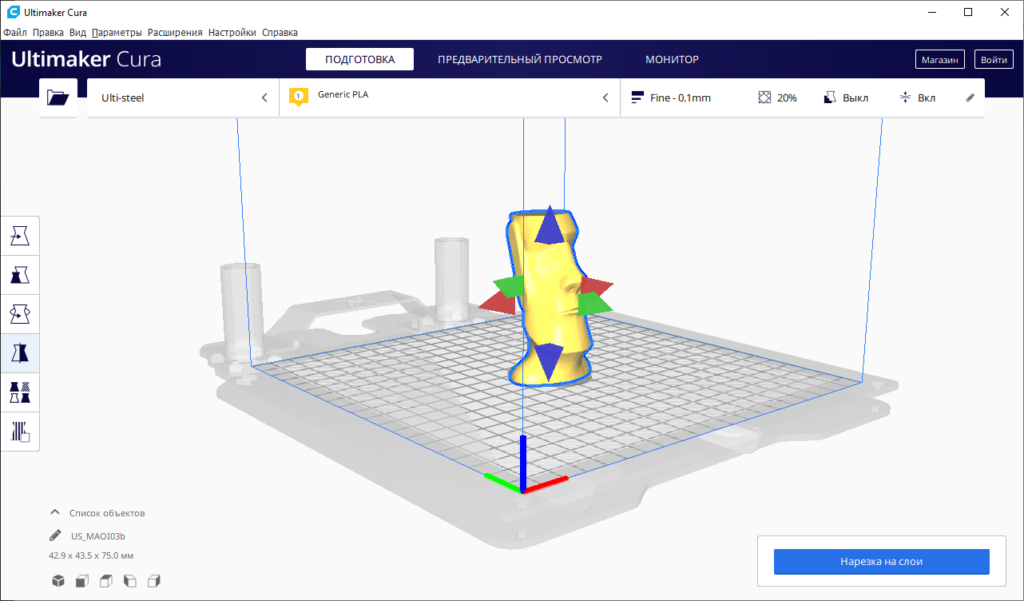
После того как мы разместили нашу модель на рабочей платформе, настроили все параметры печати и нажали на кнопку «Нарезка на слои», мы можем посмотреть как будет печататься наша модель, в каких местах генерируются поддержки, нет ли артефактов на модели и т.д. Для этого перейдем в режим «Предварительный просмотр» в самом верхнем горизонтальном меню.
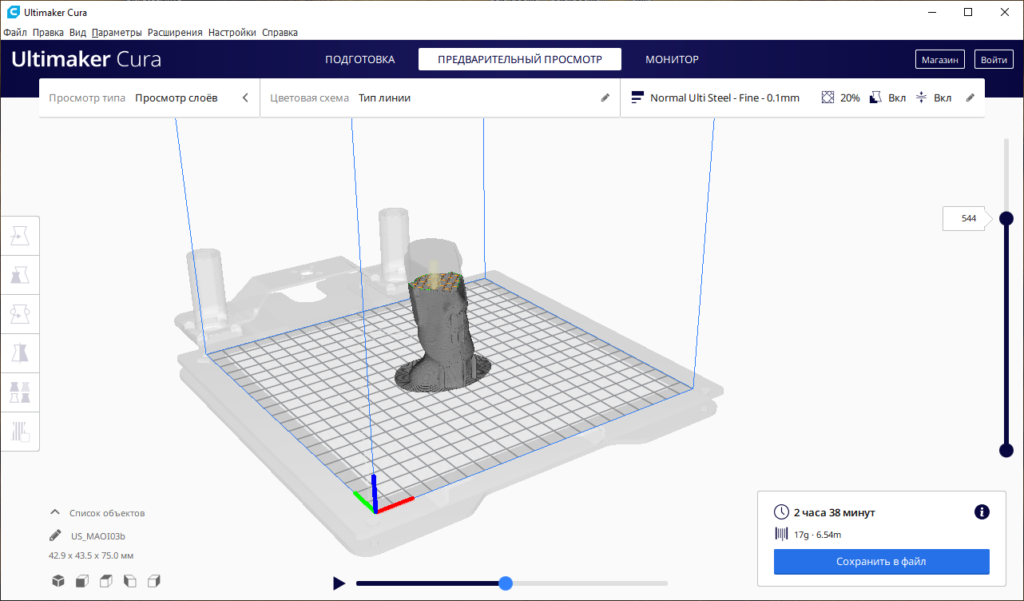
Ползунком справа мы можем выставить отображение любого из слоев, а ползунок внизу экрана позволяет посмотреть движение печатающей головки на каждом слое.
Чтобы более наглядно и красиво отображалась модель в режиме предпросмотра, можно настроить цветовую схему. Для этого в верхнем меню выберите «Цветовая схема», далее в выпадающем списке «Тип линии». Теперь кайма, внешняя и внутренние стенки, а так же заполнение и поддержки будут отображаться разными цветами, что позволит более наглядно рассмотреть модель.
Detailed Cura Support Settings
235831
4877
202
00:15:48
16.09.2019
In this video, I attempt to cover all of the support settings in Cura, and what my dialed in settings are.
Please make sure to visit the sponsor of this video SD3D: 🤍
Our viewers get an exclusive 15% off their first order at SD3D! Just give them a call or contact them here and mention 3D Print General or use the promo code 3DPGENERAL at checkout: 🤍
Download Cura: 🤍
My Cura Settings: 🤍
Videos Mentioned
How to Avoid Needing Support Material: 🤍
Cura Tricks for 3D Printing: 🤍
Files Used
Support test (mine scaled to 200%): 🤍
Parts Used (affiliate links)
Overture PLA:🤍
CR-10: 🤍
Time Stamps:
Intro: 00:00
Cura Explanation: 00:42
First Results: 5:50
Sponsor: 6:42
Further Results: 7:38
Larger Nozzle 11:38
#3dprinting #3dprinter #Cura
Background Music by Joakim Karud 🤍
My go-to PLA is Polymaker PLA Pro. Not only is it easy to print, it is extremely strong. Not a paid sponsor — I just love using it! 🤍
Follow now for more free giveaways and 3D printing tutorials! Visit 🤍 for products I have used in the past and approve.
You can also rep 3D printing and support the channel via my Merch Store: bit.ly/2GidwfQ
Grab the 2022 Edition of my 3D Printing Failures book: 🤍
Purchase at a discount at my Patreon: 🤍
Версия 3.5.1
Во-первых, появились кастомные поддержки, пока еще в виде плагина Custom support plugin. Позволяет размещать поддержки на свое усмотрение, работает дубово, но функционально. Позже этот функционал был перенесен из плагина в саму Cura.
Появились новые горячие клавиши для вызова режимов изменения моделей. Латинская T для translate, то есть перемещения, S для scale (изменения размера), R для rotate (поворота) и M для mirror (отражения). А еще С для кастомных поддержек и E для блокировщика поддержек.
Появились новые настройки заполнения. Multiply infill (Множитель для линии заполнения) увеличивает число линий, которыми рисуется заполнение. Новые линии рисуются рядом со старыми по тому же шаблону. Позволяет сделать заполнение более прочным и устойчивым. Еще данная настройка будет полезна, если мы хотим напечатать заполнение без дна и крышки, чтобы использовать как самостоятельную модель. Туда же идет Extra infill wall line count (Количество дополнительных стенок заполнения), то есть количество дополнительных стенок заполнения. Обводит заполнение стенками, все просто. Применения этой функции практически нет, поскольку обычно вокруг заполнения у нас и так, внезапно, стенки. Единственное, что мне пришло в голову – комбинация с функцией Infill Support (), когда заполнение рисуется только там, где на него будет что-то опираться, по типу поддержек, но только внутри модели. Extra infill wall line count добавит стенок вокруг такого заполнения.
Кроме того, появились интересные настройки поддержек. Первая — Initial layer support line distance (Дистанция между линиями поддержки первого слоя), то есть расстояние между линиями на первом слое поддержки. Эта настройка позволяет сделать первый слой поддержки более плотным и существенно улучшить адгезию поддержек к столу, раньше у небольших поддержек с низким процентом заполнения с этим была беда.
Еще к поддержкам — Support infill line direction (Направление линии заполнения поддержек). Позволяет повернуть на определенный угол весь шаблон, которым рисуются поддержки. Довольно полезная функция, можно повернуть поддержки так, чтобы линии, печатающиеся поверх этих поддержек, не попадали в пространство между линиями поддержек и не провисали.
Ну и последняя, но от того не менее важная, касающаяся поддержек функция – Fan speed override (Переопределение скорости вентилятора). Эта функция позволяет настроить отдельную скорость обдува для элементов, печатающихся на поддержках. Увеличение обдува для таких элементов улучшает качество поверхности на поддержках и упрощает отделение поддержек от модели, но тут главное не переборщить.
Ну и напоследок, очень интересные функции. Overhanging Wall Angle (Угол нависающей стенки) и Overhanging Wall Speed (Скорость печати нависающей стенки). Эти настройки позволяют снизить скорость печати периметров для нависаний больше определенного угла. Снижение скорости задается в процентах от базовой скорости печати периметров. Очень крутые функции, позволяют улучшить качество печати нависаний. Можно поставить большую скорость для периметров, при этом нависания будут печататься медленнее, укладываться лучше и успевать охлаждаться. Но надо учитывать, что данная настройка работает только для внешних линий периметра.
Cura
Одна из самых популярных бесплатных программ для слайсинга – Cura. Данный слайсер хорошо справляется с поставленными задачами, хотя на обработку может уходить значительное время, по крайней мере, измеряемое в минутах, а не в секундах. Тем не менее, Cura позволит контролировать стандартные переменные, которыми обычно управляют пользователи. Речь идет о толщине слоя, толщине стенки, температуре, опорах, скорости, видах заполнения модели, вентиляторе, а также G-коде.
Cura – это еще и серия шаблонов, которая создана под конкретные модели принтеров с определенными параметрами качества печати. Разработчики же создавали данный слайсер конкретно для работы с 3Д принтерами Ultimaker, поэтому компания и поддерживает данную программу. Участие также принимает ее сообщество Github. Разработчики утверждают, что программа бесплатна и таковой будет всегда.
Cura поддерживает форматы STL, OBJ, 3MF. В программе можно отредактировать загруженные модели при необходимости. Готовая модель будет содержать данный о траектории, времени печати и оценки материала. Компания постоянно обновляет слайсер, совершенствуя ее. Также в этом участвуют и пользователи, которые разрабатывают сторонние плагины.
Достоинства Cura:
Данный слайсер может использоваться как новичками, так и опытными пользователями. Экспертам программа предлагает 200 с лишним настроек. Интерфейс удобный, быстрый, можно обрабатывать даже двойные отпечатки, хоть и с некоторыми особенностями. Скорость обработки огромного файла формата STL нормальная. К тому же программа бесплатная.
Недостатки Cura:
Программа не оснащена некоторыми функциями, которые весьма полезны. Яркий пример Octoprint. Время печати оценивается с варьированием до 20%.
Cura совместим с:
- Windows,
- Linux,
- Mac
Инструкции по установке Ubuntu
Чтобы настроить Cura Slicer в Ubuntu, вам сначала нужно включить репозиторий программного обеспечения Ubuntu Universe. Этот репозиторий программного обеспечения можно включить с помощью простой команды терминала.
Откройте окно терминала на рабочем столе Linux, нажав Ctrl + Alt + T на клавиатуре. Также можно запустить терминал, выполнив поиск «Терминал» в меню приложения. Когда он откроется, используйте команду add-apt-repository ниже.
sudo add-apt-repository universe
Следуя приведенной выше команде, вы должны обновить исходные коды программного обеспечения Ubuntu. Чтобы обновить, запустите команду apt update.
sudo apt update
Наконец, вы сможете установить приложение слайсера Cura с помощью команды apt install.
sudo apt install cura
После ввода приведенной выше команды Ubuntu попросит вас ввести пароль. Используя клавиатуру, введите свой пароль. Затем нажмите клавишу Enter. После ввода пароля Ubuntu спросит вас, хотите ли вы установить Cura. Нажмите клавишу Y для подтверждения.
Astroprint
Облачная платформа Astroprint по своей задумке похожа на 3DPrinterOS и Octoprint. Посредством спецутройства Astrobox 3Д принтеры ставятся на хостинг. Чаще всего используется Raspberry Pi. Благодаря этому контроль за 3Д принтером может осуществляться с любой точки мира посредством опять же любого веб-устройства.
Astroprint может подключаться к 3DPrintCloud, что помогает исправить неполадки в 3Д печати, когда модель получается не такой как надо.
Данный 3Д слайсер отличается простотой. Есть несколько режимов. Вы можете просто выбрать материал из списка и указать качество изделия. Есть и продвинутый режим.
Достоинства Astroprint:
Есть возможность интеграции с другими вебсервисами, что открывает прекрасные возможности. Программа является бесплатной.
Astroprint совместим с:
- Raspberry Pi,
- pcDuino,
- браузер
Cura Slicer Settings Part 1/2 — 3D Printing 104
109825
1871
74
00:44:56
20.10.2020
Today is part 1 of a 2 part series taking a deep dive look into Cura and what each slicer setting does.
Check out the Best Damn Tea on Earth — Zest Tea
Enter «3DPRINT» at checkout for free shipping
Website: 🤍
Amazon Cold Tea: 🤍
Amazon Tea Bags: 🤍
Amazon Loose Leaf: 🤍
Watch Part 2: 🤍
Videos and Websites Mentioned:
Download Cura: 🤍
G-Code Commands: 🤍
Ironing Video: 🤍
CNC Kitchen on Best Infill Patterns: 🤍
Check your E-Steps: 🤍
How Fast can you 3D Print: 🤍
Volcano and Super Volcano Printing: 🤍
All About Extruders: 🤍
Hemera Extruder Review: 🤍
OmniaDrop Extruder Review: 🤍
Ways to Decrease Ghosting: 🤍
Visit the Institute of 3D Printing for an even more detailed look at Cura, as well as detailed looks at other slicer options: 🤍
Time Stamps
Introduction — 00:00
Printer Setup — 3:28
Recommended vs Custom Settings — 6:55
Quality — 10:51
Shell — 16:13
Infill — 24:24
Material — 29:54
Speed — 33:23
Travel — 40:02
Conclusion — 44:02
Background music by Joakim Karud 🤍
Follow now for more free giveaways and 3D printing tutorials! Visit 🤍 for products I have used in the past and approve.
You can also rep 3D printing and support the channel via my Merch Store: 🤍
Grab the 2020 Edition of my 3D Printing Failures book: 🤍
Purchase at a discount at my Patreon: 🤍
Версия 4.2.1
Из более-менее полезного добавили Orthographic view (Ортографический вид), ортогональный режим камеры, раньше был только перспективный. Находится в меню View → Camera View (Вид → Вид камеры). Довольно удобный режим, в котором модель рисуется в ортогональной проекции, без перспективных искажений. Позволяет, например, более точно рассмотреть, как расположены друг относительно друга те или иные элементы, соосны ли они, перпендикулярны и прочее. Кто работает в САПР системах, поймет. Единственное, хотелось бы поиметь кнопку для переключения режима камеры прямо в рабочей области, например рядом с кнопками стандартных видов, ну или хотя бы хоткей, чтобы не лезть каждый раз в меню.
Кроме того,
добавили список объектов, содержащий все находящиеся в рабочей области модели.
Через этот список можно выбрать модель, она подсветится в рабочей области, и
наоборот, при выборе самой модели будет подсвечена соответствующая ей строка в
списке. Не то чтобы без этого нельзя было жить, но дают – бери. Иногда довольно
удобно, когда, например, на столе куча разных моделей, а тебе надо выбрать конкретную
по названию файла.
Немного
поменяли цвета различных типов линий в просмотре по слоям. Теперь заполнение
внутри модели отличается от сплошного заполнения дна/крышки, а интерфейс
поддержек отличается от самых поддержек. Просто приятное изменение, делающее
жизнь немного проще.
Smart Z seam (Интеллектуальное скрытие) – новый режим настройки Seam Corner Preference (Настройки угла шва), то есть предпочтения углов для шва. Как гласят примечания к релизу, должен улучшить эстетические качества модели, потому как анализирует ее геометрию и автоматически выбирает между вариантами Hide и Expose, чтобы минимизировать заметность шва. Звучит круто, правда? На деле же, сколько я не тестировал эту настройку, работает она точно так же, как режим Expose. Даже если переключить Z Seam Alignment (Выравнивание шва по оси Z) на Sharpest corner, или, например, Shortest, то Smart Hiding все равно работает так же, как Expose. Лично мне куда больше нравится красивый выровненный шов на модели, который получается при включении опции User Specified для Z Seam Alignment и отключенном Seam Corner Preference, но это, безусловно, дело вкуса.
Появилась опция Z hop speed (Скорость поднятия оси Z). В предыдущей версии, если для оси Z в профиле не была задана скорость, Cura давала команду на Z-hop буквально со скоростью света. Теперь же появилась отдельная опция, задающая скорость для подскока головы при перемещении. Спасибо большое разработчикам, что больше не пытаются запустить наши принтеры на орбиту.
Ну и на
десерт самое, пожалуй, вкусное в этом обновлении. Flow per
feature, то есть задание потока отдельно
для различных элементов модели – внутренних и внешних периметров, заполнения,
поддержек и прочего. Полезность данной функции огромна. Щели между периметрами,
а Linear Advance не для вас? Можно увеличить поток
для периметров. Щели в крышке? Увеличиваем поток для крышки. На большой
скорости рвет заполнение? Ставим поток заполнения на 120%, пусть попробует
порваться. Конечно, нужно разумно подходить к использованию данной функции, но
все-таки это – одно из самых полезных нововведений за последнее время.
СЛАЙСЕР CURA. ЧАСТЬ 4.
57408
4427
226
00:16:55
24.07.2020
Четвертая часть инструкции по работе в слайсере CURA:
0:09 Раздел «Охлаждение»
1:14 Раздел «Поддержки», видео: 🤍
2:07 Раздел «Тип прилипания к столу»
5:05 Адгезия моделей к столу
8:45 Раздел «Два экструдера»
9:35 Раздел «Ремонт объектов»
10:30 Раздел «Специальные режимы»
12:12 Раздел «Экспериментальное»
12:46 Раздел «Printer Settings»
13:29 Запуск и отладка печати
⇒ ЧАСТЬ 1: 🤍
⇒ ЧАСТЬ 2: 🤍
⇒ ЧАСТЬ 3: 🤍
⇒ ЧАСТЬ 4: 🤍
⇒ ПОДДЕРЖКИ В CURA: 🤍
Рекомендую посмотреть:
Выбор 3D принтера, ТОП-10 принтеров: 🤍
10 модификаций для 3D принтеров: 🤍
Мой профиль на ThinkerCAD: 🤍
ALIEXPRESS: 🤍
BANGGOOD: 🤍
GEARBEST: 🤍
Поддержка канала: 🤍
Группа ВК: 🤍
Сайт канала: 🤍
Что Кура не делает хорошо
Хотя Cura обычно хорош в нарезке моделей для печати, но одной из областей, в которой ему не хватает, является контроль поддержки. Исторически Cura очень плохо относился к настройкам поддержки, и я бы знал — я потратил часы, пытаясь получить идеальную поддержку, только снова и снова терпя неудачу.
Это то, над чем он работал с введением древовидных опор — меньших опор, которые разветвляются друг от друга для уменьшения точек соприкосновения — и с новым блокировщиком поддержки это становится ближе, но все еще чрезвычайно трудно получить хорошие настройки.
Еще одна большая проблема с Cura — это скорость обработки. При нарезке одной и той же модели с теми же настройками, Cura потребовалось в два раза больше времени, чем Simplify 3D — 19 секунд вместо восьми для этой конкретной модели — и этот разрыв увеличивается с более сложными сетками или настройками. На более медленных машинах часто случаются зависания или зависания, требующие перезапуска Cura.





























