Как изменить тип файла в windows 7
И так в восьмеркой мы с вами разобрались, давайте посмотрим как изменить тип файла в windows 7, тут слегка это находится в другом месте.
У меня есть файл архив, у него формат rar, мне нужно изменить расширение файла в windows 7 на zip, это тоже такой архиватор. По умолчанию семерка, так же не отображает форматы, поэтому ей нужно в этом помочь, так сказать слегка подтюнить 🙂 .
У нас с вами два способа, каждый из ниж вам должен открыть оснастку Параметры папок. Первый метод, это открываем Пуск > Панель управления.
В правом верхнем углу в пункте просмотр выбираем крупные значки, после чего ищем иконку Параметры папок, именно ее возможности нам позволят изменить тип файла в windows.
Попасть в меню Параметры папок можно еще вот таким методом, открываем мой компьютер, как видите сверху нет дополнительных кнопок.
Нажимаем волшебную клавишу Alt и в итоге вы откроете скрытое меню. В нем жмете на кнопку Сервис и далее Параметры папок. Сами выбирайте какой метод вам нравится больше.
Переходим на вкладку Вид, где вам необходимо убрать галку Скрыть расширения для зарегистрированных типов файлов. Сняв ее вы получите возможность изменить тип файла в windows.
Все проверяем наш архив, выбираем его жмем F2 или правым кликом переименовать, и ставим нужное расширение.
Давайте подведем итог и пробежимся по пунктам, что мы теперь знаем:
- Разобрали, что такое типы форматов файлов
- Рассмотрели способы включения расширений в Windows
- Научились проводить изменение формата файла в Windows 7 по 10
Текстовые процессоры
Основное предназначение текстового файла понятно из его названия. Создаются они с помощью текстовых процессоров, входящих в состав пакетов офисных программ. Наиболее известным таким процессором является Word. Он получил широкое распространение благодаря основному детищу компании Microsoft – операционной системе Windows.
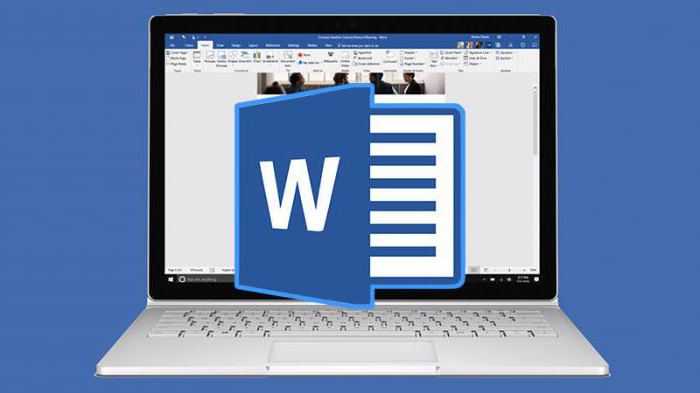
Word обладает широкими возможностями работы с текстами, позволяет создавать документы высокой сложности. Входит этот удобный и производительный текстовый процессор в состав Microsoft Office и распространяется для платформ Windows и MacOS. Притом распространяется далеко не бесплатно, Microsoft в этом плане никогда не отличалась альтруизмом.
Есть ли альтернативные программы с аналогичными возможностями? Да, есть. Самое известное решение называется OpenOffice. Это свободный программный продукт, в состав которого входит текстовый процессор Writer. Да, он выглядит не столь красиво, как Word, но практически не уступает ему по функциональным возможностям работы с текстом. Доступен он на любой десктопной платформе, выпускаются версии для Windows, Linux и MacOS.
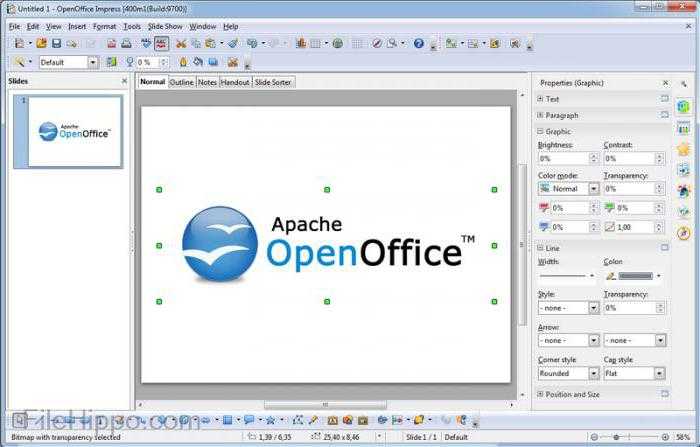
Надо сказать, что OpenOffice — не единственный свободный пакет. На его базе созданы еще несколько аналогичных программ. Самой известной является программа LibreOffice, имеющая более свободную политику развития и созданная группой разработчиков, отделившихся от осинового проекта. Распространяется бесплатно и имеет версии для всех популярных операционных систем.
Как изменить расширение
Изменить расширение можно через переименование:
- Настроить компьютер на показ расширений (см. выше).
- Щелкнуть правой кнопкой мыши по файлу – Переименовать.
- Стереть старое расширение после точки и напечатать новое.
- Нажать Enter.
Появится окошко, в котором система предупредит о последствиях. Ведь если вы неправильно укажите формат, файл может не открыться. Например, у вас документ с расширением doc, а вы меняете его на pdf.

После нажатия на кнопку «Да» новый тип будет назначен. А также добавится значок программы для его запуска. Но обычно после такой ручной смены расширения файл перестает открываться. Потому что он технически остался тем же, что и был.
Вернуть старое расширение можно таким же образом – через переименование. Или щелкнув правой кнопкой мыши по пустому месту и выбрав пункт «Отменить переименование».
Так как же правильно изменить расширение? Для этого нужно сделать конвертацию – преобразование в другой формат. Это делается через специальные программы или онлайн-сервисы.
Вбиваем в поисковик Яндекс или Гугл запрос «из … в …». Например, из word в pdf.
В моем случае Яндекс предложил несколько онлайн сервисов. Все они интуитивно понятны: загружаем документ на сайт → сервис преобразовывает его в pdf → скачиваем результат на компьютер.
Но в некоторых случаях лучше использовать программу. Например, если нужно конвертировать видео большого размера.
Часто задаваемые вопросы (FAQ)
Здесь мы отвечаем на несколько часто задаваемых вопросов о расширениях файлов.
Как изменить расширения файлов в Windows 11?
Существуют различные способы изменения расширений файлов в Windows 11. См. Наше руководство Как изменить тип файла в Windows 11: основные и дополнительные способы сделать это! для того же.
Как скрыть расширения файлов в Windows 11?
Скрыть расширения файлов так же просто, как их показать. В нашем руководстве выше, в методах №1–3, просто установите флажок «Скрыть расширения для известных файлов». В методах №4–6 измените значение с 0 на 1. Все остальное остается прежним.
Как показать скрытые файлы в Windows 11?
Самый простой способ показать скрытые файлы — это сделать это в проводнике. Нажмите Win + E, чтобы открыть проводник. Нажмите «Просмотр» вверху, выберите «Показать», затем нажмите «Скрытые элементы», чтобы убедиться, что рядом с ним стоит галочка.
Связанный: Как показать большие файлы в Windows 11
Каковы некоторые распространенные расширения имен файлов в Windows?
Существует множество расширений файлов, распознаваемых Windows. Страница поддержки Microsoft имеет специальную страницу, на которой перечислены все распространенные расширения файлов и их форматы.
Мы надеемся, что вы смогли показать расширения файлов на своем компьютере с помощью методов, описанных выше. Это удобно, когда вам нужно изменить типы файлов и точно знать расширение файла, к которому вы обращаетесь.
СВЯЗАННЫЕ С
Какие существуют типы расширений?
Существует много разных типов расширений файлов — слишком много, чтобы их можно было перечислить в статье, но вот несколько примеров общих расширений файлов, которые Вы можете увидеть на своем компьютере:
- DOC/DOCX: документ Microsoft Word. DOC был оригинальным расширением, используемым для документов Word, но Microsoft изменила формат, когда выпустила Word 2007. Документы Word теперь основаны на формате XML, поэтому добавляется «X» в конец расширения.
- XLS/XLSX: электронная таблица Microsoft Excel.
- PNG: Portable Network Graphics, формат изображения без потерь.
- HTM/HTML: формат разметки HyperText для создания веб-страниц в Интернете.
- PDF: формат переносимого документа, созданный Adobe и используемый для поддержки форматирования в распределенных документах.
- EXE: исполняемый формат, используемый для программ, которые Вы можете запустить.
И, как мы уже говорили, это просто небольшое количество расширений файлов. Есть буквально тысячи.
Также важно знать, что существуют типы файлов, которые по своей сути опасны или могут быть опасными. Как правило, это исполняемые файлы, которые могут запускать определенные типы кода при попытке их открыть
Не открывайте файлы, если они получены из ненадежного источника.
Альтернативы
Во многих Интернет протоколы, такие как HTTP и Электронная почта MIME, тип битового потока указывается как тип СМИили MIME-тип потока, а не расширение имени файла. Это указывается в строке текста, предшествующей потоку, например Тип содержимого: текст / простой.
Не существует стандартного сопоставления между расширениями имен файлов и типами носителей, что приводит к возможным несоответствиям в интерпретации между авторами, веб-серверами и клиентским программным обеспечением при передаче файлов через Интернет. Например, автор контента может указать расширение svgz для сжатого Масштабируемая векторная графика файл, но веб-сервер, который не распознает это расширение, может не отправлять правильный тип содержимого приложение / svg + xml и его необходимый заголовок сжатия, в результате чего веб-браузеры не могут правильно интерпретировать и отображать изображение.
BeOS, чей BFS файловая система поддерживает расширенные атрибуты, помечает файл с его типом носителя как расширенный атрибут. В KDE и ГНОМ окружения рабочего стола связать тип носителя с файлом, исследуя суффикс имени файла и его содержимое, как файл команда, как эвристический. Они выбирают приложение для запуска при открытии файла на основе этого типа носителя, уменьшая зависимость от расширений файлов. macOS использует как расширения файлов, так и типы мультимедиа, а также коды типов файлов, чтобы выбрать Единый идентификатор типа для определения типа файла внутри.
Типы форматов файлов
Давайте разбираться для начала, что такое типы форматов файлов
Логично, что каждая программа установленная на вашем компьютере, не важно в какой операционной системе открывает свой файл, и логично, что другие файлы от сторонних программ ей не нужны, так как у них свои открывальщики. Из этого следует, что файлы каким то образом должны отличаться друг от друга, и идентифицироваться себя для конкретного приложения
Долго думать не стали и придумали, что у каждого файла определенной программы будет свой формат или расширение. Расширение это то, что в названии файла идет после знака точка на конце.
Примеры типов форматов файлов
Приведу самые распространенные форматы файлов:
- Звуковые > имеют расширение mp3, wav, flac
- Видео > имеют формат avi, mkv, mpeg и так далее
- Исполняемые > имеют формат exe, msi
- Архивные > формат rar, zip
- Текстовые > doc, docx, txt, pdf и т.д.
Таких категорий очень много, каждая из них содержит свои виды расширений файлов, всех их посмотреть можно в заметке выше про ассоциации, советую прочитать. Бывают случаи, что нужно быстро сменить формат файла, по разным причинам, простой пример у вас есть картинка с расширением png, а на сайте аватарки для загрузки в профиль например могут быть только в jpeg формате, что делать, можно конечно конвертировать его онлайн, но не всегда есть интернет, вот мы и приходим к тому, что должны понять и разобрать как изменить тип файла в windows.
Свойства файла
В зависимости от файловой системы, файл может обладать различным набором свойств.
Имя файла
В большинстве файловых систем имя файла используется для указания, к какому именно файлу производится обращение. В различных файловых системах ограничения на имя файла сильно различаются: в FAT16 и FAT12 размер имени файла ограничен 8.3 знаками (8 на имя и 3 на расширение); в других системах имя файла ограничено обычно в 255 байт; в NTFS имя ограничено в некоторых ОС 256 символами Unicode (по спецификации — 32 768 символов).
Помимо ограничений файловой системы, интерфейсы операционной системы дополнительно ограничивают набор символов, который допустим при работе с файлами.
- Для MS-DOS в имени файла допустимы только заглавные латинские буквы, цифры. Недопустимы пробел, знак вопроса, звёздочка, символы больше/меньше, символ вертикальной черты. При вызове системных функций именами файлов в нижнем или смешанном регистре, они приводятся к верхнему регистру.
- Для Windows в имени файла разрешены заглавные и строчные буквы, цифры, некоторые знаки препинания, пробел. Запрещены символы >, <, |, ?, *, /, \, :, «.
- Для GNU/Linux (с учётом возможности маскировки) разрешены все символы, кроме / и байта, значение которого равно нулю, то есть 0x00.
Большинство операционных систем требуют уникальности имени файла в одном каталоге, хотя некоторые системы допускают файлы с одинаковыми именами (например, при работе с ленточными накопителями).
Расширение имени файла
Расширение имени файла (часто расширение файла или расширение) как самостоятельный атрибут файла существует в файловых системах FAT16, FAT32, NTFS, используемых операционными системами MS-DOS, DR-DOS, PC DOS, MS Windows и используется для определения типа файла. Оно позволяет системе определить, каким приложением следует открывать данный файл. По умолчанию в операционной системе Windows расширение скрыто от пользователя.
В остальных файловых системах расширение — условность, часть имени, отделённая самой правой точкой в имени.
Основные атрибуты
В некоторых файловых системах, таких как NTFS, предусмотрены атрибуты (обычно это бинарное значение «да»/«нет», кодируемое одним битом). Во многих современных операционных системах атрибуты практически не влияют на возможность доступа к файлам, для этого в некоторых операционных и файловых системах существуют права доступа.
| Название атрибута | перевод | значение | файловые системы | операционные системы |
|---|---|---|---|---|
| READ ONLY | только для чтения | в файл запрещено писать | FAT32, FAT12, FAT16, NTFS, HPFS, VFAT | DOS, , Windows |
| SYSTEM | системный | критический для работы операционной системы файл | FAT32, FAT12, FAT16, NTFS, HPFS, VFAT | DOS, OS/2, Windows |
| HIDDEN | скрытый | файл скрывается от показа, пока явно не указано обратное | FAT32, FAT12, FAT16, NTFS, HPFS, VFAT | DOS, OS/2, Windows |
| ARCHIVE | архивный (требующий архивации) | файл изменён после резервного копирования или не был скопирован программами резервного копирования; при изменении файла ОС автоматически устанавливает этот атрибут | FAT32, FAT12, FAT16, NTFS, HPFS, VFAT | DOS, OS/2, Windows |
| Suid | Установка пользовательского ID | выполнение программы от имени владельца | ext2 | Unix-like |
| Sgid | Установка группового ID | выполнение программы от имени группы (для каталогов: любой файл созданный в каталоге с установленным SGID, получит заданную группу-владельца) | ext2 | Unix-like |
| Sticky bit | липкий бит | изначально предписывал ядру не выгружать завершившуюся программу из памяти сразу, а лишь спустя некоторое время, чтобы избежать постоянной загрузки с диска наиболее часто используемых программ, в настоящее время в разных ОС используется по-разному | ext2 | Unix-like |
Права доступа
В некоторых файловых системах предусмотрена возможность для ограничения доступа пользователей к содержимому файла
В UNIX-подобных операционных системах для файлов обычно выделяют три типа прав: на запись, чтение и выполнение.
Каждое право задаётся раздельно для владельца, для группы и для всех остальных. ACL позволяют расширить этот список.
В операционных системах Windows NT при работе с файловой системой NTFS права доступа задаются явно для пользователей или групп (или наследуются от вышестоящих объектов). Права в себя включают право на чтение, запись исполнение, удаление, смену атрибутов и владельца, создание и удаление подпапок (для папок) и чтение прав доступа.
Каждое право может быть задано как разрешением, так и запретом, запрет имеет больший приоритет, чем разрешение. Представление файлов в графических оболочках.
Операции с файлом
Условно можно выделить два типа операций с файлом — связанные с его открытием, и выполняющиеся без его открытия. Операции первого типа обычно служат для чтения/записи информации или подготовки к записи/чтению. Операции второго типа выполняются с файлом как с «объектом» файловой системы, в котором файл является мельчайшей единицей структурирования.
Операции, связанные с открытием файла
В зависимости от операционной системы те или иные операции могут отсутствовать.
Обычно выделяют дополнительные сущности, связанные с работой с файлом:
- хэндлер файла, или дескриптор (описатель). При открытии файла (в случае, если это возможно), операционная система возвращает число (или указатель на структуру), с помощью которого выполняются все остальные файловые операции. По их завершению файл закрывается, а хэндлер теряет смысл.
- файловый указатель. Число, являющееся смещением относительно нулевого байта в файле. Обычно по этому адресу осуществляется чтение/запись, в случае, если вызов операции чтения/записи не предусматривает указание адреса. При выполнении операций чтения/записи файловый указатель смещается на число прочитанных (записанных) байт. Последовательный вызов операций чтения таким образом позволяет прочитать весь файл не заботясь о его размере.
- режим доступа. В зависимости от потребностей программы, файл может быть открыт на чтение и/или запись. Кроме того, некоторые операционные системы (и/или библиотеки) предусматривают режим работы с текстовыми файлами. Режим обычно указывается при открытии файла.
- режим общего доступа. В случае многозадачной операционной системы возможна ситуация, когда несколько программ одновременно хотят открыть файл на запись и/или чтение. Для регуляции этого существуют режимы общего доступа, указывающие на возможность осуществления совместного доступа к файлу (например, файл в который производится запись может быть открыт для чтения другими программами — это стандартный режим работы log-файлов).
- Операции
- Открытие файла (обычно в качестве параметров передается имя файла, режим доступа и режим совместного доступа, а в качестве значения выступает файловый хэндлер или дескриптор), кроме того обычно имеется возможность в случае открытия на запись указать на то, должен ли размер файла изменяться на нулевой.
- Закрытие файла. В качестве аргумента выступает значение, полученное при открытии файла. При закрытии все файловые буферы сбрасываются.
- Запись — в файл помещаются данные.
- Чтение — данные из файла помещаются в область памяти.
- Перемещение указателя — указатель перемещается на указанное число байт вперёд/назад или перемещается по указанному смещению относительно начала/конца. Не все файлы позволяют выполнение этой операции (например, файл на ленточном накопителе может не «уметь» перематываться назад).
- Сброс буферов — содержимое файловых буферов с незаписанной в файл информацией записывается. Используется обычно для указания на завершение записи логического блока (для сохранения данных в файле на случай сбоя).
- Получение текущего значения файлового указателя.
Операции, не связанные с открытием файла
В зависимости от файловой системы, носителя информации, операционной системой часть операций может быть недоступна.
- Список операций с файлами
- Удаление файла
- Переименование файла
- Копирование файла
- Перенос файла на другую файловую систему/носитель информации
- Получение или изменение атрибутов файла
Проблемы с названием команды
Использование расширения имени файла в имени команды иногда появляется, обычно как побочный эффект команды, реализованной как сценарий, например, для Оболочка Борна или для Python, а имя интерпретатора добавляется к имени команды, практика, распространенная в системах, которые полагаются на связи между расширением имени файла и интерпретатором, но резко устарела в UNIXпроизводные системы, такие как Linux и Apple macOS, где интерпретатор обычно указывается как заголовок в сценарии («Shebang»).
В системах на основе ассоциаций расширение имени файла обычно сопоставляется с одним общесистемным выбором интерпретатора для этого расширения (например, «.py» означает использование Python), а сама команда запускается из командной строки, даже если расширение опущено (при условии, что выполнена соответствующая настройка). При изменении языка реализации изменяется и расширение имени команды, и ОС обеспечивает согласованный API позволяя использовать одну и ту же версию команды без расширения в обоих случаях. Этот метод в некоторой степени страдает от по существу глобального характера сопоставления ассоциаций, а также от того, что разработчики не полностью избегают расширений при вызове программ, и разработчики не могут принудительно этого избежать. Windows — единственный оставшийся широко распространенный работодатель этого механизма.
В системах с директивы интерпретатора, включая практически все версии Unix, расширения имен команд не имеют особого значения и по стандартной практике не используются, поскольку основной метод установки интерпретаторов для сценариев — запускать их с одной строки, указывающей используемый интерпретатор (который может быть рассматривается как выродившийся вилка ресурса). В этих средах включение расширения в имя команды излишне раскрывает детали реализации, которые подвергают все ссылки на команды из других программ будущему риску, если реализация изменится. Например, было бы совершенно нормально, если бы сценарий оболочки был повторно реализован на Python или Ruby, а затем на C или C ++, и все это изменило бы имя команды, если бы использовались расширения. Без расширений программа всегда имеет одно и то же имя без расширений, только с директива интерпретатора и / или магическое число изменяется, а ссылки на программу из других программ остаются в силе.
Какие расширения могут иметь программные приложения
| Расширение | Значение |
| exe | Исполняемый файл |
| com | Исполняемый файл в старом формате |
| bat | Командный файл |
| cmd | Командный файл |
К исполняемым файлам относятся программы, которые выполняются самостоятельно. Некоторые из них могут работать с файлами данных, а некоторые — нет. Стандартным расширением является «exe». Такие программы включают в себя код, исполнение которого обеспечивается операционной системой. Другим типом исполняемых файлов являются командные файлы. Они содержат в себе список консольных команд, которые выполняются последовательно.
В ролике показано, как открывать файлы с различными расширениями
Популярные текстовые форматы
Давайте посмотрим, какие форматы файлов используют самые известные текстовые процессоры. Наиболее широко распространен в России, да и в мире формат *.doc. Он давно стал форматом, в котором по умолчанию готовятся все текстовые документы. Его дальнейшее развитие формат *.docx. Этот формат появился вместе с Microsoft Office 2007. В отличие от своего предшественника, полностью закрытого двоичного формата *.doc, *.docx основан на открытом формате разметки XML.
OpenOffice, как свободный программный продукт, использует открытый формат файла с расширением *.odt. OpenDocument Format получил международную стандартизацию в 2006 году и изначально основан на XML. Создавался он в противовес полностью закрытому формату от Microsoft. В ряде европейских стран он используется достаточно широко, и доля его в документообороте достигает 22%.
Последние версии пакетов офисных программ обеспечивают практически полную взаимную совместимость приготовленных в них документов. Вы можете создать документ в Word и сохранить в файле формата *.odt и наоборот, работая в свободном офисном пакете создавать документы *.doc.
Как изменить расширения файлов Windows
Проводить данную процедуру стоит очень внимательно, т.к. при выборе неверного формата файл может быть испорчен, а все его данные будут утрачены безвозвратно. Для того, что бы изменить расширения файлов Windows, существует 4 способа.
Способ № 1
Изменение расширения файла предполагает следующие действия:
- Нажать на иконку файла правой кнопкой мыши и во всплывающем меню выбрать раздел «Свойства».
- В появившемся окне найти поле названия файла и заменить расширение (например, с «.txt» на «.doc»).
- Нажать «ОК» для того, что бы сохранить внесённые коррективы.
-
В предупредительном сообщении выбрать «Да» для подтверждения операции по смене расширения.
Способ № 2
- Нажать на иконку файла правой кнопкой мыши и во всплывающем меню выбрать раздел «Переименовать».
- Ввести необходимое разрешение.
- Нажать Enter.
- Выбрать в предупредительном сообщении «Да».
Способ № 3
В случае необходимости изменения расширения сразу нескольких файлов Windows можно прибегнуть к следующему алгоритму:
- Вызвать командную строку. В Windows 7, 8, 8.1 зажать клавишу Shift и нажать правой кнопки мыши в пустом участке папки с необходимыми файлами. Во всплывшем меню выбирать «Открыть окно команд». В Windows 10 достаточно ввести cmd в поле пути файла.
- В командной строке прописать команду ren, означающую переименование файлов. Далее прописать идентификатор файлов, формат которых необходимо переименовать (например, «*.txt») и значение нового формата (например, «*.doc»).
- Нажать Enter.
В конечно виде команда должна иметь вид вроде:
ren *.txt *.doc
Способ № 4
Не всегда смена расширения позволяет программе корректно работать с файлом. Данный показатель определяется его содержимым. При несовместимости возникает необходимость выполнить конвертацию. Для этого существует множество программ, найти которые не составляет труда в интернете.
Почему не видны расширения файлов, отображаемых на вашем компьютере?
Как уже говорилось, несмотря на то, что многие компьютерные специалисты считают скрытие расширений по умолчанию плохой практикой, Microsoft все же придерживается этого решения в последних версиях Windows. По этой причине, если у вас одна из текущих версий Windows и вы не изменяли настройки, то расширения файлов будут скрыты.
Примечание: Отчасти считается, что для большинства обычных пользователей вполне достаточно видеть иконки файлов для того, чтобы понять принадлежность файлам к чему-либо. Однако, такой подход, порой, приводит к недоразумениям. К примеру, в случае, когда все типы архивов помечаются одной иконкой, отправка специфического типа архива, который успешно открывается на вашем компьютере, скорее всего, будет неожиданностью для получателя.
Определение формата файла
Под термином «формат» подразумевают информацию, которая используется ПК для открытия заранее обозначенной области данных. Подобные сведения позволяют устройству правильно выбрать программу. Если расширение ранее не использовалось в системе и с ним не связано ПО, то Windows попросит пользователя сделать выбор вручную. Узнать соответствие формата программе можно, выполнив поиск по интернету.
Расширение – это буквенное выражение формата. Оно состоит из 2-4 символов, которые располагаются после имени файла. В операционной системе их можно скрыть или отобразить, по желанию пользователя. После привязки программы, через которую будет выполняться открытие документа, его значок автоматически изменится.
Таким образом, выяснить формат файла получится путем просмотра символов после точки в названии или по иконке. Например, документ «referat.docx» имеет расширение «DOCX», иконку в виде большой синей буквы «W» и открывается в программе MS Office (или аналогичной).




























