Удаление заставки
Пришла очередь разобраться, как убрать заставку на Windows 10 вовсе, что облегчит включение и загрузку системы, также снизит время до полноценного запуска ОС. Обычно для этой цели используется один из двух способов: редактор реестра и групповые политики.
Групповые политики не сильно актуальны в использовании, так как в домашней версии системы у вас нет к ним доступа. В реестре же можно произвести такую же настройку и этот способ более универсален. Для удаления экрана блокировки нужно:
- Нажмите Win + R и введите regedit;
- Проследуйте по пути HKEY_LOCAL_MACHINESOFTWAREPoliciesMicrosoftWindowsPersonalization;
- В целевом каталоге необходимо создать параметр DWORD 32 бита и присвоить ему имя NoLockScreen;
Теперь ПКМ и выберите «Изменить». В поле значение нужно указать 1, а система исчисления шестнадцатеричная.
Если возникнет желание вернуть экран блокировки к первоначальному виду, выполните процедуру точно также, но установите значение 0 или просто удалите параметр.
- https://windows10i.ru/programmy-i-prilozheniya/ekran-privetstviya-dlya-windows-10.html
- https://softikbox.com/kak-pomenyat-kartinku-privetstviya-v-os-windows-10-16120.html
- https://siniy-ekran.ru/poleznoe/kak-izmenit-nastrojki-jekrannoj-zastavki-v-windows-10-budni-tehnicheskoj-podderzhki/
Внесение изменений в редакторе реестра
Изменение экрана запуска персонального компьютера методом правки редактора реестров – это один из наиболее сложных, однако, самых результативных, способов. Процесс предусматривает вмешательство в настройки операционной системы, поэтому нужно строго следовать последующему инструкции.
Сначала рассмотрим, как изменить экран приветствия Windows 7, так как выполнение процедуры в новых версиях Windows, имеет некоторые принципиальные отличия. Действия по смене экрана приветствия Windows 7 выглядят следующим образом:
- Зайти через меню Пуск, с помощью введения команды regedit в поле поиска.
- На стартовом этапе работы пользователю может программа вывести предупреждение, где потребуется подтверждение, если в программном обеспечении включён «Контроль учётных записей». Дальше откроется окно, в котором необходимо выбрать папку HKEY_LOCAL_MACHINE, щёлкнуть на ней правой кнопкой мышки и перейти в «Поиск».
- Во всплывшем окне вводиться команда OEMBackground, после чего откроется список опций, с которых понадобится снять «галочки»: со всех, кроме пункта, «Имена параметров». Жмём «Найти далее», что позволит перейти в следующее поисковое окно.
- В появившемся разделе ищем OEMBackground, путём открытия папки перейти в категорию «Изменения параметра DWORD» где необходимо установленное по умолчанию значение «Ноль» поменять на цифру один.
Если конечной целью было удаление заставки, то на этом этапе работу можно считать завершённой, в ином случае, для установки другого фона, потребуется выполнить ещё несколько действий:
- Зайти в настройки по адресу C:\Windows\System32\Oobe, после чего, в открывшемся окне, создать папку под именем info.
- В ней создать ещё одну папку, с названием backgrounds, в которую потребуется загрузить нужную вам графическую заставку. Нужно чтобы она была в формате JPG и весом не более 256 килобайт.
- Переходим к настройке фона: необходимо осуществить изменение имени изображения из стандартного названия на backgroundDefault.jpg.
Остаётся только перезагрузить ПК. Если действия выполнены правильно, то вы уже при этой загрузке сможете увидеть новое изображение, вместо стандартного экрана приветствия.
Следующие после семёрки версии также требуют вмешательства в работу ОС, но процесс немного отличается. Рассмотрим, как настроить экран приветствия на Windows 10:
- Аналогично предыдущей инструкции, зайдите в редактор реестра и папку HKEY_LOCAL_MACHINE. Для снятия приветствия дальше необходимо выбрать папку SOFTWARE, с переходом в раздел Policies, где отметить пункт Microsoft, после чего откроется возможность редактирования.
- В этом пункте кликните правой мышкой на свободном поле и выберите «Создать параметр DWORD 32», присвоив имя NoLockScreen.
- Остаётся только развернуть переименованный параметр, для детализации содержимого, ввести в нём показатель 1, подтвердить действие и проверить результат посредством нажатия комбинации команд Win и L.
Если кроме приветственной заставки нужно удалить ещё и существующие пароли, нужно удалить команду блокирования. Для этого потребуется в настройках компьютера найти «Параметры входа» и снять блокировку, или отключить автоматический вход в систему, если требуется удалить только заставки, с необходимостью оставить PIN.
Отключаем надоедливые уведомления
Если вы хотите, чтобы на вашей Windows 11 не было каких-либо раздражающих уведомлений, предлагающих вам опробовать определенные продукты и функции, лучше всего отключить такие уведомления.
Пройдите шаги:
- Войдите в приложение «Параметры».
- Откройте вкладку «Система».
- Перейдите в «Уведомления».
- Внутри этой вкладки вы увидите различные настройки уведомлений. Просто прокрутите страницу вниз до конца.
- Вы увидите две опции под названием: «Показывать предложения по настройке устройства» и «Получать советы и предложения при использовании Windows». Вам нужно снять два флажка, чтобы отключить предлагаемые уведомления.
Кроме того, вы также можете включить или отключить уведомления от определенных приложений и отправителей.
Исправление 2 — Сбросить Spotlight и связанные данные приложения.
Эта ошибка может возникнуть, если данные Windows Spotlight каким-либо образом повреждены.
Шаг 1. Временно измените экран блокировки
1. Сначала нажмите одновременно клавиши Windows + I.
2. Затем нажмите «Внешний вид» на левой панели.
3. На правой панели щелкните «Экран блокировки».
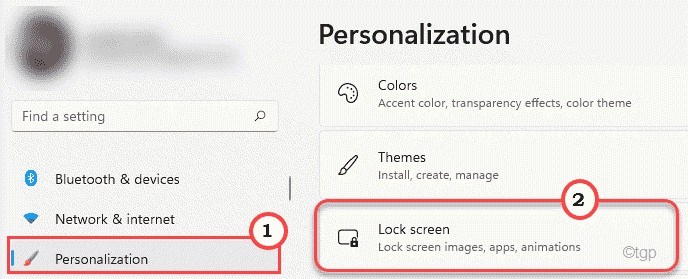
4. Затем с правой стороны установите для параметра «Персонализировать экран блокировки» значение «Изображение».
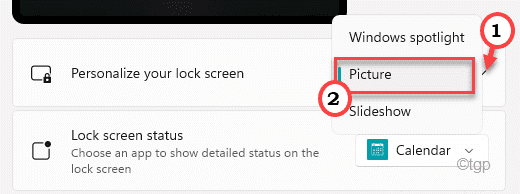
Закройте окно настроек.
Шаг 2. Удалите данные приложения Spotlight
1. Сначала нажмите одновременно клавиши Windows + R.
2. В терминале «Выполнить» вставьте эту команду и нажмите Enter.
%USERPROFILE%/AppDataLocalPackagesMicrosoft.Windows.ContentDeliveryManager_cw5n1h2txyewyLocalStateAssets
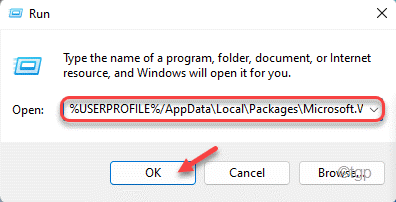
3. Затем выберите все изображения экрана блокировки в папке.
4. Затем щелкните значок «Удалить», чтобы удалить все.
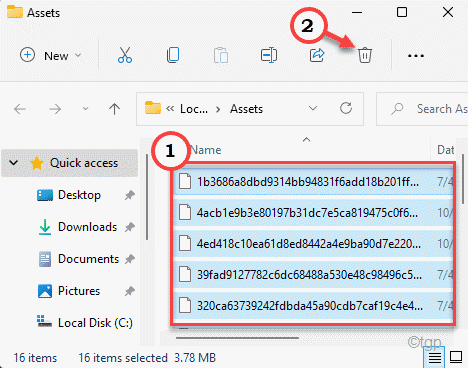
5. Одновременно нажмите клавиши Windows + R.
6. Теперь вставьте эту команду UTR и нажмите Enter.
%USERPROFILE%/AppDataLocalPackagesMicrosoft.Windows.ContentDeliveryManager_cw5n1h2txyewySettings
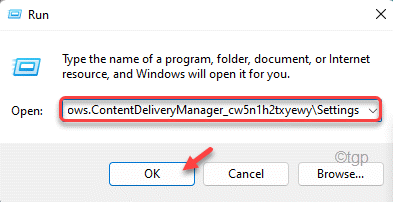
7. Достигнув этого места, щелкните правой кнопкой мыши «roaming.lock» и щелкните значок «Переименовать», чтобы переименовать файл.
8. Затем назовите его «roaming.lock.bak».
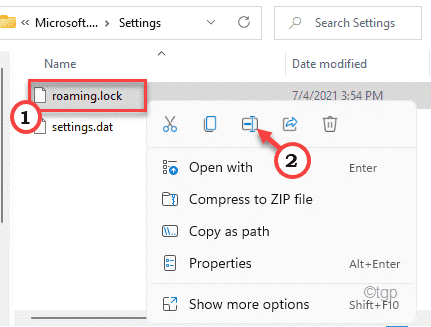
9. Вы увидите предупреждающее сообщение. Просто нажмите «Да».
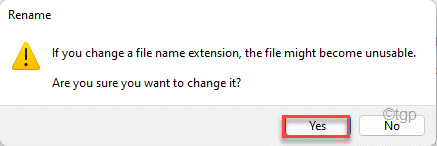
9. Таким же образом щелкните правой кнопкой мыши файл «settings.dat» и снова нажмите значок «Переименовать».
10. Задайте имя файла «settings.bat.bak».
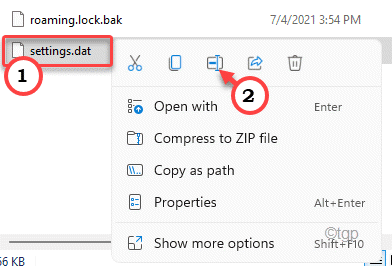
После того, как вы все это сделаете, закройте проводник. Затем перезагрузите компьютер.
Шаг 3 — Установите заставку на Прожектор
1. После перезагрузки системы откройте «Настройки».
2. Затем нажмите «Внешний вид» на левой панели.
3. На правой панели щелкните «Экран блокировки».
4. Затем с правой стороны установите для параметра «Персонализировать экран блокировки» значение «В центре внимания Windows».
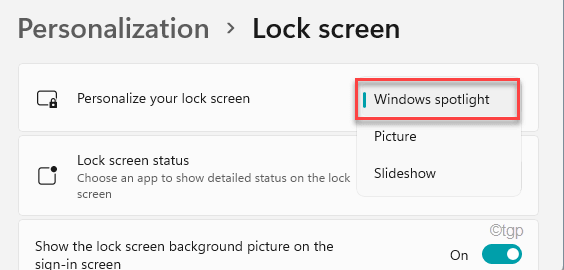
Теперь заблокируйте экран и проверьте, работает ли Windows Spotlight.
Какие ошибки могут возникать и как их исправлять
Как правило, ошибки возникают при попытке установить скринсейвер, скачанный из интернета. Причина их возникновения может заключаться в повреждении файла, в его неподходящем расширении, в неправильной установке заставки или копировании не в ту папку и т. д. Для исправления ошибки следует:
- убедиться в соответствии формата экранной заставки указанным требованиям;
- проверить качество соединения с интернетом и провести повторную загрузку файла;
- проверить файл скринсейвера на наличие вирусов и повторно установить его;
- провести повторное копирование файла экранной заставки в папку System32.
Несмотря на то, что скринсейверы утратили свою актуальность, многие пользователи используют их для персонализации «Рабочего стола». Современная операционная система Windows 10 сохранила возможность установки и настройки экранных заставок. Все необходимые параметры находятся в разделе «Экран блокировки».
Отключение через редактор групповой политики
Иногда нужно убрать экран приветствия на Windows 10, на котором по умолчанию при загрузке, отображаются личные данные владельца. Сделать это можно как с использованием предыдущих методов, так и применив метод редактирования сетевой политики компьютера. Чтобы убрать экран приветствия, необходимо, через команду «Выполнить» или нажатие комбинации Win и R, зайти в «Редактор локальной групповой политики», где перейти к списку «Административные шаблоны». Открывшееся окно будет содержать реестр папок, среди которых надо выбрать «Панель управления», и перейти в меню «Персонализация». В списке открывшихся команд, необходимо выбрать «Запрет отображения экрана блокировки», отключить задачу поочерёдной установки «галочки» напротив пункта «Включено» и подтверждения команды кнопкой «ОК». При правильном выключении стиля входа на Windows 10, при последующем запуске Windows, пользователю сразу будет отображаться окно для ввода пароля, без картинок.
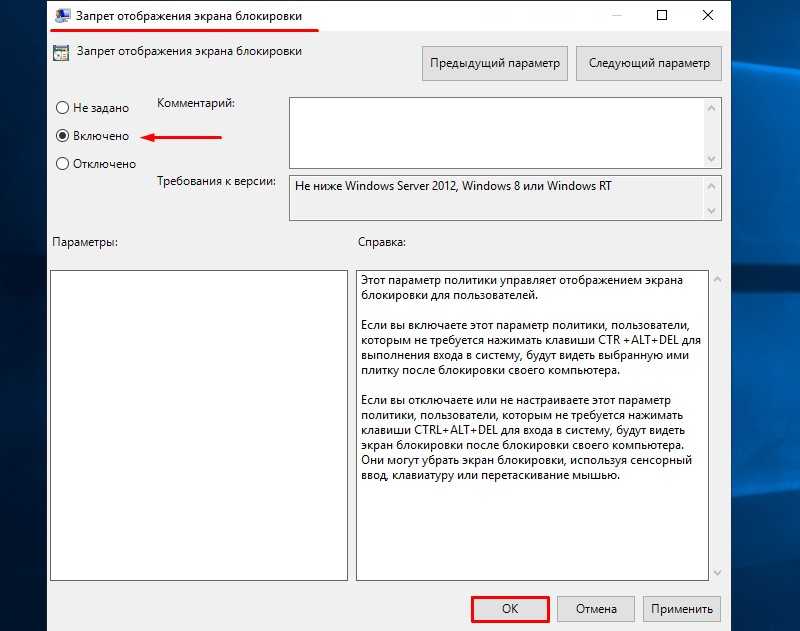
Параллельно с отключением приветствия в Windows 10, операционная система позволяет сменить графическое исполнение дисплея и использовать звуки. Для этого в категории административных, или управленческих шаблонов потребуется выбрать раздел «Система», с последующим переходом к пункту списка «Вход в систему», где откроется окно, в списке команд которого надо выбрать «Всегда использовать настраиваемый фон входа в систему», подтвердить команду и задать параметры политики приветствия Windows 10. Дальше потребуется выбрать предпочтительные картинки и звуки на компьютере. Для проверки результата достаточно перезагрузить ПК, таким методом удостоверившись в эффективности выполненных операций. Всё это позволяет поменять экран приветствия и звуки в Windows 10, 8 и 7.
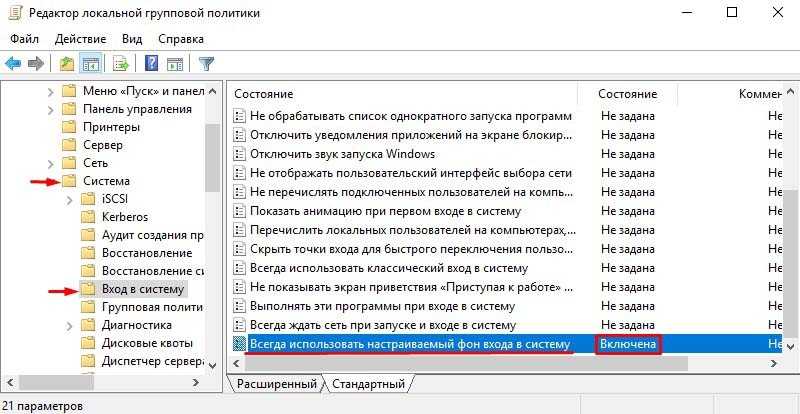
Как настроить заставку в Windows 10
Скринсейверы обладают рядом параметров, которые можно настраивать в зависимости от личных предпочтений. В Windows 10 по умолчанию присутствуют несколько видов экранных заставок.
Изменение заставки
Чтобы поменять скринсейвер, выполните следующее:
- Откройте окно «Параметры заставки» любым из вышеописанных способов.
- В выпадающем списке выберите любой понравившийся вариант экранной заставки.
- Не забудьте «Применить» внесённые изменения.
Изменение параметров работы скринсейвера
В окне «Параметры заставки» можно установить промежуток времени, через который будет отображаться экранная заставка. Для этого нужно ввести необходимые изменения в поле «Интервал».
Скринсейвер отображается спустя установленный интервал времени
Для скринсейверов «Объёмный текст» и «Фотографии» предусмотрены дополнительные параметры:
- выбор надписи, шрифта, размера и цвета текста;
- выбор типа и скорости вращения текста;
- выбор стиля поверхности для отображения текста;
Для сохранения установленных параметров заставки нажмите «ОК»
Для применения выбранных параметров фотозаставки нажмите «Сохранить»
Посмотреть, как будет выглядеть экранная заставка после изменений её параметров, можно, нажав кнопку «Просмотр».
Выключение экранной заставки
Чтобы отключить экранную заставку:
</li>Откройте «Параметры заставки», используя любой удобный способ.</li>В выдающем меню доступных скринсейверов выберите «Нет» и нажмите «Применить».
Отключение заставки совершается в два клика
Новый Microsoft Store, но пока тестовый
Магазин Microsoft избавился от ограничений, которые были в предыдущих версиях, что хорошо. Microsoft больше не заставляет разработчиков игр и приложений использовать собственные технологии безопасности, обслуживания и оплаты. Новая технология, встроенная в хранилище системы, позволяет разработчикам публиковать программы, написанные практически любым способом. Win32, WPF, UWP, PWA, Linux или даже Android. Магазин Microsoft может размещать, контролировать и обслуживать почти любое совместимое программное обеспечение Windows 11. Эффект можно увидеть: Adobe, Corel и много других известных студий разработки объявили о распространении своего программного обеспечения через Microsoft Store.
Windows-11-Microsoft-Store
1 — 5

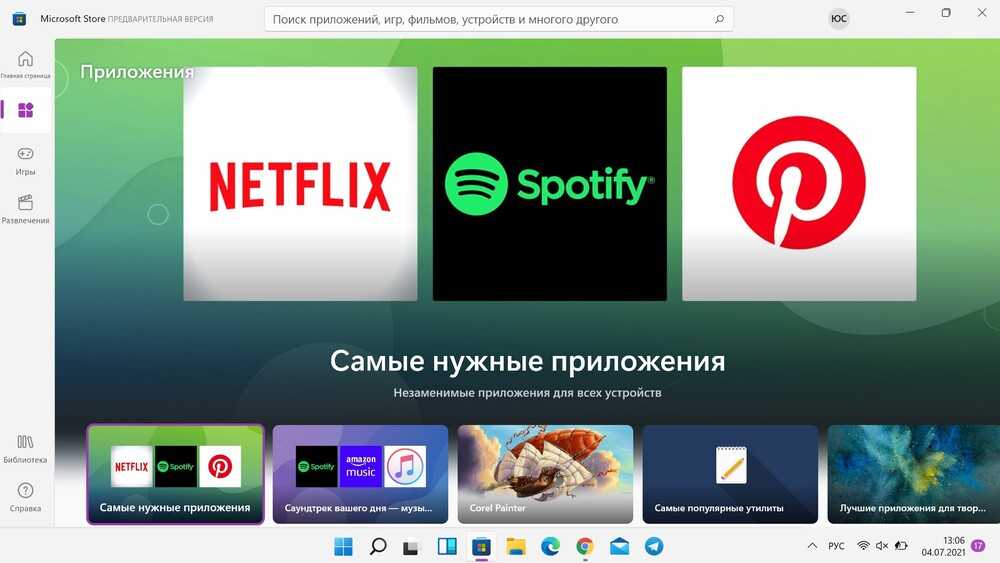
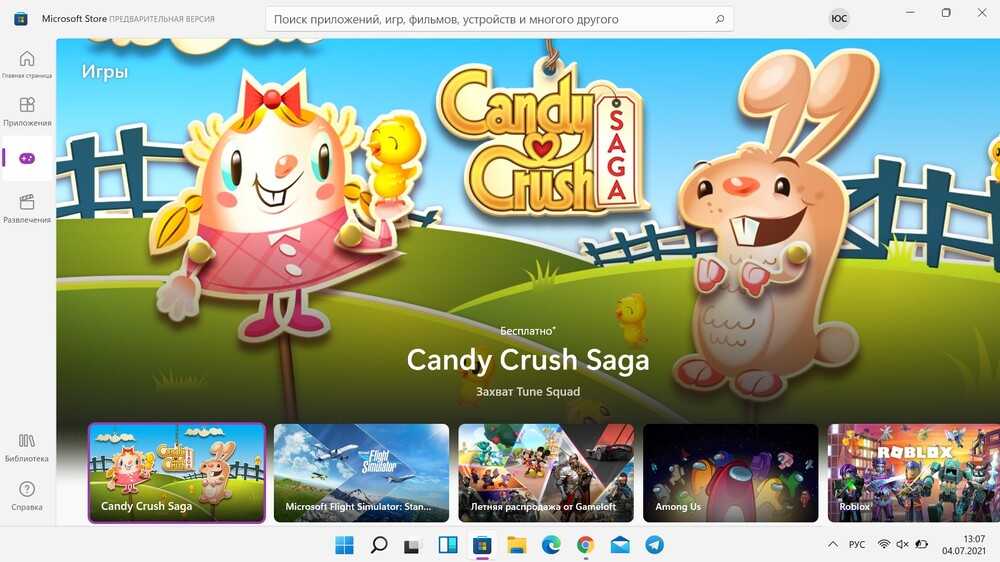
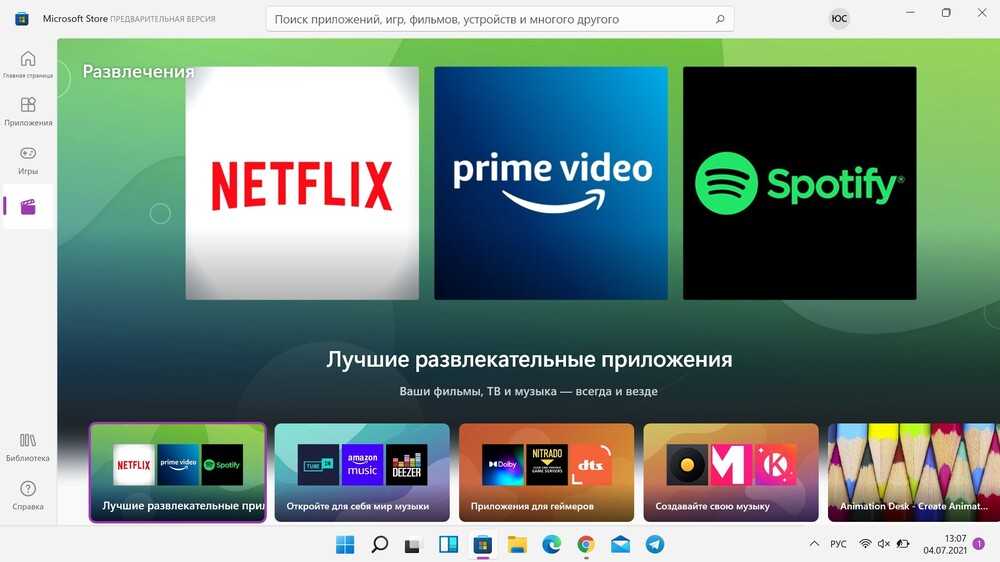
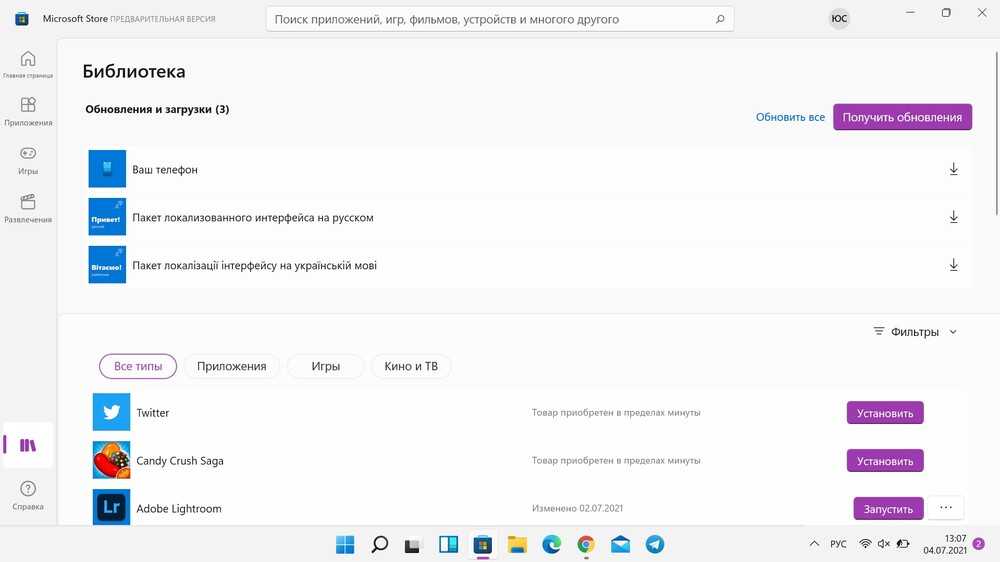
Пока сам Microsoft Store изменился только внешне. Конечно, начали появляться некоторые интересные программы, как тот же TikTok, но массового расширения ассортимента программ пока нет. Сам Магазин еще в тестовой версии, поэтому особо много не расскажешь. Но идея хорошая, посмотрим, как она будет реализована.
Как поставить или изменить заставку Windows 10?
Windows 10 – это современная версия операционной системы, которая, как и её предшественники, обладает экраном блокировки. Он появляется в момент, когда вы загружаете систему или вышли из режима сна. Также можно настроить переход к блокировке при неактивности компьютера или когда установлен раздел по правам на ПК.
Более старые версии системы не поддерживали вовсе замену заставок на экране входа. В связи с этим присутствовал только один способ добиться цели – это использование программы. Сейчас с тем, как поменять заставку на Windows 10, можно разобраться только встроенными средствами системы и это абсолютно не сложно.
Как установить обои виртуального рабочего стола Windows 11
У каждого виртуального рабочего стола в Windows 11 может быть собственный фон. Важный эстетический момент. Ведь первое, что видит пользователь после входа в Windows 11 — рабочий стол с фоновым рисунком и значками.
Читайте как очистить значки ярлыков от стрелок:
А на «обоях» виртуальных рабочих столов Windows 11 остановимся подробнее. Фоновый рисунок в данном случае не только и не столько декоративный элемент, а отличительный признак виртуального рабочего стола. Могут быть тематическим и содержать иллюстрацию того, для чего данный рабочий стол предназначен.
Для установки «обоев» виртуальных рабочих столов используйте один из двух методов.
В «Представлении задач» правым щелчком мыши откройте контекстное меню рабочего стола, который собираетесь кастомизировать. Выберите фон.
Или откройте рабочий стол, фон которого хотите поменять. Щелкните правой кнопкой мыши по файлу, который планируете сделать фоновым рисунком. Из контекстного меню выберите опцию «Сделать фоновым изображением рабочего стола».
У виртуальных рабочих столов Windows 11 есть ограничение, которое снижает привлекательность данной опции. Пользователи хотели бы разместить на каждом по отдельному набору значков. К сожалению, штатным функционалом ОС такая возможность не предусмотрена.
Помните, что виртуальные рабочие столы лишь очищают интерфейс. Не открывайте больше приложений и файлов, чем по силам железу вашего настольного ПК или ноутбука. Не переполняйте оперативную память — учитывайте ее объем.
Аппаратные характеристики нередко становятся тем узким местом, которое не позволяет использовать ряд функций новой ОС. Режим гибернации корректно работает далеко не на всех компьютерах.
Читайте как отключить гибернацию в Windows 11:
Стандартная настройка заставок
У большинства стандартных экранных заставок отсутствует возможность настройки параметров. При нажатии на кнопку Параметры вместо открытия окна настроек заставки, появляется только информационное сообщение, которое говорит о том, что у выбранной экранной заставки нет настраиваемых параметров.
С помощью графического интерфейса можно настроить только две экранные заставки, это заставка «Объемный текст» и «Фотографии».
Ниже на изображении показано окно Параметры заставки «Объемный текст», в котором можно включить отображение текущего времени или изменить стандартный текст на свой, а также выбрать шрифт, изменить тип вращения и другие параметры.
Также на изображении ниже показано окно Параметры фотозаставки в котором можно выбрать из какой папки показывать фотографии или изображения, а также скорость показа слайдов или включить случайный порядок показа изображений.
Подробнее о том, как установить и настроить фотографии в качестве экранной заставкиможно прочитать в статье ➯ Как установить фотографии в качестве экранной заставки в Windows 10.
Как поменять заставку на рабочем столе компьютера
Параметры системы
Перейдите в раздел Параметры > Персонализация > Фон. Выберите нужное фото с доступных в параметрах или же в проводнике нажав кнопку Обзор. Дополнительно есть возможность растянуть фото на весь рабочий стол или разместить по центру в зависимости от разрешения изображения.
Непонятно зачем есть возможность также установить сплошной цвет вместо фонового изображения. Если же в списке Фон выбрать вместо Фото — значение Слайд-шоу, тогда нужно будет указать расположение хотя бы нескольких заставок для рабочего стола.
Панель управления
В классической панели управления сложно найти параметры персонализации в списке доступных разделов. С каждым обновлением параметры доступные в панели управления переносятся в обновлённые параметры системы. Несмотря на удаление возможности работы с фоновыми рисунками с панели управления (даже поиск не даёт результатов) осталась возможность найти нужные параметры.
- Откройте параметры персонализации выполнив команду: explorer shell:::{ED834ED6-4B5A-4bfe-8F11-A626DCB6A921} -Microsoft.Personalization\pageWallpaper в окне Win+R.
- В открывшемся окне укажите расположение изображения выбрав Фоны рабочего стола Windows или Библиотека изображений.
Если же нажать кнопку Обзор… можно будет указать расположение нужного изображения прямо в проводнике. После выбора фонового изображения достаточно Сохранить изменения.
Заключение
Установить фоновое изображение достаточно просто даже в последней версии операционной системы Windows 10. Используя обновлённые параметры системы или же стандартную панель управления можно быстро поменять заставку на рабочем столе. А также сделать изображение фоновым для рабочего стола компьютера можно непосредственно в контекстном меню нужной картинки.
Как многие могли заметить на не активированной операционной системе пользователям частично не доступны параметры персонализации. В параметрах системы указывается, что для персонализации компьютера нужно активировать Windows 10. Все вышеуказанные способы без использования параметров позволяют поменять заставку рабочего стола без активации Windows 10.
Темы
пользовательскую тему и фон рабочего стола для Windows можно предоставить, определив параметр themes в Unattend.xml.
Должны быть определены следующие дочерние элементы:
- элемент семенаме , указывающий имя настраиваемой темы по умолчанию Windows.
- Элемент десктопбаккграунд , указывающий путь к пользовательскому графическому файлу с типом .png. JPG или .bmp находятся во вложенной папке в папке% WINDIR%
- Элемент увпаппсуселигхтсеме , который включает или отключает освещение.
дополнительные темы, добавленные изготовителями оборудования, должны храниться в%виндир%\ресаурцес\ для отображения в селекторе темы в Параметры.
Дополнительные сведения о параметрах автоматической установки и формате файла темы доступны по следующим ссылкам:
- Темы
- Формат файла темы
Как заблокировать компьютер от ребенка: действия с учетными данными и паролями
Еще одна простая методика состоит в том, чтобы ограничить доступ детям к ПК за счет создания пароля входа в систему. Метод, правда, далеко не самый лучший, поскольку вам постоянно придется выходить из системы, чтобы вместо привычного «Рабочего стола» на экране отображалось окно требования ввода парольной комбинации, тем не менее и такой способ многим пригодится.
Для выполнения требуемых действий войдите в раздел изменения своей учетной записи, кликнув по аватару в меню «Пуск» или вызвав его из «Панели управления», затем создайте и подтвердите пароль. В Windows 10 аналогичные действия можно выполнить в разделе учетных записей, который находится в меню параметров.
Соответственно, нужно придумать достаточно сложную комбинацию, чтобы ребенок подобрать ее не смог. Но и вы не забудьте ее где-нибудь записать, а то при утере пароля и сами не войдете в систему.
Теперь остается просто выйти из системы, используя для этого, например, выход или смену пользователя через меню «Пуск» или выбор аналогичного действия при использовании комбинации Alt + F4.
Если у вас возникают вопросы по поводу того, как заблокировать компьютер от ребенка при включении, такая методика является оптимальной. Понятно, что при отсутствии пароля в систему войти будет проблематично, правда, если знать, как сбросить пароль, сделать это можно совершенно элементарно. Но тут придется только надеяться, что у вашего ребенка таких знаний нет.
Доступ по команде к заставке
Напоследок , мои дорогие читатели, очень хочу поделится с вами достаточно полезной информацией — способом максимально быстрого открытия окна управления фоном рабочего стола. Для этого, просто воспользуйтесь функцией «Выполнить». Вызвать её можно достаточно легко — простым применением сочетания клавиш Win+R. В открывшейся строке введите команду control desk.cpl,,1 и нажмите клавишу Enter.
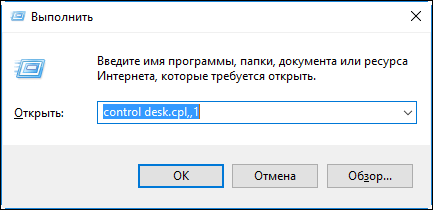
Очень надеюсь, что моя статья вам пригодилась. Буду очень благодарен за подписку на обновление моего блога. А я вынужден с вами попрощаться, так как приступаю к написанию более новых и полезных для вас статей.
Фон рабочего стола
новый фон рабочего стола Windows, а также отводит внимание на вновь спроектированное взаимодействие с клиентами. Этот значок проектирования дополняет Центрированное выделение в интерфейсе пользователя и исходят от центра по наружу
центрированные панели задач и меню выделяются этой структурой.
Макет является простым и полужирным. Он состоит из нескольких частей, но создает единственную и строгую форму
В центре проектирования используется отрицательное пространство вокруг объекта, чтобы привлечь внимание к центру, опять же, на основе нового дизайна пользовательского интерфейса
хотя корпорация майкрософт рекомендует использовать новый фон на рабочем столе, вы можете вместо этого создать и добавить собственный пользовательский фон, выполнив следующие задачи проектирования Windows значка «фон».
- выберите изображение, дополняющее центрированную структуру, испускаемое от самого нижнего края и конверты меню.
- Используйте отрицательное пространство вокруг объекта в своем проекте, чтобы перевести фокус в центр взаимодействия с пользователем.
- Используйте форму, которая является простой и полужирной для центрального изображения.
- Используйте цвет и текстуру для обмена торговыми марками и индивидуальной информацией. Выбранный цвет должен дополнять дизайн акриловаяных материалов.
На следующих изображениях показано руководство по композиции кадрирования для различных пропорций и характеристик по умолчанию.
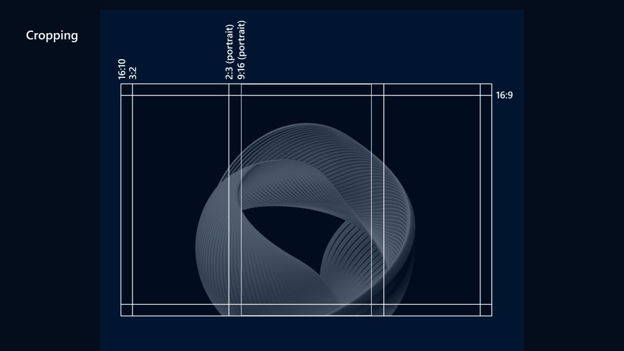
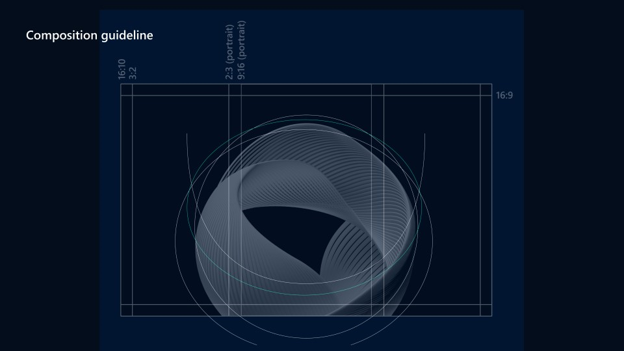
выбранный образ должен дополнять меню. используйте изображение, которое может закадровить открытое меню. размер меню составляет примерно 642×724 пикселей, высота панели задач — 48px, а зазор между панелью задач и меню — 12px.
Что есть в плазме, чего нет в Windows 11?
Как вы могли видеть в сети, пользователи Linux и Windows могут целый день спорить о том, что лучше. Однако есть несколько областей, в которых рабочий стол Plasma лучше.
Единые значки панели задач
Windows имеет долгую историю (обычно) хорошо скоординированных значков, а системные значки для Windows 11 отлично смотрятся на панели задач. Но когда дело доходит до сторонних приложений, даже популярных, которые Microsoft продвигает в меню «Пуск», рабочий стол Microsoft оставляет желать лучшего.
Вот как это выглядит, когда вы добавляете Slack и Spotify на панель задач рядом с основной панелью задач, проводником, браузером по умолчанию Edge и Microsoft Store.
Крошечные логотипы приложений втиснуты в уродливые коробки, которые противоречат стилю закругленных краев, который демонстрирует остальная часть пользовательского интерфейса Windows 11.
Теперь давайте посмотрим на те же приложения на панели задач KDE Neon, где Firefox заменяет Edge в качестве браузера Neon по умолчанию.
Теперь, хотя значки не совсем однородны, а некоторые края немного зернистые, есть некоторые улучшения в масштабировании и согласованности.
Теперь взгляните на ту же коллекцию приложений на панели запуска на Garuda Dr460nized, которая по умолчанию применяет BeautyLine тема значков в масштабе всей системы.

Garuda, используя среду рабочего стола Plasma, погружает вас в привлекательное и согласованное пользовательское пространство. Вы получаете впечатление хорошо структурированной системы, на которой вы можете полностью доверять цифровым технологиям. Различные стили значков создают впечатление беспорядочной структуры.
Нет шенаниганов приложений по умолчанию
В Windows 11 Microsoft Edge — это не просто браузер, установленный при установке, это то браузер, который по умолчанию открывает все ссылки на рабочем столе, а изменить настройки по умолчанию — непростой процесс. Конечно, Edge вполне может быть единственным браузером, который вам нужен или который вам нужен. В этом случае Windows 11 отлично подходит для вас.
С другой стороны, рабочие столы Linux Plasma дают вам свободу принимать это решение для себя и гибкость, позволяющую следовать своему решению. Для вашего удобства тот или иной браузер почти всегда будет установлен по умолчанию, но его можно легко удалить, а также легко изменить настройки по умолчанию.
Это работает из коробки
Я знаю, о чем вы думаете: «Windows тоже работает из коробки!» Что ж, это верно только в определенных ситуациях. Если вы приобретете ПК с Windows или лицензию и (если вы используете домашнюю версию) войдете в учетную запись Microsoft, она будет работать сразу после установки.
Да, вы можете бесплатно загрузить и установить Windows Home edition, она загрузится и будет использоваться для многих задач (при условии, что вы согласны войти в учетную запись Microsoft). Однако без проверенной установки ваши возможности будут ограничены. Такие простые аспекты, как изменение фонового изображения, отключены до тех пор, пока вы не активируете свое устройство с помощью лицензии.
Plasma, как и большинство других приложений Linux, не имеет таких ограничений или предостережений. Вам не нужно входить ни в какие службы, вам не нужен лицензионный ключ и вам не нужно проходить активацию. Вы просто создаете свою первую локальную учетную запись во время установки, и Plasma и ее функции полностью открыты для вас.
Обновленный Проводник файлов в Windows 11
Мы дожили до этого. Проводник файлов в Windows 11 получил обновление
Более того, не только визуально, хотя это тоже важно. Менеджер системных файлов имеет новые значки и несколько другой макет
Однако я хотел бы обратить внимание моих читателей на верхнюю панель Проводника. Она была полностью переработана
Ленты нет, а на ее месте появилась система меню, подобная новым версиям программ Office. Проводник стал более компактным, контекстуально адаптируется к ситуации.
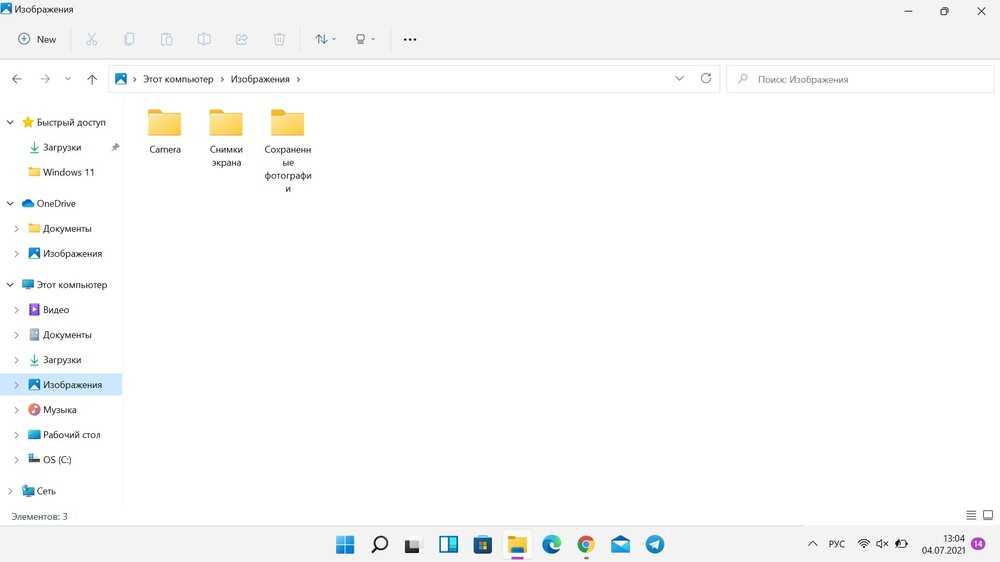 Нажмите для увеличения
Нажмите для увеличения
Отныне он приспособлен для сенсорных экранов. С левой стороны есть кнопка «Новая папка», которая ранее не была стандартной. Кроме того, Microsoft представляет обновленную кнопку редактирования, современные всплывающие окна, диалоговые окна, контекстное меню и тому подобное. Как вы можете видеть ниже, новый интерфейс выглядит гораздо более современно, чем сегодня. Дизайн был несколько упрощен по сравнению с тем, что мы видели в анонсах Windows 10X.
Windows-11-Folder
1 — 4
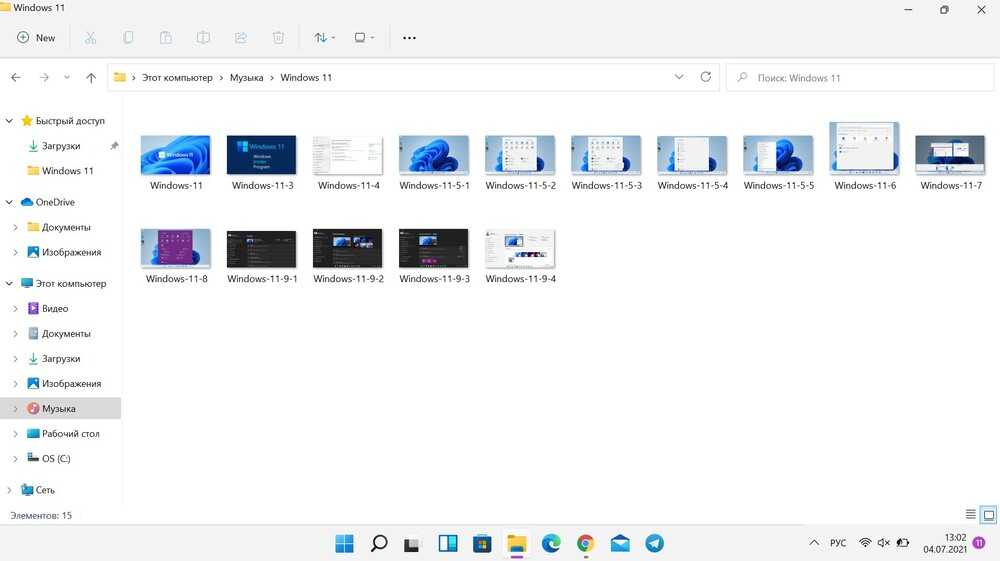
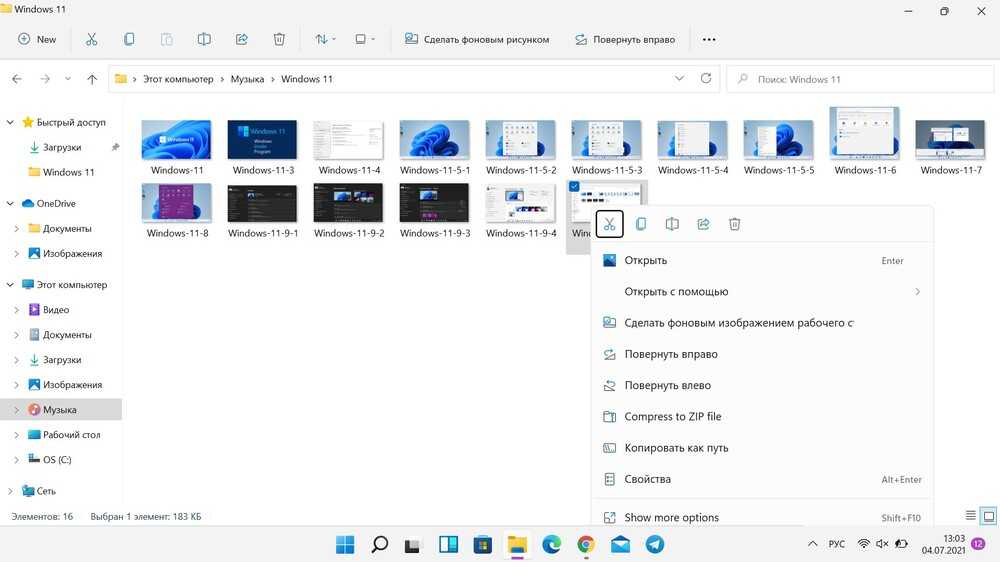

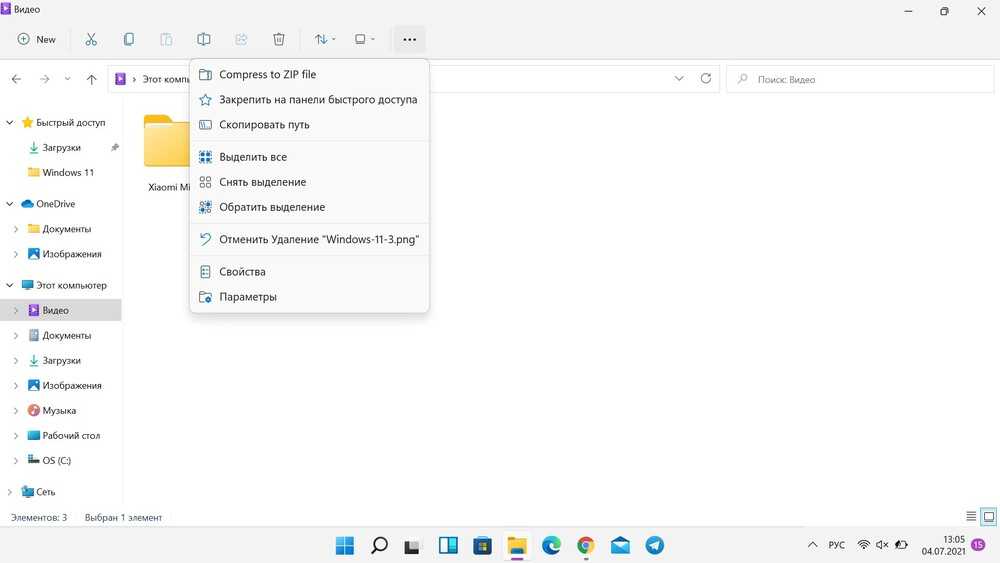






















![Windows: интересное (windows spotlight) не работает [решение]](http://pvtest.ru/wp-content/uploads/6/1/e/61eda92bf9b6a9b0fb276363988d6a38.jpeg)






