Операционные системы Windows: история, описание всех ОС
- Windows 2 – операционная система выпускается с декабря 1987 года. Новая версия получила удобный пользовательский интерфейс с поддержкой «горячих» клавиш, встроенной программой Dynamic Data Exchange для обмена сообщениями. Цена осталась неизменной, при этом продажи выросли в 2 раза.
- Windows 3 – операционка, представленная в мае 1990 года, стала самым настоящим «окном» в Интернет. В этой версии ОС производитель использовал протокол TCP IP, который обеспечивал пользователям удобный и безопасный доступ к виртуальному пространству.
- Windows NT – операционная система нового поколения, вышла летом 1993 года. Впоследствии именно на этой OS, разрабатывались все последующие платформы корпорации.
- Windows 95 – система вышла в августе 1995 года, стала первой полноценной ОС для домашнего использования. Начиная с этого момента, пользователи ПК получили возможность играть в косынку, слушать любимую музыку и по 15 минут наблюдать за тем, как в браузере Internet Explorer медленно грузятся сайты. Интерфейс стал намного более симпатичным и удобным, появилась кнопка «Start». Всего было продано порядка 40 миллионов копий по 210 долларов за штуку.
- Windows 98 – в июне 1998 года разработчик анонсировал новую версию ОС с поддержкой HDD большого объема, улучшенным интерфейсом USB, обновленными Explorer и Outlook Express. Всего за первую неделю с момента появления продукта в продаже было продано порядка полумиллиона экземпляров по 110 долларов за диск.
- Millennium – начало нового тысячелетия компания решила отметить выпуском очередной версии операционной системы. Данная версия стала первой крупной неудачей Майкрософт. По сути Windows ME являлся слегка улучшенной версией порядком надоевшей всем Windows 98, с предустановленным аудиоплеером и огромным количеством багов. Новая система зависала в самый неподходящий момент и раздражала пользователей низкой производительностью. Ситуацию не смог спасти даже ценник в 60 долларов – пользователи категорически отказывались покупать Millennium.
- Windows XP – в отличие от своего предшественника этот продукт стал одним из самых известных и популярных в семействе операционных систем Microsoft. Благодаря стабильности, лаконичному графическому интерфейсу и не требовательностью к ресурсам OS сумела завоевать любовь и уважение пользователей со всего мира.
- Windows Vista – платформа стала «сестрой по несчастью» Millennium. Яркая и красивая система оказалась чрезмерно требовательной к ресурсам, что негативно сказалось на ее производительности и скорости работы. Из новинок – революционный антивирус, который нередко идентифицировал пользователей, как опасных «врагов», требующих скорейшей блокировки.
- Windows 7 – вышла в октябре 2009 года. По данным статистики, Семерка широко используется вплоть до наших дней. Быстрая, производительная, стабильная, с симпатичным интерфейсом – с такими данными Windows 7 была обречена на успех.
- Windows 8 – была анонсирована в октябре 2012 года, после чего в сообществе программистов появилась шутка о том, что Майкрософт намеренно чередует «нормальные» и откровенно провальные продукты. Большинство пользователей не оценили плиточный интерфейс и излишнюю требовательность к оперативной памяти.
Как настроить внешний вид Windows в стиле macOS
Для простоты и удобства воспользуемся комплексным решением от китайских разработчиков. Они выпустили утилиту MyDockFinder, которая маскирует большинство элементов рабочего стола Windows и добавляет недостающие модули из macOS вроде док-панели или меню Launchpad.
Не стоит переживать насчет содержимого утилиты. Её исходный код доступен на GitHub, а коммерческая версия приложения даже продается в Steam за 277 руб.
Для проверки работоспособности и ознакомления рекомендуем воспользоваться сборкой с GitHub, а в дальнейшем при желании отблагодарить создателей всегда сможете купить MyDockFinder в Steam.
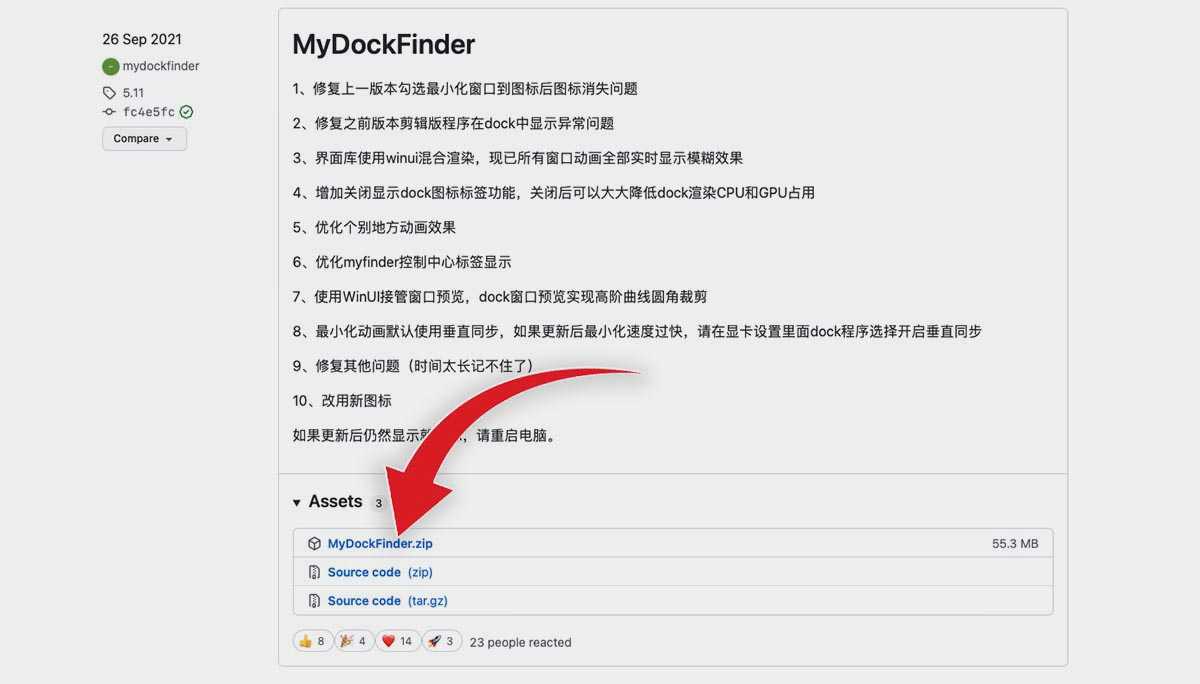
1. Скачайте приложение MyDockFinder с GitHub.
2. Распакуйте загруженный архив и перенесите его на системный диск. Желательно, чтобы в названии пути не встречалась кириллица.
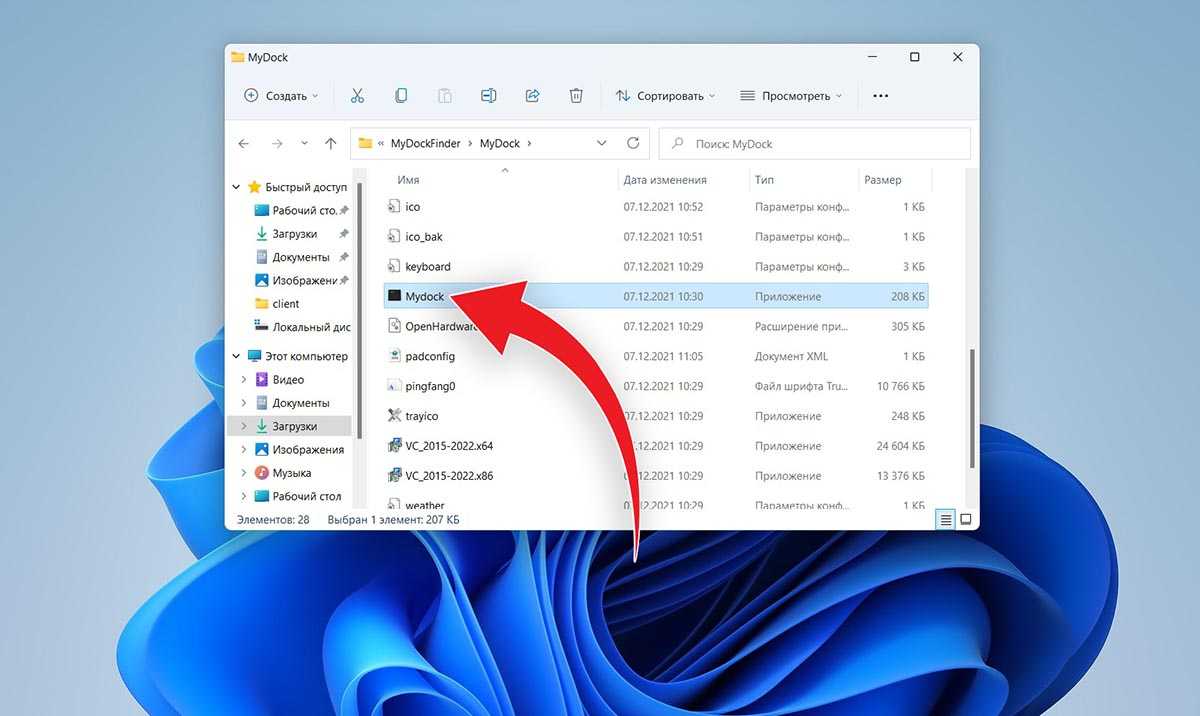
3. Запустите приложение Mydock. Еще в данной папке расположен установщик Microsoft Visual C++. Запустите его, если еще не устанавливали данный пакет библиотек. Они необходимы для полноценной работы MyDockFinder.
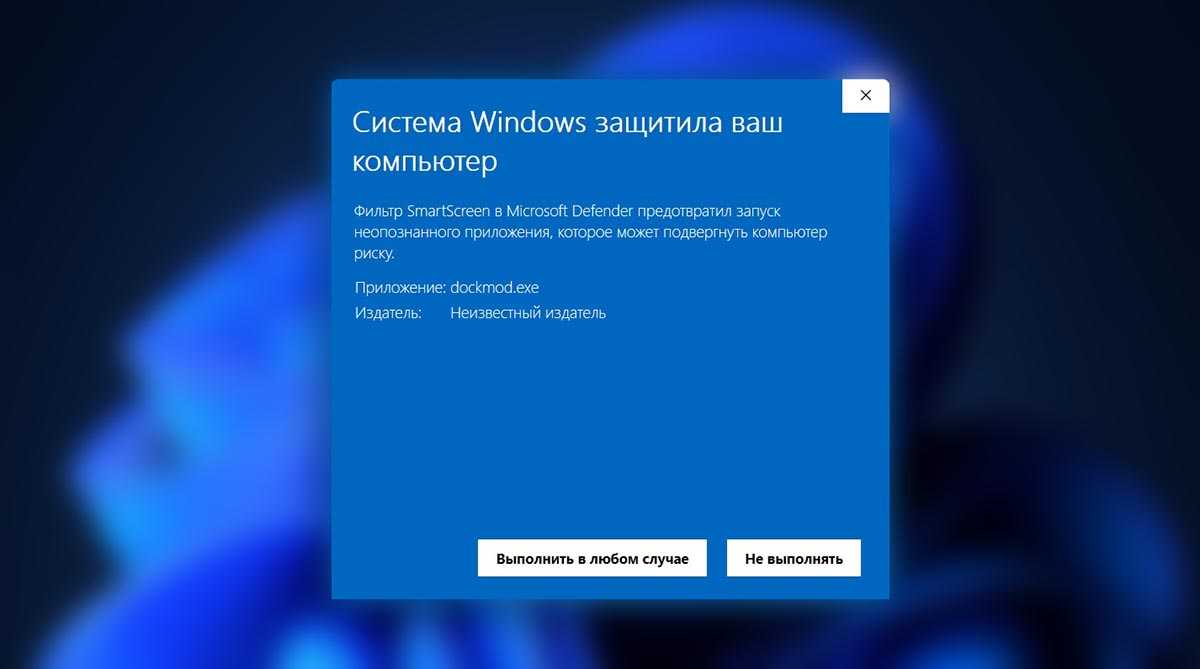
4. Выдайте необходимые разрешения при первом запуске приложения.
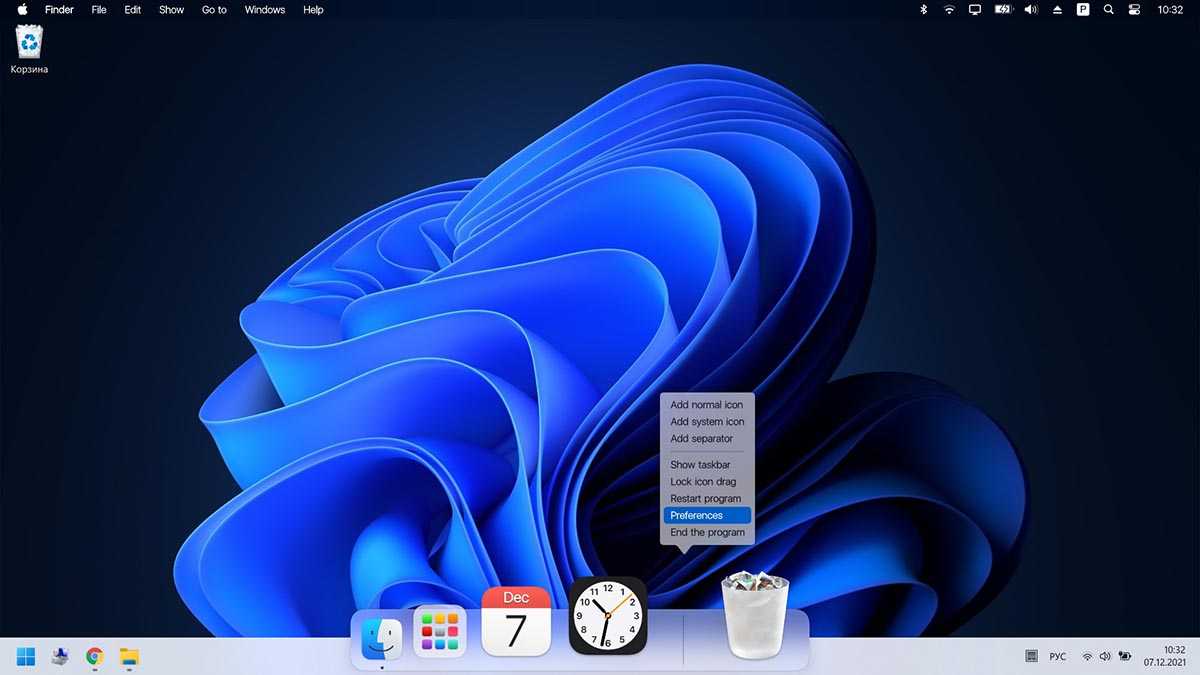
5. Сразу же увидите узнаваемые элементы операционной системы macOS: док-панель и строку меню. В верхнюю панель переехали все иконки и индикаторы из трея Windows.
Для перехода к параметрам приложения нужно вызвать контекстное меню в месте разделительной панели Дока и выбрать пункт Preferences.
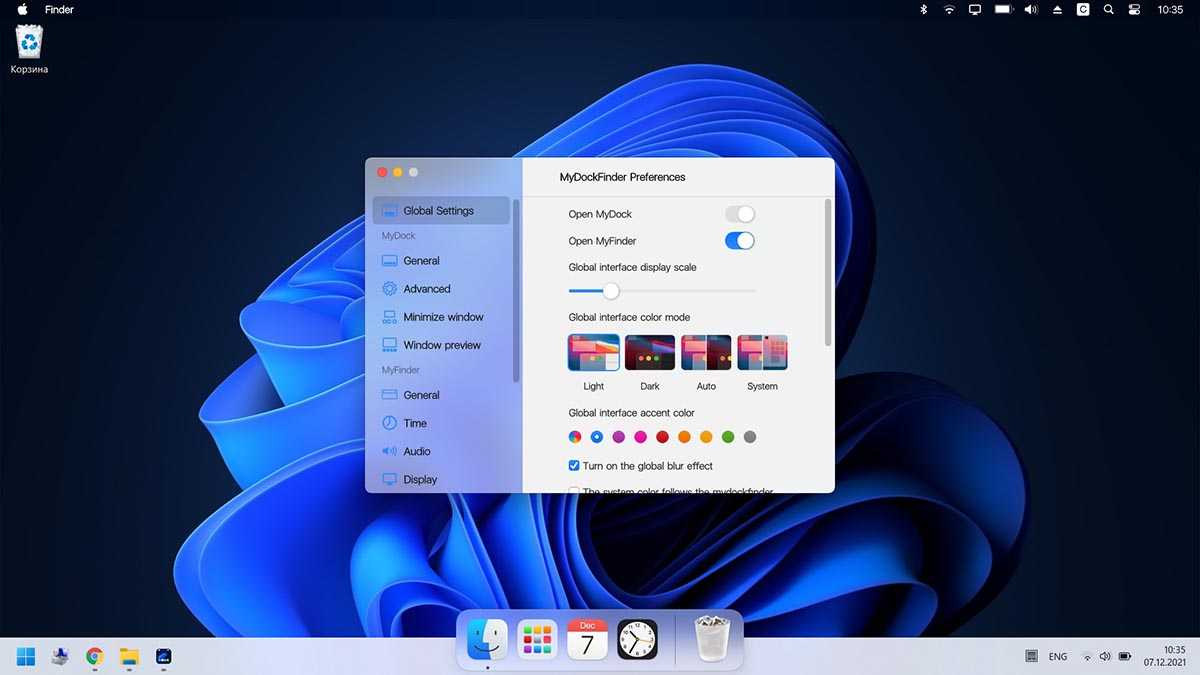
6. Настроек у приложения MyDockFinder даже больше, чем у аналогичных элементов в macOS.
В разделе параметров Global settings указывается размер элементов интерфейса, тема оформления, цветовой акцент и возможность автоматического запуска утилиты при старте системы.
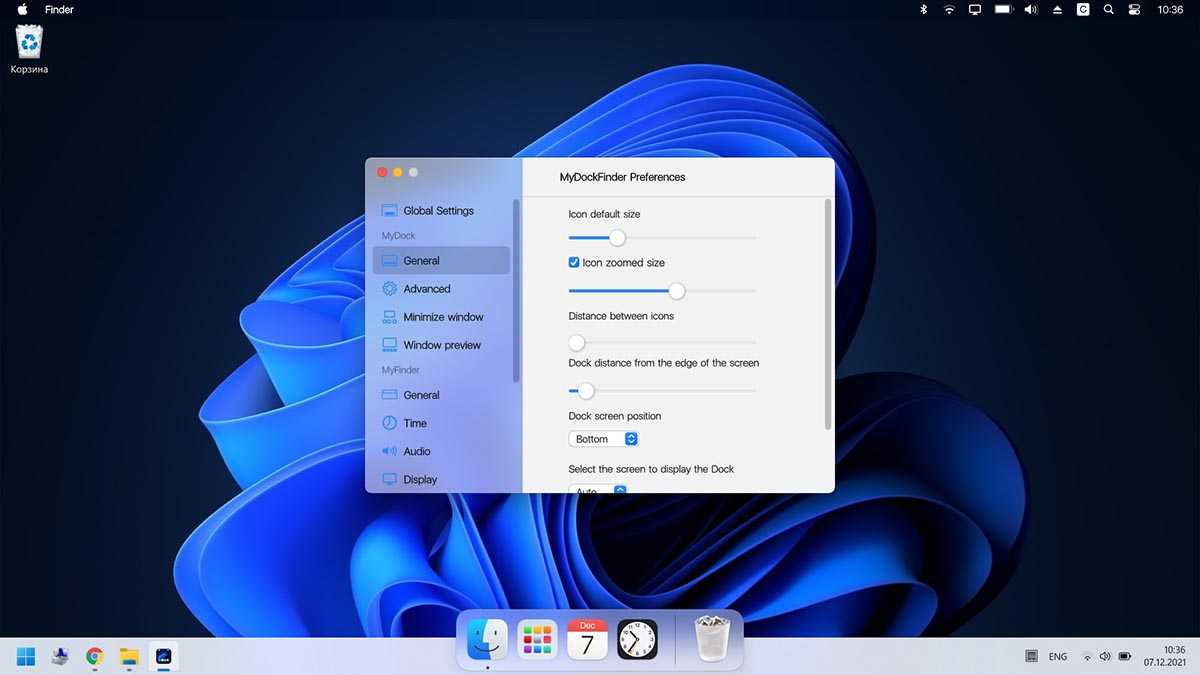
7. В меню General можно изменить размер Док-панели, включить или отключить увеличение иконок при наведении и задать ряд других дополнительных настроек.
Как и в оригинальной macOS панель с иконками может располагаться у нижнего края экрана или у одной из боковых граней.
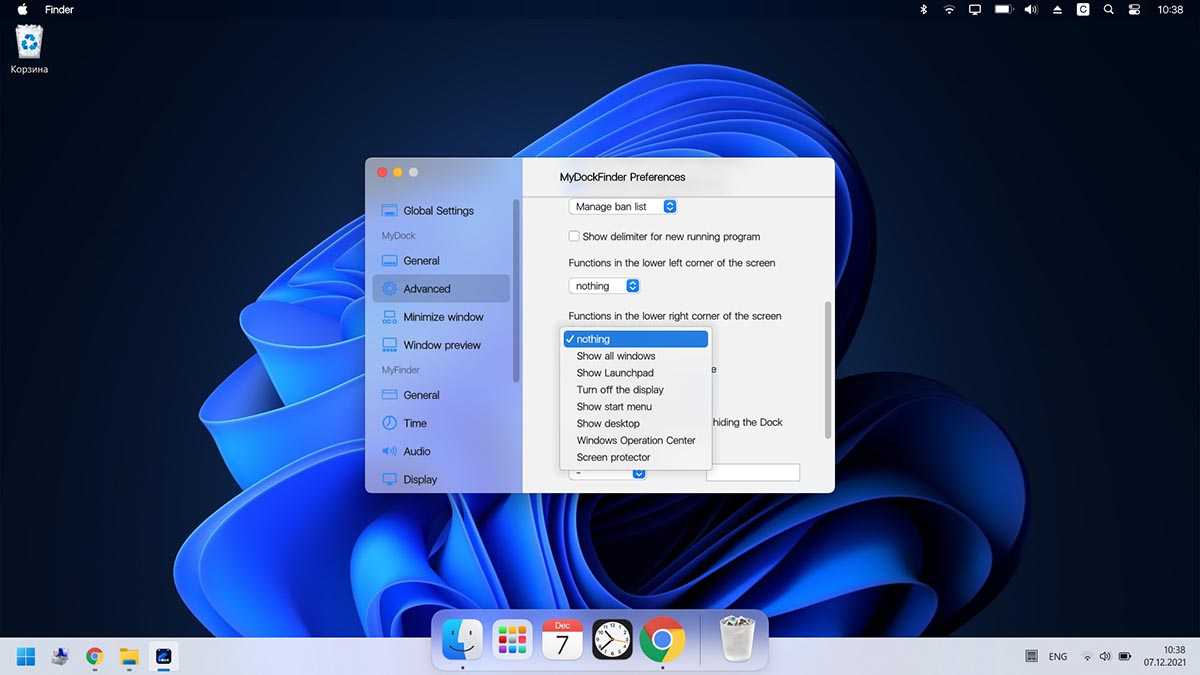
8. В блоке настроек Advanced есть аналог фишки Активные углы, который позволяет задать действия при наведении курсора в выбранную область рабочего стола.
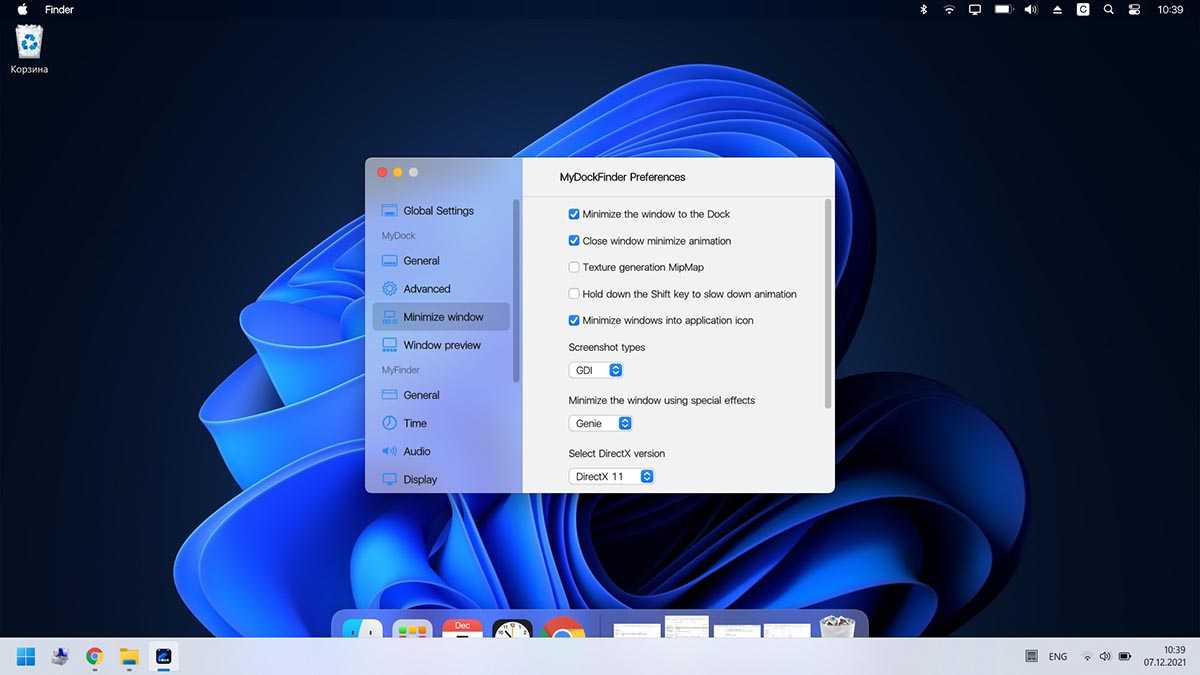
9. В разделах Minimize window и Window Preview настраивается поведение окон и приложений в док-панели. Можно настроить привычную для Windows группировку окон или скрывать их в иконку приложения, как в macOS.
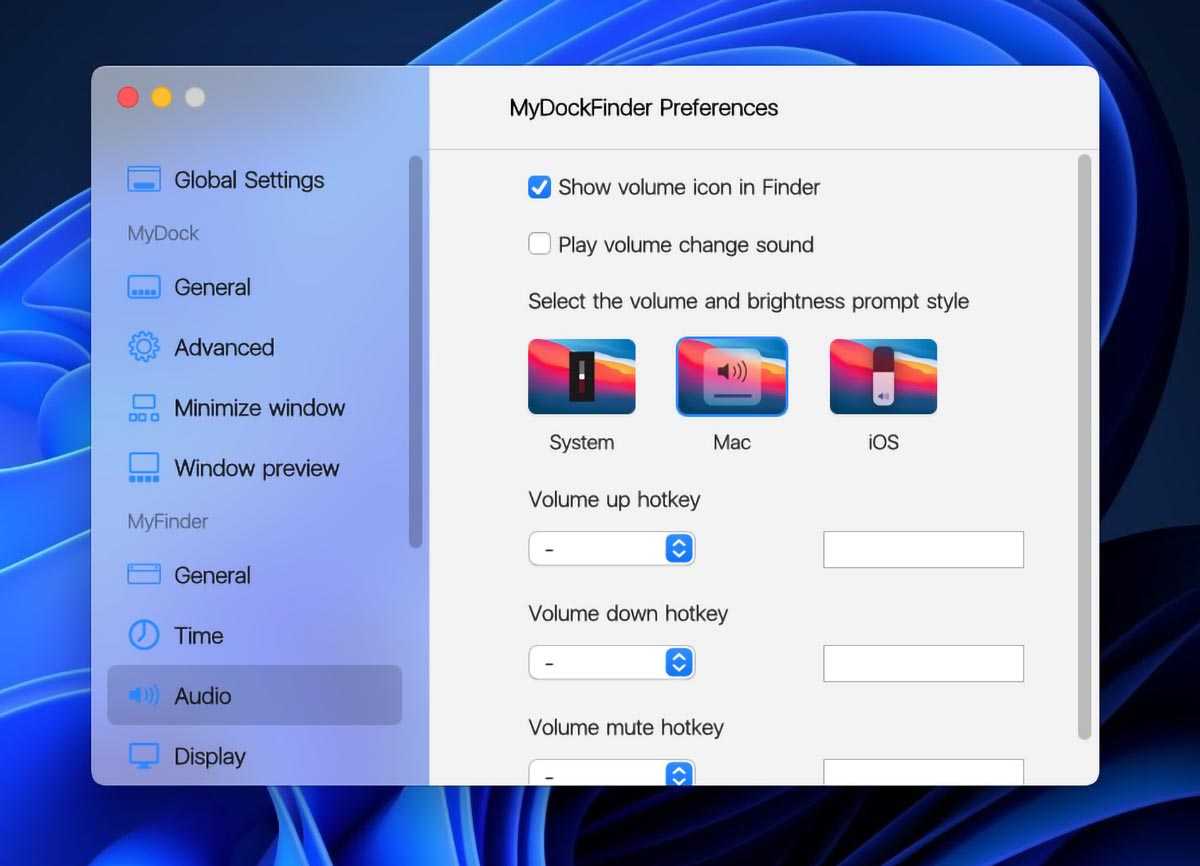
10. Особого внимания заслуживает блок параметров Audio. Здесь можно изменить стандартную графику для регулировки уровня громкости компьютера. Можно оставить классический Windows-индикатор, стандартное меню из macOS или минималистичный боковой слайдер из iOS.
Здесь же можно назначить клавиши управления громкостью при отсутствии мультимедийных кнопок на клавиатуре.
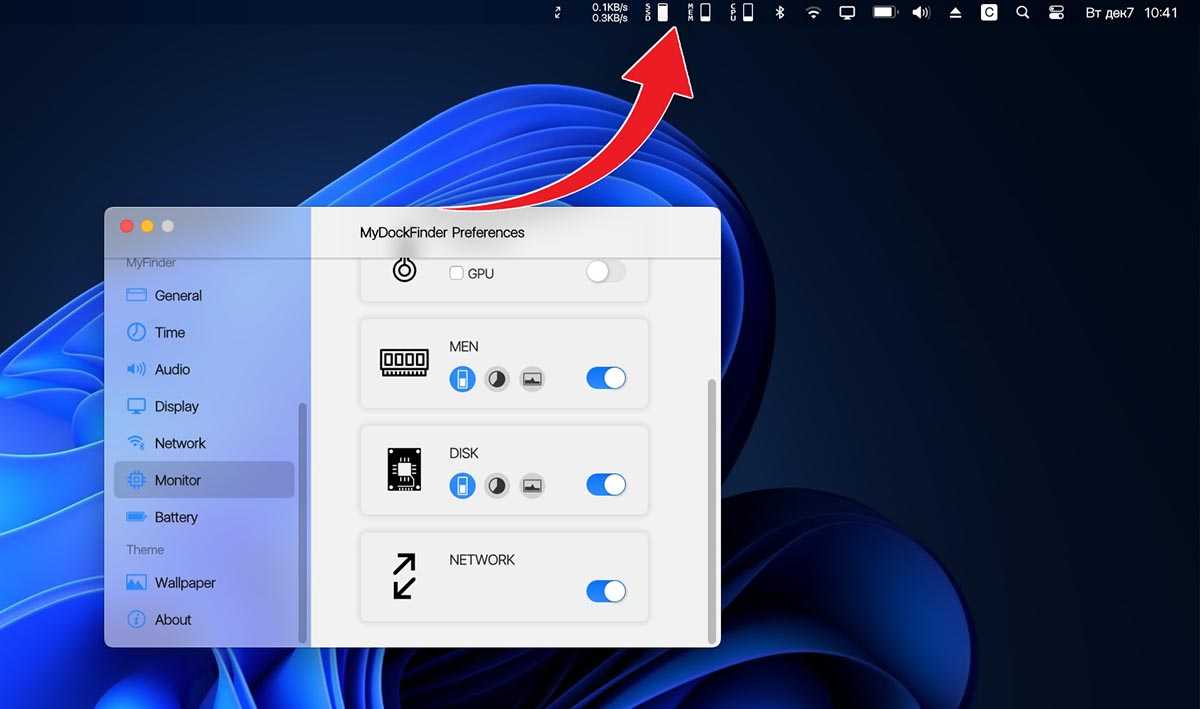
11. Раздел настроек Monitor позволяет добавить в строку меню системные индикаторы. Прямого аналога данной фишке в macOS нет, но разработчики явно вдохновлялись утилитой iStat Menus.
Можно вывести индикатор загруженности процессора, оперативной памяти, видеоадаптера и свободное место на накопителе.
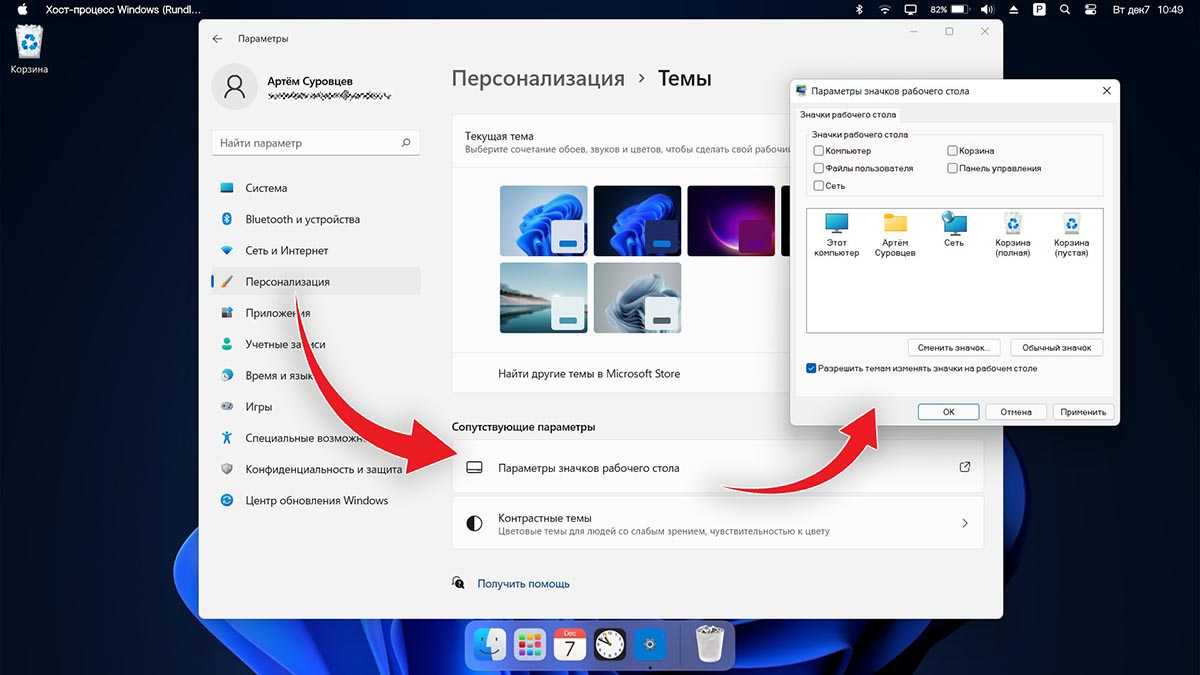
12. После настройки всех элементов останется найти и установить подходящие обои. Не забудьте перезагрузить компьютер для вступления в силу новых параметров.
В качестве финального штриха можете отключить отображение системных иконок на рабочем столе ОС. Чаще всего там остается мусорная корзина. Отключаются иконки по пути Системные настройки – Персонализация – Темы – Параметры значков рабочего стола.
После перезагрузки рабочий стол вашего Windows-компьютера будет на 99% походить на новую macOS Monterey.
Как изменить фон в Windows 11
В Windows 11 самый быстрый способ изменить внешний вид рабочего стола — это изменить фоновое изображение, настроить слайд-шоу или выбрать сплошной цвет фона. Если вы используете функцию виртуальных рабочих столов, теперь можно установить собственный фон для каждого рабочего стола.
Смена обоев рабочего стола
Чтобы изменить фон рабочего стола в Windows 11, выполните следующие действия:
1. Откройте настройки.
2. Щелкните » Персонализация «.
3. Щелкните фоновую страницу справа.
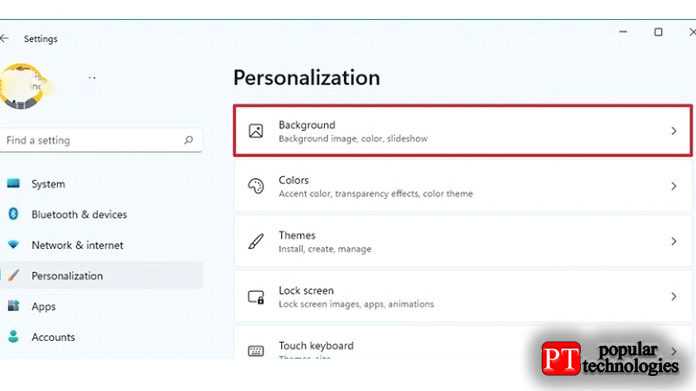
4. В разделе «Персонализируйте свой фон» выберите параметр Изображение.
5. Нажмите кнопку » Обзор фотографий«.
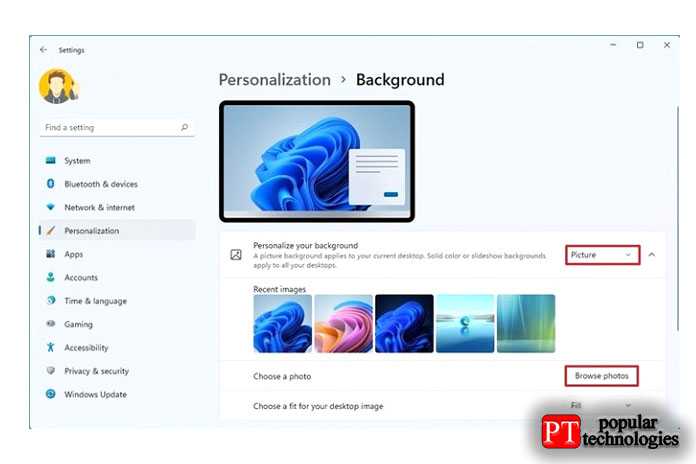
6. Выберите фоновое изображение для использования на рабочем столе.
7. Нажмите кнопку Выбрать картинку.
8. (Необязательно) Используйте параметр «Выбрать подходящее изображение для рабочего стола» и выберите параметр » Заливка «,чтобы изображение покрыло весь экран. Другие варианты: «По размеру», «Растянуть», «Плитка», «По центру» и «Размах».
Кроме того, вы также можете щелкнуть изображение правой кнопкой мыши и выбрать параметр » Установить как фон рабочего стола», чтобы применить изображение в качестве нового фона рабочего стола.
Настроить слайд-шоу на рабочем столе
Чтобы установить слайд-шоу на рабочем столе, выполните следующие действия:
1. Откройте настройки.
2. Щелкните » Персонализация «. 3. Щелкните фоновую страницу справа.
4. В разделе «Персонализировать фон» выберите параметр » Слайд-шоу».
5. Щелкните кнопку Обзор.
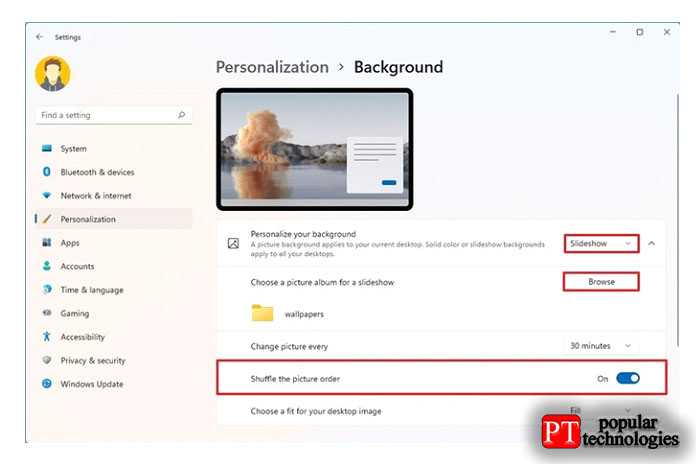
6. Выберите папку с изображениями для отображения на рабочем столе.
7. Нажмите кнопку » Выбрать эту папку».
8. Используйте параметр » Изменять изображение каждые»и выберите, как часто нужно вращать изображения. Возможные варианты: одна, 10 или 30 минут, один или 6 часов или один день.
9. (Необязательно) Включите тумблер » Перемешать порядок изображений».
10. (Необязательно) Используйте параметр » Выбрать подходящее изображение для рабочего стола»и выберите параметр » Заливка«, чтобы изображение покрыло весь экран. Другие варианты: «По размеру», «Растянуть», «Плитка», «По центру» и «Размах».
После того, как вы выполните эти шаги, рабочий стол будет вращать коллекцию изображений в фоновом режиме с интервалами, которые вы указали в настройках.
Настроить сплошной цвет рабочего стола
Чтобы применить сплошной цвет на рабочем столе Windows 11, выполните следующие действия:
1. Откройте настройки.
2. Щелкните » Персонализация «.
3. Щелкните фоновую страницу справа.
4. В разделе «Персонализируйте свой фон» выберите параметр » Сплошной цвет«.
5. Выберите цвет фона.
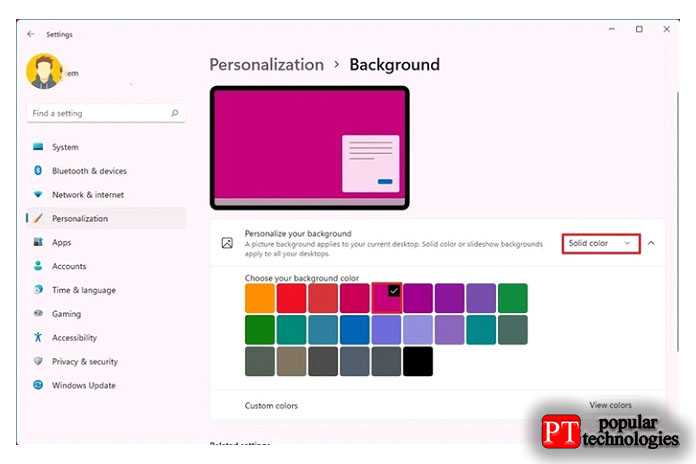
6. (Необязательно) В разделе «Пользовательские цвета» нажмите кнопку » Просмотр цветов».
7. Создайте собственный цвет.
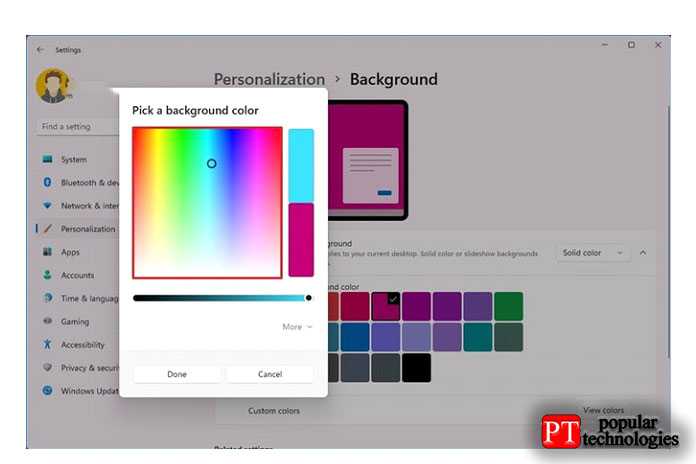
8. Щелкните кнопку Готово.
После того, как вы выполните эти шаги, на рабочем столе появится сплошной цветной фон.
Настроить фон для рабочего стола
В Windows 11 также можно установить различный фон для каждого виртуального рабочего стола, чтобы их было легче различать.
Чтобы установить другой фон для рабочего стола (не монитора), выполните следующие действия:
1. Откройте настройки.
2. Щелкните » Персонализация «.
3. Щелкните фоновую страницу справа.
4. В разделе «Персонализируйте свой фон» выберите параметр Изображение.
5. Щелкните изображение правой кнопкой мыши, выберите подменю » Установить для рабочего стола» и выберите рабочий стол, чтобы применить фон.
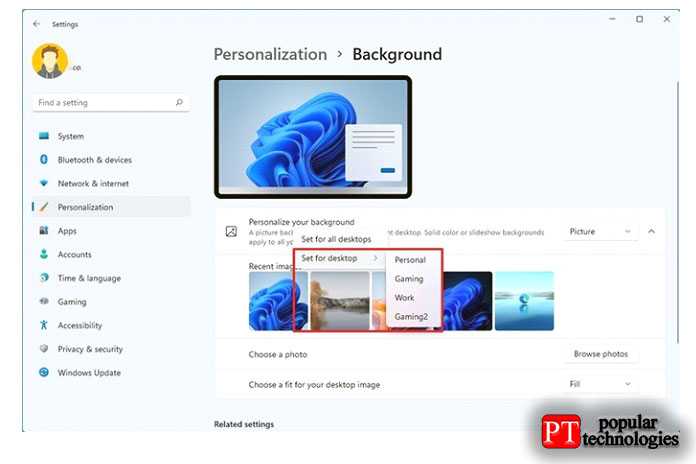
После того, как вы выполните эти шаги, каждый виртуальный рабочий стол будет иметь свой фон рабочего стола.
Настроить фон для каждого монитора
Вы также можете установить другое фоновое изображение для каждого монитора. Однако эта опция будет недоступна при использовании виртуальных рабочих столов.
Чтобы установить собственный фон для каждого монитора в Windows 11, выполните следующие действия:
1. Откройте настройки.
2. Щелкните » Персонализация «.
3. Щелкните фоновую страницу справа.
4. В разделе «Персонализируйте свой фон» выберите параметр Изображение.
5. Щелкните изображение правой кнопкой мыши и выберите параметр Установить на мониторе (N).
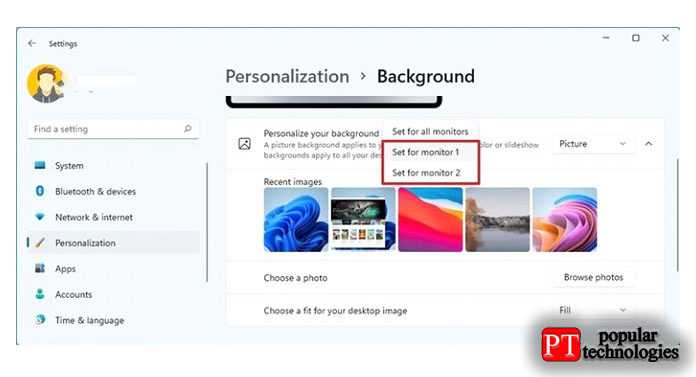
После выполнения этих шагов вам может потребоваться повторить инструкции, чтобы применить другое изображение к оставшимся дисплеям.
Запись о фоновом изображении в Реестре
Ещё увидеть, какой фон в данный момент украшает десктоп, можно в системном реестре, для чего следует запустить его редактор (нажать WIN+R, вписать regedit.exe ). Далее:
- Раскрыть ветвь компьютера с пользовательскими настройками — HKEY_CURRENT_USER;
- Через раздел SOFTWARE перейти к директории Microsoft;
- В каталоге Internet Explorer найти Desktop;
- Раскрыть содержимое пункта General;
- В нём отыскать параметр Wallpaper Source, значение которого и является указанием точного адреса используемого файла.
В статье показаны все варианты поиска фоновых изображений рабочего стола, какой из способов лучше использовать, чтобы узнать в каком месте хранится нужная картинка решать вам.
Как настроить яркость в Windows 11: что за клавиша яркости?
Самый простой и быстрый способ уменьшить яркость в Windows 11 или увеличить ее — использовать клавишу быстрого доступа на клавиатуре. Конечно, это может быть только одна клавиша, но обычно, на большинстве ноутбуков, это комбинация из двух клавиш, которые нужно нажать одновременно, чтобы изменить яркость. Например, на нашем ASUS ROG Strix G17 G713 мы должны нажать Fn + F7 для уменьшения яркости в Windows 11 или Fn + F8 для увеличения яркости экрана ноутбука.
Как настроить яркость на ASUS ROG Strix G17 G713
На другом ноутбуке, который у нас есть, HP Spectre 13t, мы можем использовать клавиши F2 и F3 для настройки яркости в Windows 11.
Как настроить яркость на HP Spectre 13t
Если вы используете устройство Surface Pro, оснащенное типовой крышкой, вы можете использовать клавишу быстрого доступа к яркости Fn + Del для ее увеличения или Fn + Backspace для уменьшения яркости.

Как настроить яркость на планшете Surface Pro
На ноутбуках и планшетах разных производителей используются другие клавиши быстрого доступа к яркости. Суть заключается в том, что вам нужно найти на клавиатуре вашего устройства две клавиши, на которых напечатан или выгравирован символ яркости.
К сожалению, на клавиатурах настольных компьютеров таких клавиш нет, поскольку каждый монитор имеет свои собственные настройки яркости. О том, как изменить яркость на отдельном мониторе, читайте в следующей главе этого руководства.
ПОДГОТОВКА К УСТАНОВКЕ ТЕМ НА WINDOWS 10
Установка сторонних тем неразрывно связана с понятием «Версия/сборка Windows 10». Да, сама ОС Windows 10 имеет несколько версий. И темы пишутся под конкретную версию/сборку, как и программы, благодаря которым те работают. Поэтому первым делом следует определить, какая именно версия/сборка Windows 10 установлена на вашем компьютере. Сделать это просто:
- Нажмите сочетание клавиш Win + R. Запустится приложение «Выполнить». Введите в текстовое поле команду winver.
- Нажмите «ОК».
- В новом окне будет показана версия и сборка вашей ОС Windows 10.
![]()
Еще один очень важный момент — перед установкой сторонних тем обязательно создайте контрольную точку восстановления системы. Сделать это можно следующим образом:
- Кликните в «Проводнике» правой кнопкой мыши по значку «Этот компьютер» и выберите пункт «Свойства».
- Откроется окно «Система». Кликните по элементу «Защита системы».
- Во вновь открывшемся окне кликните по кнопке «Создать».
![]()
- Откроется еще одно окна. Введите любое имя для контрольной точки восстановления. Затем кликните «Создать». Дождитесь окончания процесса.
Провальные проекты Microsoft: не конкуренты Apple
Медиаплеер Zune: вышел слишком поздно
Осенью 2006 г. компания выпускает медиаплеер – совместную разработку с Toshiba. В следующем году в продажу поступает Zune второго поколения, который не стал востребованным среди пользователей. Причина – в это время iPod от Apple уже занимали 2/3 мирового рынка. После выхода iPhone вовсе не осталось возможности конкурировать с сильным соперником.
Kin One и Kin Two: продажи свернули через несколько месяцев
Мобильные устройства Microsoft пользовались небольшой популярностью. В период между выпуском Windows Phone 6 и Phone 7 анонсируются 2 смартфона в молодёжном сегменте с предустановленными клиентами социальных сетей от $50 до $100 с контрактом. Для сравнения: в то время можно было купить за $100 iPhone 3GS, также контрактный.
В итоге за несколько месяцев компания продала менее 10 тыс. девайсов в Америке, закрыв на этом производство. Цена попросту не соответствовала функционалу и дизайну.
Планшет Surface RT: бесполезный гаджет?
В 2012 г. на рынке был представлен iPad 3. Компания заходит со своим планшетом Microsoft Surface RT, софт для которого оказался совершенно недоработанным. Что получили пользователи? Установленный Office, браузер Internet Explorer, полупустой магазин, который насчитывал менее 1000 программ. В нём даже не было возможности скачать Google Chrome или популярный плеер. Потребители остались крайне недовольны новинкой.
Как удалить темы в windows 10
Воспользуйтесь одним из трех методов.
Через панель управления
-
Открыть «Пуск» и написать Control Panel, затем “Enter”.
-
Нажать на “Персонализация”.
-
В окне настройки щелкнуть правой кнопкой мыши по удаляемой теме и выбрать опцию «Удалить тему».
Через Настройки
-
Комбинацией клавиш “Win + I” зайти в «Настройки», нажать «Персонализация».
-
На левой панели нажать «Темы». На правой панели найти удаляемую тему, выделить ее правой кнопкой мыши и нажать «Удалить».
Через Проводник
-
Комбинацией клавиш “Win+R”, открыть “Выполнить”, в строке написать %localappdata%MicrosoftWindowsThemes, нажать “Enter”.
-
В «Проводнике» щелкнуть правой кнопкой мыши папку, которую нужно удалить, и выбрать «Удалить».
6. Как настроить параметры проверки правописания в магазинных приложениях
Иногда настройки проверки орфографии бывают назойливыми, а способы их изменения — неочевидными. Поскольку приложения из магазина, орфография найдется в Параметрах.
Windows 11Windows 8 (для истории:)
В Windows 8 по запросу правописание эти настройки не находились, а в Windows 10 и 11 результат есть. Но это не значит, что его стали проверять. Кстати, а вы знаете ?
Положа руку на сердце, у меня настройка языковых параметров в Windows потребовала больше телодвижений, нежели в предыдущих ОС. Возиться пришлось с 2, 3 и 5, а еще об одном аспекте я расскажу в ближайших записях.
Результаты голосования утеряны в связи с прекращением работы веб-сервиса опросов.
Как отключить звук при запуске Windows 11 с помощью групповой политики
Возможно, вы хотите отключить звук запуска Windows 11 для всех, кто входит в Windows. Настройка групповой политики — лучший способ сделать это. Для этого требуются права администратора.
- В окне «Звуки» снимите флажок «Воспроизвести звук при запуске Windows» и выберите «Применить» или «ОК». Если оставить этот флажок установленным при настройке групповой политики, групповая политика заблокирует его.
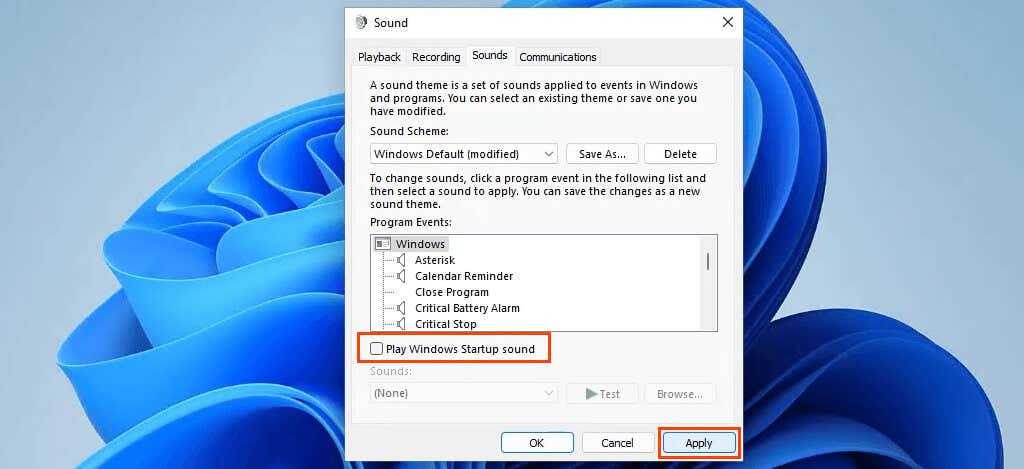
- Выберите меню Пуск и начните вводить: группа. Первым результатом должно быть изменение групповой политики. Выберите это.
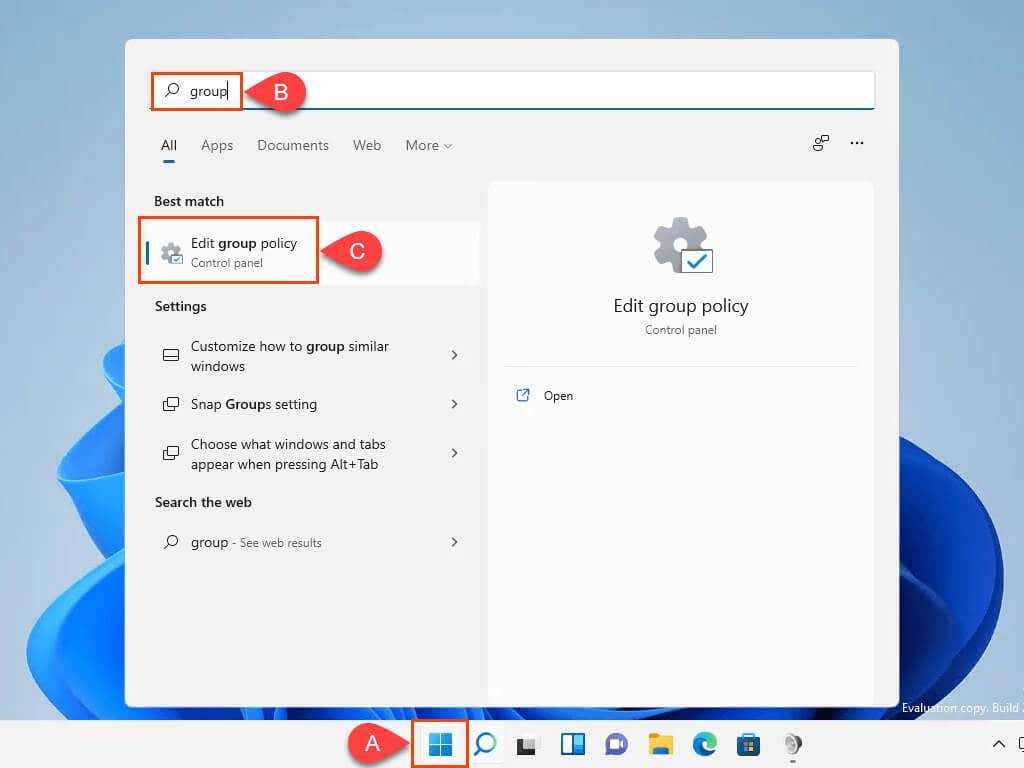
- В редакторе локальной групповой политики перейдите к Конфигурация компьютера> Административные шаблоны> Система> Вход в систему. На правой панели найдите параметр «Отключить звук при запуске Windows» и выберите его.
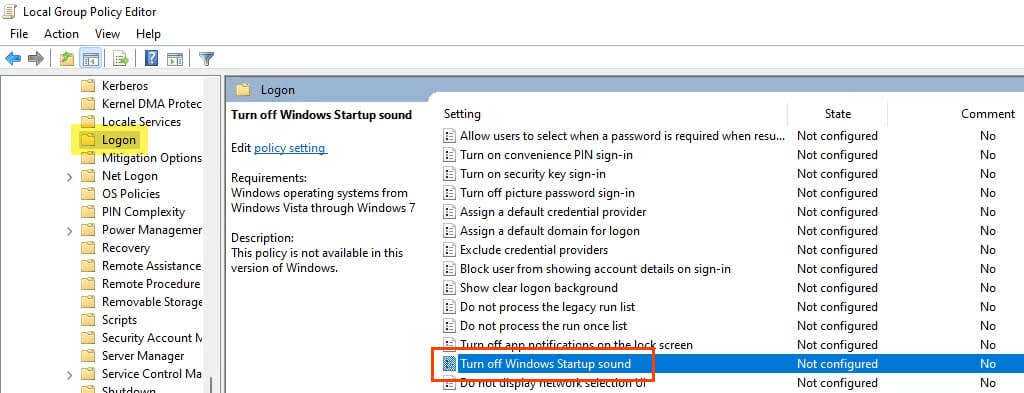
В параметре «Отключить звук при запуске Windows» измените его на «Включено» и нажмите «ОК»
Обратите внимание: «Эта политика недоступна в этой версии Windows». Это неверно
Иногда документация в Windows не обновляется.
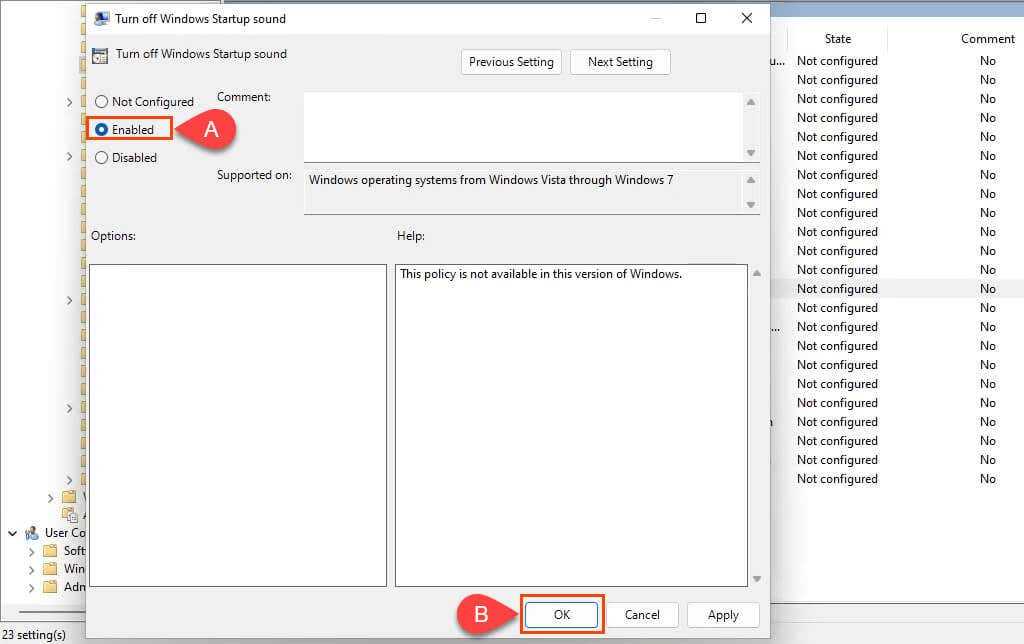
- При следующем запуске Windows этот параметр будет применен, и звук запуска Windows не будет воспроизводиться. Чтобы применить настройку немедленно, откройте командную строку, введите команду
gpupdate / force
и нажмите Enter. Компьютерные и пользовательские политики будут обновлены.
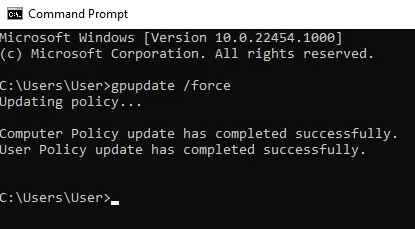
Снова откройте окно «Звук» и обратите внимание, что звуковое поле «Воспроизвести при запуске Windows» не отмечено и также выделено серым цветом, поэтому его нельзя изменить
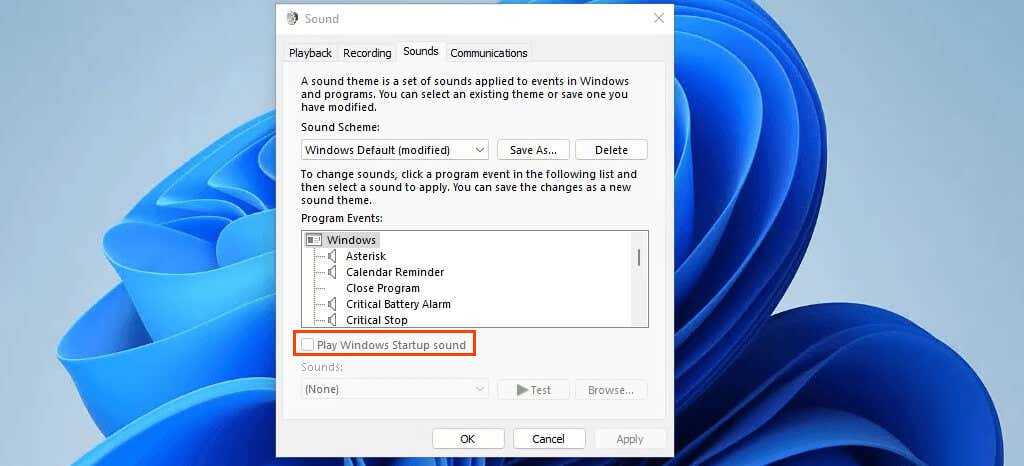
Перенос приложений на другие рабочие столы в Windows 11
Если однажды вы организовали свой рабочий стол с приложениями, которые вам нужны в каждом из них, но передумали, вы можете быстро переключать приложения между рабочими столами.
к перемещать приложения с одного рабочего стола на другой в Windows 11, поступаем следующим образом:
- Мы получаем доступ к Просмотр задач.
- Далее переходим на рабочий стол, где он находится приложение, которое мы хотим переместить.
- Затем мы наводим указатель мыши на это приложение и мы перетащили его на стол где мы хотим, чтобы это отображалось.
Метод для перемещать приложения между рабочими столами в Windows 10 он точно такой же, как в Windows 11.
О корпорации Microsoft в цифрах: статистические и финансовые показатели
О текущем положении дел компании Microsoft могут «рассказать» следующие цифры:
- 169,09 миллиардов долларов – прибыль компании в 2021 году.
- 2,18 триллионов долларов – капитализация корпорации по состоянию на июнь 2021 года.
- 289,10 долларов – стоимость одной акции на 1 октября 2021 года.
- 145 тысяч человек работает в подразделениях Майкрософт (конец 2020 года).
- В портфеле активов компании более 10 тысяч патентов.
- Программами, входящими в стандартный пакет Microsoft Office пользуется каждый 7 житель нашей планеты.
- Ежедневно с помощью Skype совершаются звонки общей продолжительностью 3 миллиарда минут.
- В онлайн-магазине Microsoft Store размещено порядка 670 тысяч приложений.
- Windows 10 установлено на 75 миллионах компьютеров по всему миру.
- Ежедневно Microsoft жертвует порядка $2,6 млн в пользу некоммерческих организаций со всего мира, занимающихся разработкой софта, совместимого с ОС Windows
Программа SoundPackager
Также на сайтах, посвящённых персонализации Windows, можем встретить звуковые схемы в формате программы SoundPackager. Это узкопрофильная программа, являющая собой альтернативный системному способ звуковых настроек, она сама поставляет схемы, сама в своём интерфейсе же и позволяет их применять и настраивать.
Программа платная, но стоит немного — $4.99, перед покупкой её можно бесплатно тестировать 30 дней.
Страница загрузки SoundPackager на официальном сайте:
При первом запуске программы для использования её тестового периода выбираем «Start 30 Day Trial», далее вводим электронный адрес, жмём «Continue».
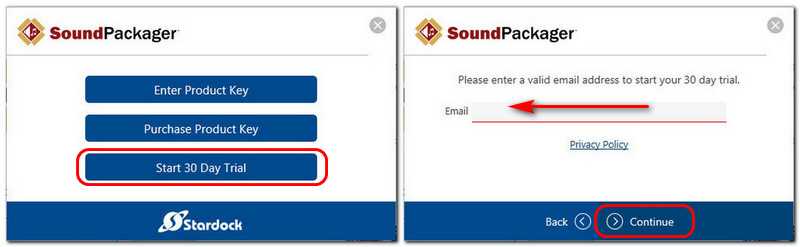
SoundPackager не русифицирована, но в ней немного операций, поэтому большинство наверняка разберётся, как работать с этой программой. А работать очень просто: в главном программном окне нам предлагается небольшая подборка тематических звуковых схем, выбираем заинтересовавшую и применяем её кнопкой «Apply sound pack». А чтобы посмотреть, что там за звуки в этой схеме, жмём кнопку «Edit sound pack».
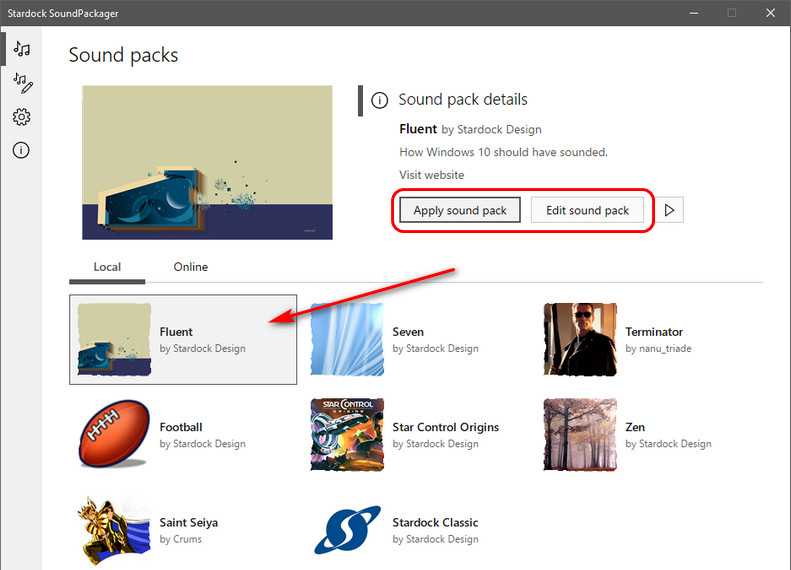
Откроется форма редактирования схемы, и здесь в левой части окна будут представлены системные звуки. При клике на каждый из них он зазвучит. Если он не понравится, в окошке операций над ним можем нажать кнопку «Pick sound file» и заменить на другой. А можем вовсе убрать кнопкой «Set to no sound». Если надо будет вспомнить, как звучит исходный звук, можем нажать кнопку «Play» внизу. А если надо будет вернуть исходный звук, то жмём кнопку рядом «Reset to default». Как и в случае с системными схемами, схемы SoundPackager можем редактировать не исходные, а дубликаты, сохранённые как отдельные схемы с помощью кнопки «Save as».
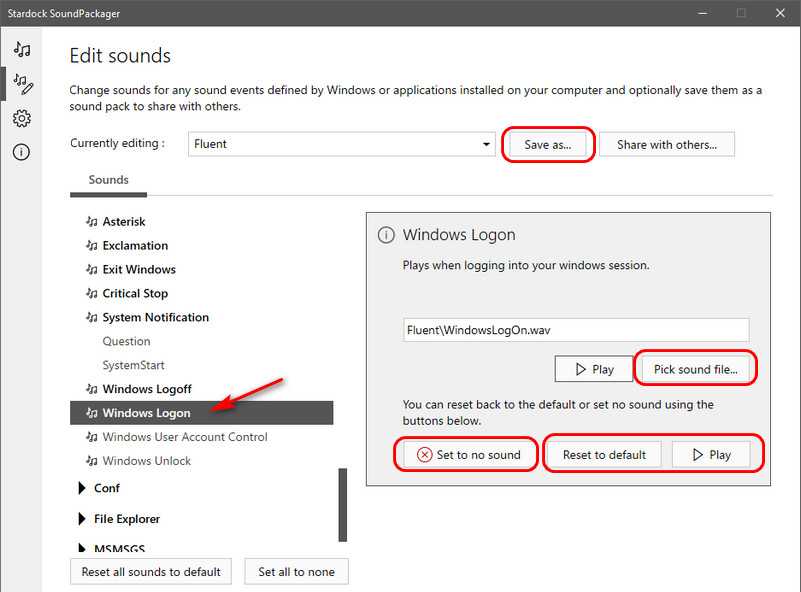
Разнообразить изначально небольшую подборку схем в SoundPackager можем, скачав с ресурса программы дополнительные схемы. Идём в раздел «Online», смотрим ассортимент, выбираем заинтересовавшую схему и скачиваем её.
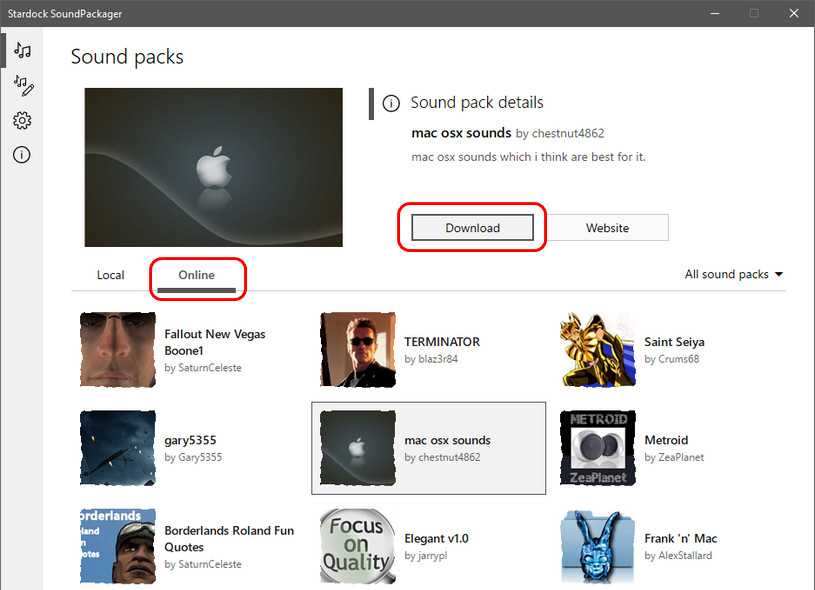
После этого она будет доступна в числе локальных ресурсов, а, соответственно, в главном окне программы, где мы сможем эту схему применить и при необходимости отредактировать. Скачанные с других ресурсов файлы схем SoundPackager, дабы добавить в локальные ресурсы программы, необходимо просто запустить двойным кликом.
Что такое рабочие столы в Windows
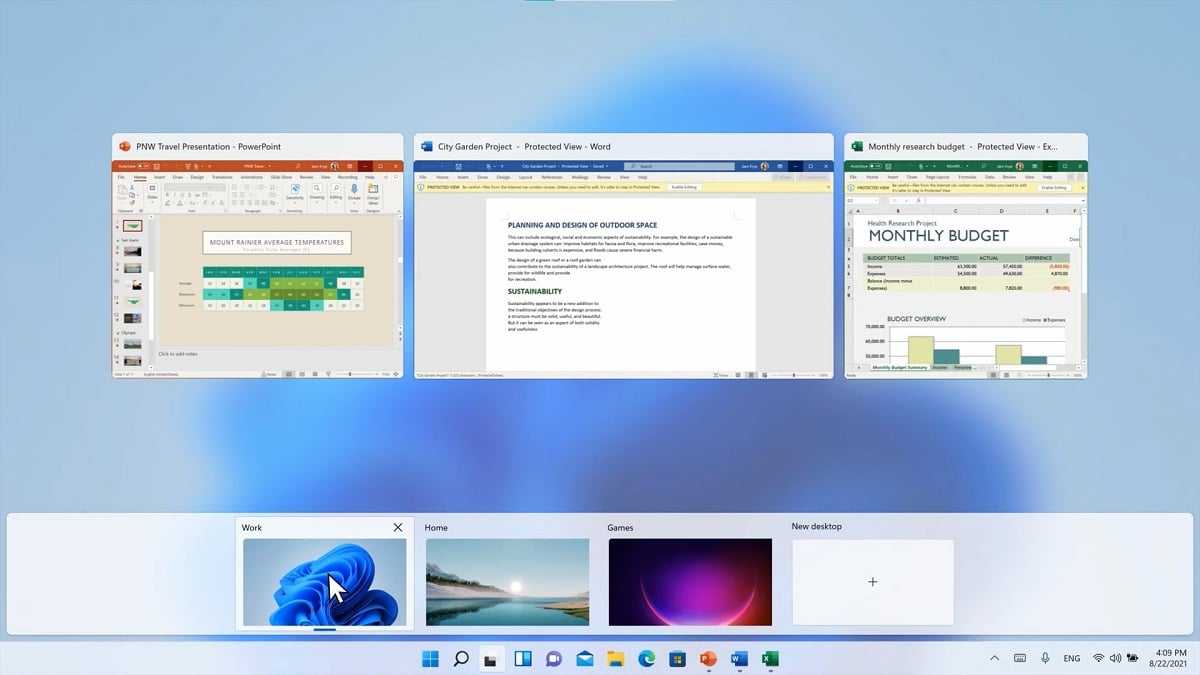
Спорадическое решение или обычное для многих пользователей, которые не могут себе этого позволить из-за нехватки места или денег, — это использовать несколько виртуальных рабочих столов. Под рабочим столом я подразумеваю пространство экрана, на котором расположены открытые нами приложения.
Благодаря столам у нас может быть большое количество приложения открываются в полноэкранном режиме и получить к ним быстрый и простой доступ без необходимости сворачивать приложения, которые мы используем, и постоянно увеличивать те, которые нам нужны.
На всех рабочих столах одинаковые обои (хотя мы можем изменить их, как я покажу вам позже), что является не чем иным, как Главный стартовый экран Windows. Если мы хотим начать регулярно работать с десктопами, мы можем:
- Измените имя по умолчанию. Это позволяет нам быстро идентифицировать рабочий стол, когда мы получаем доступ к обзору рабочего стола.
- Смена обоев рабочего стола. Еще один вариант, который также позволяет идентифицировать столы.
Лучше всего то, что в Windows 11 есть память при работе с рабочими столами. То есть каждый раз, когда мы запускаем компьютер и открываем нужные нам приложения, этии будут размещены на том же столе, где мы их разместим в последний раз мы их открывали.
Si мы используем несколько мониторов, подключенных к оборудованию, Windows 11 откроет приложения и он покажет их на мониторах, на которых мы использовали приложения. Это значительное улучшение по сравнению с Windows 10 и функция, недоступная ни в одной другой операционной системе для настольных ПК.
Виртуальные рабочие столы не уникальны для Windows 11, так как мы также можем найти их в Windows 10, поэтому, если у вас не было возможности выполнить обновление до новой версии Windows, вы можете следовать руководству, которое мы покажем вам в этой статье, чтобы переключаться между рабочими столами в Windows.
Что это такое
Наличие одной учетной записи открывает пользователю доступ к службам Microsoft Premier. С ее помощью пользователь может делать все необходимое из одного места – следить за подписками, делать заказы в интернете, отслеживать работоспособность своих устройств. Все сведения и параметры аккаунта хранятся в облаке, которое доступно не только на компьютере, но и на гаджетах с ОС iOS и Android.
Список сервисов, которые используют данную учетную запись обширный
Преимущества использования аккаунта Microsoft:
- Безопасность. Обеспечивается наличием пароля, секретных вопросов, двухэтапной аутентификацией.
- Конфиденциальность. Пользователю доступна история поиска со всех его устройств, посещений веб-страниц, местоположения и прочее.
- Семья. Наличие профиля Майкрософт позволяет находиться на связи со своими близкими, где бы они ни находились.
- Платежи. Обновляйте платежную информацию, просматривайте историю заказов и получайте оперативную помощь с оплатами.
- Подписки. Продлевайте интересующие подписки и управляйте всеми службами Майкрософт с одной панели.
- Устройства. При потере телефона или другого гаджета с операционной системой Windows его можно быстро найти или заблокировать. Также пользователь может без проблем запланировать ремонт устройства или получить помощь.
- Справка. Пользователь может оперативно получить помощь и полезные советы от экспертов по продуктам и службам Майкрософт.




























