Как добавить организацию в Гугл Карты
В зависимости от ситуации можно добавить компанию на Google Maps с помощью телефона или на компьютере. В обоих случаях итог один, но инструменты достижения цели немного отличаются.
На ПК
Перед тем как добавить организацию на Гугл Карты, необходимо внести информацию о предприятии в сервисе Google Мой бизнес. Сделайте следующие шаги:
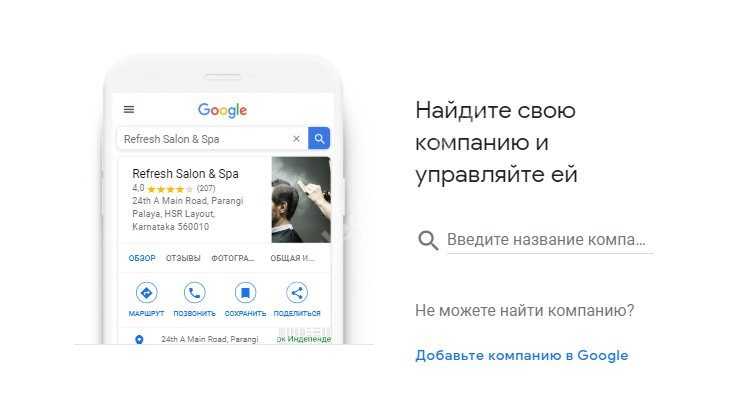
Введите название организации или сети. При вводе появляется перечень с подходящим вариантом — сделайте нужный выбор.
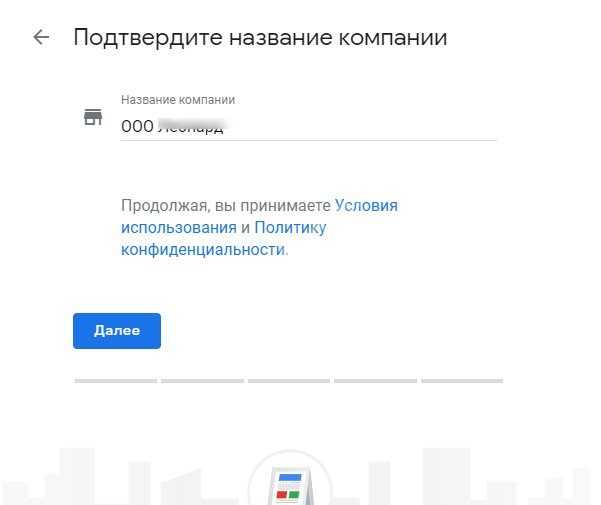
- Укажите адрес компании или сети. Здесь рекомендуется добавить расположение отделения фирмы на карте. Если у нее нет физического адреса, или она предоставляет только выездные услуги, можно пойти другим путем — добавить территорию обслуживания.
- Определитесь, должен ли появляться адрес организации, а после жмите Далее. При обслуживании клиентов по адресу фирмы и в пределах областей можно задать определенную территорию.
Если вы не обслуживаете людей по адресу предприятия, введите адрес, а внизу жмите на пункт о доставке товаров клиентов или предоставлением услуг на выезде. После этого укажите области, в которых планируете работать.
- Введите категорию бизнес-деятельности и подкатегорию (если она имеется).
- Укажите номер телефона или адрес сайта, а после жмите Готово. При желании можно заказать бесплатный интернет-ресурс на базе предоставленных сведений. Также необходимо указать телефон или сайт связанный с расположением, но не номером call-центра.
- Определитесь со способом подтверждения информации. Если вы планируете это сделать со временем, кликните Подтвердить позже. При этом у человека должны быть полномочия на выполнение подобной работы.
Как видно, добавить информацию об организации для последующего включения на Гугл Карты не составляет труда. Если после выполнения указанных шагов появляется надпись, что права на филиал переданы, жмите Запросить доступ и следуйте подсказкам.
Теперь можно добавить организацию в Google Карты. Сделайте следующее:
После этого следуйте подсказкам на дисплее.
Добавить организацию в Google Maps — только половина пути, ведь данные необходимо подтвердить. Для этого:
На телефоне
При желании можно обновить раздел Мои организации на Гугл Картах через телефон. Для начала добавьте данные о предприятии. Для этого сделайте следующее:
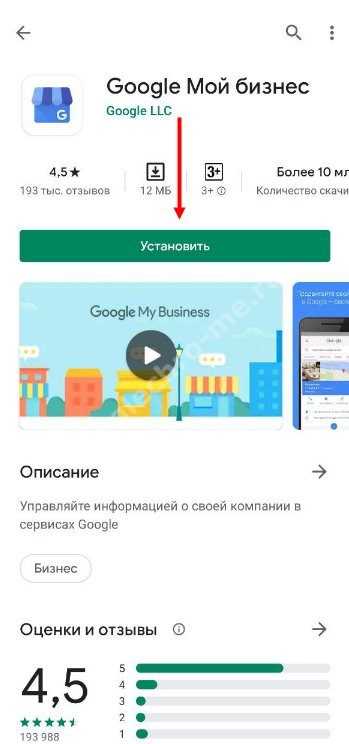
- Перейдите в аккаунт Гугл, с помощью которого вы хотите управлять данными. Если вы первый раз добавляете фирму, авторизуйтесь в Google-аккаунте, а после жмите Продолжить. Если бизнес уже внесен, жмите на символ Еще и выберите название. В перечне адресов пролистайте страницу вниз и кликните Добавить+ и Добавить адрес.
- Укажите название организации и другие данные, а после примите условия и жмите Продолжить.
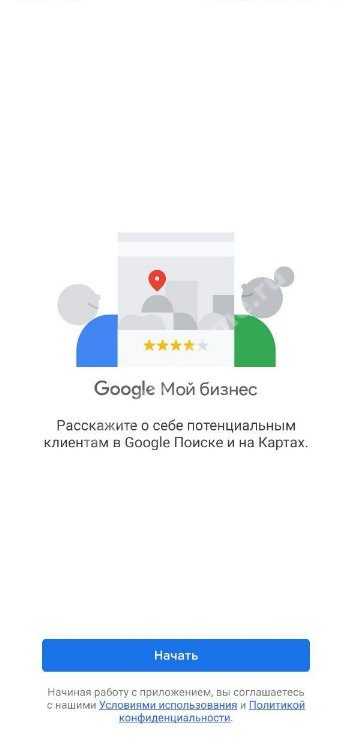
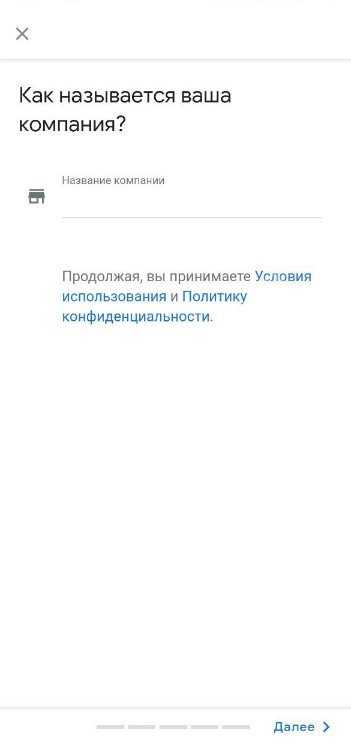
Теперь рассмотрим, как добавить организацию на Гугл Карты. Алгоритм такой:
- Войдите в приложение Карты от Google на телефоне с Андроид.
- Отыщите и выберите правильное название фирмы.
- Прокрутите вниз до пункта Я владелец компании.
Остается только подтвердить права собственности. Для этого:
- Войдите в программу Google Карты на телефоне с Андроид.
- В поисковой строке введите название организации.
- В профиле жмите Я владелец компании, а далее — Я владею или управляю компанией.
- Укажите подходящий способ подтверждения и действуйте по инструкции на экране.
История перемещений Android
Google предоставляет очень удобный онлайн-сервис, с помощью которого любой зарегистрированный пользователь сможет в реальном времени увидеть на карте историю и точную траекторию перемещения Андроид-устройства.
Для того чтобы начать работу с сервисом нам необходимо зарегистрироваться в системе Google. Если у вас уже есть почта, просто авторизируйтесь с помощью логина и пароля вашей почты. Сделать это можно .
Для просмотра истории перемещений Google рекомендует использовать свой браузер Chrome, желательно последней версии). Хотя у меня прекрасно работает и в браузере Safari и в Firefox.
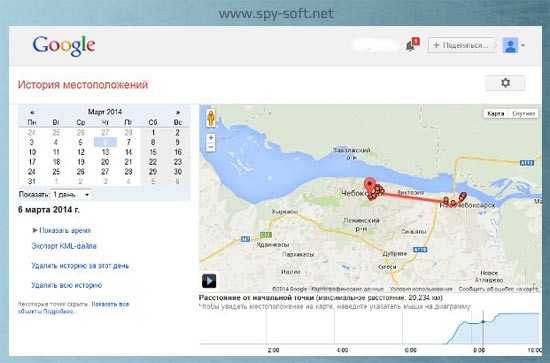
Наверху с лева находится календарь. В нем пользователь может выбирать интересующую его дату. После чего на карте отобразится красная линия перемещений, с точной траекторией движения.
Внизу находится шкала времени. Наведите на нее мышкой и перемещайте вдоль. При этом на карте вы будете видеть, где в каждый отдельный промежуток времени находилось устройство.
GPS-трекинг общественного транспорта
С недавних пор за движением общественного транспорта в украинских областных центрах в режиме реального времени можно наблюдать на картах Google Maps. Технически это стало возможным благодаря партнерству с EasyWay. На текущий момент можно отслеживать движение автобусов, троллейбусов, трамваев и маршруток в Киеве, Днепре, Каменском (Днепродзержинске), Полтаве, Дрогобыче, Хмельницком, Кропивницком (Кировограде) и Львове.
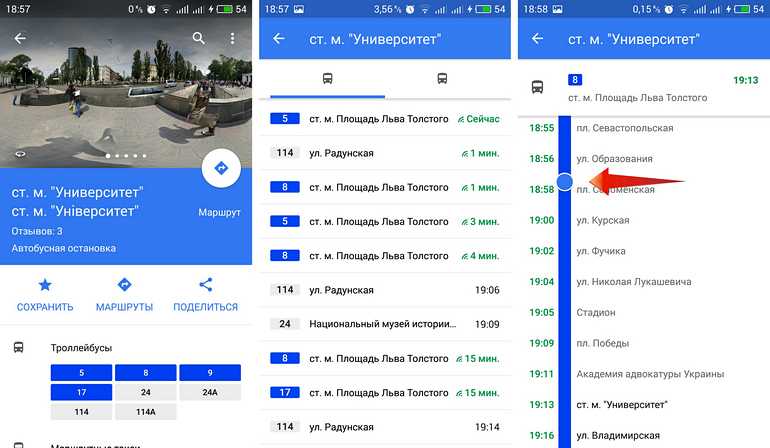
Чтобы проверить статус движения транспорта в этих городах, необходимо в режиме карты найти и выбрать остановку, далее определиться с типом и номером отслеживаемого транспорта.
Смотрим историю местоположений в Гугл
Для того чтобы получить ответ на вопрос: «Где я был в то или иное время?», можно воспользоваться как компьютером или ноутбуком, так и мобильным устройством. В первом случае потребуется обратиться за помощью к веб-обозревателю, во втором – к фирменному приложению.
Вариант 1: Браузер на ПК
Для решения нашей задачи подойдет любой веб-обозреватель. В нашем примере будет использован Google Chrome.
- Перейдите по указанной выше ссылке. Если это потребуется, авторизуйтесь, введя логин (почту) и пароль от той же учетной записи Google, которую используете на своем смартфоне или планшете. Откройте меню, кликнув по трем горизонтальным линиям в верхнем левом углу.
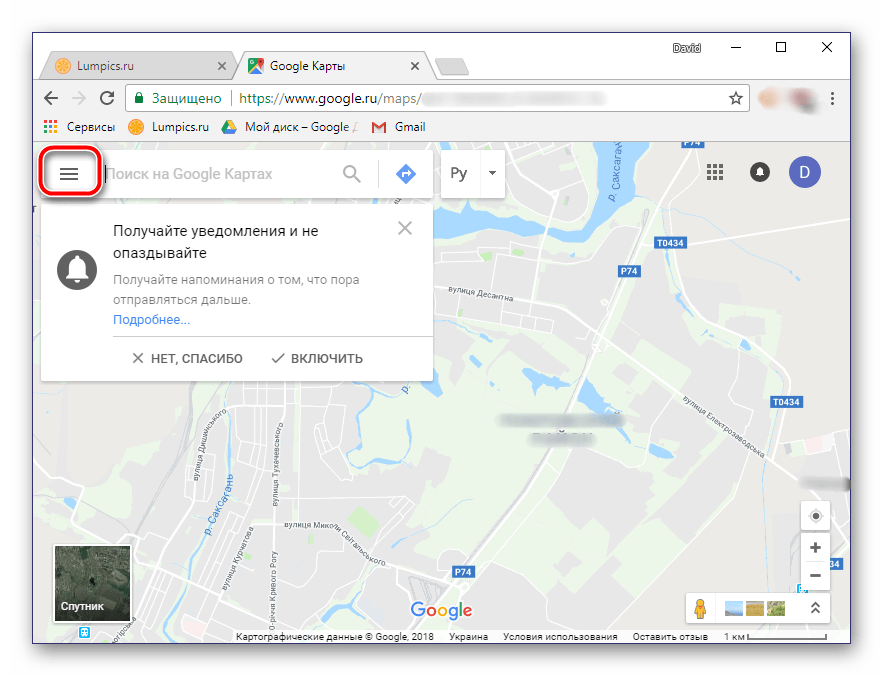
В раскрывшемся списке выберите пункт «Хронология».
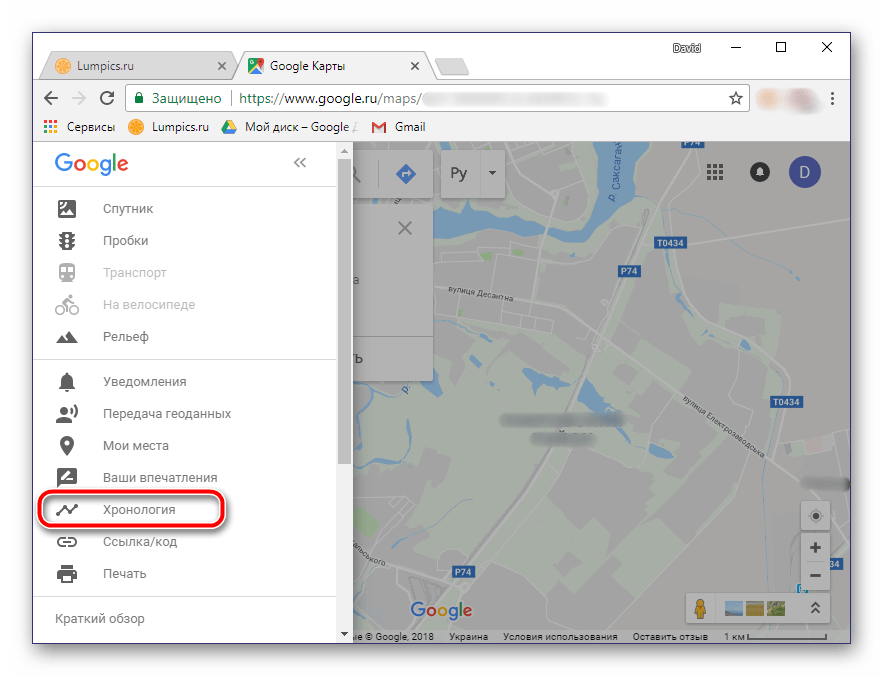
Определите период, за который вы хотите просмотреть историю местоположений. Указать можно день, месяц, год.
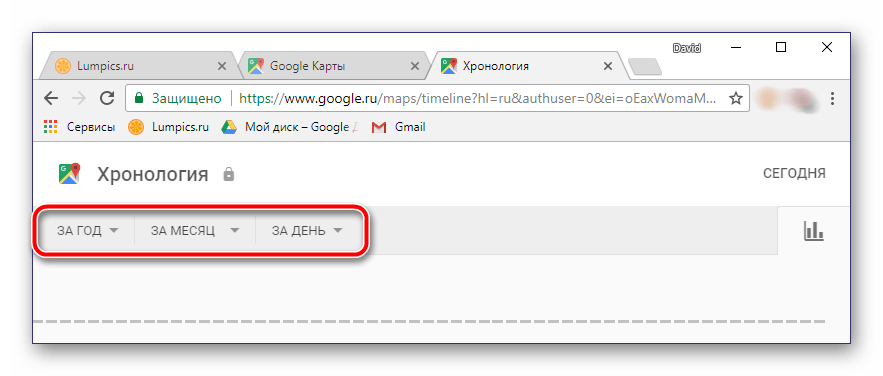
Все ваши передвижения будут показаны на карте, которую можно масштабировать, используя колесико мышки, и перемещать, кликнув левой кнопкой (ЛКМ) и потянув в желаемом направлении.
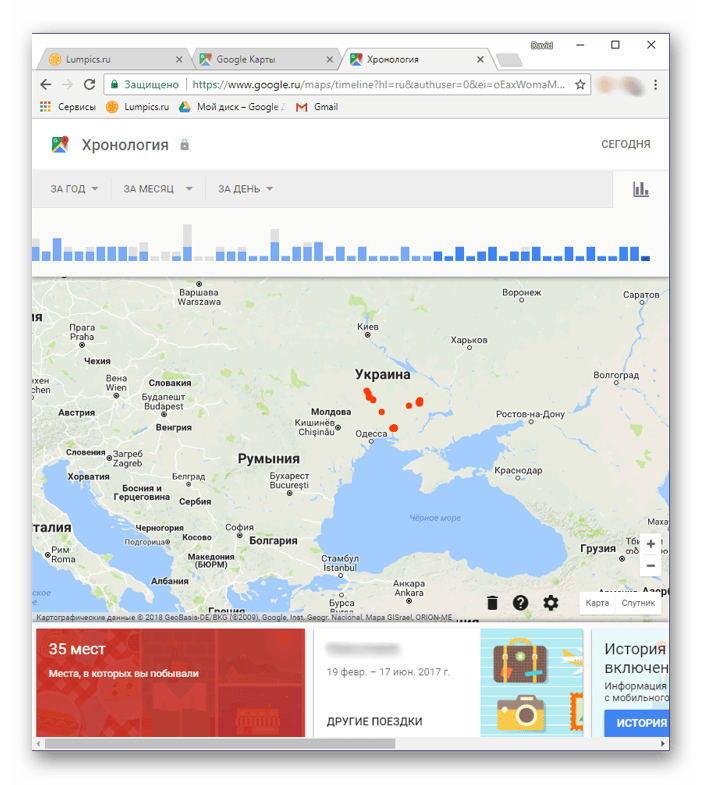
Если вы хотите увидеть на карте те места, в которых побывали совсем недавно, открыв меню Google Карт, поочередно выберите пункты «Мои места» — «Посещенные места».
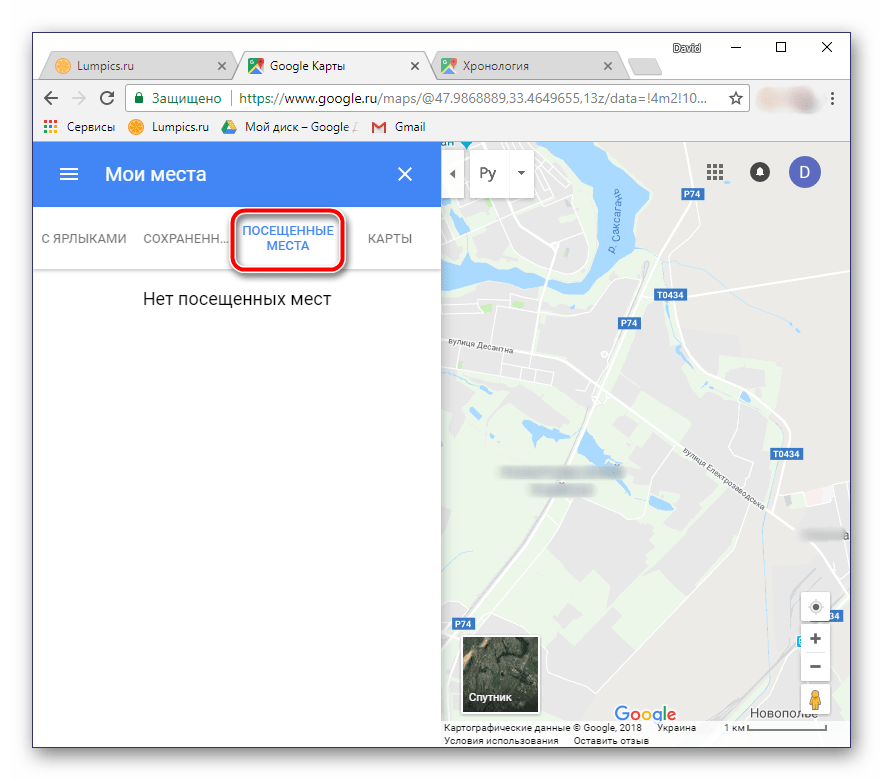
В случае если вы заметили в хронологии своих передвижений ошибку, ее легко можно исправить.
- Выберите то место на карте, которое указано неверно.
- Кликните по направленной вниз стрелке.
- Теперь выберите правильное место, при необходимости можно воспользоваться поиском.
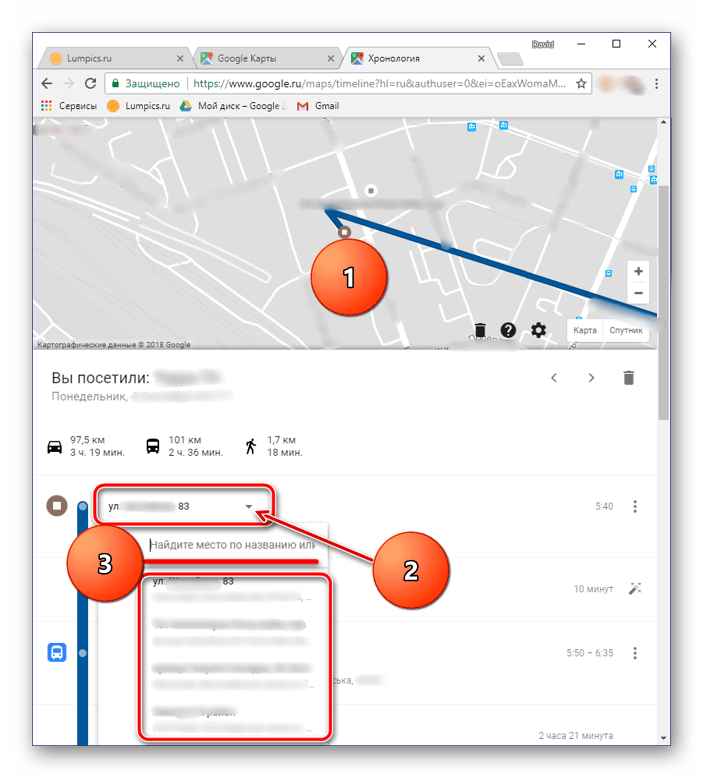
Вот так просто можно просмотреть историю местоположений на Гугл Картах, используя для этого веб-браузер и компьютер. И все же, многие предпочитают это делать со своего телефона.
Вариант 2: Мобильное приложение
Получить детальные сведения о хронологии можно, воспользовавшись Google Картами для смартфона или планшета с ОС Android. Но сделать это можно лишь в том случае, если приложение изначально имело доступ к вашему местоположению (задается при первом запуске или установке, в зависимости от версии ОС).
- Запустив приложение, откройте его боковое меню. Сделать это можно, тапнув по трем горизонтальным полосам или выполнив свайп слева направо.
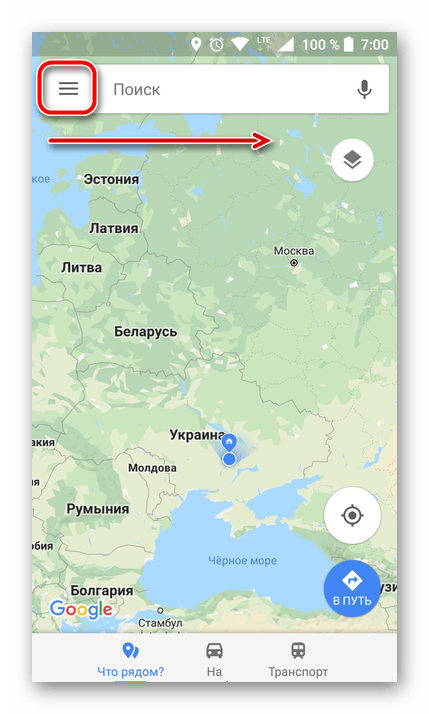
В списке выберите пункт «Хронология».
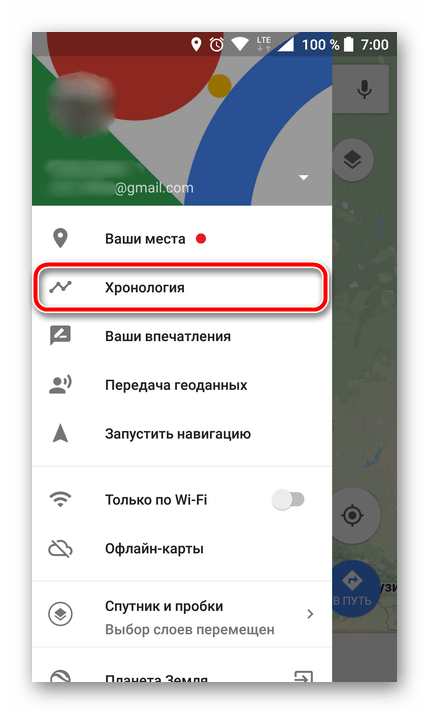
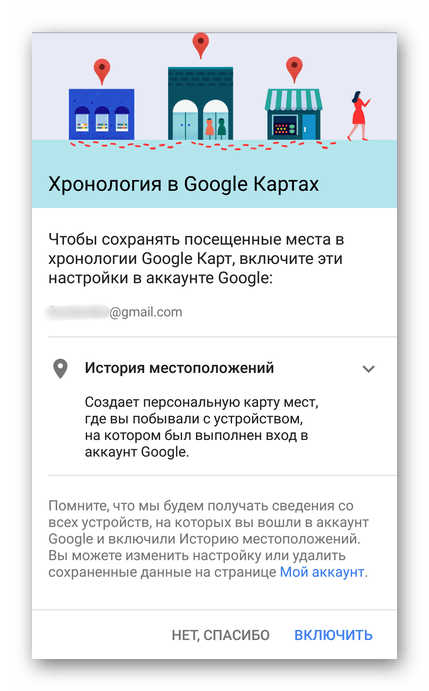
Если вы посещаете данный раздел впервые, возможно, появится окно «Ваша хронология», в котором потребуется тапнуть по кнопке «Начать».
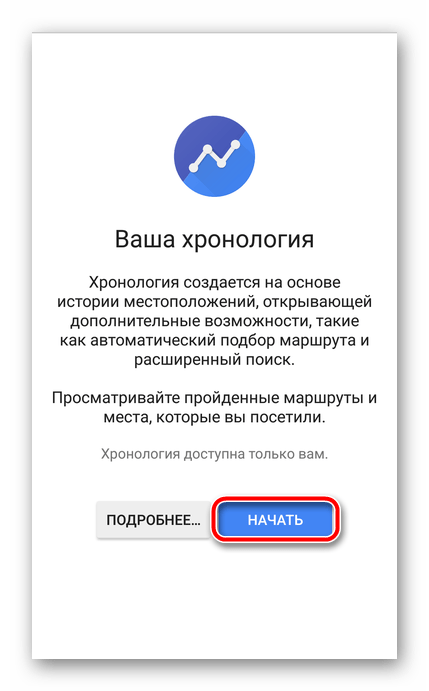
На карте будут показаны ваши передвижения за сегодняшний день.
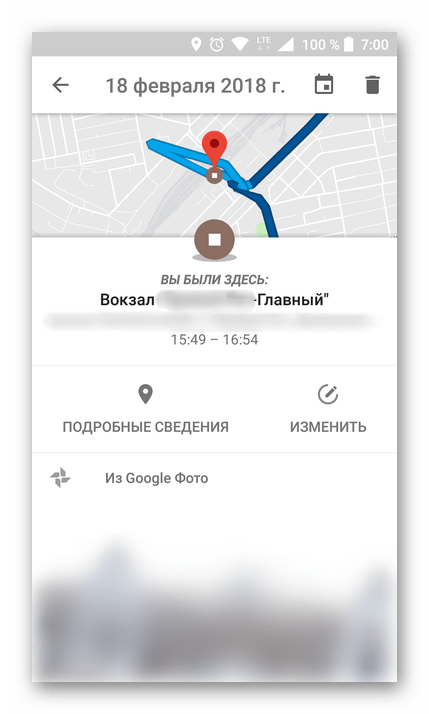
Тапнув по значку календаря, вы можете выбрать день, месяц и год, за которые хотите узнать информацию о своем местоположении.
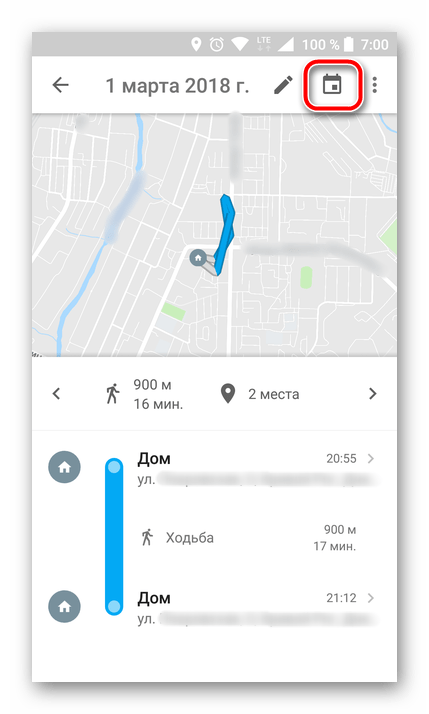
Как и на Гугл Картах в браузере, в мобильном приложении тоже можно просмотреть недавно посещенные места.
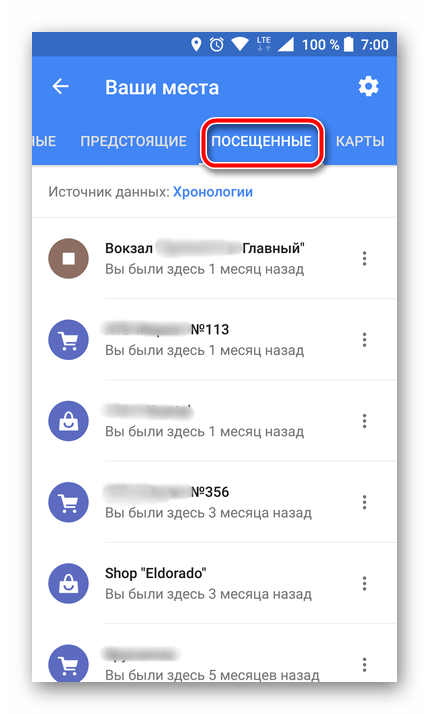
Для этого в меню последовательно выберите пункты «Ваши места» — «Посещенные».
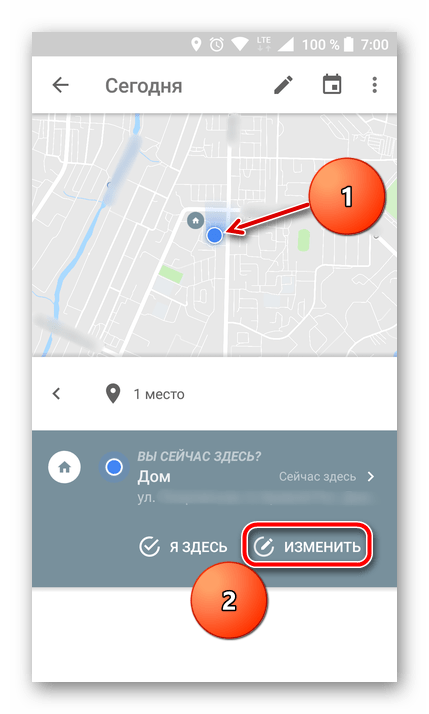
Изменение данных в хронологии тоже возможно. Найдите место, сведения о котором указаны неверно, тапните по нему, выберите пункт «Изменить», а затем введите правильную информацию.
Как поделиться местоположением в Google Maps
- Чтобы начать отслеживать пользователя, откройте Google Maps;
- Перейдите в настройки профиля – «Передача геоданных»;
Предоставив свои геоданные, вы можете запросить и чужие
- В открывшемся окне выберите пользователя, который предоставил вам геоточку;
- Отслеживайте его перемещения на экране своего смартфона.
Время отслеживания может быть любым. Вы можете предоставить доступ к своей геопозиции на 1 час и до отключения. То есть это даёт вам возможность открыть своё местоположение оппоненту на несколько минут и принудительно его запретить. Это удобно на случай, если у вас нет цели дать другому пользователю следить за вами в течение всего дня, а нужно, например, просто показать маршрут следования, чтобы тот не заблудился.
Помимо фактического местоположения, которое изменяется в реальном времени, вы можете отслеживать ещё и уровень зарядки смартфона отслеживаемого пользователя. Таким образом вы будете знать, по какой причине он пропал с карты. Если его зарядка сядет, вы увидите его последнее местоположение и статус офлайн. То есть отключить вам доступ к своей геолокации так, чтобы вы об этом не узнали, у отслеживаемого не получится – вам обязательно придёт оповещение.
Такой способ слежки максимально безопасен. Пользователь, за которым следят, в праве самостоятельно решать, кому предоставить доступ к своей геопозиции, а, если это за него делают близкие, то у него есть возможность отключить передачу геоданных. Достаточно просто перейти в настройки профиля и отозвать доступ.
Песчаный остров
Песчаный остров, названный «остров-призрак», это несуществующий остров, якобы расположенный между Австралией и Новой Каледонией в Коралловом Море. Историки предполагают, что Сэнди-Айленд в первый раз мог быть нанесен на карты в конце XIX века. Вероятно, в результате картографической ошибки, или, возможно, целенаправленно. Только в 2003 году участники экспедиции, DX-pedition доказали, что Песчаный остров никогда не существовал, что было позже подтверждено австралийской научной экспедицией в 2012 года.
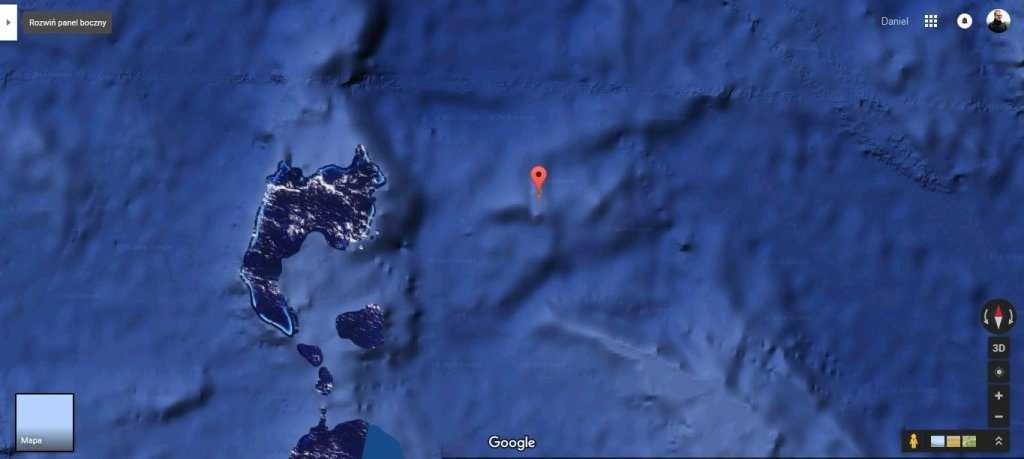
Расположение: Новая Каледония, Канада
Координаты: 19.22°S 159.93°E
Как отключить передачу геоданных в смартфоне
История сохраняется со всех девайсов, которые связаны с аккаунтом: планшет, телефон, умные часы и т.д. Если вы приостановите сбор информации, то старые маршруты не удаляться. Отключение функции передачи данных о местоположении проводят двумя способами: через браузер или приложение мобильного телефона. С интернет-проводника выполняется это действия по следующей инструкции:
- Откройте аккаунт, перейдите к настройкам местоположения со страницы «Отслеживание действий».
- Передвиньте переключатель напротив строчки истории в неактивное состояние.
Через приложение Гугл можно отключить отслеживание следующим образом:
- Запустите программу Google.
- Нажмите на фото профиля, зайдите в аккаунт.
- Пройдите по пути «Мой аккаунт», затем «Конфиденциальность», нажмите на «Отслеживание действия» и кликните по пункту «История местоположений».
- Здесь можно деактивировать или включить функционал.

Выполните повторную калибровку компаса Google Maps.
Карты Google используют датчик вашего телефона, называемый магнитометром, чтобы определить, в каком направлении направлен ваш телефон.
Этот датчик работает, измеряя силу и направление магнитных полей Земли вокруг вас. Это обеспечивает очень точную работу компаса, но, как и на обычный компас, на него могут влиять магнитные или электромагнитные поля вокруг вас. Это может быть от других электронных устройств, таких как компьютеры, телевизоры и т. Д.
Результатом этого вмешательства является то, что магнитометр не так точен, как обычно. Странное поведение Карт Google, которое возникает из-за этого, включает:
- Сложность определения вашего точного местоположения на карте.
- Неточное определение вашего направления, в результате чего карта вращается взад и вперед.
- Неправильное определение служб и предприятий рядом с вами при поиске по карте.
Для решения этой проблемы требуется повторная калибровка магнитометра. Не волнуйтесь, это простой процесс, который занимает менее 30 секунд.
- Откройте приложение Google Maps и коснитесь маленькой синей точки, которая показывает ваше текущее местоположение.
- Выберите Калибровать компас в левом нижнем углу экрана.
- Следуйте инструкциям во всплывающем окне (переместите телефон в виде восьмерки с небольшим поворотом на каждом конце).
- По завершении вы увидите подтверждение того, что компас вашего телефона откалиброван.
Примечание. Вы также заметите еще одну возможность калибровки с помощью Live View. Если вы выберете этот вариант, вы можете направить камеру на вывески магазинов или общественные здания вокруг вас, и Карты Google будут использовать эту информацию для определения вашего местоположения и направления, в котором вы стоите.
По завершении калибровки перезагрузите телефон и снова запустите Карты Google.
The Secret Door
The Secret Door – это еще один развлекательный сервис, который базируется на Гугл картах. Название «Секретная дверь» не зря намекает на загадочную и волшебную атмосферу.
Идея настолько же проста, насколько и гениальна. Открывая «дверь», вы попадаете на панорамный снимок случайно области, которой может быть городская улица, музей, заповедник, магазин сувениров – абсолютно произвольная панорама из Гугл. Сервис редко «закидывает» в локальные панорамы, чаще всего попадаются те, по которым можно гулять.
Некоторые локации угадываются сразу, другие без подсказки не отгадать.
Управление The Secret Door такое же простое, как и сам сервис
- Чтобы начать виртуальное путешествие, кликните по двери (войти).
- Для смены локации кликните по надписи «Take me someone else» (Дай мне что-нибудь другое), тогда сервис сразу перенесет вас в какую-нибудь иную область. Либо вернитесь к двери с помощью «Return to the Door» и откройте ее снова.
- Если хочется узнать, куда именно вы попали, кликните надпись: «Просмотр на Google картах».
На мой взгляд, The Secret Door – отличный убийца времени. Вроде бы только сел, глядь, а уже полтора часа прошло. Единственное, что я бы записал ему в минус – это однообразное звуковое сопровождение. Оно неплохо воспринимается первые 3-5 минут, потом надоедает. Чтобы расслабиться как следует, рекомендую отключить звук на сайте в браузере, а фоном поставить свою любимую музыку.
Но будьте осторожны! Проходя через очередную «Секретную дверь» можно заблудится в лабиринте миров Гугла.
Обложка: панорама с сервиса Яндекс.Карты
Рекомендации
Здесь представлены превентивные меры для избежания быстрого заполнения памяти.
Обновляйте iOS через iTunes
Когда обновление приходит «по воздуху», то в памяти устройства создается множество временных файлов. И не все из них удаляются после обновления. Поэтому лучше обновлять телефон через iTunes, поскольку обновления распаковываются на компьютере, а не на iPhone. Для этого:
- Отключаем автоматическую загрузку через Настройки > Основные > Обновление ПО > Настроить автообновления деактивируем «Загрузка обновлений iOS»;
- Подключаем смартфон через USB-кабель;
- Открываем iTunes;
- Выбираем Основные > Проверить обновления;
- Нажимаем «Обновить».
Поставить ограничение на хранение сообщений
Переходим в Настройки > Сообщения и ставим срок для сохранения сообщений, например, на 30 дней. По истечению этого срока, сообщения вместе с вложениями будут удалены автоматически.
Отключение фотопотока
С помощью фотопотока можно сделать общими ваши видео и фото для все подключенных устройств. Однако эта функция может занять много памяти, так как со всех привязанных смартфонов будут «сыпаться» фотографии и видео.
Чтобы отключить фотопоток:
- открыть Настройки > iCloud > Фото;
- выключить ползунок «Мой фотопоток»;
- Подтвердить удаление.
Отключение общего доступа к фото в iCloud
Чтобы ограничить доступ к общему пользованию вашими фото и видео, необходимо:
- Зайти в Настройки > iCloud > Фото;
- Деактивировать ползунок «Общие альбомы».
Смените качество съемки камеры
Не всегда рациональное решение, особенно для блогеров и людей ценящих хорошее качество видео и фото контента. Но как временная мера сгодиться.
- Снизьте качество записи видео (например — при съемке в разрешении 720p, 1 минута занимает около 55-60 МБ, при 4K — 330-400 МБ),
- Измените режим замедленной съемки с 1080p на 720p.
Пользуйтесь Медиатекой iCloud
Сервис Медиатека Айклауд позволяет хранить ваши фото и видео в фирменном облаке Apple. Для активации:
- Переходим в Настройки > iCloud > Фото;
- Активируем ползунок «Фото iCloud»;
- Ставим галочку на функции «Оптимизация хранилища».
Не храните оригиналы HDR-снимков
По умолчанию фото, сделанное в режиме HDR сохраняется в дубляже (HDR и не HDR). Чтобы не забивать память такими фото:
- Перейти в Настройки > Камера;
- Выключить ползунок «Оставлять оригинал».
Переходите на Apple Music или Яндекс.Музыка
Стриминговые сервисы, такие как Apple Music или Яндекс.Музыка позволяют слушать музыку в режиме онлайн и не требуют загрузки треков в память устройства. https://apps.apple.com/ru/app/%D1%8F%D0%BD%D0%B4%D0%B5%D0%BA%D1%81-%D0%BC%D1%83%D0%B7%D1%8B%D0%BA%D0%B0-%D0%B8-%D0%BF%D0%BE%D0%B4%D0%BA%D0%B0%D1%81%D1%82%D1%8B/id520797969
Не забывайте синхронизировать устройство с iTunes
Это необходимо делать, поскольку при синхронизации, записи об ошибках устройства, системные журналы передаются в программу iTunes и затираются на Айфоне, в результате чего освобождается место. Для синхронизации требуется подключить iPhone через USB-кабель и открыть iTunes. По умолчанию iTunes будет синхронизироваться с подключенным устройством.
Понизьте фоновую активность приложений
Фоновая активность программ включает в себя работу приложений, когда телефон фактически находится в режиме ожидания в заблокированном состоянии. Для отключения необходимо:
- Открыть Настройки > ;
- Выключить ползунок «Обновление контента».
Отключение автоматической загрузки
Эта рекомендация касается не только автоматических обновлений приложений, но и других файлов (музыки, книг, видео). Для отключения нужно:
- Перейти в Настройки > iTunes Store и App Store;
- Деактивировать ползунки автоматической загрузки.
Удаление неиспользуемых языков
Рекомендуется удалить неиспользуемые языки:
- Переходим в Настройки > Основное > Клавиатура;
- Свайпаем влево на иконке с языком;
- Подтверждаем удаление.
Требования к изображениям
- Размеры изображения должно быть как минимум 2,5 MP (2,5 Мегапикселей/2,5 Миллиона пикселей). Чтобы подсчитать количество пикселей на фото – перемножьте ширину и высоту. Например — изображение формата 1700х1300 состоит из 2.21 миллиона пикселей.
- Минимальный размер для новых фотографов является 4.0 МР.
- Изображение не может быть увеличено больше чем на 5% — мы выполняем интерполированное увеличение размера, чтобы продать «суперсайс» версии, если вы загружаете самостоятельно увеличенные изображения, вы рискуете тем, что ваш аккаунт будет приостановлен.
- Изображения должны бы выполнены с правильным фокусом.
- Изображения должны быть представлены только в цифровом виде. Если вы хотите предоставить фильм или негатив, вы должны отсканировать их в цифровом формате, перед тем как предоставить нам. Современные сканеры способны сканировать как негативы, так и позитивы по очень низкой цене. Не присылайте физический негатив или позитив на Shutterstock.
Режим просмотра улиц
В Street View (или «Просмотр улиц») на протяжении нескольких лет накопилось огромное количество панорамных снимков, что стало более чем достаточно для отдельного полноценного сервиса. На изображении выше можно увидеть регионы, в которых проводилась панорамная съемка для Street View.
В мобильных Google Maps также есть возможность смотреть панорамы улиц, достопримечательностей и других интересных мест, включая стадионы, музеи, крупные торговые центры и даже резиденции. В приложении «Просмотр улиц» появляется при длительном нажатии на объекте или определенном месте на карте.
Надо ли чистить кэш на iPhone
В двух словах, кэш — это данные, хранящиеся локально операционной системой и приложениями. Сюда входят веб-страницы, сохраненные игры, загрузки из приложений и многое другое. Также iOS хранит временную информацию при записи файлов или когда ей нужно сохранение инструкций. Все эти данные занимают место, что, в свою очередь, может ограничивать ваши загрузки и производительность телефона.
Очистка кэша — это избавление от старых данных, которое может помочь защитить вашу информацию, а также может помочь вашему устройству работать лучше.
Однако имейте в виду, что при удалении кэша приложения (и всей системы) удаляются все данные без разбора. То есть нужные тоже. Во многих случаях ваши приложения нуждаются в этих данных для правильной работы или, по крайней мере, для того, чтобы помнить ваши предпочтения и настройки.

Даже на iPhone время от времени надо чистить кэш. Но усердствовать особо не стоит.
То есть прежде, чем очищать кэш любого приложения для iPhone, подумайте, действительно ли вам могут понадобиться его данные. Если это файлы, которые вам нужны — сохраните их. А если это настройки — запомните. Будьте готовы к тому, что, скорее всего, приложение будет работать так, будто его только установили.
А еще имейте в виду, что очистка кэша не заменяет сброс настроек к заводским. Если вы хотите восстановить заводские настройки iPhone, то это отдельный процесс, который производится через настройки.
Apple придумала, чем заменить iPhone. Почему это будет легендарно.
Dreamstime

Этот фотосток для заработка — один из лучших вариантов для новичков хотя бы потому, что у сайта очень скромные требования к загружаемым изображениям, а пройти регистрацию совсем не сложно. Кроме того, согласно исследованиям американского издания для фотографов Photo District News, этот фотосток выплачивает самые высокие отчисления за продажу изображений.
У Dreamstime довольно интересная система оплаты изображений. Если картинки продавать на обычных условиях, то можно выручить от $0,68 до $3 за скачивание, но если оформить статус уникального автора, появляется возможность заработать до $40 за фотографию.
Администрация фотостока проверяет каждое загруженное на сайт изображение. На это уходит время, но даже в случае отказа вы получите не обычное уведомление, а письмо с причиной отказа и советами по улучшению работы.
Стоимость изображения зависит от количества продаж: чем их больше, тем выше становится стоимость и, как результат, повышается ваш доход.
Чтобы начать работать, нужно лишь зарегистрироваться на сайте.
Используйте Google Maps с высоты птичьего полета
Использование Google Maps с высоты птичьего полета так просто, как вы ожидаете.
- Перейти к Карты Гугл,
- Вручную перетащите карту в нужное место или добавьте ее в окно поиска и нажмите значок увеличительного стекла. Если вы используете мобильный телефон, вы также можете щелкнуть значок компаса, чтобы использовать ваше текущее местоположение.
- Нажмите на поле Земля в левом нижнем углу экрана карты. Карта теперь должна измениться на вид с воздуха.
- Увеличивайте и уменьшайте масштаб с помощью колесика мыши или кнопок + и — слева. Перетащите карту, как требуется, с помощью мыши или пальца при использовании касания.
Это практически все, что нужно для использования Google Maps с высоты птичьего полета. Вы можете использовать эти же методы, чтобы исследовать новые места, а также проложить маршрут. Есть несколько изящных приемов, которые вы можете использовать и с Google Maps.
Поиск телефона через аккаунт Google
Определить местонахождение телефона «Андроид» через «Гугл» можно через зарегистрированный аккаунт. Для поиска могут использоваться специальные программы и приложения.
Удаленный поиск устройств
Узнать последнее местоположение телефона через Google можно при помощи полезной функции в сервисе – «Поиск устройств». Пользователь должен быть зарегистрирован в «Гугл», иметь свою учетку.
Включается удаленное управление так:
- Выполняется вход в учетную запись.
- Открывается окно «Безопасность»;
- Выбирается раздел «Удаленное управление Andriod»;
- Активируется функция «Удаленная блокировка настроек», далее – «Удаленный поиск устройств».
Google maps
Отследить местоположение телефона можно с помощью Google maps. В программе имеется полезная функция «Показывать, где я». Она помогает отследить нахождение потерянного смартфона «Андроид».
Google Maps
Для активирования выполняется следующее:
- Устанавливаются «Гугл-карты» – их можно скачать в каталоге «Плей-Маркет»;
- После открывается главное меню – нужно зайти в приложение.
- Включается «Показывать, где я».
- Указывается мобильный номер или адрес почты.
- Открываются Google карты и запускается «Показывать, где я».
- Из представленного списка выбирается гаджет. После этого можно увидеть запись маршрута.
Приложение Find My Device
Функция имеется на смартфонах, но по умолчанию она отключена. Для активирования опции необходимо зайти в диспетчер устройств. Потерянный телефон можно найти через аккаунт «Гугл», войдя с компьютера через браузер.
Активирование функции Find My Device осуществляют так:
- открывают пункт «Настройки Google»;
- переходят в раздел «Безопасность»;
- напротив пункта «Администраторы устройства» ставят галочку;
- после этого подтверждают активацию функции.
После этого можно войти в профиль «Гугл» с компьютера, в браузере открыть специальное окно для поиска. Для этого можно воспользоваться ссылкой www.google.com/android/find?hl=ru. Будет предложен список привязанных гаджетов – необходимо выбрать нужный. Затем система предоставит данные.
Find My Device
Другие приложения Google Play
Узнать местонахождение телефонов «Самсунг» и других моделей можно через аккаунт «Гугл» при помощи различных приложений. Они могут отслеживать устройство, определять расположение, но смартфон должен быть включен.
Среди популярных приложений можно выделить:
- Lost Android;
- Where’s My Droid;
- Lookout Security & Antivirus.
Where’s My Droid
Поиск пешеходных маршрутов на Google Картах
Когда вы посещаете Веб-сайт Google Maps, большинство людей знают, что вы можете искать адрес или компанию, и Google Maps предоставит вам маркер, показывающий ее местоположение. Если вы выполните поиск по общему запросу, например «заправочные станции», вы увидите маркеры для всех заправочных станций в области просмотра на карте.
Знаете ли вы, что вы также можете найти пешеходные тропы? Это правда! Чтобы попробовать, просто введите «пешеходные маршруты» в строке поиска в левом верхнем углу окна.
Нажмите Войти и вы увидите расположение всех пешеходных маршрутов в окне Google Maps.
Выберите любое из названий троп слева, и вы, как правило, найдете много информации о тропе. Эти детали должны помочь вам решить, подходит ли вам маршрут.
Эти сведения включают:
- «Плюс код», основанный на широте и долготе.
- Фотографии тропы или самой тропы, загруженные другими пользователями
- Рейтинги и обзоры следа обозревателями Google
Информации немного, но ее достаточно, чтобы получить представление о том, где находится поход и какой опыт был у других туристов.
Яндекс Карты
В Яндекс Картах можно включить два режима для прогулки по городу – основная панорама и записи с видеорегистраторов (автомобильных и пеших, но качество картинки здесь не такое высокое как при панораме). Сервис работает в России, Украине, Беларуси, Казахстане, Армении и некоторых других странах.
Как ходить по улицам в Яндекс Картах:
- Перейдите на сайт сервиса. Если у браузера есть доступ к вашему местоположению, он автоматически определит его и покажет карту нужного города. Если этого не произошло либо если вам нужен другой населенный пункт, введите название в поисковой строке слева вверху и выберите его в списке.
- Чтобы включить режим 3д-панорамы, нажмите на иконку с человечком на панели инструментов справа вверху.
- Улицы города, где работает данный режим, окрасятся синим цветом. Щелкните по месту, обзор которого хотели бы увидеть. Также можете указать, что именно показывать – панорамы или фото.
- Передвигайтесь по городу с помощью стрелок либо перетаскивайте кружок на мини-карте внизу. Приблизить или отдалить картинку можно с помощью плюса и минуса справа. Для этих целей можно также использовать колесико мыши. Чтобы повернуть изображение вправо или влево, зажмите экран левой кнопкой мыши и перетащите ее в нужную сторону.
- С помощью первого меню справа вверху выберите при необходимости год съемки панорамы.
- С помощью стрелки вы можете поделиться ссылкой на карту: просто скопировать ее (два квадрата на строке с адресом) или выложить на своей странице во Вконтакте, Твиттер, Facebook или в Одноклассниках. Также эта панель позволяет скопировать адрес на виджет с картой (если вам нужно добавить ее на свой сайт).
- Чтобы включить просмотр улиц с видеорегистраторов, нажмите на иконку «Зеркала» в виде камеры.
- Выберите место на карте, которое хотите увидеть. В мини-окошке уже появится картинка с устройства.
- Нажмите «Воспроизвести», чтобы включить запись, либо перематывайте видео вручную с помощью стрелок. Также вы можете выбрать другое местоположение – в мини-окошке с картой. Чтобы увидеть остальные видеозаписи этого же места, откройте меню «Другие снимки» и выберите ролик с учетом даты.
Мобильное приложение «Яндекс Карты»
Прогулки от первого лица доступны также в мобильном навигаторе от Яндекс. Скачать программу можно как на Андроид, так и на iOS. Набор функций практически такой же.
Учтите, что панорамная карта работает, только если смартфон подключен к интернету. Даже при загруженных офлайн-городах этот режим не включится.
Рассмотрим, как активировать 3d-обзор местности в приложении:
- Запустите программу и тапните «Начать пользоваться».
- Разрешите приложению доступ к местоположению, если хотите посмотреть улицы в своем городе.
- Либо введите название другого населенного пункта/адрес места в поисковой строке сверху. Кликните по иконке с двумя квадратами.
- Включите режим «Панорамы».
- Сбоку загорится иконка с круговым обзором. Синим цветом будут отмечены улицы, по которым можно гулять. Тапните по искомой точке.
- Откроется изображение улицы. На каждом доме будет стоять номер. Если по нему щелкнуть, появится точный адрес здания. Навигация по панораме доступна на мини-карте внизу. Либо можно нажимать на стрелки на самой фотографии. В левом верхнем углу можете выбрать год съемки. Поворачивать картинку в разные стороны можно простыми свайпами по дисплею.
- Как и в веб-версии Яндекс Карт, в приложении можно поделиться панорамой. Для этого нажмите на стрелку с квадратом справа вверху и выберите способ отправки: Bluetooth, простое копирование ссылки в буфер обмена, СМС, социальные сети, мессенджеры, установленные на смартфоне.





























