Как установить родительский контроль на Андроид
Наличие планшетов и смартфонов у детей в наше время не редкость. В основном это устройства работающих на базе ОС Андроид. Данные гаджеты занимают ребенка, но все же родителям стоит задумываться, с какими целями он его использует.
Чтобы ребенок не посещал нежелательные сайты, установите на устройство родительский контроль. Как это сделать, узнаете из нашей статьи.
Встроенные функции родительского контроля Андроид
Система Андроид и встроенные приложения от Гугл не богаты востребованными функциями родительского контроля. Но все же кое-что можно настроить и не прибегая к сторонним программам.
Стоит знать: расположение опций указано для чистого Андроид. На некоторых планшетах с собственными лаунчерами настройки могут располагаться в другом месте и разделе, например, в разделе “Дополнительно”.
Для самых маленьких — блокировка в приложении
Функция «Блокировка в приложении» дает возможность запустить одну программу на весь экран и запретить переключение на любой другой софт или «рабочий стол» Андроид.
Чтобы задействовать эти функции, выполните следующие действия:
- откройте Настройки, перейдите в Безопасность, а далее Блокировка в приложении;
- запустите опцию (предварительно прочитав о ее использовании);
- запустите нужную программу и нажмите на клавишу «Обзор» (квадратик), легенько потяните приложение вверх и кликните по изображению «Булавки».
Как результат, использование Андроид будет ограничено данным приложением, до того момента пока вы не снимите блокировку. Чтобы это сделать, кликните и удерживайте кнопку«Назад» и «Обзор».
Родительский контроль в Play Маркет
Плей Маркет дает возможность установить родительский контроль для ограничения установки и приобретения программ.
- кликните по кнопке «Меню» в Плей Маркет и зайдите в настройки;
- откройте вкладку «Родительский контроль», переведите пунсон в положение «Вкл.», и укажите свой пин-код;
- установите ограничения по отфильтровыванию игр и приложений, фильмов и музыки по возрасту;
- чтобы не осуществлялись платные покупки программ без ввода пароля учетной записи Гугл в настройках Плей Маркет используйте раздел «Аутентификация при покупке».
Родительский контроль в YouTube
Благодаря определенным настройкам можно ограничить просмотр видео в Ютуб для детей. В самой программе кликните по кнопке меню, зайдите в «Настройки», перейдите в раздел «Общие» и активируйте пункт «Безопасный режим».
В Гугл Плей присутствуют программы от Гугл «YouTube для детей», здесь уже установлены параметры ограничения и отключить его нельзя.
Пользователи
Андроид дает возможность создать пару учетных записей пользователей. Для этого зайдите в «Настройки», а далее в «Пользователи».
В основном (помимо профилей с ограниченным доступом, которые редко встречаются), установить ограничения для второго пользователя нельзя, но все же функция может пригодиться:
- Настройки программ сохраняются отдельно для каждого пользователя. Для себя вы можете не устанавливать параметры родительского контроля, а просто установить пароль. Ребенок в этом случае будет иметь доступ к устройству только через второго пользователя.
- Все пароли, коды и платежные данные сохраняются для разных пользователей отдельно.
Важно знать! Во время использования нескольких учетных записей, инсталляция и деинсталляция программ отражается во всех учетных записях Андроид
Ограниченные профили пользователей на Android
Функция создания ограниченного профиля существует довольно давно, но почему-то она не стала популярной и доступна только на некоторых планшетах. На смартфонах данная функция отсутствует.
Вы можете отыскать данную опцию, зайдя в «Настройки», далее выберите «Пользователи» перейдите в «Добавить пользователяпрофиль» и «Профиль с ограниченным доступом». Если во время настройки сразу запускается создание профиля, значит на вашем устройстве функция ограничения профиля отсутствует.
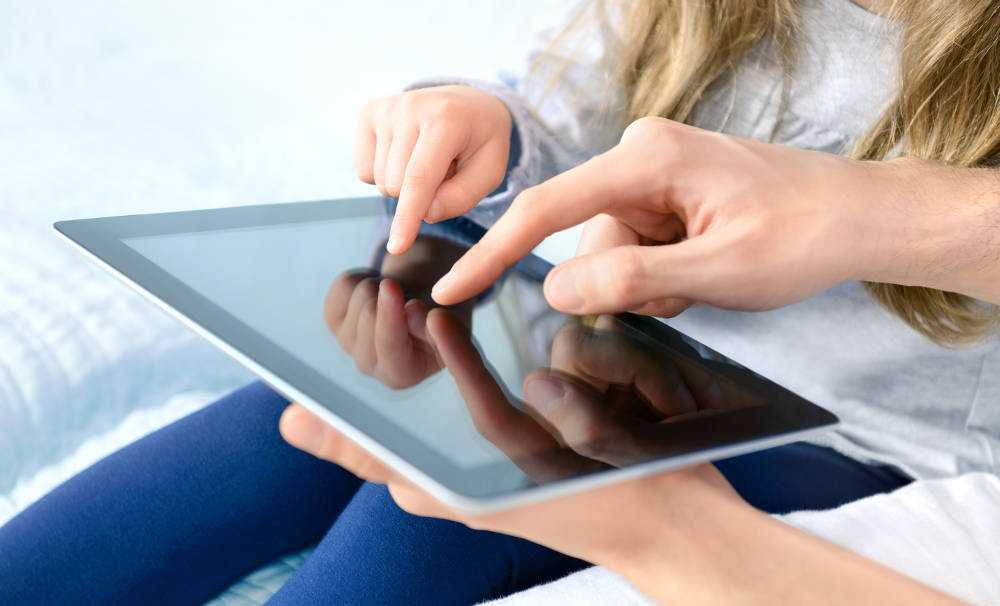
Сторонние приложения родительского контроля на Android
В последнее время функция родительского контроля стала востребованной, но собственных средств Андроид пока-что недостаточно. Для этого в Плей Маркет существует много программ для осуществления родительского контроля.
Родительский контроль Screen Time
Приложение имеет русский интерфейс и пользуется популярностью среди пользователей.
Функции программы доступны бесплатно только на протяжении двух недель. По истечению данного срока доступными остаются только базовые опции, которые ограничиваются историей просмотра сайтов в интернете.
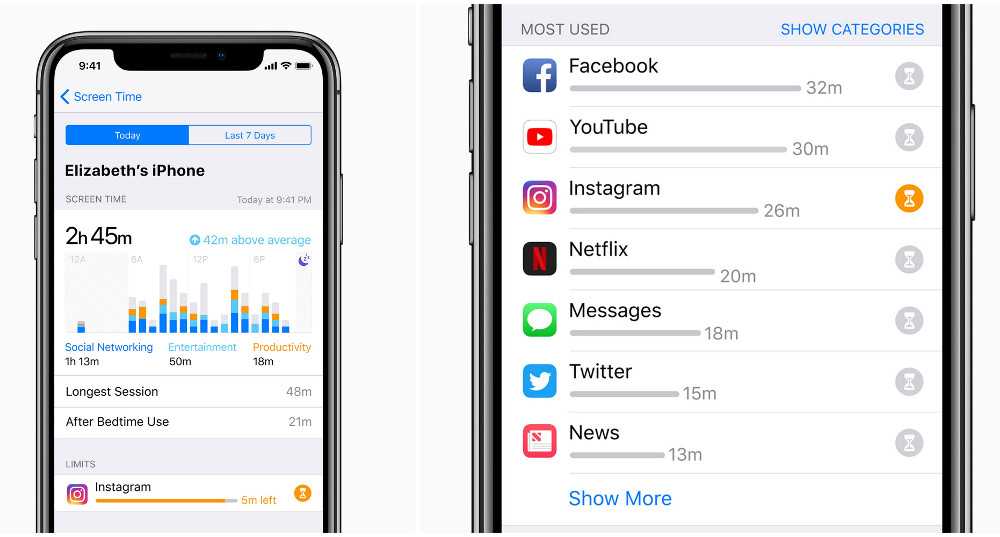
Как управлять продолжительностью работы для Windows и Xbox, а также в играх на Android
Microsoft недавно выпустила приложение под названием «Семейная безопасность» (Family Safety). Оно есть как на Android, так и на iPhone. С его помощью можно ограничивать продолжительность работы на Windows и Xbox, а также в играх на Android.
Можно поставить ограничение времени на определённые приложения и игры на Xbox, Windows и Android. Дети могут запрашивать увеличение времени, а родители в приложении могут соглашаться или отказывать.
К сожалению, приложение может вести мониторинг только браузера Microsoft Edge. Если дети пользуются Chrome, Firefox или другим браузером, они могут обойти ограничения. Можно запретить установку других браузеров, однако они могут быть нужны им для выполнения домашних заданий.
Что такое родительский контроль
Родительский контроль — это программное обеспечение, предназначенное для защиты несовершеннолетних от контента, не подходящего для их возраста. Оно может блокировать порнографию, веб-сайты, содержащие рекламу алкогольных напитков и так далее на смартфоне и других устройствах.
На самом базовом уровне продукты родительского контроля содержат инструменты для блокировки нежелательного контента. Но большинство продуктов также имеют опцию настройки белых и черных списков. Белые списки — это разрешенные со стороны родителей сайты. Они не будут заблокированы, даже если относятся к категории, которую обычно ограничивает приложение. Напротив, веб-сайт из черного списка не будет отображаться в поиске, даже если сама категория не заблокирована.
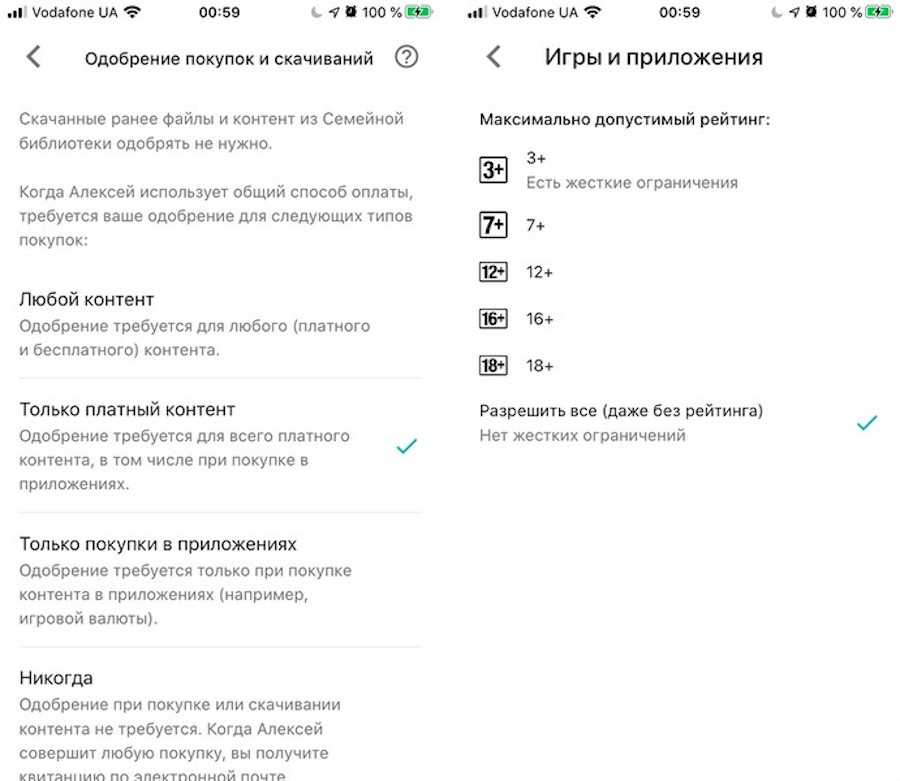
Контроль действий ребенка в Google Play
(Фото: appleinsider.ru)
Кроме того, большинство инструментов родительского контроля содержат и другие функции:
- Контроль или ограничения времени, которое дети проводят за смартфоном. Например, родитель может настроить параметры таким образом, чтобы интернет или определенные программы не запускались после 22 часов, когда дети должны готовиться ко сну, а также может ограничить суточное время в Интернете. Если дневной лимит часов превышен, то ребенок не сможет получить доступ к конкретному сайту.
- Блокировка приложений: это позволяет родителям полностью блокировать определенные программы, независимо от времени дня или объема использования.
- Просмотр геолокации. Данная функция позволит в любой момент проверить, где находится ребенок.
Многие инструменты родительского контроля могут устанавливаться в системе совершенно незаметно. Из-за этого даже технически подкованные подростки иногда не могут легко удалить их или обойти фильтрацию контента.
В Минцифры России в 2021 году поддержали установку родительского контроля по умолчанию на все продаваемые смартфоны.
Как установить «Родительский контроль» от оператора связи
«Родительский контроль» – это программа от операторов сотовой связи, которая позволяет ограничить доступ в интернет для ребенка. Устанавливается она сугубо добровольно, подключается и отключается в любое удобное время. Есть варианты у таких операторов:
- Мегафон. Ставятся ограничения на посещения определённых сайтов, которые не могут быть полезными ребенку. Кроме этого, есть широкий выбор дополнительных функций. К их числу относится возможность узнать, где именно находится ребёнок в данный момент, возможность управлять настройками мобильного телефона удалённо. Родителями понадобится создать профиль ребенка, связавшись с оператором. Один из них стоит 5 рублей в месяц. Эта плата будет взиматься автоматически даже если ребенок в определённый день и не пользовался интернетом. Отключается только по звонку родителей, которые должны назвать кодовое слово.
- МТС. «Родительский контроль» от МТС строго ограничивает сайты, на который ребенок может заходить. Есть черный список, в который попадет плохой контент. Также можно выбрать и самостоятельно те сайты, на которые доступ будет воспрещен. Можно контролировать не только звонки, но и оповещения, сообщения исходящие и входящие. Стоимость услуги составляет 1,5 рубля в сутки.
- Билайн. Этот российский оператор также предлагает воспользоваться функцией «Родительский контроль». Пакет услуг стандартный и стоимость его составляет 5 рублей в сутки.
- Теле2. Оператор мобильной связи предлагает контролировать сайты, которые посещает ребенок, его звонки и сообщения. Стоимость услуги составляет 9 рублей в день.
Не каждый из мобильных провайдеров дает возможность контролировать расход трафика при использовании интернета. Лучше узнавать это заранее.
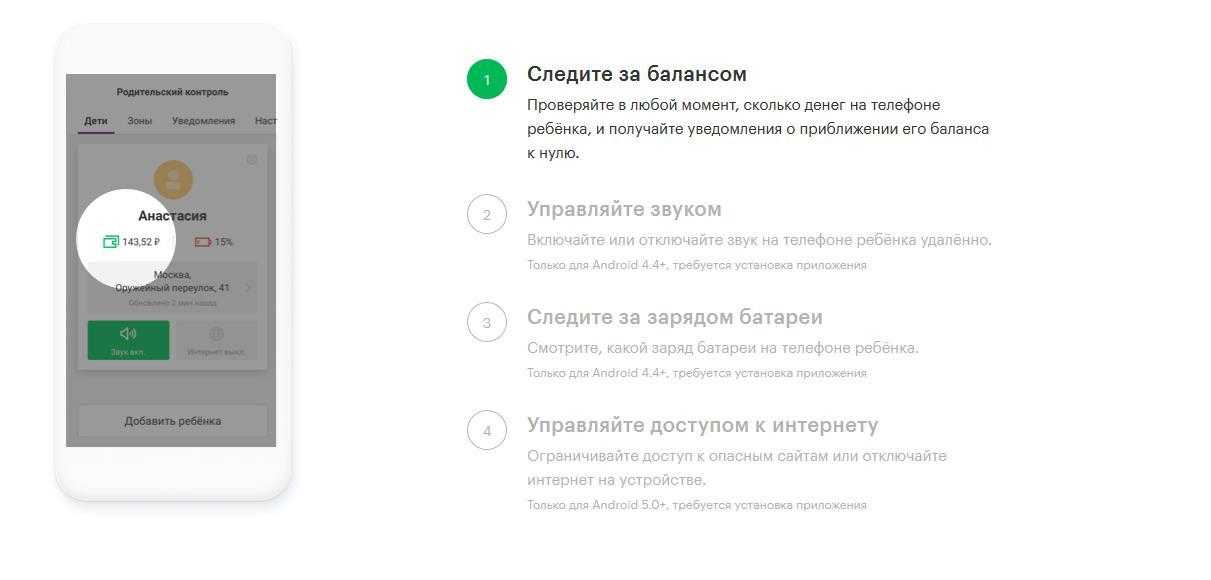
Третий способ
Следующий вариант покажется интересным владельцам специальных лаунчеров или программ, способных визуально или функционально изменять привычный интерфейс платформы Android. Данный софт также может скрывать иконки и делать это весьма эффективно. Если вы еще не успели скачать и установить Apex Launcher или Nova Launcher, то обязательно сделайте это, потому что дальше речь пойдет именно о них.
Apex Launcher
- Откройте вкладку, которая называется « Настройки Apex ».
- Перейдите в раздел « Настройки меню приложений », а потом — « Скрытые приложения ».
- Отмечайте нужные программы галочками и сохраните изменения .
- Обозначенные значки больше не будут отображаться в интерфейсе лаунчера Apex.
Для того чтобы все вернуть обратно, необходимо войти в раздел с настройками и убрать ранее поставленные галочки.
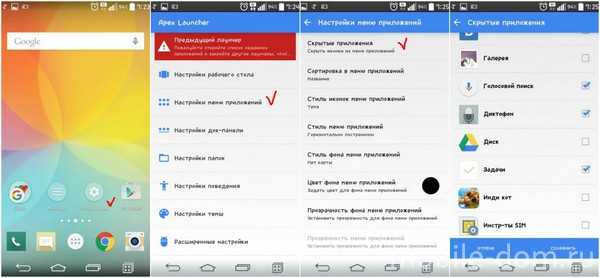
Nova Launcher
В магазине Play Market от Google можно отыскать этот и другой софт наподобие приложений для вызова и контактов. При желании, у вас есть возможность установить платную версию Prime для расширения первоначального функционального ряда. Если представленный лаунчер имеется на вашем мобильном устройстве, то далее выполняйте несложные действия, не отклоняясь от инструкции:
- Зайдите в панель приложений для выбора « Настройки Nova ».
- После появления списка выберите « Меню приложений », а затем раздел « Группы в списке приложений », в котором есть пункт « Скрыть приложения ».
- Отмечайте нужный софт и выходите из меню, чтобы все изменения автоматически сохранились.
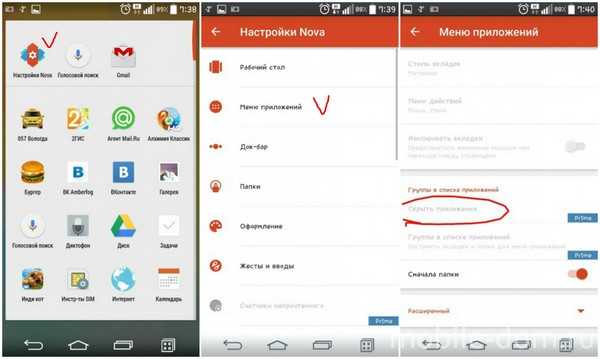
Иногда, бывает, хочется скрыть какое-то приложение, когда передаешь смартфон в руки другому человеку. Можно ли так сделать? Зависит от смартфона и прошивки. Так, на ранних версиях EMUI такая возможность существовала, однако в дальнейшем от нее отказались. Причина, очевидно, в том, что этот способ ненадежен, так как нельзя задать пароль.
А делается это очень просто — необходимо нажать двумя пальцами на дисплей и развести их другу от друга, то есть это аналогичное движение тому, как если бы хотели увеличить изображение на экране смартфона. Далее добавляете приложения, которые нужно скрыть.
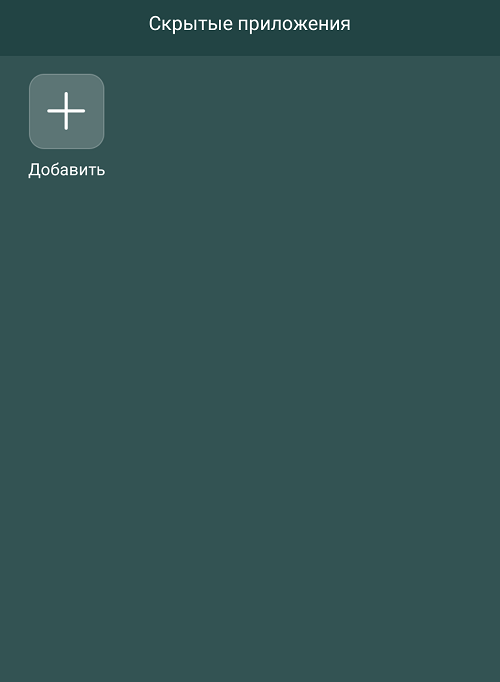
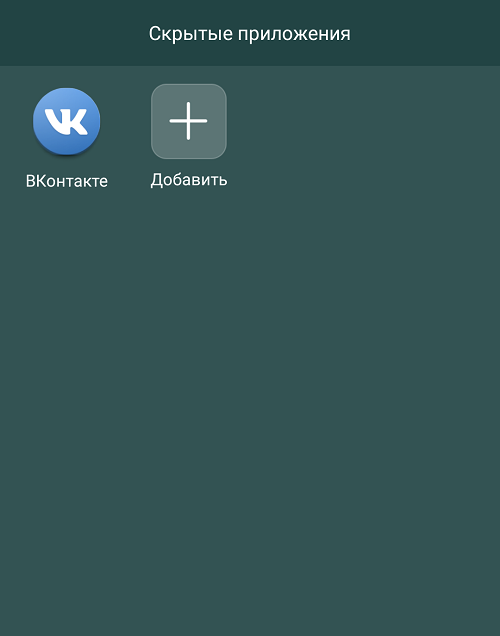
В свежих версиях EMUI скрыть приложения нельзя, зато на них можно установить пароль, что куда надежнее. Зайдите в «Настройки».
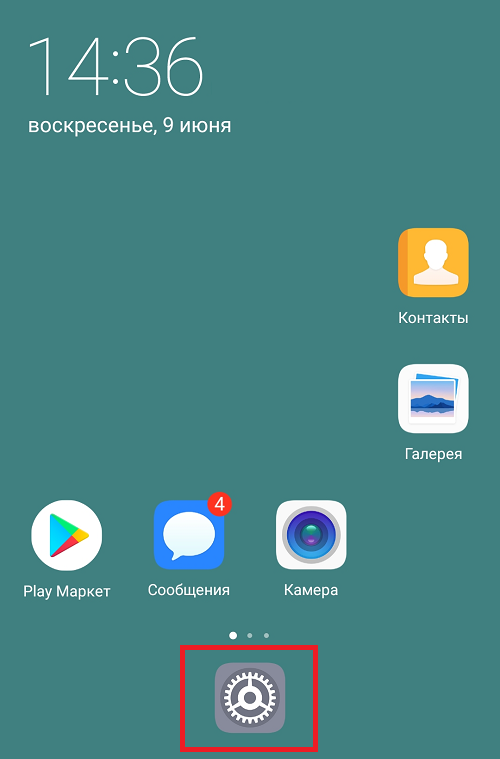
Откройте раздел «Безопасность и конфиденциальность».
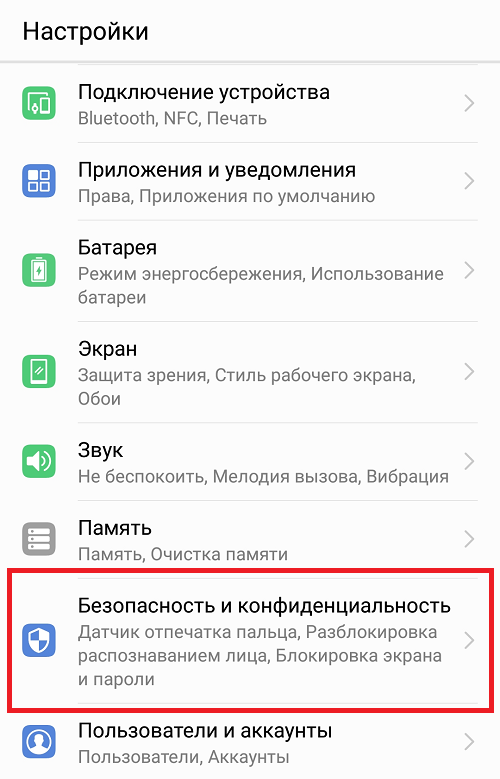
Тапните по строчке «Блокировка приложений».
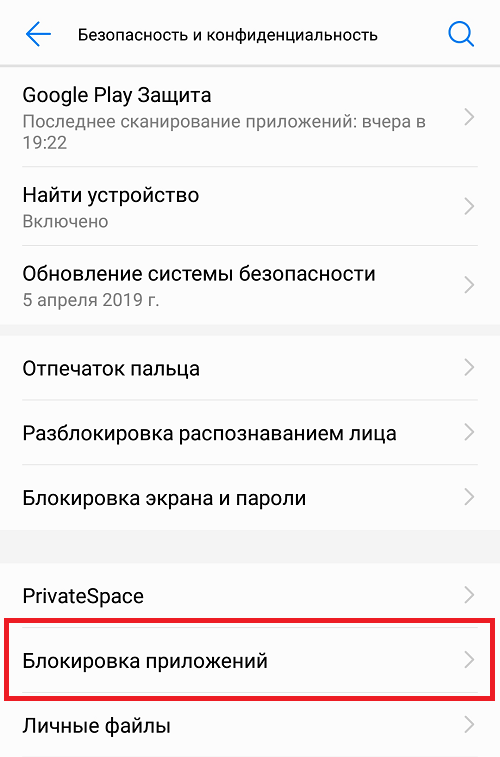
Укажите пароль (пин-код) два раза.
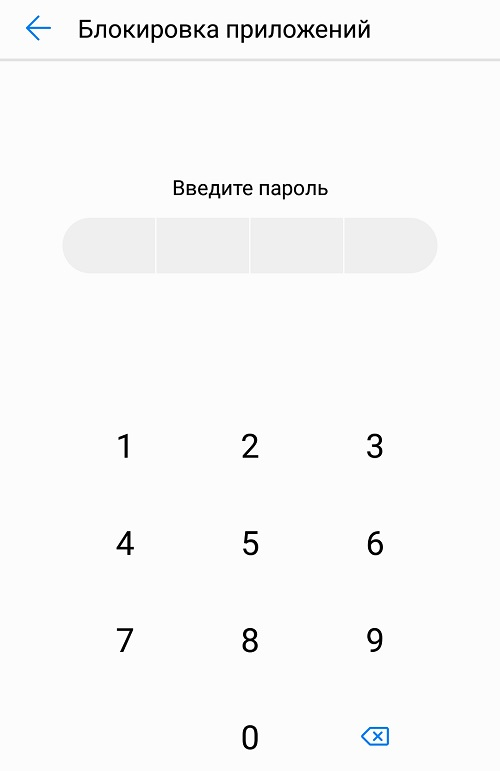
Заблокируйте приложение, например:
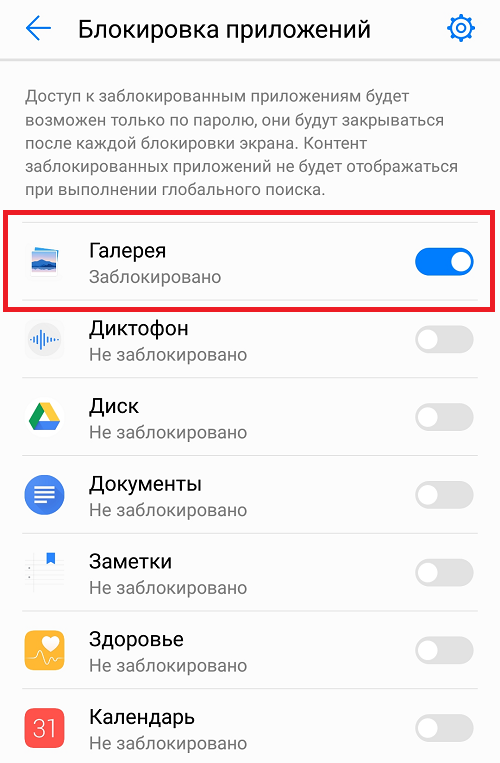
Идете на рабочий стол и открываете галерею.
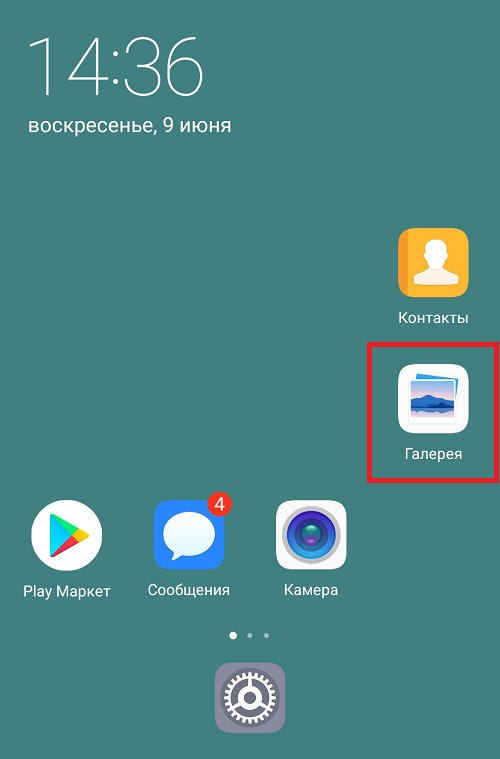
Вводите пароль для показа содержимого приложения «Галерея».
Также может использоваться сканер отпечатка для разблокировки приложения.
Для увеличения точности определения местоположения до нескольких метров и получения доступа к дополнительным возможностям сервиса, Вам необходимо установить бесплатное “скрытое” приложение «Где ребенок. Для детей».
Приложение необходимо установить на телефон члена семьи, за местоположениемкоторого Вы хотите наблюдать.
Для установки необходимо войти в личный кабинет и пройти несколько простых шагов:
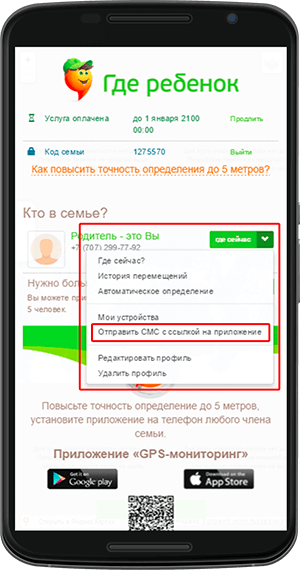
2. Дождитесь СМС
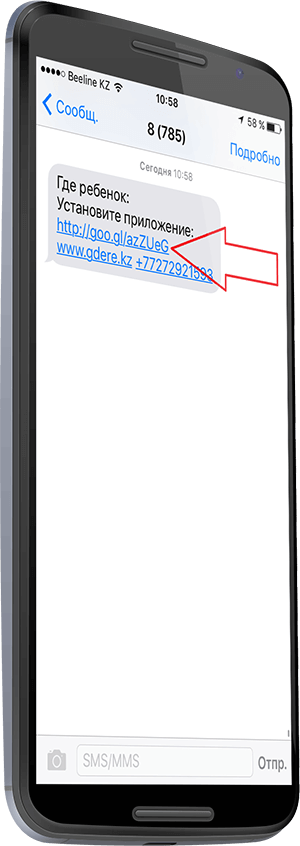
Скачайте приложение напрямую из Play Market.
Для этого, зайдите в PlayMarket и в поиске наберите “Где ребенок. Для детей”. Установите приложение.
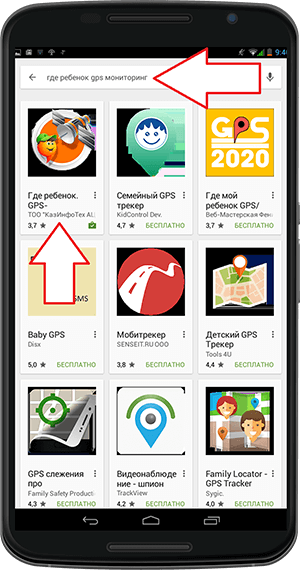
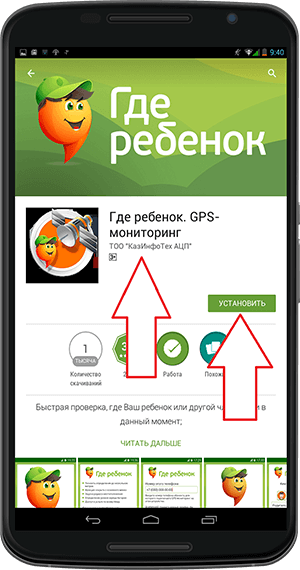
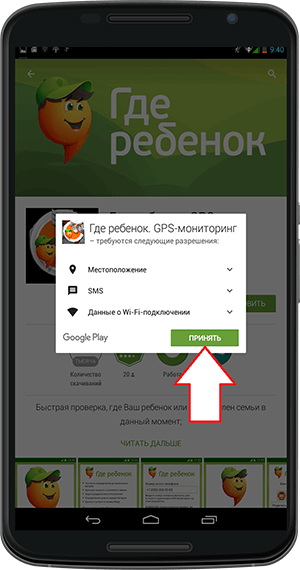
После установки откройте приложение и нажмите кнопку “Продолжить”.
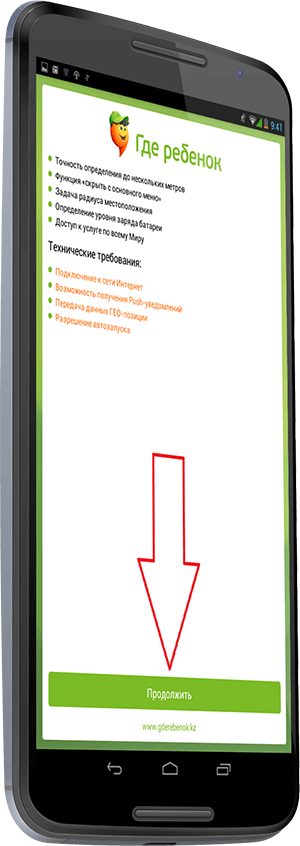
В случае согласия, нажмите на кнопку «Согласен»
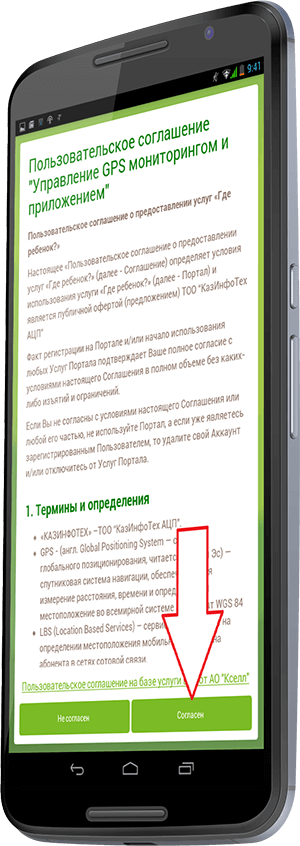
5. Подключите номер телефона
Введите номер телефона, на который устанавливаете приложение и нажмите кнопку “Подключить”
Внимание! Вводите корректный номер телефона, так как на него поступит смс с кодом подтверждения
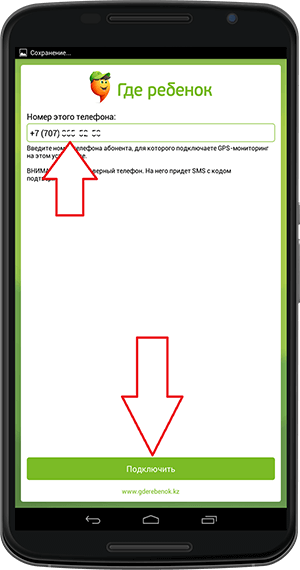
6. Поздравляем
Приложение успешно установлено. Вы так же можете “спрятать” приложение с рабочего стола телефона
Внимание! Проверьте на телефоне члена семьи, установившего приложение, следующие данные:
- Разрешение на передачу ГЕО-данных;
- Разрешение на получение push-уведомлений;
- Режим энергосбережения. Переведите в выключенное положение.
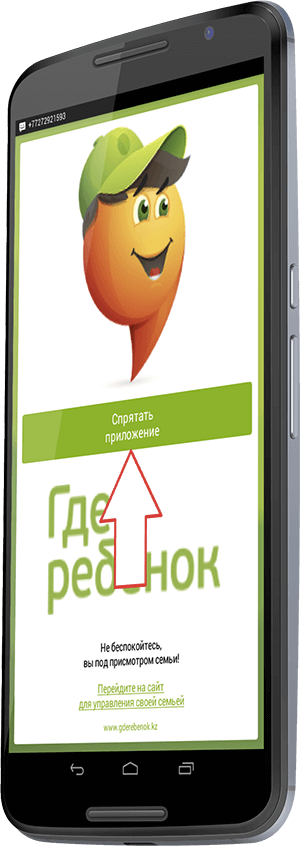
Скачайте приложение из PlayMarket
Приложение «Где ребенок. Для детей» для iPhone
Для увеличения точности определения местоположения до нескольких метров и получения доступа к дополнительным возможностям сервиса, Вам необходимо установить бесплатное “скрытое” приложение «Где ребенок. Для детей».
Приложение необходимо установить на телефон члена семьи, за местоположениемкоторого Вы хотите наблюдать.
Для установки необходимо войти в личный кабинет и пройти несколько простых шагов:
Рекомендации специалистов
Специалисты советуют не выбирать приложения, которые полностью буду ограничивать доступ к большей части приложений на смартфоне. Это подорвет доверительные отношения ребенка и родителей. Психологи советуют ставить обычный родительский контроль, встроенный в сам телефон, просто стоит заранее предупредить чадо, что иногда взрослые будут просматривать историю браузера.
Стоит доверять своему чаду и не наказывать его запретами
Что же касается программ-трекеров, то здесь, наоборот, необходимо не пренебрегать этой опцией. В больших городах постоянно есть вероятность того, что с детьми может случиться беда, поэтому лучше проводить дотошную «слежку» не в пространстве интернета, а их местоположения.
А вообще каждый психолог скажет, что главное в отношениях детей и родителей — это внимание, забота и постоянные разговоры. Необходимо устанавливать программы родительского контроля не с целью тоталитарного контроля, наказания или жесткого ограничения, а для создания благоприятной среды и безопасности
Именно это нужно доносить своим детям.
Родительский контроль можно поставить за считанные минуты, однако всегда стоит думать о ребенке. Родитель должен правильно понимать цель настройки подобного режима. Необходимо не наказывать подобным методом детей, а защищать их детство от разрушающего психику контента.
Последнее обновление — 10 декабря 2021 в 14:47
Все о IT
Самое интересное и полезное. информационно-коммуникационные технологии Ежедневно новое ПЕРЕЙТИ телеграмм канал ITUMNIK
Как установить пароль для экранного времени?
Если вы уже включили ограничения на своем iPhone (iOS 11 или более ранние версии), то вам нужно ввести тот же код ограничения для Screen Time. На всякий случай, вам нужен отдельный защитный код для Screen Time, вы можете создать новый пароль.
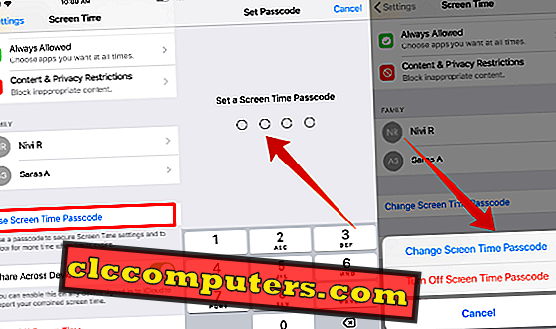
- Нажмите Настройки-> Время экрана .
- Прокрутите вниз, чтобы нажать кнопку « Использовать экранный пароль» .
- Теперь на экране появится запрос на установку 4-значного пароля .
- Повторно введите свой пароль (запишите этот пароль для дальнейшего использования).
- Теперь вы можете заметить, что название кнопки было изменено на Change ScreenTime Passcode . Вы можете использовать эту опцию, если вам нужно изменить свой пароль.
- Нажмите кнопку « Домой», чтобы вернуться на главный экран.
Это необходимо для установки ScreenTime, когда вы выбираете опцию «Это мой телефон ». Если вы настраиваете экранное время на iPhone вашего ребенка, вы, возможно, уже выполните эти шаги при включении экранного времени. Если нет, давайте пройдемся по шагам выше.
Лучшие приложения для родительского контроля для Android
AppLock от IvyMobile
Блокировка приложений — отличный способ уберечь детей от приложений на телефоне. Это в основном для родителей с детьми младшего возраста, которые используют телефон родителей для просмотра детского YouTube канала или играя в игры. Блокировка приложения устанавливает пароль для других приложений. Таким образом, если дети вернутся на главный экран и начнут нажимать на важные элементы, такие как приложение ВКонтакте или банковское приложение, они не смогут в него войти. Таких приложений целый список, но IvyMobile бесплатен и относительно прост в использовании. Приложение защитить важные приложения от детей , пока они не станут достаточно взрослыми, чтобы разбираться в них лучше.
Developer:
Price:
Free
Где мои дети
Find My Kids — это более легкий подход к приложениям для родительского контроля. Оно постоянно отслеживает местонахождение ребенка. Вы можете видеть, где он, куда направляются и где были. Нам нравится, насколько простое это приложение. Вы открываете его и сразу видите, где находятся все ваши дети. Некоторые функции включают уведомления, если на телефоне ребенка возникают проблемы с отправкой местоположения, и вы можете видеть, какие приложения они используют. Также есть некоторые элементы управления безопасностью, монитор батареи телефона ребенка и семейный чат, чтобы вы могли спросить их, где они находятся. Приложение на удивление недорогое по сравнению с большинством его конкурентов, таких как Life360. Кроме того, мы ценим, что вы можете купить его один раз за 25,99 доллара, даже если эта лицензия работает только на трех устройствах одновременно.
Developer:
Price:
Free
Google Family Link
Google Family Link — наш лучший выбор для родительского контроля. Ваши дети могут свободно пользоваться своими телефонами, а вы получаете удовольствие видеть всю информацию. Сначала мы рекомендуем Family Link, потому что у него много функций, и он также интегрируется непосредственно в саму ОС Android, чего нет ни в одном из этих других приложений. Некоторые из функций включают в себя возможность видеть все приложения, которые используют дети, видеть их местоположение, видеть их привычки использования, а также вы можете заблокировать устройство, если хотите, чтобы они некоторое время отмахнули от телефона. Единственный недостаток — это процесс настройки. Он немного сложный, но я уверен вы разберетесь.
Developer:
Price:
Free
Родительский Контроль от Safe Lagoon
Safe Lagoon — это облегченная версия Google Family Link, но она может делать и другие вещи. Вы можете просматривать такие вещи, как приложения и игры, которыми пользуются дети. Кроме того, вы можете узнать их местоположение, контролировать временные ограничения в определенных приложениях и играх и, при необходимости, заблокировать телефон. Однако вы также можете делать такие вещи, как отслеживать мгновенные сообщения, настраивать места, куда они не могут попасть, и делать некоторые другие полезные вещи. Приложение говорит, что это для киберзапугивания, но вы можете использовать его и для других целей. Его относительно просто настроить, и это хорошая альтернатива Google Family Link.
Developer:
Price:
Free
Nintendo Switch Parental Controls
Плюсы и минусы
Родитель может ограничивать время, которое его ребенок проводит за играми, основываясь на его возрасте.
Благодаря этому приложению родитель сможет следить за тем, какие игры запускает ребенок на мобильном устройстве.
Не отображается отчет по использованию приложений за определенный промежуток времени.
Точность отслеживания местоположения ребенка
1
Быстрота работы приложения
8
Интерфейс
6
Итого
5
| Преимущества | Недостатки |
| Родитель может ограничивать время, которое его ребенок проводит за играми, основываясь на его возрасте. | Не отображается отчет по использованию приложений за определенный промежуток времени. |
| Благодаря этому приложению родитель сможет следить за тем, какие игры запускает ребенок на мобильном устройстве. | |
| Характеристики | Оценка |
| Точность отслеживания местоположения ребенка. | 0/10 |
| Быстрота работы приложения. | 8/10 |
| Интерфейс. | 6/10 |
Этапы настройки
Установка детского режима состоит из нескольких этапов. Основной — это создание новой учётной записи с ограниченными возможностями. Если Плей Маркет будет открыт, следует назначить возрастные ограничения на загружаемый контент и прослушиваемую музыку. Помимо этих действий, можно закрепить на рабочем столе единственное приложение, которое будет доступно малышу и не позволит ему открыть другие.
Создание нового аккаунта
Создание учётной записи с ограниченными возможностями – самый удобный способ установить детский режим на Android телефоне. Необходимо открыть параметры устройства, перейти во вкладку «Пользователи» и добавить новый профиль. Далее, нужно установить для него ограниченные возможности, а также назначить те функции, которые можно будет использовать.
Создать новый аккаунт возможно лишь на смартфонах с последними версиями ОС Андроид (5.0 или старше). Кроме того, некоторые производители техники отказались от этой опции, поэтому найти её можно не на всех устройствах.
Также пользователю нужно решить, регистрировать ли для малыша аккаунт в . Если это сделать, ребёнок сможет самостоятельно загружать из магазина игры и программы, а также смотреть фильмы. Поэтому рекомендуется в параметрах Play Market установить возрастные ограничения, чтобы малыш не получил доступ к контенту с сомнительным содержанием.
Настройка родительского контроля в Google Play Store
Чтобы установить родительский контроль в магазине для Android, необходимо:
- Открыть Плей Маркет, перейти в раздел «Настройки».
- Найти вкладку «Родительский контроль» и сдвинуть вбок переключатель, чтобы активировать опцию.
- Придумать и дважды ввести PIN-код.
- Установить подходящий возрастной рейтинг для загружаемого контента.
- Назначить ограничение на воспроизведение музыкальных композиций с нецензурной лексикой.
Чтобы отключить внесённые коррективы, потребуется ввести созданный ранее пин-код.
Закрепление приложений на экране
Данная функция нужна, чтобы запустить определённое приложение и закрепить на экране, позволяя использовать только его. Сделать это можно как на своём телефоне, так и на детском.
Функция закрепления приложений на экране доступна не для всех моделей смартфонах.
Чтобы активировать эту опцию, необходимо:
- Открыть параметры смартфона и перейти в раздел «Безопасность».
- Выбрать «Закрепить экран», включить функцию.
- Нажать в нижней части дисплея кнопку «Обзор».
- Выбрать нужное окно и кликнуть по кнопке в виде синей канцелярской скрепки для закрепления.
- Чтобы отменить действие, нужно нажать на кнопку «Назад» и удерживать её в течение пары секунд.
Знать, как настроить смартфон для ребёнка, важно всем родителям. Это позволит оградить малыша от доступа к сомнительному контенту, а также сократить время, которое он проводит за развлечениями и играми в телефоне
Сделать это можно несколькими способами: создать режим с ограниченными возможностями, настроить возрастные ограничения в Плей Маркет, закрепить определённое приложение на рабочем столе. Последняя функция также будет актуальна в том случае, если взрослый даёт ребёнку своё мобильное устройство и опасается за сохранность собственных данных.
Часть: #10 Лучшее шпионское приложение – iKeyMonitor
iKeyMonitor — универсальное и сдержанное приложение для родительского контроля.
Оно дает вам доступ ко многим функциям, таким как: запись звонков, ведение журнала SMS и iMessage, проверка нажатия клавиш для расшифровки своих паролей, отслеживание GPS и т. Д.
Оно дает вам полный доступ к соцсетям и приложениям для обмена мгновенными сообщениями, таким как WeChat, Facebook, Skype, LINE, KiK, Viber, Instagram, Tinder, Snapchat, BBM и Hike.
iKeyMonitor также предлагает трехдневную пробную версию.
Посмотрите обзор iKeyMonitor или демоверсию тут >>
Этот пост также доступен на других языках:
English (Английский) Português (Португальский, Бразилия) 日本語 (Японский) Español (Испанский)
Kaspersky Safe Kids: лучшие бесплатные инструменты родительского контроля
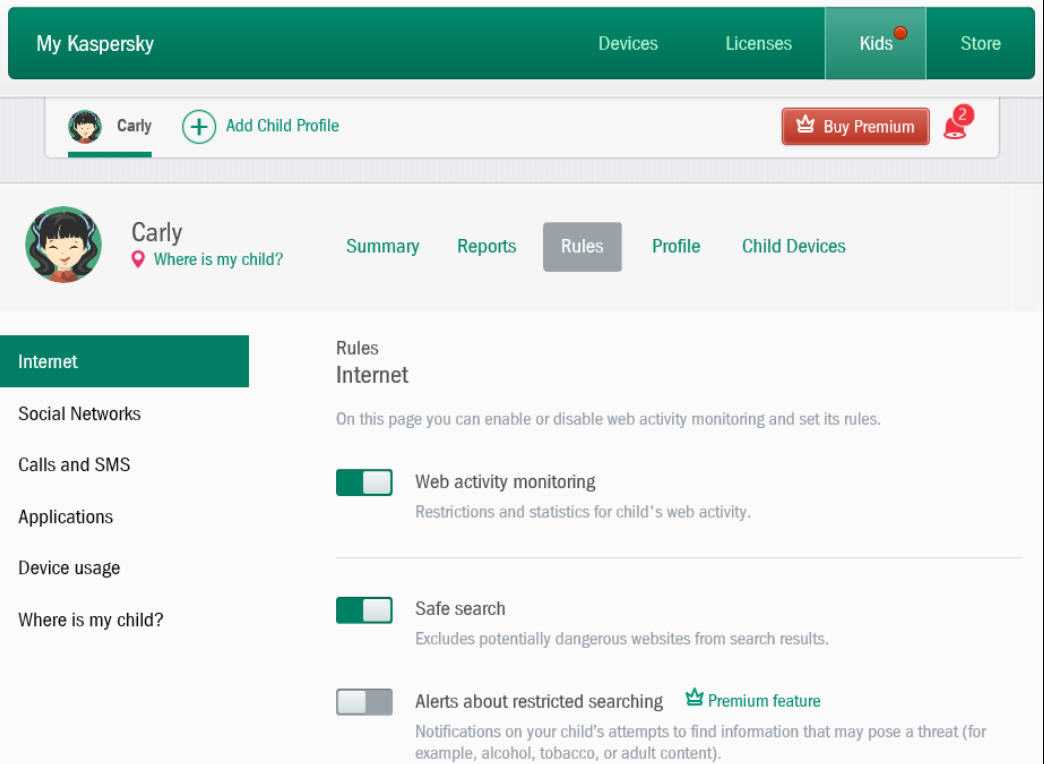
В приложении Kaspersky Safe Kids собрано множество бесплатных инструментов родительского контроля, с помощью которых вы сможете отфильтровывать онлайн-контент, контролировать использование приложений и время, проведенное у экрана. А ведь другие сервисы требуют за все это деньги!
Эта версия автоматически блокирует любой вредоносный и неподходящий контент. А вот чтобы установить графики проверки и ограничить время, которое ваш ребенок может провести в Сети или в каком-нибудь приложении, вам придется перейти на премиум-версию.
Мне понравилась возможность мгновенно отреагировать на сообщение о попытках доступа к опасному контенту, а еще я просто влюбилась в то, насколько просто настроить геозонирование, то есть задать определенные безопасные зоны и получать уведомления всякий раз, когда ребенок их покидает.
В рамках подписки Kaspersky Safe Kids Premium можно подключить всего одно устройство, но это не помешает вам купить дополнительные лицензии отдельно — для небольших семей так даже выгоднее. Еще здесь есть 7-дневный бесплатный пробный период для Premium-версии и 30-дневная гарантия возврата денег.
Поговори со своими детьми
Иногда детям просто нужен совет, и ничто не сравнится с участием родителей. Расскажите своим детям об опасностях Интернета, что делать, если они столкнутся с киберзапугиванием, и куда идти и не идти. Однажды дети вырастут настолько, что вы больше не сможете следить за тем, чем они занимаются. Их нужно подготовить к этому дню. Мониторинг особенно подходит для детей младшего возраста, но рассмотрите возможность ослабления мониторинга, когда они станут старше, и вы будете им больше доверять
Не стоит недооценивать важность вовлеченного родителя. Школа может научить детей очень многому об окружающем мире
Как ограничить контент в Play Маркете?
В случае, если ребенку все же придется периодически пользоваться смартфоном взрослого, но при этом требуется ограничить его возможность скачивать приложения из Плей Маркета, можно просто ограничить доступ к магазину. Выполните вход в свою учетку Гугл. Затем запустите приложение Play Store (при этом все еще находясь в учетной записи основного пользователя на телефоне или планшете) и нажмите «гамбургер» – кнопка выдвижного меню в виде трех горизонтальных линий вверху слева.
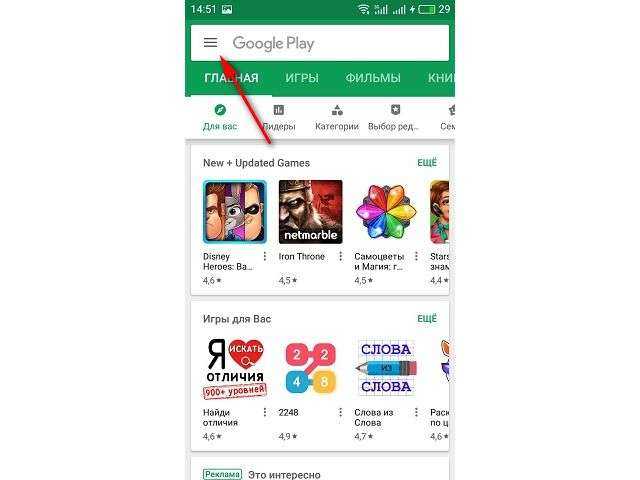
Откроется выдвижной список меню данного приложения. Прокрутите вниз и нажмите «Настройки», затем продвигайтесь по списку до тех пор, пока не увидите «Родительский контроль». Нажмите на данный пункт. Вам нужно будет создать PIN-код. Введите это дважды.
Теперь, когда данная настройка включена, просто прикоснитесь к одной из категорий настройки приложения, чтобы указать, насколько серьезными функции ограничения должны быть для каждого из них. Если ограничения касаются приложений и игр – напротив вы увидите цифры, относящиеся к возрасту. Например, нажмите PEGI 7 – это ребенок от четырех до семи лет.
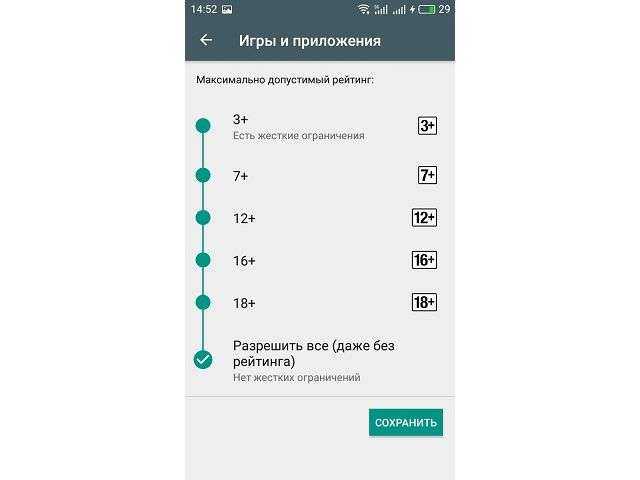
Обратите внимание
После выполнения всех манипуляций с ограничением доступа обязательно нажмите «СОХРАНИТЬ» в нижнем углу при настройке отдельного приложения. В противном случае все ваши старания по обеспечению безопасности для малыша пройдут напрасно. Ниже главного меню «мастера родительского контроля» будет визуально доступен статус о принятых изменениях и ограничениях каждого приложения.
Считая, что ребенок не должен покупать какой-либо платный контент в магазине, можно ввести небольшое ограничение, установив соответствующее ограничение в виде PIN-кода. Теперь ребенку придется спрашивать разрешения на покупку, ведь без секретного кода выполнить покупку будет просто невозможно, тем самым вы обезопасите себя от несанкционированных или случайных растрат.
Просто перейдите в главное меню Плей Маркета и установите переключатель на позиции «Требовать аутентификацию для покупок».
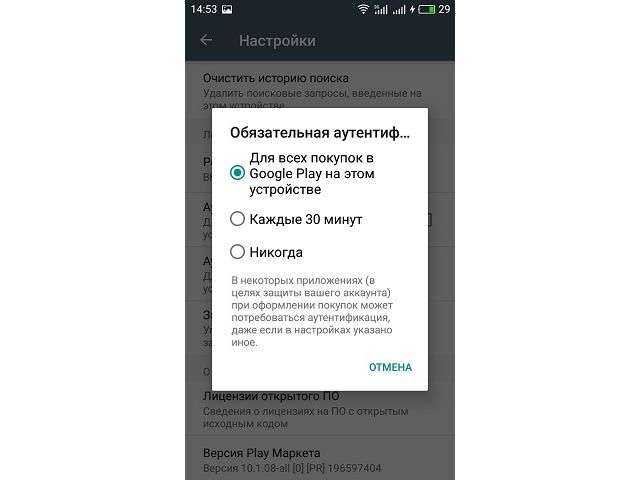
Плей Маркет – это далеко не главная площадка, где можно загружать интерактивные приложения и игры. В интернете полно сайтов, которые предлагают аналоги приложений, а сами выглядят точной копией исходной торговой площадки. Такие ресурсы называются несанкционированными источниками, которые также можно заблокировать.
Родительский контроль от антивирусных вендоров
Контролировать использование устройств Андроид можно с помощью специальных антивирусных программ, которые уже могут быть установлены по умолчанию, например, F-Secure SAFE и Quick Heal Total Security.
Для дополнительной защиты существуют отдельные приложения от создателей антивирусных программ. Инсталлируйте антивирусный вендор, и ограничьте скачивание вредоносных программ, таким образом вы защитите себя от неприятностей.
Kaspersky Safe Kids
Бесплатная версия приложения для русскоязычных пользователей. Софт поддерживает много полезных функций: блокировка программ, сайтов, отслеживание использования смартфона и планшета, ограничение времени эксплуатации.
За дополнительную плату можно воспользоваться другими функциями: определения месторасположения, отслеживания активности ВК, мониторинг звонков и сообщений.
Для контроля использования ребенком устройства достаточно бесплатной версии софта.
Установка данного приложения на устройстве, которым пользуется ребенок, позволит сделать следующее: ввести ограничение возраста, указать имя ребенка, создать учетную запись родителей, установить специальные разрешения Андроид, которые позволят осуществлять контроль над устройствами и запрет удаления программ.
Инсталляция программы на смартфон родителей поможет отслеживать активность детей в Интернете и установить правила эксплуатации программ, интернета и других устройств.
Во время подключения к сети интернет на телефоне ребенка можно контролировать его деятельность с устройства родителей. Внеся некоторые изменения, родители смогут оградить детей от посещения нежелательных сайтов.
Norton Family parental control (Symantec)
Программное обеспечение поможет защитить ребенка от посещения нежелательных сайтов в интернете, а также вовремя обнаружить угрозы, перед тем, как они станут проблемой.
Также это позволит вам делать следующие вещи:
- Контролировать использование сети. Родители всегда будут в курсе того, какие сайты посещал их ребенок, блокировать опасные сайты.
- Контролировать использование программ. Вы узнаете о том, какие именно игры скачали дети с интернета, и сможете сделать доступными для пользования только те, которые посчитаете нужными. Также узнаете всю информацию о сайтах, которые посещают дети чаще всего.
- Просмотр ключей. Пересмотрев ключевые фразы, которые вводятся для поиска информации, родитель сможет узнать, чем интересуется его чадо.
С помощью приложения вы сможете научить детей разумно использовать телефон и отсеивать ненужную информацию. Это возможно благодаря установке ограничений по времени в использовании сети интернет.
Родители могут настроить ограничения во времени или указать расписание для использования устройства в своих целях. Также вы сможете получать информационные письма на электронную почту или на родительский портал о действиях своих детей.
С помощью Norton Family вы сможете развить у ребенка полезные привычки по использованию сети. Научите ребенка безопасно использовать сеть. Объясните ему, что не все сайты полезны и несут хорошую информацию. Если узнаете о том, что ребенок пытался зайти на запрещенный сайт объясните, почему его нельзя посещать.
Благодаря отслеживанию медиаресурсов вы сможете узнать, какие именно видеоролики смотрели дети, и если что-то вам не понравится, сначала обсудите просмотренное, а потом заблокируйте доступ к сайту.
Norton Family позволит научить ребенка безопасному смс-общению и оградит его от ненужных потрясений.Также вы всегда сможете узнать, где находятся дети, благодаря программе слежения.
Bitdefender Parental Control
Поможет защитить детей от пагубного влияния всемирной сети, путем ограничения посещения сайтов и времени, потраченного на них.
Положительные стороны:
- Многофункциональность (осуществляется не только блокировка сайтов, но и ведется журнал посещения социальных сетей);
- Программа функционирует на ПК, мобильных телефонах и планшетах типа Андроид;
- Мобильная версия программы дает возможность отслеживать местонахождения ребенка.
Негативные стороны:
- Условно-бесплатная эксплуатация, через девяносто дней за подальше использование нужно платить деньги.
- Нет русской локализации.
Заблокируйте рекламу на устройстве и установите антивирус
Разработчики слезно просят нас не отключать рекламу в приложениях (другими словами – разрешить им зарабатывать на просмотрах), но в случае с детьми лучше сделать все наоборот
Неосторожно кликнув по навязчивому баннеру, ребенок может перейти на страницу покупки товара или подхватить вирус. Чтобы этого не случилось, на смартфоне или в планшете откройте онлайн-магазин контента и установите любое приложение, которое находится в поиске по ключевому слову adblock
«Блокировщики» убирают раздражающую рекламу, улучшают конфиденциальность (информация о действиях в устройстве не будет передаваться третьей стороне) и обеспечивают безопасный просмотр. Аналогичным образом установите антивирус, но не забудьте убрать постоянно всплывающие оповещения, если эта функция поддерживается приложением.
Поделиться
Суть проблемы
Как удобно для родителей иметь возможность всегда созвониться со своим ребёнком, будь он, например, в школе или один дома. А знали бы вы, как удобно ребёнку иметь возможность всегда поиграть в телефон, полазить в интернете, социальным сетям или youtube, придумывать разные истории и обманывать своих родителей, когда у тех даже нет возможности проверить сказанное… Хотя нет, вы конечно же всё это знаете, просто закрываете глаза на проблему.
Т.е. закрывать глаза на потенциальную проблему глупо. Лень также не является оправданием. Есть решение вопроса, называется родительский контроль на телефоне, которое нужно использовать. Что это такое и как используется читайте ниже.
Приложение TimeAway
Небольшое приложение TimeAway тоже осуществляет удалённый родительский контроль на андроид смартфоне или планшете. Его использование позволяет:
- запретить доступ к определённым программам (чаще всего – к играм и к интернет-браузерам);
- проверить, какие приложения запускал ребёнок в течение определённого периода времени;
- контролировать, когда включалось и выключалось устройство. Как правило, с помощью этой функции можно проверить, когда ребёнок лёг спать.
Преимущества TimeAway – интуитивно понятный интерфейс и большие возможности контроля. А недостатком можно назвать плохой перевод на русский язык. Хотя возможность пользоваться приложением бесплатно не только в течение пробного периода, а постоянно, перевешивает этот небольшой минус.





















![Как установить родительский контроль на андроид: несколько действенных способов [2020]](http://pvtest.ru/wp-content/uploads/f/b/e/fbe94b97b74adcde03add419990acc6c.png)






