Как установить живые обои на рабочий стол в Windows 10
После успешной установки программы DeskScapes 8 вы можете скачивать, устанавливать, менять обои рабочего стола, в том числе анимированные и с элементами 3D-графики.
Выбор и установка живых обоев
Вы скачали программу DeskScapes 8 и установили на свой компьютер. Теперь осталось научиться ей пользоваться, в этом нет ничего сложного:
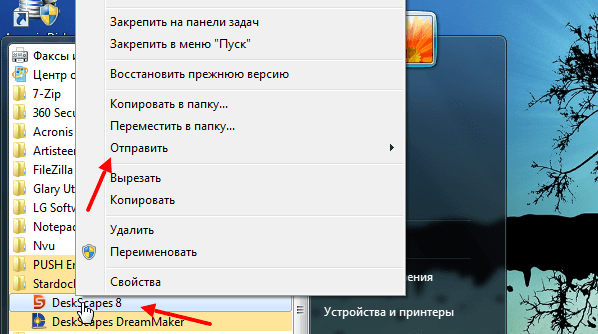
Ярлык программы DeskScapes находится в папке Stardock в меню «Пуск»
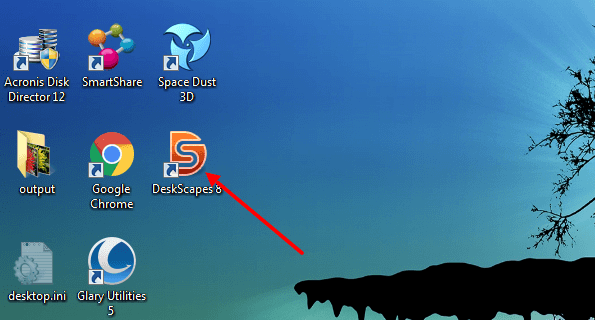
Создайте ярлык программы DeskScapes на рабочем столе, чтобы иметь к ней быстрый доступ
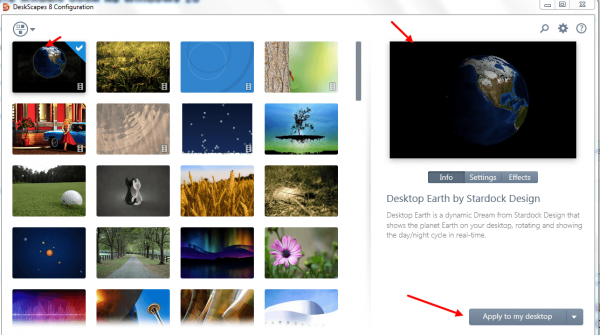
Нажмите на понравившиеся обои и установите их с помощью кнопки Appli to my desktop
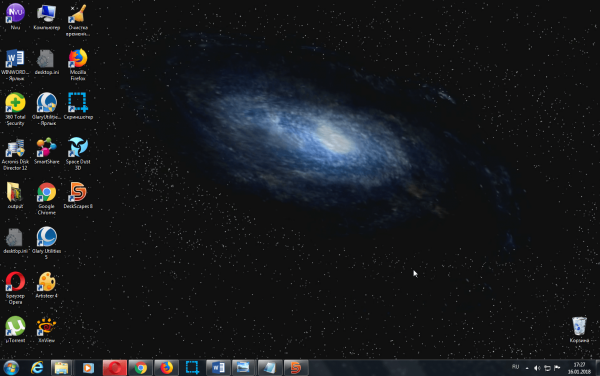
Установленные на рабочем столе живые обои «Туманность» выглядят загадочно
Подобные обои практически не нагружают систему, к тому же в комплекте идёт много статичных рисунков. Если ваша работа на компьютере связана с большими нагрузками на систему, можете временно отключить живые обои и поставить на рабочий стол обычное изображение.
Видео: как установить живые обои на рабочий стол с помощью программы DeskScapes 8
Пополнение коллекции обоев программы
Когда обои из коллекции программы начнут надоедать, можете их обновить:
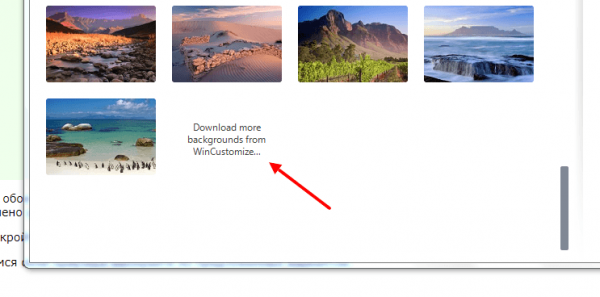
Для перехода на сайт загрузки обоев нажмите на надпись Download more backgrouds from WinCustomize
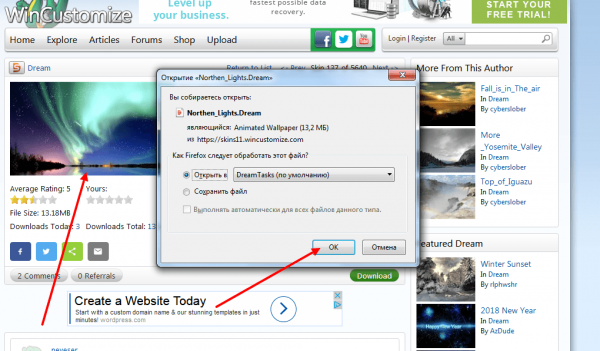
Закачка новых обоев не займёт много времени: выберите обои на сайте и нажмите на них мышью
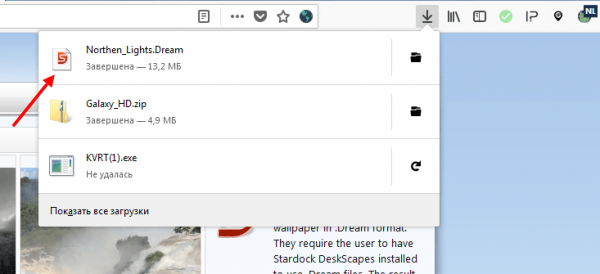
Для установки скачанных обоев нужно нажать на их ярлык в загрузках браузера
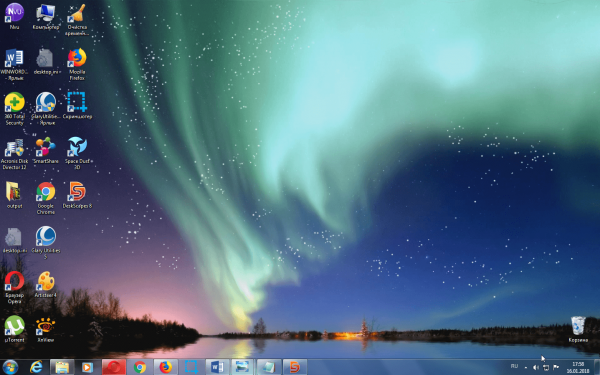
После завершения загрузки на рабочем столе появятся новые обои
Обои для рабочего стола можно скачивать, минуя программу: для этого достаточно найти в интернете понравившийся вариант. Посетите сайт oformi.net. Там вы найдёте потрясающий выбор живых обоев. Просто скачайте файл и перетащите его в окно программы DeskScapes 8.
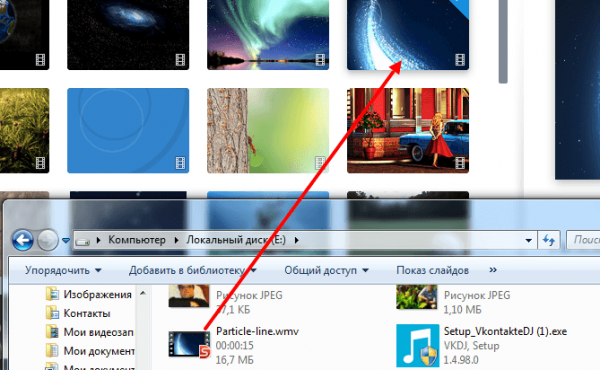
Загруженные обои нужно добавить в программу методом перетаскивания из папки
В результате вы получите прекрасные 3D-обои с хорошей глубиной картинки.
Управление живыми обоями рабочего стола
Живые обои на рабочем столе можно менять, удалять, собирать по категориям, а также добавлять к ним спецэффекты. Все программы, позволяющие установить динамические картинки в качестве фона рабочего стола, имеют довольно простые и лёгкие для понимания настройки. Но у каждой есть свои отличия и особенности.
Настройка обоев с помощью DeskScapes 8
Данная программа наиболее доступна для освоения. На панели управления утилиты DeskScapes 8 всего несколько кнопок, расположенных в правой части экрана:
Программа умеет фильтровать фоновые картинки в зависимости от наличия панорамных и других эффектов. Чтобы установить в качестве фона выбранную миниатюру, достаточно нажать на неё мышью и выбрать Apply to all monitors. В утилите присутствует функция смены обоев.
В настройках программы вы можете регулировать ряд параметров:
Настройка обоев с помощью PUSH Video Wallpaper
PUSH Video Wallpaper — продвинутая программа с большим, чем у DeskScapes 8, функционалом.
После установки программы на рабочем столе появится ярлык — нажмите на него, чтобы открыть программу:
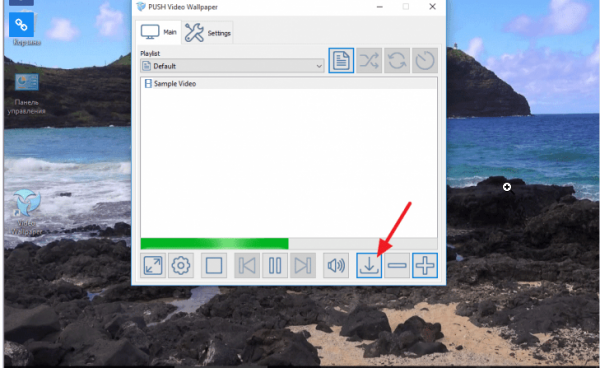
После нажатия на значок загрузки вы перейдёте на сайт для выбора новых обоев
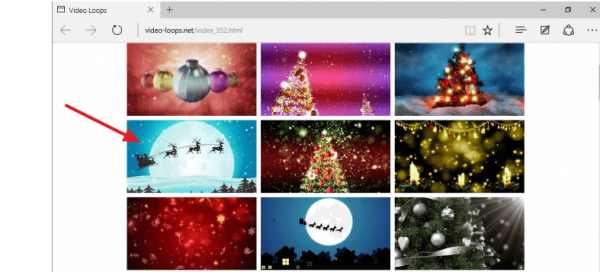
Выберите понравившиеся обои и нажмите «Скачать»
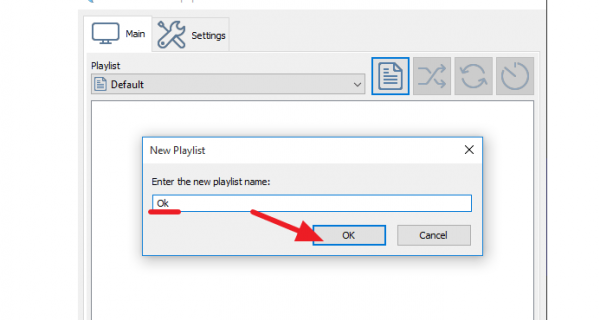
Придумайте название новому плей-листу
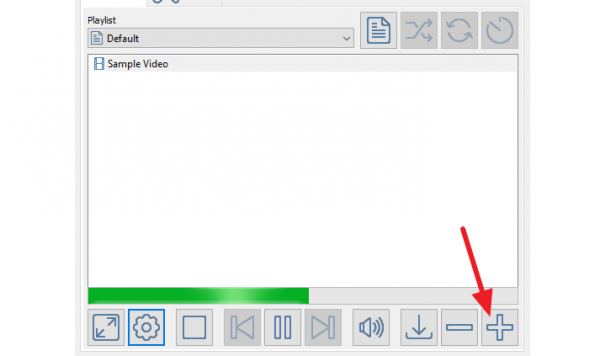
Добавьте загруженные обои в новый плей-лист, нажав значок «+»
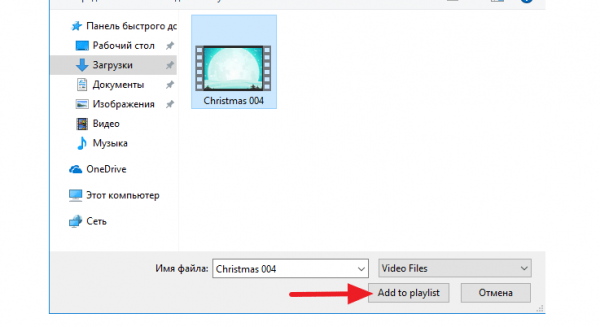
Выберите плей-лист с обоями и запустите его воспроизведение
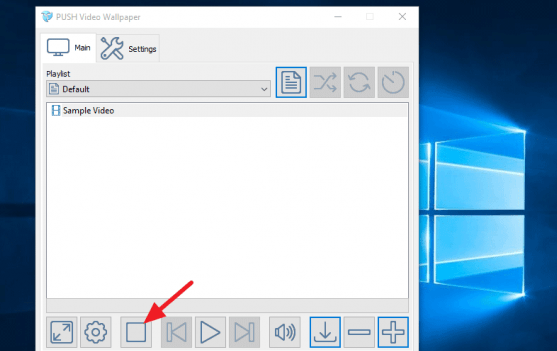
Нажмите на изображение квадрата, чтобы остановить обои
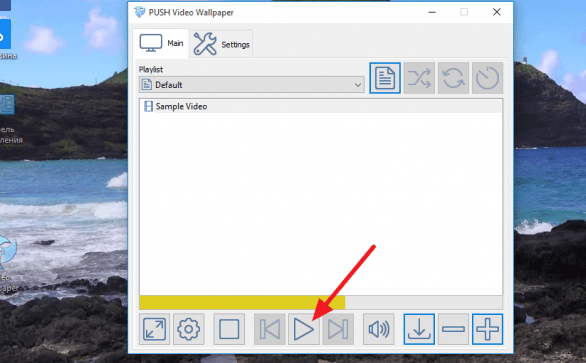
Нажмите на изображение треугольника, чтобы начать воспроизведение плей-листа обоев
Вот и всё, обои установлены и радуют глаз насыщенной меняющейся картинкой.
В установке «живых» обоев нет ничего сложного. Потратив минимум времени, вы получите красивый, изменяющийся фон на месте статичных надоедливых картинок. Освоив простые программы, позволяющие воспроизводить обои и немного дополнять их эффектами по своему желанию, вы захотите создавать собственные неповторимые шедевры. Есть множество сложных и мощных программ с огромным количеством возможностей, позволяющих это сделать. Пройдёт время и, возможно, обои, созданные вами, будут устанавливать на свой рабочий стол другие пользователи компьютеров.
Варианты программ
Даже в магазине приложений от Microsoft таких программ в достатке. Объединены они общим тегом «персонализация», что делает поиск неточным. Кроме установки видео файлов на рабочий стол попадаются и программы, выполняющие другие функции в аналогичном разрезе. Поэтому стоит искать одно из следующих приложений:
- PUSH Video Wallpaper. Самый простой и бесплатный пример. Помогает не только установить любой видео файл на рабочий стол, но и настроить порядок смены таких файлов. Интересен также сайт разработчика: https://www.push-entertainment.com/downloads.html
Здесь можно найти не только программу для видео заставок, но и поставить обычную анимированную заставку из уже готовых вариантов. Весьма удобно и лаконично, что оценят пользователи. - Desktop Live Wallpapers. Вариант для любителей лицензированного софта. Эту программу можно найти в магазине Windows, а значит она прошла все необходимые тесты и проверки. Простота использования и бесплатность: главные аргументы в её применении.
В программе есть 2 важные опции: запуск вместе с системой и предупреждение о слишком больших видео. Второе помогает оптимизировать время загрузки ОС. - DeskSpaces. Примечательна тем, что является единственное платной программой в списке. Её приобретение обойдётся вам в 5$. Впрочем, месяца пробного использования никто не отменял.
Все предложенные программы помогают решить вопрос как установить видео обои на windows 10. Поэтому в список не попали ещё 2 замечательных приложения: DreamScene Activator (включение опции анимированных заставок в Windows 7) и Wallpaper Engine (увы, работает только с анимациями).
Установка слайд-шоу на Андроид в качестве обоев на рабочий стол
Поставить несколько обоев в виде слайд-шоу стандартными средствами нельзя. Для этого придется воспользоваться бесплатной программой Wallpaper Changer. Приложение позволяет создать набор слайдов из нескольких картинок, подогнать их под размер экрана, задать временной интервал и многое другое.
1. Загрузите и установите Wallpaper Changer из Google Play Market 2. Запустите приложение 3. Перейдите во вкладку «Альбомы»
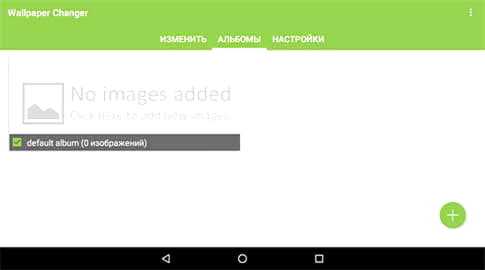
4. Выберите стандартный альбом «default album» или создайте свой
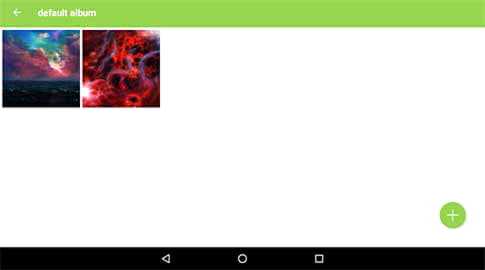
5. Загрузите графические файлы в альбом с помощью кнопки добавления 6. Во вкладке «Изменить» задайте интервал смены изображений в минутах, часах или днях
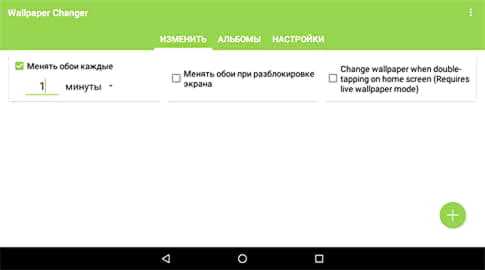
7. По желанию измените дополнительные параметры во вкладке «Настройки»
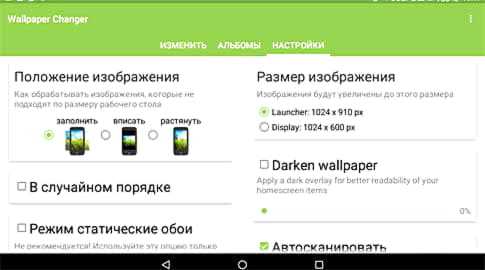
8. Закройте приложение
Слайд-шоу создано. Теперь его нужно установить на рабочий стол.
1. Перейдите в «Настройки» Андроид 2. Проследуйте по пути «Экран» «Обои» «Живые обои» 3. В открывшемся списке выберите пункт «Wallpaper Changer»
Не удается изменить фон рабочего стола
Прежде чем начать, пожалуйста, проверьте, установлено ли у вас и стороннее программное обеспечение для настройки и ограничивает ли оно вас от изменения фона рабочего стола. Если это так, удалите его и перезагрузите компьютер с Windows.
1] Откройте панель управления и выберите центр «Простота доступа». Затем нажмите ссылку «Оптимизировать визуальное отображение». Прокрутите вниз, пока не найдете раздел «Сделайте компьютер лучше видимым». Найдя, убедитесь, что флажок Удалить фоновые изображения (если имеется) не установлен. Сохранить, Применить, Выйти.
Это должно помочь!
2] Откройте настройки электропитания на панели управления. Откройте Параметры питания >, выберите свой план питания> Изменить параметры плана> Изменить дополнительные параметры питания> Разверните параметр настроек фона рабочего стола> Разверните слайд-шоу.
Убедитесь, что для параметра «Подключен» установлено значение «Доступен».
3] Если вышеуказанный параметр тоже не работает, возможно, ваш файл TranscodedWallpaper.jpg поврежден.
Откройте проводник и введите следующее в адресной строке и нажмите Enter:
Здесь переименуйте TranscodedWallpaper.jpg в TranscodedWallpaper.old.
Затем дважды щелкните файл slideshow.ini и откройте его с помощью Блокнота. Очистите его содержимое. То есть выделите весь текст и удалите его. Сохраните изменения. Закройте окно обозревателя.
4] Если нет, попробуйте это. Запустите regedit и перейдите к следующему ключу в Редакторе реестра :
Щелкните правой кнопкой мыши Policies> New> KEY> и назовите его ActiveDesktop .
Далее справа щелкните правой кнопкой мыши> Создать> DWORD> и назовите его NoChangingWallPaper .
Значение DWORD 1 ограничит изменение в фоновых рисунках рабочего стола. Чтобы разрешить изменение, присвойте ему значение 0 .
Reboot.
5] В качестве альтернативы, вы можете открыть Редактор групповой политики , введя gpedit.msc в поле «Выполнить» и нажав Enter.
Перейдите к Конфигурации пользователя> Административные шаблоны> Рабочий стол. Нажмите Рабочий стол еще раз. Дважды щелкните Обои для рабочего стола.
Убедитесь, что выбран параметр «Не настроен». Это включит возможность изменить фон рабочего стола.
Надеюсь, что-то поможет!
Перейдите сюда, если функция слайд-шоу в Windows 7 для фона рабочего стола не работает. Этот пост покажет, как менять обои в Windows 7 Starter edition. Посмотрите этот пост, если хотите запретить пользователям изменять заставку.
Что такое «живые обои»
Фоновая картинка рабочего стола — самый часто меняемый пользователями элемент оформления на ПК, ведь она быстро надоедает. Значительно разнообразить внешний вид могут анимированные изображения. Динамические заставки легко менять согласно своему настроению, в зависимости от смены интерфейса и даже погоды за окном. Также живые обои служат отражением индивидуальности пользователя.
Живые обои можно разделить на несколько типов:
- видеофайлы, проигрываемые по кругу;
- анимированные обои: очень похожи на заставки, но они находятся на рабочем столе постоянно;
- анимированные 3D-обои: глубокие картинки с наложением различных эффектов движения.
В стандартном пакете установки Windows 10 использование живых обоев не предусмотрено, но всегда можно скачать специальные программы, которые помогут «оживить» рабочий стол. Единственным фактором, выступающим против установки подобных программ, является их высокое потребление ресурсов системы. На старых компьютерах со слабой видеокартой запуск живых обоев может привести к торможению работы операционной системы. А вследствие перегрева видеокарты возможны различные непредвиденные ситуации (вплоть до неполадок в работе системы). Владельцам же современных компьютеров переживать абсолютно не о чём.
RainWallpaper
Первой программой в нашем списке инструментов для установки «живых» обоев в Windows 10 идет RainWallpaper — популярное приложение, созданное энтузиастами дизайнерского портала DeviantArt. Динамическими обоями в RainWallpaper служат короткие видеоролики, скачать которые, между прочим, можно из встроенной в программу онлайновой библиотеки.
Распространяется RainWallpaper через Steam на платной основе, но ее можно скачать совершенно бесплатно, например, отсюда: https://www.deviantart.com/rainwallpaper/blog/. Программа довольно требовательна к системным ресурсам, ПК должен располагать как минимум 4 Гб оперативной памяти, в противном случае видеокартинка и сама Windows начнет заметно тормозить.
- Скачайте, установите и запустите приложение. При этом на рабочий стол будут установлены видеообои по умолчанию из встроенной в RainWallpaper коллекции;
- Нажмите на панели инструментов кнопку «Create Wallpapers», переключитесь на вкладку «Video», нажмите «Select» и укажите путь к видеофайлу, который хотите использовать в качестве «живых» обоев;
- В результате видеообои будут загружены в локальную библиотеку программы. В предыдущем окне нажмите «Channel», если не хотите их редактировать;
- Если загруженные обои не появятся в главном окне приложения сразу, перезапустите RainWallpaper. Чтобы установить добавленные в библиотеку обои на рабочий стол, кликните по ним дважды или выберите в их контекстном меню «Select».
Если у вас имеется ссылка на динамические онлайн-обои, на втором этапе вы можете переключиться на вкладку «WebPage» и вставить эту ссылку в поле «Webpage or URL». Как уже было сказано, RainWallpaper поддерживается загрузка «живых» обоев из онлайновой библиотеки DeviantArt, если нажать в окне выбора тем кнопку «Download Wallpapers», откроется встроенный в программы браузер-каталог, в котором вы сможете найти и загрузить в локальную библиотеку понравившиеся видеообои.
Примеры крутых живых обоев для «Андроида»
Этот момент полностью субъективен, но, возможно, вы оцените следующие варианты:
- 4K AMOLED Wallpapers — Live Wallpaper Changer – большой сборник заставок в тёмных тонах, которые на девайсах с AMOLED-матрицами экранов призваны сэкономить энергопотребление.
- 3D Параллакс Живые Обои — 4K Фоны – заставки с 3D-эффектами, получающие частые обновления.
- Parrot 3D Video Live Wallpaper – живые 3D-обои с видом на прекрасную фауну.
- X Live Wallpaper – ещё один хороший каталог live-заставок в 4K.
- Betta Fish Live Wallpaper FREE – обои-аквариум, настоящая классика заставок и скринсейверов в новом обличии.
Также не забывайте просматривать подборки GIF в сервисах по типу Tenor и рейтинг обоев в программах-каталогах заставок.
Как установить живые обои на Андроиде
Средствами операционной системы
В некоторых прошивках предусмотрены собственные форматы живых обоев, а не просто обеспечивается совместимость с распространёнными среди пользователей расширениями.
На Samsung
Обратите внимание: живые обои на «Самсунге» из Galaxy Store (при загрузке из сторонних источников этот абзац неактуален) можно поставить только на экран блокировки, но вы всегда можете подобрать похожую по стилю картинку для рабочего стола. Кстати, ранее мы рассказывали, как отключить экран блокировки Android
Чтобы установить живые обои на Samsung, следуйте следующей инструкции:
Проведите долгий тап по любому свободному месту на рабочем столе; Тапните «Обои»; Нажмите «Мои обои»
Обратите внимание, что имеющийся здесь раздел «Динамическая заставка» отвечает за другую функцию: автоматическую загрузку изображений; Выберите заставку из предложенных. У живых обоев в нижнем правом углу находится надпись «Video»
Сверху есть кнопки для перемещения между вкладками «Рекомендуемое» и «Загруженные». В первой категории представлены установленные по умолчанию заставки, а во втором разделе находятся найденные в интернете обои; Тапните «Установить на экран блокировки»; Проверьте изменения, воспользовавшись клавишей блокировки на боковой панели гаджета.
Вы также можете загрузить обои для Samsung из официального каталога:
- Проделайте первый и второй шаги из предыдущего порядка действий. В самом низу находится кнопка «Посмотреть другие обои» – тапните по ней;
- Выберите заставку с пометкой «Video» или «Animated»;
- Тапните «Загрузить»;
- Войдите в свой аккаунт Samsung, если не делали этого раньше. При отсутствии профиля понадобится его создать. Вместе с почтой и паролем потребуется ввести номер мобильного телефона;
- По окончании загрузки, на которую уйдёт буквально две секунды, тапните «Применить»;
- Нажмите «Установить на экран блокировки»;
- Как и в предыдущем случае, здесь можно будет сразу же оценить изменения.
Учтите, что немалое количество заставок в Galaxy Store являются платными. Для их покупки нужно привязать банковскую карту или иной способ оплаты (например, мобильную коммерцию или PayPal) к Samsung Pay либо Google Pay.
На Xiaomi
У Xiaomi тоже имеется собственная галерея изображений и тем для устройств, в которой есть живые обои, загружаемые пользователями. Можно использовать и находящуюся в памяти устройства картинку. Их установка производится следующим образом:
- Откройте настройки используемого гаджета и перейдите в раздел «Обои»;
- Тапните кнопку перехода к профилю;
- Нажмите «Обои»;
- Выберите пункт «Мои живые обои»;
- Тапните кнопку плюса, находящуюся в нижнем правом углу;
- Перейдите в раздел «Галерея»;
- Тапните по GIF-изображению;
- Картинка добавится в каталог. Нажмите по её предпросмотру;
- Воспользуйтесь кнопкой «Установить»;
- Выберите, куда стоит поставить заставку.
Также можно выбрать не только GIF-ку, но и видеоролик. В таком случае он обрежется до небольшой длины. Аудиодорожка воспроизводиться не будет. Рекомендуется выбирать именно видео, поскольку они обладают большим качеством, нежели изображения в формате .GIF.
На Honor и Huawei
Инструкция для гаджетов этих фирм представлена в одном подразделе статьи, поскольку смартфоны этих брендов работают под управлением оболочки EMUI и точно так же стабильно получают свежие обновления. Здесь для управления оформлением устройства предназначено целое приложение.
Выполните эти шаги:
- Откройте программу «Темы»;
- Нажмите «Обои»;
- Перейдите в раздел «Живые обои», тапнув по его названию в верхней части экрана либо же проведя свайп вправо. Выберите заставку;
- Нажмите «Загрузка». Процесс скачивания отнимет совсем немного времени;
- Уже примерно через три секунды вы сможете тапнуть «Применить»;
- Как итог, появятся анимированные, живые обои.
Подобные заставки здесь скачиваются как отдельные приложения, невидимые в основном списке программ. Чтобы удалить конкретные живые обои, нужно проделать это с помощью настроек софта на устройстве, как и с обычными утилитами на гаджете.
Добавление YouTube и других видео с помощью Push Video Wallpapers
Если вы хотите использовать видео обои на более постоянной основе, вам нужно использовать стороннее приложение для этого. Один хороший пример Нажмите Видео Обои, который позволяет применять локальные видео, анимированные GIF-файлы или даже видео YouTube в качестве обоев для рабочего стола.
Push Video Wallpapers содержит примеры видео и GIF-файлов, которые вы можете попробовать при первой установке приложения, но вы можете использовать свои собственные видео, GIF-файлы или видео с YouTube. Вы также можете создавать списки воспроизведения, позволяя вам переключаться между различными типами контента, или вы можете установить одно видео для повторения в цикле.
После установки Push Video Wallpapers создайте новый список воспроизведения, щелкнув значок Playlist в правом верхнем углу. В раскрывающемся меню нажмите «Создать».
В окне «Новый список воспроизведения» введите имя для нового списка воспроизведения обоев, затем нажмите «ОК» для сохранения.
Выберите новый плейлист из выпадающего меню. Чтобы добавить новое видео или GIF, щелкните значок «Плюс / Добавить» в правом нижнем углу окна настроек.
В окне выбора найдите видео или файлы GIF. Возможно, вам придется переключаться между видеофайлами и файлами изображений в раскрывающемся меню типа файла в правом нижнем углу. Выбрав свой контент, нажмите «Добавить в список воспроизведения», чтобы добавить его в свой список воспроизведения.
Чтобы добавить YouTube и другие сетевые или интернет-видео, нажмите значок «Добавить URL» в правом нижнем углу.
Вставьте URL-адрес своего видео в окне «Добавить URL-адрес», затем нажмите «Добавить в список воспроизведения», чтобы добавить его в свой список воспроизведения.
Если вы хотите использовать плейлист YouTube для видеообоев, щелкните значок «Плейлист» в правом верхнем углу, а затем выберите «YouTube» в раскрывающемся меню.
В окне Добавить плейлист YouTube добавьте URL в свой плейлист YouTube или видео. Нажмите «Добавить плейлист Youtube», чтобы добавить видео из плейлиста в местный плейлист «Push Video Wallpaper».
Вы можете управлять списком воспроизведения Push Video Wallpapers, используя параметры в нижней части окна, со стандартными параметрами воспроизведения видео для воспроизведения, паузы, пропуска и многого другого. Вы также можете настроить свой список воспроизведения для повторения и рандомизации, используя параметры в верхнем правом углу.
Чтобы скрыть окно Push Video Wallpapers, вы можете свернуть его. Вы также можете добавить его как значок на панели задач (скрывая его в области уведомлений на панели задач), щелкнув «Настройки»> «Основные»> «Значок на панели задач».
Push Video Wallpapers — это отличный бесплатный вариант для превращения любого видео или GIF в плейлист для использования с видеообоями. Единственным ограничением для бесплатных пользователей является регулярное напоминание о необходимости обновления, которое стоит около 10 долларов за одну лицензию.
Как сделать живые обои в Windows 10
Несмотря на то, что уровень персонализации в новейшей операционной системе значительно продвинулся вперед, поставить такие обои без помощи специализированных утилит невозможно. Также следует отметить, что многие программы являются платными и не имеют русского интерфейса. Скачивать все приложения рекомендуется только с официальной страницы или сайта.
Wallpaper Engine
Эта утилита крайне популярна, что обосновано отсутствием платных функций. Также она обладает еще несколькими преимуществами, среди которых быстрая установка обоев, русский язык и минимальная нагрузка на ПК. Но есть и относительный недостаток, а именно изображения, данные на выбор. У них отсутствует сортировка, а многие рисунки при этом имеют сомнительное качество.
У программы присутствует собственный сайт. Кроме того, ее можно купить по приемлемой цене в Steam. Установив приложение по инструкции, можно заметить, что на панели задач появилась новая иконка. При нажатии на нее откроется маленькое окно, где можно нажать на смену или создание обоев. Окно утилиты будет выглядеть следующим образом:
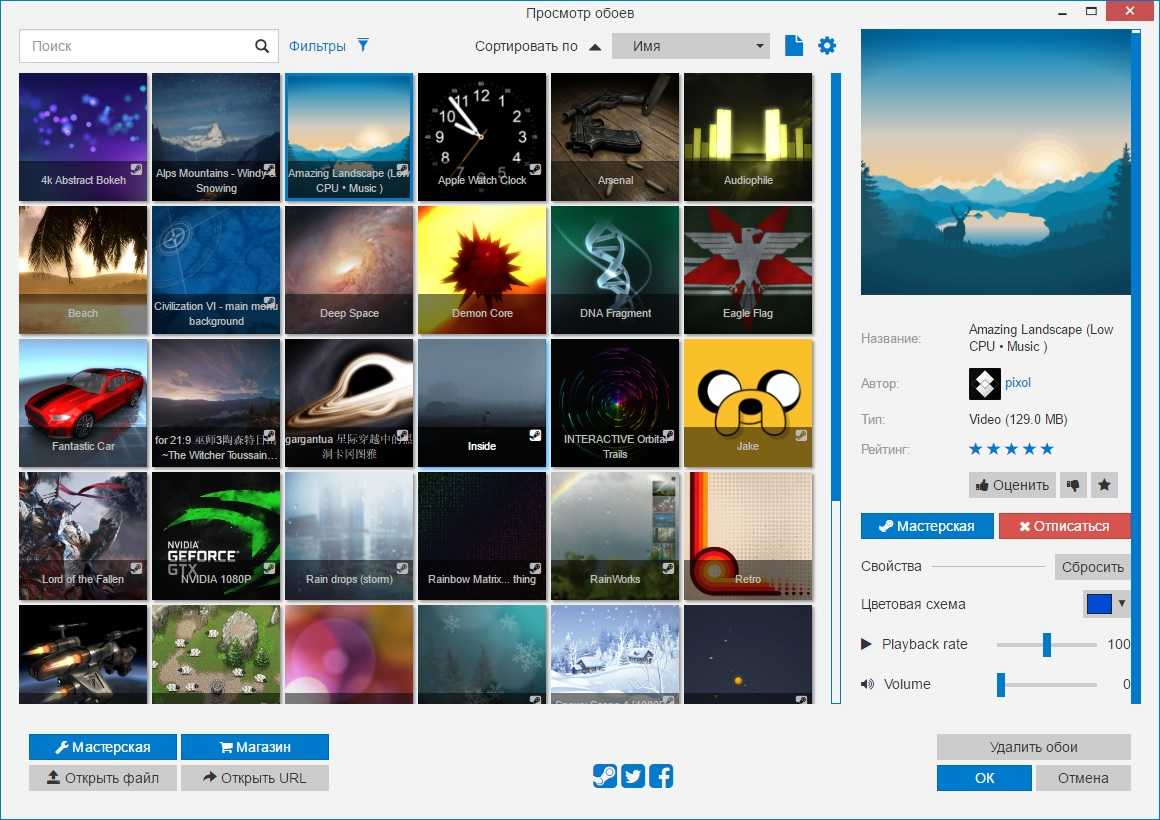
Чтобы выбрать готовые обои, достаточно просто нажать на них ЛКМ. Также по желанию можно добавлять звук и менять его громкость. Если изначального списка изображений недостаточно, можно купить новые. Находятся они в мастерской, открыть которую можно прямо через приложение.
Video Wallpaper
Сразу следует отметить, что утилита платная. Чтобы проверить ее функции, можно скачать с официального сайта пробную версию. Программа обладает рядом преимуществ:
- позволяет создавать очень сложные живые обои, в сравнении с большинством других приложений;
- легка в настройке;
- должна корректно работать с любыми версиями и редакциями ОС.
Утилита имеет очень легкий интерфейс, но разобраться в нем не так уж просто
Следует в первую очередь обратить внимание на три кнопки, указанные на скриншоте ниже:
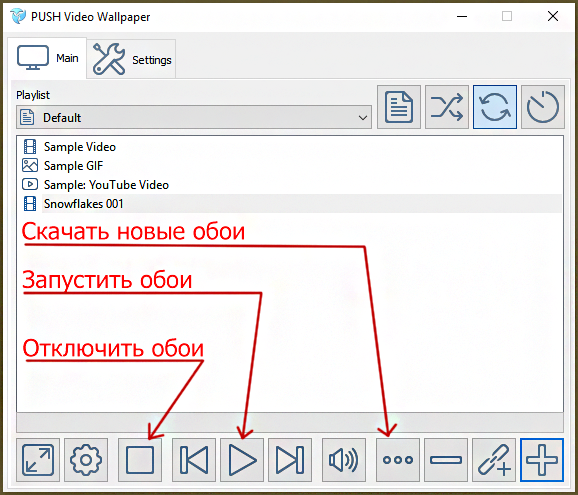
При нажатии на многоточие откроется сайт, где можно будет скачать множество обоев. Чтобы их установить, требуется нажать на значок плюса и выбрать соответствующий файл.
При желании также можно создать плейлист. Для этого нужно нажать по копке сверху, которая выглядит как страница с текстом. При этом, если не менять изначальные настройки, изображения будут периодически меняться. Чтобы поставить другой промежуток времени или вовсе отключить данную функцию, нужно нажать на иконку, расположенную в верхнем правом углу. Внешне она напоминает часы.
Как можно заметить, в программе присутствует две вкладки. При нажатии на вторую откроются настройки. Рекомендуется в базовых параметрах всегда ставить галочку напротив пункта, отвечающего за автоматический запуск программы. Также в последней вкладке настроек присутствует возможность менять размер и другие параметры ярлыков.
DeskScapes 8
Это приложение тоже относится к числу платных и имеет пробный период. При открытии появится окно с перечнем изображений. Чтобы установить обои, необходимо нажать на следующую кнопку:
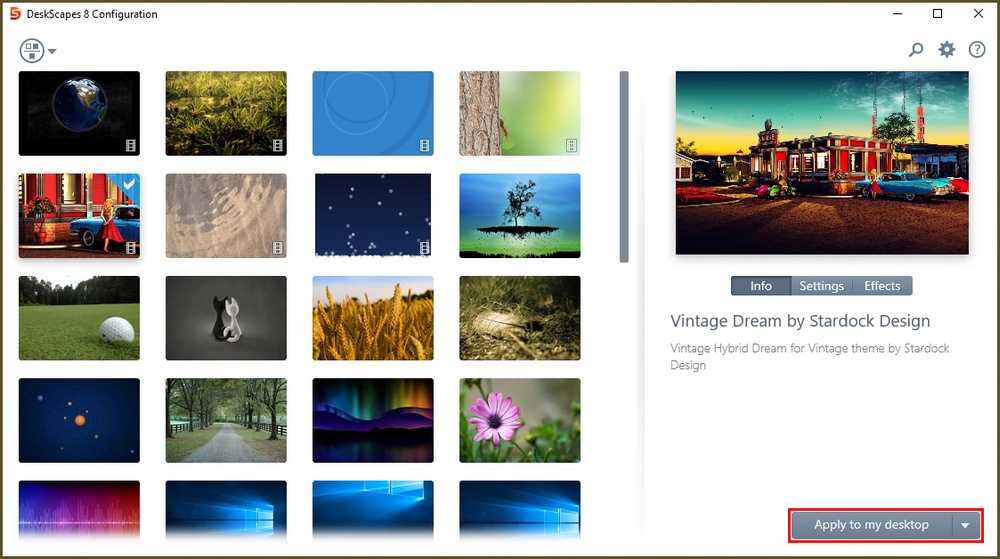
Рядом с надписью также есть стрелка. Если нажать на нее, можно будет установить картинку для блокировки экрана. Кроме того, у всех изображений присутствуют параметры, которые можно настроить вручную (вторая из трех кнопок под картинкой). В дополнение можно использовать эффекты.
VLC
Это уникальная программа, которая изначально предназначена для работы с видеофайлами. Она полностью бесплатна. Такая утилита дает пользователю возможность поставить любое видео в качестве фона для рабочего стола. Причем сделать это можно очень просто. Достаточно нажать соответствующую кнопку:
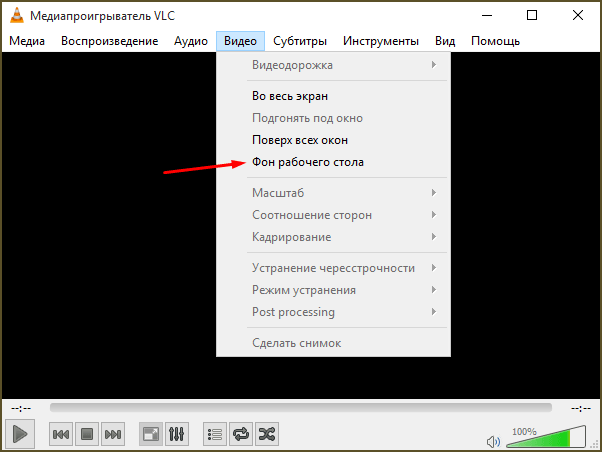
RainWallpaper
В рамках этой утилиты предлагается установить в качестве фона не безжизненную анимацию, а по-настоящему интерактивные обои. По сути, RainWallpaper становится надстройкой для главного экрана вашего компьютера, расширяя его функционал. Поставив Live Wallpapers из представленного набора, пользователь почувствует себя в шкуре работника штаба военной базы или сотрудника космодрома – настолько дотошно реализованы все варианты оформления.
Важно. Работа RainWallpaper требует серьезных ресурсов производительности, поэтому перед скачиванием нужно убедиться, что компьютер соответствует системным требованиям
К недостаткам приложения можно отнести отсутствие русского языка. И если в других программах для создания и добавления живых обоев на это удается закрыть глаза в связи с наличием урезанного количества кнопок, то в RainWallpaper представлено множество элементов, требующих освоения. Добавить обои наугад тоже получится, но не факт, что рабочее пространство в таком случае будет удобным.
Заключение
Мы предложили самые популярные утилиты, функционала которых хватит для решения поставленной задачи. Выбирайте первый вариант, если хотите менять фон не только на гифку, но и на видео; второй – если вам важен простой интерфейс и наличие встроенной библиотеки обоев; третий – если ищите максимально гибкий инструмент, который позволяет не только менять фон, но и настраивать некоторые параметры работы монитора.
Как поменять букву диска в Windows 10
Раньше было довольно просто устанавливать анимированные фоны на рабочем столе Windows. С Windows 10 это уже не так просто, но все же возможно. Хотите оживить рабочий стол Windows 10 анимированными фонами? Вот что тебе нужно сделать.
Плюсы и минусы анимированных обоев
Если вы использовали живые обои на смарт-телевизоре, телефоне или планшете, вы будете знать, какое влияние они могут оказать. Вместо мягкой фотографии какого-то отдаленного места, которое вы никогда не посещали, она внезапно выглядит более интересной. Ваш смартфон дает вам что-то, что движется — возможно, небесные тела в замедленном темпе или плавание рыб.
Они не для всех, но анимированные фоны неоспоримо визуально богатых.
Тем не менее, они также могут оказаться немного проблемой. В то время как ваш настольный ПК может не пострадать, живые обои могут оказаться головной болью на устройствах с батарейным питанием.
То же самое касается ноутбуков и планшетов с Windows 10. Постоянная анимация фона — заметный расход энергии на элемент питания, приводящий к снижению производительности и времени автономной работы . Таким образом, когда речь идет о Windows, анимированные живые фоны или обои лучше всего использовать на настольном компьютере с постоянным электропитанием.
В этой статье мы покажем вам, как настроить живые обои на Windows 10.





























