Введение
Большинство 3D-художников, которые по крайней мере, один раз сделали действительно хороший рендер, конечно, делились, например, в 3d галереях для получения отзывов и обратной связи.
После того, комментаторы просят показать сетку модели или даже целые сцены. Кроме того, обеспечение визуальной сетки необходима по правилам многих галерей для принятия работ.
Возможно, наиболее интересный случай, в котором требуется 3d max сетка, это приятное вопрос:«Фотография или рендер?». Конечно, лучше один раз увидеть, чем услышать или прочитать стораз. И заметная реакция, а также разочарование для всех скептиков, является публичная демонстрация каркаса.
Даже не каждый архитектор, дизайнер, инженер может отличить фотореалистичную визуализацию профи от банального фото. Так что для них наглядная демонстрация сетки абсолютно необходима.
Каркасное изображение является наиболее убедительный аргумент, который, очевидно, показывает, что изображение сделано в 3d графике.
Так как же можно продемонстрировать 3d max сетку и в то же время, сохранить презентабельность этой модели?
Выравнивание в 3ds Max
Для обеспечения точности расположения объектов в сцене пользуйтесь операцией выравнивания. Выровнять можно любой объект, подлежащий трансформации, включая источники света и камеры. Выделив объект сцены, щелкните по кнопке Align (Выравнивание) главной панели инструментов или выберите команду Tools > Align > Align (можно нажать комбинацию клавиш <Alt>+<A>). Курсор тут же изменит свою форму, после чего нужно щелкнуть по объекту, относительно которого будет осуществляться выравнивание (опорный объект). В результате откроется диалоговое окно Align Selection с именем опорного объекта в названии.
Main Toolbar (Основная панель инструментов)
Main Toolbar (Основная панель инструментов) обеспечивает быстрый доступ к ключевым функциям программы.
Интерфейс 3ds Max 2017. Main Toolbar (Основная панель инструментов)
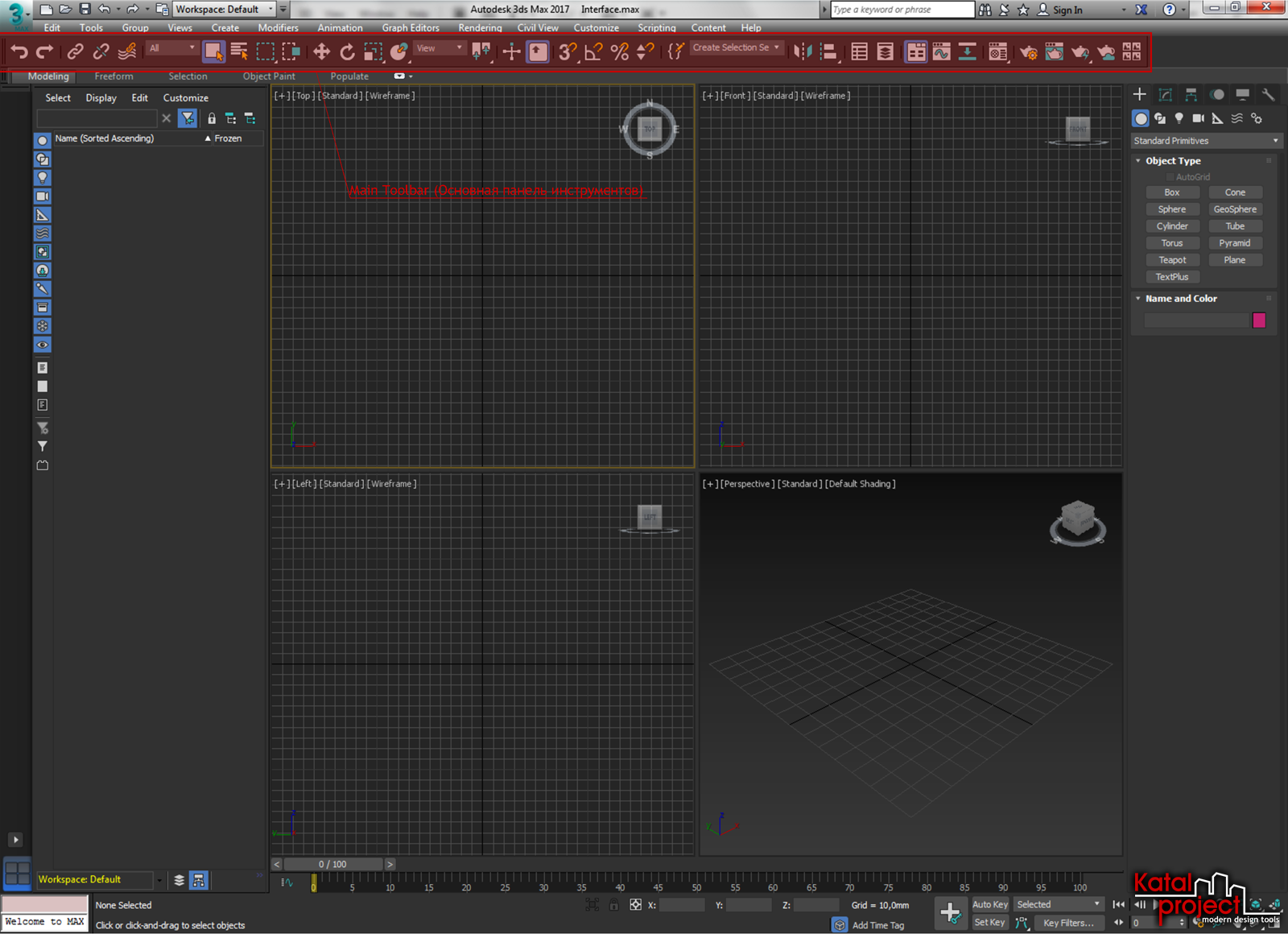
Можно включать и отключать отображение Main Toolbar (Основной панели инструментов), для этого необходимо выполнить одно из следующих действий:
- Если Вы работаете со Standard Menu (Стандартным меню): пункт меню Customize (Настройка) > Show UI (Отображение элементов пользовательского интерфейса) > Show Main Toolbar (Отображение основной панели инструментов);
- Если Вы работаете с Enhanced Menu (Расширенным меню): пункт меню Customize (Настройка) > Show UI (Отображение элементов пользовательского интерфейса) > Show Main Toolbar (Отображение основной панели инструментов);
- Комбинация клавиш [Alt+6].
Caption Bar (Строка заголовка)
Caption Bar или Title Bar (Строка заголовка) окна программы 3ds Max содержит основные инструменты управления файлами и поиска информации.
Интерфейс 3ds Max 2017. Caption Bar (Строка заголовка)
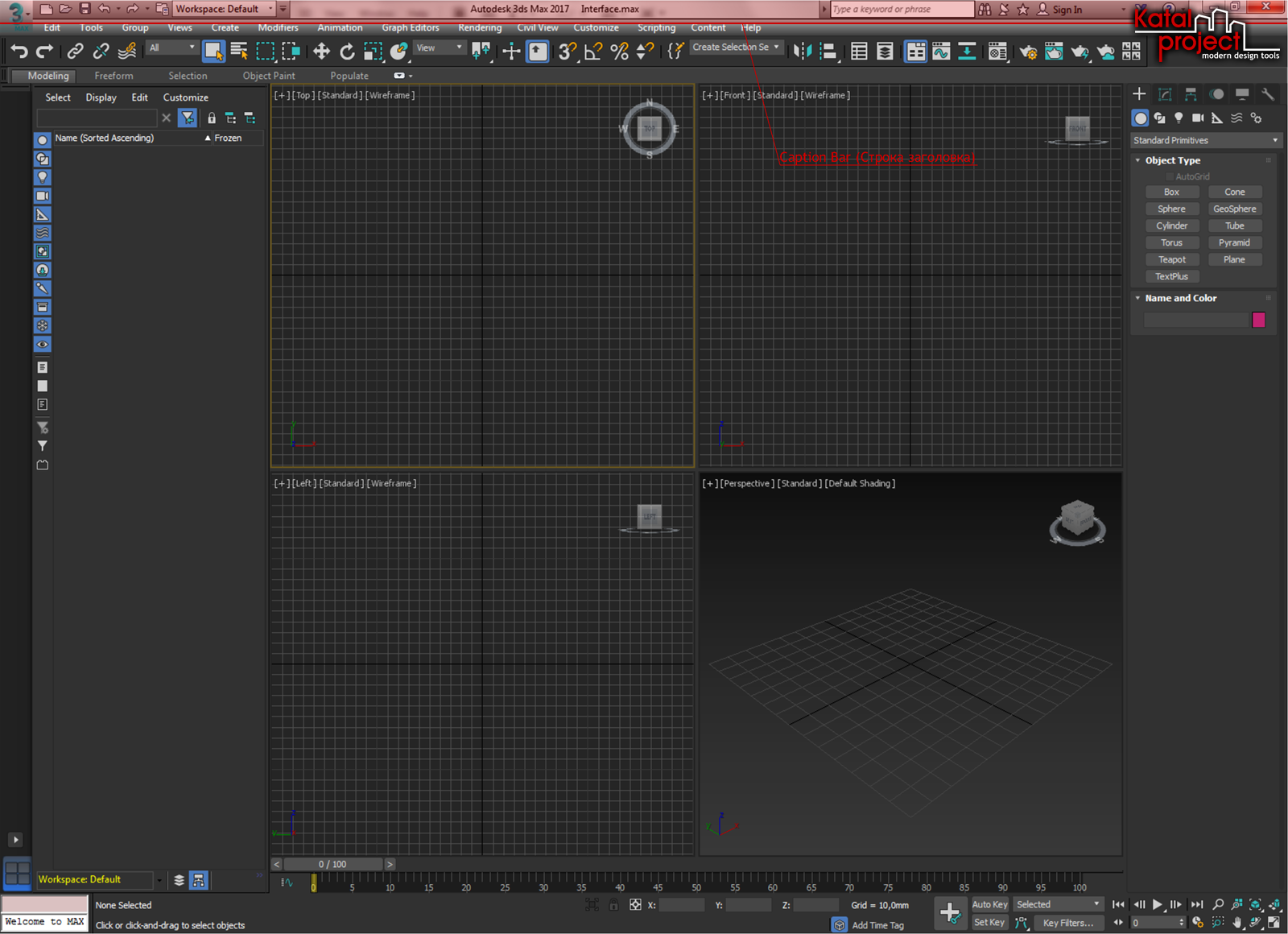
Caption Bar (Строка заголовка) содержит следующие элементы:
- Application Button (Кнопка приложения);
- Quick Access Toolbar (Панель быстрого доступа);
- InfoCenter (Информационный центр);
- Window Controls (Кнопки управления окном приложения).
Далее несколько слов о каждом из этих элементов…
Application Button (Кнопка приложения)
При клике по Application Button (Кнопке приложения) открывается Application Menu (Меню приложения), в котором собраны команды, отвечающие за управление файлами: New (Новый), Reset (Сбросить), Open (Открыть) и др.
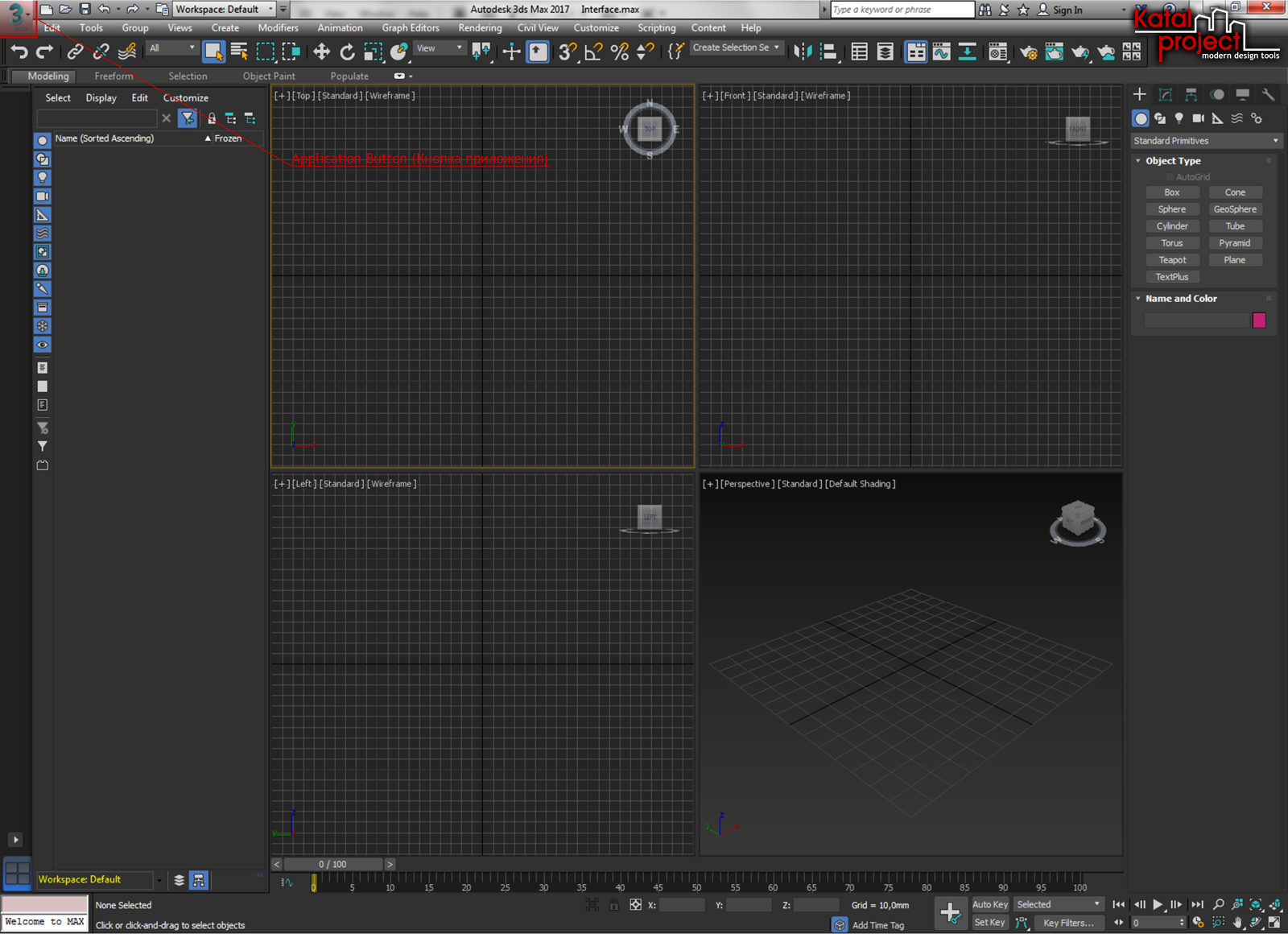
Другим способом открыть Application Menu (Меню приложения) является использование сочетания клавиш [Alt+F].
Quick Access Toolbar (Панель быстрого доступа)
На Quick Access Toolbar (Панели быстрого доступа) собраны кнопки, позволяющие получить доступ к некоторым наиболее часто используемым командам управления файлами сцены: New Scene (Новая сцена), Open File (Открыть файл), Save File (Сохранить файл) и др.
Интерфейс 3ds Max 2017. Quick Access Toolbar (Панель быстрого доступа)
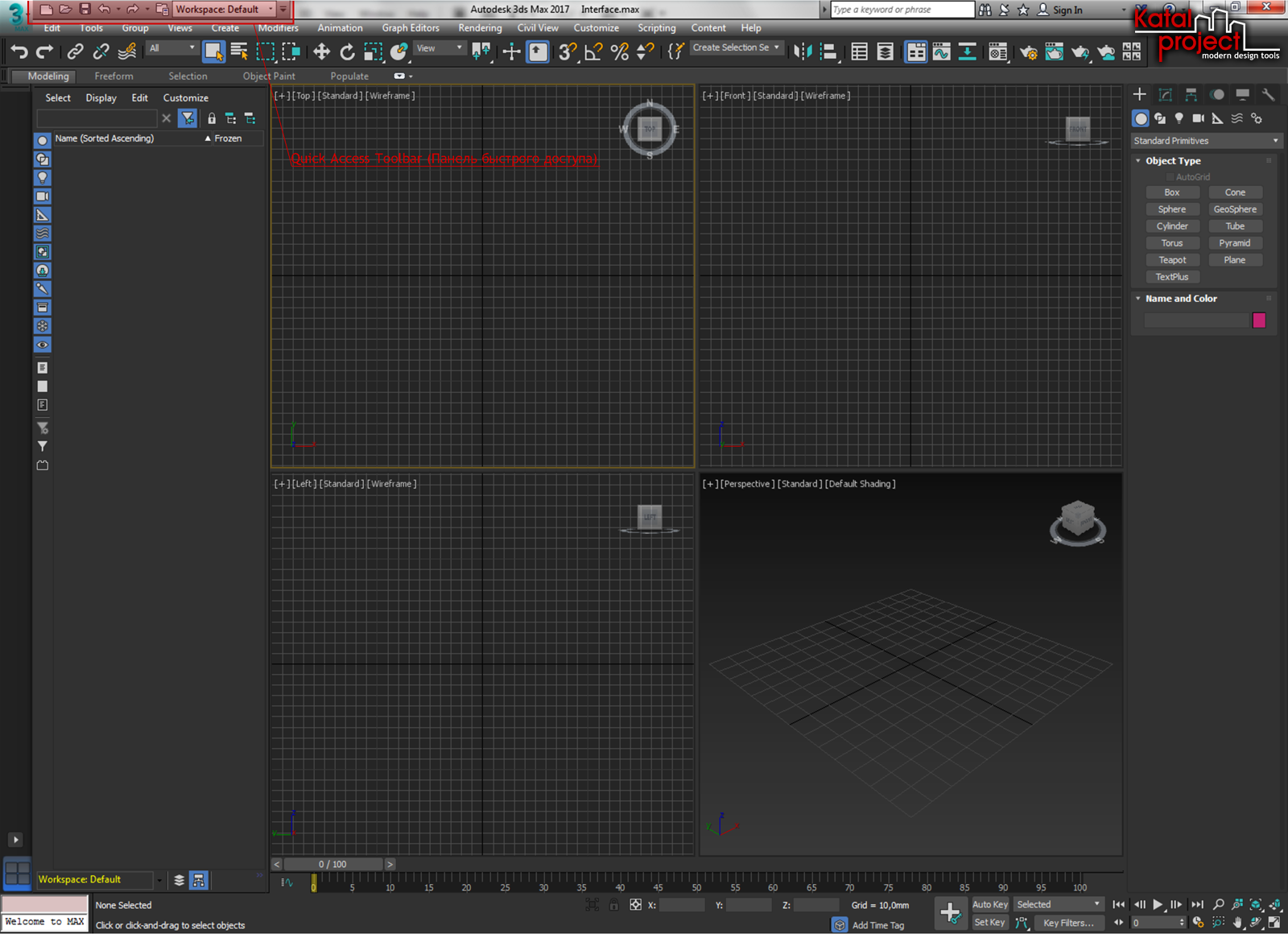
Также на Quick Access Toolbar (Панели быстрого доступа) расположен Workspaces drop-down list (Выпадающий список рабочих пространств), дающий доступ к настройкам Workspaces (Рабочих пространств) программы.
InfoCenter (Информационный центр)
В правой части Caption Bar (Строки заголовка) находится InfoCenter (Информационный центр), с помощью которого можно получить доступ как к информации о 3ds Max, так и к информации о других продуктах компании Autodesk.
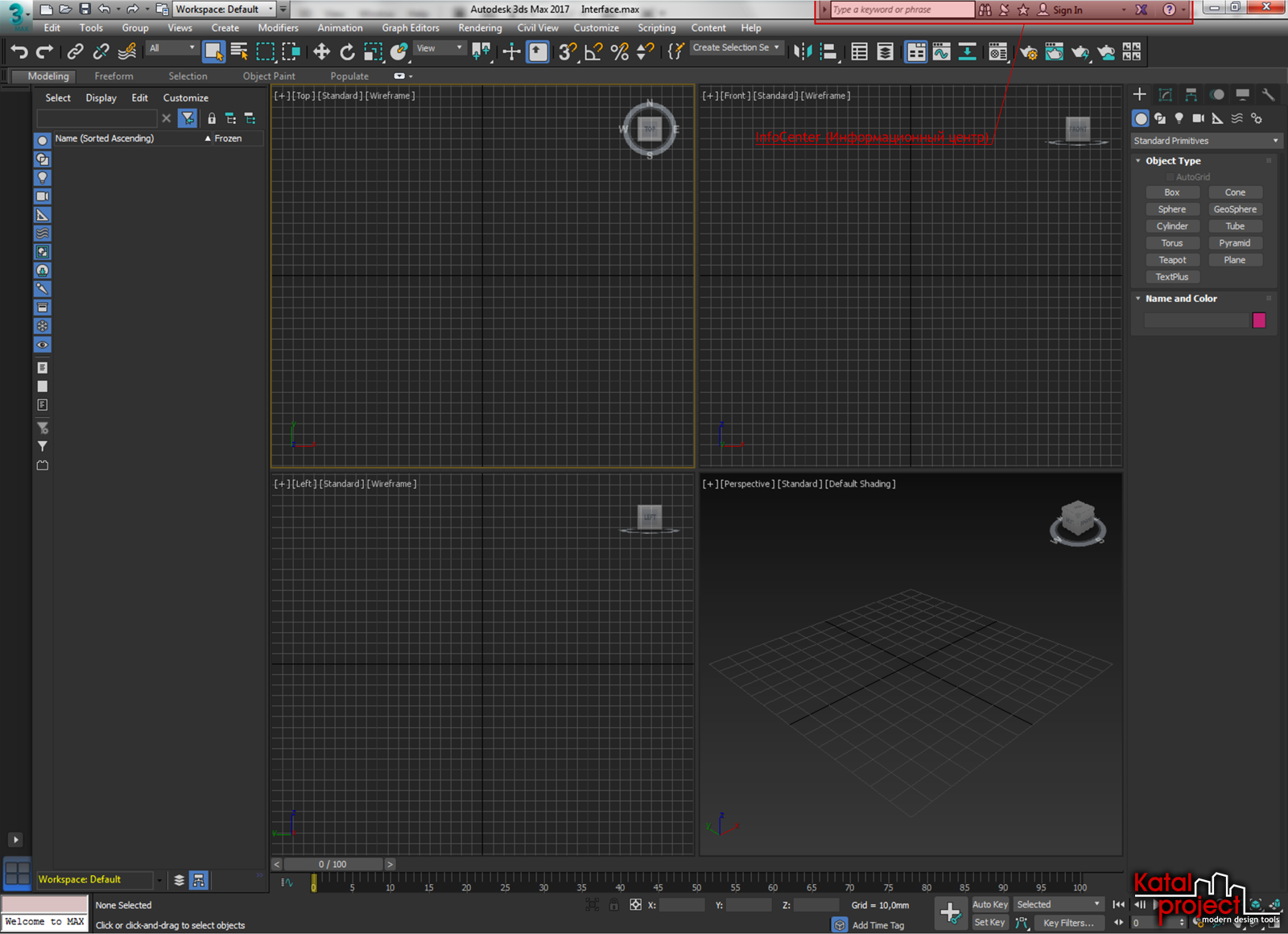
Аналогичный элемент присутствует во многих программных продуктах, выпускаемых компанией Autodask.
Window Controls (Кнопки управления окном приложения)
Как и в любом приложении Windows, в правом верхнем углу окна программы 3ds Max 2017 расположены хорошо известные всем пользователям Windows кнопки управления окном приложения.
Корректировка нижней части бампера
В постройке основы бампера осталась одна важная деталь: нужно повернуть нижнюю часть бампера, так называемую юбку.
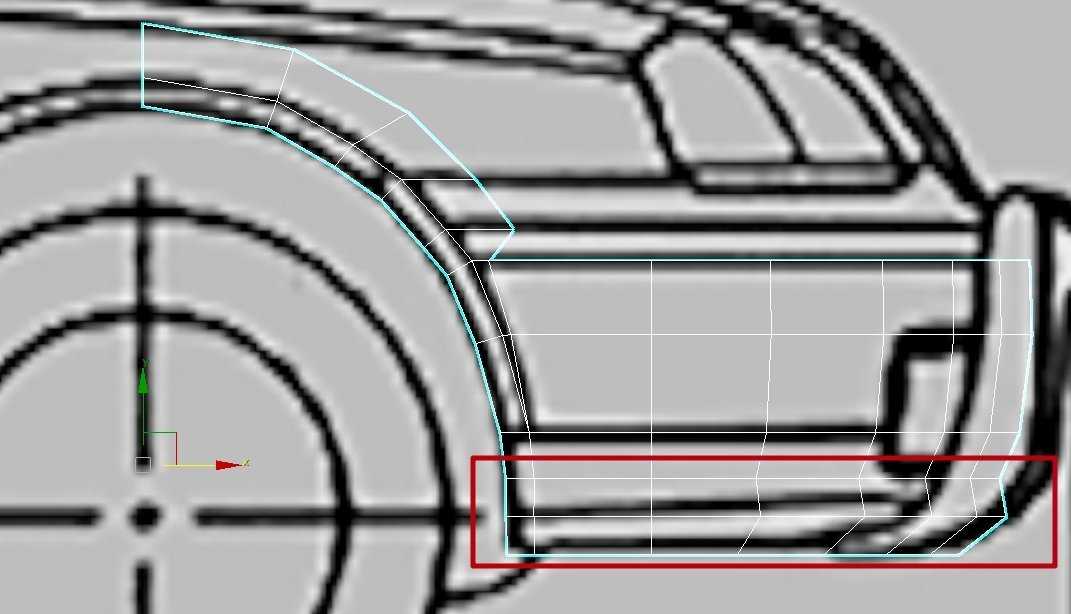
Сейчас она смоделирована прямо относительно пола, но по чертежу и референсам это не так. Чтобы это исправить, перейдите в окно проекции Left, выберите подобъект Edge (ребро) и выделите две горизонтальные группы рёбер снизу.
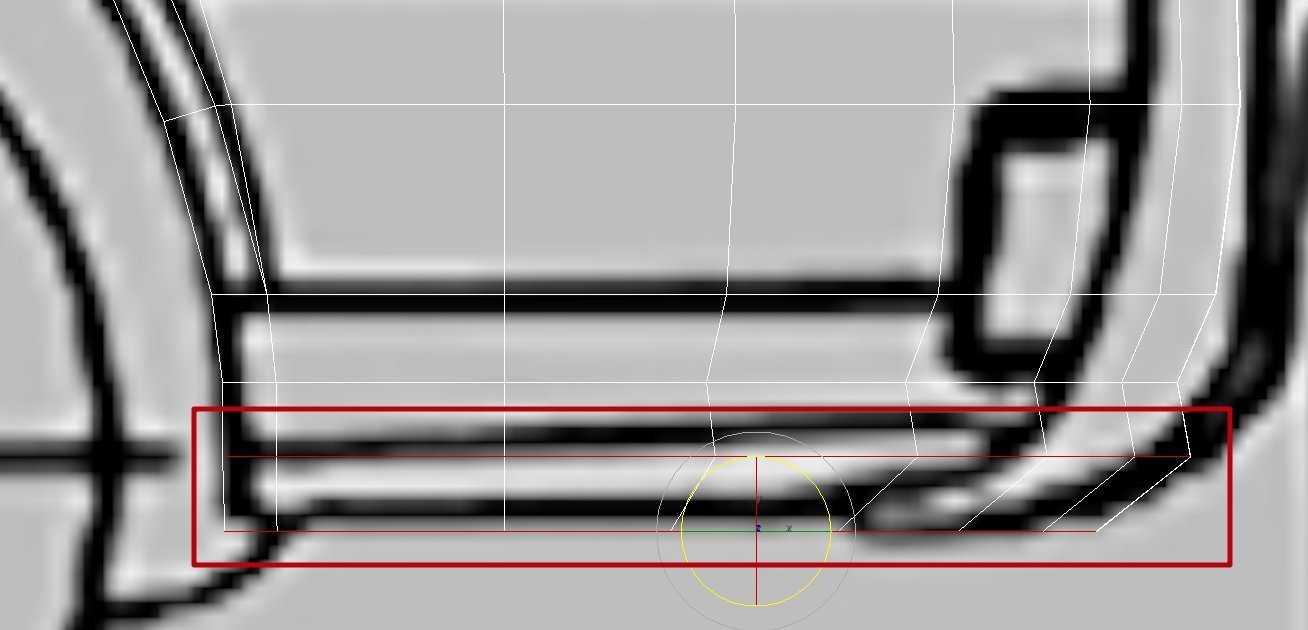
Выберите инструмент поворота (клавиша E на клавиатуре) и поверните рёбра, как показано ниже.
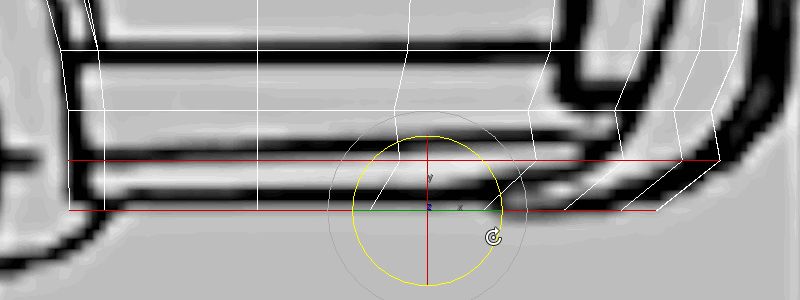
Старайтесь, чтобы они были параллельны наклонной линии на чертеже. Не снимая выделения, выберите инструмент перемещения ( клавиша W) и передвиньте рёбра до наклонной линии чертежа.
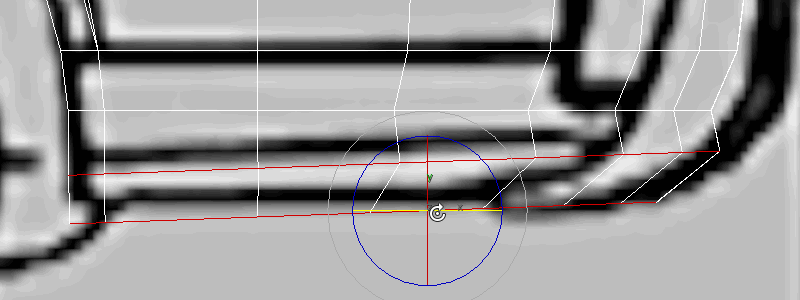
Вот как будет выглядеть бампер во всех окнах проекций.
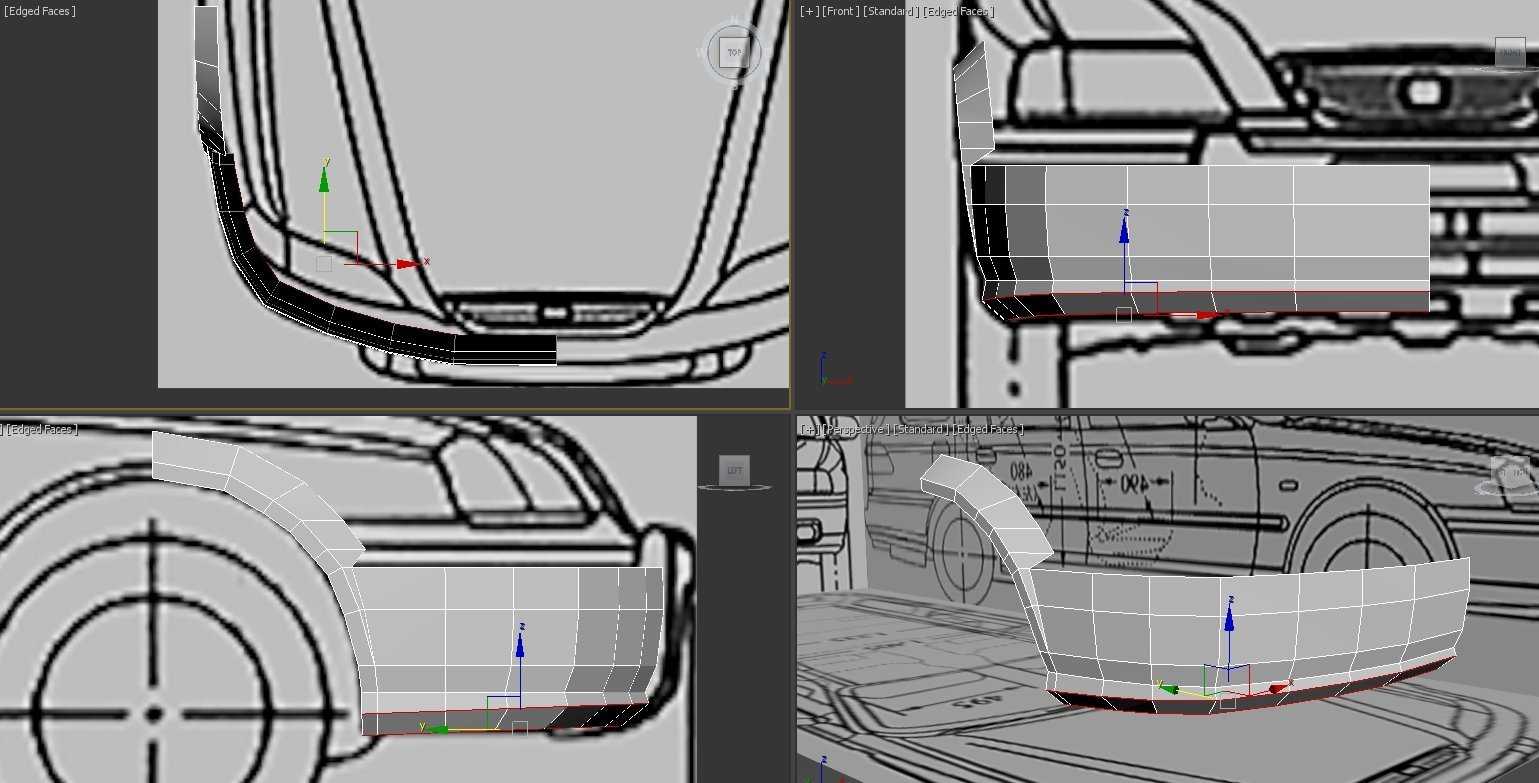
У нас получилась добротная основа бампера, с которой можно работать дальше, детализировать и уточнять.
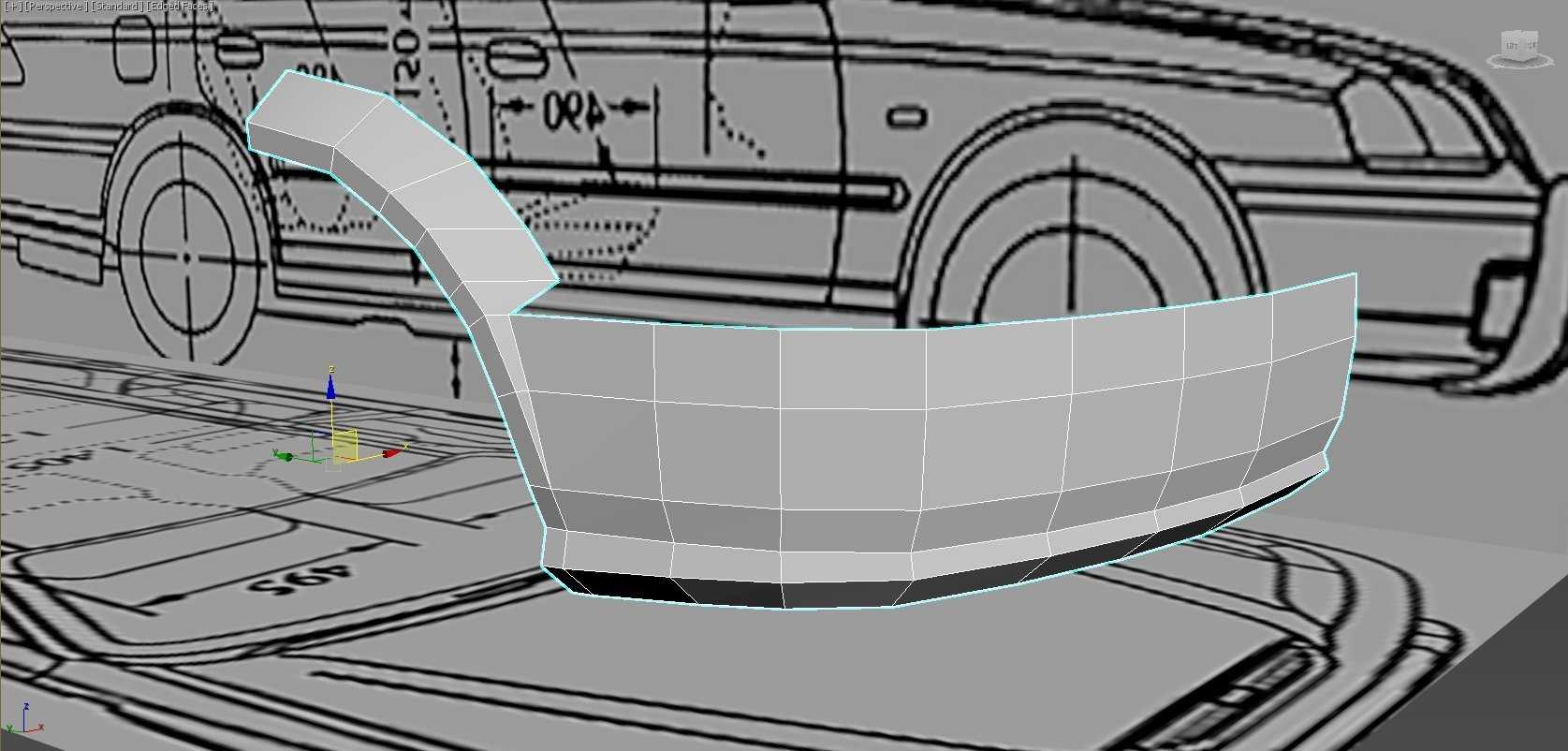
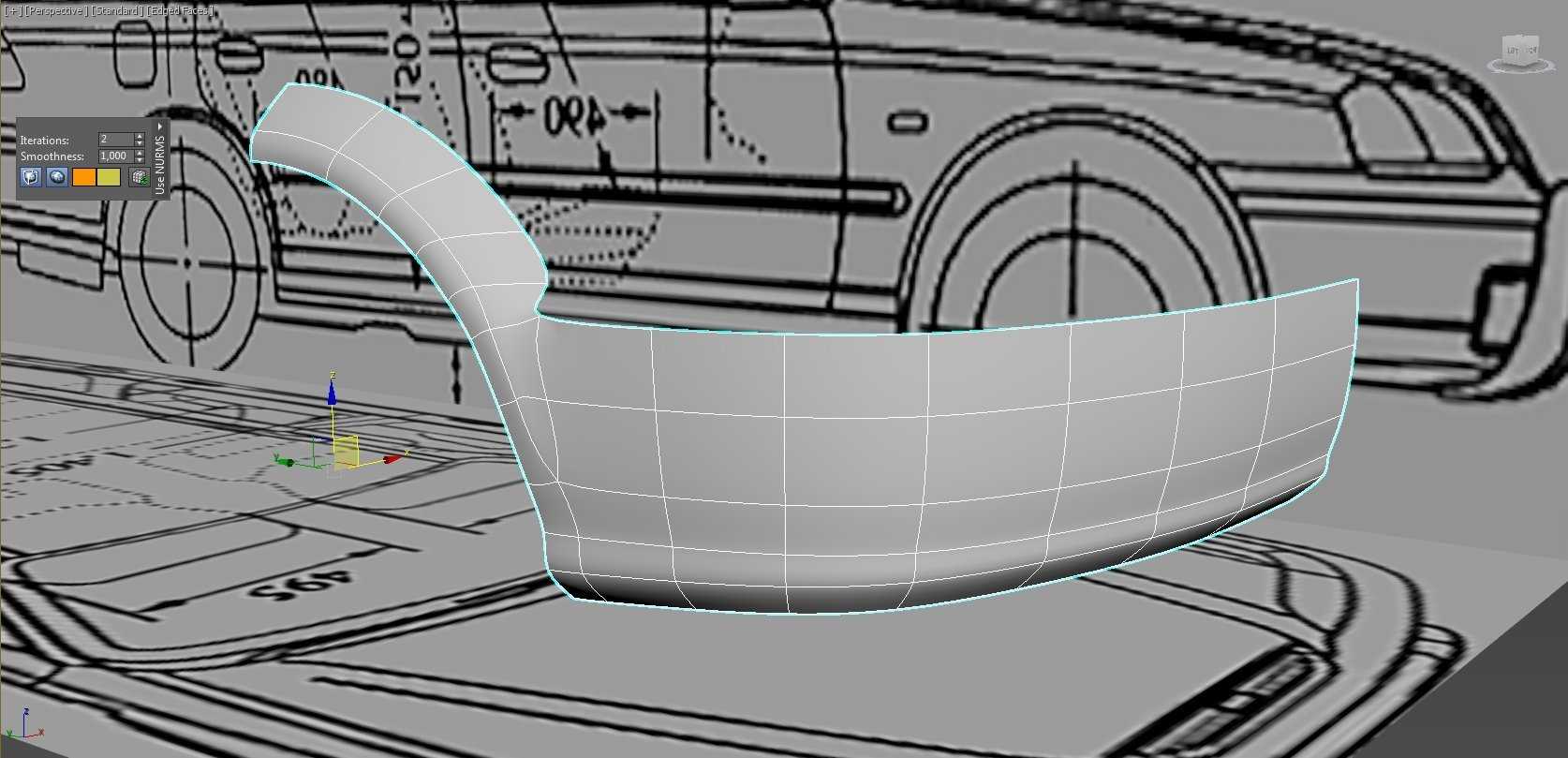
Сетка рабочей области Home Grid
Сетка рабочей области – это размеченная поверхность, которая помогает следить за размерами объектов. В режимах Perspective и Orthographic она отображает «пол» рабочей области. Включить или отключить ее можно несколькими способами:
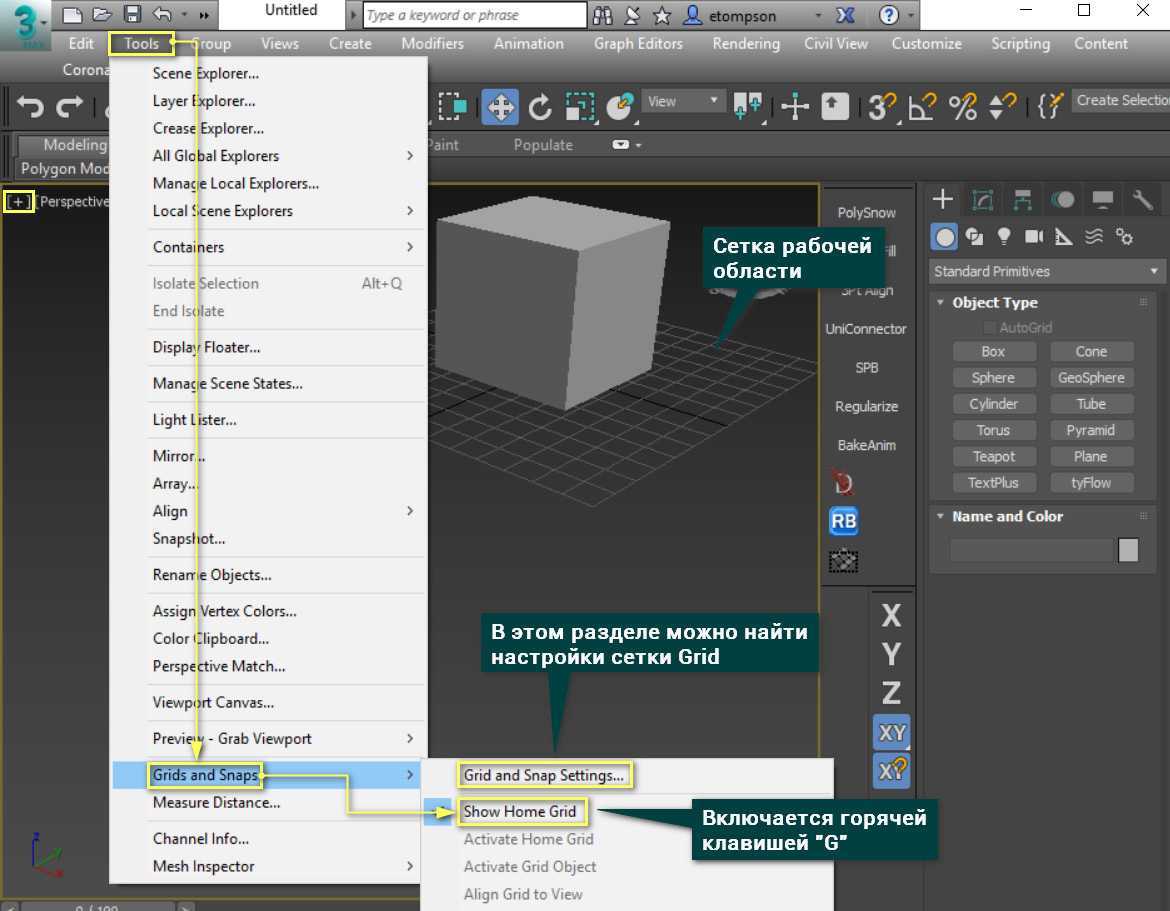
Разметку этой сетки можно настраивать в меню Grids and Snaps Settings. Открыв меню, основные настройки находятся в разделе Home Grid. Здесь можно настроить размер и ограничение сетки.
Grid Spacing – размер одного деления сетки (квадрата).
Major Lines every Nth Grid Line – выделяет каждое N-ную полосу сетки.
Perspective View Grid Extent – устанавливает размер сетки в окне Perspective.
Inhibit Grid Subdivision Below Grid Spacing – управляет разделением сетки на более маленькие деления.
Inhibit Perspective View Grid Resize – делает сетку в окне перспективы фиксированного размера. Если включить, то параметр Perspective View Grid Extent не будет работать.
Dynamic Update – позволяет устанавливать, в каких видовых окнах меняются настройки сетки.
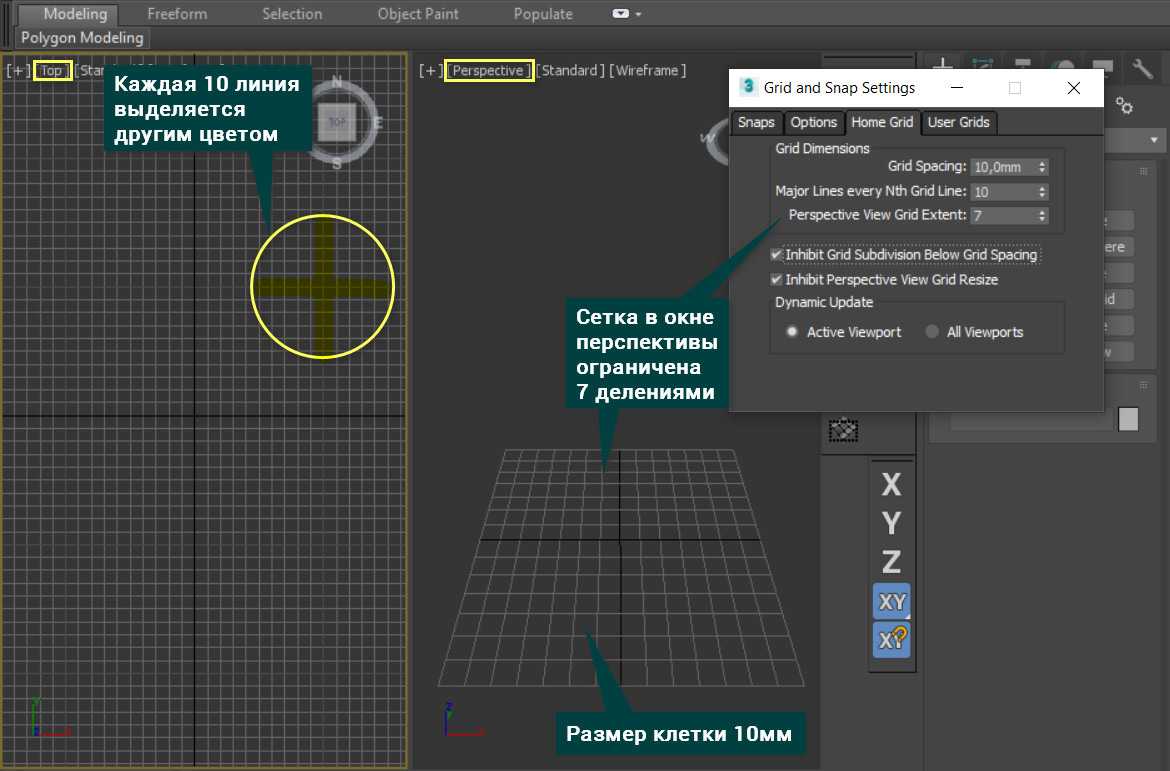
Удаляем старую заготовку бампера
Перейдите к проекту в 3ds Max, активируйте проекцию Left и раскройте её на весь экран. Напомню, что это можно сделать комбинацией клавиш Alt+W. Затем в списке подобъектов Editable Poly выберите подобъект Polygon. Далее выделите все полигоны бампера, как показано на скриншоте ниже, и удалите их с помощью клавиши Del.
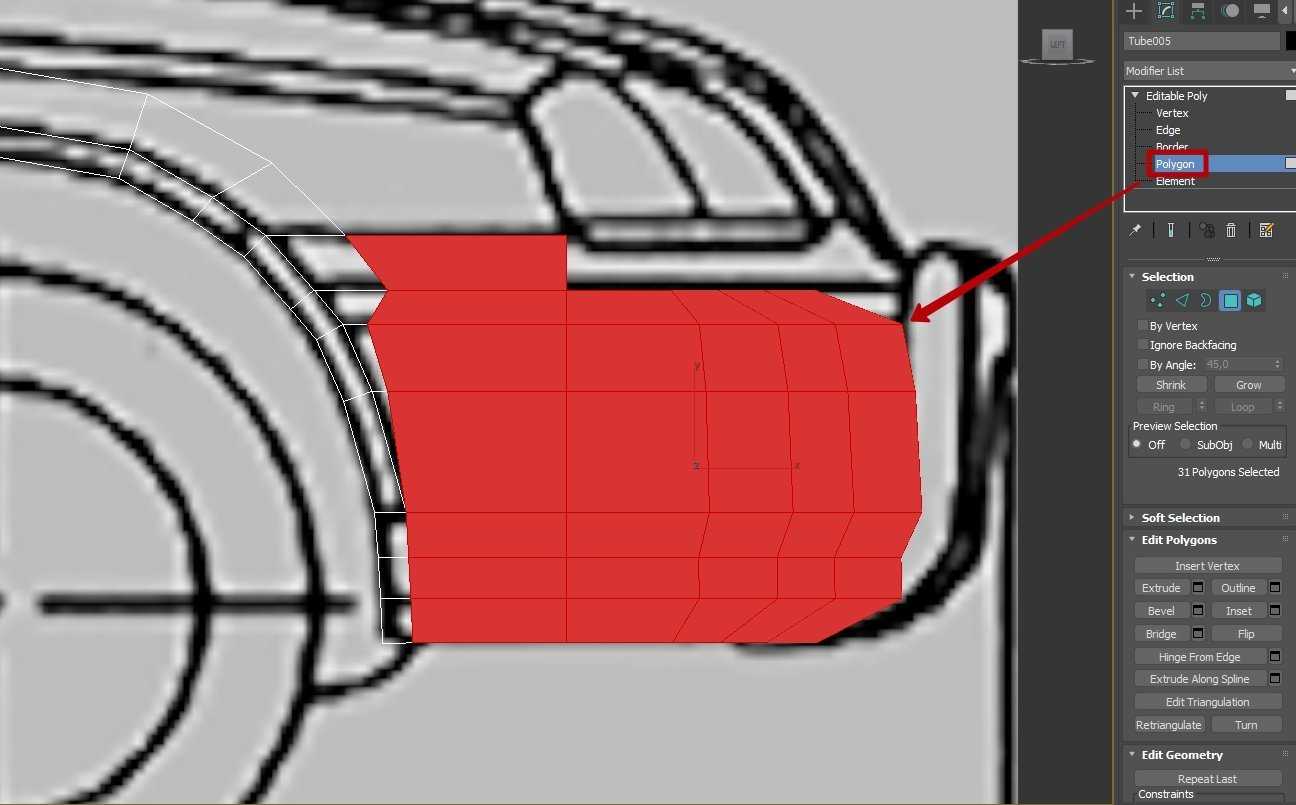
Выделенные полигоны бампера, которые мы удалим
В окне перспективы это будет выглядеть так:
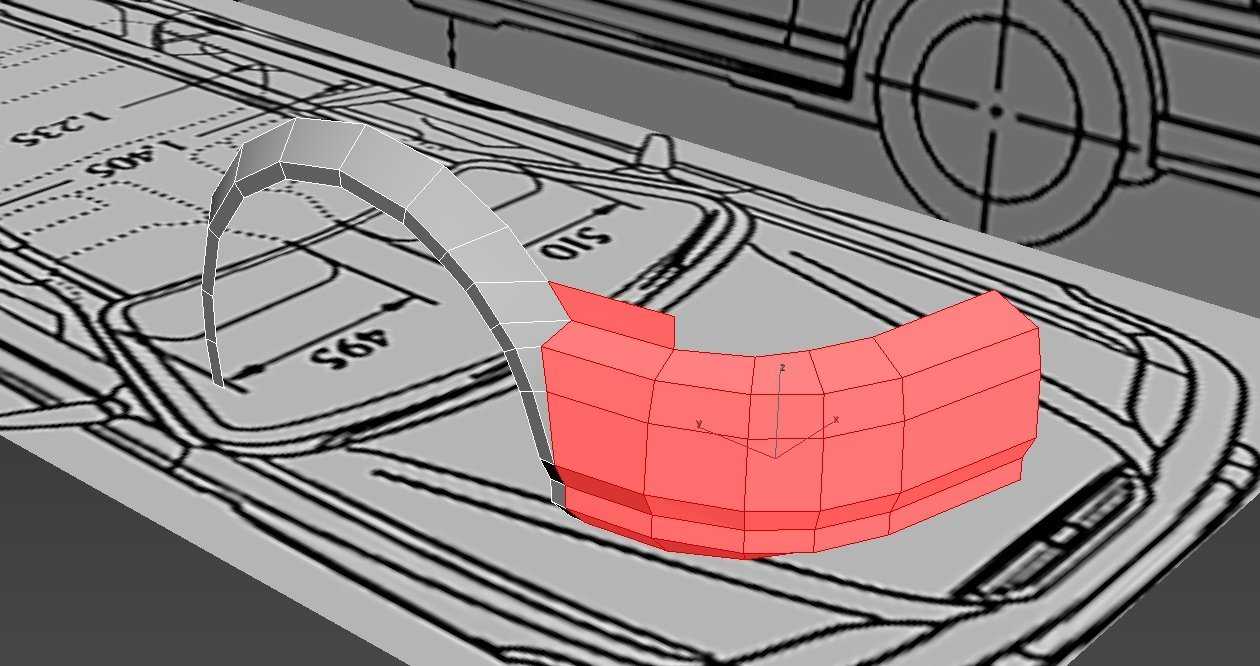
Вид выделенных полигонов бампера в окне проекции перспективы
Сейчас мы избавляемся от прежней наспех построенной болванки бампера. Это нормальный рабочий процесс: удалить заготовку, проанализировать форму элемента заново, понять, где была ошибка, и замоделить снова.
Наращиваем полигоны передней плоскости бампера
Теперь нужно нарастить полигоны вниз, чтобы получить цельную поверхность и не таскать вершины по одной. Затем с помощью инструмента Connect мы добавим рёбра и выровняем их относительно чертежа.
Выделите нижнюю грань самого большого полигона, затем с помощью клавиши S активируйте привязку. Также привязку можно включить на основной панели инструментов по клику на иконку Snap Toggle. Это нужно для того, чтобы точнее сопоставить грани бампера с гранями арки.
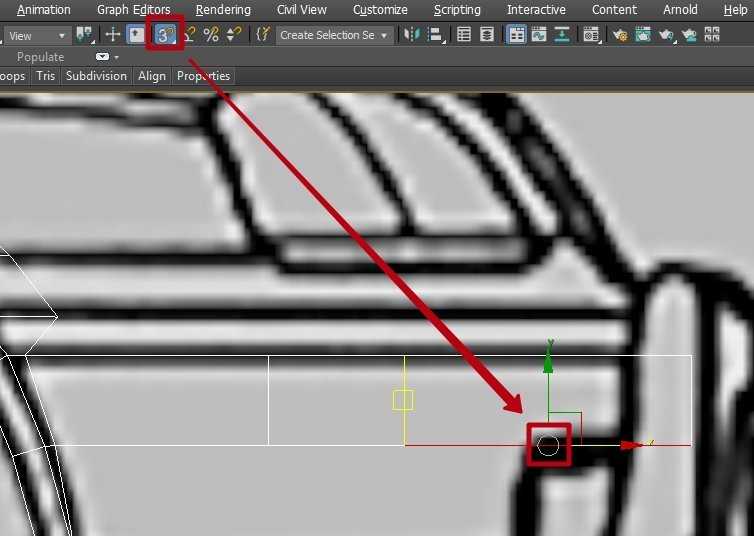
Вместо квадрата по центру появится круг — это значит, что привязка активирована
Теперь зажмите клавишу Shift и тяните ребро вниз по оси Y. Мышь при этом нужно перенести влево в сторону ребра арки, которое подсветится зелёным цветом. Таким образом вы сможете точно установить выдавленное ребро бампера напротив ребра арки.
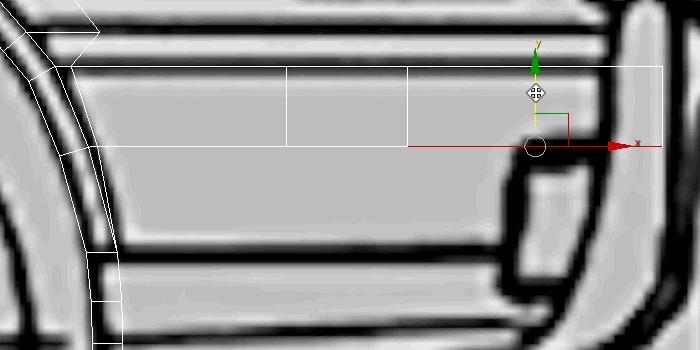
Выдавливаем полигон передней плоскости бампера и выравниваем его по ребру арки
То же самое нужно сделать с оставшимися тремя рёбрами.
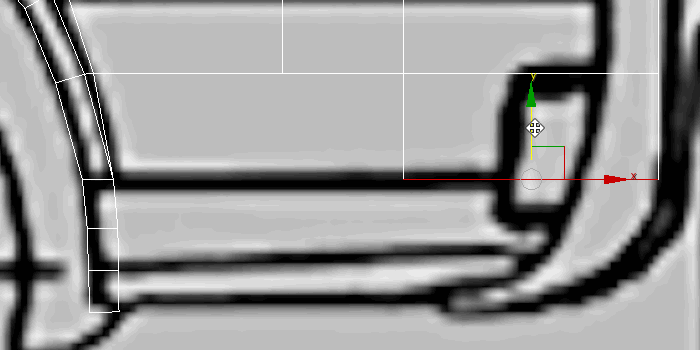
Продолжаем вытягивать полигоны с использованием привязки, выравнивая их относительно рёбер арки
Теперь отключите привязку. Нажмите File — View Image File в главном меню, откройте референс бампера сбоку, где виден наклон передней плоскости бампера. Эту фотографию я показывал в начале урока.
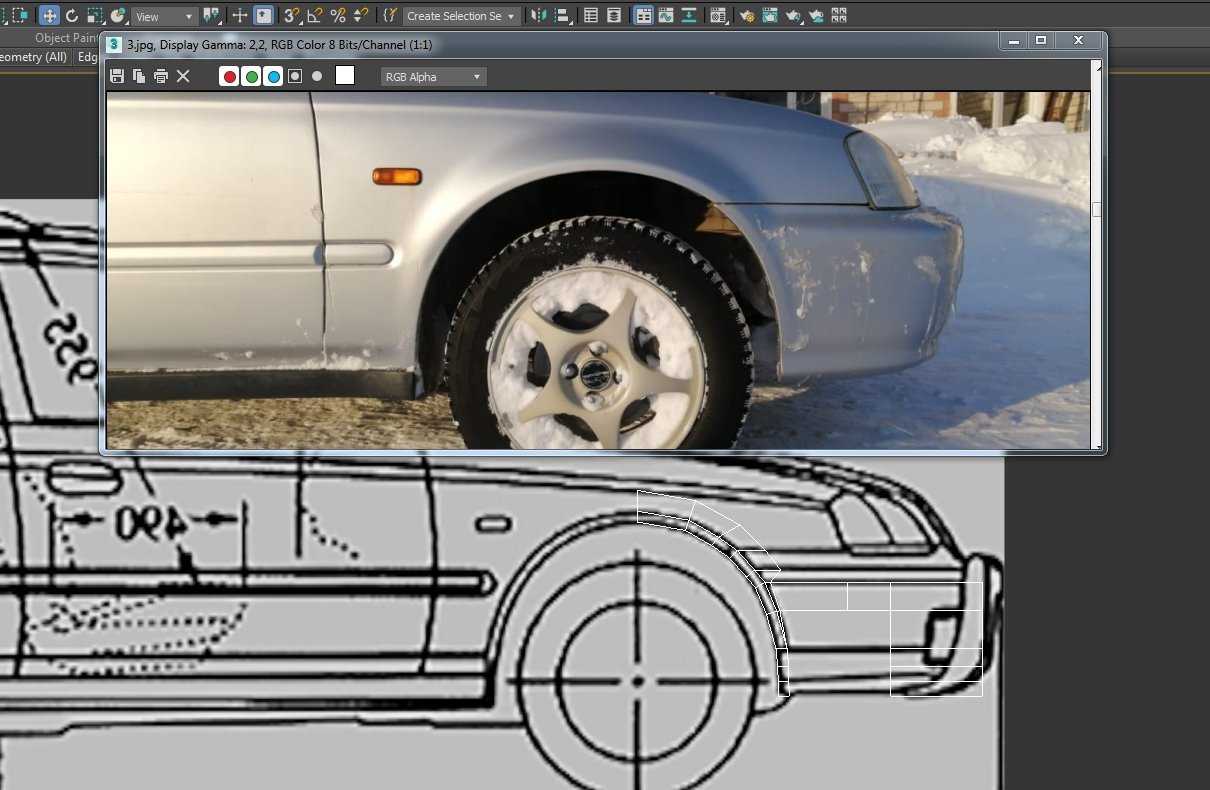
Открываем референс с помощью опции View Image File
Этот наклон нужно воспроизвести на модели. Для этого переместите горизонтальные грани, с которыми мы только что работали, чуть левее. Следите за направлением наклона передней плоскости бампера.
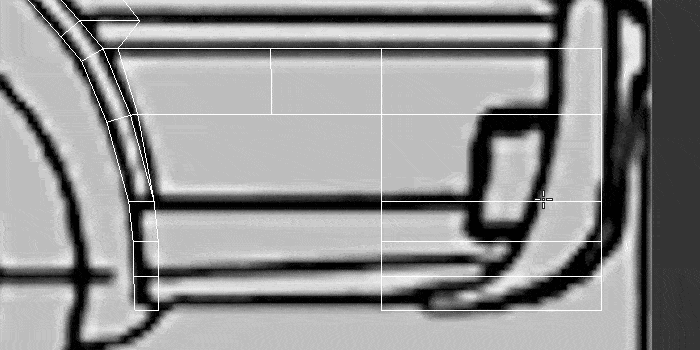
Перемещение рёбер в окне проекции Left
Следующим шагом поправим профиль созданной плоскости на проекции Front относительно профиля арки. Это нужно для того, чтобы в дальнейшем не возникало искажений геометрии, когда мы начнём моделировать боковую часть бампера.
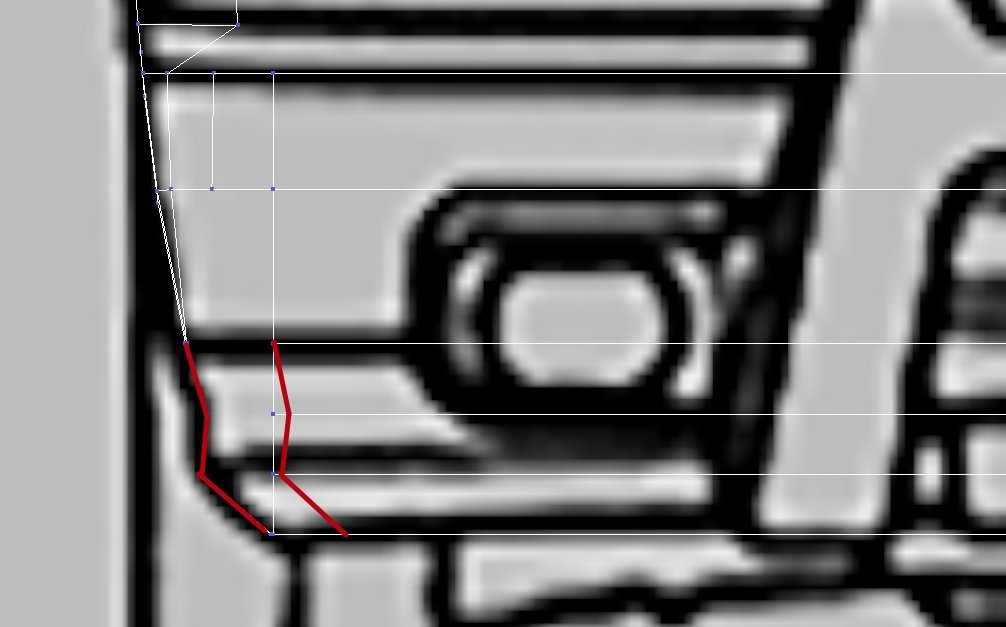
Красной линией обозначен нужный нам профиль передней плоскости бампера и профиль арки
Перейдите на проекцию Front, выберите подобъект Vertex (клавиша 1 на клавиатуре), далее в свитке Edit Geometry выберите Constraints — Edge. Это нужно, чтобы зафиксировать перемещение точек строго по рёбрам.
Теперь поочередно выделите точки передней плоскости, начиная с нижней. Постройте профиль таким, как он изображён на прошлом скриншоте.
Установка общих привязок
Привязки позволяют размещать опорные точки создаваемых или
редактируемых объектов в конкретных местах. Средства привязки заставляют курсор
притягиваться к определенным точкам объектов сцены, таким как вершины, ребра,
центры граней или точки опоры. Установка привязок подразумевает задание типов
привязок и их активизацию.
1.Выберите
в меню Customize (Специальный)
команду Grid and Snap Settings
(Настройка сетки и привязок).
Появится окно диалога
настройки сетки и привязок, раскрытое по умолчанию на разделе Snaps (Привязки). Он содержит двенадцать
видов привязки:
·Grid
Points (Узлы сетки) — привязка к узлам сетки;
·Grid
Lines (Линии сетки) — привязка к линиям координатной сетки;
·Pivot
(Опора) — привязка к опорным точкам объектов;
·Bounding
Box (Габаритный контейнер) — привязка сегментов текущего сплайна к
точкам других сплайнов;
·Perpendicular
(Перпендикуляр) — привязка сегментов текущего сплайна к точкам других сплайнов,
в которых сегменты перпендикулярны этим сплайнам;
·Tangent
(Касательная) — привязка сегментов текущего сплайна к точкам других сплайнов, в
которых сегменты касательны к этим сплайнам;
·Vertex
(Вершины) — привязка к вершинам объектов-сеток;
·Endpoint
(Концевая точка) — привязка к концам ребер каркаса или сегментов сплайна;
·Edge
(Ребро) — привязка к произвольным точкам в пределах видимых и невидимых ребер
каркасов;
·Midpoint
(Средняя точка) — привязка к серединам ребер каркасов или сегментов сплайнов;
·Face
(Грань) — привязка к произвольным точкам в пределах граней;
·Center
Face (Центр грани) — привязка к центральным точкам граней.
2.Установите
привязки Grid Points (Узлы сетки)
и Grid Lines (Линии сетки).
Ни одна из установленных привязок не будет действовать
до тех пор, пока ее не активизировали. Активизация проводится с помощью панели
кнопок привязок, расположенной справа в нижней части экрана (рис. 3.2).
|
Рис. |
Для активизации привязки:
1.Щелкните
LM на левой кнопке панели и, удерживая кнопку мыши, выберите инструмент
двумерной привязки.
2.Сделайте активным окно проекции Тор (Верх) и увеличьте изображение. Для
этого щелкните LM на кнопке Zoom
(Увеличить) панели управления окнами проекций (рис. 3.3), переместите курсор в
окно Тор (Верх) и, нажав LM,
протяните его вверх.
|
Рис. 3.3. Панель |
Очистите экран, если в
этом есть необходимость, выбрав в меню Edit (Редактировать)
команду Select All (Выделить все)
и нажав клавишу <Delete> (Удалить).
3.Создайте
объект «чайник». Для этого на командной панели Create (Создать) нажмите кнопку Geometry (Геометрия), в списке выберите
вариант Standard Primitives
(Стандартные примитивы) и нажмите кнопку Teapot
(Чайник).
|
4.Переместите объект с помощью |
Обратите внимание, что
движение объекта по экрану стало дискретно. Активизированная привязка позволяет
перемещать опорную точку объекта только по узлам масштабной сетки
Действия
остальных кнопок активизации привязок описаны ниже:
|
·3D |
|
|
·2.5D |
|
|
·Angle |
|
|
·Percent |
|
|
·Spinner |
Дополнительные функции
Tatter – единственный шаблон, который имеет настройки. Он генерирует настраиваемые отверстия на сетке.
Size – размер генерируемых отверстий.
Iterations – насколько сильно отверстия будут отличаться по размеру.
Smooth – определяет, насколько закругленными будут отверстия.
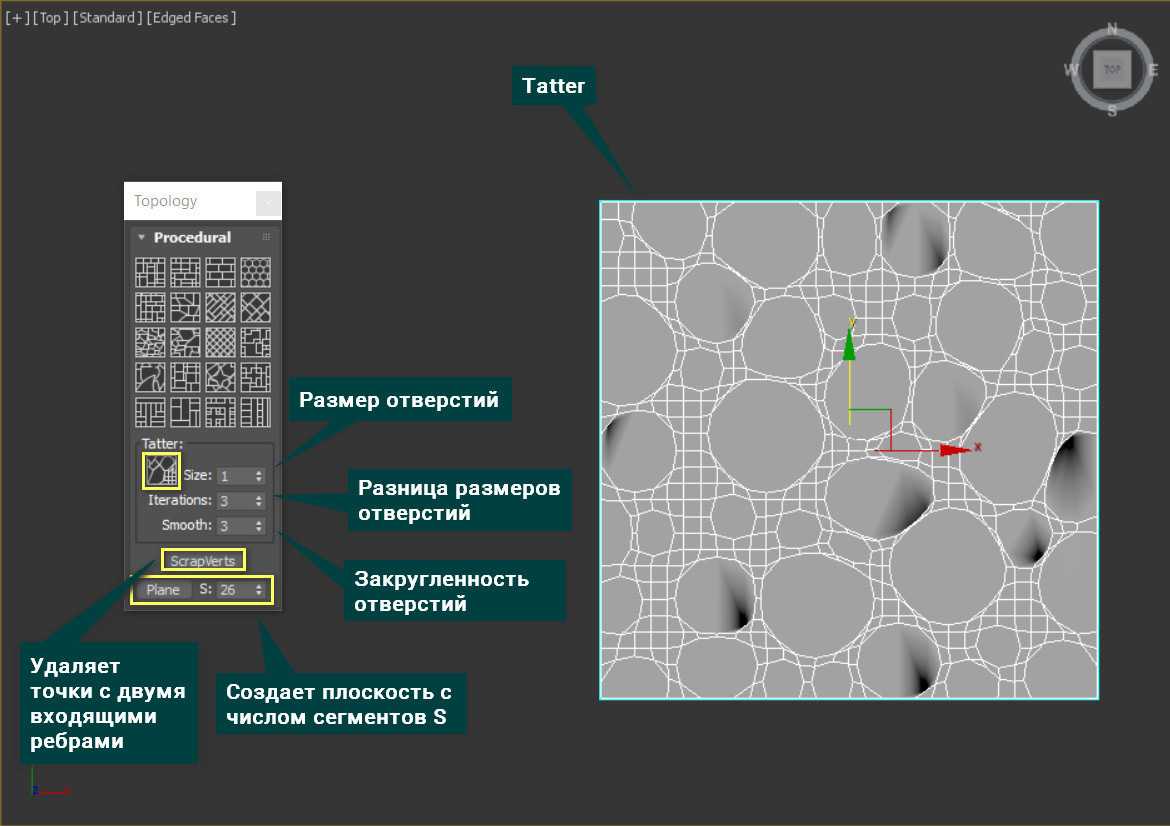
ScrapVerts – удаляет точки, которые имеют всего 2 входящих ребра. Иногда это помогает исправить отображение новой топологии.
Plane – создает плоскость в нулях координат. S – число сегментов плоскости по каждой стороне.
С помощью этого инструмента можно быстро создать, например, различные типы пола. Легко создается текстура оконной мозаики или сетки. Но размер и частота многих шаблонов зависят от размера полигонов на объекте
Поэтому, если нужно создать очень мелкую текстуру или таких объектов будет много, важно быть осторожным. Такой метод может сильно перегрузить сцену
Настройка координатной сетки
Для изображения линий координатной сетки используются три различных
оттенка цвета. Две наиболее темные и толстые линии — это координатные оси. Они
соответствуют глобальной системе координат (World). Более светлые и тонкие
линии сетки называются главными,
а самые светлые и тонкие — вспомогательными.
Перейдем к настройке параметров сетки.
1.Выберите
команду Grid and Snap Settings
(Настройка сетки и привязок) в меню Customize
(Специальные) и щелкните LM на корешке вкладки
Ноте Grid (Исходная сетка).
2.Измените
величину шага между вспомогательными линиями с помощью счетчика Grid Spacing (Шаг сетки).
По умолчанию она принимается равной 10 текущим
единицам измерения.
Текущий шаг сетки отображается в строке состояний
экрана (рис. 3.4).
|
Рис. |
3.Установите
интервал между главными линиями в счетчике
Major Lines every Nth (Главные линии каждые N).
По умолчанию главной
является каждая десятая линия сетки.
4.Укажите,
в каких окнах будет производиться изменение частоты сетки при изменении
масштаба изображения, используя переключатель
Dynamic Update (Динамическое обновление). Для этого установите
переключатель в одно из двух положений Active
Viewport (Активное окно) или All
Viewports (Все окна).
Наращиваем полигоны передней плоскости бампера
Теперь нужно нарастить полигоны вниз, чтобы получить цельную поверхность и не таскать вершины по одной. Затем с помощью инструмента Connect мы добавим рёбра и выровняем их относительно чертежа.
Выделите нижнюю грань самого большого полигона, затем с помощью клавиши S активируйте привязку. Также привязку можно включить на основной панели инструментов по клику на иконку Snap Toggle. Это нужно для того, чтобы точнее сопоставить грани бампера с гранями арки.
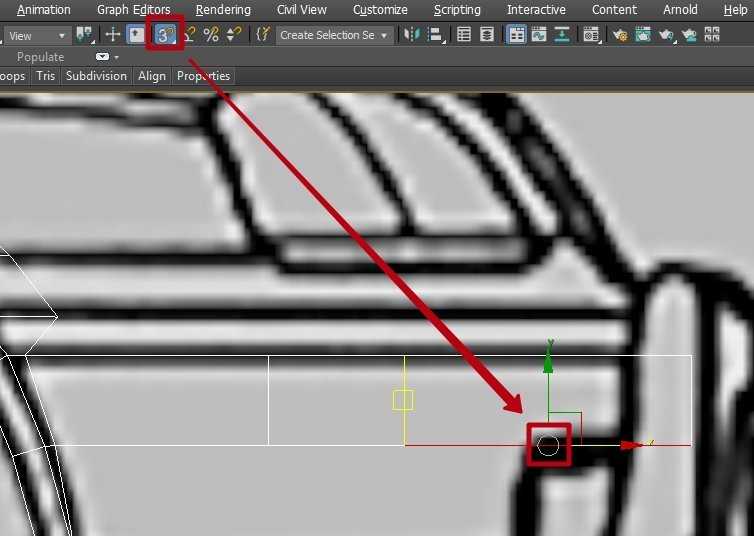
Теперь зажмите клавишу Shift и тяните ребро вниз по оси Y. Мышь при этом нужно перенести влево в сторону ребра арки, которое подсветится зелёным цветом. Таким образом вы сможете точно установить выдавленное ребро бампера напротив ребра арки.
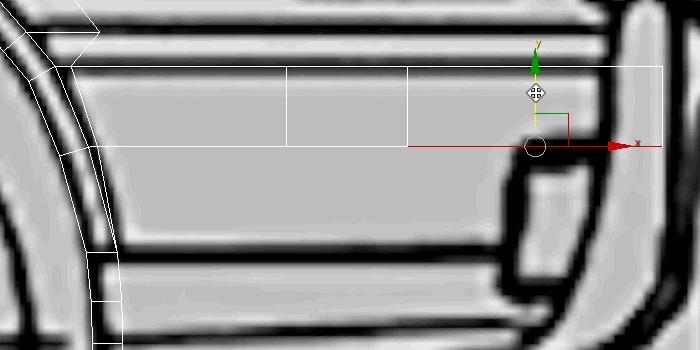
То же самое нужно сделать с оставшимися тремя рёбрами.
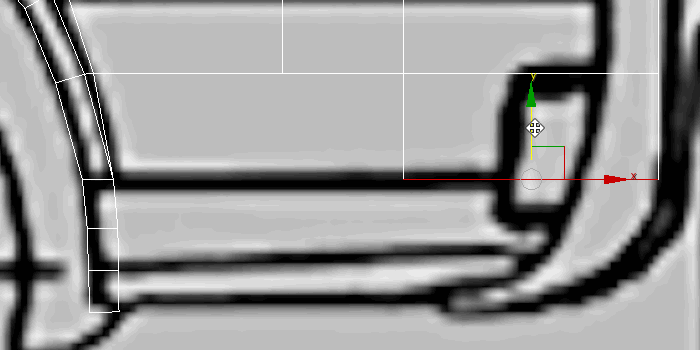
Теперь отключите привязку. Нажмите File — View Image File в главном меню, откройте референс бампера сбоку, где виден наклон передней плоскости бампера. Эту фотографию я показывал в начале урока.
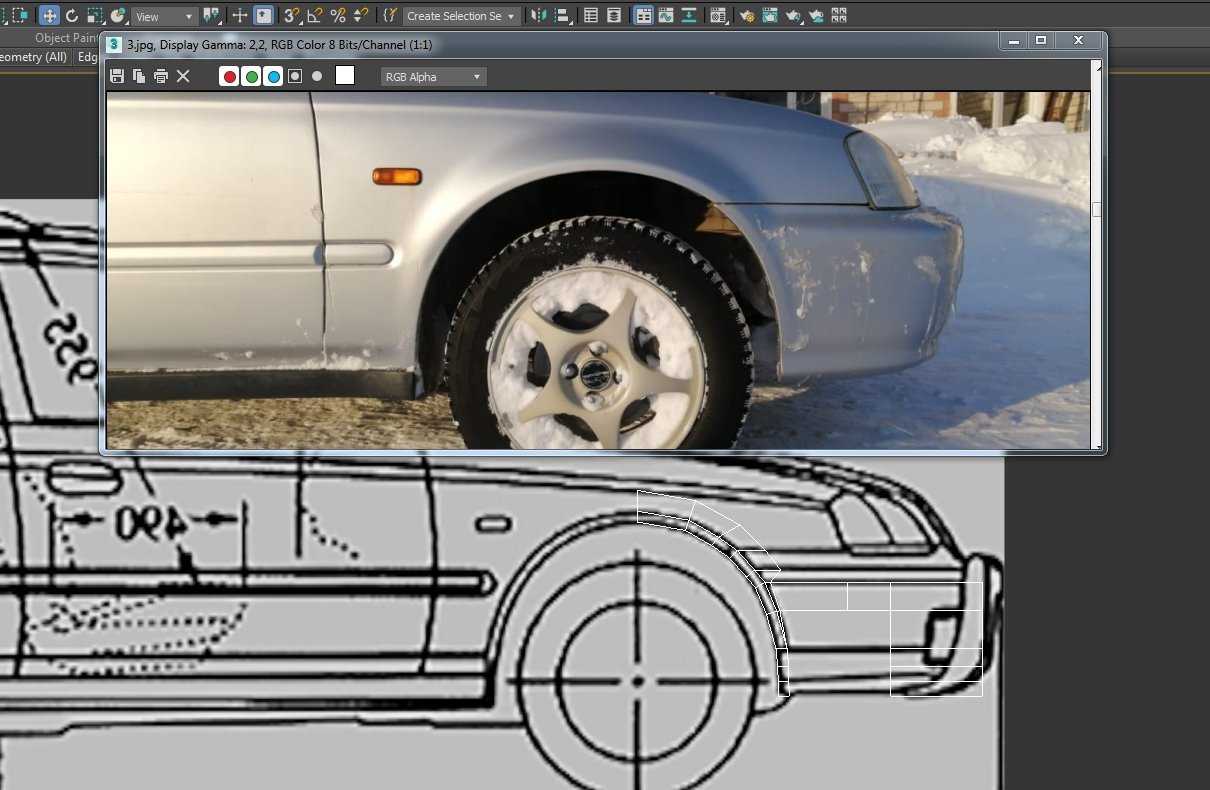
Этот наклон нужно воспроизвести на модели. Для этого переместите горизонтальные грани, с которыми мы только что работали, чуть левее. Следите за направлением наклона передней плоскости бампера.
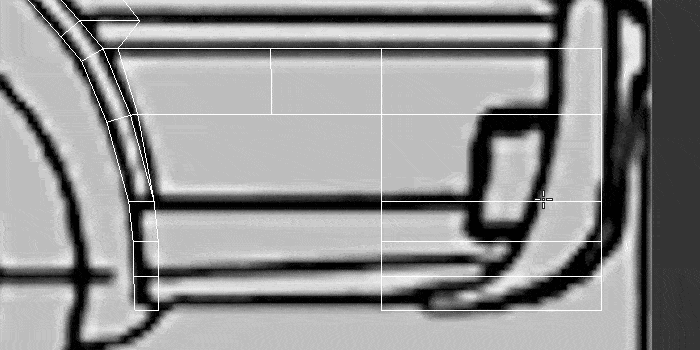
Следующим шагом поправим профиль созданной плоскости на проекции Front относительно профиля арки. Это нужно для того, чтобы в дальнейшем не возникало искажений геометрии, когда мы начнём моделировать боковую часть бампера.
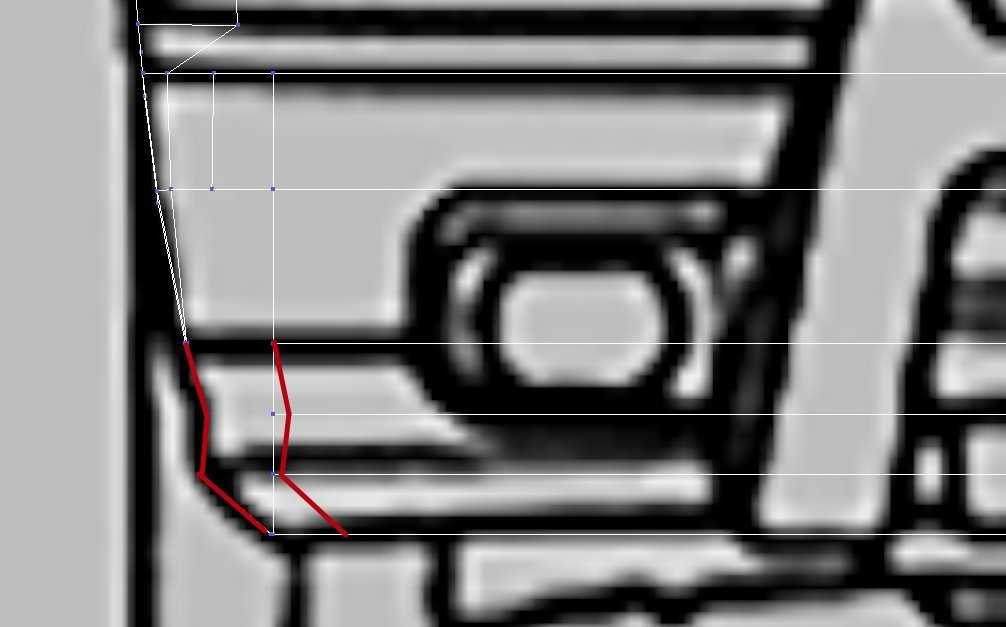
Перейдите на проекцию Front, выберите подобъект Vertex (клавиша 1 на клавиатуре), далее в свитке Edit Geometry выберите Constraints — Edge. Это нужно, чтобы зафиксировать перемещение точек строго по рёбрам.
Теперь поочередно выделите точки передней плоскости, начиная с нижней. Постройте профиль таким, как он изображён на прошлом скриншоте.
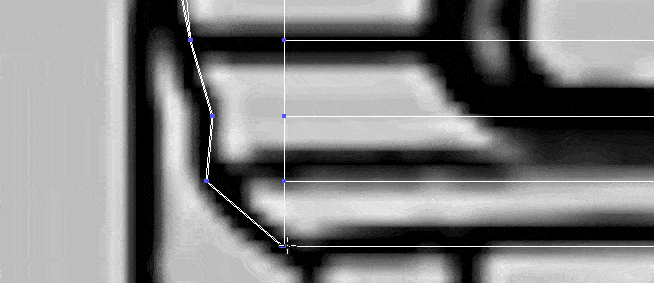
Сетка в 3ds Max
Сетка — это система взаимно перпендикулярных линий, которая служит для ориентации в пространстве 3ds Max, а также для привязки объектов и измерения расстояний между ними. Сетка бывает основной (Home Grid) и локальной. По умолчанию основная сетка отображается на рабочих экранах. Но при необходимости вы можете убрать ее изображение. Для этого щелкните на названии рабочего экрана и в открывшемся контекстном меню снимите отметку в строке Show Grid (Показать сетку) либо просто нажмите горячую клавишу <G>.
Для настройки параметров сетки вызовите команду главного меню Tools > Grids and Snaps > Grid and Snap Settings (Параметры сетки и привязок). Откроется диалоговое окно Grid and Snap Settings. Параметры сетки находятся на вкладке Home Grid (Основная сетка).
Блогиещё
- 1. Всех с праздником 3DECEMBER!!! 10
- 2. Майор Гром 2
- 3. C Праздником 2-3December!!! 2
- 4. Книжная тема 19
- 5. Большой автоконкурс 2016 — награждение 20
- 6. Кто в какие игры играет в свободное от работы время? 49
- 7. precise3dmodeling.com 5
- 8. Астрологи объявили неделю «Марсианина» 19
- 9. innoBright выпустили Altus 1.2 2
- 10. Dell представила 30-дюймовый OLED дисплей UltraSharp 10
- 11. С Новым 2016 Годом!!! 8
- 12. Радиоактивные люди))) 2
- 13. Allegorithmic выпустили Substance Painter 1.7
- 14. Chaos Group представили V-Ray 3.3 для 3ds Max 10
- 15. Paragon from Epic Games — Announce Trailer
- 16. Thinkbox Software представили Sequoia
- 17. The Foundry выпустили Mari 3
- 18. Вышел After Effects and Premiere Pro 2015.1
- 19. Autodesk выпустили 3ds Max 2016 Extension 2
- 20. CLO Virtual Fashion опубликовали отличное двухминутное видео, в котором собраны лучшие проекты, созданные с помощью Marvelous Designer 5. 1
Во вкладке «Image sampler» выберите тип просчета «Progressive»
Теперь у нас активируется вкладка «Progressive Image sampler» — открываем ее. Когда я его увидел там, то подумал, «какого лешего» он отделен, но со временем я задумался, что в этом что-то есть.
По существу «Image sampler»- это процесс, который V-Ray проходит через самплы изображения и очищает его. Вы «говорите» Вирею сколько вы хотите поднять сабдивов чтобы tick-и достигнули нужного номера.
Таким образом для решения «Progressive Rendering», мы поднимаем уровень сабдивов до высокого числа (100). Если ничего не поняли, то поясню своими словами : «Image samples — это, грубо говоря, количество операций вычисления, которые должен совершить VRay, чтобы получить качественную картинку. Качество картинки в данном случае определяется шумностью или зернистостью изображения.»

Здесь вы можете увидеть вкладку «Progressive Image sampler». Как только вы поставите тип «Progressive» появятся новые настройки с определенными параметрами.
Сетки
При первом запуске программы в окнах проекций Вы заметите одну основную сетку. Благодаря ей легко ориентироваться в 3D пространстве, а так же точно позиционировать объекты.
У основной сетки имеются свои настройки и полезные свойства, с которыми не помешает познакомиться каждому пользователю 3D Max. Для того что бы открыть окно с настройками, выполните команду Tools – Grid and Snap Setting (3D max v11), либо просто кликните правой кнопкой мыши по пиктограмме Angle Snap Toggle, расположенной на панели инструментов:
Откроется диалоговое окно Grid and Snap Settings:
В окне сверху, находятся четыре вкладки. Пока что, нас интересует вкладка Home Grids.
В полях раздела Grid Dimensions можно изменить деление сетки и частоту показа основных линий. Если убрать галочку напротив параметра Inhibit Perspective view Grid Resize, то в окне перспективы сетка станет бесконечной.
Пользовательские сетки
Помимо основной, можно создавать множество собственных сеток. Для этого нужно на панели Command перейти во вкладку Helpers и выбрать кнопку Grid:
После активации кнопки просто разместите сетку в нужном вам месте. Не забудьте ознакомиться с ее параметрами. Пользовательские сетки создаются для точного выравнивания объекта в нужно месте. Как работать с инструментами выравнивания я уже писал в предыдущем уроке: Выравнивание объектов в 3D Max
Автосетки AutoGrid
Благодаря им можно создать объект на поверхности другого объекта перпендикулярно нормали. Другими словами если вы захотите создать какой либо объект допустим на треугольнике, то создаваемый объект будет расположен на поверхности под наклоном.
Автосетку нельзя создать, но ее можно активировать. Сделать это можно все на той же панели Coommand в параметрах создаваемого объекта. Выберите любой примитив и поставьте галочку напротив AutoGrid:
Если Вас, по каким либо причинам не устраивает отображение основной сетки, то ее можно с легкостью скрыть командой: Tools – Grids and Snaps – Show Home Grid, (либо отключить ее клавишей G).
Оптимизация процесса визуализации и режим Progressive Rendering
Процесс визуализации обычно занимает много времени. Конечно, это зависит от сложности сцены, от геометрии, от применяемых эффектов, от освещения и многого другого. Ядро движка V-Ray претерпело значительные изменения. Скорость рендеринга V-Ray RT значительно повысилась за счет распределения вычислительных ресурсов многоядерных систем. Это касается и вычисления глобального освещения с Irradiance Map. Возможности Embree позволяют значительно увеличить производительность. В целом скорость рендеринга, в зависимости от сложности сцены, может возрасти в 5 раз. Embree работает со всеми основными шейдерами, текстурами, источниками света и другими функциями.

Рис. 3. Создание сцены для рендеринга с помощью V-Ray RT и Progressive Rendering
Мы решили протестировать поведение V-Ray RT в сцене с очень плотной геометрией. Кроме того, проект содержал в себе анимированные симуляции и Particles. Одно из самых больших преимуществ V-Ray RT, по мнению Хуана Боско, — более понятная установка параметров рендеринга. Нам не потребовалось контролировать каждый параметр — оставалось указать только время на кадр. Вы лишь устанавливаете объекты, освещение, материалы, параметры освещения — остальное V-Ray делает за вас, и вы получаете реалистичное и точное изображение в минимальные сроки.

Рис. 4. Финальное изображение проекта
Отметим, что Хуан протестировал несколько систем рендеринга с возможностью визуализации на GPU, но лучшие результаты по скорости рендеринга он получил именно в V-Ray.



























