Рисование векторными элементами
В стандартном режиме рисования есть все необходимые функции для создания векторных форм, размер которых можно менять без потери качества. Вы можете рисовать карандашом или кистью, выбрав из более ста вариантов и настроив такие параметры: толщина, насыщенность и цвет.
Вы можете менять формы, добавляя и меняя точки по их периметру. Добавлять текст по форме очень легко – достаточно лишь коснуться пространства возле изгиба и поместить текст. Вы можете применять различные эффекты и использовать трансформирование. Можно добавлять 3D-эффекты, применять размытие, добавлять слои и т.д.
Используйте режим рисования для создания рисунков, логотипов, приложений или сайтов.
Знакомство с Affinity Designer
Affinity Designer — это редактор векторной графики от компании Serif, основанной в 1987 году в Англии. Несмотря на более чем 25-летний опыт разработки программ и интерфейсов исключительно под Windows, в 2010 году в компании было принято решение добавить в линейку продуктов что-то и для системы Mac OS. В результате в октябре 2014 года на свет появился Affinity Designer.
Революция в области дизайна.
Affinity Designer
Affinity Designer действительно изменил мир графического дизайна. Пять лет интенсивного совершенствования с момента выпуска были посвящены воплощению нашего непоколебимого видения мощного, сверхплавно работающего приложения, которое улучшает рабочий процесс и позволяет раскрывать творческие способности.
Работает на любом устройстве, где бы вы ни находились
Формат файлов приложения для устройств Windows, Mac или iPad абсолютно одинаков. Это дает вам (или вашей команде) полную свободу беспрепятственно работать над одним и тем же файлом с разных устройств.
Серьезное дело
Без каких-либо уловок и преувеличений, теперь у вас есть набор всех необходимых инструментов, о которых вы всегда мечтали. Affinity Designer — это упрощенный рабочий инструмент для профессионалов, который всегда будет выполнять ваши задачи.


Быстро и восхитительно
Приложение Affinity Designer было создано, чтобы не отставать от развития новейшего компьютерного оборудования. Использование этого динамического, реагирующего и плавно работающего приложения приносит только радость.
- Панорамирование и масштабирование с частотой 60 кадров в секунду.
- Динамические градиенты, эффекты и корректировки
- Предварительный просмотр режимов наложения в реальном времени
- Все трансформации и кривые редактируются в реальном времени в предварительном просмотре
Уровень сложности вы выбираете самостоятельно
Модуль Affinity Designer создан для обработки документов очень большого размера, поэтому вы можете добавлять мельчайшие детали, не боясь, что это нанесет вред производительности.
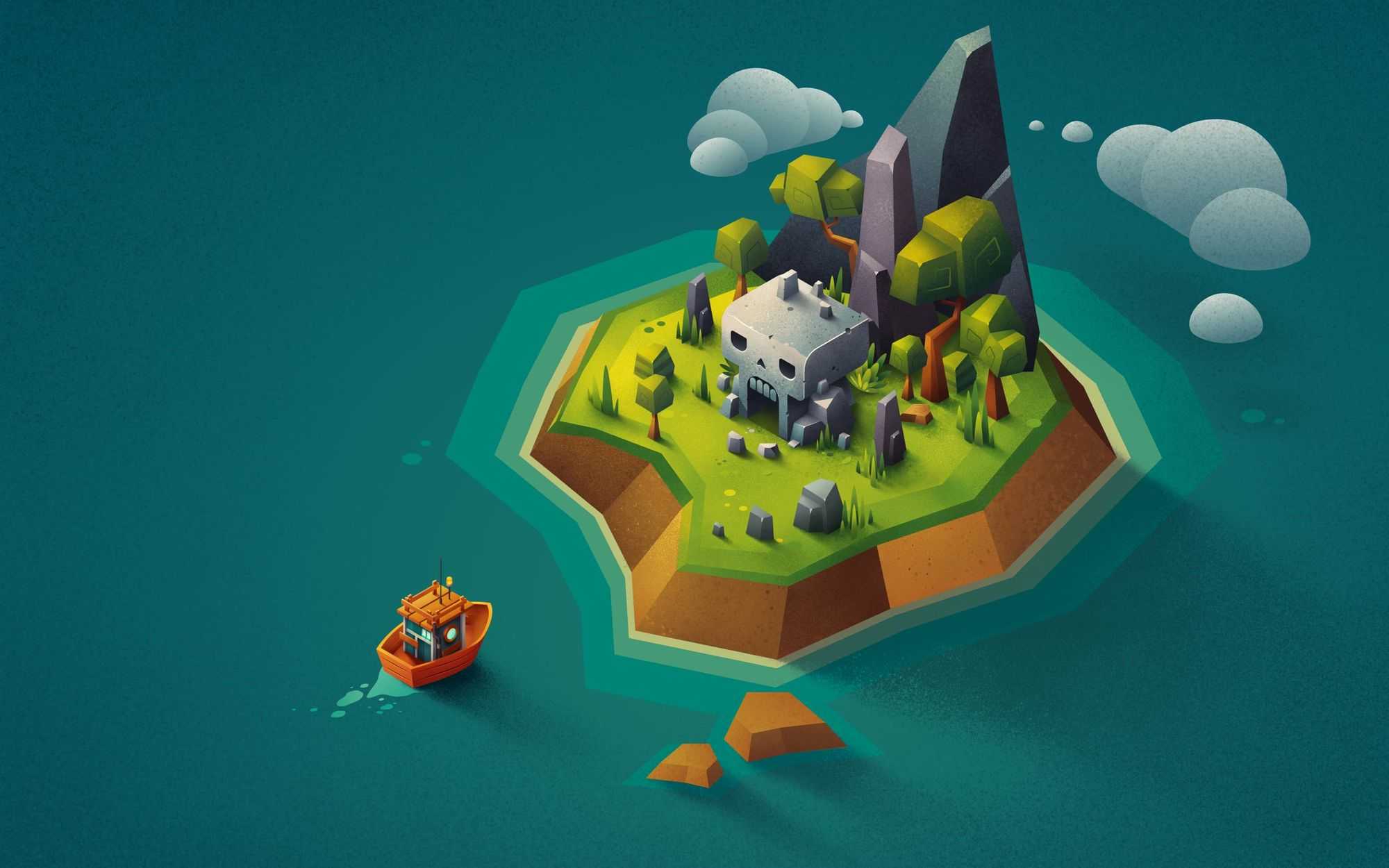
- Оптимизирован для работы с документами любой сложности
- Обработка 1000 объектов без задержки
- Создание композиции с группами слоев и цветовой маркировкой
- Динамический просмотр в контурном режиме, позволяющий производить точные выделения
Вы сами выбираете тип: растровый или векторный.
Переключайтесь между полнофункциональным векторным и растровым рабочими пространствами с помощью одного щелчка. Только представьте: вы можете добавлять к иллюстрациям текстуры с помощью растровых кистей, редактировать отдельные пиксели на значках, маскировать и добавлять зернистость к четким векторам, добавлять и обрезать пиксельные слои. Это настоящая свобода для творчества, возможности которой безграничны.

Для того, чтобы научиться делать дизайн в Affinity Designer, первое с чего надо начать, это с изучения самой программы. Надо тщательно изучить все функции и инструменты. Поэтому не спешите. Внимательно смотрите видео и повторяйте все, что показывают в уроках. Возможно по началу, вы не совсем будите понимать для чего это надо, но во время работы с конкретными задачами, сможете быстро вспоминать выученное и использовать нужные инструменты в работе.
Примеры работ созданных в графическом редакторе Affinity Designer


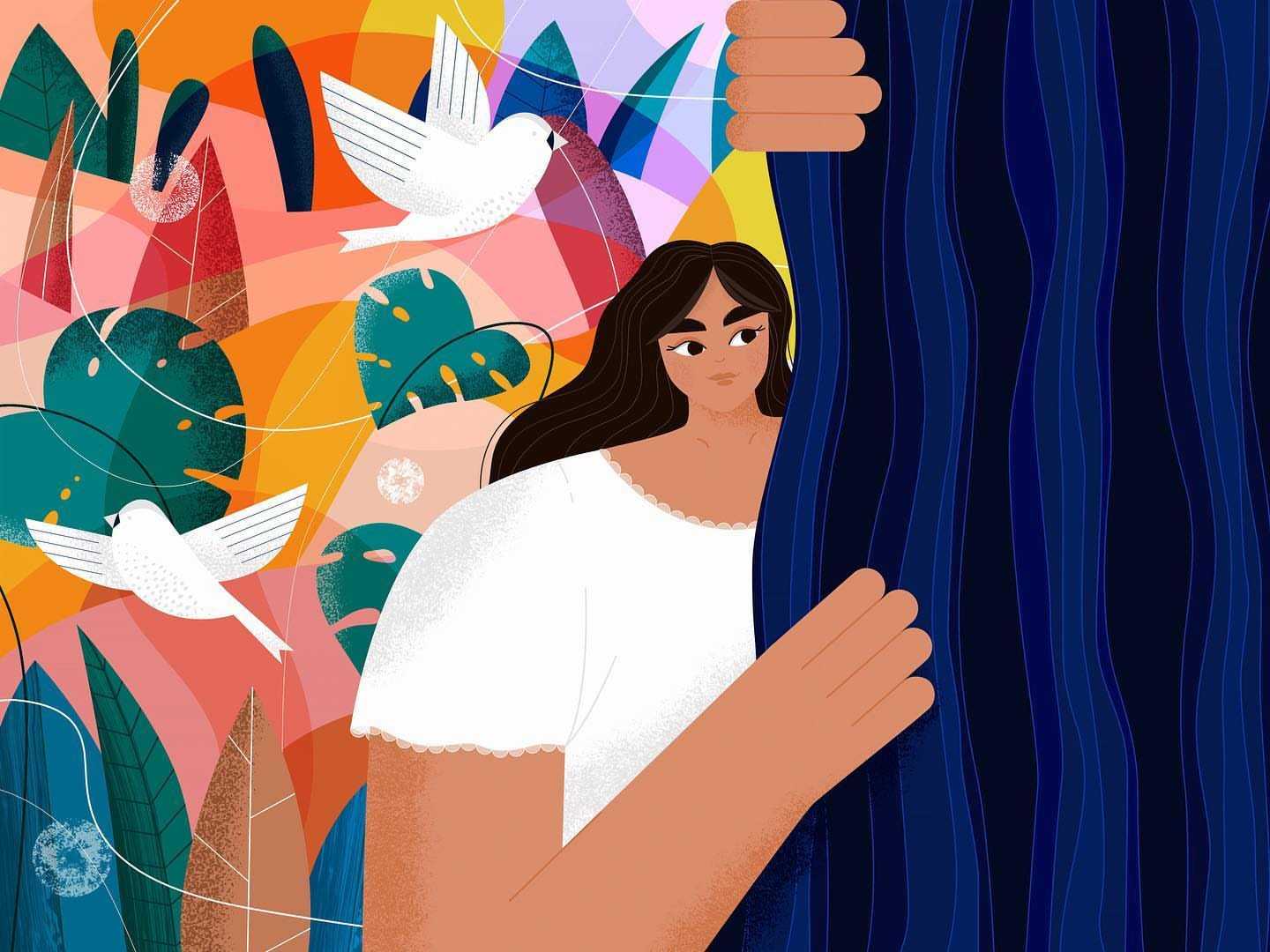
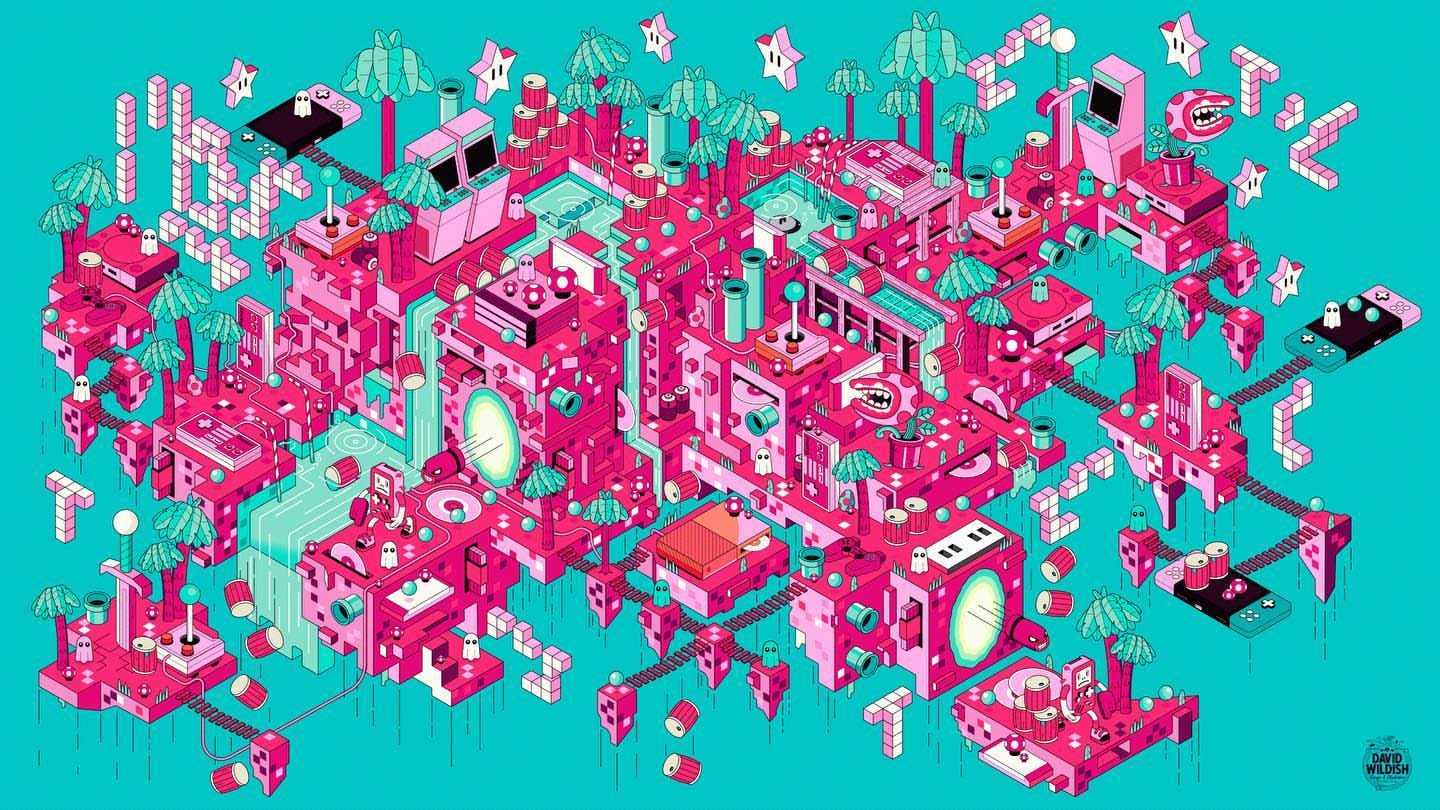
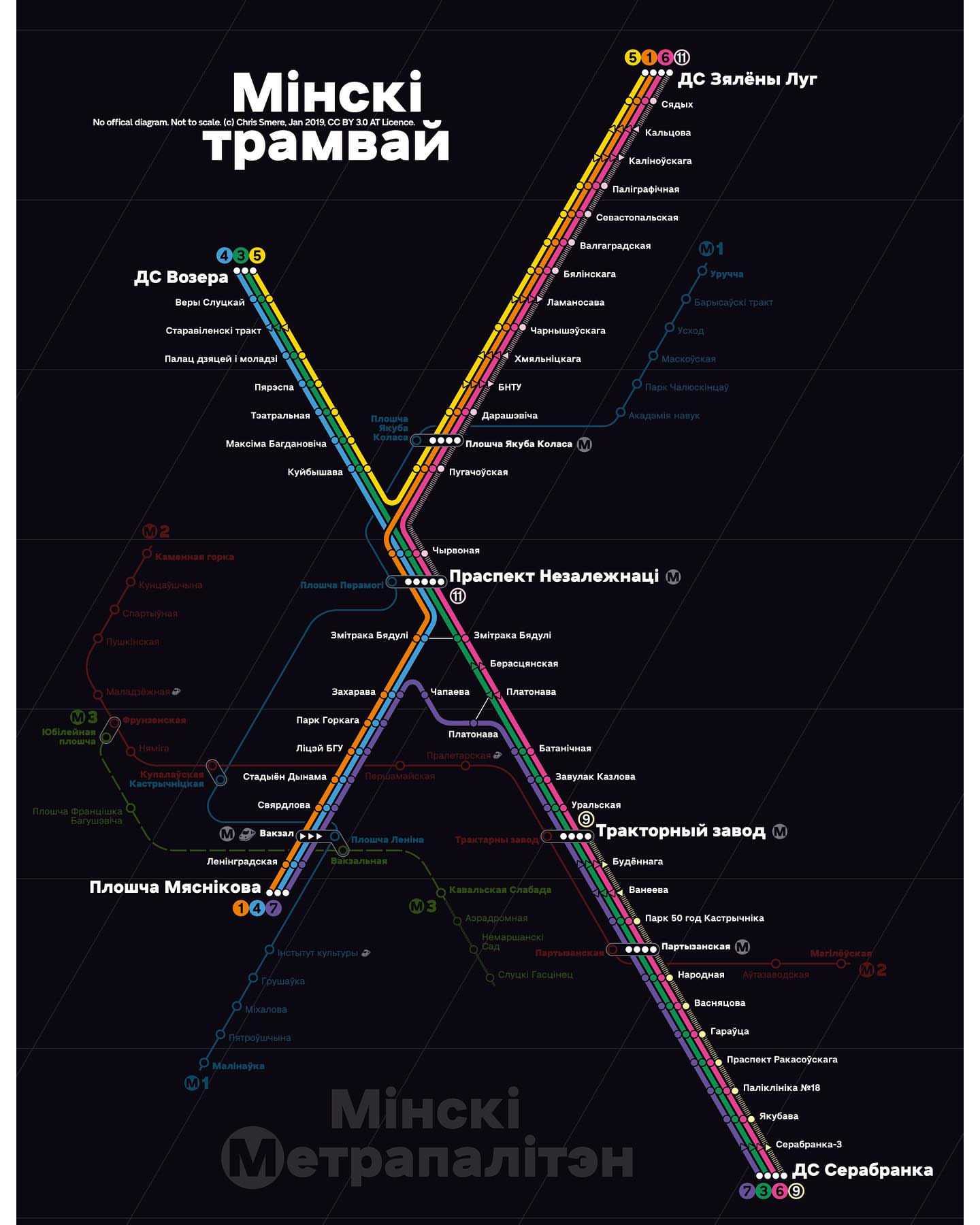
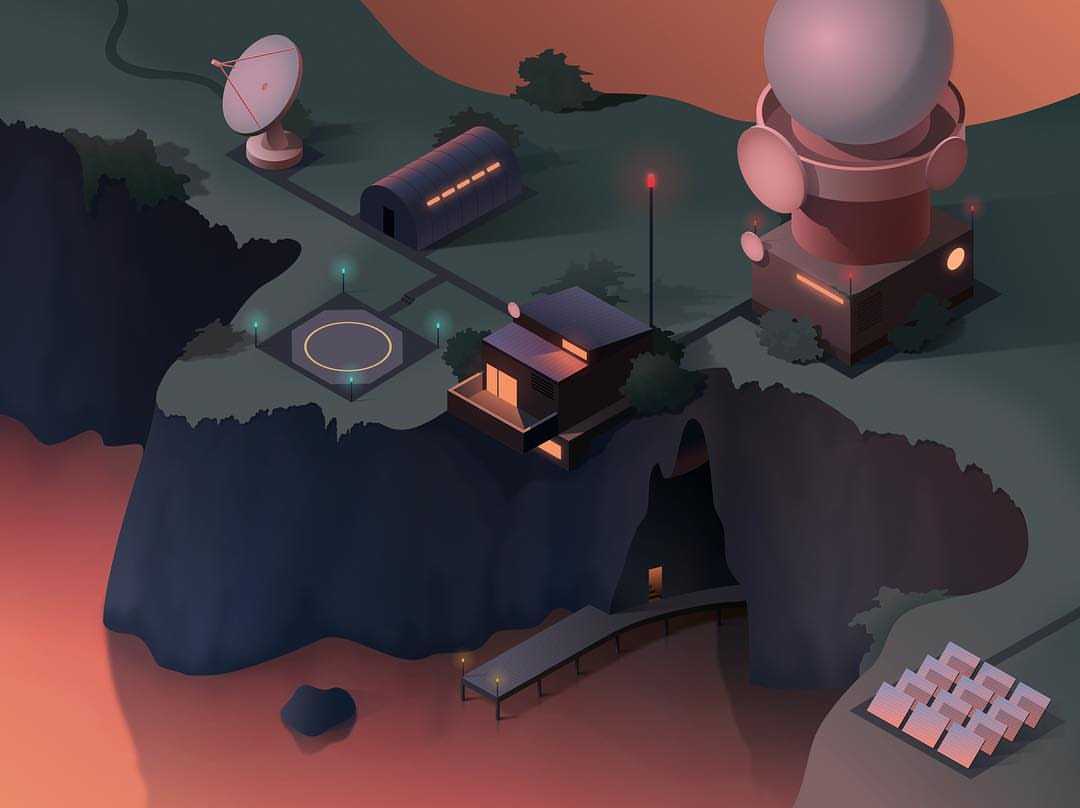

https://www.instagram.com/affinitybyserif/
Курс «Adobe Illustrator. Базовый уровень» от школы Profile
Курс рассчитан на два месяца, за
которые вы просмотрите 8 учебных видео, проведете 7 онлай-встреч с
преподавателем для отработки практических навыков, выполните 16 домашних заданий.
В процессе обучения вы:
- Познакомитесь с интерфейсом и освоите
инструментарий Adobe Illustrator; - Узнаете об автоматизации и кастомизации работы;
- Научитесь работать с кривыми Безье, цветом, художествеными
инструментами; - Получите навыки оформления векторной графики в
обратимом режиме; - Освоите подготовку и комбинирование различных
графических материалов; - Научитесь делать макеты и для веба, и для
печати.
Стоимость: 9500 руб.,
бывают скидки.
Плюсы
- Учащиеся
курса могут приобрести софт Adobe Creative Cloud со скидкой 60%. - Теория
будет доступна даже после прохождения курса.
Нюансы
- Преподаватель только один, а это иногда мешает подходить к вопросам и задачам с разных сторон.
- Курс идет потоками, а это значит, чтобы присоединиться нужно будет жать новый набор.
- На странице курса говорится, что упор сделан на обратную связь, при этом на одном потоке учится 20 учеников.
14.
Что такое Affinity Designer?
Affinity Designer – это надежная программа для векторного графического дизайна, которая удовлетворит все ваши профессиональные дизайнерские потребности. Различные дизайнеры, креативщики, художники используют этот инструмент для создания своих собственных инновационных произведений. Он был разработан британской лабораторией Serif. Affinity Designer – идеальное решение для создания дизайна пользовательского интерфейса, веб-графики, значков, векторных иллюстраций, макетов, типографики, логотипов и многого другого.
Кроме того, Affinity Designer поставляется с функцией управления активами, которая упрощает процесс организации ваших проектов. Он совместим с Windows, macOS и iOS. Это программное обеспечение имеет множество функций, а также впечатляющий масштаб более 1000000% для плавных и быстрых эффектов без потери качества изображения.
Растровые программы
Для начала мы пробежимся по растровым программам. Знаете, что значит растровая графика? Нет? В общем, говоря простым языком, растровая графика — это когда изображение состоит из пикселей (точек), а значит при постепенном увеличении изображения качество будет постоянно ухудшаться.
Эта графика используется при работе с фотографиями и рисунками, так как позволяют сделать изображение любой сложности и лучше всего передать всю точность цветов и переходов. На сегодняшний день это самый популярный вид графики. Минусы такой графики — это большой вес и потеря качества при увеличении.
Adobe Photoshop
Ну это естественно царь всех графических редакторов. Мне тут одна мадам на работе утверждала, что ее дочь пользуется более крутой программой чем фотошоп. Я ей сказал, что ее дочь пошутил, на что она вообще не отреагировала. Так и продолжала гнуть свою линию, что ее дочь пользуется программой лучше фотошопа. Ну ладно, пусть пользуется.
Вообще можно было бы не включать этот редактор в список, так как он в представлении не нуждается. Я даже целый раздел на блоге посвятил фотошопу. Программа действительно классная и если говорить о ее преимуществах, то можно уделить этому несколько статей. С помощью фотошопа можно делать чуть ли не всё, что угодно. Я думаю все видели как работает эта прога.
Помнится даже история, как какие-то разработчики утверждали, что фотошоп не всесилен и он не может делать какие-то определенные вещи. Они даже разработали новое приложение, которое позволяет сделать эти фишки. Но как оказалось, то что они показали можно легко сделать в фотошопе, причем аж тремя способами. Поэтому думаю, что бессмысленно расписывать возможности этого графического редактора.
Из плюсов можно отметить, что она универсальная и может справится чуть ли не с любой задачей. Ну а из минусов можно выделить то, что она объемная, требовательная и платная.
GIMP
Этот редактор тоже у всех на слуху, я полагаю? Его называют бесплатным аналогом фотошопа, ну и с принципе это действительно достойное бесплатное решение. Конечно фотошоп он никогда не заменит, но он тоже многофункциональный и в работе даже схож с вышеуказанным редактором.
Если вы не возражаете, то я тоже не буду вам о нем в данной статье рассказывать, так как о нем я рассказывал подробно в одной из своих прошлых статей, причем подробно.
Paint.NET
Еще одна популярная бесплатная графическая программа для Windows. Также как и две предыдущие поддерживает слои, что является уже неотъемлемой частью для приложений, работающих с изображениями. Сама программа позиционирует себя не как замена фотошопа, а скорее как улучшенный Paint.
Из плюсов большинство пользователей отмечают:
- Очень удобный интерфейс;
- Множество инструментов, фильтров и дополнительных эффектов;
- Возможность работы со слоями;
- Не требователен к системным ресурсам;
- Возможность подключения плагинов.
Из минусов выделяют:
- Работает только под windows;
- Обязательная установка NET Framework.
Но если не заморачиваться с возможностями и работать только под виндовс, то это очень хорошая штука.
Photoscape
Еще один мощный и хороший редактор графических изображений. Единственное, он больше подходит для обработки фотографий, но с этой задачей он справляется на ура.
Плюсы:
- Кроме стандартных инструментов обработки фотографий (яркость, цвет, изменение размера) программа имеет в себя ряд эффектов и встраиваемых объектов (надписи, прически, рамки и т.д.);
- Пакетная обработка фотографий. То есть мы можем произвести какую-то настройку для обработки фотографий и применить ее ко всем изображениям;
- Простое создание GIF анимации. Справиться с этим очень просто и без подсказок;
- Объединение изображений и многое другое;
Минусы:
Программа предназначена только для обработки;
Ну в принципе для своего размера, функционала и бесплатности к минусам даже можно не придираться. Так что если вам нужен простенький фоторедактор, то держите.
Рабочее пространство
Приложение Affinity Designer оснащено минимальным числом панелей и встречает пользователя темным интерфейсом. Однако цветовое оформление в настройках можно при желании поменять – причем как рабочей области, так и интерфейса.
Настроек не много, однако все они необходимы для работы:
- Производительность.
- Настройки интерфейса.
- Сбрасывание стилей, шрифтов и кистей, выставленных по умолчанию.
- Горячие клавиши.
- Цветовые решения профиля.
- Дополнительные настройки.
«Персоны» — это одна из важных фишек программы, которая представляет собой режимы работы для разных задач. Существует три режима: популярный пиксельный, а также векторный и, конечно же, экспорта. Переключая режимы, можно изменить панели, а также инструментарий, что очень удобно.
Из документов можно выделить следующее:
- Поддержка функции ретины.
- Выпуски для обрезки.
- Прозрачность фона, разные цветовые профили.
- Пресеты – веб, печать, мобильный.
- Изменение числа DPI, а также единиц измерения и размеров.
Стоит отметить, что создание полей происходит не посредством менеджера сеток, а через настройки самого документа. Имеется возможность проставить галочку Artboards, чтобы получить не один просто лист формата А4, а безграничную область работы, где можно размещать сколько угодно различных Artboard.
Serif Affinity Designer (Windows, Mac OS)
Программа Affinity Designer появилась сравнительно недавно, но уже успела зарекомендовать себя как недорогая альтернатива Illustrator и CorelDraw, доступная по всего по $69 за бессрочную лицензию.
В программе отлично реализованы инструменты для создания настраиваемых динамических фигур, а также возможность мгновенно переключаться между векторной и растровой графикой, что не так просто сделать в предыдущих программах. Имеются также инструменты для рисования стилусом, чувствительным к давлению, хотя ключевые инструменты вроде Live Trace и LiveSketch отсутствуют. Из-за этого Affinity редко применяется в профессиональной дизайн-среде, но демонстрирует перспективы развития и отлично подходит для домашнего использования.
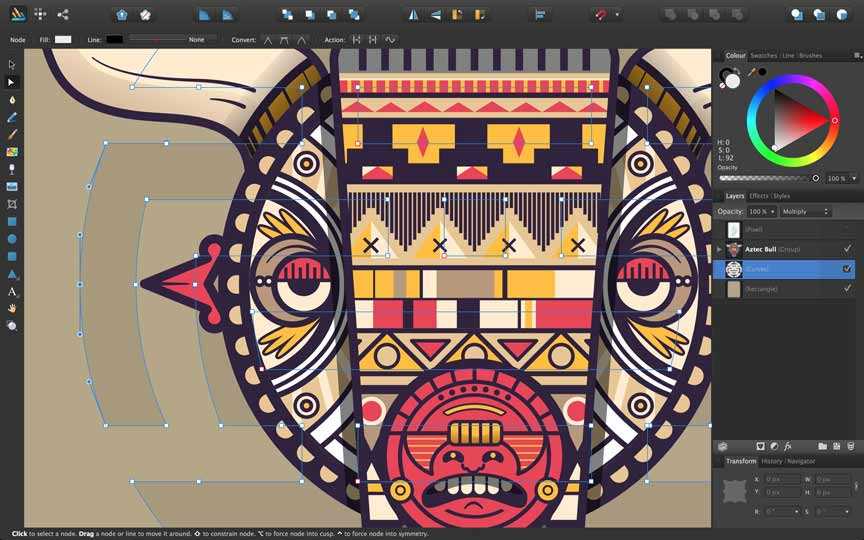
Обучающие курсы и книги по работе с Affinity Designer
Для обучения можно использовать стандартные инструменты программы. Есть специальная кнопка «Справка», нажав на нее, над каждым инструментом появляется надпись, которая рассказывает, что делает та или иная кнопка. Также продуман интерактивный режим обучения, который расскажет пользователю о базовых навыках работы в AD.
Дополнительные обучающие материалы можно найти на:
- serif.com. На официальном сайте программы в разделе Tutorials присутствуют уроки на русском по Affinity Designer.
- komarov.design. На сайте есть бесплатный курс на русском.
- udemy.com. Здесь больше всего учебных материалов на английском языке. Лучшим считается курс The Complete Guide to Affinity Designer, его уже прошло более 40 тысяч человек, а 3,5 тысячи уже оставили свои отзывы об Affinity Designer.
- linkedin.com. Обучающий курс предоставляется бесплатно на 1 месяц, после этого его потребуется купить для дальнейшего обучения.
Материалов в русскоязычном пространстве все еще недостаточно, поэтому лучше всего обратиться к зарубежным школам. Бесплатные лекции можно найти на Youtube, просто написав «affinity designer tutorial».
Что касается специализированной литературы, то пособия на русском языке на данный момент отсутствуют. На английском языке самыми популярными книгами являются:
<?php /**/ ?>
- Affinity Designer Handbook. First 10 Skills. Frank Walters;
- Affinity Photo Users Guide. Learn 10 Techniques. Frank Walters;
- Affinity Designer A Complete Guide. Gerardus Blokdyk.
Курс «Adobe Illustrator СС. Векторная графика. I ступень» от школы цифровых искусств Юниверс
Курс нацелен на то, чтобы на выполнимых задачах научить вас
не только базовым техникам, но и самым актуальным приемам графического дизайна.
Для этого преподаватели разработали 8 тематических блоков и сочетают разные
способы подачи информации. Вас ждут видео-уроки, текст, вебинары, личные консультации,
чтобы вы наверняка усвоили материал.
Вы научитесь делать:
- Иллюстрации в стиле flat;
- Изометрию;
- Работу в стиле примитивной геометрии;
- Полигональную графику;
- Минималистичные рисунки линиями;
- Трассировку леттеринга, скетчей и других
объектов.
Общая длительность обучения – месяц. За это время будут 5
еженедельных встреч-вебинаров.
Стоимость: 7920 руб.
(9900 руб. – полная цена) – на групповую программу. 15900 руб. – на
индивидуальное обучение.
Плюсы
- Если вы выбираете индивидуальный формат
обучения, то в стоимость входит 4 индивидуальные консультации по Skype. - Видео-уроки длятся не более 20 минут. Поэтому
учиться удобно и нет перегруженности информацией в отдельно взятом уроке. - Можно посмотреть примеры работ учеников на их
сайте.
Нюансы
- Видео после курса доступны за отдельную плату.
- Групповое обучение идет потоками, то есть присоединиться в любой момент не получится, нужно ждать набор.
09.
Рисуем голову и нос персонажа
Шаг 1
Для начала нам понадобится набросок. Это могут быть небрежные каракули на куске бумаги или цифровой набросок, созданный с помощью графического планшета.
Ниже вы можете увидеть набросок мальчика, с которым мы будем работать в этом уроке. Вы можете сохранить его себе, кликнув правой кнопкой мышки и выбрав Сохранить изображение как, чтобы использовать в уроке.
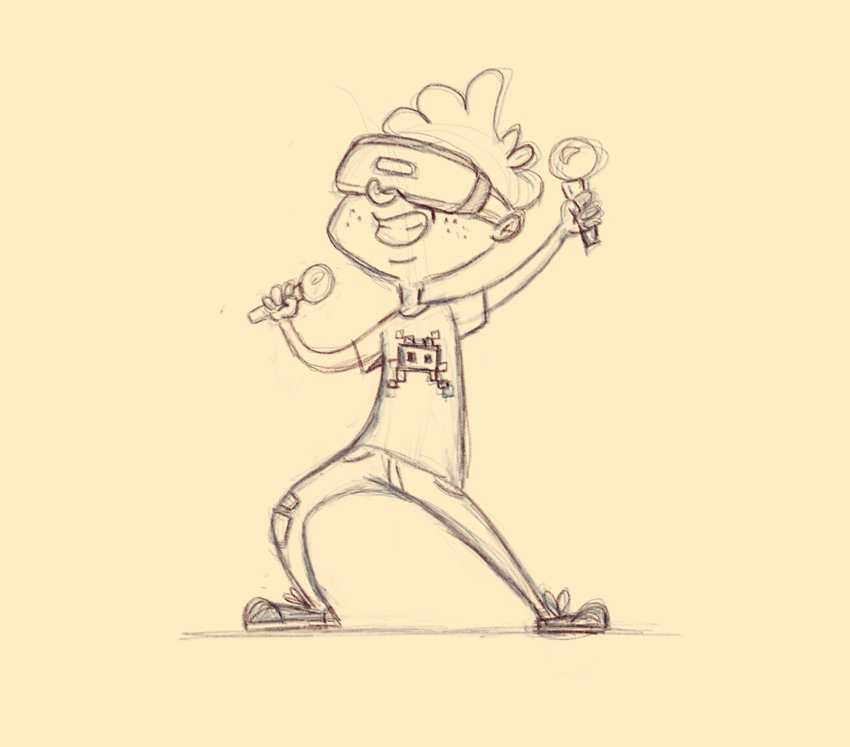
Шаг 2
Создаем новый документ размером 800 х 600 пикселей. Используя инструмент Place Image Tool, который доступен в левой части программы, импортируем набросок в Affinity Designer.
Затем кликаем по слою на панели слоев и уменьшаем его непрозрачность до 50%. Режим смешивания устанавливаем на Multiply, чтобы картинка получилась полупрозрачной. Благодаря этому, мы будем видеть все объекты, которые создадим под наброском.
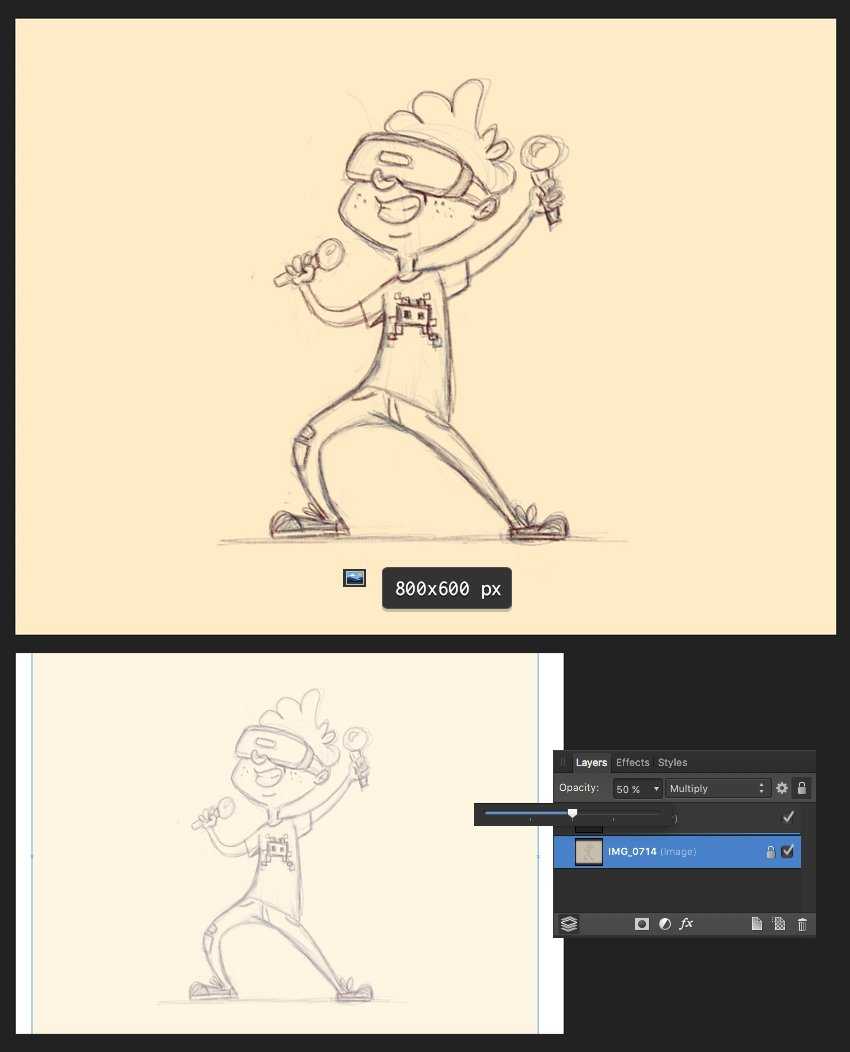
Шаг 3
Создаем новый слой и перемещаем его под набросок.
Начнем с головы. Берем Ellipse Tool (M) и создаем окружность. Справа на панели Transform устанавливаем ширину (W) и высоту (H) на 130 и 120 пикселей соответственно. Затем на верхней панели кликаем на кнопку Convert to Curves, чтобы иметь возможность редактировать фигуру.
Выделяем левую узловую точку, используя инструмент Node Tool (A), и тянем ее вниз, сопоставив с крайней точкой на щеке мальчика.
Регулируем усики, чтобы подогнать форму окружности под набросок.
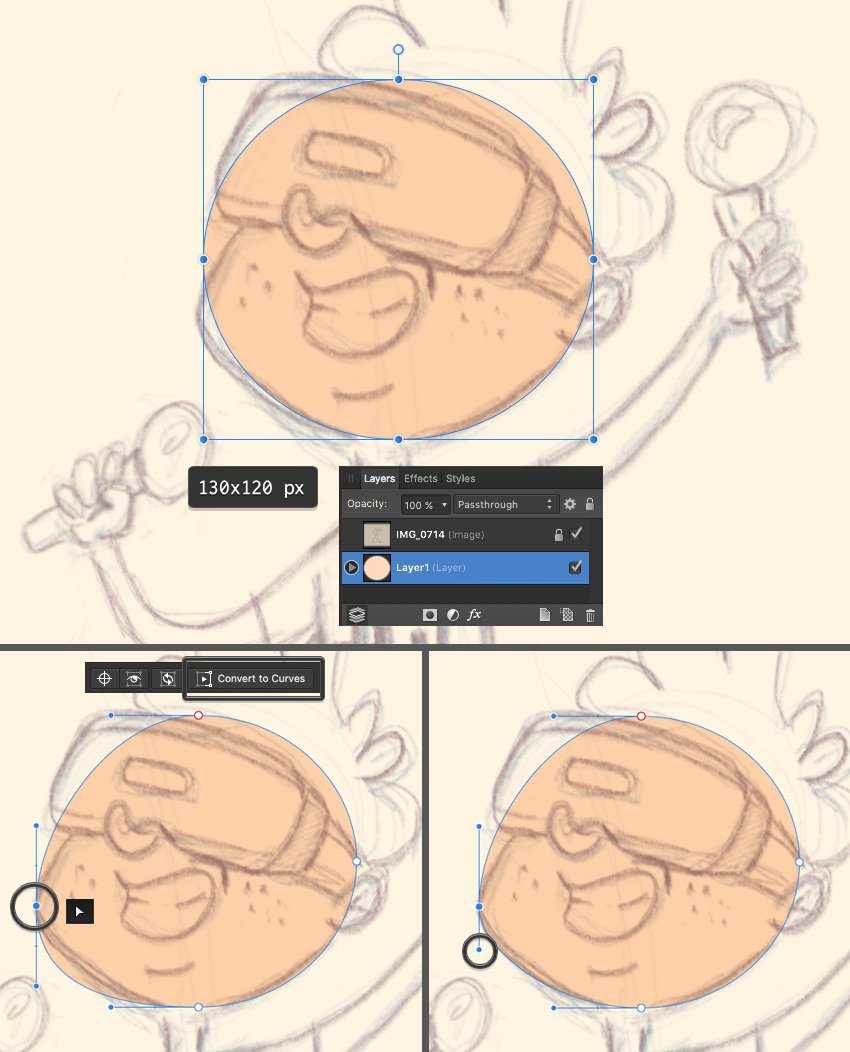
Шаг 4
Теперь заполним фигуру градиентной заливкой, чтобы добавить объем. Выбираем фигуру, берем Fill Tool (G), кликаем в нижней части и тянем появившуюся линию вверх. Теперь мы можем отредактировать цвета: кликнуть по кружочкам на концах градиентной линии и выбрать цвет на цветовом круге справа, или на верхней панели, открыв вкладку Gradient.
Нижняя часть головы должна быть чуть темнее верхней (#FED9BE-#FCB78D).
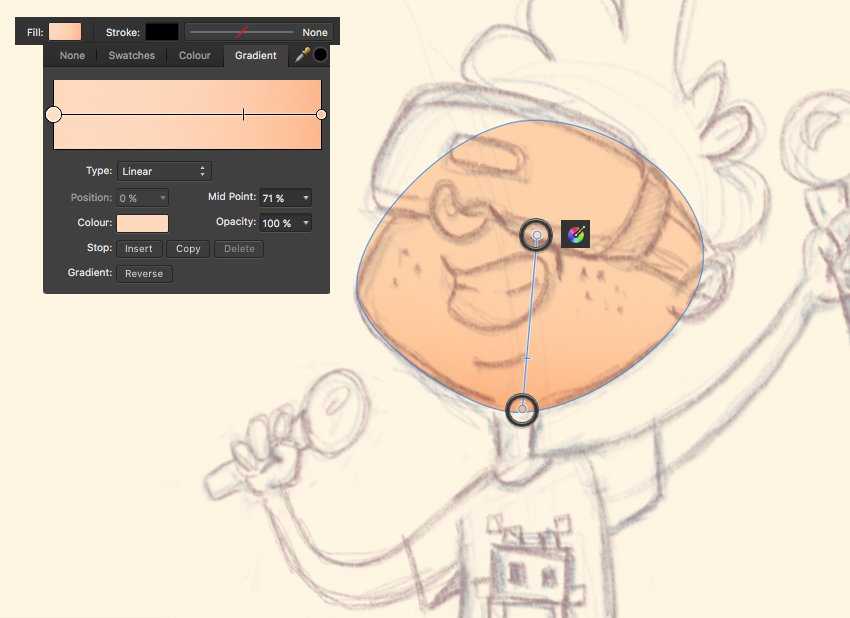
Шаг 5
Используем Ellipse Tool (M), чтобы нарисовать ухо. Заливаем его линейным градиентом, используя те же цвета, так, чтобы кончик был темнее. Затем жмем кнопку Convert to Curves и деформируем окружность по форме уха.
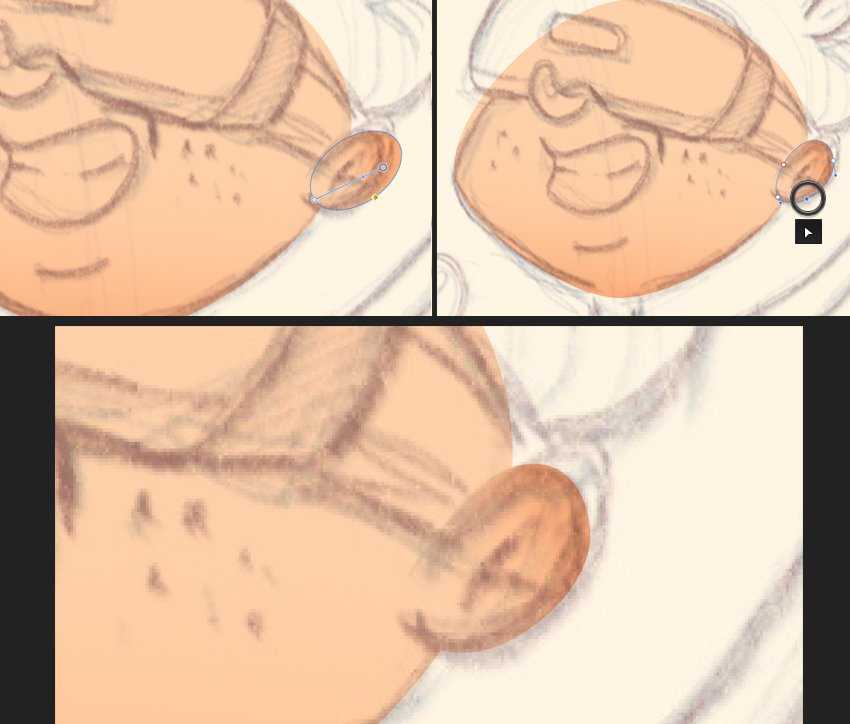
Шаг 6
Давайте добавим детали на ухе, используя Pencil Tool (N). Проводим дугообразную линию и на верхней панели цвет Stroke устанавливаем на коричневый. Затем на боковой панели Stroke устанавливаем Width на 5 pt и Controller – на Pressure.
Чтобы линия получилась более плавной, можете отредактировать ее с помощью инструмента Node Tool (A).
От основания первой линии добавляем еще одну, но более короткую.
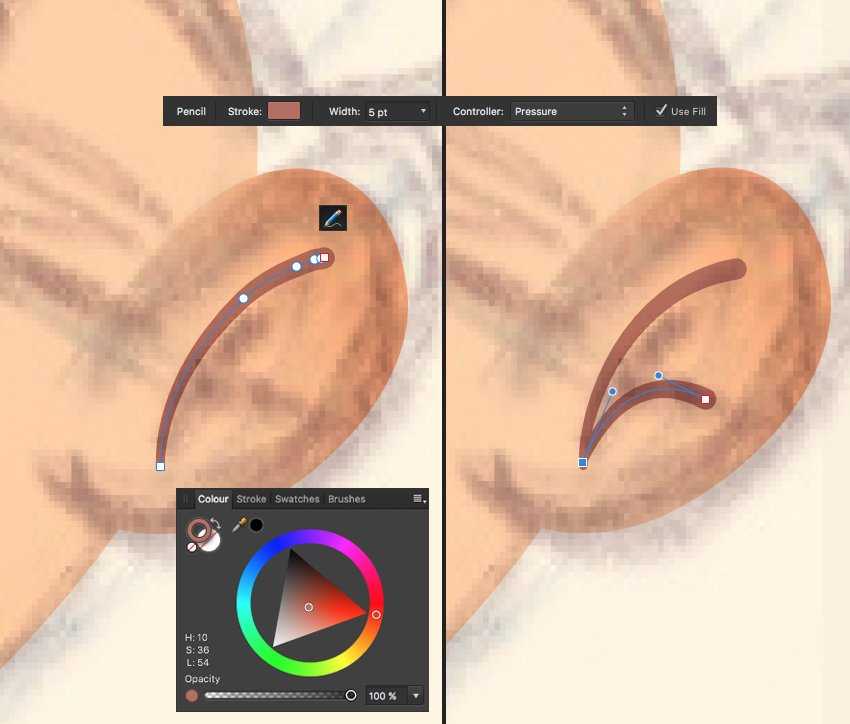
Если отключить видимость слоя с наброском, голова на данном этапе должна выглядеть вот так.
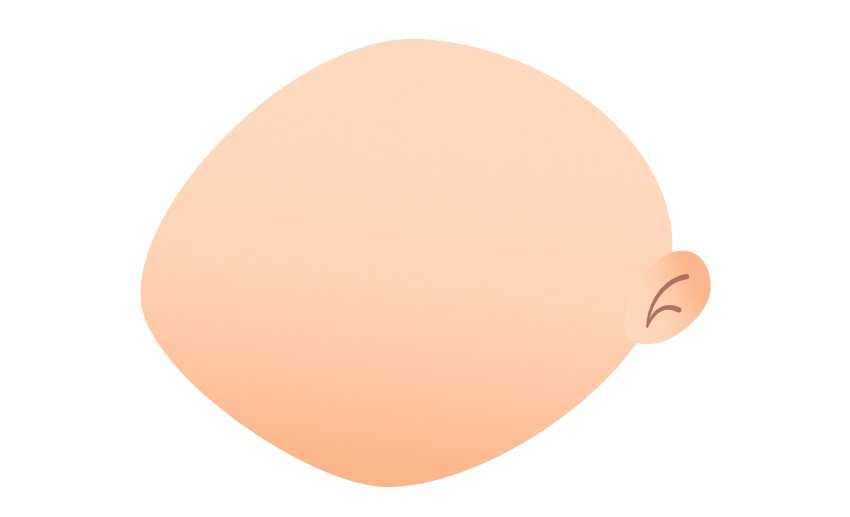
Шаг 8
Теперь нарисуем нос. Берем Pencil Tool (N) и рисуем забавную дугообразную фигуру. Также вы можете воспользоваться инструментом Pen Tool (P), который может предоставить более продвинутое редактирование узловых точек.
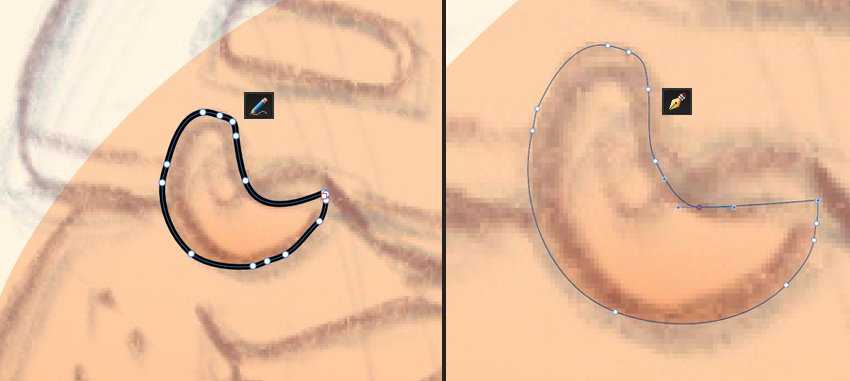
Шаг 9
Заливаем нос диагональный линейным градиентом (#FD906D-#FBB697). На кончике добавляем маленький блик в форме капли и применяем к нему более светлый градиент.
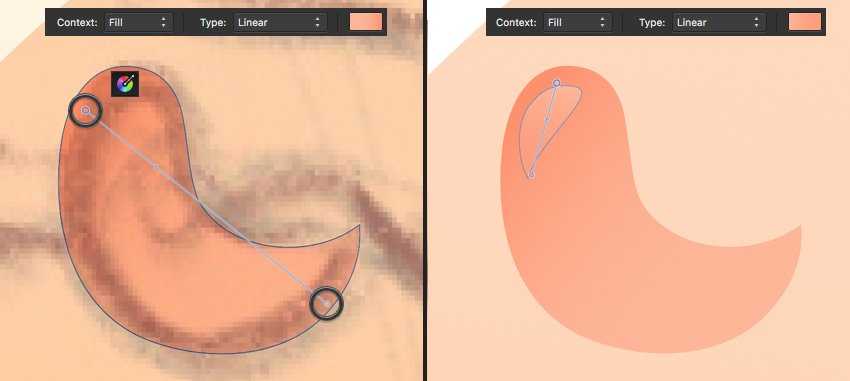
Векторные программы
Теперь рассмотрим несколько программулин для векторной графики. В отличие от растровой графики, векторная состоит не из пикселей. Отображение изображений происходит специальным формулам, так что при увеличении картинки качества не ухудшится ни на грамм. Кроме того, благодаря этим формулам размер изображения получется небольшой. Такие картинки обычно используются в полиграфии, для создания макетов и т.д.
Из минусов можно выделить, что данный более узкий и в повседневной жизни (фотографии) не используется. Кроме того живой картинки у вас сделать не получится.
Adobe Illustrator
Ну и начну я со своего любимого редактора векторной графики. Иллюстратор является такой же профессиональной программой как и фотошоп, ну это и не мудрено, ведь оба они принадлежат компании Adobe, а как известно она плохих продуктов не делает, и профессионалы используют их продукты для разработки макетов печатной продукции.

Так же как и в случае с фотошопом, про Illustrator также можно рассказывать долго и я об этом расскажу, когда буду писать про него статьи.
Из плюсов можно выделить:
- Возможность создания и совместной работы нескольких рабочих областей;
- Трассировка растровых изображений;
- Поддержка разных операционных систем
- Огромнейшее количество инструментов для работы с изображением и с текстом;
- Возможность создания трехмерных спецэффектов;
Из минусов выделяются обычно стандартная платность продукта, тяжесть и требовательность. Всё. В остальном редактор крут.
Corel Draw
Главный конкурент иллюстратора от компании Корэл. Многие предпочитают пользоваться именно им, говоря, что он самый лучший. Но лично я считаю, что гигант от компании Adobe все таки лучше. Но как говориться — у каждого свое мнение и с пеной у рта я что-либо доказывать не буду.

Но все же продукт Corl Draw является также профессиональным редактором и также платным).
К основным плюсам можно отнести:
- Поддержка большого числа форматов (в т.ч. Adobe illustrator);
- Менее требователен к ресурсам, чем вышеупомянутая программа
- Более прост в освоении;
- Огромное количество инструментов для рисования
Из минусов выделяется, то что если вы работаете с фотошопом, то коред вам не подойдет. Так же корел не работает на MAC OS. Ну и никто не отменял платность продукта.
Inkscape
Ну а теперь перед вами бесплатный векторный редактор. Программа действительно очень хорошая и имеет в своем арсенале много аналогичных инструментов со своими платными аналогами. Скачать и установить ее не составит труда.

Из плюсов я бы выдедил:
- Бесплатность;
- Прекрасный набор инструментов для разных нужд;
- Поддержка графических планшетов;
- Возможность сохранения файла в известные расширения, такие как EPS, AI и многие другие;
Из минусов можно выделить:
- Более медленный движок, чем у предыдущих программ;
- Невозможность работы с CMYK;
Минусов есть конечно еще достаточно, но нужно учитывать, что это приложение всё таки дается вам на безвозмездной основе. Так что дареному коню, как говорится…
DrawPlus Starter Edition
Это бесплатная урезанная версия программы Draw Plus. Программа достаточно удобная и для многих имеющихся функций будет достаточно. Но если вы хотите использовать эффекты, 3D объекты, произвольные кисти, инструменты соединения, то конечно придется доплатить.
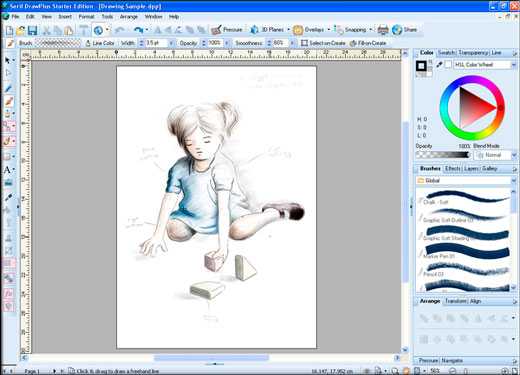
В принципе плюсы и минусы я вам написал в самом написании, поэтому отдельной строкой я это выносить не буду, если вы не возражаете.
Ну а так в принципе и всё, что я на сегодня хотел отметить. Конечно самый лучший выбор по моему мнению — это продукты от компании Adobe. Да, они сложнее в освоении и платные, но они профессиональные и сами по себе классные. Если ими здорово владеть, то вы сможете горы свернуть, поэтому рекомендую вам изучать материалы.
Кстати на моем сайте вы можете найти множество статей по фотошопу, поэтому обязательно посмотрите. Ну а для полноценного изучения я рекомендую вам посмотреть этот замечательный видеокурс, благодаря которому вы освоите фотошоп за небольшой промежуток времени. Уроки отлично сделаны, все легко запоминается. Приятно слушать и работать. Я вам серьезно говорю. Так что обязательно посмотрите!
Ну а на этом я свой небольшой обзор заканчиваю. Надеюсь, что он был для вас полезен.Ну и в свою очередь я рекомендую вам подписаться на обновления моего блога, тогда вы точно ничего не упустите. Успехов вам. Пока-пока!
Сфера применения Affinity Designer
Программа является альтернативой Adobe Photoshop и Illustrator, поэтому используют ее люди, жизнь которых тесно связана с обработкой изображений, дизайном, работой с графикой.
Созданная Serif, Affinity Designer – идеальное решение для фрилансеров, поскольку через несколько месяцев использования AD полностью окупается, софт становится дешевле, чем подписка от Adobe.
В каких профессиях может применяться Affinity Designer:
- верстальщик;
- дизайнер;
- иллюстратор;
- разработчик игр или ПО;
- архитектор;
- творческий специалист.
Affinity Designer устроит всех, кто работает с графикой и изображениями в профессиональной деятельности или ради удовольствия.
Не подходит она тем, кто работает с огромными многостраничными документами с использованием InDesign или Quark Xpress.
Предыстория
С тех времен, когда земля была плоской, общие нормы дизайна претерпели немало изменений. В окончательном итоге все свелось к тому, что для нормальной работы необходимы продукты от Adobe. Только сейчас, с приходом Sketch, мир начал потихоньку переворачиваться у разработчиков интерфейсов и web-дизайнеров с выходом новых решений, хотя для прорисовки иконок и векторной графики куда лучше подойдет специализированное ПО.
Если говорить конкретно про себя, то я частенько использовал Adobe Photoshop, а иконки частенько беру на thenounproject. Это экономит немало времени на дешевых проектах, да и требований в сверх уникальности побочной графики нет.
Так вот, прикладное ПО эволюционирует и развивается с ростом потребностей конечных пользователей, от чего процесс работы становиться все медленнее. В Photoshop можно уже и видео редактировать, чего там говорить. Стоит отметить разницу работы в разных операционных системах. Windows хороша и плоха многим одновременно. Mac повеселее, медленнее, однако удобнее в некоторых моментах.
Долгое время компьютеры от Apple позиционировались, как профессиональные, каждый для своей сферы деятельности: написание текстов, офис, графика, монтаж. Так думал раньше и я. С видео монтажом проблем нет, однако мой Alianware m15, куда бодрее справляется, да и стоит дешевле, хотя и с более мощным железом, однако мне хватает и Macbook Pro 15. Но цель, для которой покупалось устройство – дизайн. Сейчас в руках вновь новый ноутбук, с двумя экранами и обзор выйдет уже совсем скоро и macbook вообще ни в какое сравнение не идет с ним, даже 16-й.
Основные неудобства начались, когда в настройках нужно было отключать ускорение GPU (точнее перевод в базовый режим). Зуммирование и прокрутка дерганая с провисаниями. Самое смешное, что на iMac pro (черный который, в офисе стоит, где работаю), проблема наблюдается та же. С учетом того, что все компоненты куда мощнее. В целом, привыкнуть можно, хотя на старом ноуте все было шикарно. Ну да и хрен с ним подумал я, буду так работать, ибо PNG картинки копируются с прозрачностью из браузера, что для меня большой плюс и есть масса всякого рода дополнительного ПО, коего не было на Windows.
Но вдруг случилось вдруг. Поступило требование оформить книжку с тарифами. Я InDesign не знаю, да и покупать не хотелось, поэтому решил работать там, где обычно делаю почти все – photoshop. И это был просто адский ПЗДЦ. Уже после 5-й страницы артборда, все просто нереально глючило и тормозило, приходилось делать масштаб 10-20% чтобы перетаскивание объектов не отставало. Тупило в общем все, даже в браузере перестали работать некоторые жесты. Однако работу я все-таки сделал. Но терпение на этом кончилось.
Сейчас Photoshop поправили, хоть и не сильно. Глючить просмотр перестал, однако в целом все также медленно работает. Примерно кадров 15-20 выдает.
Общая характеристика
Специально созданные программы, позволяющие формировать, просматривать, обрабатывать и редактировать рисунки, картинки и фото на компьютере, называются редакторами графики. Они классифицируются по главным целям.
Основные понятия и назначение
Редакторы, обладающие вспомогательным функционалом, называются графическим процессором. К изображению добавляются различные эффекты, преобразуется формат, обзор объекта, палитра красок, масштаб. Также есть возможность работы с многослойными изображениями. Можно получать данные со сканера или аналогичной техники.
Каждая популярная программа имеет функцию набора текста на фото. В переводе на русский язык градиентом в графическом редакторе называется разновидность заливки в компьютерной графике, которая по установленным параметрам цветовой палитры в ключевых точках рассчитывает оттенки остальных точек. Образуются постепенные переходы из одного тона в другой. Для этого указываются настройки прозрачности и смещения границы оттенков, мазков.
Виды градиентов:
- Линейный. Основные места расположены на прямой линии.
- Круговой. Относительно первой центральной точки выстроены окружности, окраска которых зависит от расположения рядом лежащих ключевых объектов.
- Конусообразный. Градиент, при котором главные точки фона расположены по круговой оси.
- Отраженный. Похожа на первый вариант, составляется из двух частей: линейного градиента и его отражения в зеркале.
- Ромбовидный. Внешне напоминает алмаз.
Растровое восприятие
Программы графики видоизменяют только первый или второй тип изображения, но существуют пакеты обеспечения с двумя вариантами.
Матрица РГ содержит их упорядоченную совокупность. Редакторы подходят для корректировки, редактуры фотографий, рисунков.
Растровое изображение (РИ) представляет данные о цвете отдельных элементов картинки — пикселей, создающих строки и столбцы высокого качества. Изображения требуют внушительных объемов пространства на компьютере из-за сохранения информации о каждой микроскопической точке картинки.
Положительные особенности:
- Преимущества в работе с объектами (сцены природы, фотографии людей, животных).
- Окружающий мир выступает в роли РИ, в отличие от векторного математического представления.
Недостатки:
- Увеличение, изменение или другое масштабирование РИ из-за его дискретности приводит к утрате части информации, вызывает потерю качества изображения.
- Пытаясь изменить величину, параметры рисунка, контуры, цветопередача искажается.
Векторные характеристики
Объекты ВГ представляют контур и внутреннюю область изображения, состоящего из совокупности предметов.
Векторные изображения (ВИ) — это геометрические элементы. Изображения сохраняются в виде комплекта параметров математических формул, характеризующих примитивы, толщину и окрас линий, цвет заливки мазка сплошных областей. Созданные картинки легко масштабируются, а параметры изображения пересчитываются по формулам для новых размеров. Они требуют небольшое место памяти компьютера, но имеют скудную палитру.
Векторные графические редакторы, создающие и редактирующие ВИ, свободно применяются для разработки печатной продукции — научных иллюстраций, брошюр, буклетов, визитных карточек.
Достоинства:
- изменение масштаба без потери качества и без увеличения габаритов заданного файла;
- высокая точность до сотой доли микрон;
- небольшой размер файла;
- отличное качество печати;
- возможность корректировки.
Среди недостатков — неспособность обеспечения точной передачи градации цвета или полутона.
Для работы с 3D и анимацией используются векторные или растровые изображения. Они трудятся с объектами в трехмерном пространстве, но итоговые результаты похожи на плоскую картинку. Графика 3D применяется в киноискусстве, компьютерных играх, визуализации архитектурных сооружений, зданий, типографии, в науке и индустрии.
Пиксели
Для растровой работы в режиме Pixel Persona можно найти новые полезные инструменты. В слоях можно создать слой Pixel, что станет отличным решением для определения текстуры и дорисовки вектора. Стоит отметить, что для этой цели в иллюстраторе придется приобретать плагин под названием Astute Texturino за деньги.
Что мы здесь имеем
- Заливку областей.
- Растровые кисти, а также возможность создать свои варианты.
- Инструмент, который рисует четко по сетке пикселей.
- Симметрию при использовании карандаша или кисти – до шестнадцати плоскостей.
- Инструменты выделения.
- Smudge, Blur, а также Sharp и Burn.
Классификация
На данный момент все программное обеспечение, которое работает с графикой, делится на 3 вида.
- Растровые;
- Векторные;
- И гибридные.
Растровые
Растровыми графическими редакторами – называется программы (или программные комплекс), который предназначается для работы с растровыми изображениями.
Растровым изображением является изображение, которое состоит из маленьких точек, которые называются пикселями. Каждый пиксель содержит информацию о своем цвете.
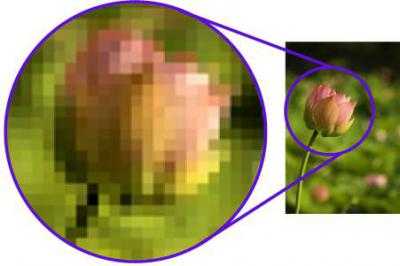
Преимуществом такого типа представления графики является высокое качество цветопередачи. В целом окружающий мир — растровый.
Недостаток же у такого способа отображения изображений только один – при увеличении или уменьшении масштаба исходного изображения теряется его качество. Если Вы попробуете увеличить картинку, которая сохранена в одном из растровых форматов (jpg, gif или bmp), то увеличится размер пикселей и изображение станет менее четким.
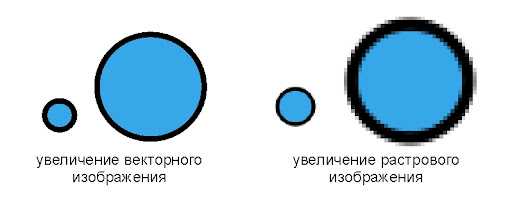
К растровым редакторам относится следующий список программных компонентов — Paint, Paint.net и Adobe Photoshop.
Paint
Программное обеспечение, по умолчанию устанавливаемое вместе с операционной системой Windows. Простая, но многофункциональная программа для обработки графики. Имеет такие встроенные инструменты, как ластик, баллончик, кисть и т.д. Набор инструментов хоть и богат, однако является недостаточным для профессиональной обработки фотографий.
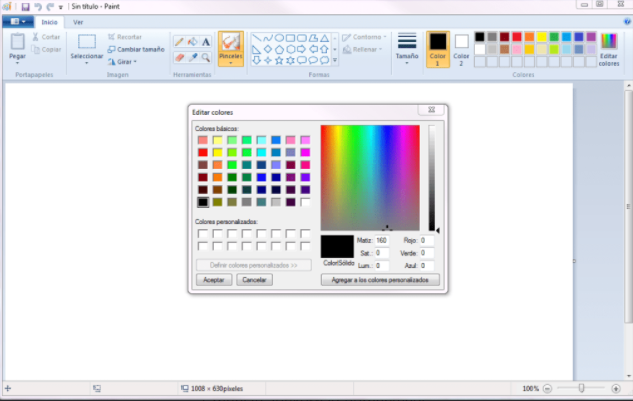
Paint.net
Является хорошей альтернативой стандартному Paint. Paint.net имеет бесплатную лицензию и у него есть дополнительный функционал, который предназначается для обработки фото. Сюда включается работа с несколькими документами и поддержка слоев.
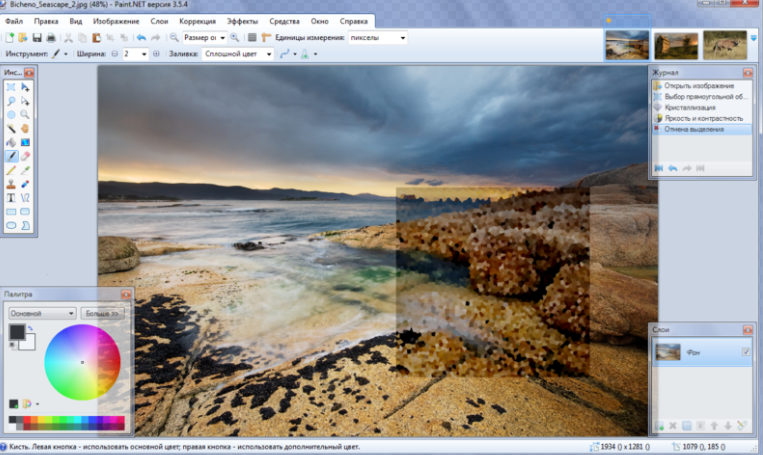
Adobe Photoshop
Photoshop является самым мощным программным обеспечением для работы с растровыми изображениями. Поддерживается работа со слоями, а также имеется большое количество цветовых фильтров.
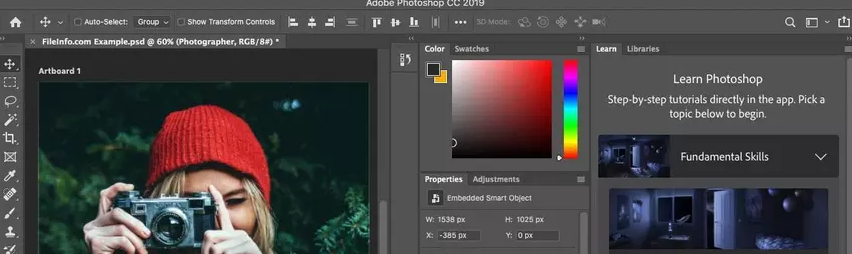
Векторные
Векторными графическими редакторами называются программные компоненты, которые служат для работы с векторными изображениями.
Векторная графика состоит из элементарных объектов, которые называются примитивами. К примитивам относятся точки, линии, круги, многоугольники и т.д.
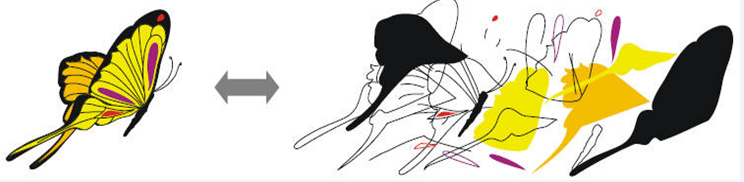
К главному достоинству векторной графики стоит отнести сохранение качества иллюстраций при масштабировании. Из-за этого плюса данная технология, в основном, предназначается для работы с логотипами и рекламными баннерами.
К недостаткам же следует отнести то, что далеко не каждый объект можно легко представить комбинацией примитивов, а также хромает качество цветопередачи. Из-за этого векторная графика не годится для отображения фото.
Приведем примеры программ – Corel Draw, Adobe Illustrator.
Corel Draw
Программный комплекс, который предназначается для работы с векторными иллюстрациями. Пакет подойдет для создания рекламных вывесок и логотипов.
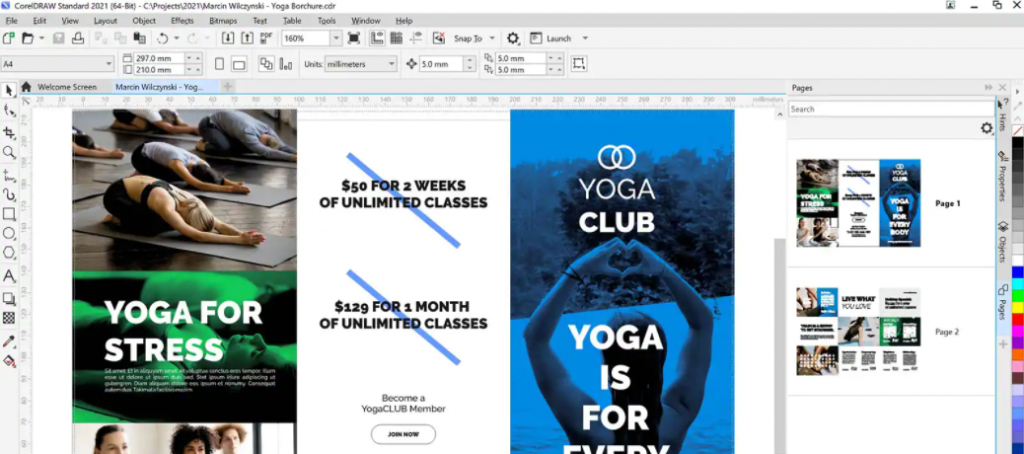
Adobe Illustrator
Лучший графический векторный редактор 2018 года. Adobe Illustratot служит дизайнерам для работы с иллюстрациями книг, открыток, создания баннеров и логотипов.
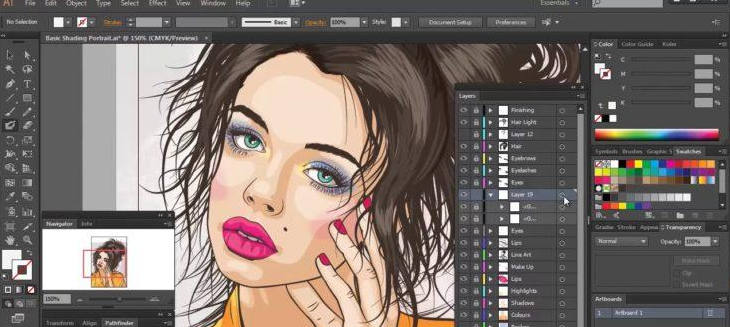
Гибридные
Гибридными редакторами называют программные компоненты, которые имеют инструменты, как для работы с векторной, так и растровой графикой.
Такое ПО предназначено для решения специфических задач и поэтому не получило популярности. В пример можно привести Autocad.





























