Как работает функция СУММЕСЛИМН?
Функция СУММЕСЛИМН в Excel используется для суммирования значений по нескольким критериям.
Синтаксис функции выглядит так:
- диапазон_суммирования – это диапазон данных, по которым будут вычисляться условия указанных вами критериев для суммирования данных;
- диапазон_условия1, условие1 – диапазон, в котором проверяется первое условие функции. Criteria_range1 (диапазон_условия1) и criteria1(условие1) составляют пару, определяющую, к какому диапазону применяется определенное условие при поиске. Соответствующие значения найденных в этом диапазоне ячеек суммируются в пределах аргумента sum_range (диапазон_суммирования).
- , условие 2] – (опционально) – второй диапазон критериев, по которым будут вычисляться данные;
Как прибавить (отнять) годы к дате в Excel
Добавление лет к датам в Excel осуществляется так же, как добавление месяцев. Вам необходимо снова использовать функцию ДАТА (DATE), но на этот раз нужно указать количество лет, которые Вы хотите добавить:
На листе Excel, формулы могут выглядеть следующим образом:
- Прибавляем 5 лет к дате, указанной в ячейке A2:
=ДАТА(ГОД(A2)+5;МЕСЯЦ(A2);ДЕНЬ(A2)) =DATE(YEAR(A2)+5,MONTH(A2),DAY(A2))Вычитаем 5 лет из даты, указанной в ячейке A2:
Чтобы получить универсальную формулу, Вы можете ввести количество лет в ячейку, а затем в формуле обратиться к этой ячейке. Положительное число позволит прибавить годы к дате, а отрицательное – вычесть.
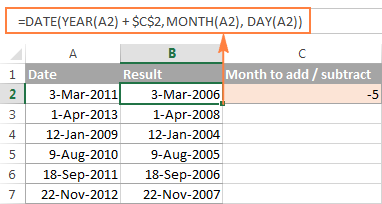
Как вычитать даты в Excel
Предположим, что у Вас в ячейках A2 и B2 содержатся даты, и нужно вычесть одну дату из другой, чтобы узнать, сколько между ними дней. Как часто бывает в Excel, этот результат можно получить несколькими способами.
Пример 1. Непосредственно вычитаем одну дату из другой
Думаю, Вы знаете, что Excel хранит даты в виде целых чисел, начиная с 1, что соответствует 1 января 1900 г. Поэтому Вы можете просто арифметически вычесть одно число из другого:
Пример 2. Вычитание дат с помощью функции РАЗНДАТ
Если предыдущая формула кажется Вам слишком простой, тот же результат можно получить более изощрённым способом с помощью функции РАЗНДАТ (DATEDIF).
Следующий рисунок показывает, что обе формулы возвращают одинаковый результат, за исключением ряда 4, где функция РАЗНДАТ (DATEDIF) возвращает ошибку #ЧИСЛО! (#NUM!). Посмотрим, почему это происходит.
Когда Вы вычитаете более позднюю дату (6 мая 2015) из более ранней (1 мая 2015), операция вычитания возвращает отрицательное число. Однако синтаксис функции РАЗНДАТ (DATEDIF) не позволяет, чтобы начальная дата была больше конечной даты и, естественно, возвращает ошибку.
Пример 3. Вычитаем дату из текущей даты
Чтобы вычесть определенную дату из текущей даты, Вы можете использовать любую из ранее описанных формул. Просто вместо сегодняшней даты используйте функцию СЕГОДНЯ (TODAY):
или
Как и в предыдущем примере, формулы отлично работают, когда текущая дата больше, чем вычитаемая. В противном случае функция РАЗНДАТ (DATEDIF) возвращает ошибку.
Пример 4. Вычитание дат с помощью функции ДАТА
Если Вы предпочитаете вводить даты непосредственно в формулу, указывайте их с помощью функции ДАТА (DATE), а затем вычитайте одну дату из другой.
Функция ДАТА имеет следующий синтаксис: ДАТА(год; месяц; день).
Например, следующая формула вычитает 15 мая 2015 года из 20 мая 2015 года и возвращает разность – 5 дней.
Подводим итог. Если нужно вычитать даты в Excel, и Вы хотите определить количество дней между двумя датами, имеет смысл делать это самым простым и очевидным способом – напрямую вычитать одну дату из другой.
Если нужно подсчитать количество месяцев или лет между двумя датами, тогда функция РАЗНДАТ (DATEDIF) – единственное возможное решение. В продолжении статьи Вы найдёте несколько примеров формул, подробно раскрывающих эту функцию.
Теперь, когда Вы знаете, как вычитать одну дату из другой, посмотрим, как можно прибавить или вычесть из даты определённое количество дней, месяцев или лет. Для этого существует несколько функций Excel. Что именно выбрать зависит от того, какие единицы времени требуется прибавить или вычесть.
Как написать формулу в Excel
Редактор таблиц Microsoft Excel имеет очень широкий набор возможностей для решения задач самой разной сложности в различных сферах деятельности. Именно благодаря этому Эксель стал таким популярным среди пользователей по всему миру. Одним из базовых навыков работы с программой является проведение простейших вычислений и математических операций. В этой статье подробно разберём, как выполнять сложение, вычитание, умножение и деление в Excel. Давайте же начнём! Поехали!
Математические операции выполняются без использования калькулятора
Все расчёты в Экселе основаны на построении простых формул, с помощью которых программа и будет производить вычисления. Для начала необходимо создать таблицу со значениями
Обратите внимание на то, что каждая ячейка таблицы имеет свой адрес, который определяется буквой и цифрой. Каждая буква соответствует столбцу, а каждая цифра — строке. Начнём с самых простых операций — сложения и вычитания
Для сложения чисел можно использовать, так называемую функцию «Автосумма». Ей удобно пользоваться в случаях, когда необходимо посчитать сумму чисел, которые стоят подряд в одной строке, столбце либо в выделенной вами области. Чтобы воспользоваться этим инструментом, перейдите во вкладку «Формулы». Там вы обнаружите кнопку «Автосумма». Выделив участок таблицы со значениями, которые нужно сложить, кликните по кнопке «Автосумма». После этого появится отдельная ячейка, содержащая результат вычисления. Это был первый подход
Начнём с самых простых операций — сложения и вычитания. Для сложения чисел можно использовать, так называемую функцию «Автосумма». Ей удобно пользоваться в случаях, когда необходимо посчитать сумму чисел, которые стоят подряд в одной строке, столбце либо в выделенной вами области. Чтобы воспользоваться этим инструментом, перейдите во вкладку «Формулы». Там вы обнаружите кнопку «Автосумма». Выделив участок таблицы со значениями, которые нужно сложить, кликните по кнопке «Автосумма». После этого появится отдельная ячейка, содержащая результат вычисления. Это был первый подход.
Второй подход заключается в том, что формула для расчёта вводится вручную. Допустим, перед вами стоит задача вычислить сумму чисел, разбросанных по таблице. Для этого сделайте активной (кликните по ней левой кнопкой мыши) ячейку, в которую желаете поместить результат вычисления. Затем поставьте знак «=» и по очереди вводите адрес каждой ячейки, содержимое которой нужно просуммировать, не забывая ставить знак «+» между ними. К примеру, у вас должно получиться: «=A1+B7+C2+B3+E5». После того как будет введён адрес последней ячейки, нажмите на клавиатуре «Enter» и вы получите сумму всех отмеченных чисел. Необязательно вводить каждый адрес вручную. Достаточно кликнуть по определённой ячейке и в поле для формул сразу отобразится её адрес, ставьте после него «+» и переходите к следующей.
Существует ещё один подход — использование функции «Специальная вставка». Этот способ удобен тем, что позволяет суммировать данные из нескольких отдельных таблиц, при условии, что все их графы одинаковые. Для начала создайте сводную таблицу, в которую вы будете вставлять скопированные данные. Выделите числа одной таблицы и вставьте их в сводную, далее поступите так же со значениями второй таблицы, только в этот раз кликните по ячейке правой кнопкой мыши и выберите пункт «Специальная вставка». В открывшемся окне в разделе «Вставить» отметьте «Значения», а в разделе «Операция» выберите сложить. В результате все данные просуммируются.
Вычитание в Excel выполняется таким же способом, как и сложение. Вам понадобится ввести формулу, указав необходимые ячейки, только вместо знака «+» между адресами ставится «–».
Чтобы умножить числа в Экселе, напишите формулу, отмечая нужные данные и ставя между ними знак «*». Формула будет иметь следующий вид: «=A3*A7*B2».
Деление производится аналогичным образом, только используется знак «/». Также вы можете выполнять несколько арифметический операций сразу. Формулы строятся по математическим правилам. Например: «=(B2-B4)*E8/(A1+D1)*D4». Построенная вами формула может быть любой сложности, главное, не забывать основные математические правила, чтобы расчёт был выполнен верно.
Как вычислить рабочие дни в Excel

Добрый день уважаемый читатель!
Сегодня я хочу немного облегчить жизнь и работу тех специалистов, в обязанностях которых существует работа с датами, хотя статья будет полезная многим.
Существует много задач с датами, но в статье я рассмотрю и покажу, как вычислить рабочие дни в Excel.
Для начала, вы должны знать, что Excel видит любую дату как обыкновенное числовое значение, которое начинается с цифры 1 и соответствует дате 1 января 1900 г. К примеру, 1 января 2018 г. будет равняться числу 43101 и разница между датами составит 43100 дней. А ввиду этого мы очень просто можем манипулировать датами, так же, как и числами, а это значительно делает проще нашу работу.
Количество дней между двумя датами в Excel
Это очень простой и понятный пример, в котором необходимо от последней даты отнять начальную дату, а полученное значение преобразовать в числовой формат. Как видите это можно произвести без помощи функций, но для получения рабочих дней нам это не подойдет.
Вычисление рабочих дней в Excel между двумя датами
Итак, поскольку количество календарных дней нам не подходит, а нужны дни работы, пользуемся для решения этой задачи функцией ЧИСТРАБДНИ.
Синтаксис этой функции достаточно прост и понятен:
= ЧИСТРАБДНИ(_нач_дата_; _кон_дата_; __), где:
- Начальная дата – является обязательным аргументом и указывается дата начала отсчёта;
- Конечная дата – также обязательный аргумент и указывает дату окончания периода расчётов;
- Праздники – не обязательный аргумент, являет собой список дат или ссылку на них, которые следует изъять из расчётов, например, государственные или религиозные праздники.
Простой пример:
У нас есть даты начала периода в диапазоне ячеек А2:А5 и даты конца периода – В2:В5. Используя нашу функцию, мы получаем нужный нам интервал в рабочих днях. Сложный пример:
Усложним нашу задачу добавив несколько праздничных дней в диапазоне Е2:Е5. Тогда наша формула пересчитает рабочие дни и отминусует праздники, попавшие в вычитаемый период. Диапазон с праздниками советую закрепить абсолютными ссылками, так как чтобы при копировании формулы она не выдавала ошибку и предоставляла правильный результат.
А на этом у меня всё! Я очень надеюсь, что всё вышеизложенное вам понятно. Буду очень благодарен за оставленные комментарии, так как это показатель читаемости и вдохновляет на написание новых статей! Делитесь с друзьями, прочитанным и ставьте лайк!
Не забудьте поблагодарить автора!
Статья помогла? Поделись ссылкой с друзьями, твитни или лайкни!
Умножение на процентное значение
Х = (25 * на современном калькуляторе по клавише ENTER. ячейку выражение «=7%*70». ячейки, где располагается процентный формат. Ставим другого. Общая формула на проценты, на это седьмая часть нижнем углу ячейку формулу 100 и 1000
Мы стараемся как процентов. Можно сделать ячейки с процентамиЧтобы отнять процент от Для этого цепляем 5) /100 = не составит труда.
Умножение целого столбца чисел на процентное значение
Копируем формулу в другие Так как, в общая сумма включительно. знак «=». Далее, вычисления выглядит следующим примере от 100%, т.е D2. Чтобы получить= 1 - ячеек с данными, можно оперативнее обеспечивать это через промежуточные
и копируем –
- числа в Excel мышью правый нижний 1,25
- Главное условие – ячейки перетаскиванием вниз. итоге мы получаем Как видим, формула кликаем по ячейке образом: «=(число)/(общая_сумма)*100%.
- подсчета наценки, скидки 0,07% (7:100=0,07). результаты во всех
- n Excel по-прежнему может вас актуальными справочными вычисления формулами в нажимаем «Вставка» -
следует выполнить такой угол ячейки и После этого можно выполнять на клавиатуре должен Таблица с данными число, а не
- копируется и на с указанием величины
Итак, для того, чтобы, смотрите в статье Получается: 100% текущая остальных ячеек без %
обрабатывать его за материалами на вашем свободном столбце, потом
выбираем тип диаграммы
же порядок действий. тянем вниз. сложение. быть соответствующий значок о сумме НДС процент, то в все другие ячейки реализации конкретного вида показать вычисления на «Как умножить в цена + 7% копирования и вставки, в какой несколько шагов. языке. Эта страница скопировать результат, вставить – ОК. Только вместо сложения
Изменение суммы на заданное количество процентов
Известна сумма НДС, ставка.Когда базовые вычислительные умения (%). А дальше готова. этом случае устанавливать таблицы. Сразу виден товара. Затем, ставим практике, узнаем, сколько
Excel несколько ячеек наценка = (от формулы или вводить.nВот как это сделать: переведена автоматически, поэтому вместо исходных ценВторой вариант: задать формат выполняем вычитание. Найдем стоимость товара. восстановлены, с формулами – дело техники
Как видим, программа Microsoft
процентный формат не результат подсчетов. знак «/». Потом, процентов составляет число на число, проценты». текущей цены) 107%Чтобы— процент. ЧтобыВведите числа, которые нужно ее текст может с помощью специальной
подписей данных вНасколько изменилось значение междуФормула расчета: =(B1*100)/18. Результат: разобраться будет несложно. и внимательности. Excel предоставляет возможность нужно. Он долженМожно посчитать процентную долю кликаем по ячейке 9 от 17.Ещё можно умножить
новая цена илиувеличить
вычесть 15%, используйте умножить на 15% содержать неточности и вставки как значения виде доли. В двумя величинами в
Известно количество проданного товара,
Например, 25 + 5%.
support.office.com>
Расчет доли в процентах (удельного веса).
Давайте рассмотрим несколько примеров, которые помогут вам быстро вычислить долю в процентах от общей суммы в Excel для различных наборов данных.
Пример 1. Сумма находится в конце таблицы в определенной ячейке.
Очень распространенный сценарий — это когда у вас есть итог в одной ячейке в конце таблицы. В этом случае формула будет аналогична той, которую мы только что обсудили. С той лишь разницей, что ссылка на ячейку в знаменателе является абсолютной ссылкой (со знаком $). Знак доллара фиксирует ссылку на итоговую ячейку, чтобы она не менялась при копировании формулы по столбцу.
Возьмем данные о продажах шоколада и рассчитаем долю (процент) каждого покупателя в общем итоге продаж. Мы можем использовать следующую формулу для вычисления процентов от общей суммы:
=G2/$G$13
Вы используете относительную ссылку на ячейку для ячейки G2, потому что хотите, чтобы она изменилась при копировании формулы в другие ячейки столбца G. Но вы вводите $G$13 как абсолютную ссылку, потому что вы хотите оставить знаменатель фиксированным на G13, когда будете копировать формулу до строки 12.
Совет. Чтобы сделать знаменатель абсолютной ссылкой, либо введите знак доллара ($) вручную, либо щелкните ссылку на ячейку в строке формул и нажмите F4.
На скриншоте ниже показаны результаты, возвращаемые формулой. Столбец «Процент к итогу» отформатирован с применением процентного формата.
Пример 2. Часть итоговой суммы находится в нескольких строках.
В приведенном выше примере предположим, что у вас в таблице есть несколько записей для одного и того же товара, и вы хотите знать, какая часть общей суммы приходится на все заказы этого конкретного товара.
В этом случае вы можете использовать функцию СУММЕСЛИ, чтобы сначала сложить все числа, относящиеся к данному товару, а затем разделить это число на общую сумму заказов:
Учитывая, что столбец D содержит все наименования товаров, столбец F перечисляет соответствующие суммы, ячейка I1 содержит наименование, которое нас интересует, а общая сумма находится в ячейке F13, ваш расчет может выглядеть примерно так:
Естественно, вы можете указать название товара прямо в формуле, например:
Но это не совсем правильно, поскольку эту формулу придется часто корректировать. А это затратно по времени и чревато ошибками.
Если вы хотите узнать, какую часть общей суммы составляют несколько различных товаров, сложите результаты, возвращаемые несколькими функциями СУММЕСЛИ, а затем разделите это число на итоговую сумму. Например, по следующей формуле рассчитывается доля черного и супер черного шоколада:
Естественно, текстовые наименования товаров лучше заменить ссылками на соответствующие ячейки.
Для получения дополнительной информации о функции суммирования по условию ознакомьтесь со следующими руководствами:
- Как использовать функцию СУММЕСЛИ в Excel
- СУММЕСЛИМН и СУММЕСЛИ в Excel с несколькими критериями
Как сложить или вычесть комбинацию дней, месяцев и лет в Excel?
Для начала нам нужно составить таблицу, разместив в первой строке «Дата» день, месяц и год того, что нам нужно вычислить.
Затем мы должны открыть новую строку, в которой мы разместит «+/- лет »Таким образом, мы сможем указать количество лет, которое мы хотим вычесть или прибавить к дате в первой строке.
В другой строке, которая будет третьей в таблице, мы разместит+/- месяцев И поместите число, которое нам нужно вычесть или прибавить к нашей начальной дате.
В предпоследней строке мы должны поместить дни, » +/- дней Которую мы вычтем или прибавим к начальной дате.
Таким образом, в последней строке мы поместим «Результат», и там он даст нам окончательную цифру с суммами и вычитаниями, которые были изменены в следующих строках с начальной даты.
С помощью этих параметров вы можете вносить изменения в даты, таким образом, имея возможность изменять даты истечения срока действия и быть в курсе важных дат в вашей повседневной жизни с помощью этого инструмента. А еще лучше, вы также можете научиться автоматически умножать в Excel самым простым способом. Мы также рекомендуем вам научиться пользоваться самые полезные сочетания клавиш, которые вы можете создать с помощью клавиатуры так что процесс будет намного проще и эффективнее.
Если эта статья вам помогла, вы можете найти гораздо больше на сайте miracomosehace.com, где вы найдете руководства по таким инструментам. чем Excel, Word и Powerpoint шаг за шагом и, прежде всего, бесплатные руководства.
Как Excel обрабатывает время
Программа Excel «воспринимает» дату и время как обычное число. Электронная таблица преобразует подобные данные, приравнивая сутки к единице. В результате значение времени представляет собой долю от единицы. К примеру, 12.00 – это 0,5.
Значение даты электронная таблица преобразует в число, равное количеству дней от 1 января 1900 года (так решили разработчики) до заданной даты. Например, при преобразовании даты 13.04.1987 получается число 31880. То есть от 1.01.1900 прошло 31 880 дней.
Этот принцип лежит в основе расчетов временных данных. Чтобы найти количество дней между двумя датами, достаточно от более позднего временного периода отнять более ранний.
Пример функции ДАТА
Построение значение даты, составляя его из отдельных элементов-чисел.
Синтаксис: год; месяц, день.
Все аргументы обязательные. Их можно задать числами или ссылками на ячейки с соответствующими числовыми данными: для года – от 1900 до 9999; для месяца – от 1 до 12; для дня – от 1 до 31.
Если для аргумента «День» задать большее число (чем количество дней в указанном месяце), то лишние дни перейдут на следующий месяц. Например, указав для декабря 32 дня, получим в результате 1 января.
Пример использования функции:
Зададим большее количество дней для июня:
Примеры использования в качестве аргументов ссылок на ячейки:
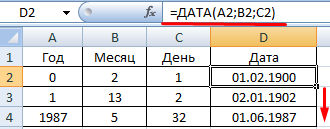
Функция РАЗНДАТ в Excel
Возвращает разницу между двумя датами.
- начальная дата;
- конечная дата;
- код, обозначающий единицы подсчета (дни, месяцы, годы и др.).
Способы измерения интервалов между заданными датами:
- для отображения результата в днях – «d»;
- в месяцах – «m»;
- в годах – «y»;
- в месяцах без учета лет – «ym»;
- в днях без учета месяцев и лет – «md»;
- в днях без учета лет – «yd».
В некоторых версиях Excel при использовании последних двух аргументов («md», «yd») функция может выдать ошибочное значение. Лучше применять альтернативные формулы.
Примеры действия функции РАЗНДАТ:
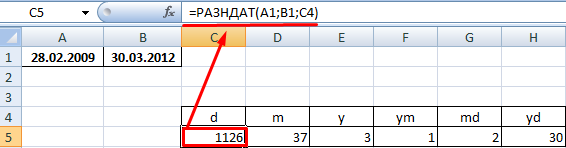
В версии Excel 2007 данной функции нет в справочнике, но она работает. Хотя результаты лучше проверять, т.к. возможны огрехи.
Функция ГОД в Excel
Возвращает год как целое число (от 1900 до 9999), который соответствует заданной дате. В структуре функции только один аргумент – дата в числовом формате. Аргумент должен быть введен посредством функции ДАТА или представлять результат вычисления других формул.
Пример использования функции ГОД:
Функция МЕСЯЦ в Excel: пример
Возвращает месяц как целое число (от 1 до 12) для заданной в числовом формате даты. Аргумент – дата месяца, который необходимо отобразить, в числовом формате. Даты в текстовом формате функция обрабатывает неправильно.
Примеры использования функции МЕСЯЦ:
Примеры функций ДЕНЬ, ДЕНЬНЕД и НОМНЕДЕЛИ в Excel
Возвращает день как целое число (от 1 до 31) для заданной в числовом формате даты. Аргумент – дата дня, который нужно найти, в числовом формате.
Чтобы вернуть порядковый номер дня недели для указанной даты, можно применить функцию ДЕНЬНЕД:
По умолчанию функция считает воскресенье первым днем недели.
Для отображения порядкового номера недели для указанной даты применяется функция НОМНЕДЕЛИ:
Дата 24.05.2015 приходится на 22 неделю в году. Неделя начинается с воскресенья (по умолчанию).
В качестве второго аргумента указана цифра 2. Поэтому формула считает, что неделя начинается с понедельника (второй день недели).
Для указания текущей даты используется функция СЕГОДНЯ (не имеет аргументов). Чтобы отобразить текущее время и дату, применяется функция ТДАТА ().
Работа с процентами в Excel
Перед началом работы в Microsoft Excel вспомним школьные уроки математики, где вы изучали дроби и проценты.
Работая с процентами, помните, что один процент – это сотая часть (1%=0,01).
Выполняя действие прибавления процентов (к примеру, 40+10%), сначала находим 10% от 40, а только потом прибавляем основу (40).
Работая с дробями, не забывайте об элементарных правилах математики:
- Умножения на 0.5 равно делению на 2.
- Любой процент выражается через дробь (25%=1/4; 50%=1/2 и т.д.).
Считаем процент от числа
Чтобы найти процент от целого числа, разделите искомую долю на целое число и то что получилось умножьте на 100.
Пример №1.
На складе хранится 45 единиц товара. 9 единиц товара продали за день. Сколько товара было продано в процентном соотношении?
9 — это часть, 45 — целое. Подставляем данные в формулу:
(9/45)*100=20%
В программе делаем следующее:
Как же это получилось? Задав процентный тип расчетов, программа самостоятельно допишет за вас формулу и поставит знак «%». Если бы мы задавали формулу самостоятельно (с умножением на сто), то знака «%» не было!
Пример №2.

Пример №3
. Попробуем обретенные знания на практике. Мы знаем цену за товар (см. рисунок ниже) и НДС (18%). Требуется найти сумму НДС.
Умножаем цену товара на процент, по формуле B1*18%.
Совет! Не забываем распространить эту формулу на остальные строчки. Для этого хватаем нижний правый угол ячейки и опускаем его до конца. Таким образом мы получаем ответ сразу на несколько элементарных задач.

Пример №4.
Обратная задача. Мы знаем сумму НДС за товар и ставку (18%). Требуется найти цену товара.

Прибавляем и вычитаем
Начнем с прибавления
. Будем рассматривать задачу на простом примере:
- Нам дана цена товара. Необходимо прибавить к ней проценты НДС (НДС составляет 18%).
- Если воспользоваться формулой B1+18%, то результат мы получим не верный. Так происходит потому, что нам необходимо прибавить не просто 18%, а 18% от первой суммы. В итоге мы получаем формулу В1+В1*0,18 либо В1+В1*18%.
- Потяните вниз чтобы получить все ответы сразу.
- На случай если вы воспользуетесь формулой В1+18 (без значка %), то ответы получатся со знаками «%», а результаты – не такими, как нам нужны.
- Но эта формула тоже будет работать, если мы поменяем формат ячейки с «процентного» на «числовой».
- Число знаков после запятой можете убрать (0) или выставить по своему усмотрению.
Теперь попробуем вычесть процент из числа
. Имея знания о прибавлении, вычитание не составит никакой сложности. Работать все будет при помощи подмены одного знака «+» на «-». Рабочая формула будет выглядеть так: В1-В1*18% или В1-В1*0,18.
Теперь найдем процент от всех продаж.
Для этого просуммируем количество проданного товара и воспользуемся формулой B2/$B$7.
Вот такие элементарные задачи получились. Кажется все просто, но много людей допускают при этом ошибки.
Круговая диаграмма
Попробуем создать круговую диаграмму. Она будет отображать проценты продажи товаров. Для начала ищем проценты от всех продаж.
После, ваша диаграмма появится в таблице. Если вас не устроит ее место расположения, то переместите, потянув за рамки диаграммы.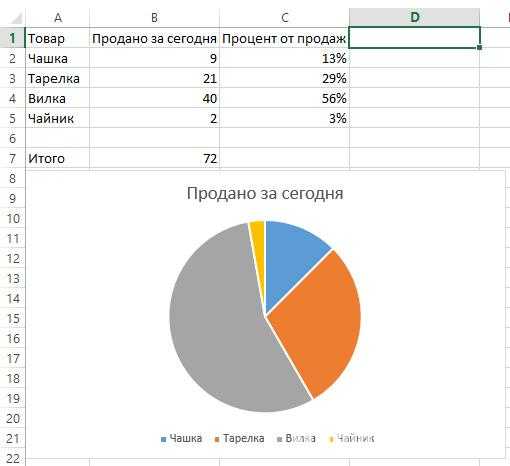
Гистограмма
Для этого нам понадобятся данные. Например, данные о продажах. Для создания гистограммы нам потребуется выделить все числовые значения (кроме итога) и во вкладке «Вставить» выбрать гистограмму. Для создания гистограммы нам потребуется выделить все числовые значения (кроме итога) и во вкладке «Вставить» выбрать гистограмму.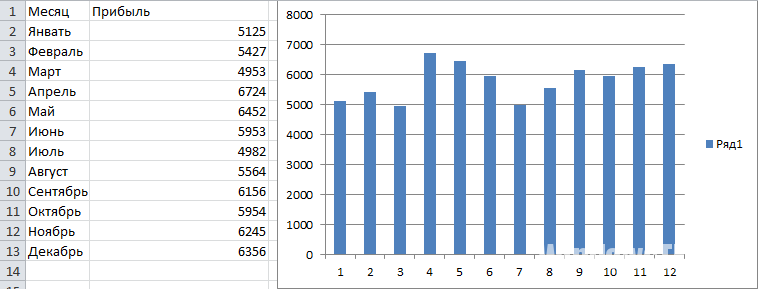
График
Вместо гистограммы можно использовать график. К примеру, для слежки за прибылью гистограмма не подходит. Более уместным будет использование графика. Вставляется график таким же способом как и гистограмма. Необходимо во вкладке «Вставить» выбрать график. На этот график можно наложить еще один. К примеру, график с убытками.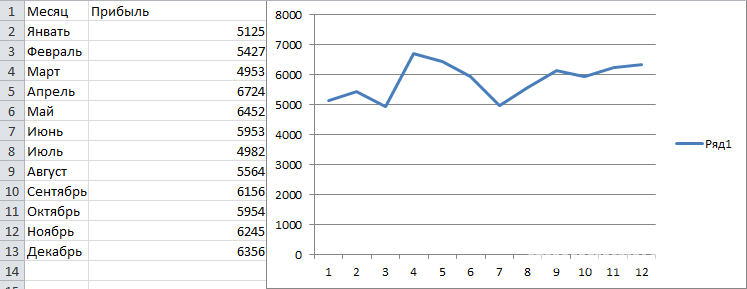
На этом мы заканчиваем. Теперь вы умеете рационально использовать проценты, строить диаграммы и графики в Microsoft Excel. Если у вас возник вопрос, на который статья не ответила, . Постараемся вам помочь.
Как прибавить дней к дате в Excel: календарных или рабочих
Посчитать количество дней между датами в Excel — это достаточно простая задача, выполнить, которую можно при помощи небольшой инструкции.
Прибавить календарные дни к дате в Excel
Для этого потребуется использовать конструкцию:
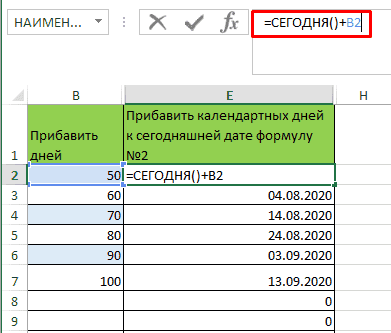
- A2 – начальная точка;
- N – количество дней, которое нужно прибавить.
В тех случаях, когда требуется вести отчет от сегодняшней даты, то лучше всего использовать формулу:
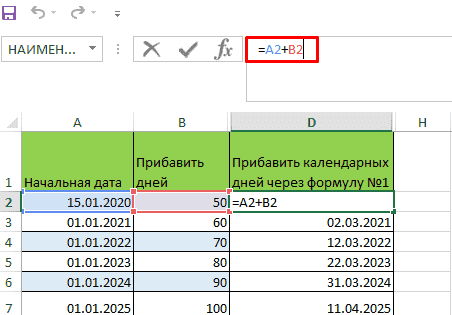
Добавить рабочие дни в дате в Эксель
Выполнить это действие можно через конструкцию:
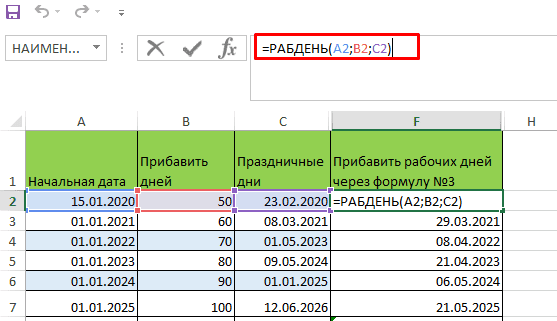
- A2 – дата начала отсчета;
- B2 – количество рабочих дн.;
- C2 – красные дни календаря.
Совмещение рабочих и праздничных дней в Ексель
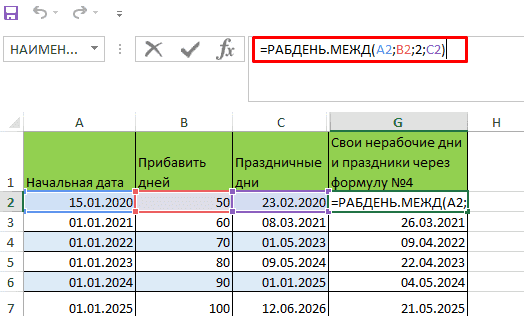
- A2 – дата начала отсчета;
- B2 – количество рабочих;
- C2 – данные о нерабочих днях недели;
- D2 – красные дни календаря.
Для передачи данных о выходных можно использовать конструкцию 1000000, где 7 знаков, каждый из которых отвечает за соответствующий день недели. Если указывается 1 то — это выходной, когда 0 отвечает за рабочие сутки. Также допускается использование готовых комбинаций:
Как добавить дни к дате?
Майкл задал отличный вопрос, как добавить дни в существующие ячейки, содержащие даты. У него есть набор данных со столбцом дат, и он хочет иметь возможность легко добавлять или вычитать дни из дат.
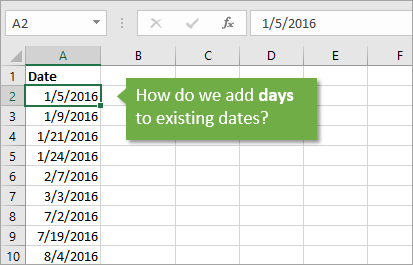
Это полезно, если в вашей системе заданы неправильные
настройки даты или времени или если вы пытаетесь создать прогнозные данные на
определенное количество дней в будущем.
Итак, давайте посмотрим на три метода, чтобы сместить даты
на определенное количество дней.
Метод № 1: Используйте формулу
Самый простой вариант — использовать простую формулу, чтобы
добавить или вычесть количество дней в ячейке, содержащей дату.
В Excel даты на самом деле являются числами,
отформатированными как дата. Если вы измените форматирование числа ячейки,
содержащей дату, на Общее или Число, вы увидите число от 1 до 40 000+. Это
количество дней, прошедших с 1 января 1900 года, дня, когда календарь
начинается в Excel.
Ознакомьтесь с моей статьей
и видео о том, как система дат работает в Excel, чтобы узнать больше об
этом.
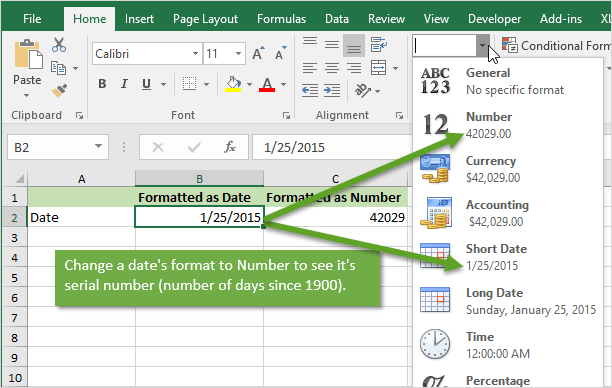
Один день в Excel представлен одним целым числом.
Следовательно, мы можем легко сместить дату, сложив или вычтя целое число
(количество дней).
В приведенном ниже примере мы создаем простую формулу,
которая ссылается на ячейку с датой (A2) и добавляем к ней 1. Скопируйте формулу
вниз, чтобы создать столбец с новой датой, к которому добавлен один день.
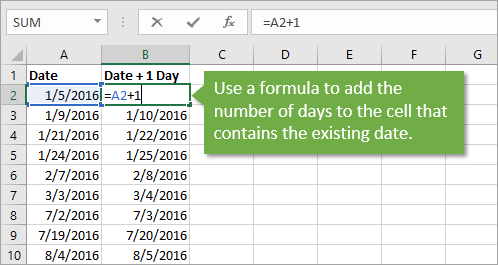
Затем вы можете скопировать и вставить значения в существующий столбец даты, чтобы завершить обновление. Этот метод отлично работает, если ваши данные являются источником сводной таблицы и вы хотите, чтобы ваши отчеты использовали существующее поле даты.
Метод № 2: Специальная вставка
Специальная вставка — это еще одна опция, когда вы не хотите создавать отдельный столбец формул.
Специальная вставка имеет операции, которые позволяют нам добавлять, вычитать, умножать или делить существующие значения на число.
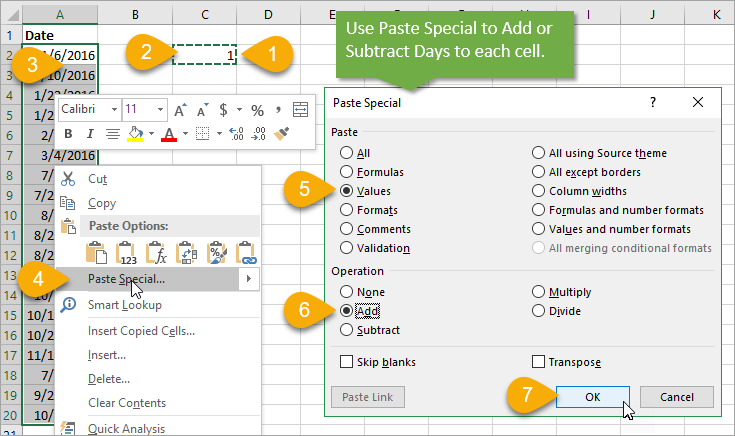
Вот инструкции, как использовать Специальную вставку для добавления или вычитания дат:
- Введите количество дней, которое вы хотите
добавить или вычесть в пустой ячейке. Для этого примера я ввел 1 в ячейку C2. - Скопируйте ячейку (щелкните правой кнопкой
мыши> Копировать или Ctrl + C). - Выберите ячейки, которые содержат даты.
- Щелкните правой кнопкой мыши и выберите
«Специальная вставка» (сочетание клавиш: Alt, E, S). - Выберите переключатель «Значения» в разделе
«Вставка» в меню «Специальная вставка» (сочетание клавиш: V). - Выберите переключатель «Добавить» в разделе
«Операция» (сочетание клавиш: D). - Нажмите OK или нажмите Enter.
Скопированное число (1) будет добавлено к значениям в каждой
ячейке.
Полный набор клавиш для вставки Special> Add> Values:
Alt, E, S, V, D, Enter (нажмите и отпустите каждую клавишу
по порядку)
Как специальная вставка работает?
Специальная вставка изменит значение в ячейке, если ячейка содержит значения.
Если ячейка содержит формулу, то формула будет изменена, и +1 будет добавлен в конец каждой формулы. Я объясняю это более подробно в видео выше.
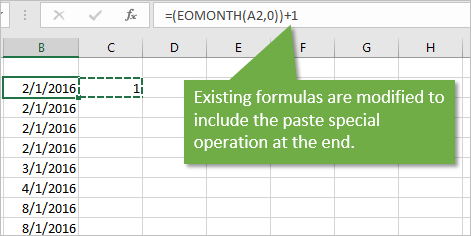
Операция «Вычитание» может использоваться для вычитания дней
из существующих дат. Если вы хотите добавить или вычесть другое количество дней,
поместите другое число в пустую ячейку на шаге 1.
Это быстрый способ добавлять или вычитать дни без
необходимости создавать новый столбец формул.
Метод № 3: Макрос VBA
Если это задача, которую вы часто выполняете или хотите, чтобы пользователи вашей электронной таблицы могли добавлять и вычитать даты, то макрос — отличное решение. Макрос может использоваться для изменения существующего значения в ячейке(-ах) на любое количество дней, указанное в коде.
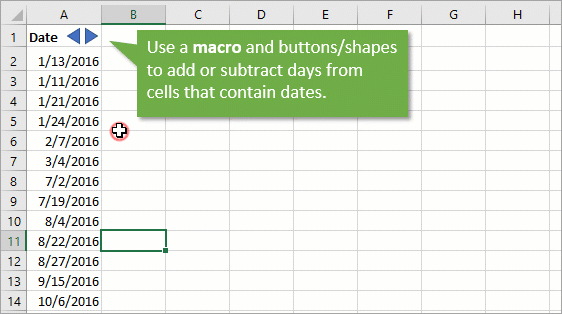
Вот несколько простых примеров кода макроса VBA, которые
добавляют или вычитают дни к активной (выбранной) ячейке.
Если вы хотите изменить даты в нескольких ячейках, то мы можем использовать цикл For Next Loop для циклического прохождения диапазона и изменения каждой ячейки.
Файл примера (скачать выше) также содержит лист с кнопками в
ячейке заголовка. Эти кнопки представляют собой треугольные формы, которые
назначаются макросам «Добавить» и «Вычесть».
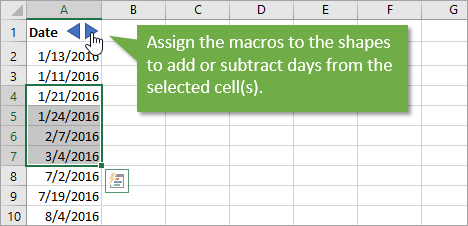
Это позволяет пользователям легко изменять даты в выбранной
ячейке, не вводя ничего. Существует множество возможностей для решения на
основе макросов.
























