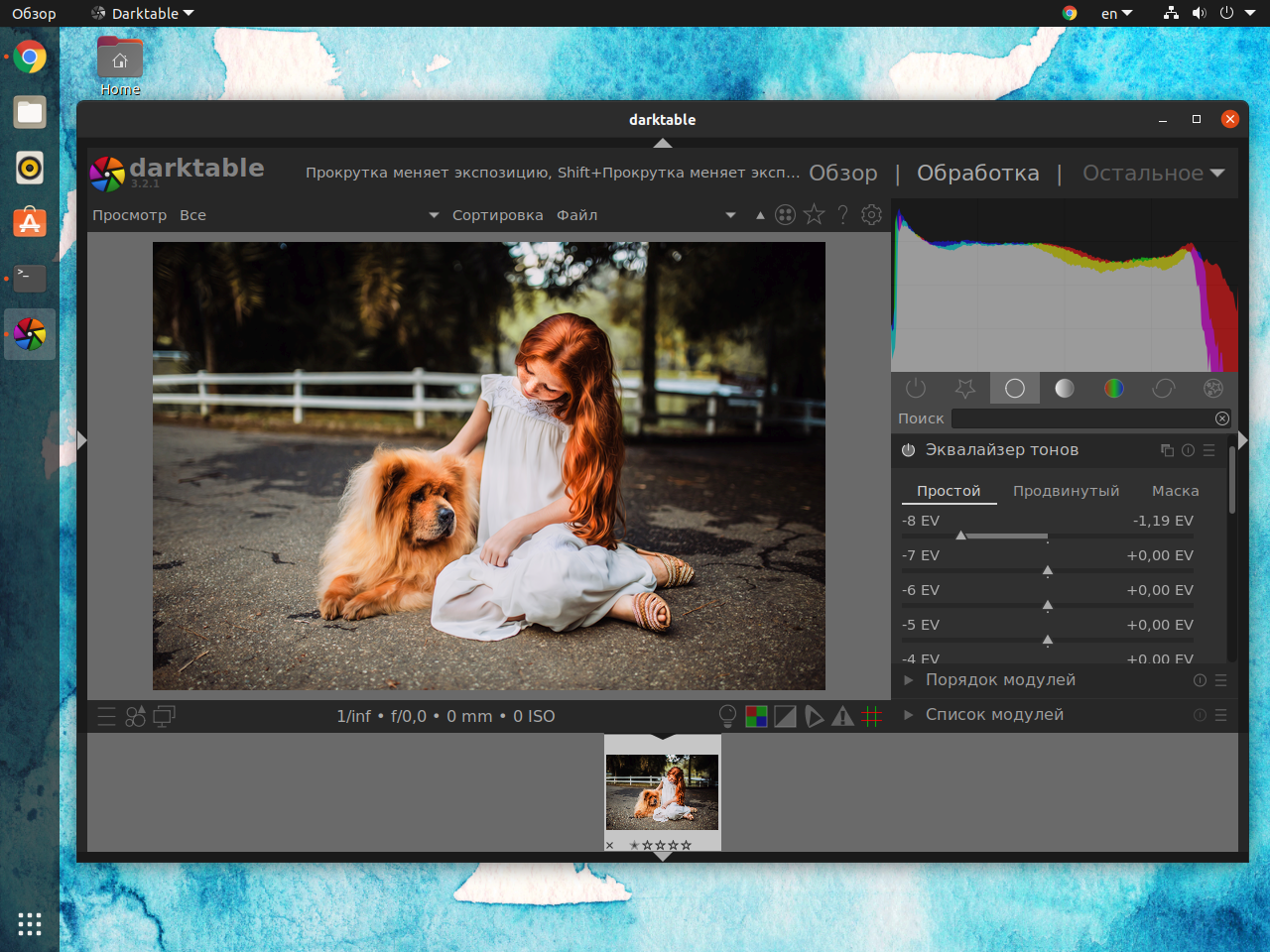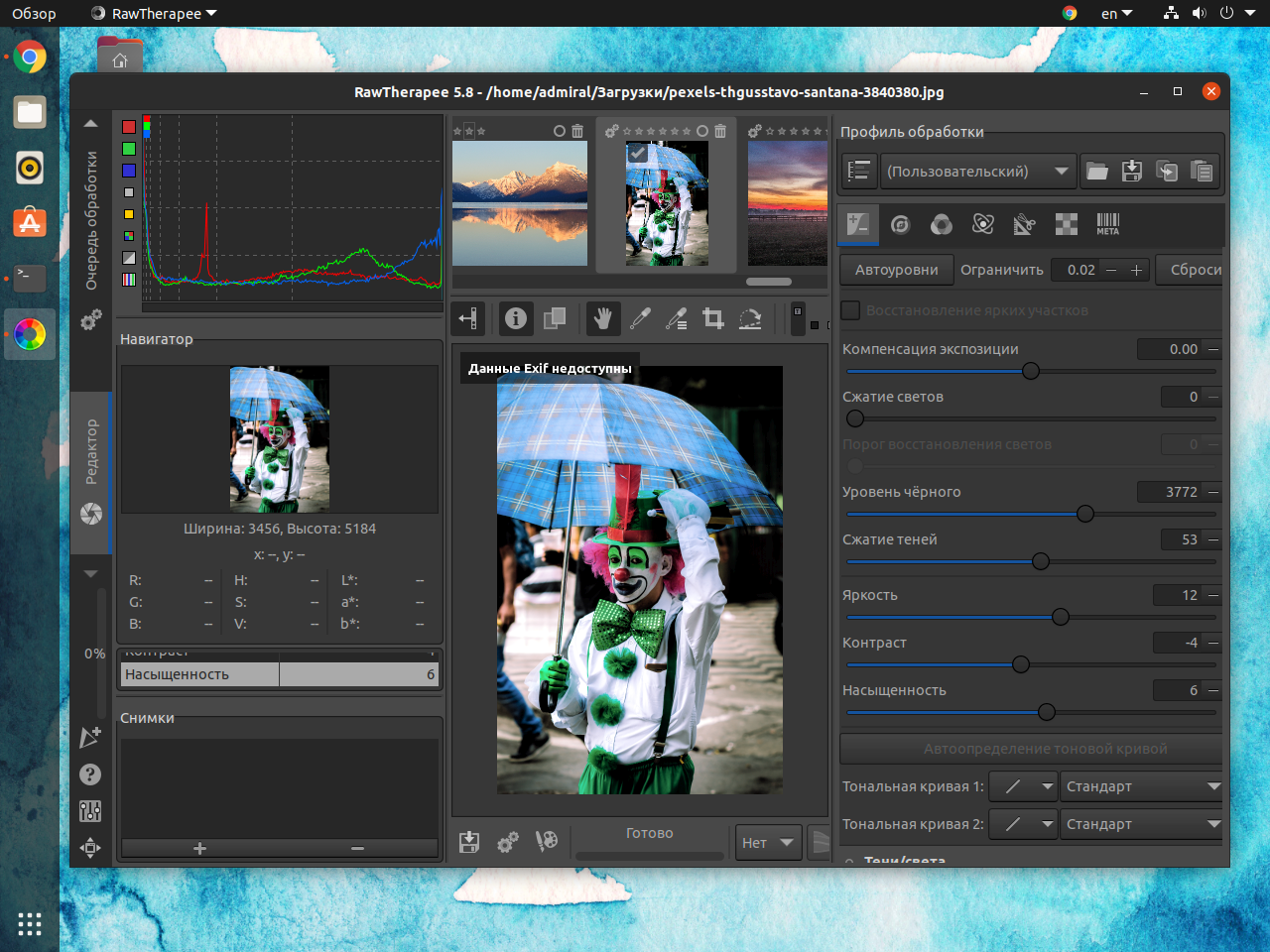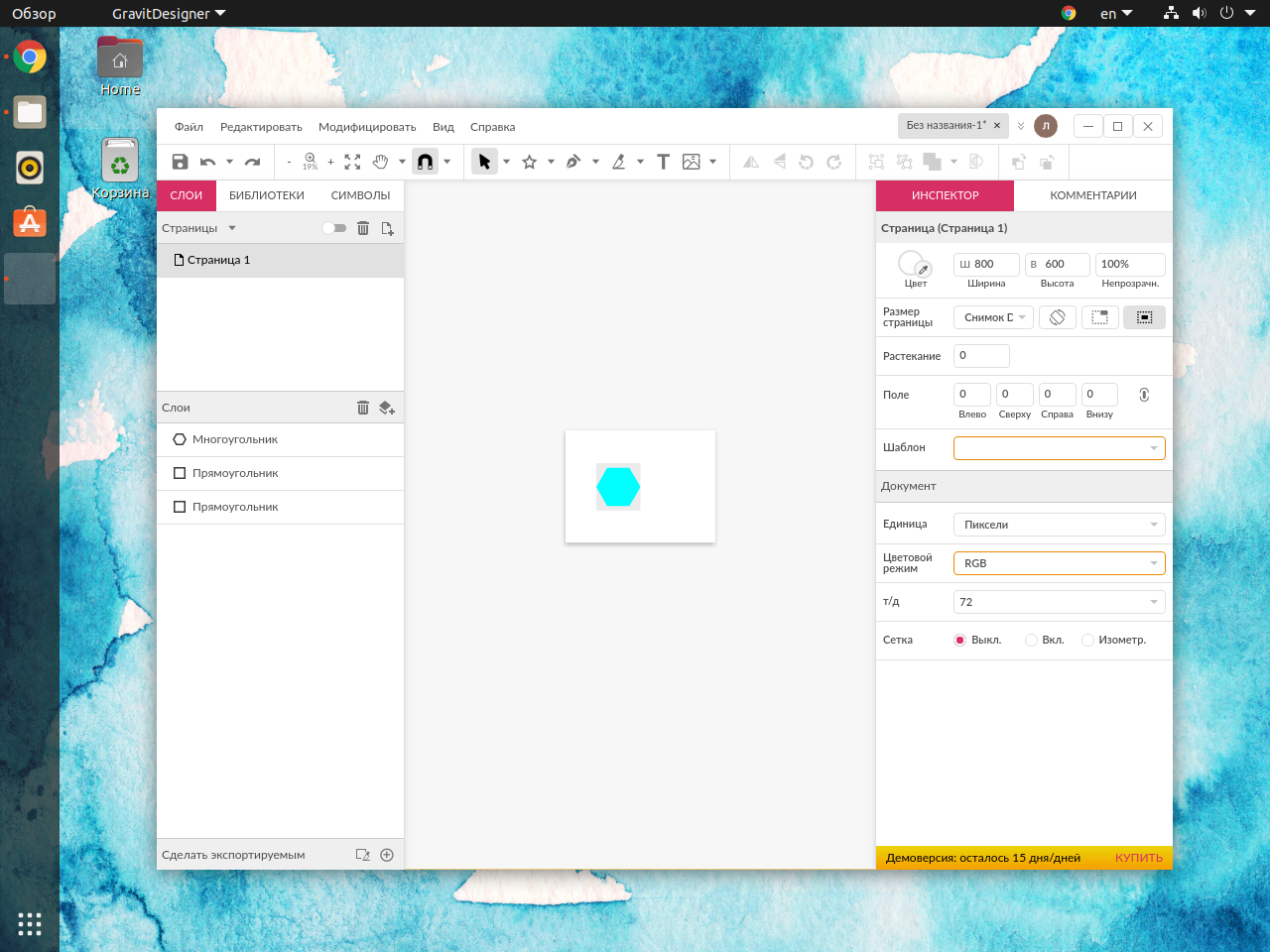Конвертация между форматами
Конвертация векторного файла в растр выполняется путем экспорта изображения в любой растровый формат. Это функция встроена и в Adobe Illustrator, и в Corel DRAW. А вот конвертация растрового изображения в вектор куда сложнее. Есть такие варианты:
- импорт растра в редактор векторной графики с последующей трассировкой (есть разные виды, дающие разный уровень качества итоговой векторной картинки);
- автоматическая трассировка в онлайн-редакторах (нужно загрузить на такой сайт растровую картинку, выбрать вид машинной отрисовки и скачать готовый вектор).
Однако оба варианта ограничены в применении и подходят фактически только для простых изображений с максимально четкими и ровными контурами, чистыми цветами без сложного перехода оттенков. Использование трассировки оправдано для растра, экспортированного из вектора, если у вас нет самого файла-исходника.
Во всех остальных случаях единственный вариант – ручная отрисовка по растровому изображению. Онлайн-конверторы дают возможность редактирования, но для сложных картинок этого недостаточно. Кроме того, далеко не любое изображение можно перевести из растра в вектор: любой фотопейзаж для этого слишком детален.
Коротко подведем итоги этого материала в сравнительной таблице:
| Параметр | Растровая графика | Векторная графика |
| Элемент | Пиксели (точки), измерение – в точках на дюйм (dots per inch) | Объекты и контуры, описанные математическими формулами |
| Качество | Фотографическое, с высокой реалистичностью | Упрощенное, схематическое, с низкой реалистичностью |
| Размер файла | В целом большой, чем выше разрешение, тем файл тяжелее | В целом небольшой, чем сложнее изображение, тем файл тяжелее |
| Мастша-бирование | Нежелательно и уменьшение, и увеличение – страдает качество | Неограниченные увеличение и уменьшение без потери качества |
| Форматы | JPEG (.jpg, .jpeg, .jpe, .jfif), BMP (.bmp, .dib, .rle), TIFF (.tiff), GIF (.gif), PNG (.png) | AI (.ai) у Adobe Illustrator, CDR (.cdr) у Corel DRAW, SVG (.svg) – общий универсальный формат |
| Редакторы | Paint, Adobe Photoshop или программы семейства Corel: Photo-Paint, Paint Pro, Painter | Adobe Illustrator (более сложный и профессиональный), Corel DRAW (проще, для всех желающих) |
| Применение | Универсальное; фотографии, оцифровка живописи, книжные иллюстрации, разные рисунки – сложные естественные объекты | Схемы, чертежи, графики, планы; эмблемы, знаки, гербы, логотипы; географические карты, орнаменты; инфографика, простые рисунки |
| Преимущества | Высокая реалистичность и фотографическое качество, легкость получения, естественные цвета и переходы оттенков | Возможность существенных изменений, масштабирование без потери качества, небольшой объем файла, экспорт в растр |
| Недостатки | Большой объем файлов с разрешением высокой четкости, ограниченные изменения, потеря качества при масштабировании | Схематичность изображения, упрощенные цвета, непригодность для передачи реальных объектов, высокая сложность создания |
Графические редакторы для создания коллажей
Топ-10 программ для создания коллажей — это:
- ФотоКОЛЛАЖ. У программы полностью русский интерфейс и более 300 готовых шаблонов. Бесплатная версия имеет ограниченный функционал.
- SmileBox. Полная версия программы достаточно дорогая, бесплатная — практически бесполезна. Программа не работает без подключения к интернету.
- AKVIS Chameleon. Интересная программа с поддержкой русского языка. Имеет высокую стоимость и сложный интерфейс.
- TurboCollage. Англоязычная программа с большим количеством пресетов и простым управлением.
- CollageIt. Простая программа с англоязычным меню и сильно урезанным функционалом в бесплатной версии.
- PhotoMix Collage. Программа с большим количеством шаблонов и богатым функционалом. Минус программы — ее высокая стоимость.
- Picture Collage Maker Free. В программе много шаблонов и простое меню. Однако у нее нет русскоязычной версии, а бесплатная версия сильно ограничена.
- Fotor. Программа известна большим количеством фильтров и приложениями для Android и iOS.
- PhotoScape. Бесплатная программа с поддержкой русского языка и всего одной шаблонной таблицей.
- Collagerator. Программа полностью бесплатная, с русскоязычным меню, небогатым функционалом и небольшим количеством шаблонов.
Процесс установки
Последняя версия программы 7.3.0 была выпущена в июле 2021 года. Скачать ее можно на официальном сайте разработчиков. Здесь же пользователи могут скачать и более старые версии программного обеспечения, которые характеризуются большей стабильностью функционирования.
Следует отметить, что при скачивании с официального сайта отсутствует перевод интерфейса на русский язык. Это предполагает определенные трудности при использовании софта русскоязычными пользователями, не владеющими иностранными языками.
Однако в интернете имеются версии с выполненным русским переводом. Поэтому при необходимости найти ее не представляет сложности.
При скачивании софта со сторонних сайтов необходимо проявлять бдительность. Следует использовать только проверенные интернет-ресурсы, поскольку в противном случае существует вероятность скачать вирусную версию, что может крайне негативно сказаться на работе персонального компьютера и представлять угрозу для конфиденциальности личных данных пользователя.
DigiKam может работать на ОС Windows и Linux. Системные требования минимальны, то есть программа успешно запустится на любом современном устройстве. Объем памяти жесткого диска, занимаемого DigiKam после установки, составляет около 500 Мб (в зависимости от версии).
Gravit Designer
Gravit Designer — один из лучших бесплатных векторных графических редакторов, в котором есть все необходимые дизайнеру средства. В нем вы найдете мощную и разумно устроенную панель управления, настраиваемый интерфейс, современные средства редактирования и поддержку перетаскивания объектов. Есть все, что нужно: от цветокоррекции и регулировки освещения до фильтров и смешивания слоев. Интерфейс переведен на русский язык, но при желании можно переключиться на английский.
У программы невероятно удобное выравнивание, при котором объекты выравниваются по краям и центральным точкам выделенной области, а также по краям страницы. При дизайне веб- и мобильных приложений удобно реализована совместная работа над стилями, мастер-страницами, символами, редактированием экземпляров мастер-объекта.
Программа способна импортировать и редактировать файлы форматов PDF, EPS, Adobe Illustrator, Sketch, а также экспортировать многостраничные PDF-документы.
Бесплатные редакторы 3D-графики
Существует множество приложений для работы с 2D и 3D графикой. Мы предлагаем ознакомиться со списком самых удачных из них.
SketchUp Free
Программа предназначена для работы с трехмерной графикой. Ее часто используют в сфере дизайна, строительства и архитектуры, стоматологии, видеоиграх. В некоммерческих целях использования приложение бесплатно. Работа с элементами в нем происходит поэтапно: пользователю необходимо создать 2D-изображение, затем при помощи инструментов превратить его в трехмерное. У программы есть своя библиотека и возможность экспорта и импорта файлов.
Daz Studio
Данное приложение разработано Daz 3D для создания изображений и видео и распространяется бесплатно. Чтобы воспользоваться ПО, необходимо зарегистрироваться. Бесплатно распространяется и PRO-версия программы. В 2017 году компания-разработчик стала предлагать бесплатно помимо Daz Studio и другое приложение — Hexagon, добавив в Daz Studio возможность создания 3D-объектов.
Blender
Профессиональное открытое приложение для создания трехмерной графики — самый популярный бесплатный редактор за счет своего стабильного развития и мощной технической поддержки. ПО включает в себя следующие функции:
- моделирование;
- скульптинг;
- анимация;
- симуляция;
- рендеринг;
- постобработка;
- монтаж видео со звуком;
- создание 2D-анимации.
Sculptris
Бесплатное приложение для создания трехмерных объектов, приобретенная компанией Pixologic. Приложение выполняет следующие функции:
- рисование UV-текстур;
- цифровая скульптура;
- динамическая тесселяция.
Houdini Apprentice
Houdini Apprentice является бесплатной версией Houdini FX. Ею могут пользоваться художники, студенты и любители для создания личных, некоммерческих проектов. Программа была разработана в Канаде, ее бесплатная версия дает доступ практически к полному инструментарию.
Как превратить бумагу в файл?
Способов здесь несколько. К примеру:
- Положить перед собой чертеж и: просто перечертить его в какой-либо программе САПР. Увы, это оказывается не так просто и не так быстро. Обычно после нескольких попыток перейти от старых технологий к новым при помощи указанного способа пользователи от него отказываются.
- Использовать дигитайзер. Этот способ несколько быстрее предыдущего, но вряд ли намного эффективнее.
- Использовать сканер. На сегодня это, бесспорно, оптимальный способ перевода бумажного чертежа в электронный вид. А потому на некоторых аспектах сканирования остановимся подробнее.
Первое, от чего хотелось бы предостеречь — это от попыток сэкономить на оборудовании. Пожалуйста, помните: чем лучше качество отсканированного изображения, тем меньше времени и сил вы затратите на его обработку. Сканированные документы высокого качества можно получить только на профессиональном оборудовании. Не экономьте на формате сканера — точная сшивка изображения из кусков займет очень много времени и приведет к невосполнимым потерям точности. Только профессиональное оборудование для сканирования дает возможность подбирать оптимальные режимы и получать наилучшие результаты.
|
«Рыхлая» графика |
Потерянные линии |
Слипшиеся линии |
Нелишним будет упомянуть об основных проблемах, которые могут возникнуть у начинающих пользователей. В большинстве случаев это «рыхлая» графика, потерянные и слипшиеся линии.
«Рыхлая» графика — это зачастую результат неумелого использования или злоупотребления одной из функций, присутствующих в профессиональных широкоформатных сканерах: функцией компенсации неоднородного фона (Adaptive Area Tresholding — AAT). AAT служит для автоматического удаления растрового мусора на аппаратном уровне при сканировании с синек и других не слишком качественных чертежей, однако при неправильном использовании эта полезная функция может стать источником серьезных сложностей.
Проблема потерянных линий чаще всего возникает при попытке получить как можно меньше тех же «мушиных следов» посредством изменения яркости и/или контрастности изображения. Обычно такие методы применяются при сканировании синек на «бытовых» сканерах (в которых, естественно, функция AAT отсутствует). Ни к чему хорошему в большинстве случаев это не приводит да к тому же усложняет дальнейшую работу с отсканированным таким образом чертежом.
Дело в том, что при сканировании чертежей необходимо добиваться отнюдь не полного отсутствия растрового мусора, а прежде всего неразрывности, цельности растровых линий. Разумеется, такое возможно далеко не всегда, однако постарайтесь все же соблюдать этот принцип: он является залогом успешной работы со сканированным документом в дальнейшем.
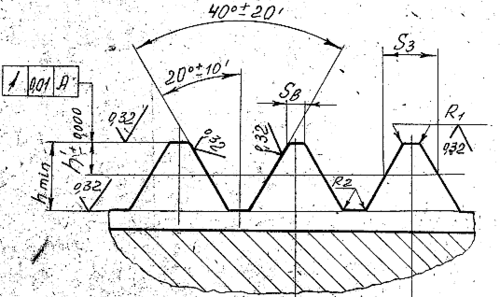
Пример правильно отсканированного чертежа
Наличие мусора на сканированном изображении не относится к очень серьезным проблемам, так как с ним можно успешно справиться при помощи специального программного обеспечения, предназначенного для работы со сканированной графикой.
Проблему слипшихся линий можно решить повышением оптического разрешения сканера (разрешение — количество распознаваемых точек на единице площади, измеряется в dpi). Но помните, что увеличение dpi приводит к увеличению размера файла и времени на его обработку. Поэтому нужно находить такой режим, который обеспечит оптимальное соотношение размера файла и его качества.
И еще: один из наиболее укоренившихся мифов о растровых файлах — это миф о том, что растровые изображения очень объемные и занимают непомерно много места на жестком диске. Современные технологии сжатия растровых данных обеспечивают уменьшение размера растрового файла приблизительно в 40 раз относительно того же файла в несжатом состоянии. Для примера приведем размер растрового файла, сохраненного в формате TIFF Group 4, — 56,9 Кб, и этого же файла, преобразованного в векторный формат, — 50,2 Кб.
Преимущества Sketch
Программа Sketch – это отличный инструмент цифрового дизайна и одна из лучших утилит для прототипирования. Плюсов у программы множество: скорость работы, возможность открывать сразу много проектов и объединять эксплуатацию нескольких приложений без замедления их работы и возникновения сбоев.
Разработчики программного элемента приложили много усилий для получения узкоспециализированного, легкого в управлении и открывающего неограниченные горизонты продукта. Скетч обладает рядом положительных свойств, основными из которых являются:
- Простой интерфейс. Обладает набором инструментов, которые в разы проще и удобнее в использовании, нежели у аналогов. В ней отсутствуют ненужные панели, а необходимые компоненты появляются непосредственно во время работы. Sketch также обладает возможностью комбинировать клавиши, что в разы ускоряет рабочий процесс.
- Многофункциональный инструмент – пипетка, которая обладает пиксельной точностью высокого уровня. Это дает пользователю возможность выбирать множество оттенков из цветовой палитры даже за пределами программы.
- Удобный графический экспорт. Эта функция в Sketch станет особенно полезной для разработчиков и создателей игр. Она самостоятельно раскладывает графику приложения в соответствующие папки.
- Программа Скетч подходит для работы с текстами. Она автоматически устанавливает хороший интерлиньяж, позволяет настроить текстовые блоки и проводить качественный рендеринг текста. Также обладает панелью специальных символов.
Одной из самых популярных тенденций в сфере графического веб-дизайна стало ориентирование на изображения и векторный дизайн. Программа Sketch включает в себя данную опцию, позволяющую получать файл компактного объема.
Также многие профессионалы знают, как много сил и времени уходит на создание макетов для экранов различных размеров. Sketch программа предоставляет целый набор инструментов, при помощи которых можно легко и быстро увеличить или уменьшить размер объектов.
Программа Sketch имеет приемлемую и доступную цену. Разработчики также регулярно обновляют ее, добавляя ряд новых опций и устраняя возникающие проблемы и баги.
Приложения для растра
Выбор программ для работы с растровой графикой позволяет каждому найти именно то, что максимально подходит под его нужны. Вот несколько популярных растровых редакторов:
- Movavi Photo Editor — редактор с достаточным объёмом инструментов для решения простых задач. Этот редактор слабее по сравнению с фотошопом и мощнее, чем Paint. NET. Movavi не умеет работать со слоями (их там попросту нет), он не владеет специальными кистями, а также не адаптирован для графического планшета. Однако Movavi отлично справляется с простыми задачами: кадрирование фотографии, удаление фона, вставка текста, цветокоррекция. Простой интерфейс также даёт ещё один плюс к этому приложению.
- Adobe Photoshop — самый популярный и, возможно, лучший фоторедактор для компьютера. Его название стало нарицательным. Богатая функциональность, возможность установки плагинов, обработка каждого объекта по отдельности, работа со слоями, поддержка 3d-моделирования — это всё только начало списка возможностей. Но, чтобы использовать этого «зверя», вам придётся прочитать тонну мануалов либо просмотреть много курсов, а также для комфортной и продуктивной работе в фотошопе потребуется мощное оборудование.
- The Gimp — фоторедактор, который работает как и с растровой, так и с векторной графикой. Ещё его называют бесплатным аналогом фотошопа (но всё же до полноценного аналога он недотягивает), ведь действительно, соревноваться с таким гигантом, как фотошоп, может не каждый. Очевидно, что вам придётся обучиться инструментам и функциям этой среды, ведь такой интерфейс может спугнуть новичка от работы в редакторе. Для больших возможностей вы вправе самостоятельно расширить функциональность с помощью дополнительных пакетов.
- Photoscape — отличный пример качественного совмещения менеджера картинок («вьювера») и редактора. Фотоскайп очень легко обрабатывает фотографию или даже несколько одновременно (пакетный редактор), используя стандартный набор инструментов и настроек. В фоторедакторе предоставлена возможность создания коллажей, а также функция лёгкого захвата экрана. Во время редактирования можно взять цвет из любого участка на рабочем столе, из разных окон, что крайне практично. В этой программе реализована удобная печать: её концепция состоит в возможности расположения нескольких картинок на одном листе.
- Paint.NET — программа, похожая по названию и интерфейсу с установленным по умолчанию на виндовс «пэйнтом». Однако Paint. NET демонстрирует нам больше инструментов и возможностей для редактирования изображений. Расширен набор кистей, встроены эффекты и инструменты для работы с векторной графикой. Появилось редактирование по слоям, хотя формат PSD не поддерживается, что является серьёзным минусом. Хоть этот паинт и можно назвать «золотой серединой», но профессионально обработать фотографию будет трудно.
- Krita — приложение с интересной историей. Сначала это была программа для рисования, но позже разработчики добавили множество инструментов для редактирования, что превратило приложение в полноценный редактор. Присутствует много качественных эффектов и кистей (все кисти можно настраивать, а также создавать свои), полноценные инструменты для покадровой анимации. Есть и уникальные возможности, такие как рисование в симметрии или рисование в различных режимах. Функциональность очень обширная для бесплатного приложения.
Лучшие векторные редакторы изображений Linux
Другим направлением можно считать векторную графику. Если вы ищете аналоги Adobe Illustrator, то и такие найдутся для Linux. Но речь пойдёт именно о создании иллюстраций, а не блок-схем, вроде того, что предлагает LibreOffice Draw.
6. Inkscape
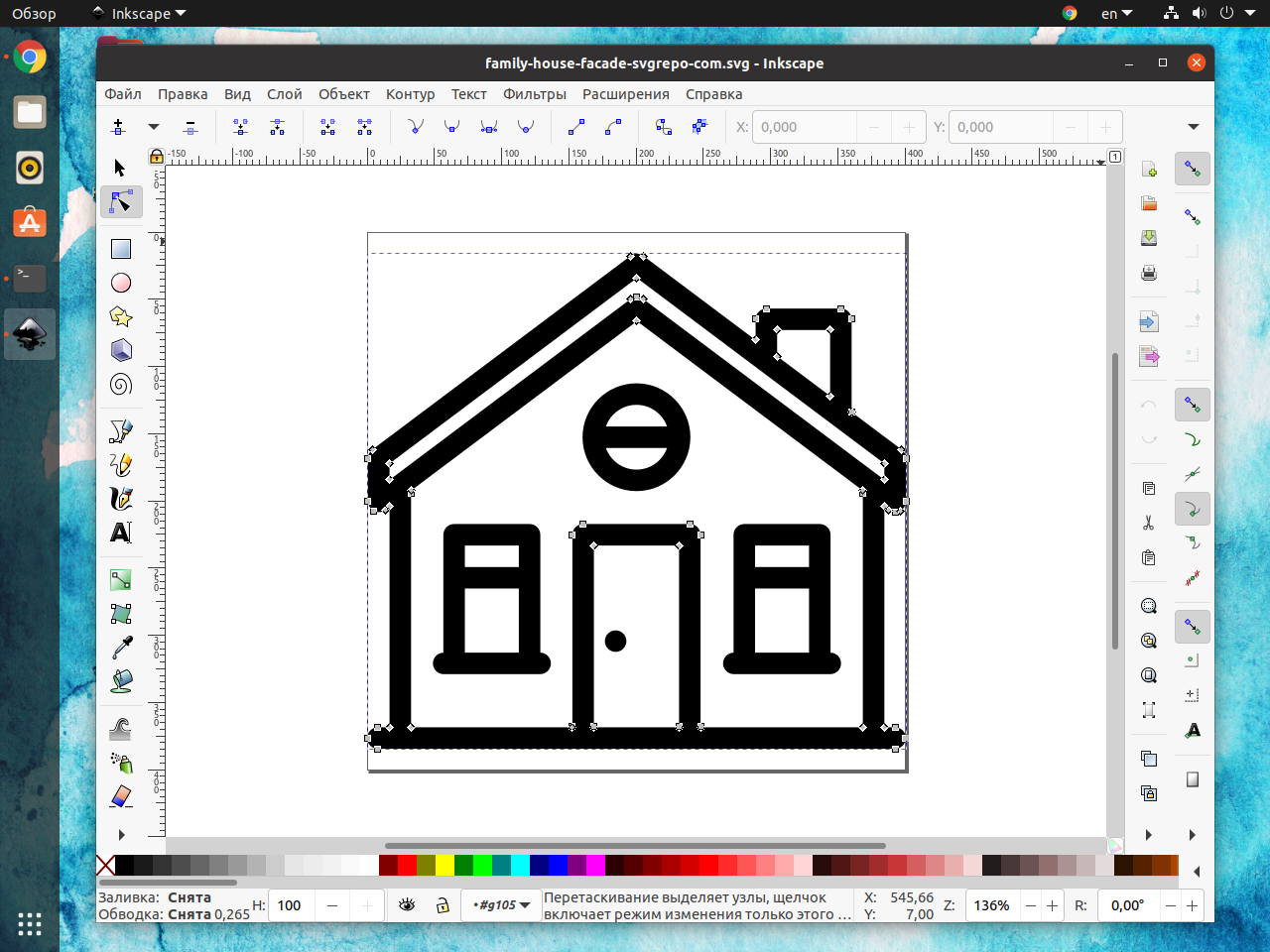
Inkscape – это лучший векторный редактор, доступный на Linux. С его помощью можно создавать векторные изображения любой сложности. Новичкам не так просто самостоятельно разобраться в программе, но это не проблема, ведь существует огромное количество обучающих материалов: статьи, видеоуроки и даже книги.
Редактор позволяет делать с объектами все необходимые операции. Добавляйте узлы, объединяйте фигуры, выравнивайте по сетке, заливайте градиентом. В общем делайте всё то, что поможет вам в создании иллюстрации.
Поддерживаются все популярные форматы векторных изображений, а родным можно считать SVG. Имеется простой редактор XML, с его помощью вы можете адаптировать изображение для использования JavaScript на веб-странице. Для установки Inkscape используйте команду:
7. Gravit Designer
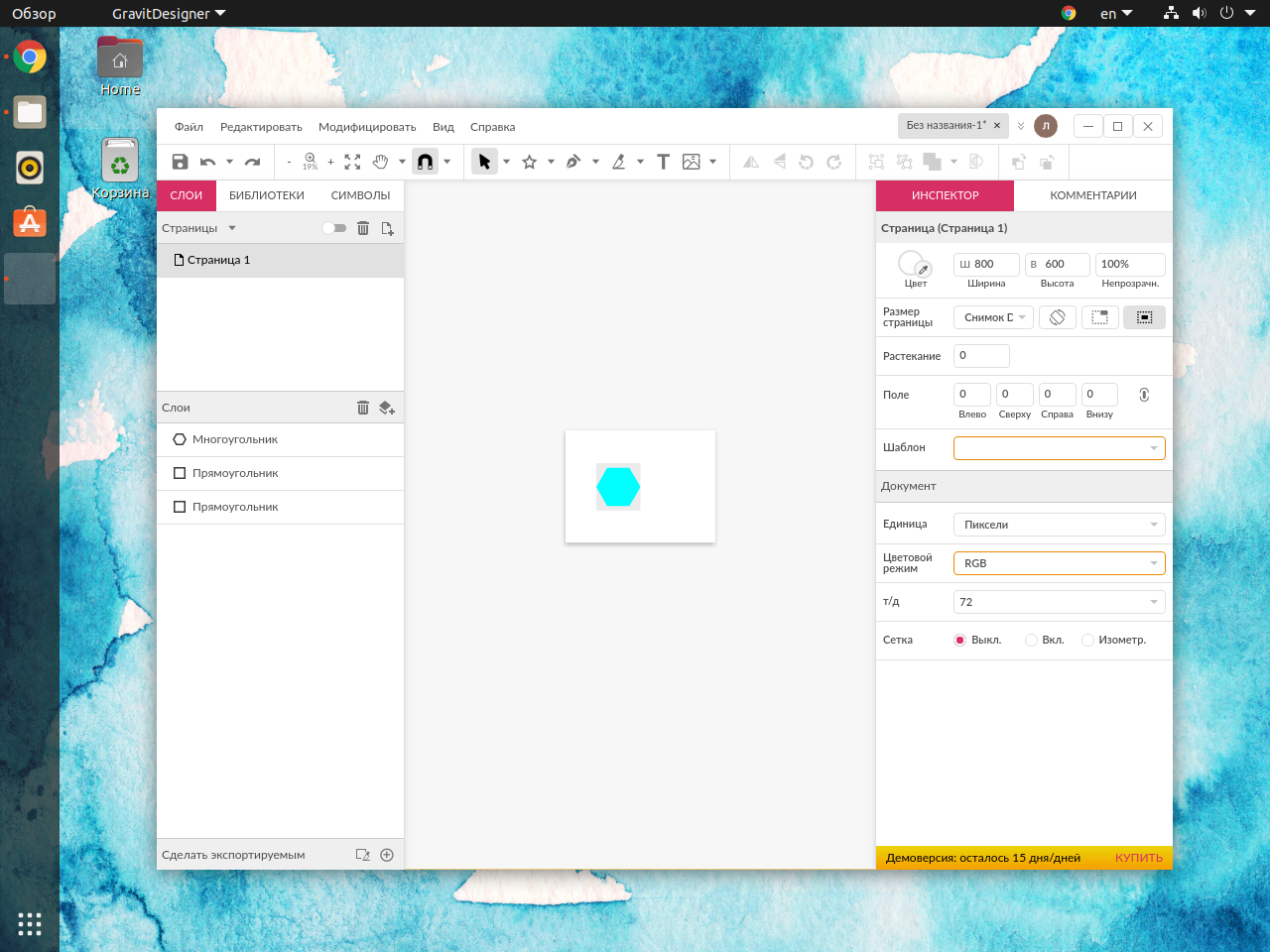
Редактор Gravit Designer был приобретён Corel в 2018 году. Эту программу нельзя назвать серьёзным конкурентом CorelDraw. По всей видимости, компанию заинтересовала онлайн-версия редактора.
Программа распространяется по модели Freemium. В бесплатной версии без подписки доступна большая часть инструментов. Однако, часть их функций окажется заблокирована.
Canvas X 2019: расширенный инструмент для редактирования графики
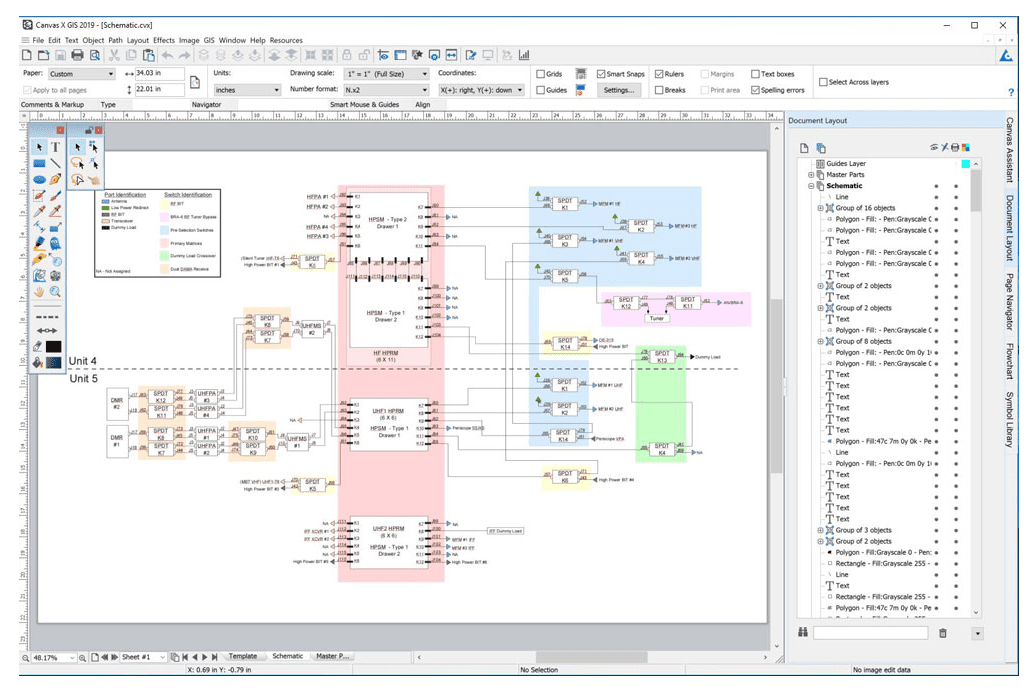
Canvas GFX Inc.
Что нам нравится
-
Создан для использования в бизнесе.
-
Возможна постоянная и разовая оплата.
-
30-дневная гарантия возврата денег.
Что нам не нравится
-
Непрактично для начинающих иллюстраторов.
-
Цена находится на более высокой стороне.
-
Работает медленно на старых компьютерах.
Canvas X 2019 от ACD Systems нацелен на пользователей крупных корпораций и технических специалистов, особенно в аэрокосмической, энергетической, исследовательской и инженерной областях, но его не следует пренебрегать как универсальным графическим инструментом для пользователей малого бизнеса, веб-дизайнеров, преподавателей. и творческие профессионалы. Единственный недостаток этого мощного двигателя — интенсивная кривая обучения.
- Включает управление цветом
- Подходит для коммерческой печати и любого расширенного изображения или формата экспорта
- Включите инструменты форматирования текста и стиля наряду с возможностями редактирования, проверки и аннотации.
- Предлагает библиотеку шаблонов для иллюстраций публикаций, презентаций и анимации.
- Делит документы с безопасным шифрованием и защитой паролем.
Цена : 239 долл. США в год или 599 долл. США на бессрочную лицензию; бесплатно в течение 30 дней
Эта программа работает в Windows 10, Windows 8.1, Windows 8 и Windows 7.
Лучшие редакторы для «проявки» фотографий Linux
Редакторы фотографий также пользуются спросом. Нередко требуется лишь довести снимок до ума, подправить тон, цветовую гамму и прочие параметры. Здесь мы рассмотрим аналоги Adobe Photoshop Lightroom.
4. Darktable
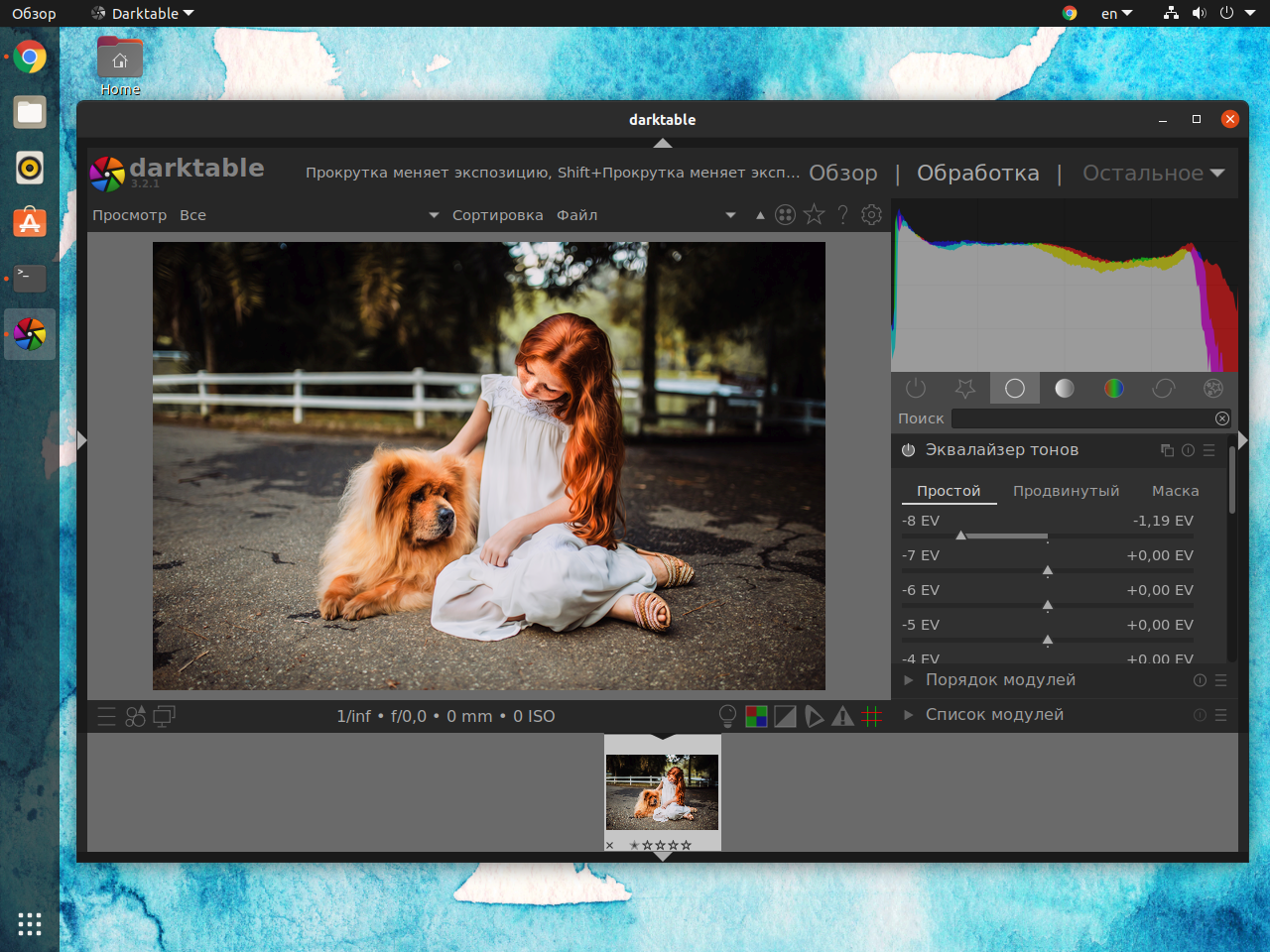
Darktable имеет в своём составе немало инструментов. С их помощью можно расставить цветовые акценты не хуже, чем в Lightroom. Поддержка RAW, конечно же, имеется.
Параметры распределены по группам, но вам скорее всего понадобится всего несколько из них. Для того, чтобы составить свой список, перейдите в Список модулей и добавьте необходимое в избранное. Кроме редактирования самих изображений есть редактор метаданных. С его помощью можно выставить геопозицию прямо на карте.
Для установки Darktable используйте команду:
5. RawTherapee
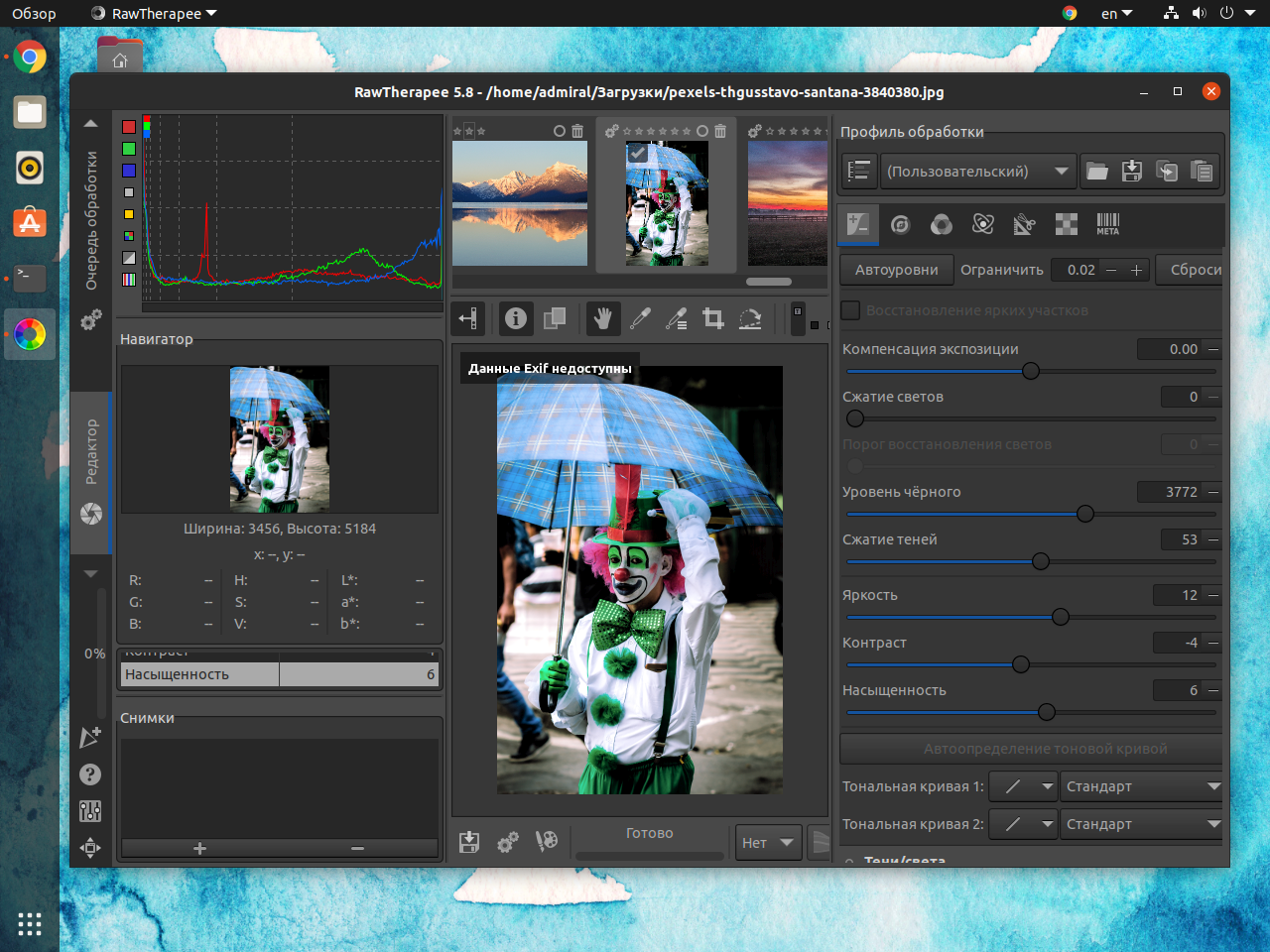
Rawtherapee будет даже функциональнее, чем Darktable. Но по ощущениям последний работает заметно быстрее. Но если вам нужен полный контроль над снимком, то выбор очевиден.
Интерфейс у редактора интуитивно понятен. Сперва может показаться, что некоторые параметры ничего не делают, но по умолчанию часть разделов отключена. Для их включения надо справа от названия группы параметров нажать на едва заметную кнопку. Почему-то это не происходит автоматически при изменении параметров.
Как и в случае с Lightroom, некоторые параметры имеют слишком широкий диапазон настроек, а другие наоборот – не позволяют достичь желаемого результата. В этом случае приходится прибегать к комбинациям настроек. Также не лишним стоит отметить возможность корректировки геометрии.
Настройка кривых имеется, причём можно ориентироваться не только на конечный результат, но и на гистограмму, выступающую фоном для этой кривой. Порой гораздо проще увидеть огрехи именно на графике. Если же вы зашли в программу лишь для того, чтобы подправить баланс белого, то над просмотрщиком имеется инструмент пипетка. С её помощью вы без труда укажете правильную точку белого.
Для установки RawTherapee используйте команду:
Особенности [ править ]
digiKam работает в большинстве известных окружений рабочего стола и оконных менеджеров, если установлены необходимые библиотеки. Он поддерживает все основные форматы файлов изображений , такие как JPEG и PNG, а также более 200 форматов необработанных изображений и может организовывать коллекции фотографий в альбомах на основе каталогов или динамических альбомах по дате, временной шкале или тегам . Пользователи также могут добавлять подписи и оценки к своим изображениям, выполнять поиск по ним и сохранять результаты поиска для дальнейшего использования. Использование плагинов , можно экспортировать пользователей альбомы различных интернет — услуг , в том числе (среди прочих) 23hq, , Flickr , gallery2 , Google Earth файлы KML «s, Яндекс.Фотки,MediaWiki , Rajce, SmugMug , Piwigo , SIMPLEVIEWER, Веб — альбомов Picasa . Также доступны плагины для записи фотографий на компакт-диск и создания веб-галерей.
digiKam предоставляет функции для организации, предварительного просмотра, загрузки и / или удаления изображений с цифровых камер. Базовые автопреобразования также могут быть развернуты на лету во время загрузки изображений. Кроме того, digiKam предлагает инструменты для улучшения изображений через структуру KIPI (интерфейс плагинов изображений KDE) и собственные плагины, такие как удаление эффекта красных глаз , управление цветом , фильтры изображений или специальные эффекты. digiKam была единственным бесплатным приложением для управления фотографиями в Linux, которое могло обрабатывать 16-битные изображения на канал, пока в 2011 году не была выпущена версия RawTherapee 4.0, в которой использовался новый 32- битный движок на канал для всей внутренней обработки изображений. Управление цифровыми активами — это основа digiKam.