Как появилась 3D Studio Max?
Эта трансцендентная программа родилась в результате взаимодействия пользователей и разработчиков платформы Atari. Воспользовавшись технологическими инновациями того времени, Гэри Йост запустил проект «Каталог».
Йост поддерживал связь с большей частью пользователей Atari, видя большой потенциал в обмене знаниями . Эти форумы стали важными для вклада новых идей в разработку инновационного программного обеспечения.
Для хороших поклонников видеоигр одним из наиболее важных аспектов была графика. Поэтому каждая из позиций стала рассматриваться для структурирования новых программ.
Йост и его команда приступили к работе. Таким образом, в 1990 году свет увидит первая версия этой программы: 3D Студия .
Студия 3D Max
Постоянные модификации и улучшения программы побудили Yost Group запустить новую версию программы в 1996 году. Решение переписать шоу было принято в ответ на конкурс.
3D Studio Max, несомненно, одна из самых важных программ для создание анимаций . Это относительно сложная программа. Так что все будет зависеть от уровня ваших знаний в управлении подобными программами.

Восток часто используется для разработки видеоигр и фильмов . И хотя ее характеристики могут напугать более чем одного, правда в том, что она очень интуитивна
Изменение цвета фона рендеринга в 3D Studio Max имеет важное значение
Что ты можешь сделать?
Как было сказано выше, у этой программы есть большое количество опций. С 3D Studio Max вы можете создавать творения с впечатляющим уровнем реализма .
Вам нужно максимально эффективно использовать каждый из его инструментов, начиная со вставки или добавить план изображения . Оттуда ваше воображение будет диктовать предел. Все, что вам нужно сделать, — это всего несколько щелчков мышью.
Что такое рендеринг?
Прежде чем узнать, как изменить цвет фона рендеринга в 3D Studio Max, важно знать еще кое-что. Если вы новичок в мире цифровой маркетинг , вы должны все осознавать
Поэтому ни один термин не должен ускользать от вас. Итак… что такое рендеринг? Le процесс создания изображения из 2D или 3D моделей считается рендерингом.
Этот термин, конечно, часто используется в области вычислений. Этот элемент материализуется за счет использования программного обеспечения с достаточными характеристиками, чтобы сформировать его.
Группы на ближайшее время
Курс: «Пользователь ПК»
Программа курса
Продолжается набор в учебные группы, предварительная дата начала занятий
24.02.22
Проминь, УЦ
переулок Кравцова 19, оф. 24 Харьков,
UA
61057
Регистрация
Курс: «Microsoft Office»
Программа курса
Продолжается набор в учебные группы, предварительная дата начала занятий
25.02.22
Проминь, УЦ
переулок Кравцова 19, оф. 24 Харьков,
UA
61057
Регистрация
Курс: «Продвижение сайтов»
Программа курса
Продолжается набор в учебные группы, предварительная дата начала занятий
26.02.22
Проминь, УЦ
переулок Кравцова 19, оф. 24 Харьков,
UA
61057
Регистрация
Курс: «3DsMAX для дизайнеров»
Программа курса
Продолжается набор в учебные группы, предварительная дата начала занятий
28.02.22
Проминь, УЦ
переулок Кравцова 19, оф. 24 Харьков,
UA
61057
Регистрация
Курс: «Графический дизайн»
Программа курса
Продолжается набор в учебные группы, предварительная дата начала занятий
01.03.22
Проминь, УЦ
переулок Кравцова 19, оф. 24 Харьков,
UA
61057
Регистрация
Курс: «Сборка, настройка и обслуживание ПК в локальной сети»
Программа курса
Продолжается набор в учебные группы, предварительная дата начала занятий
02.03.22
Проминь, УЦ
переулок Кравцова 19, оф. 24 Харьков,
UA
61057
Регистрация
Курс: «ПК для бизнеса»
Программа курса
Продолжается набор в учебные группы, предварительная дата начала занятий
03.03.22
Проминь, УЦ
переулок Кравцова 19, оф. 24 Харьков,
UA
61057
Регистрация
Курс: «AutoCad»
Программа курса
Продолжается набор в учебные группы, предварительная дата начала занятий
04.03.22
Проминь, УЦ
переулок Кравцова 19, оф. 24 Харьков,
UA
61057
Регистрация
Курс: «Системное администрирование»
Программа курса
Продолжается набор в учебные группы, предварительная дата начала занятий
09.03.22
Проминь, УЦ
переулок Кравцова 19, оф. 24 Харьков,
UA
61057
Регистрация
Курс: «Облачные технологии Google»
Программа курса
Продолжается набор в учебные группы, предварительная дата начала занятий
10.03.22
Проминь, УЦ
переулок Кравцова 19, оф. 24 Харьков,
UA
61057
Регистрация
Курс: «MS Excel»
Программа курса
Продолжается набор в учебные группы, предварительная дата начала занятий
11.03.24
Проминь, УЦ
переулок Кравцова 19, оф. 24 Харьков,
UA
61057
Регистрация
Курс: «Основы пользования ArchiCad»
Программа курса
Продолжается набор в учебные группы, предварительная дата начала занятий
15.03.22
Проминь, УЦ
переулок Кравцова 19, оф. 24 Харьков,
UA
61057
Регистрация
Курс: «CorelDraw»
Программа курса
Продолжается набор в учебные группы, предварительная дата начала занятий
16.03.22
Проминь, УЦ
переулок Кравцова 19, оф. 24 Харьков,
UA
61057
Регистрация
Курс: «Проектирование и администрирование компьютерных сетей»
Программа курса
Продолжается набор в учебные группы, предварительная дата начала занятий
17.03.24
Проминь, УЦ
переулок Кравцова 19, оф. 24 Харьков,
UA
61057
Регистрация
Курс: «Основы WEB дизайна»
Программа курса
Продолжается набор в учебные группы, предварительная дата начала занятий
18.03.22
Проминь, УЦ
переулок Кравцова 19, оф. 24 Харьков,
UA
61057
Регистрация
Курс: «Создание сайта на Joomla»
Программа курса
Продолжается набор в учебные группы, предварительная дата начала занятий
21.03.22
Проминь, УЦ
переулок Кравцова 19, оф. 24 Харьков,
UA
61057
Регистрация
Курс: «Adobe Illustrator стань профессионалом!»
Программа курса
Продолжается набор в учебные группы, предварительная дата начала занятий
22.03.24
Проминь, УЦ
переулок Кравцова 19, оф. 24 Харьков,
UA
61057
Регистрация
Курс: «Постобработка видео и анимация в Adobe After Effects»
Программа курса
Продолжается набор в учебные группы, предварительная дата начала занятий
23.03.22
Проминь, УЦ
переулок Кравцова 19, оф. 24 Харьков,
UA
61057
Регистрация
Курс: «3DsMAX — детям»
Программа курса
Продолжается набор в учебные группы, предварительная дата начала занятий
24.03.22
Проминь, УЦ
переулок Кравцова 19, оф. 24 Харьков,
UA
61057
Регистрация
Курс: «Работа в текстовом редакторе Microsoft Word»
Программа курса
Продолжается набор в учебные группы, предварительная дата начала занятий
28.03.22
Проминь, УЦ
переулок Кравцова 19, оф. 24 Харьков,
UA
61057
Регистрация
Курсы компьютерные»
Программы курсов
Идут наборы в группы по компьютерным курсам. Смотреть даты начала обучения
29.03.22
Проминь, УЦ
переулок Кравцова 19, оф. 24 Харьков,
UA
61057
Регистрация
Что такое 3ds Max и где он применяется
Autodesk 3ds Max — это один из самых мощных 3D-редакторов, которому под силу решать самые разнообразные задачи. Он по многим причинам считается программой архитекторов и дизайнеров интерьера, одна из которых — возможность качественного создания фотореалистичных визуализаций.
Современный 3ds Max — это не только архвиз, но ещё и 3D-моделирование, качественная физика объектов на основе реальных законов физики, настройка анимации, система частиц и многое другое.
Для чего нужен 3ds Max
Основное направление программы — 3D-моделирование — моделирование на основе примитивов, сплайнов, полигональное моделирование, NURBS-кривые для моделирования сложных органических форм и так далее.
3D-визуализация также играет немаловажную роль — программа интегрирована с мощными системами рендеринга, такими как V-Ray, Mental Ray, Arnold и многими другими.
Отлично выполненная функция анимации может качественно оживить сцену. Помимо настройки анимации объектов, можно создавать всевозможные эффекты на основе движения частиц: дым, дождь, огонь, симуляцию ткани и многое другое.
Где применяется 3ds Max
- 3D-моделирование, визуализация и презентация архитектурных сооружений.
- Дизайн, 3D-моделирование и визуализация интерьеров.
- 3D-моделирование мебели и предметов интерьера.
- Киноиндустрия и спецэффекты.
- В рекламе — создание рекламных роликов.
- Веб-дизайн и сайтостроение.
- Геймдев — локации и персонажи для компьютерных игр.
Как вырезать круглые отверстия
С помощью логических операций Boolean
Такой способ вырезать отверстие в объекте мы уже разбирали очень подробно в этом уроке. Метод действительно хорош своей простотой, но сетка после манипуляций с булеан может получиться «кривая». Иногда проблемы с сеткой помогает решить применение ProBoolean.
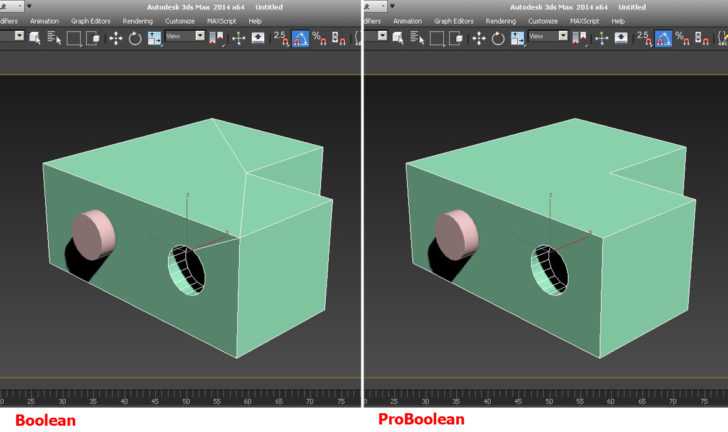
С помощью ProCutter
Этот инструмент позволяет делать отверстия почти также, как Boolean. Создаем объект в котором будем вырезать дыры, и объект, или несколько, которые будем вырезать. У меня это два цилиндра.

Теперь выбираем большой цилиндр и применяем к нему ProCutter. Жмем Create – Compound – ProCutter.
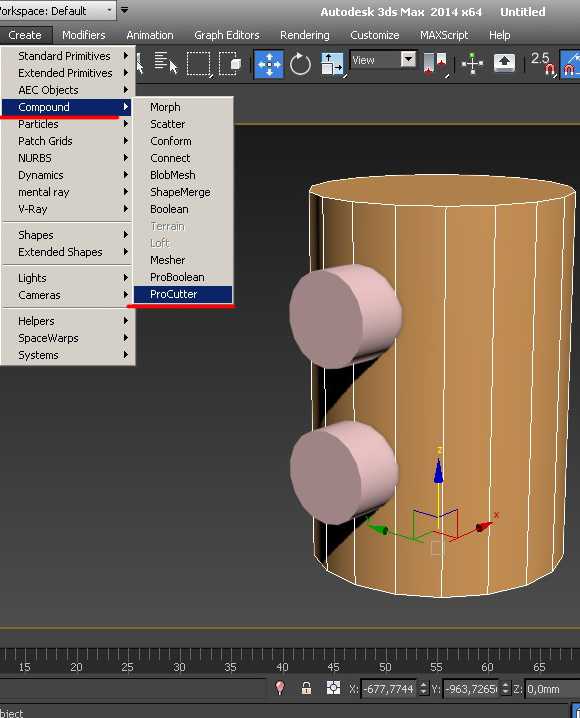
Выбираем большой цилиндр, прописываем настройки как у меня на скриншоте, затем, с нажатой кнопкой Pick Stock Object выбираем объекты, которые будем вычитать.

Получаем идеально круглые отверстия.

«Ручным» методом
Этот метод позволяет более грамотно вписать окружность в сетку 3-d модели, но времени придется потратить гораздо больше. Создаем сферу с помощью стандартных примитивов Standard Primitives и конвертируем ее в Editable Poly.
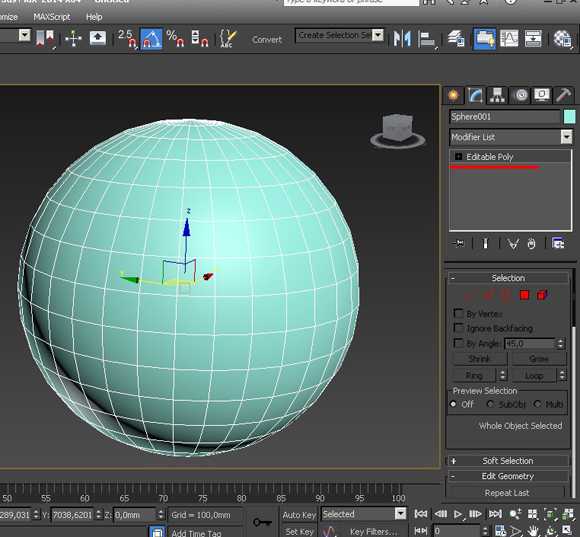
Переходим в режим Vertex и ставим галочку рядом с Ignore BackFacing, таким образом мы не зацепим случайно точки на другой стороне сферы.
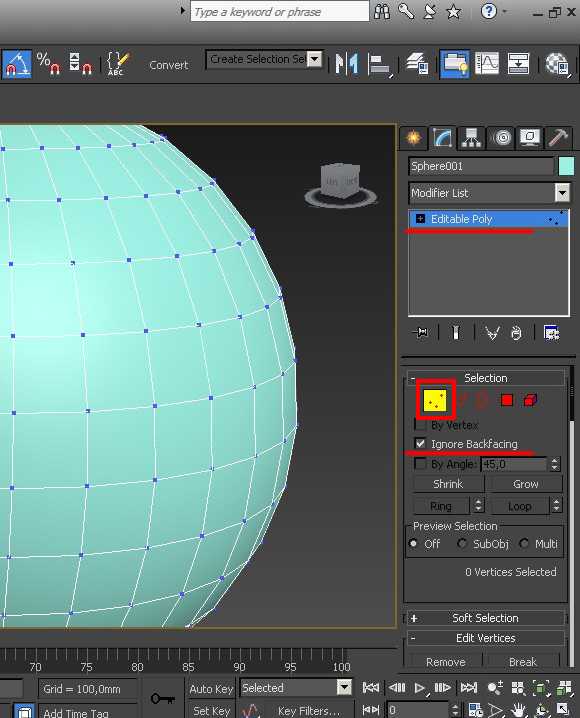
Примечаем любой квадрат сетки, выбираем три его вершины (как указано на скриншоте) и соединяем их диагональю с помощью Connect. Создаем таким методом две диагонали.
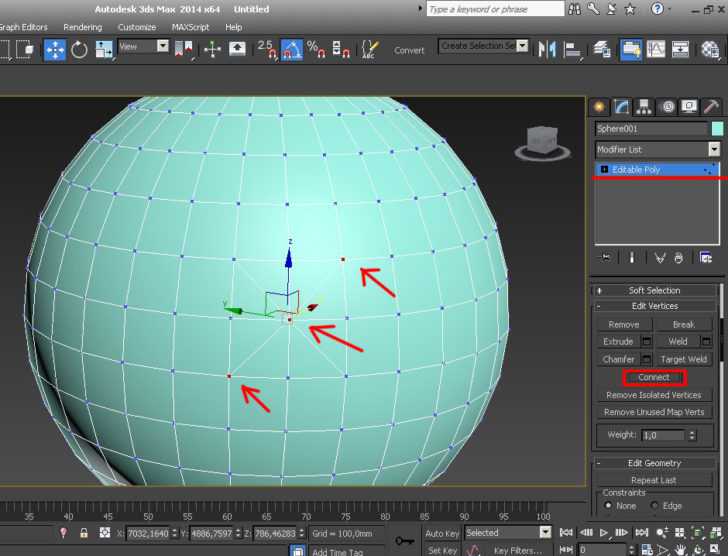
Выбираем точку на месте пересечения диагоналей и жмем кнопочку Champfer, прописываем радиус.
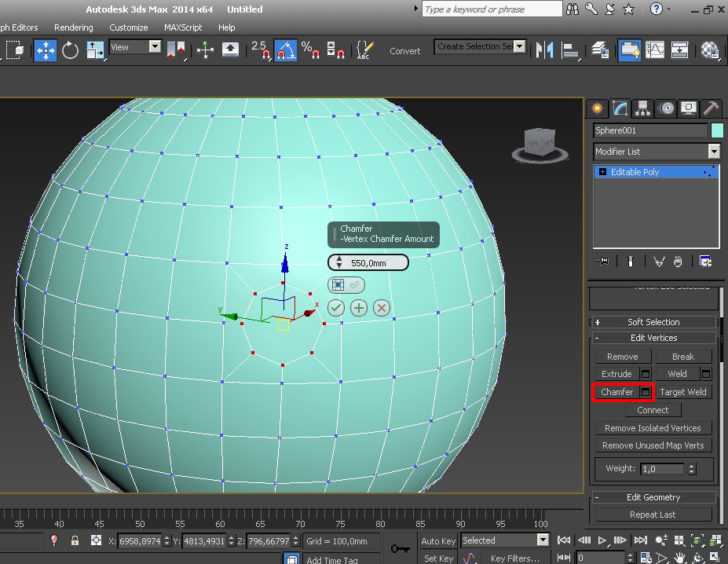
Переходим на уровень Edge и выбираем две противостоящие линии сетки, затем жмем кнопочку Connect, задаем 4 сегмента.
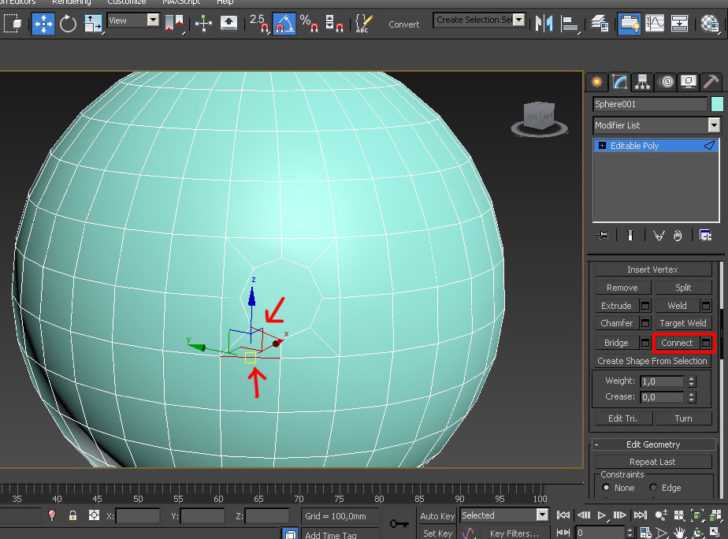
Так делаем со всеми смежными с окружностью эйджами.

Переходим в режим точек Vertex, у нас должны быть выбраны точки, принадлежащие будущей окружности. Накидываем модификатор Spherify.
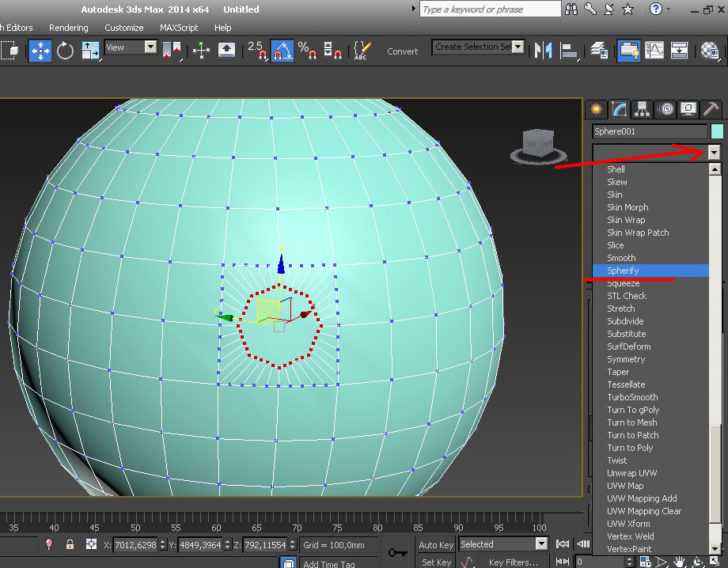
Получаем круглое отверстие. Теперь мы можем конвертировать объект, например, в Editable Poly, чтобы проводить манипуляции с ним.
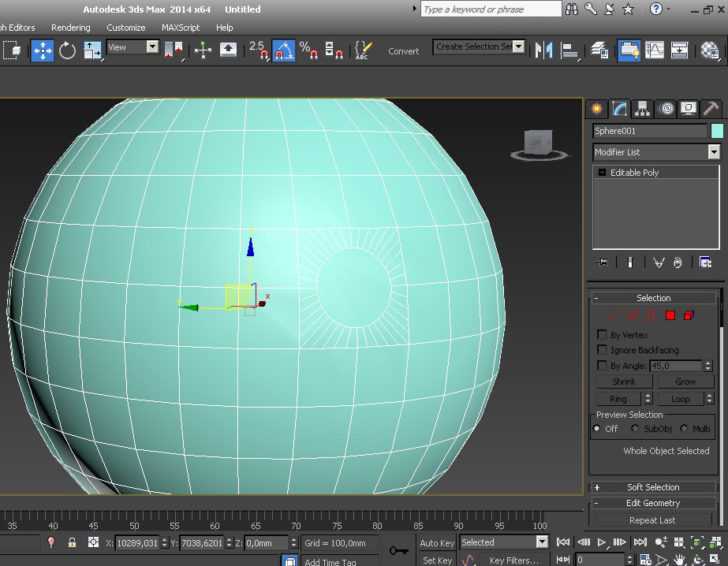
С помощью Loop Regularizer
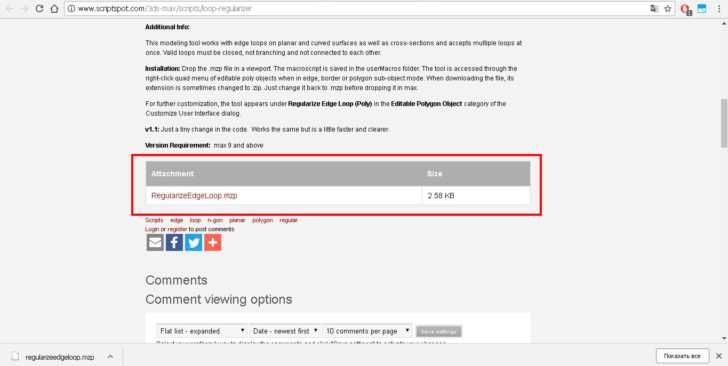
Как пользоваться скриптом, расскажу на примере. Создаем прямоугольник, задаем ему два сегмента по высоте и ширине. Переводим его в Editable Poly. Переходим на уровень редактирования Edge и двойным щелчком мыши выбираем все эйджи, делящие прямоугольник пополам в вертикальной плоскости.

Жмем кнопку Chamfer, задаем количество сегментов (чем больше, тем более округлым будет отверстие), задаем расстояние.

Теперь то же сделаем и для горизонтальных эйджей.
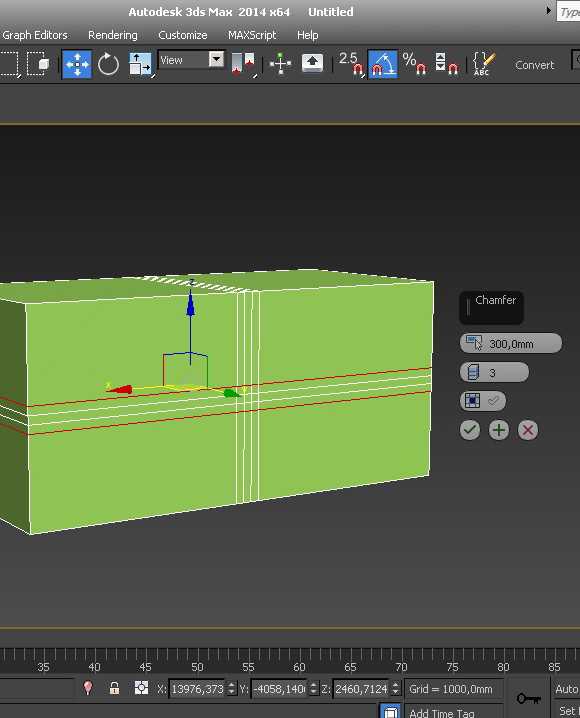
Переходим на уровень Polygon и выделяем все полигоны в центре с обоих сторон прямоугольника.
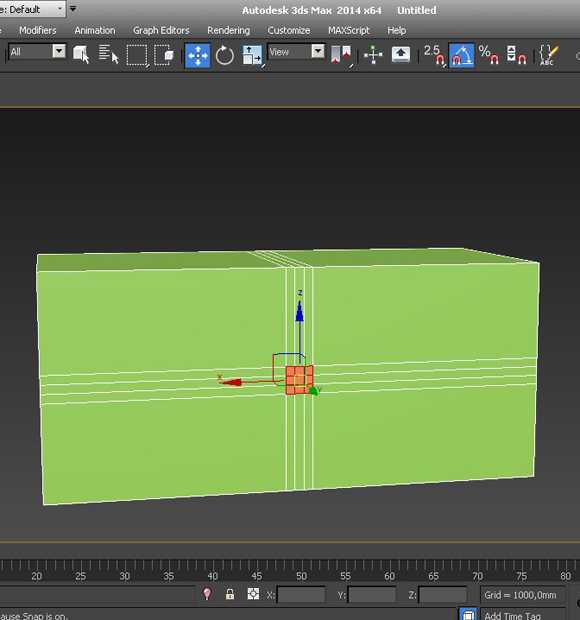
Щелкаем ПКМ на экране и выбираем появившуюся после установки скрипта строчку Regularize.
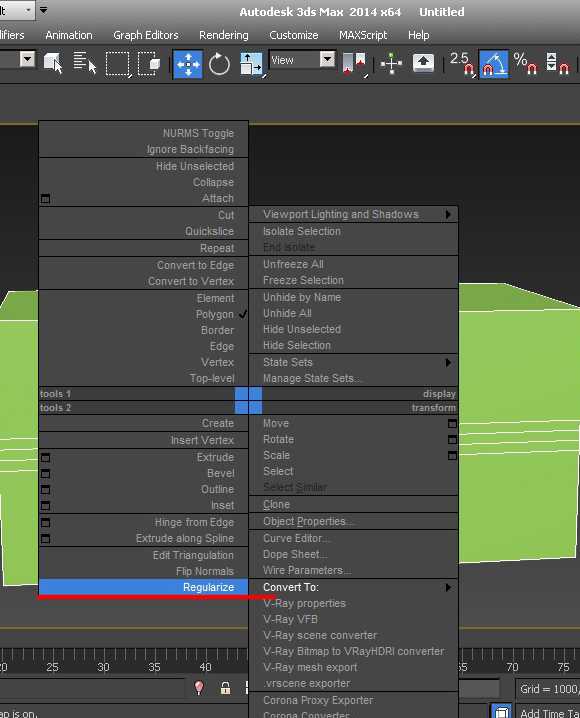
Квадрат преобразовался в окружность. Как я уже говорила, она была бы более сглаженной, если бы мы задали больше сегментов Chamfer.

Теперь нажимаем кнопочку Bridge и получаем сквозное отверстие.
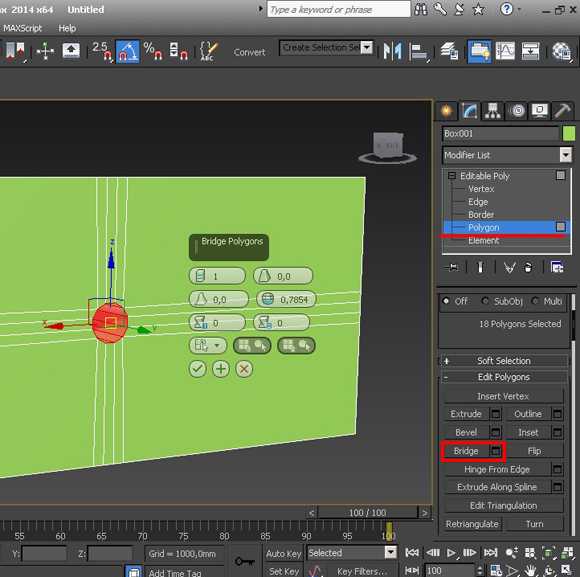
Видовой куб
Очень полезный инструмент в навигации окон. Благодаря кубу работать с окнами проекций намного проще и быстрее. Он делает навигацию проще и легче. Допустим если раньше нужно было поменять один вид на другой, то приходилось делать два, три клика — благодаря кубу это можно сделать за один клик.
Пользоваться им проще простого. Видовой куб содержит в себе все стороны проекций. Прежде чем продолжить изучение навигации давайте познакомимся с настройками отображения и сделаем куб больше. Кликните правой кнопкой мыши по кубу и в открывшемся списке выберите Confiqure…
Давайте разберем несколько полезных настроек.
Убрав галочку с Show the ViewCube, вы сможете скрыть Видовой куб.
Так же можно настроить отображение куба либо во всех окнах проекций (In All Views), либо только в активном окне (Only in Active Views).
ViewCube Size отвечает за размер куба. Рекомендую выбрать Normal, что бы сделать его немного больше.
Параметр Inactive Opacity отвечает за прозрачность отображения куба.
Если поставить галочку напротив параметра Snap to Closest View , то куб будет привязан к сетке.
Если хотите отключить плавную анимацию передвижения куба для большей оптимизации, снимите галочку напротив параметра Use Animated Transitions when Switching Views.
Что бы отключить/включить компас, снимите галочку напротив Show the Compass below the ViewCube.
1 Кликнув по пиктограмме домика вы вернетесь на изначальный перспективный ракурс.
2 Выбирая грани куба вы выберете соответствующий угол обзора.
3 Каждая сторона куба содержит соответствующее название каждой стороне.
4 Компас. Поворачивает угол обзора строго по горизонтали.
«Уроки по 3ds Max»
https://youtube.com/watch?v=videoseries
Пройти
За 960 минут контента, получишь полную базу в инструментарии программы, научишься работать с предметами, придавать им форму; создавать слои и работать с картинкой.
- знакомство с интерфейсом;
- основы, как и с чего начать;
- моделирование стола и стульев, шкафа;
- привязки, точность, реалистичная визуализация;
- кухня и объекты в ней;
- создание современного помещения;
- колоны, модификаторы, пользование картой;
- визуализация экстерьера.
Это популярный курс среди начинающих дизайнеров чертежей, интерьера помещений и разработчиков визуализированного контента. После каждого видео есть необходимая практика, которая поможет закрепить полученные знания. Обратная связь возможна только через комментарии под видео.
Экспортирование Bone-based анимаций
Существует процедура, которой вы должны следовать, если желаете экспортировать bone-based анимации:
Настройте структуру костей как вам угодно.
Создайте нужные вам анимации используя FK и/или IK.
Выделите все кости и/или IK солверы.
Перейдите в Motion->Trajectories and pressи нажмите Collapse
Unity создаёт фильтр ключевых кадров, так что их количество при экспорте не важно.
“Export” или “Export selected” в качестве нового FBX формата.
Перетащите FBX файл в Assets, как обычно.
В Unity вы должны переназначить текстуру в материале корневой кости.. При экспортировании костной иерархии с мешем и анимациями из 3d Max в Unity, иерархия GameObject’ов генерируется в соответствии с иерархией, которую вы видите в “Schematic view” в 3ds Max
Одно отличие в том, что Unity поместит GameObject в качестве нового корня, содержащего анимации, и разместит информацию о меше и материале в корневой кости
При экспортировании костной иерархии с мешем и анимациями из 3d Max в Unity, иерархия GameObject’ов генерируется в соответствии с иерархией, которую вы видите в “Schematic view” в 3ds Max. Одно отличие в том, что Unity поместит GameObject в качестве нового корня, содержащего анимации, и разместит информацию о меше и материале в корневой кости.
Если вы предпочитаете иметь анимацию и информацию о меше в одном Unity GameObject’е, перейдите в окно Hierarchy в 3ds Max и назначьте узел меша родителем для кости в костной иерархии.
Создание дизайна
Быстрое построение нового проекта на основе готового плана в векторном формате. Его можно сделать в AutoCad или Archicad и сохранить в формате .dwg. План загружают в окно, где отображается вид сверху. Его размер можно проверить, наложив сетку. Начинают обрисовывать план по линиям, не забывая о привязке к объекту. После этого в окошке перспективы можно увидеть готовый результат. Полученные линии переводят в плоский единый объект, который после нарезают на более мелкие части. Это необходимо для проемов. Следующим шагом поднимают высоту стен, делается это в несколько этапов, каждый раз приподнимая ее на ту высоту, где после будет делаться выдавливание. Затем выделяются полигоны в местах проемов и удаляются. Интерьер наполняется заранее подготовленными деталями обстановки.
Как изменить освещение на финальной картинке. LightMix в Corona Renderer. 3ds Max
После долгой настройки сцены и многочасового расчета изображения неприятно осознать, что свет слишком тусклый или не того цвета. А может клиенту неожиданно захотелось увидеть ночь. И в каждом случае приходилось бы запускать рендеринг с нуля. Но подобную работу можно облегчить, используя функцию LightMix в Corona Renderer.
1. Как применить?
Для начала функцию нужно ее настроить в меню Render Setup (F10) – Scene – Setup LightMix. В открывшемся окне можно выбрать, как будут объединены источники света:
Instanced – объединяет источники света, имеющие тип копирования Instance;
Grouped – объединяет источники, находящиеся в группах;
Individual – каждый источник света изменяется отдельно.
В разделе Result показано, сколько оперативной памяти будет использовано при различных способах объединения.
Нажав кнопку Generate, образуются особые карты (фильтры), которые можно найти в разделе Render Elements.
2. Меню LightMix
Работать данная функция начинает в момент запуска рендеринга. Для использования нужно в окне визуализациии VFB выбрать раздел Interactive LightMix и перейти в меню LightMix. В этом меню будут перечислены все созданные группы источников света.
Environment – регулирует освещение от окружения. В данном примере CoronaSky.
Rest (unassigned) – источники, не попавшие ни в одну из групп.
ART_CAFE, CoronaSun и CoronaLight – группы, созданные по имеющимся источникам.
Галочка рядом с названием включает или отключает источник света во всей сцене. В окне с числами можно изменить значение интенсивности источника света. Цветной квадрат позволяет изменять цвет источника с помощью палитры. Изменять эти настройки можно как во время рендеринга, так и при его остановке.
> Scene – меняет настройки источников освещения в сцене, используя параметры LightMix. Для полноценный работы понадобится повторный рендеринг.
Save. / Load. – сохраняет настройки LightMix в виде файла .conf. Это удобно для настройки дневного и ночного вариантов сцены. Загружать настройки можно даже при изменении вида в сцене. Файлы .conf также можно загружать Corona Image Editor.
Toggle all — включает или отключает все источники света в списке LightMix.
All 1.0 – возвращает интенсивность всех слоев LightMix к 1.0.
All white — возвращает цвета всех слоев LightMix к чистому белому.
Вот таким образом можно быстро менять освещение сцены прямо на рендере, не повторяя расчет сцены. Это отличная функция, экономящая много времени. Однако стоит понимать, что для ее использования нужен мощный компьютер. Кроме того, дневной вариант быстро доходит до приемлемого качества. Переключаясь на ночной вариант и увеличивая интенсивность света, шум может стать гораздо заметнее.
Как сделать фон в 3ds Max
Мир не бывает ограничен одной комнатой, квартирой или домом. За пределами помещения всегда что-то есть. Но, занимаясь интерьерной или экстерьерной визуализацией, невозможно воссоздать весь мир. Даже на малую его часть уйдет очень много времени и сил. Так давайте разберемся, как придать реалистичности сцене. Создадим маленький мир за окном без особых усилий. Стоит сразу сказать, что в данной статье будет инструмент, который доступен только при установленной программе Corona Renderer.
1. Картинка
Самый простой вариант добавить окружение – это найти его изображение. В зависимости от сцены, необходимо найти желаемую картинку — лес, город, пустыню. 3ds Max позволяет использовать самые обычные картинки в качестве текстур для объектов. В данном случае потребуется изображение высокого качества.
Такая текстура не должна подвергаться искажениям. Поэтому самый простой и эффективный объект для роли «полотна» будет Plane. Создать его можно с помощью Create – Standard Primitives – Plane. Значения Length Segs и Width Segs можно снизить до 1.
Очень важным параметром сейчас является размер. Задавать его нужно, исходя из разрешения картинки, чтобы она сохранила пропорции. Размер картинки можно узнать в месте, где она сохранена с помощью ПКМ – Свойства – Подробно. Именно эти значения вносятся в размеры Plane.
Затем можно просто перетащить картинку из папки на Plane с помощью мыши. Изображение автоматически превратится в текстуру и будет отображаться на рендере. Главное — следить за расположением картинки на плоскости, так как очень легко перепутать стороны.
После этого, плоскость нужно расположить в тех местах, которые будут попадать в камеру. Так как изначально плоскость очень маленькая, ее понадобится отмасштабировать инструментом Scale.
На рендере результат будет следующий. Безусловно, рендеру понадобится дополнительная обработка цветов, освещения и прочих эффектов. Так же долгое время может занять поиск нужно картинки, чтобы она подходила и по цвету, и по композиции.
2. HDRI
Очень популярный способ добавить качественное окружение — это использовать HDRI карту. Чтобы добавить HDRI, нужно зайти в меню Environment and Effects. Для этого нажимаем клавишу «8» или Rendering – Environment… Чтобы карта заработала, обязательно ставим галочку Use Map и нажимаем None – Bitmap. Затем просто выбираем нужный файл.
3. CoronaSky
CoronaSky — это инструмент, создающий имитацию неба вокруг сцены. По сути, это такая же HDRI карта, но с некоторыми дополнительными параметрами. Ими можно управлять в редакторе материалов. Чтобы выбрать эту карту, мы проходим тот же путь, что и для HDRI, но вместо Bitmap нужно пролистать вниз и найти CoronaSky.
Зачастую, CoronaSky создает намного более хороший результат, по сравнению с HDRI картами. Однако линию горизонта у неба желательно перекрывать другими объектами. В сумме с Corona Sun можно быстро получить прекрасный результат солнечного дня с ясным небом.
Безусловно, если не прикладывать усилий, то результат едва ли будет хорошим. Но, зная вот такие базовые приемы создания окружения, гораздо проще будет создавать интерьеры и экстерьеры
А если покопаться в настройках и уделить им внимание, то результат будет восхитительным!













![17 бесплатных курсов по autodesk 3ds max [2021] для начинающих с нуля](http://pvtest.ru/wp-content/uploads/d/5/2/d5252871e338b15287d6b7692b4b3834.jpeg)






