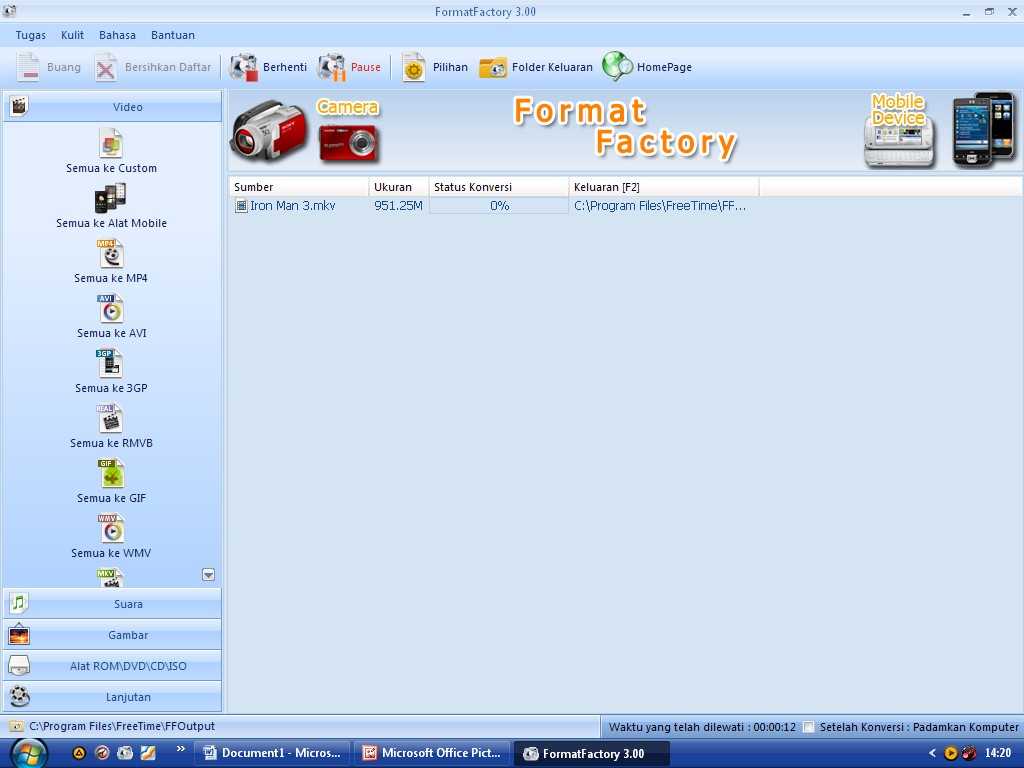Особенности Format Factory
Конвертер создали с интуитивно-понятным интерфейсом. Пользователи без опыта работы с подобными приложениями, быстро освоят его основные функции. При конвертировании большого количества контента, существует возможность установки приоритета преобразования более или менее важных объектов. Для указания конечной папки достаточно нажать на значок папки в левой нижней или верхней области интерфейса.
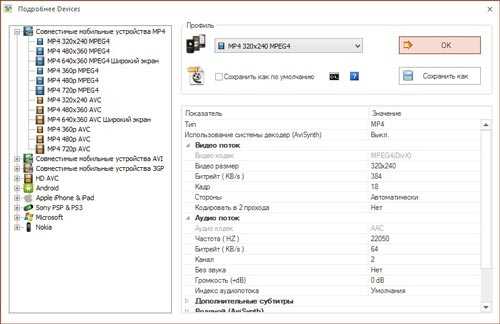
В меню «Настройки» доступны различные параметры для изменения более точной настройки конвертируемого формата. В меню «Помощь» присутствует отдельный пункт «Проверить новую версию», благодаря которому user может скачать конвертор Формат Фактори наиболее актуальной версии.
Следующей особенностью format factory является возможность наложения звуковой дорожки на выбранный видеофайл в соответствии с различными параметрами. Их вы можете установить в процессе подготовки к объединению форматов. Кроме того, мультимедийный сервис создан с функцией объединения отдельных видео или аудио дорожек.
Утилита переведена более чем на 60 языков, в списке которых присутствует также и русский. Продукт сделан с множеством цветовых тем оформления, вы сможете выбрать наиболее приятый для вас интерфейс.
Boilsoft Video Splitter — программа для нарезки видео
Программа Boilsoft Video Splitter предназначена для разделения видеофайлов на части. При работе с видео файлами часто бывает необходимо разрезать видео файл на несколько частей.
Такая ситуация бывает в том случае, если из видео файла понадобиться вырезать нужный фрагмент необходимого размера, обрезать видео файл, удалив для этого лишние фрагменты видео файла, или просто нарезать видео файл, разделить файл по необходимому размеру, или на одинаковые части.
Для проведения таких операций с видео файлами существует множество программ. Представляю вам одну из таких программ, используя которую, вы легко сможете выполнять нужные действия с разрезанием видео файла.
Возможности Boilsoft Video Splitter
Программа Boilsoft Video Splitter позволит легко обрезать видео на нужные размеры, вырезать фрагменты из видео файла.
Boilsoft Video Splitter поддерживает такие форматы файлов:
AVI, DivX, MPEG-4, MPEG-1, MPEG-2, VOB, ASF, WMV, WMA, Real Media (. RM,. RMVB), MP4 (. MP4,. M4a), 3GP, MKV, MTS, FLV, VCD (. DAT), AC3, MPEG Audio, MP1, MP2, MP3.
Программа Boilsoft Video Splitter позволяет работать с файлами размером более 2 ГБ.
Вообще эта программа имеет англоязычный интерфейс, но работа в программе у вас не вызовет затруднений, там легко со всем разобраться. В интернете вы можете найти и скачать русифицированный вариант программы Boilsoft Video Splitter.
Запустите программу Boilsoft Video Splitter. В окне программы необходимо нажать на кнопку «Открыть», для открытия видео файла, который нужно будет разрезать. Для открытия видео файла, его также можно просто перетащить в окно программы Boilsoft Video Splitter.
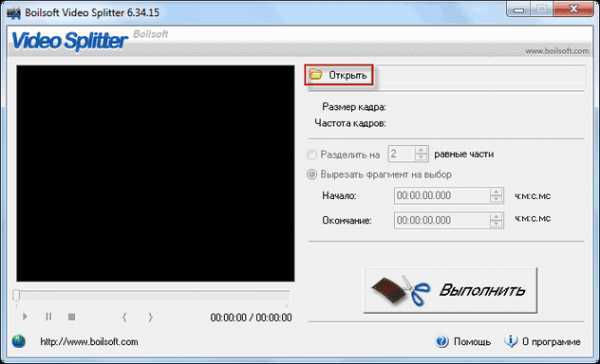
Разделение видео в Boilsoft Video Splitter
После добавления видео файла, он начнет проигрываться встроенным проигрывателем.
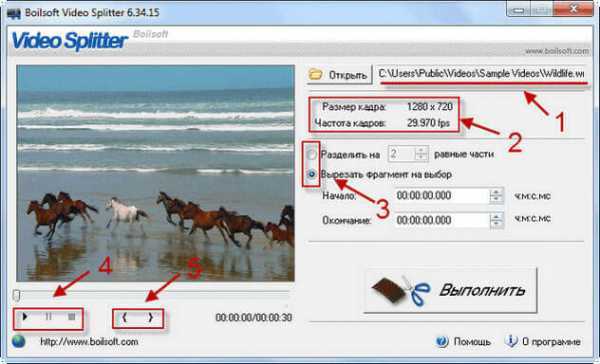
Давайте разберем некоторые настройки управления программой. На изображении цифрами отмечены следующие настройки:
- Указан путь расположения выбранного для редактирования видео файла.
- Характеристики выбранного видео файла.
- Варианты работы программы: разделить на несколько равных частей или вырезать фрагмент на выбор.
- Кнопки управления: воспроизведение, пауза, стоп.
- Кнопки выбора кадров для вырезания: начало и конец для вырезания фрагмента видео файла.
Для вырезания видео файла в режиме «Вырезать фрагмент на выбор», нужно перемещая ползунок по шкале выбрать начало фрагмента файла, нажав на первую начальную точку, а потом отметить окончание этого фрагмента, нажав на следующую конечную точку программы.
Точное время можно регулировать с точностью до миллисекунд, регулируя время начала и окончания выбранного для вырезания фрагмента в поле «Начало» и «Окончание».
После того, как необходимый фрагмент был выбран, нужно нажать на кнопку «Выполнить».
Открывается окно «Режим разделения».
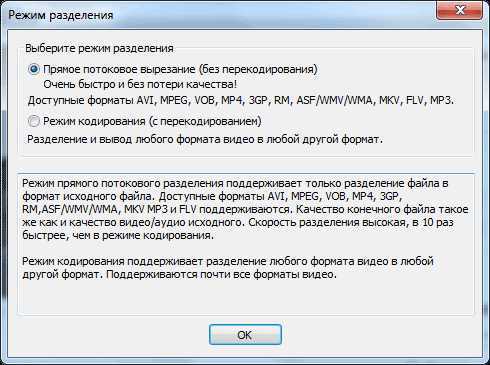
По умолчанию выбран режим — «Прямое потоковое вырезание (без перекодирования)». В этом случае произойдет быстрое вырезание видео файла без потери качества, и в итоге получаем файл точно такого же формата.
Вам также может быть интересно:
После нажатия на кнопку «ОК», в окне Проводника нужно будет выбрать имя и место для сохранения файла. Далее происходит процесс вырезания фрагмента видео файла.
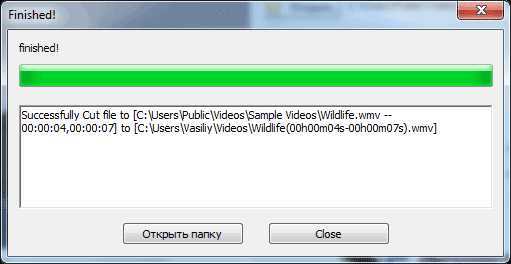
Вырезанный фрагмент видео файла сохранен в выбранном месте, в том формате, что и оригинальный видео файл, без потери качества.
Если переключиться в «Режим кодирования (с перекодированием)», то в итоге произойдет разделение видео файла, и в итоге получаем видео файл другого выбранного формата. Качество видео после этого несколько ухудшиться.
После выбора «Режим кодирования (с перекодированием)» и нажатия на кнопку «ОК», появляется окно «Выходной формат», в котором нужно выбрать нужный видео формат для перекодирования видео файла.
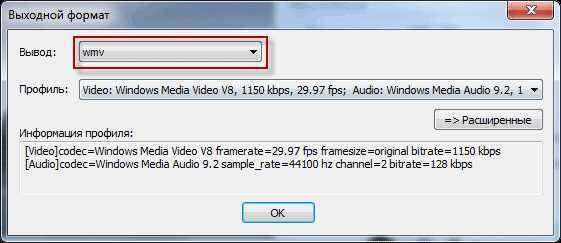
После выбора формата видео, можно нажать на кнопку «Расширенные», чтобы попасть в расширенные настройки программы.
В окне «Настройки профиля» можно выбрать нужные кодеки, изменить размер кадра и сделать другие нужные настройки.

После этого нужно нажать на кнопку «ОК». В окне Проводника необходимо будет выбрать место и имя для сохранения видео файла. Далее происходит процесс обработки видео файла. В итоге получаем фрагмент видео файла в другом, чем оригинальный видео файл формате.
Выводы статьи
Boilsoft Video Splitter — программа для редактирования видео, которая очень быстро справляется с нарезкой и разделением выбранных для этих целей видео файлов. Программа поддерживает большое количество форматов и работает очень быстро.
Похожие публикации:
Автор статьи: Василий Прохоров — основатель сайта Vellisa.ru
Как пользоваться программой Format Factory
Сначала программу нужно установить. Для этого потребуется скачать установщик с официального сайта. Файл дистрибутива (FFSetup.exe) занимает всего 46 мегабайт. Для установки сделайте следующее:
- Загрузите дистрибутив и запустите двойным кликом мыши.
- Выберите директорию, куда нужно установить программу (но лучше ничего не менять).
- Нажмите кнопку «Установить» в правом нижнем углу окна установщика.
Обратите внимание! В этом окне есть надписи «Требуется на диске» и «Доступно на диске». Если значение в верхней строке выше, чем в нижней, то вам необходимо освободить место на жестком диске под данную программу, либо выбрать папку на другом диске, кликнув на кнопку «Обзор». Дождитесь окончания процесса
Если установщик предложит вам установить расширения для браузера и прочие сторонние программы, уберите соответствующие галочки и выйдите из инсталлятора нажатием на кнопку «Завершить», чтобы не засорять компьютер
Дождитесь окончания процесса. Если установщик предложит вам установить расширения для браузера и прочие сторонние программы, уберите соответствующие галочки и выйдите из инсталлятора нажатием на кнопку «Завершить», чтобы не засорять компьютер.
После установки программу можно будет запустить через ярлык на рабочем столе или через меню «Пуск». Программа в распакованном виде будет занимать на накопителе 154 мегабайта. Исполнительный файл, через который запускается Format Factory (если вы не стали создавать ярлыки), – formatfactory.exe.
Интерфейс утилиты прост и интуитивно понятен, с ней разберется даже начинающий пользователь, который никогда не работал с конвертерами мультимедиа файлов. В ней даже не нужно искать нужную функцию где-то глубоко в меню – все категории видны сразу в области окна слева, и при клике на каждую вам будут предоставлены соответствующие опции. Группы, показанные слева:
- Видео. Наиболее интересные функции: адаптация видеофайла для воспроизведения на мобильных устройствах («Мобильные») и «SFW».
- Аудио. Полезная опция, связанная с преобразованием AAC формата, используемого в аудиодорожках к видео.
- Фото. Работу с изображениями обеспечивает инструментарий Picosmos Tools. Он мог быть установлен вместе с программой по умолчанию. Если этого не произошло, Format Factory предложит вам перейти на сайт, чтобы загрузить приложение.
- Документы. Format Factory предоставляет широкие возможности для преобразования PDF в HTML, изображения, Word, Excel и даже обыкновенный текст в формате TXT.
- ROM/DVD/CD/ISO – здесь можно конвертировать диски и их образы в видеофайлы, AUDIO-CD – в MP3, OGG, WAV и любой другой доступный формат аудио. Поддерживается конвертация образа диска ISO в CSO. Даже есть возможность преобразования Blu-Ray диска в MKV.
- Утилиты. Дополнительный инструментарий для работы с медиафайлами, предоставляющий функции обрезки файлов, объединения нескольких видеофрагментов в один, наложения аудиодорожки на видео и т. д. Также можно прочитать подробную информацию о видеозаписи и аудиофайле.
Подробная инструкция, как работать с программой Format Factory:
- Выбираем одну из групп (к примеру, «Аудио» или «Видео»).
- Кликаем на нужный формат, в который нужно конвертировать файл.
- Откроется окно выбора файла. Щелкаем по кнопке «Добавить файл». Либо можно просто перетащить нужный файл в окно.
- Выбираем директорию, куда нужно сохранить итоговый медиафайл. Каталог по умолчанию: «C:/FFOutput».
- Можно настроить дополнительные параметры конвертации, к примеру, стартовые и конечные точки воспроизведения (один из способов обрезать видео или аудио). Если они не выбраны, медиафайл будет преобразован полностью.
- При клике на «ОК» можно перейти в конечное окно, где справа будет список файлов, приготовленных для конвертации. Можно добавить в список новый медиафайл или даже несколько, после чего начать конвертацию пакетом, нажав на клавишу «Старт».
Важно! Если пребразовывать сразу несколько файлов одновременно, это может сильно нагрузить систему, особенно при работе с видео высокого качества. Так что, если у вас слабый компьютер, лучше проводите операции преобразования поштучно. Удалите лишние из списка, нажав «Удалить» или «Очистить список».
Удалите лишние из списка, нажав «Удалить» или «Очистить список».
- Процесс конвертации можно приостановить, нажав на кнопку «Пауза», или прервать, кликнув по «Стоп».
- По окончании процесса снизу справа появится уведомление, в котором прописано время, потраченное на операцию.
Характеристики конвертера Формат Фактори
Программа в последнем обновлении весит всего 51 мегабайт. Она поддерживается всеми версиями Windows после ХР. Интерфейс программы прост и понятен, однако за ним скрывается огромный функционал. Для интерфейса можно выбрать любой язык из 66 представленных.
Самые распространенные форматы, которые поддерживает Формат Фактори:
- Изображения – JPG, ICO, PNG, BMP, GIF, TIF, TGA, PCX, WebP.
- Видео – MP4, SWF, FLV, RMVB, WMV, 3GP, MPG, AVI.
- Аудио – MP3, OGG,AMR, FLAC, WMA,WAV, AAC.
- Документы – PDF.
Основные характеристики программы:
- Оптимизация видео с возможностью сжатия размеров и сохранение исходного качества.
- Работа с дисками (чтение и перенос видео на персональный компьютер с изменением формата). Это позволяет хранить свою медиатеку на устройстве, избавившись от громоздких физических накопителей.
- Также данный процесс можно производить и с музыкальными дисками.
- Работа с файлами при помощи собственного встроенного менеджера.
- Перемещение файлов в окно приложения путем перетаскивания.
- Восстановление и проигрывание поврежденных видеофрагментов.
- Возможность соединения видео и аудиодорожек.
- Редактирование и обработка видео перед конвертацией.
- Адаптация файла под воспроизведение на различных платформах и устройствах, начиная от смартфонов и заканчивая приставками. При этом пользователю необходимо только выбрать тип устройства, а все остальное программа оптимизирует автоматически.
- Возможность переименования целых групп файлов. Эта опция подойдет для владельцев больших библиотек.
- Возможность назначить программе несколько задач для выполнения.
- Просмотр всех основных параметров файлов.
- Настройка этих параметров в ручном режиме в зависимости от пожеланий пользователя.
- Возможность использования встроенных пресетов, которые уже включают в себя все необходимые настройки.
- Функция ограничения веса полученного файла. Пригодится тем, кто любит записывать фильм на диски и флешки с ограниченным объемом.
- Программа может самостоятельно скачивать видео из Сети. Для этого достаточно только указать адрес.
- Также возможности программы позволяют не только открывать видеофайлы, но и создавать новые путем захвата экрана или изображения с камеры при ее наличии.
- Встроенный редактор позволяют приложению работать с документами и электронными книгами.
- Имеются функции двойного кодирования, которые уменьшают размер файла при неизменном качестве.
- Программа имеет функцию аппаратного ускорения: процесс кодирования значительно ускоряется за счет ресурсов компьютера.
Справка! Возможностей встроенного редактора хватает для большинства задач, поэтому программу можно считать не просто конвертером, но и полноценным медиа-комбайном.
Фабрика Форматов — как конвертировать бесплатно?
Честно говоря, если вы еще не сталкивались с ситуацией, когда срочно нужно конвертировать видео или аудио из одного формата в другой, то вам крупно повезло!
Я, в свое время столкнулся с этим и убил уйму времени, когда искал нужный мне конвертер! Но я не знал, что существует Format Factory! А вы теперь знаете!
Есть масса программ-конвертеров, которые стоят больших денег, но они делают свою работу не лучше, а зачастую даже хуже, чем Фабрика Форматов!
Например, недавно с одного сайта, где каждый день дают какую-нибудь платную программу бесплатно, скачал конвертер, который исполняет только одну задачу — конвертирует DVD в МР4!
Цена конвертера DVD в МР4 — 25.95$
Сравнил с тем, как конвертирует DVD в МР4 Фабрика Форматов — разницы никакой! Так зачем же платить?
Format Factory — как конвертировать файл?
Вообще Format Factory — соответствует своему названию! Это действительно — Фабрика Форматов!
То есть, к примеру, вам нужно из клипа получить только музыку или песню? Пожалуйста!
Выбираете «Все в MP3», открываете файл с видео и через пару минут все готово — файл конвертирован!
Не менее интересны функции конвертирования файлов в мобильные форматы! Даже не то, что вы можете перевести видео в MP4 или 3GP! Format Factory предлагает вам режимы конвертации именно для вашего телефона!
Конкретно для планшетников, Nokia, SonyEricsson, LG и многих других! Даже для Motorola есть!
Про аудио даже говорить не стоит! «Жует» все!
Про фото стоит сказать… Сейчас уже не для кого не роскошь иметь хороший фотоаппарат, не «мыльницу», как было раньше, а именно хороший цифровой фотоаппарат Kodak, Niкon или Olympus!
Фотографируя такими фотоаппаратами, вы получаете снимки отличного качества и…большого веса! Формат TIF, в котором сохраняются такие снимки, весьма объемный формат! И пересылать такие фото по почте или Скайпу весьма затруднительно!
С помощью Фабрики Форматов можно конвертировать ваши фото в более легкий формат JPG и при минимальной потери качества, «вес» изображений уменьшится в несколько раз!
Фабрика Форматов — DVD в видео или образ диска?
Согласитесь не очень удобно, каждый раз для просмотра фильма или для прослушивания музыки вставлять диск в привод компьютера? Лично мне очень неудобно!
Можно один раз вставить музыкальный или DVD диск в привод, запустить Format Factory, выбрать «DVD в видео» или «Аудио CD в файлы» и забыть про эти диски навсегда! Или подарить другу!
Или выбрать «DVD/CD в ISO/CSO» и создать образ диска, если это игра или программа! Хотя создать образ диска можно с Deep Burner… Зато будет возможность сравнить!
Так же во вкладке «Расширенные» можно объединить видео и аудио или же делать миксы! Кстати забыл упомянуть, что при конвертации, вы сами можете выбрать качество конвертируемого файла и вырезать лишнее! Если, конечно, это вам нужно!
Как видите Фабрика Форматов ни в чем не уступает платным программам! Так же, не забывайте, что используя нелицензионное программное обеспечение вы еще и нарушаете закон!
К тому же в Format Factory совмещен функционал десятка различных программ и используя этот конвертер вы экономите не одну сотню долларов, имеете чистую совесть и крепкие нервы!
Признаюсь честно — я уже давно пользуюсь Фабрикой Форматов и мне эта программа не просто нравится — я действительно от нее в восторге!
Скачать бесплатный конвертер Фабрика Форматов бесплатно, последнюю версию, вы можете здесь. В видеоуроке можете посмотреть, как это сделать, а то новичок там легко потеряется!
Способ 5. Сокращение длительности видео в редакторе YouTube
Если у вас хорошая скорость интернета, вы можете обрезать видео онлайн без потери качества через Ютуб. С помощью встроенного инструмента платформы можно не только скорректировать продолжительность видеоклипа, но и сразу опубликовать результат на канале. Если вы пока не ведете съемку влогов для YouTube, этот способ все равно пригодиться.
Для начала перейдите на Ютуб и войдите в свою учетную запись. Если она отсутствует – пройдите быструю регистрацию. У вас должен быть оформлен канал для получения доступа к Творческой студии. Не беспокойтесь – ваши материалы будут доступны только вам. Когда вы авторизуетесь, выполните следующее:
1. Загрузите видеоклип, который хотите подрезать. Для этого в верхней части страницы найдите значок камеры и кликните по нему. Выберите действие «Добавить видео».
Загрузите клип в редактор YouTube
2. Дождитесь завершения загрузки. Заполните строки с названием и описанием, а после – перейдите во вкладку «Параметры доступа». Установите «Ограниченный».
Настройте параметры клипа при загрузке
3. Кликните по значку коррекции (иконка с карандашом) и на левой панели выберите «Редактор». Нажмите «Обрезать» и передвиньте границы выделения фрагмента, который хотите оставить. Воспроизведите ролик, а затем сохраните изменения.
Скорректируйте продолжительность видео во встроенном редакторе Ютуба
4. Наведите курсор на видеофайл и откройте дополнительное меню «Действия». Там вы найдете команду для скачивания результата.
Загрузите готовую работу на компьютер
Плюсы:
Минусы:
- необходима регистрация на Ютуб;
- требуется высокая скорость интернета;
- не стоит заливать фильмы или видеофайлы с популярной музыкой — YouTube серьезно подходит к соблюдению авторского права и может заблокировать ваш аккаунт.
4 место: Avsave Video Converter
Avsave Video Converter – довольно интересный конвертатор, который за несколько простых шагов поможет настроить видео. Скорость работы данной программы очень хорошая. Чтобы изменить формат фильма длиной в час, уйдет около двенадцати минут. По сравнению с другими программами это прекрасный результат. Заморочек здесь мало, благодаря понятному интерфейсу справится даже начинающий пользователь.
Сначала добавляем файл в конвертер. Теперь можно выбрать профиль и формат конечного видео. Скорость конвертирования будет зависеть от мощности компьютера и настроек. После окончания процесса есть возможность сразу открыть готовое видео, нажав на зелененький круг.
Установка Format Factory
P.S. С течением времени производители программ меняют интерфейс своих творений, всячески улучшают их, добавляют новые функции и удаляют невостребованные… Они имеют право на это. В любом случае, логика, предназначение и дух у них всегда остаются прежние — отталкиваясь от этого обзора можно разобраться в любой ипостаси софта.
Обзор писался по уже старенькой версии программы (с немного другим интерфейсом), но легко разберетесь что к чему — вставлю параллельно несколько скриншотов с актуальной на 2020-й сумасшедший год ипостаси софта и увидите, что это так и есть.
…
…
Если с портабельной версией всё ясно — заходим в скачанную папку, находим ярлык (который можно и нужно отправить на рабочий стол) и методом тыка по нему запускаем программу, то установка обычной версии немного отличается…
Указываем место установки…
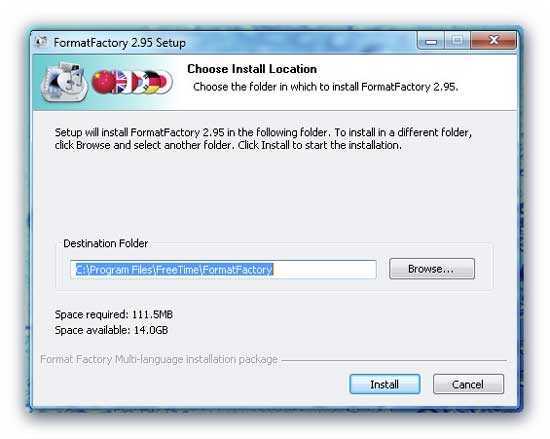
Собственно, устанавливаем…
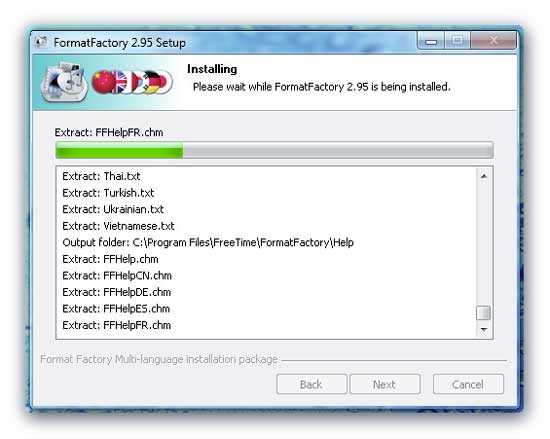
И последний штрих…
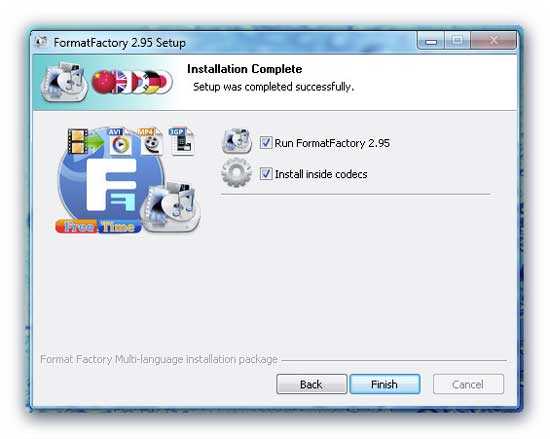
Галки оставляем — пусть подгрузит нужные кодеки для своей работы.
Вот и радуемся завершению установки FormatFactory получив главное окно программы себе прямо в лицо…

Теперь выглядит оно так…
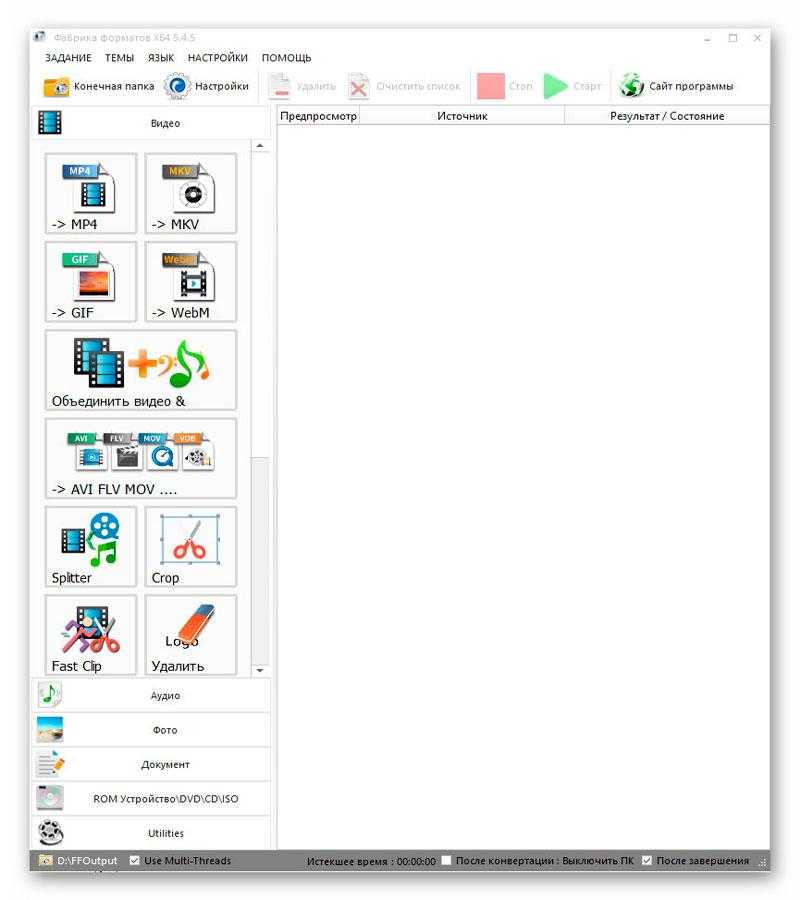
Обзор Format Factory
Чтобы воспользоваться Format Factory (FF), сначала необходимо загрузить и установить данное программное обеспечение. Я скачал его по этой официальной ссылке. Размер файла был около 53 Мб. Я подготовил данный обзор, используя Format Factory 3.5.0 на компьютере с ОС Windows 8.1.
Установщик идет в комплекте с браузерными надстройками и интересными способами модификации поисковой системы. Поэтому будьте внимательны во время установки. Если вы не против установки дополнительных компонентов, тогда просто примите эти расширения/модификации. В противном случае просто снимите с соответствующих компонентов галочку и продолжайте установку приложения.
Преобразование файлов
Format Factory предлагает кучу вариантов преобразования файлов мультимедиа. После запуска программы просто перетащите любой файл мультимедиа в окно приложения. Приложение автоматически отобразит применимые к данному файлу вариант преобразования.
Затем выберите интересующий вас формат преобразования и отрегулируйте качество на выходе. Здесь вы также можете выбрать путь для сохранения файла вывода. По завершении всех манипуляций нажмите на кнопку OK.
В окне выше показан список файлов, которые вы собираетесь преобразовывать. Вы можете добавить несколько файлов, просто перетаскивая их или используя параметры слева. Все эти варианты/кнопки означают, что ваш целевой файл будет преобразован в указанный формат.
По завершении преобразования, программное обеспечение даст вам знать об этом с помощью звукового сигнала и всплывающего окна справа внизу.
Format Factory может конвертировать видео и аудио, изображения и устройства ROM (CD, DVD, ISO и т. д.).
Использование дополнительных функций
Основная задача приложения Factory состоит в конвертации или преобразовании файлов мультимедиа для того, чтобы они поддерживались несколькими устройствами. Я повстречал достаточно много пользователей, которые использовали приложение лишь в качестве конвертера. Однако, вы можете совершать намного больше действий с помощью приложения Format Factory. Для того, чтобы найти интересные функции приложения, откройте меню «Дополнительно» (Advanced).
Здесь доступны компоновщик видео, компоновщик аудио, групповое переименование и разделы информации о файлах мультимедиа. Из названия понятно, что компоновщик помогает объединять соответствующие файлы
Обратите внимание на то, что компоновщик видео работает исключительно с видео, а компоновщик аудио может объединять лишь аудиофайлы. Если вы хотите объединить видеофайлы с аудиофайлами, то для этого вам необходимо воспользоваться мультиплексором (Mux). Мультиплексор позволяет совершать окончательный монтаж путем добавления аудио в видеоклипов уже после их съемки
С помощью функции просмотра информации о файле мультимедиа (Media File Info) вы можете извлечь и отобразить на экране подробную информацию о конкретном медиафайле. А с помощью функции переименования вы можете переименовывать файлы группами
Мультиплексор позволяет совершать окончательный монтаж путем добавления аудио в видеоклипов уже после их съемки. С помощью функции просмотра информации о файле мультимедиа (Media File Info) вы можете извлечь и отобразить на экране подробную информацию о конкретном медиафайле. А с помощью функции переименования вы можете переименовывать файлы группами.
Настройки
Очевидно, что каждое приложение имеет определенные средства для настраивания и конфигурации. В приложении Format Factory также есть такой раздел под названием «Параметры» (Option). В этом меню вы можете найти предлагаемые приложением варианты настроек. В верхней панели инструментов находится средство просмотра списка задач, выбор цвета фона, выбор языка и раздел помощи.
Ниже представлен рисунок окна Параметры (Option), в котором вы можете оптимизировать настройки приложения Format Factory.
Вот такой вот получился у меня опыт использования приложения Format Factory. Мне оно показалось достаточно простым и быстрым. Приложение поддерживает огромное количество форматов. Мне также кажется, что компоновщик и мультиплексор стоят того, чтобы ими воспользоваться. А вы уже пользовались приложением Format Factory? Поделитесь с нами своим опытом в разделе комментариев
Благодарим за внимание!
При необходимости изменить формат какого-либо файла большинство пользователей обращаются за помощью к программе Format Factory («Фабрика форматов»). Это обусловлено тем, что данное приложение имеет широчайший, по меркам программ-конвертеров, инструментарий и удобный интерфейс. В этой статье будет подробно рассказано, как пользоваться программой Format Factory.
Как пользоваться Формат Фактори
Если у вас возник вопрос: «Как пользоваться программой Format Factory?», то просто прочитайте инструкцию, представленную ниже. Мы рассмотрим, как заниматься конвертацией видео записей AV Factory.
Конвертация видео в другой формат
Рассмотрим конкретный пример. Допустим, что хотите изменить видео МП4 в АВИ, то нажмите на строку «Видео».
Если хотите настроить качество видео, то нажмите «Настроить», а затем выберите одну из предлагаемых категорий.
Лучше всего выбирать среднее или высшее качество, но исходить стоит из параметров начального варианта. Лучше всего сделать несколько вариантов, чтобы потом выбрать наиболее подходящий вариант.
Выбрав «Высокое» качество, стоит добавить несколько материалов. После того, как все сделаете, нажмите «Ок».
Посмотрите информацию о материале, после чего кликните на «Старт».
Формат Про начнет конвертацию, по окончанию которой будет слышан звуковой сигнал. Для того чтобы все правильно работало, стоит проверить галочку, стоящую в «Завершении».
Когда процесс работы будет завершен, увидите стрелочку, окрашенную в зеленый цвет, направленную вниз. Это будет значить, что получившийся файл, несколько меньше исходного. В скобочках будет указано, насколько точно он меньше.
Если что-то было выполнено по-другому, то стрелка будет окрашена в красный цвет, а число будет более сотни.
Обратите внимание
Таким же образом будут конвертироваться аудиоматериалы и изображения. В Формат Фактори вся работа уже проделана за вас, поэтому остается только выбрать подходящие варианты.
Приятного использования программного обеспечения, обладающего множеством функций!
Приятного использования программного обеспечения, обладающего множеством функций!