Дополнительные опции
- Микрофон – полезная опция, если вы не уверены в качестве микрофона своего ноутбука или не хотите использовать дополнительное оборудование. Идеальный вариант – если у встроенного микрофона веб-камеры есть функция шумоподавления.
- Цифровой зум. Хорошо функционирующий цифровой зум тоже будет отличным помощником, если в кадре необходимо демонстрировать что-то небольшого размера, например, запись на доске. Или если вы ведете мастер-классы и хотите показать результаты работы крупным планом.
- Функция слежения за лицом. Если у веб-камеры есть такая опция, то вы можете не переживать, что при съемке лицо окажется не в фокусе во время вашего движения.
- Шторка. Если вы хотите защитить объектив от повреждения во время транспортировки, то выберите модель со шторкой. Кроме того, закрытая шторка поможет сохранить конфиденциальность при случайном включении камеры.
Веб-камера Defender G-lens 2597 HD720p с 3-хратным цифровым зумом и встроенным микрофоном
Сравнительные характеристики
| Модель | Фото | Характеристики |
|---|---|---|
| Defender G-lens 2597 HD720P |
|
|
| Genius WideCam F100 Full HD |
|
|
| A4Tech PK-900H |
|
|
| Logitech HD Webcam B525 |
|
|
| Microsoft LifeCam HD-3000 |
|
|
| Logitech HD Webcam C310 |
|
|
| Logitech C615 HD Webcam |
|
|
| Logitech C270 HD |
|
|
| Creative Labs Senz3D |
|
|
| Logitech ConferenceCam Connect |
|
|
| Microsoft LifeCam Studio |
|
|
| Logitech BRIO |
|
|
| Razer Kiyo |
|
|
| Logitech C922 HD Pro |
|
|
| Logitech StreamCam |
|
Включите интеллектуальную боковую панель.
Умная боковая панель телефонов Realme мгновенно запускает часто используемые приложения. После включения вы увидите белую вертикальную линию в правом верхнем углу. Все, что вам нужно сделать, это провести по строке внутрь, чтобы открыть интеллектуальную боковую панель.
Кроме того, вы также можете добавить свои любимые приложения, нажав значок «Плюс». Да, больше не нужно ловить свои приложения на панели приложений. Привет, продуктивность!
Чтобы включить его, перейдите в «Настройки»> «Удобство»> «Умная боковая панель». Более того, вы также можете включить боковую панель в ландшафтном режиме.
Виды искусственного света для съемки видео
Основной свет
Основной свет – это ваш главный свет. Обычно это самый яркий и самый мощный источник света для съемки. Мощная светодиодная подсветка с большим рассеиванием хорошо подходит для видео и прямых трансляций. Однако светодиодные лампочки, как правило, дорогие, поэтому, если это не проходит по бюджету, можно изучить другие варианты для основного освещения. Вам также понадобится подставка (стойка), а также рассеиватель.
Заполняющий свет
Заполняющим светом освещают все оставшиеся области, которые не покрываются основным светом. Даже мощный основной свет все равно оставит после себя некоторые тени, а заполняющий свет уберет эти темные пятна по краям картинки. Зонты и софтбоксы – хорошие типы заполняющего света. Использовать зонт проще, чем софтбокс, но софтбоксы более универсальны. При использовании софтбокса придется поиграть с настройкой освещения, тогда как зонт нужно просто поставить.
Подсветка
Удачно расположенная задняя подсветка значительно улучшает качество видео. Она освещает объект сзади, устраняя все тени, оставшиеся от основного света и заполняющего света. Если у вас есть несколько вариантов размещения задней подсветки, можно поставить его как можно ближе к объекту съемки или повесить над ним. Задний свет должен быть таким же или менее мощным, чем заполняющий свет.
Кольцевой свет
Если вам необходим только один источник света, возьмите кольцевую лампу. Это мощный свет в виде светящегося кольца, который равномерно освещает все, что находится перед ним. Многие начинающие блогеры используют кольцевые лампы, потому что их легко настроить и не требуется никаких других источников света, чтобы освещение выглядело хорошо. Такой свет делает лицо объекта съемки ярким, но смотреть прямо в него может быть некомфортно. Большинство людей предпочитают светодиодные лампы люминесцентным, потому что они служат дольше. Для видеороликов, где тени неприемлемы, например для руководств по макияжу, кольцевые лампы идеально подходят для освещения.
Последние мысли
Сузить наш окончательный выбор до восьми лучших веб-камер для потоковой передачи было довольно непросто, главным образом потому, что есть очень много отличных вариантов.Несмотря на то, что в итоге мы проделали отличную работу, мы чувствуем, что некоторые другие веб-камеры, которые мы не включили, заслуживают признания и почетного упоминания.
К их числу относятся AUSDOM HD веб — камера , NexiGo 2K Масштабируемые веб — камера и NexiGo 4K веб — камера .
Мы не включили ничего из вышеперечисленного в наш окончательный выбор из-за их недостаточной производительности, качества сборки или общего соотношения цены и качества.
Базовые правила грамотного освещения:
Никогда не располагайте источники света в поле зрения видеокамеры, т.е, они должны быть сзади , с боков, впереди, но не в коем случае не в самом кадре
Обязательно замените все стандартные лампы на люминесцентные желтого либо белого цвета.
Используйте несколько ламп, чтобы осветить себя со всех сторон, ведь чем больше света, тем ярче, интереснее и привлекательнее картинка.
Дальний свет должен создаваться двумя и более лампами: потолочной, на расстоянии 1,5 метров от вас и той, которую вы используете для освещения стены. Имейте в виду, что, если полениться, и оставить лишь потолочный светильник, даже при выигрышном ближнем освещении, фигура не станет контрастом с фоном, и замечательные волосы модели не будут иметь никакого значения при соблазнении посетителя.
Вне зависимости от используемого освещения, экспериментируйте с мощностью светильников. Это можно делать с помощью регуляторов освещенности или, меняя расстояние между лампами и объектом. Таким образом, достигается наилучший баланс освещенности. Темнота – не союзник модели вебкама.
Системные разрешения для веб-камеры
Еще одна распространенная причина, почему веб-камера не показывает изображение – в системе не выбрано устройство по умолчанию. Реализуется это весьма просто.
Инструкция:
- Через ПКМ по Пуску открываем «Панель управления».
- Следуем на страницу «Устройства и принтеры».
- Находим веб-камеру, кликаем по ней ПКМ и выбираем «Установить это устройство по умолчанию».
Еще важно проверить, в Windows 10 выдано разрешение на использование веб-камеры для нужных программ. Как узнать:
Как узнать:
- Нажимаем Win + I или через Пуск открываем «Параметры».
- Переходим в раздел «Конфиденциальность».
- Идем на страницу «Камера».
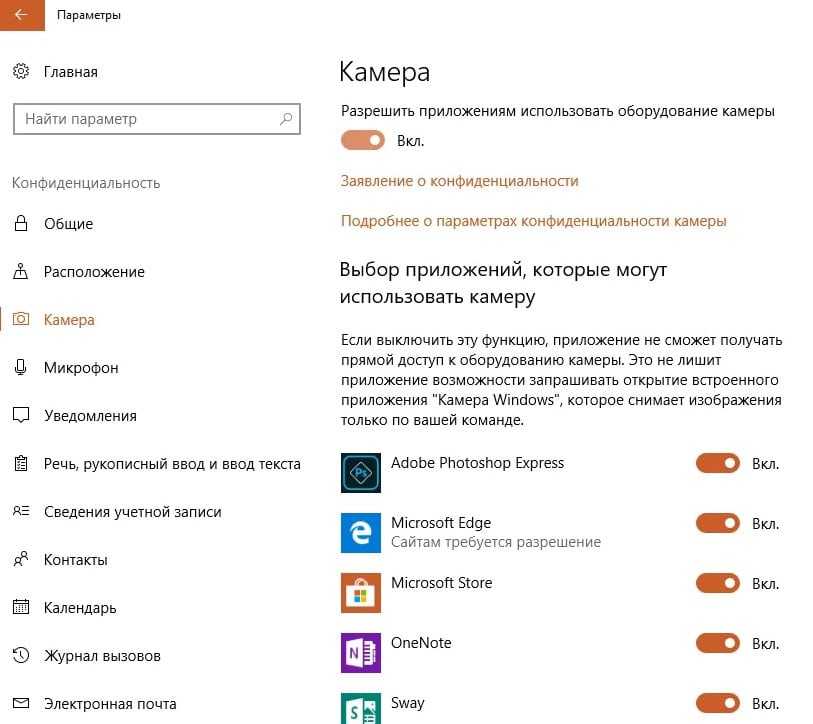
Сейчас любые проблемы с физическими или программными неполадками веб-камеры должны быть исправлены. Мы учли все распространенные причины сбоев и показали способы их устранения, поэтому надеемся, что неполадки больше нет.
Сравнение «Creative Live! Optia AF» и «Logitech QuickCam Pro 9000» по имеющейся информации.

- Фокусное расстояние объектива: Logitech – 3,7мм, Creative – 4,36мм. На сэмплах, которые удалось найти в сети, обнаружил, что у Creative меньше угол обзора объектива, что должно было бы обеспечить более высокую чёткость по краям изображения. Можно также предположить, что у этих камер одинаковый физический размер матриц.
- Поле обзора: Logitech – неизвестно, Creative – 63 градуса по диагонали.
- Минимальное расстояние фокусировки: Logitech – по одним данным 8см, по другим – 10см, Creative – 7см.
- Светосила объектива: Logitech – F2,0, Creative – F2,9. Один — ноль в пользу Logitech. Это существенный параметр и Creative здесь уступает в светосиле объектива.
- Тип сенсора: Logitech – CMOS, Creative – CMOS. До сих пор считалось, что лучшие сенсоры – CCD. Но, в настоящее время, именно сенсоры CMOS используются в передовой профессиональной фототехнике. Правда, это совсем другие сенсоры и к Веб камерам никакого отношения не имеют. В Веб камерах же используются сенсоры наподобие тех, что установлены в мобильных телефонах.
- На сайте компании Logitech как-то странно было заявлено, что, дескать, компания поставляет драйверы, но никакой ответственности не несёт и техническую поддержку не оказывает при использовании ОС — Windows 7 и Vista. И это притом, что в сети очень много сообщений именно о проблемах с драйверами Logitech 9000. Кто-то даже рассказывал, что получил совет от тех. поддержки, установить старую версию драйвера (!?).
На сайте Creative заявлено о поддержке ОС — Windows 7 и Vista.
- Поддержка UVC: Logitech – есть, Creative – есть. Возможность работы в режиме Plug and Play без установки драйверов, начиная с Windows XP SP2.
- Минимальная тактовая частота процессора для Windows XP: Logitech – 1,4GHz, Creative – 1,6GHz. Смутила рекомендуемая частота процессора для Logitech – 2,4GHz, при минимальной — 1,4GHz, так как мои оба компьютера работают на более низких, чем 2,4GHz, тактовых частотах.
- Крышка объектива: Logitech – нет, Creative – нет. Это не понятно, так как даже многие бюджетные камеры имеют крышку для защиты объектива от пыли, что при таком малом размере линзы просто необходимо.
- Чехол для переноски и хранения: Logitech – нет, Creative – есть. Привык, что к любой оптике дают чехол или футляр. А, учитывая, что эти камеры имеют универсальное крепление, можно предположить, что их будут эксплуатировать с ноутбуками.
- Телефонная гарнитура: Logitech – нет, Creative – есть. Зачем к топовой камере давать проводок за 3-4 доллара – непонятно. Лучше бы дали крышку для объектива за 10 центов.
- Длина кабеля: Logitech – 1,8м, Creative – 1,7м. Некоторые камеры имеют очень короткий кабель, рассчитанный только на подключение к ноутбуку. Но тут с этим всё в порядке.
- Крепление: Logitech – универсальное, Creative – универсальное. На самом деле, никакого универсального крепления у этих Веб камер нет. То, что названо креплением, позволяет разместить Веб камеру сверху на дисплее в состоянии неустойчивого равновесия. Однако крепление Creative мне показалось более приспособленным для переделки, что в последствие я и осуществил.
- Цена: Logitech – 123$, Creative – 89$. Для меня, как для сторонника бюджетных решений, немаловажным обстоятельством было и то, что удалось найти Creative на 34$ дешевле, что примерно равно стоимости бюджетной Веб камеры.
Совместимость с ОС и программами для ВКС
Большинство веб-камер совместимы с самыми популярными операционными системами – Windows и MacOS. Меньшее количество моделей поддерживает Linux и Android. Советуем удостовериться перед покупкой, что выбранная модель совместима с установленной у вас ОС и ее версией.
Есть веб-камеры, специально сертифицированные для программ видеоконференцсвязи: например, ZOOM, Skype для бизнеса или Microsoft Teams. Эта опция пригодится моделям для офиса, которые используются для проведения конференций и совещаний через конкретные ВКС-приложения. Сертифицированные устройства, как правило, стоят дороже, поэтому покупать их для дома нет смысла.
Если ваша компания имеет подписку на Microsoft Teams, то обратите внимание на камеры, произведенные в рамках партнерства Microsoft и Logictech. Так, например, модель Logitech VC Brio Ultra HD Pro поддерживает автофокусировку, записывает видео в высоком разрешении (до 4K) и позволяет регулировать угол обзора (65, 78 и 90 градусов). . Веб-камера Logitech VC Brio Ultra HD Pro, сертифицированная для Skype для бизнеса и Microsoft Teams, стоит около 17 200 рублей
Веб-камера Logitech VC Brio Ultra HD Pro, сертифицированная для Skype для бизнеса и Microsoft Teams, стоит около 17 200 рублей
Если ваша компания работает с системой Cisco WebEx, то в этом случае лучше выбрать системы для видеоконференций от того же производителя – но их цена будет несоизмеримо выше других вариантов.
Лучшее для профессионалов: зеркальная камера Nikon D5
Для многих профессиональных фотографов и видеооператоров получение четких и полезных снимков при слабом освещении является важной частью работы. В этих случаях имеет смысл вкладывать средства в самые мощные (и самые дорогие) инструменты
D5 от Nikon стоит дорого, и его не так легко носить с довольно громоздкими тремя фунтами. Но, как флагманская полноразмерная зеркальная фотокамера бренда, это надежный продукт в отрасли, и исключительную производительность при слабом освещении играет важную роль. Его собственный диапазон ISO уже достигает ISO 102 400, и его можно расширить до невероятных ISO 3 280 000.
Цифры подкрепляются столь же впечатляющими результатами, с чистым, высококачественным видео качеством даже около ISO 6400. К сожалению, его 4K-видео имеет 1.5-кратный кроп, давая отснятый материал в виде датчика APS-C. Тем не менее, вы можете снимать в полнокадровом режиме со скоростью 60 кадров в секунду, если вы снизите разрешение до 1080p или 720p. Его 20,8-мегапиксельная CMOS-сенсор и 153-точечный автофокус, отличные функции для любого типа фотографий, также поддерживают качество видеоизображения D5 при слабом освещении.
Лучший портативный источник освещения: Rotolight NEO 2

Rotolight NEO 2 является небольшим и при этом мощным. Здесь вы получите высокую степень адаптации, что даёт возможность прикреплять источник света к камере и к подставке в студии.
На задней стороне располагается набор простых в использовании элементов управления. Вы получите возможность точно регулировать изображение и цветовую температуру. Имеется совместимость с дисковыми вставными фильтрами Rotolight. В комплекте поставки находится набор диффузионных фильтров для смягчения света и получения более точного отображения лиц людей в кадре.
В комплекте есть адаптер, но главным преимуществом этого источника освещения является компактность. Его можно легко положить в почти любую сумку для фотоаппаратов. При съёмке в пути освещение работает от шести батареек AA, которые продаются повсеместно. При желании можно применять подзаряжаемые аккумуляторы.
Если вы работаете с фото и видео, NEO 2 можно применять как вспышку вместе с передатчиком Elinchrom HSS.
- Яркость: 2500 люмен
- Регулируемая яркость: да
- Цветовая температура: 2900-7000К
- CRI: 96
- Источник питания: сетевой адаптер в комплекте или шесть батареек AA
Как включить камеру в Zoom
Участник удаленной встречи может включить камеру в Зуме во время подключения к конференции. Чтобы подключиться с видео, щелкните по голубой кнопке. Если достаточно аудиоконференции, кликните «Подключиться без видео».
Платформа конференций предложит присоединиться к онлайн-встрече с видео, если организатор разрешил участникам включать видеоизображение при подключении. В противном случае вы подключитесь к собранию с выключенной камерой, но сможете активировать видеотрансляцию во время совещания.Управляйте видеооборудованием во время удаленного собрания. Чтобы отключить камеру в Zoom, нажмите на вторую слева иконку «Остановить видео». Система заменит изображение пользователя на аватарку и переименует пиктограмму на «Включить видео». Повторный клик по иконке возобновит трансляцию потокового видео.
Если организуете конференцию на компьютере и не хотите транслировать видео, сбросьте флажок «Начать с видео» у оранжевой иконки «Новая конференция».
Для запуска удаленной встречи с выключенным видео организатора на телефоне нажмите на иконку «Новая конференция» и передвиньте ползунок «Видео вкл.» в неактивное положение.
Организуете конференцию и не знаете, как отключить камеру в Zoom у участников встречи?
1. Кликните по иконке «Участники».
2. Наведите курсор мышки на имя участника в правой части экрана.
3. Нажмите на кнопку «Дополнительно».
4. В контекстном меню выберите «Остановить видео».
Изображения с веб-камеры отображаются в перевернутом или перевернутом виде
Если изображения или видео с вашей веб-камеры отображаются в перевернутом или обратном порядке, вам не о чем беспокоиться, потому что вы можете легко это исправить. Прочтите этот раздел, поскольку в нем объясняются следующие решения для устранения проблемы.
- Отключите функцию зеркального отображения или зеркального отображения / поворота.
- Обновите драйвер веб-камеры.
- Откатить драйвера.
Вышеупомянутые решения позволят вашей веб-камере работать правильно. В следующих разделах вы найдете более подробные инструкции по выполнению вышеуказанных процессов.
1]Отключите функцию зеркального отображения или зеркального отображения / поворота.
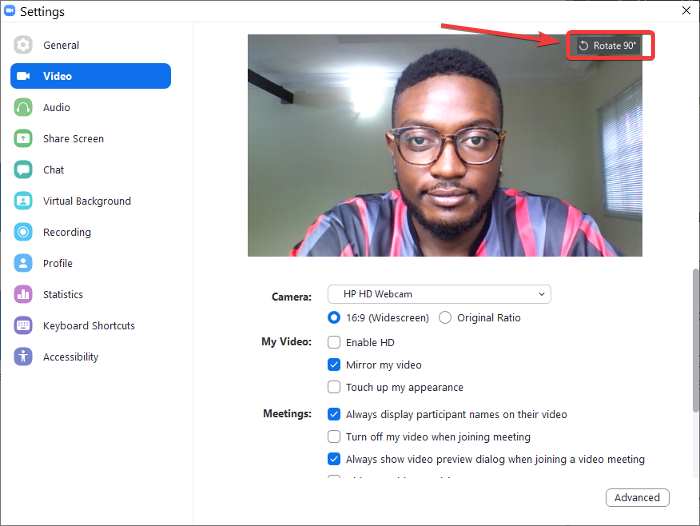
Многие приложения для телеконференций используют веб-камеру вашего компьютера. Вы могли заметить обратные изображения Zoom, но не в Skype или Meet. Если проблема возникает в определенных приложениях, это может быть связано с настройками в программе.
В области настроек видео найдите изображение зеркальное отображение настройки. Эту функцию также можно назвать Подбросить или же Повернуть в других приложениях. Убедитесь, что этот параметр отключен.
Для Zoom откройте клиент и нажмите на шестеренчатый значок в правом верхнем углу экрана. Нажмите на видео на левой панели и нажмите Повернуть на 90 пока не станет прямо.
2]Обновите драйвер веб-камеры.
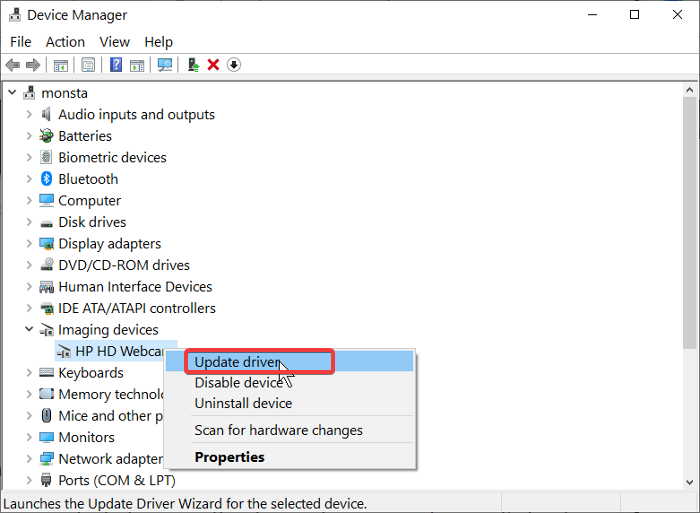
Драйвер вашей веб-камеры может быть устаревшим, если изображения инвертируются в каждой программе. Посетите веб-сайт производителя веб-камеры и загрузите последнюю версию драйверов.
После загрузки обновлений драйвера дважды щелкните по нему и следуйте инструкциям на экране, чтобы завершить установку. Наконец, перезагрузите компьютер, чтобы применить обновление драйвера.
Если вы не можете найти веб-сайт производителя или драйверы, выполните следующие действия, чтобы обновить его через Windows:
Нажмите кнопку Windows и найдите Диспетчер устройств. Откройте его из результатов поиска.
Расширять Камера или же Устройства обработки изображений и щелкните правой кнопкой мыши веб-камеру из списка. Выберите Обновить драйвер вариант и следуйте инструкциям на экране, чтобы выполнить обновление. Когда закончите, перезагрузите компьютер.
3]Откатить эти драйверы
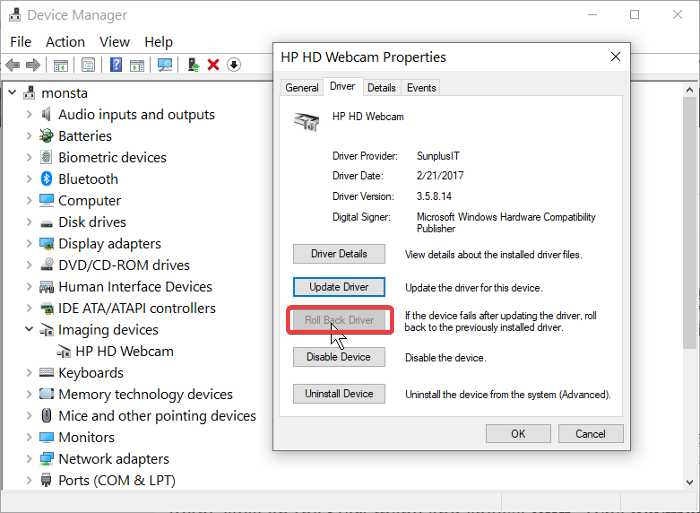
Если вы начали замечать перевернутые или перевернутые изображения после обновления компьютера или драйверов, причиной могут быть обновления. В этом случае откат драйвера к более поздней версии может решить проблему.
Щелкните правой кнопкой мыши меню «Пуск» и выберите Пробег. Тип devmgmt.msc и нажмите ENTER. Щелкните правой кнопкой мыши веб-камеру под Камеры или же Устройства обработки изображений и выберите Характеристики.
Переключитесь на Водитель таб. Теперь нажмите Откат драйвера кнопка. Выберите Предыдущая версия драйвера работала лучше вариант и нажмите да. Нажать на Ok кнопку для завершения, а затем перезагрузите компьютер.
Перевернутое изображение с веб-камеры может быть вызвано проблемами программного или аппаратного обеспечения. В любом случае решения, которые мы рассмотрели в этом руководстве, помогут вам решить проблему перевернутого изображения веб-камеры.
Проверка подключения веб-камеры
Если компьютер не видит веб-камеру, первым делом стоит удостовериться, что она подключена правильно. Для этого проверяем, насколько плотно вошел USB-разъем в соответствующий порт. Рекомендуем подключать камеру к разъемам на тыльной стороне системного блока, они стабильнее, быстрее и реже выходят из строя. Еще проверяем, что кабель исправен и нигде не поврежден (для начала подойдет ручной осмотр).
Следующий этап – попробовать включить веб-камеру. Обычно для ее запуска предусмотрено специальное сочетание клавиш. Стоит изучить ряд F1-F12, на одной из кнопок должна быть соответствующая пометка. Сочетание этой клавиши с FN скорее всего запустит работу камеры.
Второе место, лучшая зеркальная фотокамера: цифровая зеркальная камера Canon EOS 7D Mark II
Sony и Panasonic могут иметь преимущество, когда дело доходит до видео, но цифровые зеркальные камеры Canon могут не только выдержать их. EOS 7D Mark II записывает 1080p Full HD кадров со скоростью до 60 кадров в секунду для лучшего захвата спорта и других быстрых действий. Датчик обрезки камеры APS-C не такой большой, как полнокадровый датчик, но в сочетании с двумя процессорами обработки изображений он по-прежнему управляет отличной светочувствительностью с низким уровнем шума, которая достигает максимального значения при стандартном ISO 16 000 (с возможностью расширения до ISO 51 200). ).
Еще одной отличительной особенностью 7D Mark II является его первоклассный автофокус. Мощная двухпиксельная система автофокусировки обеспечивает быструю, плавную и точную фокусировку во время видеозаписи, поэтому вы чувствуете, что используете видеокамеру, даже если это не так. В условиях низкой освещенности его 65 точек автофокусировки перекрестного типа могут фокусироваться даже до -3 EV. Если вам не нужно видео 4K или полнокадровый сенсор, 7D Mark II оборудован, чтобы идти в ногу с тем, что вы пытаетесь захватить.
Способ №1 — естественный свет
Первый
вариант самый известный и бесплатный — свет от окна. Лучше всего, чтобы он
падал на объект съемки под углом в 45 градусов.
В этом
случае на вашем лице появляется некий объем. Если же вы будете сидеть прямо к
окну, то лицо будет выглядеть плоским.
Однако с другой стороны, так можно убрать морщины.
Для женщин видеоблогеров, это может быть существенный момент.
Также
никогда не садитесь к окну под углом в 90 градусов. Иначе получите глубокую и
некрасивую тень на второй половине лица.
Если
придвинуться к окну поближе, то вы создадите еще и цветовой контраст. То есть,
задний фон будет немного темнее вас
Это хорошо притягивает внимание зрителя к
лицу
И вообще
каждый раз при съемке, старайтесь располагаться как можно дальше от заднего
фона (стена, шкаф и т.п.). В противном случае получается плоский и скучный
кадр.
Помимо этого, ваша тень будет падать на эту поверхность и отвлекать зрителя.
Это проявляется не только на солнечном свете, но и при искусственной подсветке.
Однако при всей простоте такого освещения, есть здесь свои проблемы и сложности. Свет за окном часто меняется и вы эти изменения не в состоянии контролировать.
Солнышко
может в любой момент спрятаться за тучку, а потом опять выглянуть наружу.
Моментально перестроить кадр под эти изменения невозможно.
Профессиональный подход
Как занимаются расстановкой освещения для веб-моделей в студиях? Главное в освещении — это дать мемберу возможность четко видеть понравившуюся модель — тогда он точно возьмет ее в приват. В студиях используют четыре источника света. Как правило это люминесцентные лампы, совмещающая в себе желтый и белый свет. Первый источник света расположен на потолке, второй — чуть ниже, под потолком, непосредственно над моделью (главное, чтобы он не попал в кадр), третий источник света располагается под монитором, а четвертый — за монитором, на расстоянии 0,5-1 метр.
При расставлении освещения дома, совершенно не обязательно покупать профессиональные источники света, особенно если вы новичок. Используйте то, что есть у у вас под рукой — настольные лампы, торшеры, светильники. Существует несколько схем для расстановки света для вебкам моделей. Внимательно ознакомьтесь с ними, а в свободное время попробуйте расставить свет в соответствии с картинками. Попробуйте несколько вариантов, чтобы выбрать тот, который понравится вам больше всего.
Примеры грамотного освещения
Как видите, расставить свет для работы в видеочате совсем не сложно. Главное — подойти к вопросу оборудования своего рабочего места со всей серьезностью. Со временем и ростом вашего дохода вам нужно будет постепенно начать менять источники света на более профессиональные. Но поверьте: данные вложения очень быстро себя окупят, ведь мемберы готовы щедро заплатить за возможность увидеть родинку на вашей руке или определить цвет ваших глаз.
Драйвера
Одна из самых распространенных причин, почему на ноутбуке не работает камера – нет необходимых драйверов. Хорошая новость в том, что проблема легко исправляется.
Диагностика исправности драйверов
Почему не работает веб-камера на компьютере? Очень часто Windows просто не знает, как с ней работать или неправильно воспринимает. От физических проверок переходим к программным. Наша задача – узнать, как компьютер воспринимает веб-камеру.
Как это определить:
- Нажимаем правой кнопкой мыши (ПКМ) по Пуску и выбираем «Диспетчер устройств».
- Открываем блок «Устройства обработки изображений».
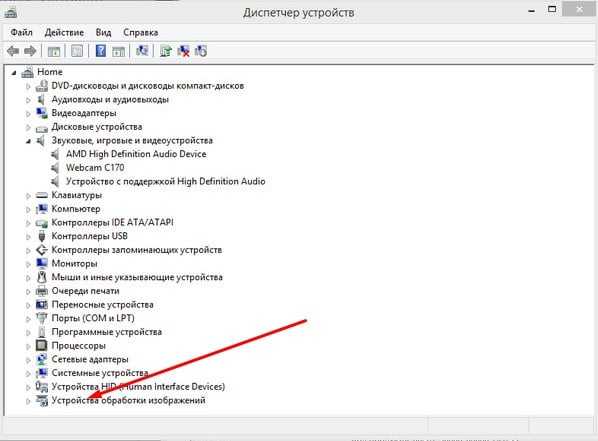
Если здесь отображается название веб-камеры и рядом с ним нет никаких оповещений, значит система воспринимает ее правильно. В противном случае Windows не может распознать устройство и требует установку драйверов. Об этом свидетельствует наличие «Неизвестных устройств», отсутствие модели веб-камеры в списке устройств или наличие восклицательного знака рядом с ней.
Восстановление работоспособности драйверов
Если в ходе предыдущего действия удалось определить, что не включается камера на ноутбуке по причине некорректных драйверов, стоит исправить подобное положение дел. Достичь цели можем несколькими способами:
- Загрузить драйвера с официального сайта. Лучший способ в 90% случаев. Достаточно ввести в поиск «Драйвера для » и скорее всего попадем на сайт разработчика. После скачивания и установки файла рекомендуем перезагрузить систему и проблема будет решена.
- Переустанавливаем вручную. Можем попробовать удалить оборудование (через ПКМ по названию модели в «Диспетчере устройств»). После переподключения устройства или перезагрузки компьютера, Windows попытается подобрать оптимальные драйвера для веб-камеры. Часто у нее это получается.
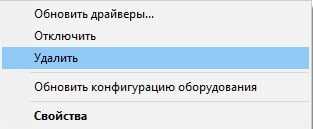
Используем приложения для автоматической установки. Программы, вроде Driver Pack Solutions, предлагают умное сканирование драйверов и их обновление или инсталляцию. Скорее всего приложение обнаружит проблемное устройство и поставит для него корректные драйвера.
Еще один способ – перейти в свойства оборудования и при помощи идентификаторов VEN и DEV найти драйвера для конкретной модели устройства в интернете. Данные расположены на вкладке «Сведения» в разделе «ИД оборудования».
Восстановление совместимости драйверов
После обновления к новой версии Windows 10 не включается веб-камера на компьютере? Скорее всего в конфликте системы с программным обеспечением (ПО) или отсутствии его поддержки. Исправить это реально с помощью устроенного инструмента операционной системы.
Пошаговая инструкция:
- Нажимаем на кнопку поиска.
- Задаем ключевое слово поиска «Предыдущих» и открываем единственный найденный инструмент.
- Жмем на кнопку «Устранение проблем с совместимостью».
- Выбираем драйвер или программное обеспечение камеры из списка или указываем к нему путь вручную и жмем на кнопку «Диагностика программы».
Полезно! Часто помогает устранить проблему универсальный драйвер для веб-камеры Windows 10. Его выпускают производители ноутбуков, предлагая полный набор ПО для всех моделей устройств собственного производства. Установка программы должна исправить неполадки с совместимостью.




























