Установка языковых компонентов через языковые параметры
Если вы хотите использовать шрифты из необязательного компонента и просматривать веб-страницы, редактировать документы или использовать приложения на языке, связанном с данным компонентом, добавьте этот язык в ваш профиль пользователя. Используйте приложение Параметры.
Например, ниже указаны шаги для установки шрифтов для иврита.
-
Выберите Начните > Параметры.
-
В Параметры выберите язык Time &, а затем выберите язык Region &.
-
Если иврит не включен в список языков, выберите знак плюс (+) для добавления языка.
-
Найдите иврит, а затем выберите его, чтобы добавить его в список языков.
После добавления иврита в список языков устанавливаются необязательный компонент шрифта для иврита и другие необязательные компоненты для поддержки иврита. Этот процесс должен занять всего несколько минут.
Примечание
Необязательные функции устанавливаются Windows Update. Для работы Центра обновления Windows требуется подключение к Интернету.
Установка шрифтов
Установить можно аж тремя способами. Версия системы значения не имеет, если у вас не XP, то все методы сработают. Но должно быть выполнено одно условие: набор для придания буквам нового вида должен быть сохранен в виде файла с расширением *.ttf или *.otf. Если данные запакованы в архив, перед добавлением в систему необходимо их распаковать.
Если система видит, что файл в правильном формате, то вы сможете открыть его двойным щелчком. Внутри будет пример написания текст, а также большая кнопка «Установить». Нажатие на неё и есть первый способ добавления.
После непродолжительного ожидания новое оформление отправится в системный список и появится во всех программах, где можно писать текст: приложения Microsoft Office, продукты Adobe типа Photoshop и т.д. Если стили не появляются, перезапустите программу.
Интересно, что таким способом можно инсталлировать сразу группу шрифтов. Достаточно выделить несколько файлов, щелкнуть по ним правой кнопкой и выбрать «Установить» в контекстном меню.
Второй способ потребует чуть больше времени, но также не вызовет сложностей при реализации. Работает он не только на «семерке» или «десятке», но и на XP. Заключает метод в простом копировании данных в папку C:\ Windows\ Fonts. В этом каталоге хранятся системные наборы оформления букв, соответственно, при добавлении новых стилей они тоже отобразятся вместе с предустановленными типами.
Папка «Fonts» – не простое хранилище информации. Здесь можно управлять стилями: просматривать, удалять, скрывать. Чем скрытие отличается от удаления? Тем, что вы не будете видеть набор в списке доступных в программах, но в Виндовс он останется. Эта опция помогает хорошенько почистить перечень шрифтов, оставив только те, которые вы реально используете.
Попасть в папку «Fonts» можно через панель управления. Находится она в разделе «Оформление и персонализация» и называется так, что перепутать невозможно ни с чем другим.
В панели управления вы найдете еще одну полезную ссылку – «Изменить параметры». После нажатия на неё открывается окошко с двумя параметрами. Интересен второй, который разрешает установку с помощью ярлыков.
Что это такое? Крайне удобная штука, которая позволяет экономить место на системном разделе диска. Допустим, вам нужно установить много стилей, а объем системного раздела слишком маленький. Чтобы не забивать его файлами, дайте разрешение на установку с помощью ярлыков. Сам файл в таком случае может располагаться в другом месте (например, на диске D или даже съемном носителе, при условии, что тот подключен к компьютеру), а в каталоге «Fonts» будет только ярлык, который почти ничего не весит.
Как просмотреть и просмотреть шрифты, установленные в Windows 10
Чтобы перейти к управлению шрифтами в Windows 10, вам нужно открыть приложение «Настройки». Нажмите или нажмите кнопку «Пуск» , а затем значок «Настройки». В окне «Настройки» выберите «Персонализация».
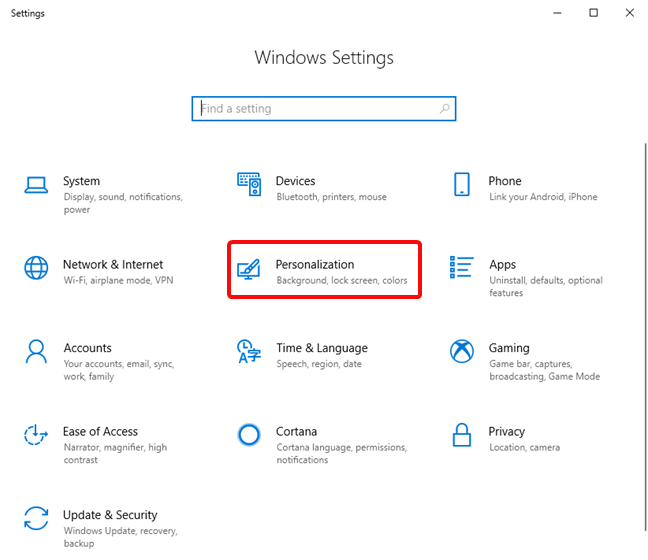
Выберите Шрифты в левой части окна. На правой стороне вы видите все шрифты, установленные в Windows 10. Нажмите или нажмите на шрифт, для которого вы хотите увидеть более подробную информацию. Вы также можете использовать поле поиска вверху, чтобы ввести название шрифта, который вы хотите просмотреть, а затем нажать на соответствующий результат поиска.
![]()
После выбора шрифта вам будут показаны примеры текста с использованием этого шрифта. Вы можете использовать текстовое поле вверху с сообщением «Введите здесь для предварительного просмотра шрифта», чтобы посмотреть, как будет выглядеть текст в новом шрифте.
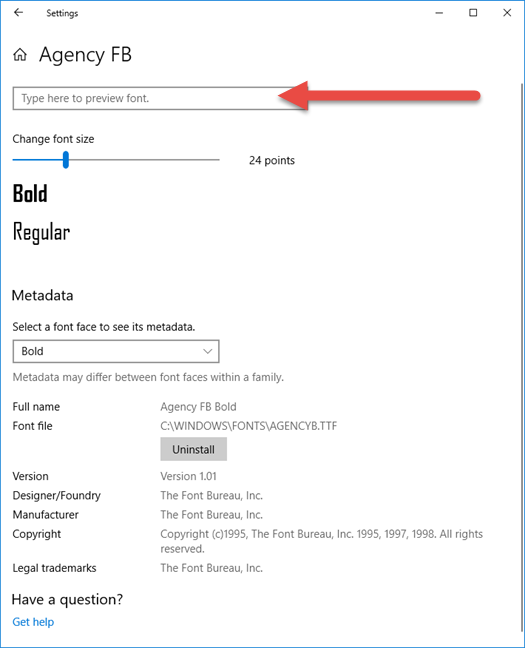
Если вы выбрали семейство шрифтов, вы получите раскрывающееся меню со всеми вариантами шрифтов в семействе. Раздел метаданных обновляется на основе шрифта, выбранного в раскрывающемся меню.
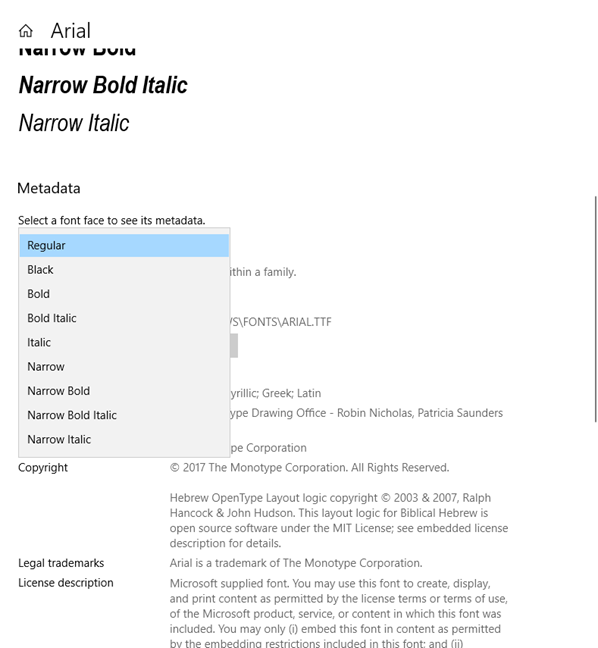
Если выбранный вами шрифт является переменным, в окне сведений о шрифте отображается дополнительная ссылка с именем Свойства шрифта переменной. Нажмите здесь.
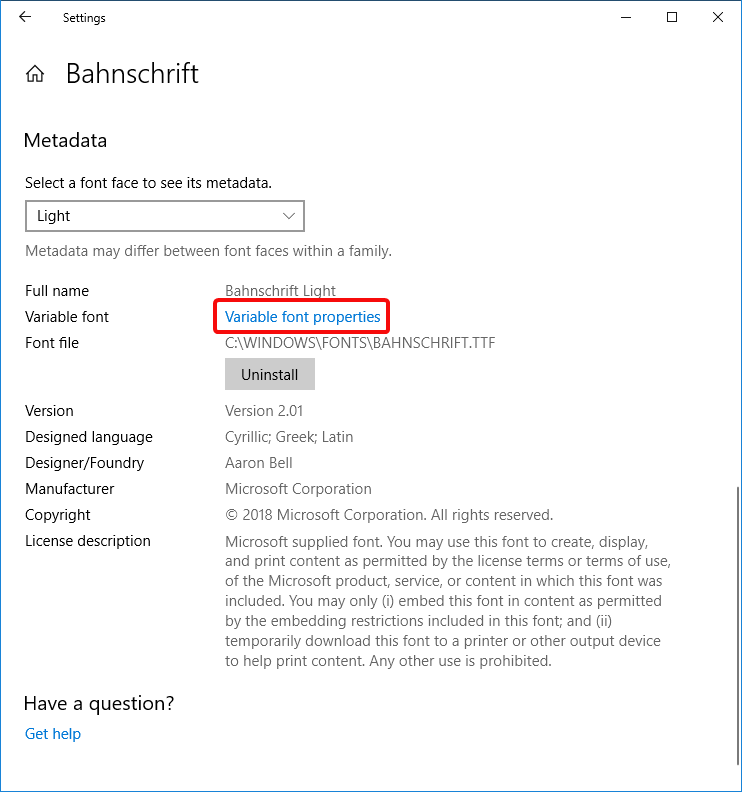
В окне свойств переменного шрифта есть два раскрывающихся меню. Первое меню показывает варианты дизайна, которые составляют семейство шрифтов. Второе меню показывает оси изменения. Это означает, что помимо вариантов дизайна, шрифт обеспечивает полную гибкость, позволяя создавать любые другие необходимые варианты. Как и в предыдущем окне, у вас есть текстовое поле, где вы можете ввести свой текст, чтобы проверить результаты ваших вариантов.
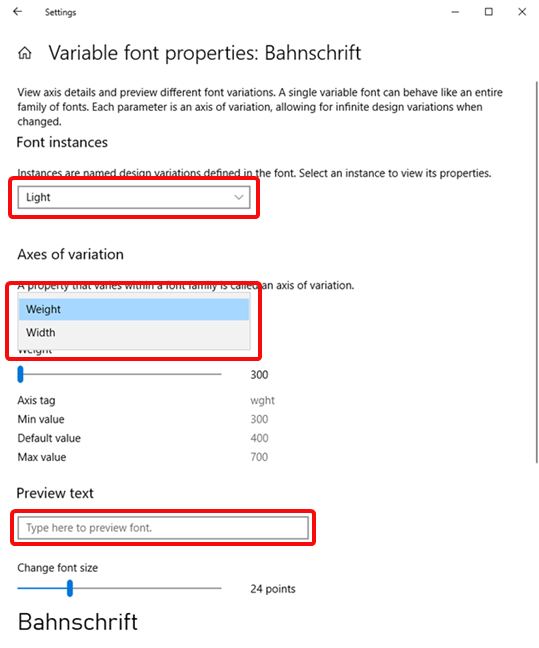
После просмотра свойств шрифта нажмите или коснитесь стрелки «Назад» вверху.
Как установить шрифт на виндовс 7
В Windows 7 установка шрифтов является встроенной опцией, использовать которую могут все без исключения пользователи операционной системы. Вот только при этом профиль должен обладать правами администрирования.
Разнообразие стандартных шрифтов на Windows 7
Обратите внимание! Такой подход позволит создать уникальные документы, которые по стилю оформления будут отличаться от других
Способ № 1. С правами администрирования
Прежде чем выяснить, где хранятся шрифты в Windows 7, пользователь должен авторизоваться в системе, как администратор. Если пароль к аккаунту был забыт, сбросить его можно через командную строку. Для реализации этого подпункта потребуется установочный диск с образом ОС Windows 7.
Далее последовательность действий выглядит следующим образом:
Установка папки Fonts с правами администрирования
Альтернативный способ устанавливать и сохранять шрифты на ПК: через «Пуск» перейти в «Панель управления», после чего из доступных встроенных инструментов кликнуть на «Просмотр», затем «Мелкие значки» и «Шрифты». Ранее скачанный файл с рабочего стола или папки загрузок нужно перетащить в список.
Также, если система запросит, потребуется ввести пароль администратора, чтобы все сохранить и в последующем использовать по умолчанию. Как только все действия будут подтверждены, шрифты можно использовать в любом текстовом и офисном редакторе.
Обратите внимание! Не все шрифты, которые удается находить на сайтах, можно устанавливать на ОС виндовс 7, так как они несовместимы
Способ № 2. Без прав администратора
Также в операционной системе представляется возможным добавление шрифтов c Windows Fonts. Процедура проста, для ее реализации не обязательно иметь глубокие познания в использовании компьютера.
Инструкция, как добавить шрифт в виндовс 7, выглядит приблизительно следующим образом:
- Предварительно пользователю на свой компьютер нужно установить стороннее приложение PortableApps Platform. С его помощью можно сгенерировать портативную утилиту, которая способна устанавливать шрифты, не имея прав администратора. Также ее можно использовать на работе или в школе, что очень удобно. Установочный файл рекомендуется скачивать с официального сайта разработчиков.
- Запустить скачанный файл. Чтобы не возникло сложностей все с теми же правами администрирования, среди доступных способов установки нужно поставить галочку напротив строки «Установить в пользовательскую папку».
- В следующем шаге потребуется выбрать пользовательскую папку, в которую будет осуществляться установка. Речь идет о папках «Рабочий стол» и «Мои документы».
- После установки программы, например, на «Рабочем столе», начнет отображаться папка с названием «PortableApps». Нужно открыть ее, а затем папку «Data».
- В последней директории пользователю нужно создать новую папку с названием «Fonts». Для этого нужно правой кнопкой компьютерной мышки щелкнуть по пустой части экрана и из выпадающего списка выбрать «Создать», а затем «Папка».
- В новый объект остается скопировать и расположить все скачанные элементы. В завершении остается закрыть используемую программу.
Установка сторонней программы для использования Fonts на ПК
Важно! Если Fonts будет использоваться в коммерческих целях, то она должна обязательно иметь свободную лицензию во избежание проблем с создателями
Как изменить размер букв в определенных программах (частично)
Во многих программах компьютера, в которых можно открыть и почитать какой-то текст, можно увеличить или уменьшить его размер. Фактически это изменение масштаба, а не правка самого файла. Грубо говоря, можно просто приблизить или наоборот отдалить текст, не меняя его.
Как это сделать. Самый распространенный способ – найти данную функцию в отдельно взятой программе. Но это не очень-то удобно и не всегда просто. Поэтому существует альтернативный «быстрый» вариант, работающий в большинстве компьютерных программ.
Нажимаем на одну из клавиш CTRL на клавиатуре и, не отпуская ее, прокручиваем колесико на мышке. Каждая такая прокрутка увеличивает или уменьшает текст на 10-15%. Если «крутить» колесико на себя, то размер шрифта будет уменьшаться, а если от себя, то увеличиваться.
ЧИТАТЬ ДАЛЕЕ: Рейтинг стоматологических клиник Санкт-Петербурга за 2019
Как только размер Вас устроит, отпустите кнопку CTRL. Тем самым Вы закрепите результат и вернете колесику на мышке прежние функции.
Кстати, вместо колесика можно использовать кнопку для увеличения и — для уменьшения. То есть зажимаете CTRL, после чего нажимаете, а затем отпускаете клавишу или — на клавиатуре. Одно такое нажатие изменяет размер на 10-15%.
Несколько примеров. Допустим, я часто пользуюсь интернетом для поиска информации — читаю новости и статьи. На разных ресурсах размер текста отличается – это зависит только от самого сайта.
По большей части размер букв меня устраивает, и я не испытываю неудобства при чтении. Но иногда попадаются сайты, на которых шрифт очень мелкий для меня – приходится наклоняться близко к экрану, щуриться. Это неудобно и неполезно.
Вот в таких случаях можно быстро увеличить шрифт. Зажимаю кнопку Ctrl на клавиатуре и несколько раз прокручиваю колесико на мышке, тем самым изменяя размер текста.
Кстати, чтобы вернуться к изначальному размеру, нужно зажать кнопку Ctrl на клавиатуре и затем один раз нажать на клавишу с цифрой 0. Правда, такой «возврат» работает не во всех программах, а только в браузерах.
Другой пример. Допустим, я печатаю документ в программе Microsoft Word. Текст в нем должен быть определенного размера, но для меня он слишком мал. Просто увеличить шрифт в самой программе я не могу – это нарушит правила оформления, а работать с таким мелким текстом одно мучение.
Зажав кнопку Ctrl и покрутив колесико на мышке, я могу увеличить масштаб документа. Тем самым я просто приближу его к себе, но НЕ изменю. Текст останется прежнего размера, зато я его буду видеть увеличенным.
То же самое касается фотографий и картинок, которые мы открываем на компьютере. Точно таким же способом их можно «приблизить» или «отдалить».
Важно! Некоторые программы запоминают размер, который был настроен. То есть открыв в такой программе что-то другое, оно сразу же будет показано в измененном размере
Поэтому не пугайтесь, если документ, книга или страница в интернете откроется в нестандартном размере — слишком большом или слишком маленьком. Просто измените его этим же самым способом (CTRL и колесико на мышке).
Как установить шрифт в windows, фотошоп, офис, ворд
Чтобы добавить новый шрифт в какую-либо программу, к примеру, в фотошоп, ворд или другие офисные программы, вначале нужно установить шрифт в windows. После этого новый шрифт автоматически появится во всех программах, в которых есть возможность выбора шрифтов. В некоторых случаях после установки нового шрифта нужно перезапустить ту программу, в которой будет использоваться установленный шрифт. Для установки новых шрифтов нужно обладать правами администратора.
Важный момент: некоторые шрифты могут включать в себя несколько файлов с разным начертанием, это называется семейство шрифтов. Например, шрифт Open Sans состоит из 10 файлов: жирный, жирный курсив, курсив, обычный, плотный, плотный курсив, полужирный, полужирный курсив, тонкий, тонкий курсив. Для полноценного использования шрифта нужно установить все файлы.
1 способ. Самый простой способ установить новый шрифт – скачать его, затем открыть скачанный файл и нажать на кнопку «Установить» в левом верхнем углу открывшегося окна. Перед установкой в этом же окне можно посмотреть, как выглядит шрифт:
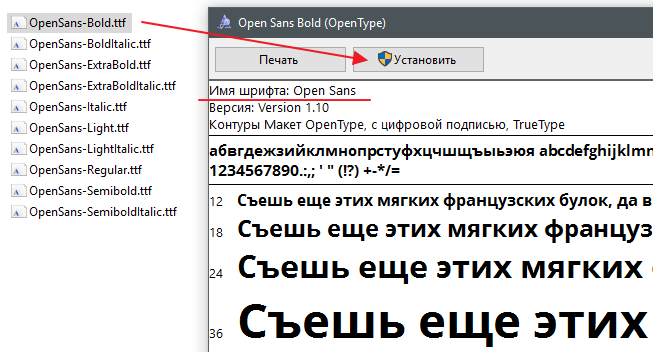
Установленный шрифт в программах нужно искать по имени шрифта (подчеркнуто на изображении), а не по названию файла. Файл может быть подписан как угодно, название же шрифта хранится внутри самого файла.
Обратите внимание, что шрифты высокого качества с большим количеством мелких деталей таким способом устанавливать не всегда удобно. Такие шрифты могут открываться долго, а на старых компьютерах слишком долго
Поэтому если шрифт не удается открыть, используйте один из способов, описанных ниже.
2 способ. В случае установки большого количества шрифтов одновременно, устанавливать их по одному неудобно. Чтобы установить все шрифты сразу, выделите их, затем нажмите правой кнопкой мыши по одному из них и выберите «Установить»:
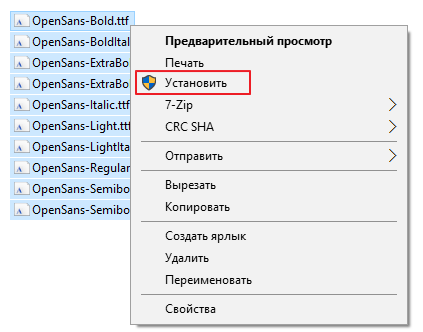
Все выделенные шрифты после этого установятся автоматически. Если какой-либо из шрифтов уже присутствует в системе, вы увидите окно с вопросом «Шрифт уже установлен. Вы хотите заменить его?». Заменять шрифты есть смысл только в том случае, если вы устанавливаете более свежие версии. Если в системе установлена версия новее, версии совпадают или вы не знаете, какая версия уже установлена, выберите «Нет».
3 способ. Установка через панель управления. Откройте папку со шрифтами в панели управления компьютером. Для этого нажмите пуск и напишите Шрифты, затем откройте найденную программу
Или
Пуск -> в списке программ найдите папку Служебные – Windows -> Панель управления -> Шрифты.
Если в панели управления нет пункта «Шрифты», измените вид в правой верхней части окна: Просмотр: -> Крупные значки.В открывшееся окно левой кнопкой мыши перетащите новые шрифты и подтвердите установку:
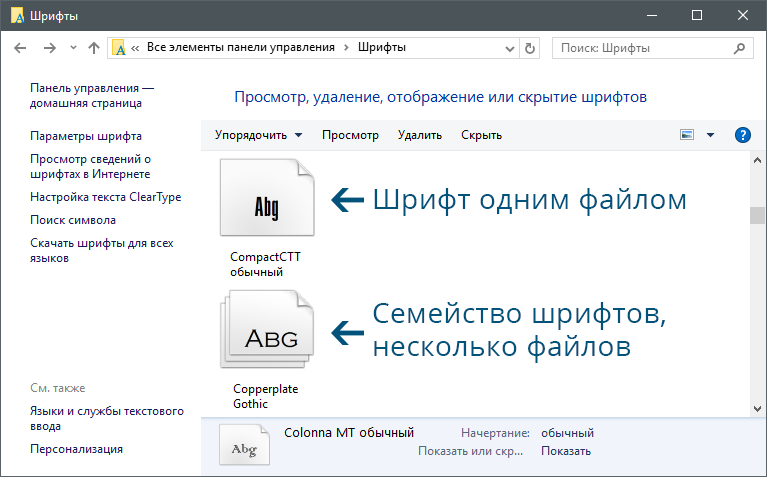
При необходимости шрифты можно не только установить в эту папку, но и скопировать из нее. Чтобы скопировать какой-либо шрифт, перетащите его левой кнопкой мыши в нужную папку. Некоторые шрифты могут включать в себя несколько файлов. Для полноценного использования нужно копировать все файлы.
Надеюсь, вы получили исчерпывающий ответ на вопрос как установить шрифт в windows. Если что-то осталось непонятно — добро пожаловать в комментарии.
Настройка
В отдельных случаях пользователи нуждаются не в скачивании и инсталляции новых шрифтов, а в их изменении, поэтому достаточно часто перед неопытными пользователями возникает проблема, как изменить шрифт на компьютере Windows 7.
Изменение настроек
Проводя достаточно большое количество времени за ПК, у пользователей очень часто устают глаза. Если систематически провоцировать такую их усталость, можно значительно ухудшить зрение.
Чтобы предотвратить такие негативные последствия разработчики Windows обеспечили пользователей возможностью подстроить, изменить выводимый текст на экран под себя, чаще всего увеличивая их размеры.
Чтобы на практическом опыте разобраться, как увеличить шрифт на компьютере Windows 7, необходимо свернуть или закрыть все открытые окна программ (если таковые имеются), так чтобы вы могли видеть пустой рабочий стол.
Теперь по нему кликните правой клавишей мыши. В появившемся меню вы сможете увидеть пункт «Персонализация», кликните по нему.
Персонализация
Потому выберите пункт «Экран». В открывшемся новом окне с левой стороны перечислены несколько подпунктов, среди которых вы сразу же найдёте пункт «Настройка текста ClearType».
Безусловно, кликните и по этому пункту, чтобы у вас появилась возможность возле надписи «Включить ClearType» установить галочку.
«Включить ClearType» установить галочку
Далее начнётся процесс, позволяющий изменить отображаемый текст, сделать его более удобным и чётким для чтения с экрана ПК. Когда он будет завершён, пользователь должен открыть любой текстовый документ и визуально оценить, удалось ли эффективно изменить отображение на экране текста или придётся вновь прибегнуть к этой процедуре.
Если качество отображения текстовой информации устраивает, но не подходит размер букв, вам будут полезны рекомендации, как настроить шрифт на компьютере Windows 7, что позволит его увеличить.
Для этого того чтобы изменить размер, вам придётся воспользоваться одним из существующих способов. Первый достаточно прост, в окне «Экран», который вы только что открывали, будет предложено два варианта шрифта:
- мелкий;
- средний.
Здесь можно установить размер текста
Сами определите, какой для вас будет предпочтительнее. Если же вас не устраивают варианты в 100 и 125%, воспользуйтесь вторым способом.
Для этого с левой стороны выберите пункт «Другой размер шрифта». После этого откроется маленькое дополнительное окошко, в котором будет предложено увеличить размер в процентном соотношении. Сориентируйтесь, вам нужно больше 125% или нечто среднее между 100 и 125%. Достаточно прописать желаемый параметр, как изменения будут осуществлены.
Также увеличить размер удастся, если воспользоваться ползунком, изменяя его месторасположение, будет изменяться и размер букв, таким образом, удастся увеличить шрифт, чтобы обеспечить комфортную работу за ПК.
Итак, процесс добавления и изменения шрифтов совершенно несложен, только важно помнить, что поскольку они напрямую связаны с операционной системой, то для того чтобы изменения вступили в силу, необходимо обязательно перезагрузить компьютер
Смысловое изменение
Благодаря качественной обработке текста и использованию разных приёмов в редакторе можно не только визуально улучшить его вид, но и подчеркнуть те элементы, что, по мнению автора, являются главными. Тяжело представлять написание документа без дальнейшей обработки, ведь без этого фрагмент будет восприниматься, как набор букв.
Существуют разные типы текстовых редакторов, отличающиеся по сложности. Но стандартные наборы команды доступны в каждой программе. Благодаря редактору можно настроить размеры, гарнитуру и начертание шрифта, а также оформить абзацы, отрегулировать величину междустрочного интервала и красной строки. Выбор типа расположения страницы позволяет не только отформатировать текст, но и разместить информацию подходящим образом. Для печатных листов разработан специальный стандартизированный размерный ряд, включающий три популярных формата: А4, А3 и А5.

Панели форматирования в редакторах могут иметь разные дополнительные функции и называться по-разному в зависимости от типа выполняемых операций. Современные программы позволяют не только делать текст читабельным, но и настраивать оттенок шрифта, оформлять символы с помощью дополнительных вставок и полностью готовить текст к печати на разных поверхностях.
Визуально кнопки на панели выглядят интуитивно понятными с рядом дополнительных настроек. Если выполненное действие не дало нужного эффекта или было сделано ошибочно, то его можно аннулировать с помощью специальной стрелки или в стандартном меню, которое открывается на правой клавише курсора мышки.
При форматировании специалисты советуют придерживаться только одного типа шрифта для текста, поскольку применение нескольких гарнитур ухудшает визуальное восприятие
А вот что касается важных понятий, то их необходимо выделять разными элементами, привлекая внимание читателя к полезной информации. Но злоупотреблять возможностью выделения не стоит, глаза быстро устают от стилевого разнообразия в тексте.
Использование возможностей редактора для обработки текста качественно преобразит фрагмент и поможет сделать обычный набор настоящим образцом правильно оформленного текста. Даже начинающий писатель сможет качественно отредактировать текст с помощью встроенной программы графического редактора.
Список стандартных шрифтов Windows
Каждый дизайнер постоянно использует в своей работе различные шрифты для отображения текстовой информации
Обычно, при выборе шрифта ему приходится принимать во внимание не только привлекательность или читабельность гарнитуры, но и множество технических параметров. Например, большинство типографий не примут документ, сверстанный с использованием системных шрифтов
Это связано с тем, что стандартные шрифты могут несколько отличаться в разных версиях Windows.
А вот при разработке веб-страницы, напротив, следует выбирать шрифт из набора стандартных. Ниже приведена таблица присутствия базовых шрифтов в стандартной поставке разных версий Windows.
| Название шрифта | Win95 | WinNT | Win98 | Win2000 | WinMe | WinXP |
| Abadi MT Condensed Light | ° | ° | + | ° | ° | ° |
| Arial | + | + | + | + | + | + |
| Arial Alternative Regular | ° | ° | ° | ° | + | ° |
| Arial Alternative Symbol | ° | ° | ° | ° | + | ° |
| Arial Black | ° | ° | + | + | + | + |
| Arial Bold | + | + | + | + | + | + |
| Arial Bold Italic | + | + | + | + | + | + |
| Arial Italic | + | + | + | + | + | + |
| Book Antiqua | ° | ° | + | ° | ° | ° |
| Calisto MT | + | |||||
| Century Gothic | ° | ° | + | ° | ° | ° |
| Century Gothic Bold | ° | ° | + | ° | ° | ° |
| Century Gothic Bold Italic | ° | ° | + | ° | ° | ° |
| Century Gothic Italic | ° | ° | + | ° | ° | ° |
| Comic Sans MS | ° | ° | + | + | + | ° |
| Comic Sans MS Bold | ° | ° | + | + | + | + |
| Copperplate Gothic Bold | ° | ° | + | ° | ° | ° |
| Copperplate Gothic Light | ° | ° | + | ° | ° | ° |
| Courier | + | + | + | + | + | + |
| Courier New | + | + | + | + | + | + |
| Courier New Bold | + | + | + | + | + | + |
| Courier New Bold Italic | + | + | + | + | + | + |
| Courier New Italic | + | + | + | + | + | + |
| Estrangelo Edessa | ° | ° | ° | ° | ° | + |
| Franklin Gothic Medium | ° | ° | ° | ° | ° | + |
| Franklin Gothic Medium Italic | ° | ° | ° | ° | + | ° |
| Gautami | ° | ° | ° | ° | ° | + |
| Georgia | ° | ° | ° | + | ° | + |
| Georgia Bold | ° | ° | ° | + | ° | + |
| Georgia Bold Italic | ° | ° | ° | + | ° | + |
| Georgia Italic | ° | ° | ° | + | ° | + |
| Georgia Italic Impact | ° | ° | ° | ° | ° | + |
| Impact | ° | ° | + | + | + | ° |
| Latha | ° | ° | ° | ° | ° | + |
| Lucida Console | ° | + | + | + | + | + |
| Lucida Handwriting Italic | ° | ° | + | ° | ° | ° |
| Lucida Sans Italic | ° | ° | + | ° | ° | ° |
| Lucida Sans Unicode | ° | ° | + | + | ° | + |
| Marlett | ° | ° | + | ° | + | ° |
| Matisse ITC | ° | ° | + | ° | ° | ° |
| Modern | + | + | + | + | ° | ° |
| Modern MS Sans Serif | ° | ° | ° | ° | ° | + |
| MS Sans Serif | + | + | + | + | + | + |
| MS Serif | + | + | + | + | + | ° |
| Mv Boli | ° | ° | ° | ° | ° | + |
| News Gothic MT | ° | ° | + | ° | ° | ° |
| News Gothic MT Bold | ° | ° | + | ° | ° | ° |
| News Gothic MT Italic | ° | ° | + | ° | ° | ° |
| OCR A E+tended | ° | ° | + | ° | ° | ° |
| Palatino Linotype | ° | ° | ° | + | ° | + |
| Palatino Linotype Bold | ° | ° | ° | + | ° | + |
| Palatino Linotype Bold Italic | ° | ° | + | ° | + | ° |
| Palatino Linotype Italic | ° | ° | ° | + | ° | + |
| Roman | ° | + | ° | + | ° | + |
| Script | ° | + | ° | + | ° | + |
| Small Fonts | ° | + | ° | + | ° | + |
| Smallfonts | + | ° | + | ° | + | ° |
| Symbol | + | + | + | + | + | + |
| Tahoma | ° | ° | + | + | + | + |
| Tahoma Bold | ° | ° | + | + | + | + |
| Tempus Sans ITC | ° | ° | + | + | ° | ° |
| Times New Roman | + | + | + | + | + | + |
| Times New Roman Bold | + | + | + | + | + | + |
| Times New Roman Bold Italic | + | + | + | + | + | + |
| Times New Roman Italic | + | + | + | + | + | + |
| Trebuchet | ° | ° | ° | ° | + | ° |
| Trebuchet Bold | ° | ° | ° | ° | + | ° |
| Trebuchet Bold Italic | ° | ° | ° | ° | + | ° |
| Trebuchet Italic | ° | ° | ° | ° | + | ° |
| Trebuchet MS | ° | ° | ° | + | ° | + |
| Trebuchet MS Bold | ° | ° | ° | + | ° | + |
| Trebuchet MS Bold Italic | ° | ° | ° | + | ° | + |
| Trebuchet MS Italic | ° | ° | ° | + | ° | + |
| Tunga | ° | ° | ° | ° | ° | + |
| Verdana | ° | ° | + | + | + | + |
| Verdana Bold | ° | ° | + | + | + | + |
| Verdana Bold Italic | ° | ° | + | + | + | + |
| Verdana Italic | ° | ° | + | + | + | + |
| Webdings | ° | ° | + | + | + | + |
| Westminster | ° | ° | + | ° | + | + |
| Wingdings | + | + | ° | + | ° | + |
| WST_Czech | ° | ° | ° | ° | ° | + |
| WST_Engl | ° | ° | ° | ° | ° | + |
| WST_Fren | ° | ° | ° | ° | ° | + |
| WST_Germ | ° | ° | ° | ° | ° | + |
| WST_Ital | ° | ° | ° | ° | ° | + |
| WST_Span | ° | ° | ° | ° | ° | + |
| WST_Swedм | ° | ° | ° | ° | ° | + |
Существует несколько шрифтов, которые входят в поставку любой версии Windows. Эти шрифты являются самыми безопасными для веб-дизайна и создания электронных документов, которые должны отображаться одинаково на разных компьютерах.
Существуют шрифты, которые не входят в поставку Windows ранних версий, однако почти обязательно присутствуют в системе (устанавливаются с дополнительным программным обеспечением, например, Microsoft Office). Безопасные шрифты: Arial, Courier, Courier New, MS Sans Serif, MS Serif, Symbol, Times New Roman.
Уменьшение количества глифов шрифта
По умолчанию шрифт может содержать глифы (буквы, символы) разных языков и просто редко используемые. С помощью свойства unicode-range можно установить диапазон нужных символов в системе Unicode, тогда браузер будет подгружать сабсет (подмножество) шрифта только в тот момент, когда на странице появится символ из этого диапазона. Предварительно нужно подготовить файлы шрифтов, разбив их на группы.
Например, можно отдельно подключить латиницу и кириллицу, если на сайте представлены версии на двух языках. И с помощью unicode-range браузер поймёт, какой сабсет нужен для конкретной страницы, и загрузит только его. Такой файл будет иметь меньший вес и ускорит загрузку страницы.
Также можно проанализировать, какие конкретно глифы используются на сайте и создать кастомный сабсет исключительно с ними. Для этого есть специальные инструменты.
Google Fonts по умолчанию использует сабсеты. Это можно увидеть, открыв CSS-файл, который подключается в
Настройка системных шрифтов
Шрифт можно не только установить или удалить, но и настроить. И речь сейчас идёт не об изменении параметров в графических или видеоредакторах, где можно менять размеры текста как угодно, а о настройке шрифтов прямо в системе Windows. Конечно, такого спектра параметров, как в Photoshop, здесь не будет: данные настройки направлены на другое.
- В меню шрифтов, о котором мы уже говорили выше, есть пункт «Параметры шрифта». Он и отвечает за настройку того или иного шрифта. Самих параметров немного: всего два. Один из них отвечает за скрытие шрифта там, где он не поддерживается. Если этот пункт включён, значит, программы не будут показывать шрифты, которые они не в силах отобразить. Второй параметр позволяет устанавливать шрифт через его ярлык. И это всё. Никакого буйства красок, как в фотошопе.В меню параметров шрифта можно скрыть шрифт, который не поддерживается, и разрешить установку шрифта через ярлык
- «Параметры шрифта» — это только первый пункт, а возможности настройки ещё не исчерпаны. Дальше речь пойдёт уже не о настройке шрифтов, установленных в системе, а о системных текстах Windows, которыми отображаются названия папок, системных сообщений и прочих текстов. Первое, что с ними можно сделать, включить настройку ClearType. Делается это через соответствующий пункт меню шрифтов. После должно открыться окно настройки.Чтобы настроить систему, отвечающую за сглаживание текста, нужно нажать «Далее»
- ClearType — технология сглаживания текста, делающая буквы на экране более читабельными. В процессе настройки системная утилита несколько раз попросит вас выбрать из ряда картинок с текстом самую приятную для глаз. По итогам ответов технология изменит свои настройки так, чтобы вашим глазам было комфортно работать с текстом.Во время настройки утилита несколько раз попросит вас выбрать наиболее читабельный пример текста
- Третья возможность, которую хранит в себе меню шрифтов, — настройка размера букв. Это пригодится для слабовидящих людей или просто любителей посидеть вдали от монитора. Расположена она в том же меню, пункт «Изменение размера шрифта». Здесь можно выбрать, какой тип текста вы хотите изменить (например, заголовки или пункты меню), размер, который будет присвоен этому типу. Помимо этого, шрифт можно сделать полужирным.Чтобы изменить размеры системных текстов, нужно в соответствующем меню выбрать тип и размер шрифта
- И наконец последний пункт меню шрифтов — «Управление дополнительными компонентами». Нажатие на эту кнопку открывает окно параметров Windows 10, где будут указаны все ранее установленные компоненты: например, проверка орфографии или голосовое воспроизведение текста с экрана. Часть пунктов — настройки ИИ-компаньона от Microsoft под названием Cortana, и в русскоязычной версии Windows они реализованы не полностью. Так что не удивляйтесь, если до сегодняшнего дня не слышали об этих возможностях: возможно, они для вас недоступны.В окне настройки дополнительных возможностей указаны компоненты, которые установлены в системе
- Здесь можно также добавить новые компоненты, но в силу причин, указанных выше, этот пункт почти бесполезен. Ну, разве что вы хотите, чтобы Cortana в вашем компьютере заговорила на китайском. Если пользуетесь английской версией Windows, то голосовой помощник будет отлично работать.Если вам вдруг понадобились расширенные возможности для других языковых пакетов, их всегда можно скачать в «Добавлении компонента»
Эти настройки, конечно, не позволят украсить системный шрифт красивыми завитушками, но в ряде ситуаций помочь могут.





























