Появляется ошибка «Disconnected» / Ошибка подключения к серверу
- Первым делом перезапустите Valheim (полностью закройте игру, используя «Диспетчер задач», после чего запустите её снова).
- Следом необходимо переустановить Dedicated Server, используя Steam (отметим, что расположение его зависит строго от того, где изначально была распакована вспомогательная программа Steamcmd).
- Теперь необходимо изменить файл, который называется Dedicated.db (для этого нужно открыть папку worlds, что связана с игрой Valheim, то есть зайти в папку AppData).
- Вообще, стандартный адрес выглядит следующим образом «C:\Users\Пользователь\AppData\LocalLow\IronGate\Valheim\worlds» (но, разумеется, в зависимости от пользователя и его действий может отличаться).
- В любом случае пусть даже адрес будет отличаться, но если откроете правильную папку в конце, внутри будет лежать файл Dedicated.db (его по итогу нужно удалить).
- Из папки выходить спешить не стоит в этом же месте найдите бэкап удалённого файла он так и называется Dedicated.db.backup скопируйте его и тут же вставьте в конце его следует переименовать, чтобы он имел название ранее удалённого файла (то есть Dedicated.db без обозначения .backup в своём названии).
control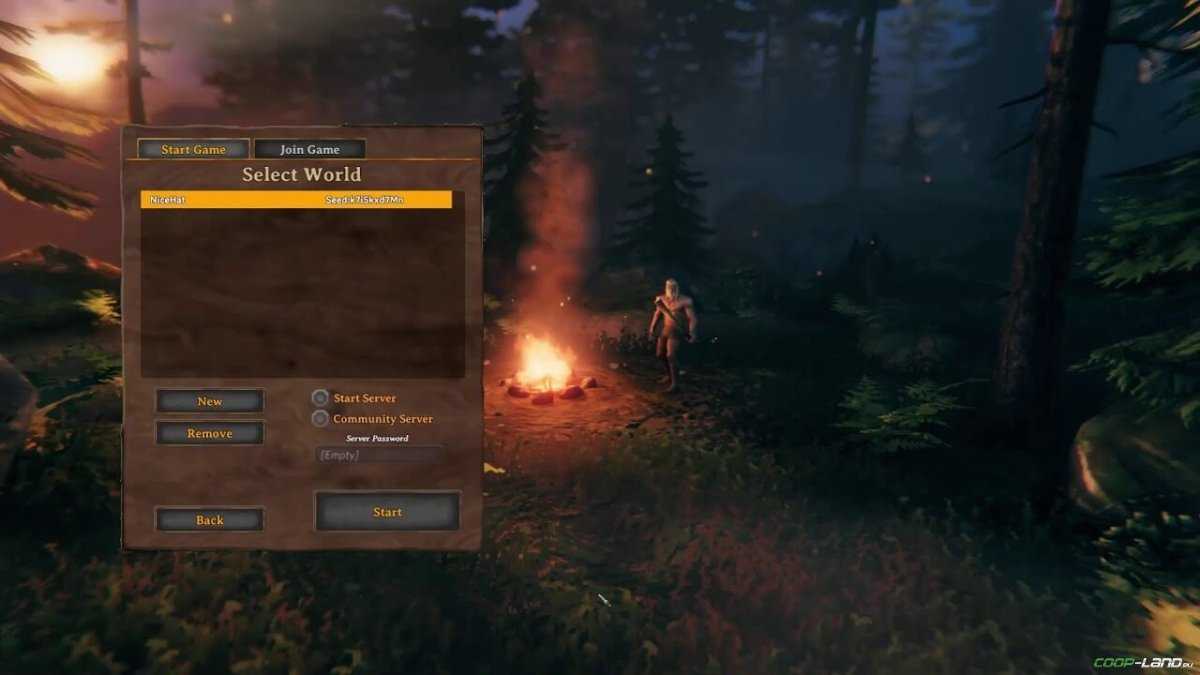
Ошибка 0xc0000142 / 0xe06d7363 / 0xc0000906
Отключите антивирусную программу
лучше программу не просто отключить, а временно удалить
- Полностью удаляете приложение, чтобы не осталось никаких папок и остаточных файлов.
- Отключаете или лучше удаляете в системе антивирусную программу.
- Теперь снова приступаете к установке приложения.
Отключите «Защитник Windows»
он тоже запросто может быть причиной появления этих ошибок
- Открыть «Центр безопасности Защитника Windows» выбрать настройки
нажать на раздел «Защита от вирусов и угроз». - После нужно нажать на «Управление настройки» в открывшемся разделе
спуститься до пункта «Параметры защиты от вирусов и других угроз». - В новом окне отключаете «Защиту в режиме реального времени» и следом «Облачную защиту» чуть позже система вновь включить защитник, но у вас будет время
проверить игру на наличие ошибки. - И если окажется, что проблема действительно заключается в «Защитнике Windows», тогда необходимо добавить
exe-файл игры в список исключений этой программы.
Воспользуйтесь чистой загрузкой
- Открываете в Windows 10 окно «Параметры», используя меню
Пуск
или
сочетание клавишWin
+
I
.
- Далее открываете раздел под названием «Приложения» переключаетесь
на вкладку «Автозагрузка», где необходимо проблемный exe-файл и отключить его.
Проверьте целостность файлов
возможно, ошибка возникает из-за того что была повреждена целостность
системных файлов
- Откройте «Командную строку» от имени администратора (для этого в поиске просто введите «Командная
строка). - И как только откроется соответствующее, окно введите команду sfc /scannow после чего нажмите
Enter
все найденные ошибки будут автоматически исправлены.
Измените значение в реестре
редактирование в нём иногда помогает избавиться от
ошибок
- Используя сочетание клавиш
Win
+
R
в окне «Выполнить» введите команду regedit нажмите
OK
после чего в окне «Редактор
реестра» отыщите раздел, представленный ниже. - И если он присутствует, тогда необходимо следом отыскать параметр LoadAppinit_DLLs – далее в нём нужно
изменить значение опции с 1 на 0 после необходимо применить
настройки и перезагрузить систему.
Другие способы
- В обязательном порядке попробуйте вручную установить драйверы для графического процессора. Причём это
касается не только интегрированной видеокарты, но и дискретной. - Проверьте наличие всех актуальных распространяемых пакетов «Visual C++», поскольку это программное
обеспечение влияет на многие процессы. - И, наконец, иногда причина этих ошибок заключается в службе «Microsoft Office Click-to-Run» – специальная
технология Microsoft, которая сокращает время, необходимое для установки Office. Поэтому рекомендуем удалить эту
программу и проверить игру на наличие ошибок.
Как запустить сервер в Valheim
Если вы хотите пригласить кого-нибудь в свой процедурно сгенерированный уголок загробной жизни викингов, вам сначала нужно запустить сервер.
В меню «Выбрать мир» вы можете запустить сервер из ранее созданного мира или создать новый. Есть два типа серверов. Если вы выберете Start Server, то это будет сервер только для друзей. Если вы выберете Сервер совместной работы, то к нему сможет присоединиться любой, кто играет в Valheim.
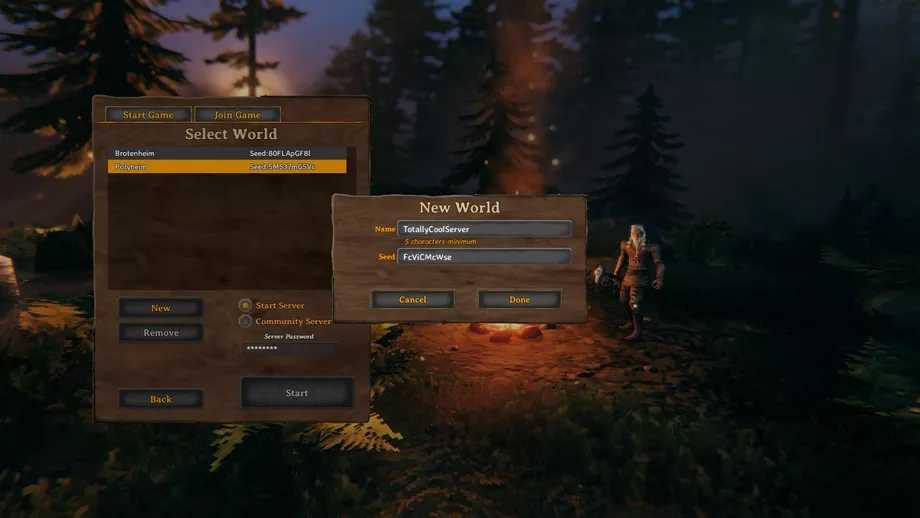
Вот как запустить сервер в Valheim:
- Выберите своего персонажа.
- В меню «Выбрать мир» либо выберите из списка уже созданных миров, либо нажмите кнопку «Новый», чтобы создать новый мир.
- Выберите Начальный сервер, если вы хотите, чтобы в вашем мире были только друзья, или выберите Сервер совместной работы, если вы хотите принять любого игрока.
- При желании установите пароль для ограничения доступа к вашему серверу. Без пароля друзья в Steam могут войти прямо на ваш сервер, и любой, кто просматривает список серверов (из вкладки меню «Присоединиться к игре» Valheim), может присоединиться к серверу сообщества.
- Щелкните Пуск, чтобы загрузить на сервер. Как только вы войдете, другие смогут войти.
Когда игроки заходят на ваш сервер, вы получаете сообщение о том, что прибыл новый игрок. Все игроки появятся у ваших жертвенных камней.
После запуска вашего сервера к нему могут присоединиться еще девять человек. Если вы выйдете из запущенного сервера, все на сервере будут отключены.
Другие гайды
- Прохождение боссов в Valheim — как победить Эйктюра, Древнего, Массу костей, Моудера и Яглута
- Оружие в Valheim — рецепты для крафта луков, стрел, копий, гарпуна, бомбы, алебард, топоров, булав, молотов, мечей, ножей, и щитов
- Броня в Valheim — рецепты для крафта шлемов, доспехов, штанов и плащей
- Как улучшить верстак в Valheim до 5 уровня. Как открыть колоду для рубки, дубильный станок, тесло и полку для инструментов
- Биомы в Valheim — как найти горы, чёрный лес, луга, равнину, болото
- Семена в Valheim — где найти и как посадить морковь, репу, бук, пихту, сосну, ячмень и лен
- Ресурсы в Velheim: как добыть медь, олово, железо, уголь, кремень, хитин, кожу, древесину, камень и еду
- Кооператив в Valheim — как играть с друзьями и другими игроками на серверах Valheim
- Как приручить кабана в Valheim
Все гайды и советы по Valheim →
- Строительный симулятор Satisfactory продался в Epic Games Store тиражом более 500 000 копий
- THQ Nordic: «EGS превзошел наши ожидания по продажам Metro Exodus и Satisfactory»
- Разработчики Satisfactory предложили смириться пользователю, который грозился спиратить игру, если её не будет в Steam
Как в Valheim создать свой сервер
Качаем софт SteamCMD, после чего распаковывайте файлы в удобное место на вашем ПК. Далее, откройте steamcmd.exe и в строке после слова «Steam» пропишите login aninymous.
Если все сделано правильно, следом вам нужно после «Steam >» прописать app_update 896660. Данная команда позволит установить на ваш выделенный сервер все свежие обновления Valheim, доступные в Steam. Данную процедуру необходимо выполнять каждый раз, когда вы подключаетесь к собственному серверу.
Спустя какое-то время должна появиться надпись «Success», после чего после «Steam» необходимо пропечатать Exit и выйти из консоли. Теперь переходим в папку C:\Users\user\Desktop\steamcmd\steamapps\common\Valheim dedicated server (путь к папке зависит от того, куда именно вы устанавливали файлы клиента) и находим файл Valheim dedicated server manual.pdf. Это инструкция по созданию сервера, написанная разработчиками — пригодится, если вы вдруг что-то сделали не так. Правда, мануал на английском.
Thunderstore_Mod_Manager
Visit Overwolf to download Thunderstore Mod Manager
Thunderstore Mod Manager is an application for managing and downloading mods to games such as Valheim, Risk of Rain 2, Dyson Sphere Program, and GTFO.
The mods are synced directly from https://thunderstore.io and you can easily install and, diable and uninstall mods on your game
The mods are sourced from https://thunderstore.io/
Features
- Support for Valheim, Risk of Rain 2, Dyson Sphere Program, and GTFO
- A clean user interface designed to make modding as simple as possible.
- Safer mod installs allowing you to play the game through Steam normally.
- Mod profiles to switch between different sets of mods quickly and easily.
- Export profiles to easily share both your mods and configs with friends.
- Download and install mods directly from the manager.
- Launch Valheim Modded or unmodded
- View and update any outdated mods.
- Edit mod configurations directly from the manager.
- Manager auto-updates.
What is a mod manager?
It’s quite simple really, a mod manager is an application to make it easier to control which mods you have installed.
You can choose to update, enable/disable or even uninstall mods with a simple click, all whilst keeping it available on another profile.
Steps to install Mods on your Local game or dedicated server
Download and install Thunderstore Mod Manager
After installing, select the game/Server you want to mod,here is Valheim in our case
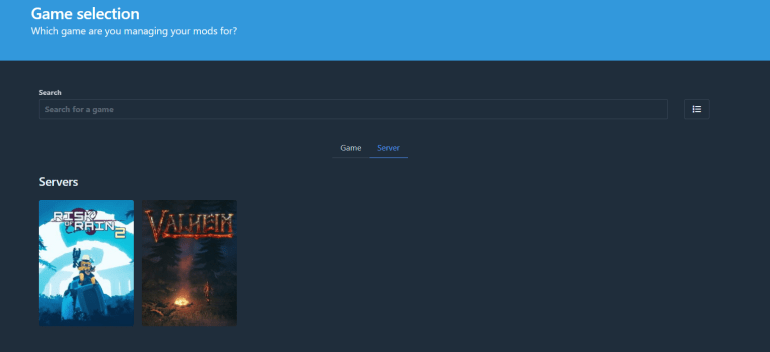
Modding Valheim server
Chhose and select profile. Here you can Start valheim etithe rin modded or vanilla mod with just a click of the button
You can select the mods you have installed and disable them in one click
You can search the Valheim mods and install them with a click
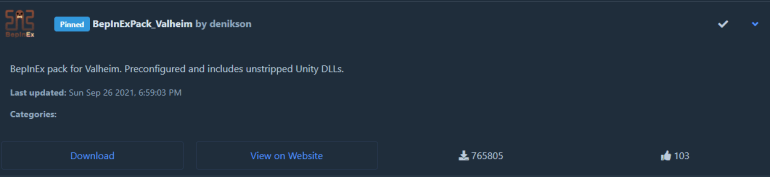
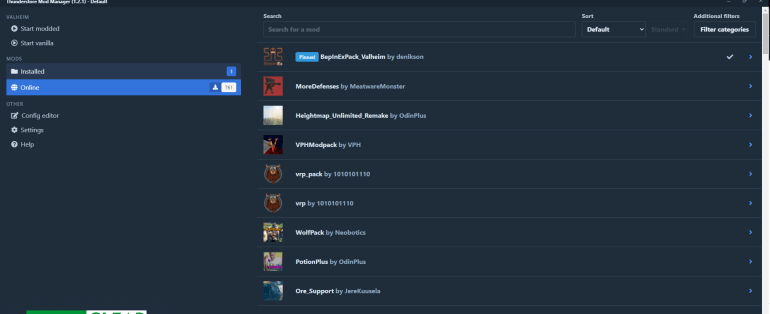
When using a rented Valheim game server. Make sure you have installed the same mods on the server too for the game to work.
Happy modding your Valheim server
Как настроить выделенный сервер Valheim
Как настроить выделенный сервер Valheim
1. Выберите компьютер, на котором он будет находиться, и установите или откройте Steam.
2. Включите «инструменты» в поиске библиотеки Steam и найдите «Valheim». Вы должны увидеть выделенный сервер Valheim. Установите Valheim и установите выделенный сервер Valheim. Однако вы не запустите его из Steam — вам нужен Steam, чтобы играть в сам Valheim либо на другом ПК, либо на этом.
3. Перейдите в папку, в которую вы установили выделенный сервер Valheim.
4. Теперь вам нужно либо создать мир для использования, либо перенести мир, который вы использовали до этого, на сервер, если он находится на другом ПК. Если вы размещаете хостинг на том же компьютере, на котором играли, пропустите этот шаг. Перейдите в папку «Пользователи Windows»: C: \ Users \ YOURNAME \ AppData \ LocalLow \ IronGate \ Valheim \ worlds. Перенесите файлы из этой папки в ту же папку на вашем сервере.
5. Теперь вам нужно отредактировать файл сценария запуска сервера, который находится в папке, в которую вы установили выделенный сервер Valheim. По умолчанию это C: \ Program Files (x86) \ Steam \ steamapps \ common \ Valheim Dedicated Server. Там вы перейдете к командному файлу с названием «start_headless_server». Щелкните этот файл правой кнопкой мыши и отредактируйте его.
6. В строке теперь написано что-то вроде «start valheim_server -nographics -batchmode -name X -port 2456 -world X -password X -public 1», за исключением того, что X — это ваша информация, которую вы уже ввели.
7. Вам нужно будет изменить его так, чтобы X после имени указывал на имя сервера, которое вы хотите, но которое не может быть именем вашего мира. X после мира — это имя вашего сохранения мира, которое не может совпадать с именем вашего сервера. Пароль… ну, какой бы пароль вы ни хотели, но он не может включать имена мира или серверов. (Опять же, у вас должен быть пароль.)
8. Если вы хотите, чтобы сервер отображался в списке серверов сообщества, оставьте число после общедоступного как 1. Если нет, измените его на 0.
9. Сохраните это. Теперь сделайте резервную копию файла start_headless_server, потому что, когда игра обновится, он сотрет этот файл, и вам нужно будет его заменить. Теперь вы можете выйти из этого редактора.
10. Теперь вам нужно открыть порты на вашем серверном ПК, чтобы разрешить соединение. Перейдите в программное обеспечение вашего маршрутизатора, открыв порты 2456-2458 TCP / UDP на ПК, на котором запущен сервер. Хост-порт должен быть 2456 . Если на серверном ПК есть брандмауэр, вам также придется открыть эти порты на брандмауэре.
11. Теперь запустите сервер, дважды щелкнув «start_headless_server». Это должно открыть два окна: одно с журналами сервера и одно, которое вы выбираете и нажимаете любую клавишу, чтобы остановить сервер, если вы хотите его остановить. (Зачем вам останавливать сервер? Обновления. В противном случае не делайте этого! Вся причина для запуска выделенного сервера в том, что он всегда под рукой.)
12. Вуаля! Теперь игроки могут присоединиться к вашему серверу. Иногда обновление списка Сервера совместной работы может занять от 10 до 15 минут после запуска сервера. Если он никогда не появляется, возможно, это связано с тем, что вы включили имя игрового мира в имя сервера или пароль … или из-за ошибки. Если это произойдет, попробуйте выполнить следующие действия.
13. Если вы измените общедоступную цифру на 0, люди должны будут присоединиться с помощью браузера сервера Steam, который находится в разделе « Вид»> «Серверы» в клиенте Steam на вкладке «Избранное», а затем с помощью кнопки «Добавить сервер» в правом нижнем углу.
14. IP-адрес вашего сервера — это внешний IP-адрес вашего серверного ПК с добавлением: 2457 на конце для правильного порта, например XXX.XXX.X: 2457.
Настройка выделенного сервера
Опять же, выделенный сервер можно повесить на любой ПК. Тут выбор за вами. Кто-то обустраивает его на своем игровом компьютере, кто-то заморачивается и использует отдельный ПК. Сами по себе что основной клиент Valheim, что клиент выделенного сервера не отъедают у компьютеров особенно много ресурсов, но вместе программы могут как следует нагрузить систему.
Не стоит забывать и про толщину пропускного канала.
Как правило, под выделенные серверы идут старые компьютеры. Насколько старые? Какой-нибудь 15-летний процессор начнет заикаться при 3 геймерах на сервере, при 5 играть будет практически невозможно. Но, скажем, Intel i7 из 2013 года с 100мб входящим каналом и 10мб исходящим каналом с 5 игроками справляется нормально, хоть изредка и подлагивает. Словом, медийный ПК предыдущего поколения-двух с задачей справится.
Для настройки сервера вам нужно знать, как переадресовывать/пробрасывать порты (оно же port forwarding) и как найти серверное IP ПК. Для этого вам скорее всего понадобятся права администратора в меню роутера.
Supervisor API
Status web server
If is set to the status web server will be started.
By default it runs on container port but can be customized using .
A will be updated every 10 seconds.
Whenever Valheim server is not yet running the status will contain an error like
The error is just a string representation of whatever Python exception was thrown when trying to connect to the query port ( by default).
Once the server is running and listening on its UDP ports will contain something like this
All the information in is fetched from Valheim servers public query port. You will notice that some of the fields like player name or player score currently contain no information. However for completeness the entire query response is left intact.
Within the container is written to which by default is . It can either be consumed directly or the user can add their own html/css/js to this directory to read the json data and present it in whichever style they prefer. A file named will be shown on if it exists.
Выделенный сервер не отображается / В игре не видно сервер
проблема появляется из-за того, что внутриигровой браузер, связанный с отображением и поиском серверов, работает сейчас некорректнорешение проблемы есть, но перед этим настоятельно рекомендуем сделать несколько действий
- Открываете Steam, при этом саму игру можно свернуть и не закрывать нажимаете «Вид» в меню выбираете раздел «Серверы» следом открываете вкладку «Избранные» нажимаете ниже на вариант «Добавить сервер».
- И вот теперь необходимо ввести IP-адрес желаемого сервера поставьте для этого двоеточие и пропишите следом номер порта (в случае изменения порта к последней цифре нужно добавить +1) вместе с паролем.
- Обычно хост сам предоставляет IP-адрес, а если ничего не получится, тогда проверьте обязательно открыты ли порты в брандмауэре Windows и маршрутизаторе.
- Если все данные будут указаны правильно, тогда сервер в списке избранных сразу появится в таком случае его нужно будет выделить и нажать «Подключиться» следом остаётся всего лишь ввести пароль при необходимости, когда откроется игра в конце произойдёт автоматическое подключение.
Изменение параметров RDP-подключения
Щелкните правой кнопкой мыши на RDP-файле подключения и выберите команду Изменить. Если вы не сохраняли RDP-подключение в файле, запустите приложение Подключение к удаленному рабочему столу и нажмите ссылку Показать параметры. Окно должно выглядеть так, как показано на рис. 1.
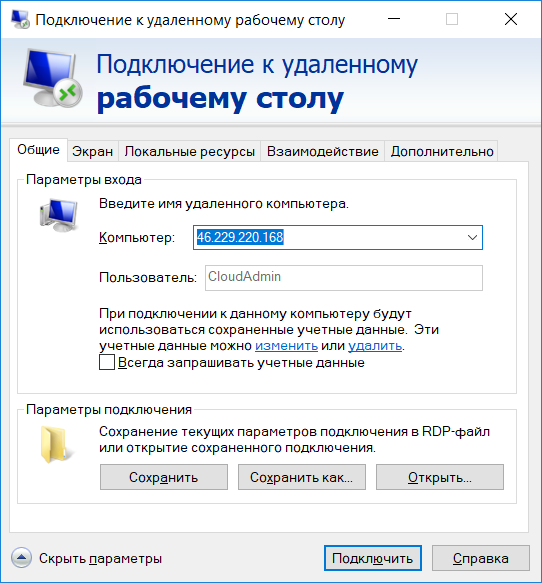
Рис. 1. Параметры RDP-подключения
Если облака для вас
не просто теория
Широкий спектр услуг
по выделенным северам
и мультиклауд-решениям
Конфигурация VPS и бесплатный тест уже через 2 минуты
Сконфигурировать VPS
Организация вашей IT-инфраструктуры на основе мультиклауд-решения
Запросить КП
Перейдите на вкладку Локальные ресурсы и нажмите кнопку Подробнее (рис. 2).
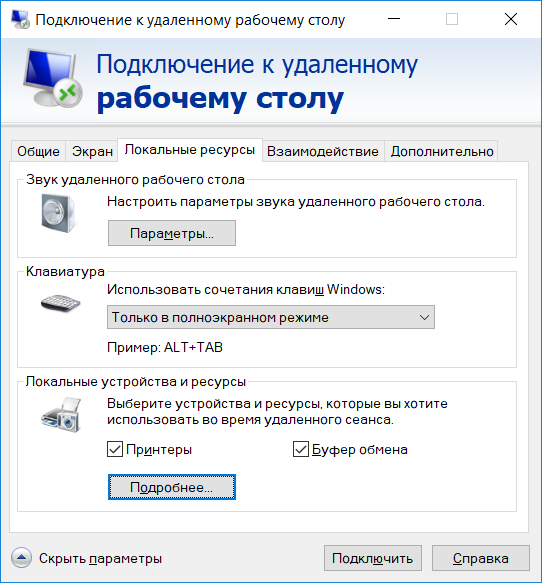
Рис. 2. Локальные ресурсы
В разделе Диски выберите все диски, которые вы хотите пробросить на виртуальную машину и нажмите OK (рис. 3).
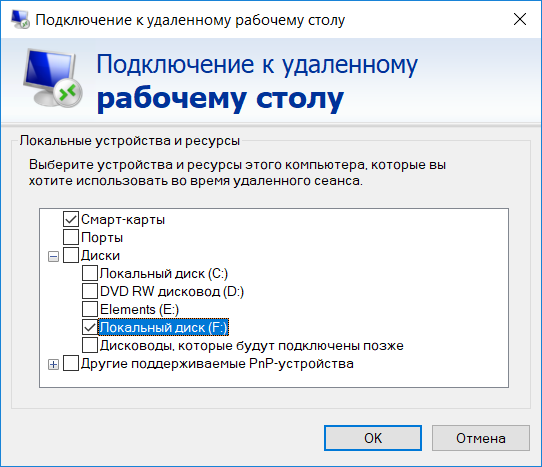
Рис. 3. Проброс дисков на виртуальную машину
Теперь установите подключение с сервером, нажав кнопку Подключить. Проигнорируйте сообщение о том, что данное подключение может нанести вред вашему компьютеру. Когда вы подключитесь к виртуальной машине, откройте Проводник, перейдите в раздел Этот компьютер и убедитесь, что в списке носителей есть диск, который вы пробросили (рис. 4).
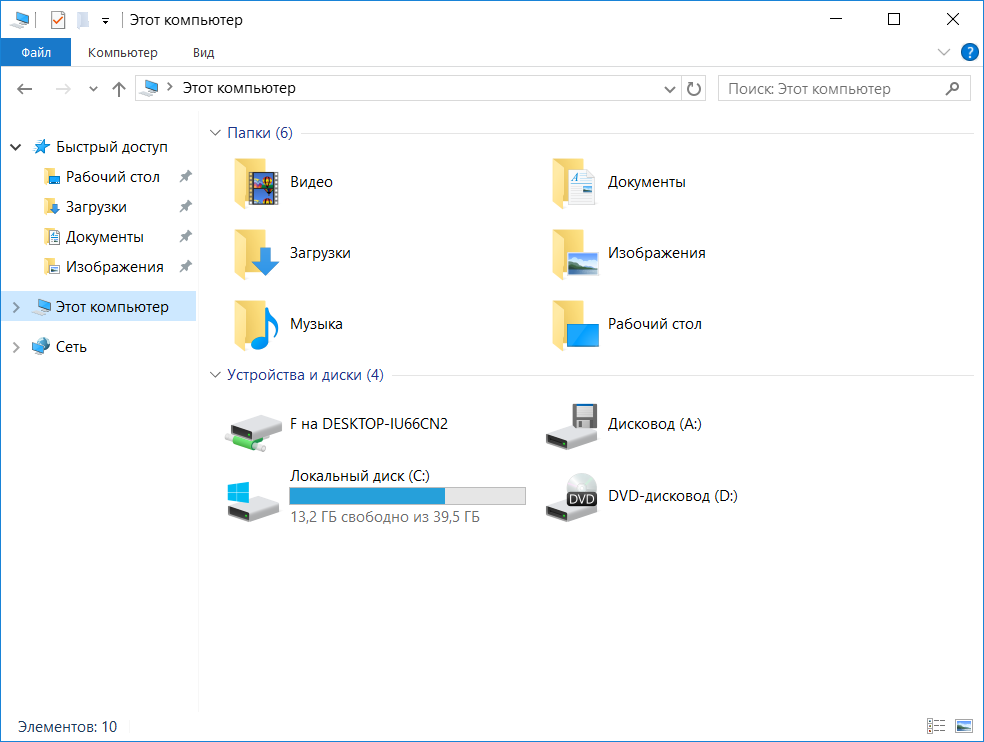
Рис. 4. Диск F доступен теперь на виртуальной машине
Мало кто знает об этом способе, а он, на самом деле, является самым простым способом передачи файлов с локального компьютера на удаленный по RDP-подключению.
Популярные услуги
Виртуальный сервер (VDS/VPS) на базе Windows Server (Xelent)
Windows Server от Microsoft — самая популярная операционная система в мире для серверного оборудования. Она применяется для организации файловых каталогов, службы DNS, службы веб-приложений и т. д. Мы предлагаем нашим клиентам арендовать виртуальный server VDS/VPS на базе Windows Server.
VDS Windows сервер
Любой постоянно развивающийся интернет-проект в определенный момент своего существования начинает нуждаться в неограниченном трафике. С помощью VPS Windows сервера можно быстро решить проблему с масштабированием ресурсов в рамках крупной системы.
Аренда выделенного сервера в России
Аренда сервера и СХД необходимой производительности.
Все оборудование размещаются в собственном отказоустойчивом ЦОДе с зарезервированными системами энергоснабжения, охлаждения и каналами связи.
Создание локального сервера
Данный способ рекомендуется практиковать тем игрокам, которые склонны играть в компании из 2-3 друзей. Следует выбрать игрока с самым быстрым Интернет-соединением, а также производительным компьютером.
Другие пользователи могут подключаться к серверу, указав его название, а также установленный хостом пароль.
Инструкция по созданию:
- В главном меню необходимо выбрать опцию «Новый мир»;
- Указать наименование мира латиницей, а затем установить предпочтенный пароль;
- После подтверждения сервер создается и загружается, а сторонние игроки смогут подключаться.
Чтобы присоединиться к серверу, необходимо выбрать в меню соответствующую опцию. После в списке отобразятся сервера, которые были созданы друзьями игрока в Steam. Обязательно предварительно узнать пароль сервера, так как все игры являются закрытыми.
.dll Ошибки
Если вы получаете сообщения об ошибках, содержащие имена файлов с расширением.dll, у вас есть одно универсальное исправление, которое может помочь вам без проблем запустить Valheim. Для этого вам нужно перейти на Страница загрузки Microsoft и загрузите последние версии x64 и x86. Установите их оба и попробуйте снова запустить игру с правами администратора.
Если вы застряли в сбоях даже после этого, попробуйте запустить игру прямо из исполняемого файла с правами администратора. Если это не сработает, лучше всего поискать в сети конкретные ошибки .dll или обратиться в службу поддержки игры за персонализированным решением.
Разработчики Valheim опубликовали список известных проблем, над которыми они работают прямо сейчас. Это включает в себя:
- Не могу найти сервер в списке серверов
- Проблемы с подключением
- Сбой
- Синхронизация на многопользовательских серверах
- Выбрать мир — ошибка загрузки
- Удаление персонажа
Это все сбои, ошибки и падения производительности, которые мы можем найти в Valheim прямо сейчас. По крайней мере, те, у которых есть обходные пути. Valheim — отличная игра даже в раннем доступе, и если дать ей время развиваться, то в долгосрочной перспективе она окупится. Если у вас возникнут какие-либо проблемы, которые выходят за рамки классических исправлений, вам следует связаться с командой разработчиков, поскольку они открыты для заявок и попросят кого-нибудь помочь вам с вашей проблемой.
Какой компьютер нужен для Valheim (системные требования)
https://www.youtube.com/watch?v=5mHRJ1KFe20Video can’t be loaded because JavaScript is disabled: Valheim Early Access Launch Trailer (https://www.youtube.com/watch?v=5mHRJ1KFe20)
Изучены независимые тесты игры на разном «железе» и пришли к выводу, что официальная информация близка к правде, но только если ориентироваться на разрешение 1080p (1920×1080). Поэтому, на основе изученных тестов, мы добавили рекомендации для игры в 1440p (2560×1440) и 4K (3840×2160) на высоких настройках графики.
ВАЖНО:
Игра требует 64-битную Windows и официально не поддерживает 32-битные (x86) версии операционной системы.
Официальные минимальные системные требования (1080p @ 30 FPS, низк. пресет):
- Операционная система: Windows 7 x64;
- Процессор: 2-ядерный @ 2,6 ГГц;
- Видеокарта: NVIDIA GeForce GTX 500-й серии;
- Оперативная память: 4 гигабайт.
Официальные рекомендуемые системные требования (1080p @ 60 FPS, выс. пресет):
- Операционная система: Windows 7 x64;
- Процессор: Intel Core i5 @ 3,0 ГГц;
- Видеокарта: NVIDIA GeForce GTX 970;
- Оперативная память: 8 гигабайт.
https://www.youtube.com/watch?v=i82bnxHLITgVideo can’t be loaded because JavaScript is disabled: Valheim Early Access Gameplay on GTX 1060 (https://www.youtube.com/watch?v=i82bnxHLITg)
Компьютер для Valheim в 1440p @ 30 FPS (выс. пресет):
- Операционная система: Windows 10 x64;
- Процессор: Intel Core i5-6400 / AMD Ryzen 5 1400;
- Видеокарта: NVIDIA GeForce GTX 1060 / AMD Radeon RX 570;
- Оперативная память: 8 гигабайт.
Компьютер для Valheim в 1440p @ 60 FPS (выс. пресет):
- Операционная система: Windows 10 x64;
- Процессор: Intel Core i5-7400 / AMD Ryzen 5 2400;
- Видеокарта: NVIDIA GeForce GTX 1070 / AMD Radeon RX 590;
- Оперативная память: 8 гигабайт.
Компьютер для Valheim в 4K @ 30 FPS (выс. пресет):
- Операционная система: Windows 10 x64;
- Процессор: Intel Core i3-8100 / AMD Ryzen 5 3400;
- Видеокарта: NVIDIA GeForce GTX 1660 Ti / AMD Radeon RX 5500 XT;
- Оперативная память: 16 гигабайт.
Компьютер для Valheim в 4K @ 60 FPS (выс. пресет):
- Операционная система: Windows 10 x64;
- Процессор: Intel Core i3-9100 / AMD Ryzen 5 3400.
- Видеокарта: NVIDIA GeForce RTX 2070 / AMD Radeon RX 5700 XT.
- Оперативная память: 16 гигабайт.
Valheim не запускается на Windows 7

- Установите обновление SP1 для Windows 7;
- Обновите DirectX.
Настройка статичного IP в роутере
Для каждого роутера детальная инструкция по настройке различается. Но схема общая: в настройках локальной сети перейдите к настройкам DHCP-сервера, выберите желаемые компьютеры/телефоны по MAC-адресу и привяжите их к определённым локальным IP адресам.
Пример настройки статических IP адресов в ZyXEL Keenetic Lite II.
Имеется перечень компьютеров со следующими именами и следующими желательными статичными IP адресами:
- HackWare-Server-2022 — 192.168.1.60
- VYACHESLAV — 192.168.1.61
- HackWare — 192.168.1.62
- HackWare-Win — 192.168.1.63
- HackWare-Windows-En — 192.168.1.64
- HackWare-Server — 192.168.1.65
На роутере Переходим в Домашняя сеть → Параметры IP. По умолчанию размер пула адресов был равен 20, увеличиваем его количество до 40. Поскольку первым IP адресом пула является 192.168.1.33, то теперь доступный для использования диапазон стал 192.168.1.33-192.168.1.72.
Переходим в список устройств (вкладка «Устройства»):
Выбираем поочереди каждое устройство, ставим галочку «Постоянный IP-адрес», вводим желаемый статичный IP и нажимаем кнопку «Зарегистрировать»:
Повторяем эту операцию для каждого компьютера и устройства, которым мы хотим назначить статичные IP адреса.
Когда всё будет готово, все устройства со статичными адресами будут выделены полужирным шрифтом.
Изменения вступят в силу при следующем подключения устройств к роутеру.
In-game
When in-game, click on and select . Wait for the game to load the list of all 4000+ servers.
Only 200 servers will be shown at a time so we will have to enter part of our server name to filter the view.
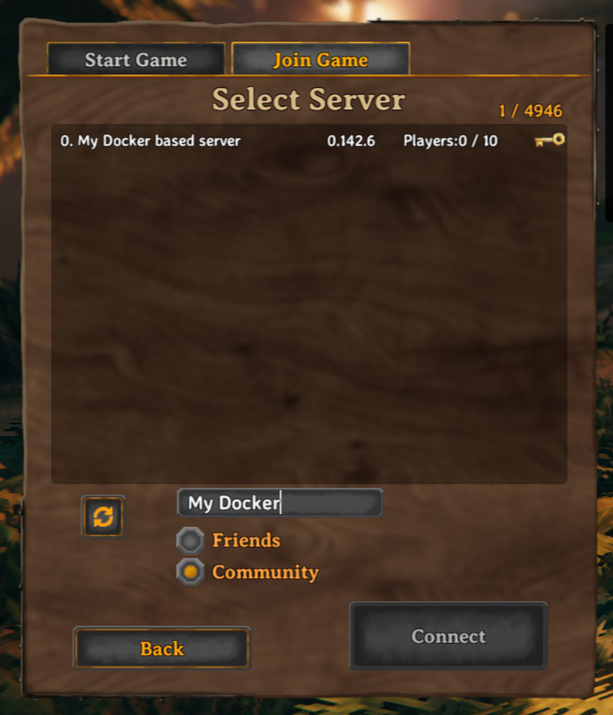
Joining Directly via Hostname/IP
Valheim has since added the button to the tab. If you click the button, you are prompted to enter your server’s IP address and port number.
If you left the at its default value of , you do not have to enter the port. The hostname or IP of your server will suffice.
If you changed the port, you have to specify it like this: .
This method of connecting to your server will work even if your server is not public (i.e., you set to ).
Что делать, если созданный сервер не появляется в списке
Создание и настройка собственного сервера в игре – прерогатива последовательного и круглосуточного исследования мира Valheim. Выделенный сервер открыт всегда для всех пользователей, имеющих доступ к сессии через имя и пароль. Впрочем, многие игроки сталкиваются с проблемой, когда в списке серверов результаты попросту не отображаются.
Важно: даже в том случае, если пользователь указывает точное имя сервера есть шанс, что результат не появится
До сих пор разработчики не разрешили данную проблему, что делает руководство крайне актуальным. Первое что нужно сделать – удостовериться в том, что сервер действительно работает. Рекомендуется выполнить перезагрузку сервера, используя указанный в статье способ. К слову, перезагрузка игры также может помочь последующему отображению доступных серверов.
Наиболее оптимальным методом решения проблемы является:
- Открыть Steam (игра может быть запущенной);
- Перейти к параметру «Вид», а после выбрать ячейку «Серверы»;
- Откроется интегрированный браузер, который отобразит доступные сервера различных игр;
- Перейти в ячейку «Избранное», где активировать опцию «Добавить сервер»;
- В полях указать IP-адрес выделенного сервера;
- После он отобразится в списке, необходимо подключиться, указав пароль;
- Теперь в игре можно будет подключиться к требуемому серверу.
Рекомендуется повторно убедиться в корректности полученного IP-адреса, так как на этом этапе возникают колоссальные трудности у некоторых игроков.
Создание локальной игры
Это относительно простой вариант для игроков, которые хотят проводить время небольшими группами и не собираются играть в одиночку. Создание
Запустите игру и выберите персонажа. Когда вы нажмете «Пуск», у вас будет возможность создать случайный мир, создать собственный на основе определенного семени или присоединиться к игре, созданной кем-то другим. Если вы создаете свой собственный мир, вы можете запустить сервер, к которому могут присоединиться другие игроки, нажав радиальную кнопку «Начать сервер». Это позволит другим игрокам войти в систему с вами — просто установите пароль и имя для своего сервера, и все готово. Другие люди, которым вы предоставляете эту информацию, должны иметь возможность найти ваш сервер и присоединиться к вам во время игры.
Создание локального сервера использует компьютер, на котором вы играете в Valheim, для размещения всех, кто играет с вами, что имеет некоторые недостатки. Во-первых, вы несколько ограничены в количестве людей, которых вы можете принять. Игровые миры Valheim могут поддерживать до 10 игроков одновременно, но, скорее всего, ваш компьютер будет бороться с увеличением количества игроков, поэтому постарайтесь, чтобы ваши группы были ближе к четырем или пяти.
Также обратите внимание, что, поскольку локальный сервер использует ваш компьютер для размещения игры, он недоступен, когда вы не играете. Если вы выйдете из Valheim, пока другие играют на вашем локальном сервере, они также выйдут из игры, и им придется ждать, пока вы снова войдете в систему, чтобы снова играть на вашем сервере
Имея это в виду, лучше использовать локальный сервер, когда вы собираетесь играть надежно с одной и той же небольшой группой в предсказуемое время.









![Как создать сервер в valheim: выделенный, локальный [гайд]](http://pvtest.ru/wp-content/uploads/1/d/d/1ddd100c5616f6e9aecfda102689fed6.jpeg)









![[решено] ошибка отключения выделенного сервера valheim - проблемы с сетью](http://pvtest.ru/wp-content/uploads/6/f/1/6f1fd1a720ae766c820242eccf55cd88.png)








