Раскрывающиеся списки Target и Renderer диалогового окна Render Setup
Вне зависимости от того, какая вкладка открыта в данный конкретный момент времени, в самом верху всегда доступны несколько раскрывающихся списков. В их числе:
- Список «Target» (Задание), из которого можно выбрать режим для рендеринга;
- Список «Renderer» (Визуализатор), из которого можно выбрать плагин для выполнения этого «задания».
Раскрывающимися списками «Target» и «Renderer» также можно воспользоваться для включения V-Ray. В списке «Renderer» доступны к выбору «V-Ray Adv» и «V-Ray RT», когда в списке «Target» выбран «Production Rendering Mode» (Презентационный рендеринг), и «V-Ray RT», когда в списке «Target» выбрано «ActiveShade Mode» (Сиюминутное тонирование). Указанными выпадающими списками очень удобно пользоваться, если Вам нужно быстро поменять визуализатор, а лезть в свиток «Assign Renderer» лень.
Раскрывающиеся списки диалогового окна Render Setup: 1 — Target; 2 — Renderer
Таким образом, заставить V-Ray работать над сценой можно минуя свиток «Assign Renderer». А вот чтобы каждый раз при запуске 3ds Max, настройки рендеринга выглядели именно так, Вам все равно придется «закрепить полученный результат» с помощью кнопочки «Save as Defaults». И с этим все равно придется добраться до злополучного свитка.
Самый быстрый рендер для 3Ds MAX, обзор D5Render.
48955
1496
103
00:11:40
25.02.2020
Если Вы занимаетесь архитектурной визуализацией в 3Ds MAX с использованием V–ray, то наверняка не понаслышке знаете какого это ждать свой финальный рендер по несколько часов. А если Вам необходимо сделать десяток ракурсов, то это может занять и целый день. В этом видео я покажу Вам как ускорить рендер в 3Ds MAX в 60 (а то и более) раз, при помощи D5 render. Прелестью нового бесплатного визуализатора D5 render является то, что он напрямую сотрудничает с 3Ds max + V–ray. Вы можете уже готовую сцену с настроенными материалами v–ray экспортировать в D5 render и сделать качественный и очень быстрый рендер. Теперь Вам не придётся ждать финальной картинки часы, ведь в D5 render вы сделаете просчет всего за 1 минуту.
ссылка на D5 render: 🤍
Для поддержки канала 4100 1836 1074 546 (яндекс деньги)
Still Image Render Settings
Step 1. First Render
1.1. Open the scene.
1.2. Assign V-Ray as the current renderer.
The default V-Ray Next settings generally work very well for still images. They require very little tweaking for most of the scenes and are a very good starting point.
1.3. Check the option in the Global switches rollout, click the button next to it, and select a default VRayMtl material. This way, we can start with a fast preview render.
1.4. We keep the resolution small (640×480) at this first step in order to save render time, while making changes to the scene.
1.5. Render the scene:

The first render is quite dark. Let’s see how to brighten it up, while aiming at a quick preview render.
Step 2: Quick Preview
2.1. Since the scene looks too dark, we would like to brighten it a bit. There are several ways to do this. One is to increase the power of the lights. However, this will make the directly lit areas of the image, like the patch of sunlight, too bright, while indirectly lit regions will remain relatively dark. Once the materials are applied to the scene, it will brighten it up considerably.
2.2. In this case, we can make the override material brighter. Go to the Material Editor and put the default VRayMtl in one of the slots (it shows up as being used in the «Environment» in the Material/Maps browser). Make the diffuse color of the material RGB (200, 200, 200).
2.3. Let’s also explore the balance between noise and render time. For starters, set the Render time (min) to 0.0, that is, no limit in time. This way V-Ray will continue rendering until either the Noise threshold is reached or until the Max. subdivs are reached. Now, let’s start with a high value for the Noise Threshold, something like 0.1.
2.4. Render.
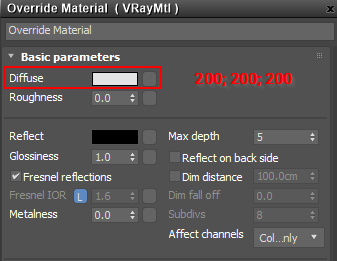

We still have the same amount of light entering the scene, but it is bounced around more and this increases the overall brightness of the scene.
At this point, you can adjust the ratio, color, etc of the lights, while getting a fast feedback on the lighting. The render is very quick, but the the image is grainy.
Step 3: Reducing Noise
3.1. To reduce the amount of noise in the image, let’s set the Noise threshold to 0.05.
3.2. Re-render the scene.

The render time has increased (although it is still very fast), but the image remains noisy. This is a good trade-off for quick render previews.
3.3. Let’s try to lower the Noise threshold even more and see how this will affect the render time. We can try with two different values: 0.01 and 0.005 (default V-Ray Next value).

Noise Threshold: 0.01.
Notice how the noise has been reduced considerably and the render time is still decently fast for this scene.

Noise Threshold: 0.005
Noise is not visible anymore, but the render time has also increased. The default V-Ray Next setting is a good choice for .
As a rule of thumb, decreasing the Noise threshold in half will result in doubled render time. Be cautious with the amount of zeros after the point in the Noise threshold value! The default value of 0.005 will work very well for most of the scenes.
Step 4: Rendering with materials
4.1. Turn the option in the Global switches rollout off. We set the Noise threshold to 0.01 here in order to preview the scene.
4.2. Render:

Render time increases because V-Ray now goes through each material in the scene and samples it. There is some noise in the image, but overall the result is good.
The scene is ready for the final render.
Step 5. Final Adjustments for a Production Image
We see that the default V-Ray settings work quite well for this interior scene.
5.1 The only thing we need to do is to set
5.2 For the final render, we set the resolution to 1280×720 pixels.
5.3 Render.

The final render
Выбираем рендер
Для того, чтобы начать пользоваться новым программным обеспечением нужно открыть окно Render Setup. Это можно сделать кнопкой в Main Toolbar (ссылка на статью Разбор кнопок панели Main Toolbar), с помощью Rendering – Render Setup или горячей клавишей «F10». В выпадающем списке Renderer как раз и выбирается нужная программа.
Чтобы не приходилось выбирать каждый раз заново, опуститесь в самый низ окна и откройте Assign Renderer – «…» – Ваш рендер – OK. В списке не отображается тот рендер, который стоял в окне Production до выбора. Замок рядом с Material Editor означает, что для редактора материалов будет выбрана та же программа, что и для визуализации. ActiveShade можно оставить без изменений. Нажимаем Save as Default.
Настройки свитка
OnGI Caustics
Represent GI Caustics — представляет свет прошедший через один или несколько отражений/преломлений. Может генерироваться от Skylight или Self-illuminated объектов. Однако, каустика от Direct Lights не может быть просчитана этим способом. Вы должны использовать отдельную секцию Caustics для настройки каустики от Direct Lights. Имейте в виду, что GI Caustics обычно сложно просчитывается и может вызывать появление шума при малом количестве сэмплов.
Refractive GI Caustics — позволяет непрямому освещению проходящему через прозрачные объекты (стекло) создавать световые эффекты
Обратите внимание на разницу между GI Caustics и Caustics, последняя представляет собой прямой свет от источников, прошедший через прозрачный объект. Refractive GI Caustics нужна для получения эффектов каустики от Skylight прошедшему через стекло
Reflective GI Caustics — делает просчет непрямого освещения отраженного от зеркального объекта. Это не то же самое, что и Caustics, которая представляет прямой свет от источника отраженный от зеркальной поверхности. По умолчанию эта опция отключена, т.к. обычно вносит очень слабый эффект, но создает нежелательный шум.
Post-processing — эти настройки дают возможность дополнительно корректировки Indirect Illumination, прежде чем выполнять финальный рендер. Значения по умолчанию соответствуют физически корректному результату, но пользователь может изменить их в целях достижения художественного эффекта.
Saturation — изменяет насыщенностью цветов: 0.0 — означает, что все цвета будут удалены из результата. Значение 1.0 — по умолчанию означает, что насыщенность GI просчета останется неизмененной. Значения выше 1.0 — усилится насыщенность цвета.
Contrast — параметр работает совместно с Contrast Base для усиления контраста GI просчета. Когда Contrast установлен в 0.0, GI Solution принимает контраст, определенный параметром Contrast Base. Значение 1.0 оставляет контраст неизмененным. Величина больше 1.0 усиливает контраст.
Contrast Base — этот параметр определяет основание для параметра Contrast. Определяет значения GI, которые остаются неизменными в течение расчета контраста.
Save Maps per Frame — если включен, заставляет, V-Ray сохранять GI Maps (Irradiance, Photon, Caustic, Light Maps) у которых включена опция Auto-saveв конце просчета каждого кадра. Карты всегда будут записываться в тот же самый файл. При отключенной опции V-Ray будет записывать карты только раз в конце рендера.
First (Primary) Diffuse Bounces MultiplierPrimary Diffuse Bounces1.0Primary GI Engine DiffusePrimary Bounces
- Irradiance Map
- Global Photon Map
- Quasi-Monte Carlo
- Light Mapmore Information
Secondary Diffuse BouncesMultiplierSecondary Diffuse Bounces1.00.0V-Ray:: Irradiance Map Рисунок 9-a. Свиток V-Ray:: Irradiance Map. Irradiance MapIrradiance MapGIIrradiance MapIrradianceIrradianceIrradiance Map
- Ограничение расчета только для точек поверхности, излучение приходящее в точку лежащую на плоскости. Это естественное ограничение, т.к. мы обычно интересуемся освещением объектов в сцене, и объекты обычно определяются ограничивающими их поверхностями.
- Ограничение, которое заключается в том, что диффузное освещение — есть сумма света, пришедшего в данную точку поверхности вне зависимости от направления, из которого он приходит.
Current PresetIrradiance Map
- Very Low — этот пресет пригоден только для превью целей, для оценки общего освещения сцены.
- Low — аналогично для превью.
- Medium — работает хорошо во многих ситуациях в сценах где нет мелких деталей.
- Medium Animation — настройки среднего качества предназначенные для уменьшения фликера при рендере анимации: параметр Distance Threshold устанавливается выше.
- High — качественные настройки, которые работают хорошо в большинстве ситуаций, даже в сценах с большим числом мелких деталей. Подходит для большей части анимаций.
- High Animation — высококачественные настройки для анимаций с большим количеством мелких деталей.
- Very High — настройки очень высокого качества для сцен с очень большим числом и сложностью в мелких деталях.
Как сохранять настройки визуализатора V-Ray (или почему слетают настройки рендера)
15577
311
19
00:06:28
17.05.2015
Мой канал на игровую тематику: 🤍
Мой канал с уроками по 3Ds Max: 🤍
Подписывайтесь, всё только начинается..
…………………..
Партнёры:
🤍 — группа игроделов. Помощь,советы,секреты,уроки,текстуры и многое другое. 3Ds Max и Unity3D
МОЯ группа ВКонтакте: 🤍 — В фотоальбомах есть материалы для наших уроков
… … …
3ds Max для начинающих. 2015 год. Автор урока: Марков Антон (3dsmax🤍dezigner.ru) aka Proton
В этом видео я отвче на часто задаваемый вопрос: почему слетают настройки рендера при создании нового проекта? Так же я покажу Вам два простых способа, как сохранить настройки визуализатора Vray, что бы при создании новой сцены, не нужно было настраивать рендер заново.
… … …
Реквизиты для тех, кто хочет меня поддержать:
🤍
Yandex.Деньги: 410012654937763
QiwiWallet: 7-926-(два)7-00-6(шесть)6
WebMoney (Рубли): R287542802255
Webmoney (Доллары): Z248716325315
Нет настроек гаммы 2.2
Кстати, если у вас версия 3ds max 2014, 2015, 2016, 2017, 2018, то, возможно, что там не окажется настроек Гаммы 2.2 (как показано на изображении). Для этого есть специальный скрипт. Скачать его можно здесь. Как с ним работать, смотрите в этом видео:
Автор текста: Рустам Мингазов
Практически ни один из моих уроков по 3ds Max и VRay не ободится без долгого перечисления того, что нужно поменять и где поставить галочку при настройке рендера. Широта возможностей и набор всяческих тонких регулировок этого визуализатора давно уже принесли ему заслуженную славу и уважение среди трехмерщиков. Но здесь, как обычно, есть и другая сторона. Количество непонятных надписей в окошке с настройками рендера Vray способно запутать любого сурового воина степей, а что уж говорить о начинающем дизайнере! К счастью, не все непонятные слова нужно разбирать по косточкам, чтобы получить на визуализации картинку приемлемого качества. Ниже идут инструкции с настройками, которые я постоянно использую для тестовых визуализаций своих проектов. Впрочем для финального рендера в них нужно поменять не так уж и много.
Рис. 1. Вкладка VRay
Начнем с рисунка 1. В его верхней части расположены переключатели под общим названием Global switches (глобальные переключатели), изменение которых влияет сразу на всю сцену. Убираем галочки с Default lights и Hidden lights, поскольку дефолтные светильники нам в принципе не нужны на рендере, а скрытые тем более – надо думать, вы их скрыли неспроста. В следующем разделе изменим Antialiasing filter на Catmul-Rom – он даст более четкую картинку без лишних телодвижений. Раздел Color Mapping требует более вдумчивого подхода, но пока что мы просто приведем его к виду как на рисунке. Галочку на Affect background (учитывать окружение) стоит поставить, если вы хотите, чтобы цвет фона учитывался при визуализации. Например, если у вас на окружении голубое небо, это придаст соответствующий оттенок вашей картинке. Галочка Sub-pixel mapping часто помогает при использовании материалов типа VRayLightMtl.
Рис. 2. Вкладка Indirect Illumination
Вкладка Indirect Illumination (рис. 2). К сожалению, на экран моего компьютера она не поместилась полностью со всеми нужными разделами в открытом виде, поэтому я разделил ее на два рисунка. Значение Saturation отвечает за насыщенность цвета, который передается от одного предмета к другому. Например, красный мячик у белой стены запросто может придать ей розовый оттенок. На ноль ставить не надо, поскольку сцена становится неестественно стерильной. Дальше в Secondary bounces ставим Light cache, его параметры рассмотрим позже на рис. 3, а первыми идут настройки Irradiance map. Сначала в Current preset ставим Very low, потом Custom. Приведите настройки в соответствие с рисунком. Для финальной визуализации потом поменяете Max rate на -1, HSph subdivs на 30, Interp. samples на 30.
Рис. 3. Вкладка Light cache
Теперь Light cache (рис.3) – Subdivs на 300 (для финального рендера поменять на 600), Number of passes должно быть не меньше, чем виртуальных процессоров на вашем компьютере. Например, у двухъядерного процессора их обычно два.
рис. 4. Вкладка Settings
Вкладка Settings (рис. 4). Dynamic memory limit – количество оперативной памяти на вашем компьютере минус, то ее количество, которое нужно просто для функционирования вашей оперативной системы. Render region division – размер квадратика, который весело забегает по вашей картинке во время рендера. Соответственно, на маленькие тестовые рендеры – поменьше, на финальные можно побольше. Show window – обязательно надо убрать, чтобы окошко с другими непонятными надписями не выпрыгивало при начале каждого рендера.
Думаю, что для начала этого будет вполне достаточно, чтобы вы могли работать с VRay без лишних проблем, не отвлекаясь от радостей творческого процесса.
Читайте статьи и уроки на ту же тему:
- https://3dlancer.net/ru/lessons/v-ray/nastrojjki-v-ray-rendera-38
- https://repetitor3d.ru/vray/nastrojki-vray-dlya-interera
- http://kleontev.ru/uroki-vray/vray-render-setup/
BATCH RENDER — РЕНДЕР НЕСКОЛЬКИХ КАМЕР в 3ds max
26852
732
27
00:08:26
06.11.2017
Batch render в 3d max. Рендер нескольких камер. Как рендерить автоматически несколько камер в 3ds Max. Уроки 3d max.
Скачать модели: 🤍
Чтобы не бегать каждые пол часа к компьютеру и смотреть, готов ли рендер, чтобы его сохранить, разработчики 3ds Max предусмотрели такую функцию, как Batch render.
Batch render — позволяет ставить на рендер подряд несколько кадров.
Этот урок о том, как рендерить последовательно несколько камер и автоматически сохранять изображения. Например, можно оставить рендер на ночь и получить готовые файлы к утру ![]() Тем самым вы существенно экономите свое время.
Тем самым вы существенно экономите свое время.
Приятного просмотра!
#дизайнинтерьера #дизайн_интерьера #vray #уроки #3dmax #визуализация #интерьер #моделирование_мебели
Вдохновляющие идеи в нашей уютной группе ВК: 🤍
Интересные интерьеры в нашем инстаграме: 🤍
► Чтобы не пропустить новые видео! Подпишитесь на наш канал! Ссылка: 🤍
Parameters
On — включает использование глобального освещения.
GI caustics
GI caustics represent GI caustics — представляет свет прошедший через один
или несколько отражений/преломлений. Может генерироваться от skylight, или
self-illuminated объектов. Однако, каустика от direct lights не может быть
просчитана этим способом. Вы должны использовать отдельную секцию Caustics для
настройки каустики от direct light
Имейте в виду, что GI caustics обычно
сложно просчитывается и может вызывать появление шума при малом количестве
сэмплов.Refractive GI caustics — позволяет непрямому освещению
проходящему через прозрачные объекты (стекло) создавать световые эффекты.
Обратите внимание на разницу между GI caustics и Caustics, последняя
представляет собой прямой свет от источников, прошедший через прозрачный
объект.
Refractive GI caustics нужна для получения эффектов каустики от skylight
прошедшему через стекло.Reflective GI caustics — делает просчет непрямого освещения
отраженного от зеркального объекта. Это не то же самое, что и Caustics, которая
представляет прямой свет от источника отраженный от зеркальной поверхности
По
умолчанию эта опция отключена т.к. обычно вносит очень слабый эффект, но
создает нежелательный шум..
Post-processing
Эти настройки дают возможность дополнительно корректировки indirect
illumination, прежде чем выполнять финальный рендер. Значения по умолчанию
соответствуют физически корректному результату; но пользователь может изменить
их в целях достижения художественного эффекта.Saturation — изменяет насыщенностью цветов: 0.0 — означает,
что все цвета будут удалены из результата. Значение 1.0 — по умолчанию
означает, что насыщенность GI просчета останется неизмененной. Значения выше
1.0 — усиливают насыщенность цвета.Contrast — параметр работает совместно с Contrast base для
усиления контраста GI просчета.
Когда Contrast установлен в 0.0, GI solution принимает контраст, определенный
параметром Contrast base. Значение 1.0 Contrast оставляет контраст
неизмененным. Величина больше 1.0 усиливает контраст.Contrast base — этот параметр определяет основание для
параметра Contrast. Определяет значения GI, которые остаются неизменными в
течение расчета контраста.Save maps per frame — если включен, заставляет, V-Ray
сохранять GI maps (irradiance, photon, caustic, light maps) у которых включена
опция auto-save, В конце просчета каждого кадра. Карты всегда будут
записываться в тот же самый файл.
При отключенной опции, V-Ray будет записывать карты только раз в конце рендера.
First (primary) diffuse bounces
Multiplier — значение определяет вклад который primary
diffuse bounces вносит в освещение сцены. Величина 1.0 по умолчанию обеспечивает
физически корректный результат. Другие значения допустимы, но физически не
корректны.Primary GI engine diffuse — метод который будет использован
для просчета primary bounces:
- Irradiance map
- Global photon map
- Quasi-Monte Carlo
- Light mapmore information.
Secondary diffuse bounces
Multiplier — определяет эффект вносимый secondary diffuse
bounces на освещение сцены. Значение около 1.0 могут приводить к пересвету, в
то время как значение около 0.0 может сделать сцену излишне темной.
Значение по умолчанию обеспечивает физически корректный результат. Другие
значение допустимы, но физически не корректны.Secondary diffuse bounces method — алгоритм для secondary
diffuse bounces.None — без использования лучей вторичного отскока в освещении
сцены. Используйте эту опцию для сцен с солнечным освещением без indirect color
bleeding.
- Global photon map
- Quasi-Monte Carlo
- Light mapmore information.
Recommended Animation Settings
While the suggested settings work for most cases (interior, exterior, environments, pack shots, simulations), we suggest you to test them across a set of representative frames before committing to the final sequence rendering.
1.1 Make sure you start with the default V-Ray render settings. You can reset them easily by changing the render engine to another and then changing it back to V-Ray Next.
1.2 Set the image sampler to Bucket. Go to Render Settings > V-Ray tab > Image sampler (Antialiasing) > Type > Bucket. This is the preferred sampler type for final renders, as it’s marginally quicker than progressive, and works more comprehensively with a number of ancillary technologies.
1.3 Choose the Noise Threshold that best suits your needs. A value of 0.005 will get rid of visible noise without the need of post-render denoising. To , see the difference between the default value of 0.01 and 0.005 in the .
Notice that depending on a number of factors (scene type, lighting, shaders, geometry), the same noise threshold may produce marginally different results on a scene-by-scene basis. Good tip is to always test before committing to final.
1.4. Go to the Light Cache settings of the GI tab and change the Subdivs to 3000.
Please note, the calculation method of the Light Cache needs to be «per frame» (the default) instead of a path-driven method, such as «camera path».
1.5 Next, set the Retrace parameter to 8.0. . Higher values make V-Ray trace more rays in the final rendering of the image. It will prevent «splotching» at the expense of some render time.
1.6 The changes are all done. Test the values with a representative set of frames (ideally, the most complex ones), and if no issue is present, you can commit to the final render.
1.7 Should there still be visual artifacts within a single frame, raise the Retrace Value. In case you spot small changes to the GI solution across frames («bubbling»), raise the number of LC subdivs. A value of 10 for Retrace, and 5000 for the Light Cache Subdivs should be the highest values you would ever need to go.
Преднастройка рендерера
Меню Target предлагает на выбор 5 типов рендеринга:
- Production – полноценный финальный рендер со всеми настройками
- Iterative – игнорирует некоторые настройки для быстрого рендера – наброска.
- ActiveShade – в какой-то мере это интерактивный рендер. Но у него есть более серьезные аналоги, встроенные в Corona и Vray.
- A360 Cloud – рендеринг в сервисе облачной визуализации. К сожалению, этот сервис имеет много ограничений.
- Network rendering — позволяет рендерить на нескольких компьютерах, объединенных в сеть.
Свиток Preset позволяет создавать, загружать и использовать готовые настройки рендера, сохраненные ранее.
Большая кнопка Render запустит расчет сцены.
Галочка Save File позволяет автоматически сохранить картинку после рендеринга. Ниже есть меню Render Output, где можно задать место сохранения файла, создать список сохраненных файлов или выводить на стороннее устройство.
View to Render позволяет выбрать, какое из окон с проекциями нужно рендерить. Но при переходе из одного в другое меняется и область рендеринга. Для этого воспользуйтесь замком рядом. Он заблокирует переключения между окнами.




![17 бесплатных курсов по autodesk 3ds max [2021] для начинающих с нуля](http://pvtest.ru/wp-content/uploads/1/c/6/1c64cbcf5f9e4b5eedf1e0f41792b652.jpeg)























