Текстура и Материал в 3d max
Главный раздел – это BasicParameters. Здесь у нас находятся основные и самые главные настройки любого материала.
Вообще, давайте для начала определимся в терминах, что такое материал, а что такое текстура.
Иногда эти понятия путают: материал – это, грубо говоря, шарик, на котором мы видим совокупность всех действий, которые мы настраиваем, и свойств, то есть это цвет, отражение, рельеф, если есть – прозрачность, глянцевость, матовость, всевозможные преломления и т. д. Это все свойства, которые мы настраиваем каждое отдельно, которые вместе работают на одном материале.
Текстура – это просто картинка в формате JPEG. Черно-белая или цветная, но это просто картинка, в то время как материал – это все свойства, заданные при помощи и этих картинок в том числе для, например, шарика.
Точечный график
Для построения точечного графика используется функция scatter().
Axes3D.scatter(self, xs, ys, zs=0, zdir=’z’, s=20, c=None, depthshade=True, *args, **kwargs)
-
xs, ys: массив
Координаты точек по осям x и y.
-
zsfloat или массив, optional
Координаты точек по оси z. Если передан скаляр, то он будет присвоен всем точкам графика. Значение по умолчанию: 0.
-
zdir: {‘x’, ‘y’, ‘z’, ‘-x’, ‘-y’, ‘-z’}, optional
Определяет ось, которая будет принята за z направление, значение по умолчанию: ‘z’
-
s: скаляр или массив, optional
Размер маркера. Значение по умолчанию: 20.
-
ccolor, массив, массив значений цвета, optional
-
Цвет маркера. Возможные значения:
- Строковое значение цвета для всех маркеров.
- Массив строковых значений цвета.
- Массив чисел, которые могут быть отображены в цвета через функции cmap и norm.
- 2D массив, элементами которого являются RGB или RGBA.
-
Цвет маркера. Возможные значения:
-
depthshade: bool, optional
Затенение маркеров для придания эффекта глубины.
-
**kwargs
Дополнительные аргументы, аналогичные тем, что используются в функции scatter() для построения двумерных графиков.
np.random.seed(123) x = np.random.randint(-5, 5, 40) y = np.random.randint(0, 10, 40) z = np.random.randint(-5, 5, 40) s = np.random.randint(10, 100, 20) fig = plt.figure() ax = fig.add_subplot(111, projection='3d') ax.scatter(x, y, z, s=s)
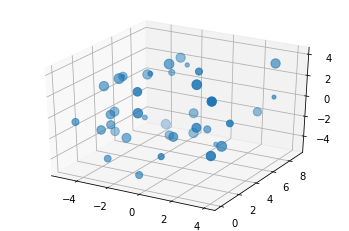
Способ 3: Clara.io
Последний онлайн-сервис нашего материала имеет название Clara.io и является самым продвинутым из всех представленных. Однако в этом и заключается его главный недостаток. Разработчики попытались сделать продвинутый сайт, уместив в него все функции из полноценного программного обеспечения. Из-за этого становится неудобным не только управление, но и понимание принципа действий для начинающих в этой области. Впрочем, рекомендуем ознакомиться с основными возможностями сайта, а далее вы сами решите, подходит ли он вам.
-
Оказавшись на главной странице сайта, в первую очередь пройдите быструю процедуру регистрации и войдите в профиль.
-
Нажмите кнопку «New Scene».
-
Дождитесь загрузки шаблонов из коллекции или создайте пустое рабочее пространство, щелкнув по «Create Empty Scene».
-
Задайте название, предпочитаемый стиль рендеринга и контроль доступа, сделав проект приватным или доступным для всех пользователей.
-
После загрузки редактора вы сразу видите главное отличие Clara.io от других онлайн-сервисов. Рабочая поверхность показана в четырех различных видах одновременно. Эти окна вы можете передвигать, масштабировать или вовсе закрыть, если не нуждаетесь в постоянном отображении подобной информации.
-
Справа показаны основные настройки текущей сцены, стиль заднего плана, его цвет и интенсивность. По необходимости все это можно поменять на нужные значения.
-
Clara.io поддерживает как модели из пользовательских коллекций, так и стандартные фигуры, добавление которых происходит через верхнюю панель. Нажмите по подходящему пункту и объект сразу же будет помещен в центр плоскости в своем стандартном размере.
-
Сайт не позволяет быстро редактировать его при помощи перемещения точек, поэтому для добавления операторов понадобится перейти на вкладку «Tools».
-
Здесь вы можете выбрать отражение, симметрию, искривление, растягивание, обрезку или множество других действий, отталкиваясь от миниатюр операторов и их названий.
-
После добавления оператора на фигуру добавляются условные линии, которые и отвечают за редактирование. Все эти параметры суммируются и показываются отдельным списком справа после выбора объекта. Вы можете отключать их видимость или вовсе удалять.
-
Для отображения дополнительных опций работы с фигурой кликните по ней правой кнопкой мыши. Из контекстного меню можно выбрать настройку для клонирования, передвижения, анимации или конвертирования в зависимости от ваших личных потребностей.
-
Помимо основных операторов присутствуют и дополнительные, связанные с линиями, ребрами и точками. Все они расположены в соответствующих категориях, а добавляются и настраиваются точно так же, как и те операторы, о которых шла речь выше.
-
Ниже на вкладке расположен раздел «Materials»: в нем вы найдете разные типы текстур для своих фигур и сможете применить их, кликнув по подходящему варианту ЛКМ.
-
После этого настройки текстуры появятся в блоке справа, где есть как вариант с выбором изображения, цвета, так и других параметров, влияющих на отображение конкретного материала.
-
Для просмотра результата моделирования нажмите кнопку «Render».
-
Пока картинка обрабатывается, можете изменить оформление студии, если стандартное вас не устраивает.
-
По завершении вы увидите готовый рендер с корректным отображением всех наложенных эффектов и текстур.
-
В меню «Export All» вы видите перечень всех поддерживаемых форматов, поэтому скачать готовый проект можете в любом из них или просто сохранить в своем профиле на сайте, чтобы вернуться к редактированию в любой момент.
Технические характеристики
- ЦАП: AKM AK4490
- Выходной импеданс: 0,1Ω
- Диапазон частот: 20 Гц – 20 кГц (±0,1 дБ)
- Соотношение сигнал/шум: 100 дБ на обычном выходе, 102 дБ на балансном
- Общие гармонические искажения+шум: 0,0006% на обычном выходе, 0,0005% на балансном
- Выходной уровень: 1,6 Vrms на обычном выходе, 3,2 Vrms на балансном
- Мощность обычного выхода: 38 мВт @ 32Ω, 9 мВт @ 300Ω
- Мощность балансного выхода: 70 мВт @ 32Ω, 38 мВт @ 300Ω
- Поддержка форматов: WAV, FLAC, WMA, MP3, OGG, AAC, ALAC, AIFF, DFF, DSF, APE
- Максимальное разрешение: 384 кГц/32 бита, DSD до DSD256
- Вход: USB Type C
- Выходы: 3,5 мм наушниковый, 2,5 мм балансный
- Встроенная память: 64 ГБ
- Внешняя память: MicroSD
- Батарея: Li-Polymer, 3100 мА/ч, 3,7V
- Время работы на одном заряде: ~10 ч
- Экран: IPS 2,4″
- Размеры: 65 мм × 134 мм × 14,5 мм
- Вес: ~ 214 г
Как заряжать Смок Нова 2 – Инструкция
В начале скажу, что девайс имеет батарею на 800 мАч. Это довольно много на для такого маленького устройства. Более того, на практике он довольно долго работает без подзарядки.
Заряжать этот девайс нужно как и любой другой подобный вейп.
- В нижней части имеется USB-порт. Он поддерживает максимальный ток в 0,5 А.
- В отверстие вставляешь USB-кабель, который шёл в комплектации;
- И включаешь в розетку или ноутбук.
На лицевой части девайса находится световой индикатор, который отображает уровень заряда аккумулятора:
- От 70% – горит зелёным;
- От 30% – оранжевым;
- Менее 30% – красным.
Когда индикатор полностью гаснет, так подсистема даёт понять, что она зарядилась.
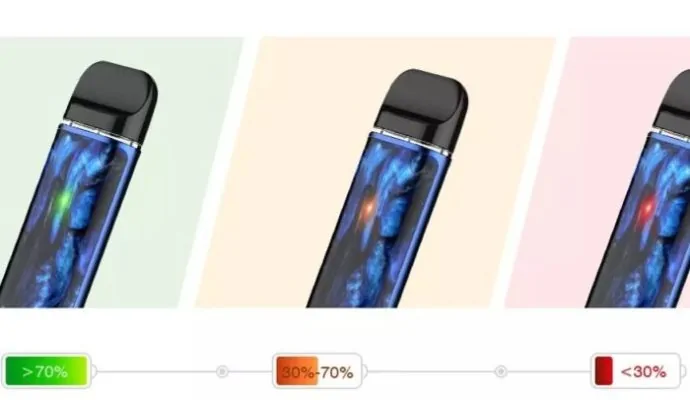 Инструкция, как заряжать Нову 2
Инструкция, как заряжать Нову 2
Что делать, если смок нова 2 не заряжается?
Во-первых – немного ожидания. Случается такое, что аккумулятор полностью разрядился и не реагирует на подключение к сети. Просто оставь устройство на полчаса и проверь, подаст ли индикатор сигнал со временем.
Второе, смок ново 2 не заряжается из-за проблемы с зарядкой. Стоит убедиться заранее, что USB-кабель работает исправно.
Третий вариант, почему смок ново 2 не заряжается, отошли контакты. Чтобы это проверить:
- Разбери устройство;
- Проверь контактную группу и индикатор;
- Может быть и такое, что контакт попросту сломался, проблема решается пайкой;
- Если после всех предложенных вариантов устройство не хочет работать, неси в мастерскую.
Что делать, если девайс не заряжается?
Сколько заряжается смок нова 2 по времени
Разработчики обещали 0,5 А. Это пользователи и получили. Зарядка проходит медленно. До полного заряда 2-ой новы заряжать нужно 1,5 часа. В принципе, терпимо.
Сколько заряжается 2-ая модель по времени? Полтора часа
Картриджи и особенности использования
Разработчики упростили задачу вейперам с поиском подходящего картриджа. Поскольку по второй версии Ново 2 подходят от первой. Для парильщиков это хорошие новости, возможность подбора оптимального варианта по предпочтениям по затяжке и типу жижи.
Есть два вида картриджа:
- 1.0 Ом – легкая тяга и вкус;
- 1.4 Ом – тугая тяга и и крепость.
Более того, стоимость парения значительно понижается. Картриджи успели сбросить цену, а количество в магазинах увеличилась.
Забор воздуха у картриджей Новы 2 по бокам. После он проходит по каналу в нижнюю часть испарителя, что позволяет добиться максимального вкуса.
Стоит картридж на смок нову 2 – 350 рублей.
 Вот две модели картриджей
Вот две модели картриджей
Smok novo 2 не видит картридж
Достаточно распространённая проблема, которая легко решается. Итак, если ваш smok novo 2 не видит картридж, то:
- Затекла жидкость в датчик затяжки;
- Забилось отверстие рядом с коннекторами. Оно легко чистится ваткой.
Рекомендую просушить устройство, если проблема была в протечке жижи.
Тут девайс не видит картридж
Почему Смок ново 2 не тянется?
Еще может возникнуть вопрос, почему Смок ново 2 не тянется? Здесь есть 2 основных варианта:
- Смок ново 2 не тянется по той же причине – протечки жижи в систему девайса. Для устранения неисправности прочисти плату зарядки.
- Устройство не тянется потому что просто не заряжен. Тогда тебе нужно поставить девайс на зарядку и подождать 10-15 минут. Если устройство не начало работать, то проблема внутри.
 Почему устройство не тянется? Могут быть разные причины
Почему устройство не тянется? Могут быть разные причины
Как разобрать картридж на смок ново 2
Если ты задаёшься вопросом, как разобрать картридж smok novo 2, то вот инструкция:
- Снимаешь металлическую крышку картриджа;
- В боковой части имеется прорезь, вставь туда нож и легонько подденьте;
- Крышка держится на 2 выступах по бокам.
Сама конструкция картриджа до банальности проста.
 Разбираем картридж второй модели
Разбираем картридж второй модели
Smok novo 2 – Как часто менять картриджи
Рекомендуется менять картридж раз в 1-2 недели. Но опять-же, если ты чувствуешь, что он работает некорректно, то смени его или разбери, чтобы понять, в чём кроется проблема.
 Картридж нужно менять раз в 1-2 недели
Картридж нужно менять раз в 1-2 недели


























