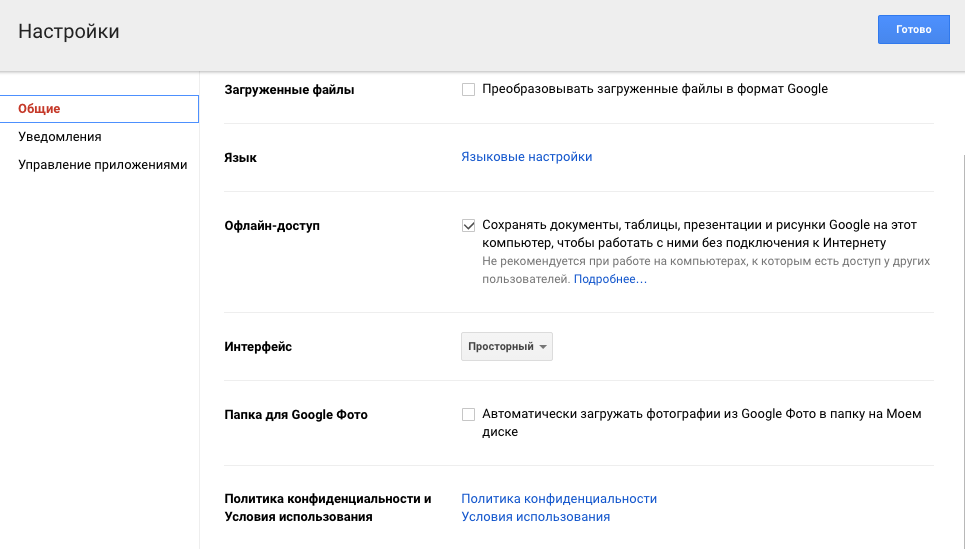Другие варианты облачного хранения для Windows 10
Ниже мы с вами рассмотрим самые известные, надёжные и авторитетные системы облачного хранения. Облаков сейчас в мире великое множество. Поговаривают, что у китайцев даже есть сервис с бесплатным пространством в 1 терабайт (правда, версии на русском языке там так и не появилось). Но я расскажу о тех сервисах, с которыми работал сам и которым доверяю. Разумеется, все они полностью совместимы с Windows 10.
Google Drive — 15 Гб бесплатно
Неплохой альтернативой облачному хранилищу от «Майкрософт» является детище их главного конкурента — облачное хранилище с названием Google Drive. Преимуществами этого облака я считаю:
- Принадлежность крупной международной компании позволяет не переживать за безопасность файлов.
- Бесплатное пространство для хранения данных в Google Drive составляет 15 гигабайт. Очень неплохо, особенно, учитывая, что этот объём втрое больше, чем в OneDrive.
Есть и свои недостатки: данное облачное хранилище придётся устанавливать самому. Впрочем, это совсем не сложно. Достаточно иметь и установить на компьютер под управлением Windows 10 для синхронизации данных с облаком от «Гугл».
Dropbox — бесплатно от 2 до 16 гигабайт облачного хранения
Вообще-то именно Dropbox был когда-то пионером в области облачного хранения данных. Только поэтому я его упоминаю в этом списке. Так сказать, в знак уважения к их былым заслугам на ниве бесплатного облачного хранения. Ещё несколько лет назад это облако было самым известным и востребованным. Но сегодня их бесплатный тариф вряд ли заинтересует хоть немного искушённого пользователя.
Новичку здесь теперь предлагается всего 2 Гб бесплатного хранилища. Это пространство можно расширить до 16 гигабайт, получая по 500 Мб за каждого приглашённого в систему человека. Понятно, что собрать команду из 34 человек непросто — убедить людей присоединиться к Dropbox будет сложно при наличии такого конкурента как Google Drive, который без всяких лишних движений даёт бесплатно 15 гигабайт. В общем, всерьёз лично я Dropbox для бесплатного хранения не воспринимаю.
Справедливости ради отмечу, что для платного хранения этот сервис если не самый лучший, то один из лучших. Например, в платном аккаунте при необходимости есть возможность восстанавливать предыдущие версии файла за период до 30 дней. Удалил файл, а потом он понадобился — пожалуйста, получи обратно и распишись
Иногда это важно, но лично я платить за это не готов. Тем более, что минимальная стоимость тарифного плана составляет $8.25 в месяц за 1 ТБ хранилища (меньший объём за деньги тут не взять)
Яндекс.Диск — бесплатные 10 гигабайт навсегда
В том случае, если пользователь является ярым патриотом или категорически не любит компанию Google, предлагающую бесплатно 15 гигов облачного хранилища, он может воспользоваться предложением от компании «Яндекс». Она предлагает навсегда любому пользователю интернета, имеющему у неё аккаунт.
Дополнительные 10 гигабайт здесь обойдутся в 30 рублей ежемесячно. Если нужны 100 гигабайт, то это будет стоить 80 рублей в месяц (напомню One Drive просит 140 рублей за вдвое меньший объём — 50Гб). 1 Тб стоит у Яндекса 200 рублей ежемесячно (в разы дешевле, чем у Dropbox). Программа также полностью совместима с Windows 10 и более ранними версиями ОС от компании Microsoft. Периодически у Яндекса появляются интересные способы совершенно бесплатно и навсегда увеличить хранилище. Например, не так давно 30 Гб давали за подключение автозагрузки фотографий с телефона на облако Яндекс. Диск. При этом можно было включить функцию, получить бонус и тут же выключить обратно. Я этим предложением сам успешно воспользовался сразу на двух аккаунтах. Сообщения о таких акциях обычно отправляются на почту существующим пользователям сервиса, поэтому зарегистрироваться там имеет смысл. Если у вас уже есть аккаунт на Яндексе, то 10 Гб диска вы там имеете по умолчанию.
Облако от Mail.ru — 8 гигабайт бесплатно
Компания «Мэйл.ру» предоставляла самое большое бесплатное дисковое пространство для облачного хранения из всех российских сервисов — 25 гигабайт. Сначала они снизили его до 16 Гб. Теперь это всего 8 Гб. Лично я имею абсолютно субъективное предубеждение в отношении всей этой интернет компании и не рассматриваю их (спам-)сервисы всерьёз. Именно поэтому ограничусь упоминанием этого облака и ссылкой на его без каких-либо подробностей. Облако исключительно для заядлых фанатов Мэйл.ру.
Основы обмена Google Drive
Вы можете поделиться любым файлом или папкой
Но вам нужно обратить внимание на людей, с которыми вы делитесь, и на уровень общего доступа к разрешениям, которые вы разрешаете на Google Диске
Двухминутное видео подводит итог процесса.
Как владелец, вы можете предоставить другим пользователям полное право собственности на файл или определенный уровень доступа для просмотра и редактирования.
- Можно редактировать: рабочий лист, над которым вы работаете с вашей командой.
- Я могу прокомментировать: черновик книги, которую вы пишете. Другие могут просматривать и добавлять комментарии к файлу, но не могут редактировать его. Папки не имеют комментариев.
- Вы можете просмотреть: приглашение на выходные дни, только что сделанное с помощью Presentation.
Вот диаграмма, которая сравнивает доступ для зрителя, комментатора, издателя или владельца:
Как поделиться файлами Google Диска на компьютере и в мобильных приложениях
Начнем сначала с рабочего стола.
Компьютер
Шаги различаются для разных типов обмена.
Поделиться с контактами
На рабочем столе откройте Диск и щелкните правой кнопкой мыши файл, которым хотите поделиться. Затем выберите «Поделиться» в меню.
Во всплывающем окне введите инициалы контакта, с которым вы хотите поделиться файлом. Google автоматически покажет похожие контакты. Выберите тот. Вы найдете поле разрешений рядом с ящиком электронной почты. Нажмите на нее, чтобы выбрать необходимое разрешение.
Создать ссылку общего доступа
Существует два метода создания ссылки для общего доступа.
В первом способе нажмите на опцию Получить ссылку общего доступа во всплывающем окне выше.
На следующем экране вы увидите ссылку с возможностью установить разрешение. Скопируйте ссылку и вставьте в нужное место. Щелкните поле разрешения, чтобы изменить разрешение.
Во втором методе щелкните правой кнопкой мыши файл на Диске и выберите Получить ссылку для общего доступа. Коробка откроется. Нажмите «Настройки общего доступа», чтобы изменить разрешения.
Сделать файлы общедоступными
Чтобы внедрить файлы, воспользуйтесь любым из двух упомянутых выше методов создания ссылки для совместного использования. В поле «Поделиться с другими» щелкните поле разрешения и выберите «Еще».
На следующем экране выберите вариант «Публичный в Интернете».
Поделиться с контактами
Шаг 1: Откройте файл, которым хотите поделиться, и нажмите на трехточечный значок в правом верхнем углу. В меню выберите Поделиться и экспортировать.
Шаг 2: Нажмите «Поделиться» и введите имя контакта. Затем нажмите кнопку отправки вверху.
Почему файлы могли пропасть
Если файл создали вы
Если вы не можете найти файл, который создали на Диске, возможно, этот файл лишился своей папки. Такие файлы не удаляются, но отыскать их бывает трудно.
Как файлы лишаются родительских папок
Вы создаете файл в папке, владельцем которой является другой пользователь, а потом ее удаляют
Ваш файл сохранится, так как другие пользователи не могут его удалить, но лишится родительской папки.Внимание! Только вы можете удалить файлы, которые принадлежат вам.
Вы предоставляете другому пользователю доступ к папке, а он удаляет оттуда один из ваших файлов. В таком случае файл останется на Диске, но найти его в указанной папке не получится.
Как найти файлы, которые находятся не в папках
- На компьютере откройте страницу drive.google.com.
- В строке поиска введите: .
- Чтобы файл было проще найти в дальнейшем, переместите его в одну из папок в разделе «Мой Диск».
Если файл создали не вы
Если файл был создан кем-то ещё, то владелец может удалить, переименовать или восстановить его. Попросите этого человека восстановить документ или снова предоставить к нему доступ.
Чтобы файл было проще найти в дальнейшем, переместите его в одну из папок в разделе «Мой Диск».
См. Количество просмотров общего документа
Google ведет историю версий, но нет способа узнать, сколько раз был просмотрен общий документ. Я получил ответ на этот вопрос от старого Обмен стека обсуждение.
Отправьте ссылку на документ в службу сокращения URL-адресов http://goo.gl и поделитесь только этим URL-адресом. Этот сервис предоставляет информацию о том, сколько раз была нажата эта ссылка, что примерно настолько близко, насколько вы можете узнать, сколько раз был доступ к вашему документу.
Google отключил поддержку своего собственного сокращающего URL-адреса. Ты можешь использовать Bitly вместо. Это полезно в тех случаях, когда вы можете поделиться документом публично и проверить ответ
Обратите внимание, что общедоступные документы и файлы отображаются в результатах поиска
Некоторые идеи для публичного обмена:
- Загрузить и поделиться электронной книгой.
- Проверьте первоначальный ответ на креативный продукт.
- Выпустите презентацию Slides для публичного просмотра (например, SlideShare).
- Найти открытый образовательный контент.
Совет. Вы можете использовать простой поиск по сайту Google для поиска общедоступных документов. Например. ключевое слово site: drive.google.com
Как настроить то, что показывает Google Discover
Совпадают ли предложения в Google Discover с вашими реальными интересами? Давайте посмотрим, как настроить их для лучших результатов.
Оставьте отзыв о существующих карточках
Лучший способ начать корректировку того, что предлагает Google Discover, — рассказать службе о том, что вы думаете о существующих материалах. Вы можете использовать кнопки в правом нижнем углу каждой карты, чтобы сделать это.
Во-первых, нажмите трехточечная кнопка на правой стороне карты. В этом меню вы увидите общую тему вверху. Нажмите следить подписаться на обновления об этом. Вы можете выбрать Скрыть эту историю если ты не хочешь больше это видеть.
Далее идет Не заинтересованы в поле — выберите это, чтобы увидеть меньше историй на эту тему. Если вам не нравится источник статьи, нажмите Не показывать истории из чтобы избежать этого в будущем.
На любой карте вы также можете нажать ползунок значок рядом с трехточечной кнопкой. Используя это, вы можете сказать Google Discover, что вы хотите видеть истории Больше или же Меньше часто об этой теме.
Добавить или удалить интересы
В трехточечном меню есть еще один пункт, который весьма полезен: Управлять интересами, Здесь вы можете увидеть, что, по мнению Google, вас интересует, и отписаться от тем, которые вы не хотите видеть.
После нажатия Управлять интересами, нажмите Твои интересы чтобы увидеть список тем, за которыми вы следили. Нажмите синюю галочку, чтобы отписаться от всего, что вам больше не интересно.
Далее прокрутите вниз, и вы увидите еще один раздел под На основании вашей активности, Здесь показаны темы, которые, по вашему мнению, вас интересуют в зависимости от вашей активности. Если вы хотите следовать какой-либо из этих тем, нажмите плюс Кнопка, чтобы сделать это. Вы также можете выбрать снижение символ, чтобы скрыть темы, которые вы не хотите видеть.
Вернуться на интересы выберите страницу скрытый чтобы увидеть любые темы, которые вы выбрали, чтобы избежать в Google Discover. Нажмите Минус значок, чтобы показать тему и увидеть истории о ней снова.
Проверьте настройки Google Activity
Так как Google использует вашу историю активности для заполнения Discover, неплохо будет проверить ваши настройки там еще раз. Для этого откройте приложение Google, нажмите Большеи выберите Ваши данные в поиске,
На этой странице вы увидите свою недавнюю поисковую активность, если она включена. Прокрутите вниз и нажмите Активность в Интернете и приложениях чтобы увидеть, если это так. Если у вас отключена эта функция, вы можете включить ее здесь и включить в нее данные Chrome и записи голоса, если хотите.
Отключение этого параметра не позволит Google записывать то, что вы ищете, что может сделать Discover менее полезным. Ниже вы найдете похожие элементы управления для своего местоположения и истории YouTube.
Если вам нужно настроить свои данные в Google для более релевантных рекомендаций Discover, узнайте, как удалить историю своего аккаунта Google.
,
Используйте Инкогнито в будущем
Раздражает, что вы начинаете видеть истории на тему, которая вас не волнует, только потому, что вы ее просмотрели один раз. Чтобы избежать этого, подумайте об использовании окон инкогнито (или других браузеров, в которых вы не вошли в Google) для одноразовых поисков.
Например, скажем, что вы и ваш друг спорите о первом фильме, в котором снялся Брэд Питт. Вы хотите знать эту информацию, но не хотите начинать постоянно видеть истории о нем в «Открытии». Быстрый поиск в режиме инкогнито позволит вам понять это без привязки интереса к вашей учетной записи Google.
Как поменять язык в Google таблицах на русский
Бывает же такое, что зарегистрировался, а интерфейс google таблиц не русский, а английский, например. Если вы столкнулись с такой проблемой, то эта глава именно для вас!
Решается эта проблема достаточно просто, я специально перевел язык своего интерфейса в Google таблицах на английский, чтобы показать вам как сделать его русским.
- Итак, первый шаг – идем в File -> Spreadsheet settings…
- Откроется модальное окно в котором нам надо нажать на ссылку English напротив Display language:
- После чего откроется новая страница и на ней вам необходимо нажать на иконку карандашика:
- Откроется еще одно модальное окно, где мы выберем с вами язык Русский:
- Жмем Ok
Закрываем эту страницу, возвращаемся на прежнюю с нашей таблицей и просто обновляем ее нажатием F5 на клавиатуре.
Готово! Наслаждаемся интерфейсом Google таблиц на русском языке.
Метод 2. Выйдите из архива и синхронизации и переместите папку Google Диска.
Клиент резервного копирования и синхронизации не позволяет изменять расположение папки Google Диска после того, как вы начали локальную синхронизацию содержимого Google Диска.
Однако вы можете использовать обходной путь, который включает в себя выход из клиента резервного копирования и синхронизации, перемещение папки Google Диска в новое место, а затем повторное открытие клиента синхронизации и указание нового местоположения.
Это не только легко выполнить, но и вам не придется тратить время или трафик на повторную синхронизацию файлов или папок с самого начала.
Выберите значок «Резервное копирование и синхронизация из Google» на панели задач или в строке меню. Затем откройте меню настроек.
- Выберите «Выйти из резервного копирования и синхронизации» и дождитесь полного завершения работы клиента резервного копирования и синхронизации.
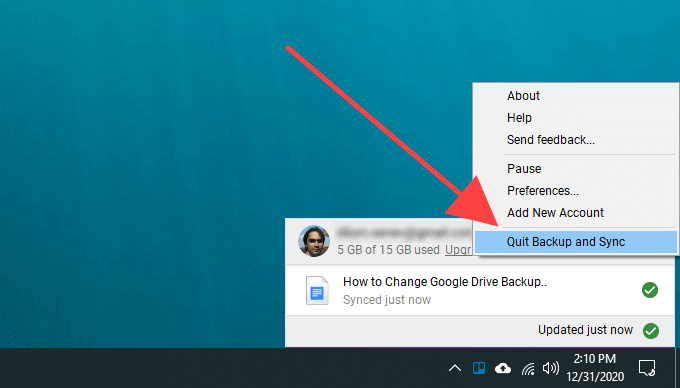
- Скопируйте папку Google Диска в новое место.
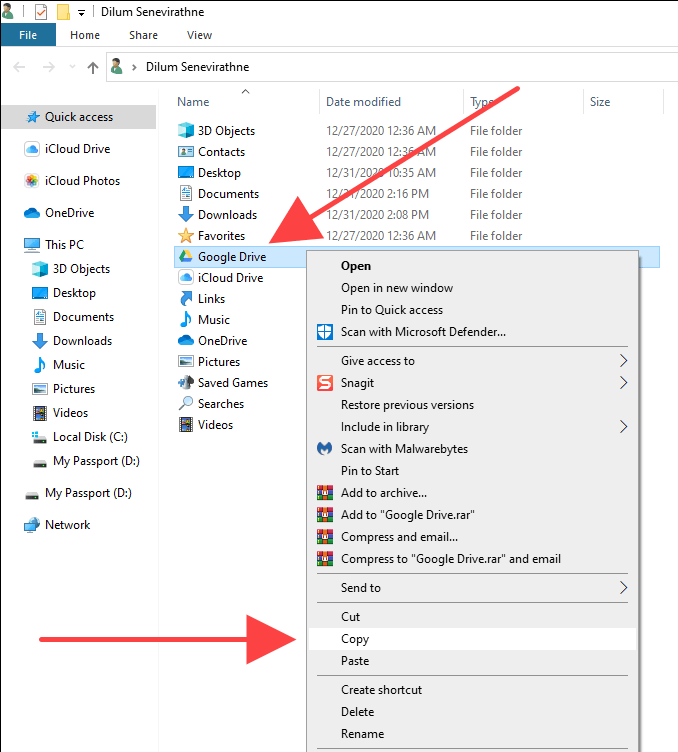
Если у вас возникли проблемы с поиском папки Google Диска, вот как быстро к ней добраться:
Windows: нажмите Windows + R, чтобы открыть окно «Выполнить». Затем введите% userprofile% и нажмите ОК.
Mac: откройте Finder и выберите Перейти> Перейти в папку. Затем введите ~ / и выберите Перейти.
- По завершении копирования удалите папку Google Диска из ее исходного местоположения.
-
Снова откройте клиент резервного копирования и синхронизации. Он должен попросить вас найти отсутствующую папку. Выберите «Найти».
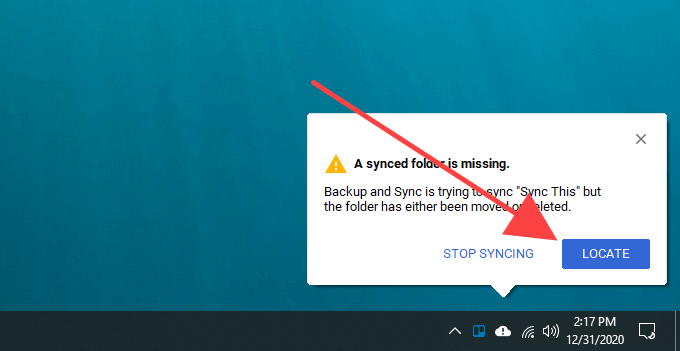
- Выберите папку Google Диска в новом месте и нажмите ОК.
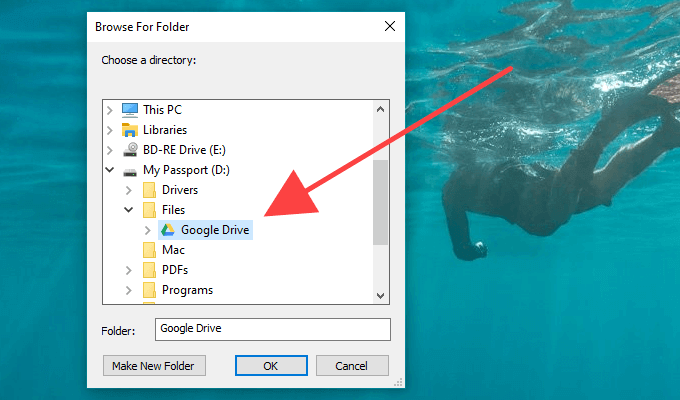
- Выберите Подтвердить.
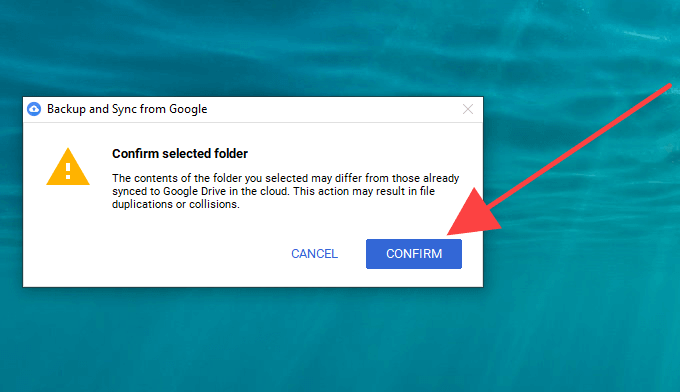
Затем клиент резервного копирования и синхронизации сравнит файлы в каталоге, чтобы убедиться, что все в порядке. Обычно это занимает несколько минут. После этого вы можете начать использовать Google Диск в обычном режиме.
Как создать гугл документ с общим доступом
Допустим вы хотите предоставить общий доступ к статье другому пользователю — вы можете открыть ему доступ только для просмотра вашей статьи, а если вы хотите, чтобы он внёс свои поправки, то откройте ему доступ для редактирования. Вы можете открыть доступ к целой папке и другой пользователь сможет увидеть всё, что находится в этой папке — это доступ с правом только посмотреть, или скачать, а можно открыть доступ с правом редактирования.
Для того чтобы настроить доступ кликните правой кнопкой мыши по соответствующему объекту: папке, тексту, видео или фото и в выпадающем окне кликаете на “Открыть доступ” :
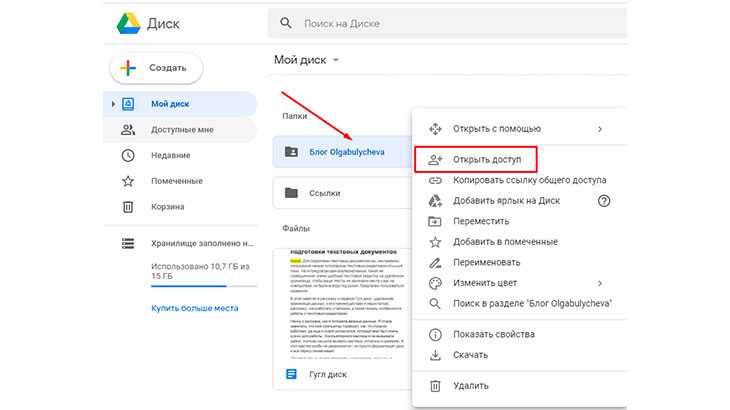
Откроется следующее окно “Предоставьте доступ пользователям или группам”, где в строке подсказке (Добавьте пользователей или группы) необходимо напечатать почту или имя того, кому вы предоставляете доступу:
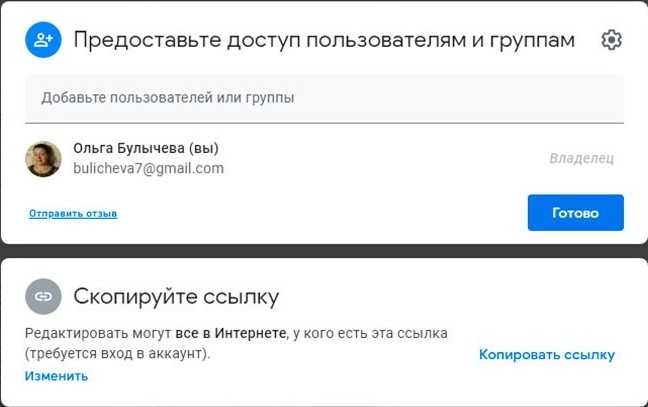
Если вы кликните на строку-подсказку, то в выпавшем окне будут показаны примеры почты или имени — эти примеры взяты из почтовых адресов, которые когда-либо приходили на вашу почту. Вы их давно удалили, но на серверах Гугла эти адреса остались и сейчас Гугл показывает вам их в качестве примера:
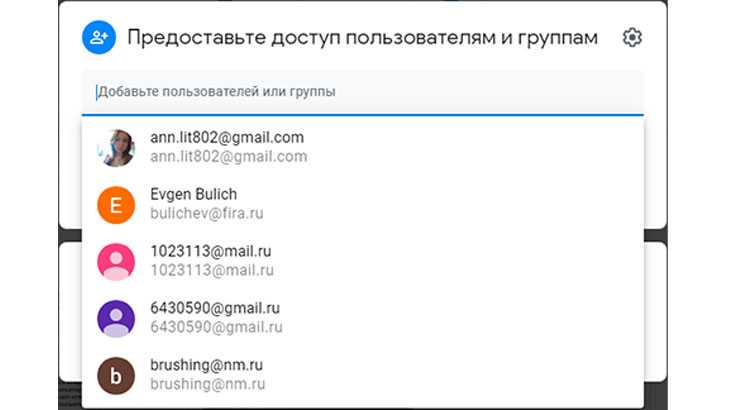
Если среди примеров находится почта пользователя, которому вы хотите предоставить доступ, то кликните на эту почту и она автоматически встанет в строку добавления:
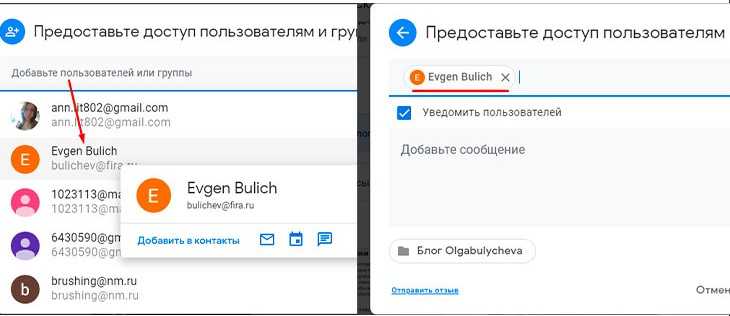
Вам следует определить уровень доступа пользователя, для этого слева около слова “Редактор” кликните на стрелочку, и в открывшемся окне поставьте соответствующую галочку около “Читатель”, если вы разрешаете пользователю только просматривать папку или “Редактор”, тогда пользователь имеет право редактировать всё, что находится в папке.
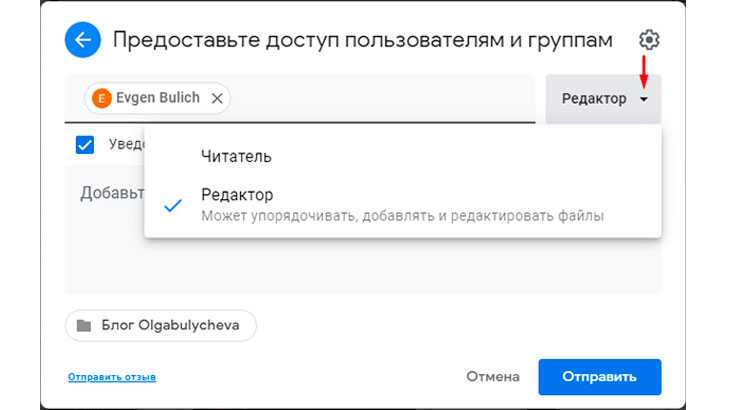
Если вы хотите уведомить пользователя об открытии доступа , то поставьте галочку уведомления под строкой с почтой или именем пользователя, напишите, при необходимости, сообщение и нажмите кнопку “Отправить”
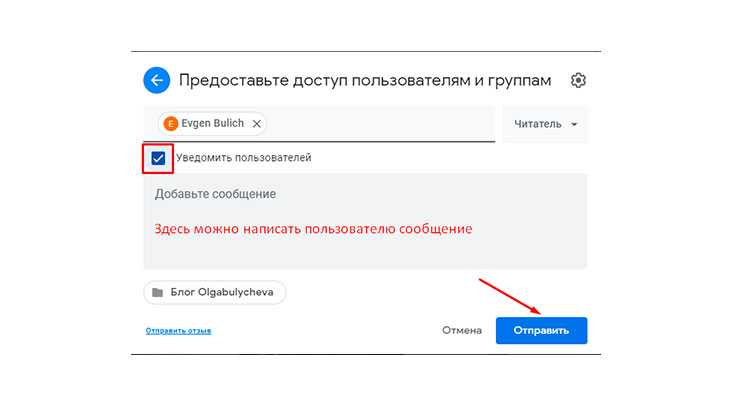
Если вы не хотите уведомлять пользователя об открытии доступа, то снимите галочку и нажмите кнопку “Открыть доступ”:
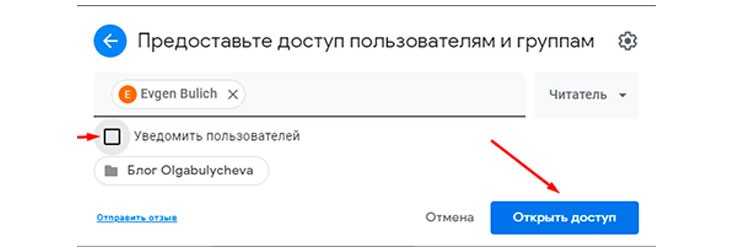
Чтобы посмотреть кому вы предоставили доступ к выбранным документам, снова кликните правой кнопкой мыши по этому документу и в открывшемся окне выберите “Открыть доступ”. В выпадающем окне вы увидите всех пользователей, которые имеют доступ к этому документу, где справа в строке пользователя находится уровень доступа — в данном примере “Читатель”, кликнув на который вы можете изменить его на “Редактор”. В этом же окне вы можете добавить других пользователей с нужными правами доступа:
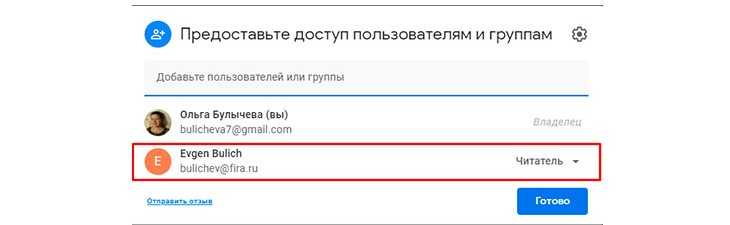
После того как вы открыли доступ пользователю к документу, ему необходимо отправить ссылку, которую вы можете скопировать сразу же после предоставления доступа в этом же выпадающем окне, нажав на кнопку “Копировать ссылку”:
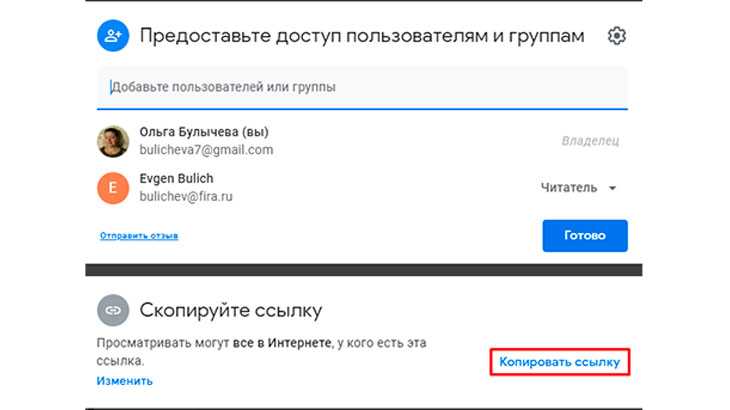
Метод 3. Отключитесь от аккаунта Google и снова подключитесь
Если вы уже начали синхронизировать содержимое Google Диска с компьютером, но хотите начать все с нуля с другой папкой, вам необходимо отключить свою учетную запись Google, снова войти в клиент резервного копирования и синхронизации и заново настроить параметры синхронизации. .
Вы также можете переместить любое локально синхронизированное содержимое Google Диска в новое место и затем объединить с ним. Но если это единственное, что вы хотите сделать, то описанный выше метод намного удобнее.
Выберите значок «Резервное копирование и синхронизация из Google» на панели задач или в строке меню. Затем откройте меню настроек.
- Выберите «Настройки».
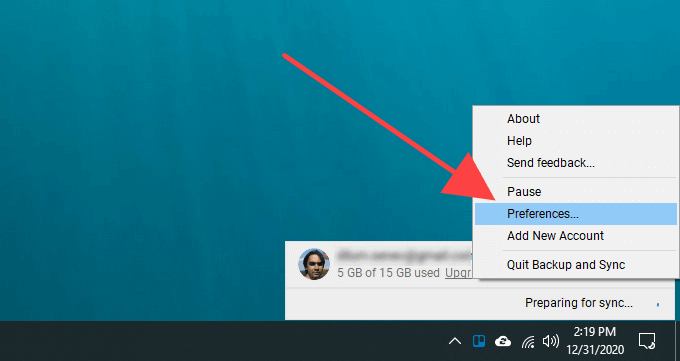
- Перейдите на боковую вкладку «Настройки» и выберите «Отключить учетную запись».
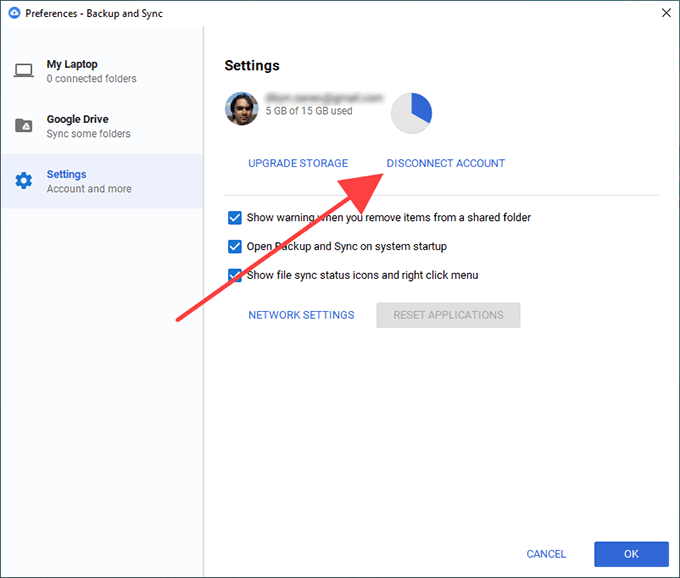
- Выберите «Отключиться» для подтверждения. Резервное копирование и синхронизация выведет вас из вашей учетной записи Google. Однако он не удалит какие-либо ваши локально синхронизированные файлы и папки.
-
Переместите содержимое папки Google Диска в новую папку в том месте, куда вы хотите перейти. Пропустите этот шаг, если хотите синхронизировать все с нуля.
-
Снова выберите «Резервное копирование и синхронизация от Google» на панели задач или в строке меню и выберите «Войти».
-
Введите данные своей учетной записи Google и настройте параметры синхронизации. Когда вы перейдете на вкладку Google Диск, выберите «Изменить» и выберите новое местоположение.
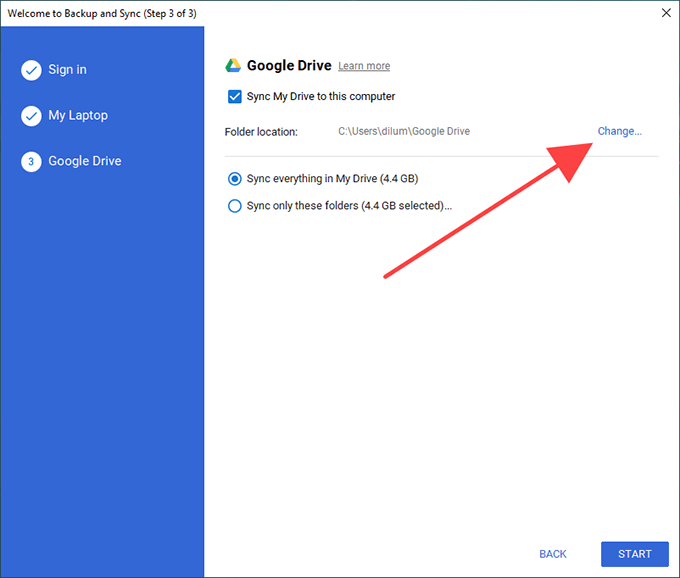
- Определите, что вы хотите синхронизировать с Google Диска, и выберите «Начать», чтобы начать синхронизацию.
-
Если вы скопировали какие-либо ранее синхронизированные файлы и папки в новое место, выберите «Продолжить», чтобы объединить их с остальным содержимым.
Примечание. Не стесняйтесь удалять папку Google Диска из ее исходного местоположения.
На компьютер
С компьютера мы работаем в Гугл диске двумя способами: через Web-версию (в браузере) и в десктопном приложении, установленном на ПК. Начнем с инструкции для браузера.
Как с Гугл Диска скачать файлы или папки на компьютер по отдельности:
- Найти нужный файл или папку.
- Кликнуть по объекту правой кнопкой мыши (ПКМ) и в меню выбрать “Скачать”.
- Указать место для сохранения объекта на компьютере. На этом этапе также можно изменить имя файла.
- Нажать на “Сохранить».
Как скачать несколько файлов или папок на компьютер одновременно.
- Находим нужные объекты.
- Левой рукой зажимаем на клавиатуре клавишу Ctrl, а левой кнопкой мыши (ЛКМ) отмечаем объекты, чтобы скачать с Гугл Диска фото или другие данные на компьютер.
- Жмем на кнопку “Другие разделы”* и в появившемся меню выбираем “Скачать”.
- В правом нижнем углу экрана появится окно “Подготовка к скачиванию” с индикацией процесса. Это означает, что объекты упаковываются в zip-архив.
Теперь внимание: после завершения подготовки к скачиванию на экране появится окно предупреждения с запросом “Вы действительно хотите закрыть страницу?” Это нормально! Выберите “Да, закрыть”.
Откроется окно проводника, где нужно будет указать место, куда у вас скачиваются файлы с Гугл Диска на компьютер, а затем нажать на “Сохранить”.
Для получения доступа к данным потребуется распаковать zip-архив.
*Кнопка на панели дан списком объектов, в виде вертикально расположенных трех точек.
Как скачать файл или папку из десктопного приложения Гугл Диск
Десктопное приложение этого сервиса выглядит и работает не совсем так, как приложения других сервисов. Основная его часть, та, где отображается содержимое хранилища, выглядит и функционирует как обычная папка. То есть, чтобы скачать файл с Гугл Диска на компьютер, в этом случае мы должны пользоваться способами, применимыми к прочим папкам:
- Кликнуть ПКМ по объекту → Копировать → кликнуть ПКМ по мест на компьютере, куда нужно сохранить данные → Вставить.
- Захватить ЛКМ объект → перетянуть объект из папки приложения на рабочий стол или в любую папку на рабочем столе, куда у вас скачиваются файлы с Гугл Диска .
Ограничение доступа к документам через Google Drive
Кроме индивидуальной настройки прав доступа к каждому конкретному файлу и материалу, предусмотрен и альтернативный путь решения проблемы, способный сэкономить массу времени. Речь о пакетной обработке информации из облачного хранилища Google Drive с помощью ручной сортировки и специального меню предпросмотра, разрешающего за пару минут посмотреть, кому и когда выданы полномочия редактора, читателя или комментатора, а вместе с тем – мгновенно заблокировать режим совместного взаимодействия на вашем гугл диске.
Ограничение доступа через Google Drive в три этапа:
- Сортировка контента. Сервис распределяет файлы по цифровым папкам в зависимости от даты добавления, названия, назначения. Однако, предусмотренных Google Drive параметров недостаточно для полноценной сортировки. Поэтому можно воспользоваться специальной командой, ее нужно добавить в текстовую строку в верхней части интерфейса – type:document owner:e-mail. Перед вводом команду предстоит отредактировать – необходимо дописать вместо e-mail адрес электронной почты Google.
- Выбор материалов. Результаты поиска появятся справа снизу в виде специальной сетки с материалами. Следующий шаг – ручной выбор материалов (выделение с Ctrl или Shift, или же через комбинацию Ctrl + A). Второй вариант используют в том случае, когда необходимо разграничить режим совместного взаимодействия с файлами для всей библиотеки сразу.
- Смена параметров доступа. После выбора материалов необходимо вызвать контекстное меню (нажать правой кнопкой мыши по любому из файлов) и выбрать «Открыть доступ».Сервис сразу отобразит, какие пользователи или группы способны редактировать данные в виде списка или – предложит перейти к настройке доступа по ссылкам на гугл диске. Последний вариант наиболее актуальный – на гугл диске появится список всех документов с нестандартными настройками. Далее лишь дело техники: ограничить доступ, поменять роли, перенести данные в корзину.
- Кроме текстовых материалов описанный выше способ срабатывает и на таблицы, презентации и медиаконтент (музыка, аудиокниги, видеоролики). С каталогами возникнут проблемы – сервис начнет ссылаться на непредвиденные и неконтролируемые ошибки, затем при доступе к параметрам предложит задать конкретный запрос.
Изменить и отозвать разрешения на совместное использование
После того, как вы поделились файлы или папки с другими, это не значит, что вы не можете изменить его разрешение.
Вот как это сделать.
Компьютер
Шаг 1: Щелкните правой кнопкой мыши общий файл или папку и выберите в меню «Поделиться».
Шаг 3: Чтобы отозвать разрешение для отдельного лица, нажмите «Дополнительно» во всплывающем окне выше.
Шаг 4: Используйте доступные параметры, чтобы отозвать или изменить разрешение.
Мобильные приложения
Шаг 1: Откройте общий файл и нажмите на трехточечный значок вверху. В меню выберите «Поделиться и экспортировать».
Шаг 2: Если вы хотите отключить обмен ссылками, коснитесь переключателя рядом с разделом «Обмен ссылками». Чтобы просмотреть, кто имеет доступ к файлам, и изменить разрешение, нажмите «Поделиться».
Шаг 3: Нажмите на значки, доступные в разделе «У кого есть доступ» внизу.
Сохранение предыдущей версии Google Документов
Если вы знаете, что только что завершили основную редакцию документа, вы можете отметить эту редакцию, присвоив ей имя.
Для этого повторите описанный выше процесс, чтобы просмотреть все версии. Найдите последнюю версию, которую вы хотите назвать, и выберите три точки справа от даты и времени. Вы увидите меню, в котором вы можете выбрать Назовите эту версию.
Дата и время превратятся в текстовое поле, где вы можете ввести имя для этой версии.
Когда вы закончите печатать, просто нажмите Войти и новое имя останется. В следующий раз, когда вы будете искать эту конкретную версию, просто выберите Показывать только названные версии переключитесь вверху списка, чтобы включить его. Это покажет только все ревизии, которые вы указали в списке ревизий.
Что, если вы действительно хотите создать полностью новый документ из более старой версии? Вы тоже можете это сделать.
В раскрывающемся меню выше (при выборе трех точек) выберите Сделать копию вместо.
Откроется новое окно, в котором вы можете назвать ревизию, выбрать папку на Google Диске, где вы хотите ее сохранить, и выбрать хорошо.
Вы также можете установить флажок, чтобы поделиться этим новым документом с теми же людьми и с теми же разрешениями, что и исходный документ.
Когда вы закончите, у вас будет новый документ на основе только что сохраненной версии.
Поиск сотрудника
Совместное использование документа с 10 участниками легко. Разделите это с 50 звонками для большего планирования. Управление общими файлами также означает отслеживание того, какой соавтор работает над каким документом.
Перейти к просмотру деталей (нажмите значок «I» на панели инструментов). Перейдите на вкладку «Активность», чтобы быстро увидеть, какими файлами вы недавно поделились.
Нажмите «Совместно со мной» на левой боковой панели Google Диска. Вы получите список всех документов, к которым у вас есть общий доступ.
Используйте Google Drive Search и его расширенные фильтры. Преимущества производительности не станут неожиданностью для тех, кто знаком с фильтрами Gmail.
Используйте окно поиска в верхней части Google Drive. Поиск на Google Диске также выполняет поиск в теле документа слов, которые вы хотите найти.
Вы можете искать первые 100 страниц любых текстовых документов или текстовых PDF-файлов, которые вы загрузили. Вы также можете искать текст, найденный на первых 10 страницах любого изображения PDF-файлов. Вместо того, чтобы копаться в папках, используйте эту мощную функцию, чтобы быстро добраться до файла.
Находясь в Google Диске, нажмите косую черту, чтобы поместить курсор прямо в окно поиска. Нажмите на маленькую стрелку раскрывающегося списка в окне поиска, чтобы отобразить основные поисковые фильтры. Изучение нескольких ручных параметров поможет вам сэкономить время.
Например: чтобы найти документы, которыми вы поделились с кем-то, используйте: bob@gmail.com.
Справка Google имеет полный список в разделе «Расширенный поиск в Google Drive».
10 хитростей при работе с Google Диск
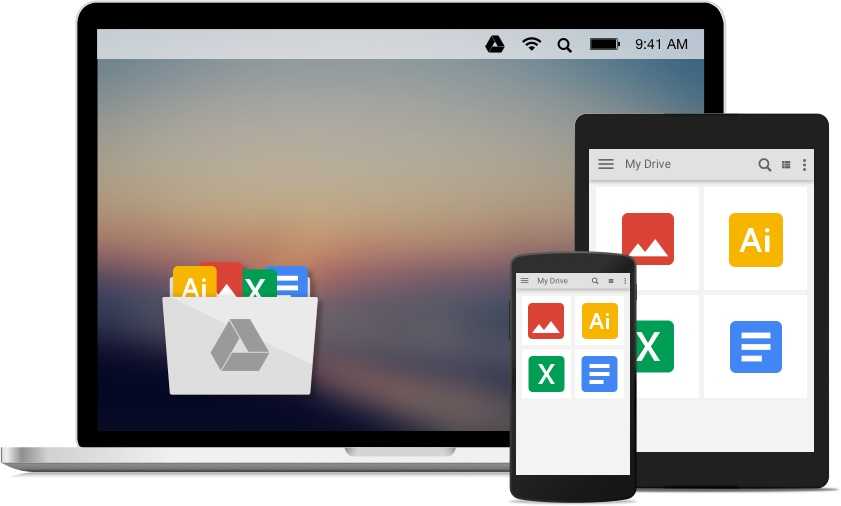
Google еще очень далеко до того, чтобы на равных тягаться с Microsoft на рынке офисных пакетов. Тем не менее, Google Диск пользуется популярностью у огромного числа людей, количество которых постоянно растет, по мере распространения устройств под управлением Android и Chrome OS. В нашем материале десять трюков при работе с Google Диск и пакетом Google Документы, о которых вы возможно не знали.
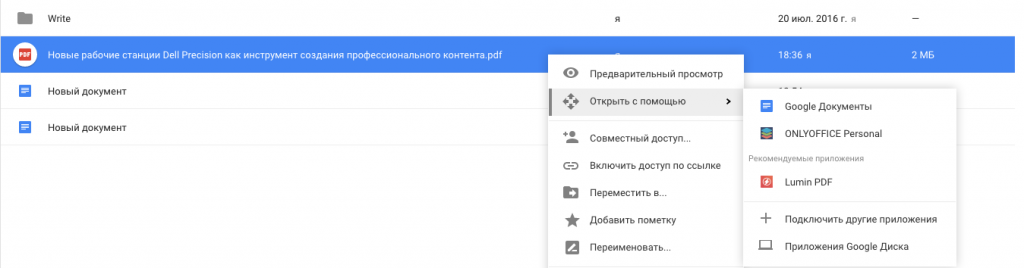
Google Диск автоматически сканирует все загружаемые PDF-файлы. Параноикам это не понравится, а обычных пользователей должна порадовать возможность поиска текста в отсканированных PDF, а также его редактирование. Для этого нужно нажать правой клавишей на документ и выбрать опцию «Открыть с помощью Google документов». Работает это не всегда идеально, но данная опция несомненно будет полезна, когда под рукой нет специализированного ПО для сканирования PDF-файлов вроде Adobe Acrobat.
Гибкий поиск 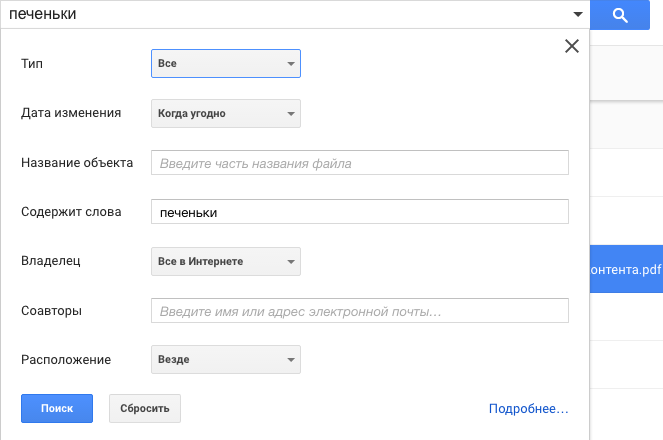
Основа бизнеса Google – поиск. Поэтому нет ничего удивительного в том, что это одна из сильных сторон и сервиса Google Диск. Нажмите на стрелочку рядом с иконкой поиска и задайте различные критерии: формат файла, часть названия, адрес пользователя, который вам его прислал, дату создания или временной промежуток последнего редактирования, ключевые слова в файле и так далее.
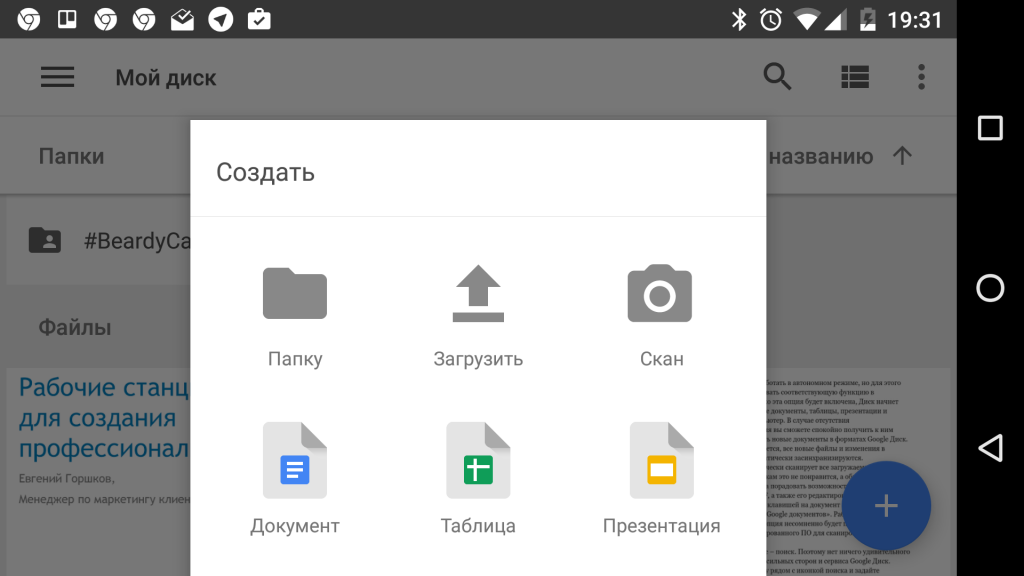
Google Драйв на Android умеет сканировать документы. Просто запустите приложение на своем устройстве, нажмите кнопку «Добавить» и выберите функцию «скан». Далее, используя камеру устройства нужно сделать фотографию, обрезать ее и при необходимости повернуть, после чего изображение будет мгновенно конвертировано в PDF и окажется в вашем Google Диск. Подобным образом можно создавать многостраничные документы.
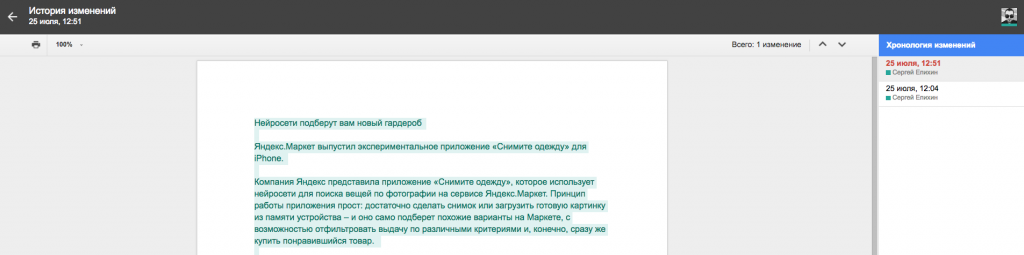
Google Диск сохраняет старые версии файлов на случай, если с ними что-то случится, или вы захотите вернуться к прошлым редакциям. Это особенно удобно, когда над одним документом работает несколько человек. Для файлов созданных в Google Диск нет временных ограничений для отката на прошлую версию, для файлов загруженных из вне, это время составляет 30 дней.
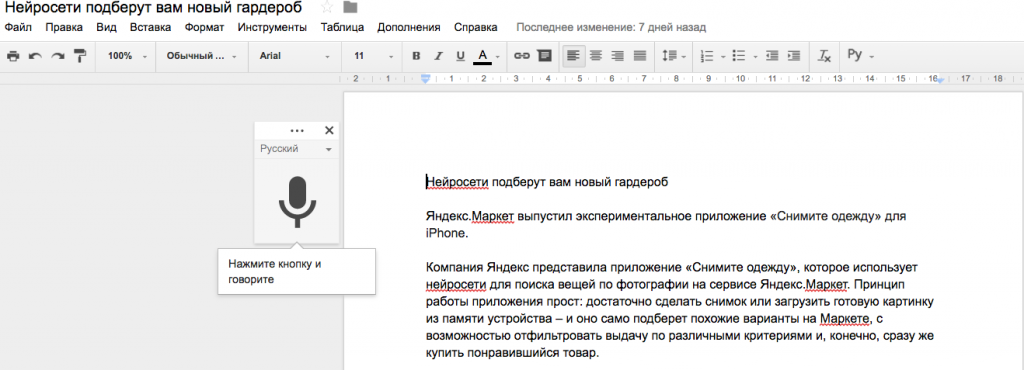
Вопрос времени, когда человечество откажется от традиционных методов ввода – мышки и клавиатуры. Google уже сейчас предлагает пользователям Google Диска отказаться от привычного постукивания по клавишам, предложив им альтернативу в лице голосового набора. Выберите вкладку «Инструменты» – «Голосовой ввод» в окне нового документа, откиньте в кресле и просто надиктуйте текст голосом. Правда, клавиатура вам все равно понадобится потом, чтобы отредактировать получившийся результат. Увы, голосовые инструменты пока работает не на сто процентов точно.
Искать файлы в Google Drive можно с помощью Google Now. Для этого на своем Android-устройстве введите или произнесите «Search Drive for» и далее свой запрос. В открывшемся приложение Google Диск будут показаны результаты поиска.
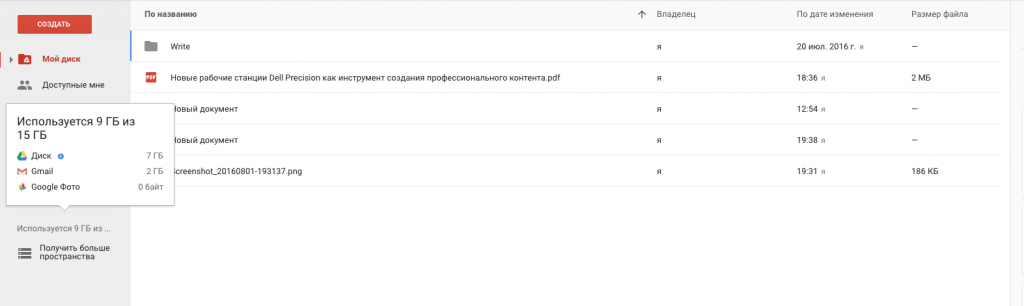
Если у вас заканчивается место в сервисах Google, то всегда можно удалить что-то “тяжелое” из Диска, если оно вам не нужно. Для этого на главном экране сервиса нажмите на статистику используемого места, выберите Google диск и нажмите на маленькую иконку «информации». В появившемся меню вы увидите все файлы на Диске, отсортированных по объему занимаемого ими пространства.
Ссылки на документы внутри Google Диск
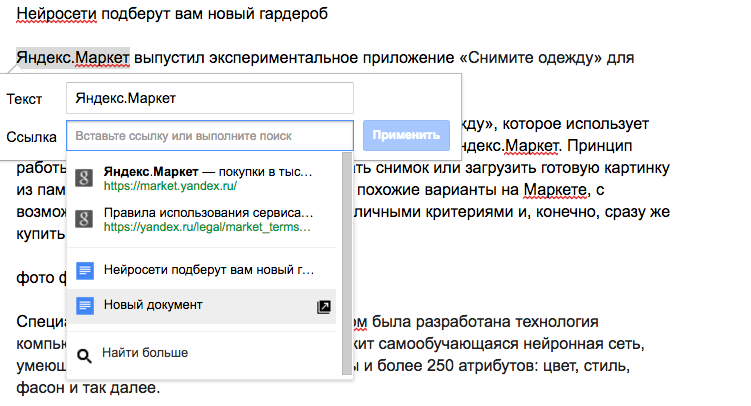
Не для кого не новость, что Google Документы умеют вставлять в текст ссылки, ведущие на внешние Web-сайты, но есть и другая возможность – линковать документы между собой на Google Диске. Это может быть полезно при написании научных статей или сложных материалов, когда по тексту нужно отсылаться к другим источникам.
Cинхронизация любых папок через Google Диск
Основные выводы
Таким образом я пересылала большие объемы сканированных документов. Мне отвечали специалисты, присылали рекомендации аналогичным способом. Такую систему обмена данными считаю очень удобной.
Еще следует отметить, если что-то случится с вашим компьютером, информация, которую перенесли на гугл диск, останется целой. Сейчас я постоянно что-нибудь держу на гугл диске, благо 15 ГБ памяти хватает.
Надеюсь, эта заметка поможет понять как дать доступ к гугл диску. А вы пользуетесь таким облачным хранилищем? Интересно узнать ваше мнение. Если материал заметки был интересным и полезным, , чтобы быть в курсе о появлении новых статей на блоге. Жду комментарии и отзывы. Всем удачи!