LayOut
Компонент LayOut позволяет осуществлять оформление конструкторской документации на основе моделей, которые были созданы в программе SketchUp.
Сразу после запуска программа предлагает выбрать шаблон для дальнейшей работы. Для этого доступно несколько основных форматов: А3 и А4, книжная или альбомная ориентация листа.
Дополнительно можно указать тип бумаги: разлинованную (со вспомогательными линиями) или обычную, белую (в дальнейшем фон заливки можно будет изменить).
Интерфейс состоит из нескольких основных областей:
- Меню, расположенное в верхней части экрана.
- Рабочая область, расположенная по центру.
- Панели инструментов, расположенные вокруг рабочей области.
- Лоток по умолчанию, расположенный в правой части экрана.
Меню
В самой верхней части программы располагается Меню, которое позволяет получить быстрый доступ к основным функциям программы.
Оно состоит из таких пунктов, как:
- Файл. Для осуществления простейших операций с документами. Позволяет открывать, сохранять и загружать 3D модели. Здесь же, в меню «Настройки страницы» можно изменить тип и формат бумаги, изменить ориентацию листа на книжную или альбомную.
- Изменить. Для быстрого доступа к операциям для редактирования текущего документа. Включает такие операции, как отменить, вернуть, копировать, вставить. Здесь же находится меню «Параметры приложения», где можно настроить редактор изображений, текста и таблиц по умолчанию, изменить или добавить горячие клавиши для быстрого доступа к нужным компонентам программы. Выбрать настройки для запуска.
- Вид. Позволяет изменять масштаб рабочей области, активировать сетку, включать режим панорамы, использовать символы предупреждения.
- Текст. Для работы с надписями. Можно менять формат текста (курсив, полужирный, подчеркнутый, зачеркнутый). Осуществлять выравнивание, менять межстрочный интервал.
- Упорядочить. Для удобной работы со слоями. Здесь же можно включить или выключить привязку объектов к сетке.
- Инструменты. Перечень доступных для работы с файлом инструментов.
- Страницы. Позволяет удалять или добавлять страницы, перемещаться между уже созданными.
- Окно. Для управления элементами, находящимися в меню «Лоток по умолчанию», расположенном в правой части экрана.
- Справка. Для быстрого доступа к справочной информации.
Лоток по умолчанию
Панель инструментов, расположенная под «Меню» включает в себя основные для редактирования компоненты. При необходимости ее можно удалить или переместить в другое место на экране.
Лоток по умолчанию помогает быстро настраивать рабочую область, поменять цвет фона, толщину линий и другие необходимые параметры.
По умолчанию включает в себя:
- Цвета. Доступен выбор необходимого оттенка при помощи пипетки, используя схемы RGB, HSB, Оттенки серого, Изображение, Список. Здесь же можно настроить прозрачность альфа канала. Сохранить несколько цветов в палитру.
- Стиль фигуры. Можно выбрать заливку для фигуры, тип, цвет и толщину линий. Настроить стиль штриха.
- Заливка шаблоном. Для выбора доступны тональные заливки, символы материалов, геометрические плитки и шаблоны сайтов.
- Модель SketchUp. Для удобной работы с моделями, которые были созданы в программе SketchUp. Позволяет осуществлять визуализацию объектов.
- Стиль текста. Работа со шрифтами. Можно настроить выравнивание, межстрочный интервал, размер и тип шрифта.
- Страницы. Для создания и редактирования страниц, перемещения между ними.
- Слои. Для перемещения между слоями проекта. Можно настраивать их видимость, закреплять (защита от изменения) выбранные.
- Вырезки. Для более подробной визуализации документа. Включает в себя всевозможные стрелки и указатели, которые можно удобно размещать.
- Учебник. Краткая справка и помощь, касательно выбранного элемента. Информация будет меняться в зависимости от того, какой инструмент выбран.
При необходимости панель инструментов и меню Лоток по умолчанию можно закрыть. Благодаря этому можно значительно увеличить размер рабочей области. Вновь вернуть закрытые вкладки можно через пункт меню «Окно».
Как установить шрифт a_CooperBlack на сайт
Для установки шрифта «a_CooperBlack» на сайт необходимо скопировать все файлы шрифта в папку, например, «fonts/a-cooperblack». В файле стилей подключить шрифт, используя конструкцию CSS:
Скопировать в буфер обмена
@font-face {
font-family: "a_CooperBlack";
src: url("../fonts/a-cooperblack/a-cooperblack.eot"); /* IE9 Compat Modes */
src: url("../fonts/a-cooperblack/a-cooperblack.eot?#iefix") format("embedded-opentype"), /* IE6-IE8 */
url("../fonts/a-cooperblack/a-cooperblack.otf") format("opentype"), /* Open Type Font */
url("../fonts/a-cooperblack/a-cooperblack.svg") format("svg"), /* Legacy iOS */
url("../fonts/a-cooperblack/a-cooperblack.ttf") format("truetype"), /* Safari, Android, iOS */
url("../fonts/a-cooperblack/a-cooperblack.woff") format("woff"), /* Modern Browsers */
url("../fonts/a-cooperblack/a-cooperblack.woff2") format("woff2"); /* Modern Browsers */
font-weight: normal;
font-style: normal;
}
Установить шрифт «a_CooperBlack» для требуемого текста, поля, кнопки или другого элемента на сайте:
font-family: "a_CooperBlack";
Пример применения шрифта «a_CooperBlack»:
body {
font-family: "a_CooperBlack";
font-size: 1rem;
font-weight: normal;
line-height: 1.2;
color: #000;
background-color: #fff;
}
Интерфейс программы
Всего интерфейс программы можно разделить на две главные области: рабочую и место, предназначенное для расположения панелей инструментов и дополнительных вкладок. Так, сверху и вокруг рабочей области располагаются меню и выбранные панели инструментов, по центру — рабочее пространство, слева — окно для быстрой работы со слоями, стилями и другими компонентами.
Чем больше панелей инструментов, тем меньше будет пространство для проектирования.
Верхнее меню состоит из нескольких вкладок:
- Файл. Для создания, открытия и сохранения проектов, других файлов. Здесь же можно настроить параметры для печати, добавить географическое местоположение объекта, экспортировать или импортировать модели для просмотра на Андроид или другом устройстве.
- Изменить. Позволяет осуществлять простейшие действия для редактирования. В том числе, копировать, отменить, вставить, показать, выбрать все. Здесь же можно объединять созданные элементы в группы для более удобного проектирования.
- Вид. Доступ к настройкам панелей инструментов. Активация отображения теней, дымки. Можно выбрать один из доступных стилей для граней, краев, создать анимацию.
- Камера. Необходима для удобного управления видом рабочей области. Есть такие инструменты, как масштаб, вращение и панорама. При необходимости можно расположить камеру в определенном месте, чтобы получить удобный угол обзора.
- Нарисовать. Доступ к инструментам для рисования, создания линий. Здесь же можно создать геометрическую фигуру или воспользоваться инструментом для рисования дуг по 2 или 3 точкам, секторам.
- Инструменты. Перечень доступных для моделирования инструментов.
- Окно. Для редактирования основных компонентов, которые будут отображаться во вкладке справа. Здесь же можно включить консоль для написания программного кода на языке Ruby.
- Справка. Для получения дополнительной информации касательно программного обеспечения.
Для того, чтобы скрыть или показать вкладку «Лоток» в правой части экрана достаточно перейти в меню «Окно» — «Лоток по умолчанию» и выбрать нужную опцию.

Как пользоваться
Для запуска на компьютере мобильного софта необходимо воспользоваться одной очень интересной и функциональной разработкой. Речь идет об эмуляторе Android – BlueStacks. Скачать его можно внизу данной странички. Там же расположена ссылка, ведущая к инструкции по настройке инструмента на ПК.
Загрузка и установка
Чтобы установить CoinKeeper на Windows, делаем несколько предельно простых шагов:
- Запускаем BlueStacks и с его домашнего экрана переходим в официальный магазин Google.
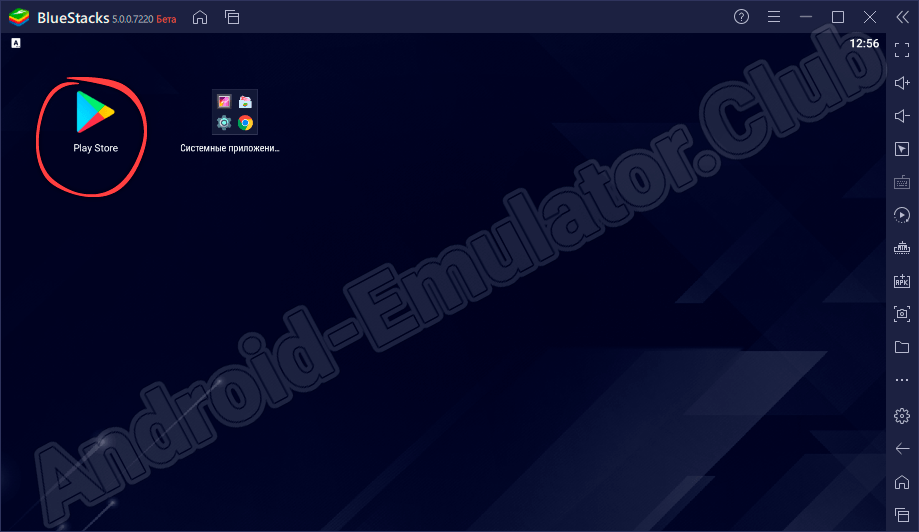
- Дальше необходимо воспользоваться поиском, чтобы найти нужное приложение. Кликаем по строке мышкой.
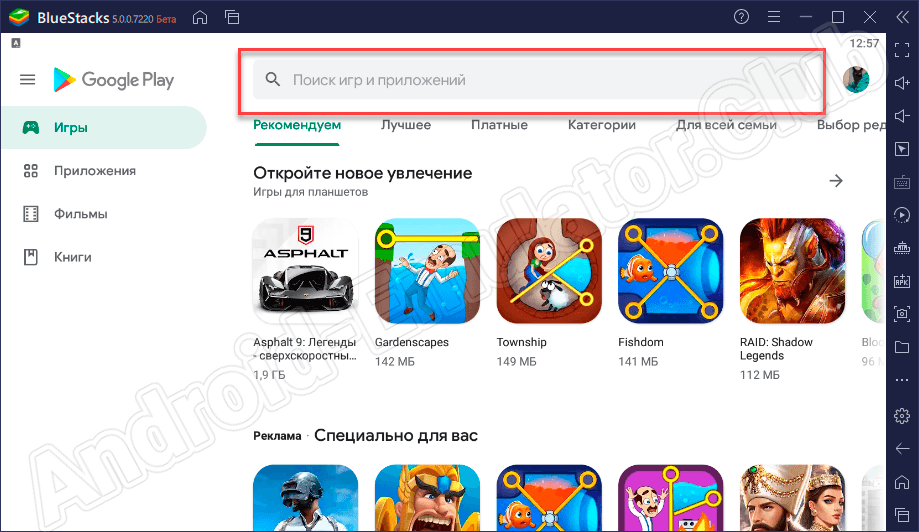
- Прописываем название программы и выбираем подходящий результат из выдачи.
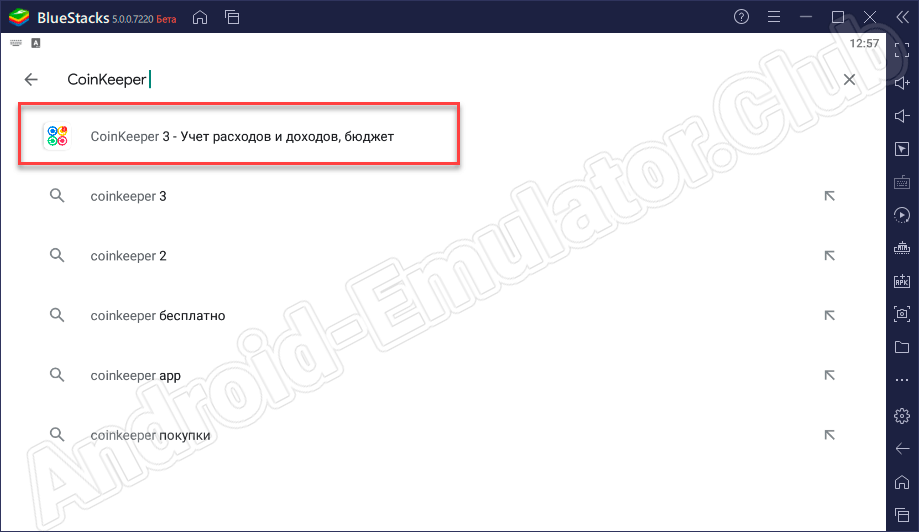
- Теперь устанавливаем инструмент, кликнув по обозначенной на скриншоте кнопке.
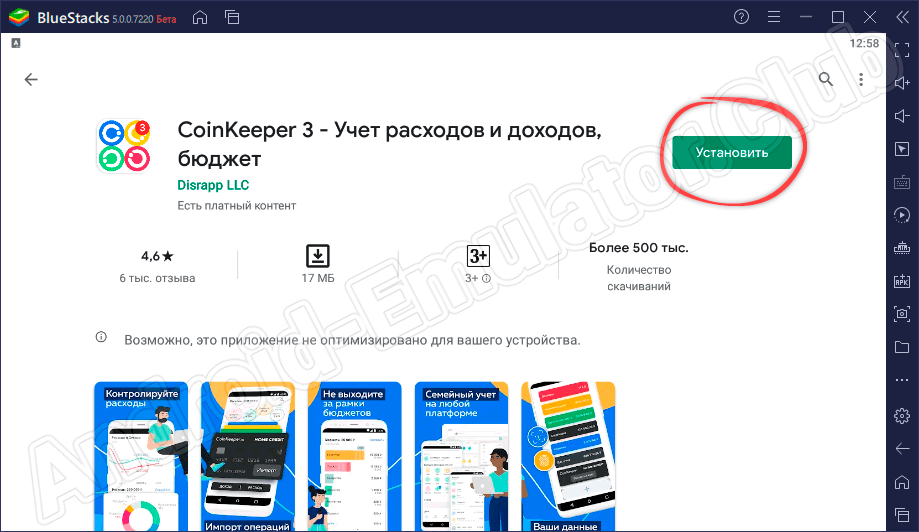
- Теперь необходимо подождать несколько секунд, чтобы приложение загрузилось на устройство.
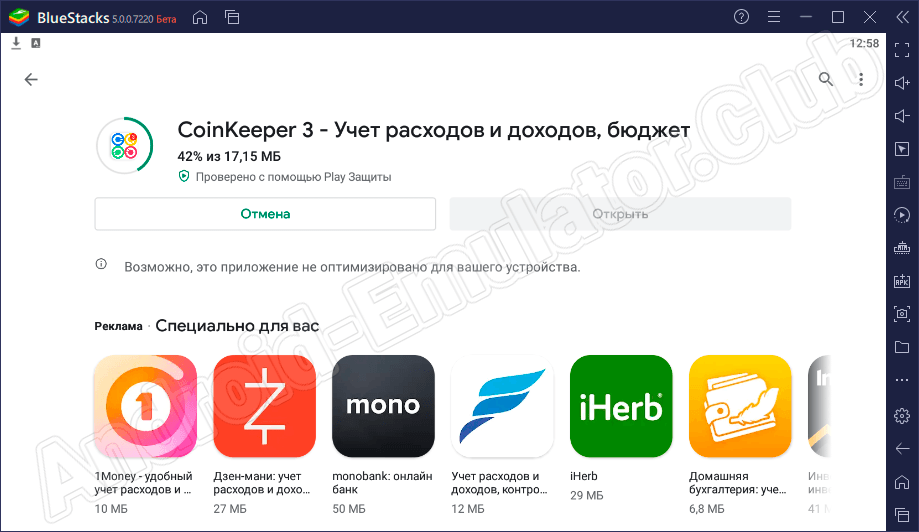
- Открываем учетчик финансов, воспользовавшись кнопкой «Открыть».
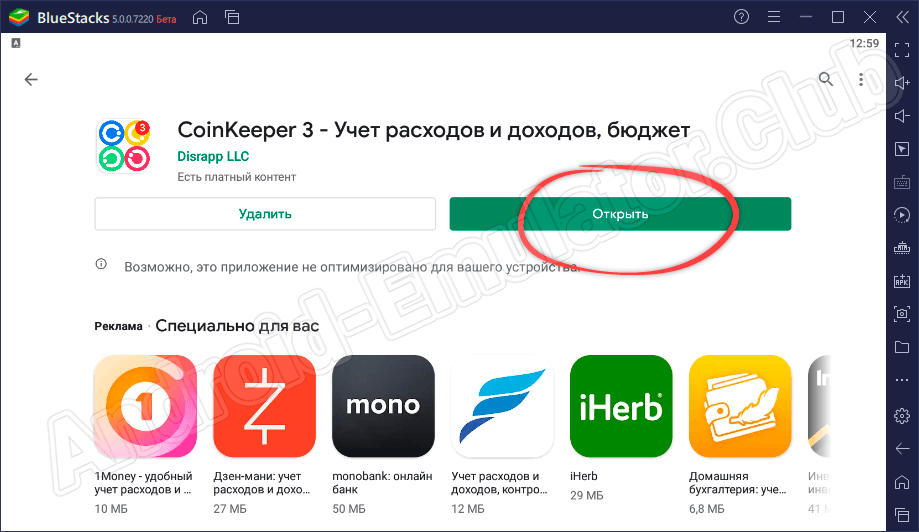
- В дальнейшем софт можно запускать с домашнего экрана эмулятора.
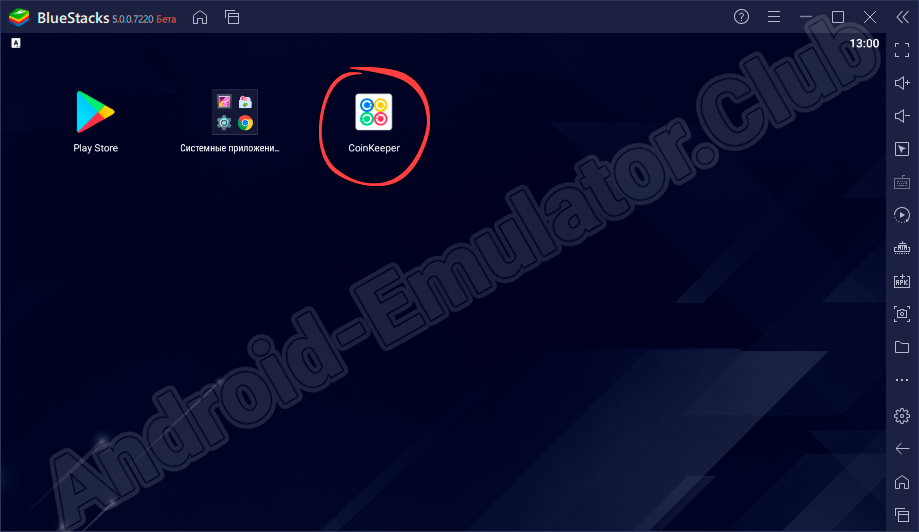
Удобная и функциональная программа CoinKeeper на русском языке установлена на компьютер и готова к работе. Теперь ни одна копейка не ускользнет из-под вашего контроля.
Работа с CoinKeeper
Благодаря удобному русскоязычному пользовательскому интерфейсу, работать с утилитой максимально комфортно. Разобраться с ней может даже неопытный пользователь. Первым делом после запуска инструмента необходимо пройти авторизацию. Если аккаунт уже есть, жмем по соответствующей кнопке. Новичку же необходимо будет предварительно зарегистрироваться.
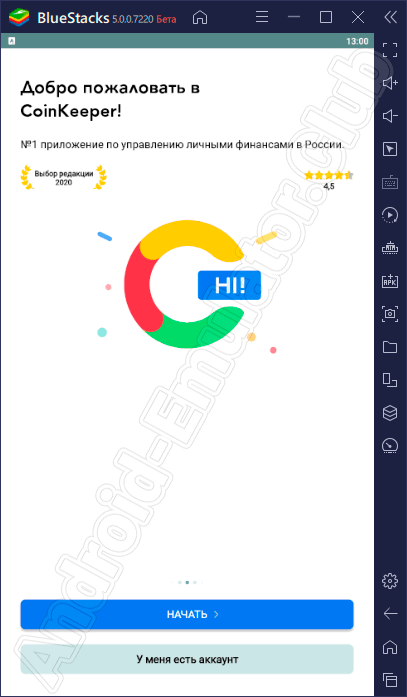
При желании получить доступ к более расширенным функциям софта можно оформить подписку. При этом пользователь получит массу дополнительных возможностей, например, синхронизацию с банком, что сделает работу с программой еще более комфортной.
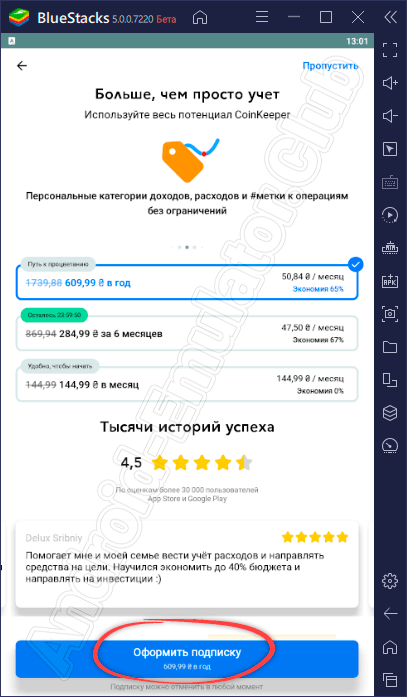
Проблемы с шрифтами
С начертаниями текстов в OC Windows 10 могут возникнуть определённые проблемы. Самые распространённые из них рассмотрены далее.
Размытые тесты в виндовс 10
Данная проблема возникает из-за изменений, внесённых пользователем в дизайн оформления OC Windows 10. Также размытые буквы в названиях папок и документов могут появиться вследствие вирусов или системных ошибок. Это решается следующим образом:
- Открыть пункт «Масштабирование» в панели управления компьютером и перейти в дополнительные параметры.
- Перевести ползунок напротив строки «Разрешить OC исправлять размытость в приложениях в активное положение».
- Перезагрузить ПК.
Как исправить масштабирование в системе, приложениях
Процедура отключения масштабирования системы осуществляется по алгоритму:
- Скачать программу «Windows 10 DPI Fix» с официального сайта разработчика.
- Запустить софт и поставить галочку напротив верхней строчки.
- Кликнуть по «Apply» и перезапустить компьютер.
После выполнения вышеуказанных действий размытость шрифтов в OC виндовс 10 должна исчезнуть.
Обратите внимание! Также можно подкорректировать настройки масштабирования у отдельной программы, установленной на операционной системе
Как изменить масштабирование приложения
Для выполнения поставленной задачи можно воспользоваться следующим алгоритмом:
- Кликнуть ПКМ по значку софта и войти в его свойства.
- Переключиться на графу «Совместимость».
- Установить галочку рядом со строкой «Выключить оптимизацию на полный экран».
- Нажать по строке «Изменение параметров DPI».
- В следующем меню активировать функцию переопределения масштабирования, поставив галочку рядом со строкой.
- Нажать на «Ок», чтобы применить изменения.
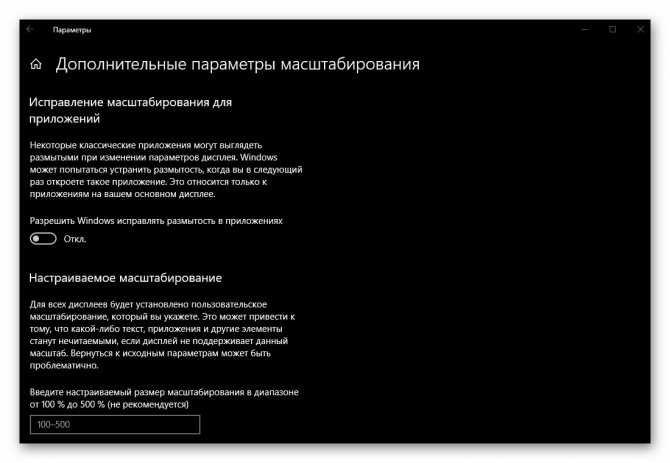
Изменение масштабирования приложений на виндовс 10
Таким образом, на OC Windows 10 существует несколько способов изменения начертаний букв в названии приложений, папок и файлов. Вышеизложенная информация позволит понять, как настроить шрифт на компьютере Windows 10.
Raleway
Raleway — это элегантный шрифт без засечек, предназначенный для заголовков и других текстов с большим кеглем. Первоначально его разработал Мэтт Макинерни только в тонком весе, а в 2012 году Пабло Импаллари и Родриго Фуэнзалида расширили его в семейство из девяти начертаний.
Стиль этого шрифта добавляет свежести любому проекту, несмотря на строгость форм. Raleway подходит именитым брендам, которые хотят идти в ногу со временем
Стоит обратить на него внимание, если вы хотите подчеркнуть элегантность или минималистичность проекта
Примеры: weddingdronenewyork.com, bellevoye.fr/en, gdovindesigns.com/owed
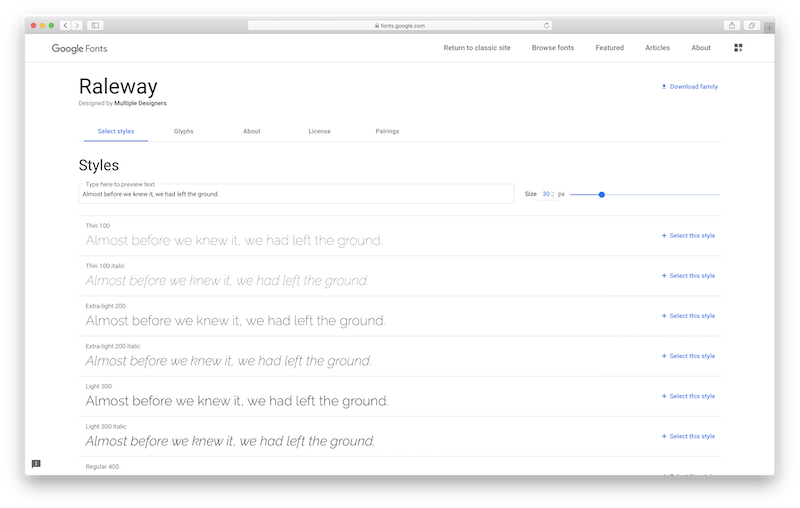
Типографике и композиции посвящён отдельный курс на факультете графического дизайна GeekUniversity. За год обучения вы освоите все инструменты, необходимые графическому дизайнеру, создадите с нуля фирменный стиль и соберёте хорошее портфолио для старта карьеры.
Способ 2. Использование онлайн-сервисов
Вот оно, самое простое решение. Сейчас много есть полезных онлайн-ресурсов для перекодирования файлов, редактирования аудиофайлов и т. п. Среди достоинств этого метода – кроссплатформенность, отсутствие необходимости захламлять свою операционную систему утилитами, которые, возможно, понадобятся лишь однажды.
Всего делов-то, зайти на такой ресурс, ввести в строку адрес интересующего сайта, нажать кнопку запуска процесса скачивания и подставить «емкость», в которую польется интересующая информация…
В теории так, но, к сожалению, подобных онлайн-ресурсов, позволяющих скачать сайт целиком, раз, два, три и… И, пожалуй, все, если говорить о бесплатной возможности сохранить копию сайта на компьютер. А за все остальное придется платить, или мириться с урезанным функционалом.
Но давайте рассмотрим примеры поближе.
Site2Zip.com
Едва ли не единственный бесплатный и русскоязычный ресурс. Интерфейс предельно прост. В строке вводим адрес интересующего сайта, вводим капчу, нажимаем кнопку «Скачать» и ждем…
Процесс небыстрый, к тому же с первого раза может и не получиться. Если все удачно, то на выходе получим архив с сайтом.
Webparse.ru
Условно-бесплатный ресурс, позволяющий один раз воспользоваться его услугами бесплатно, после чего за скачивание сайтов придется платить.
Работает webparse.ru быстрее предыдущего ресурса, но делает это не бесплатно. В итоге получаем архив со скачанным сайтом. В настройках нет настройки глубины парсинга структуры скачиваемого сайта, поэтому убедиться, что удалось скачать сайт полностью, придется только самостоятельной сверкой оригинала и его копии.
Другие ресурсы
Среди других способов можно отметить ресурс Web2PDFConvert.com, создающий PDF-файл со страницами скачиваемого сайта. Естественно, часть функционала сайта будет утеряна. Если это допустимо, то воспользоваться данным ресурсом можно.
Еще один ресурс, позволяющий скачать сайт – r-tools.org. К сожалению, пользоваться им можно только на платной основе.
Заключение
Возможностей создать локальную коллекцию нужных сайтов для их просмотра достаточно. Есть и онлайн-ресурсы, есть и специализированное ПО. Каждый из вариантов имеет свои достоинства и недостатки. К сожалению, большинство программ платные, и готовы ли вы раскошелиться за более широкий функционал или достаточно того, что умеют бесплатные утилиты – решать каждому самостоятельно.
Прежде чем отдавать предпочтение тому или иному решению, следует попробовать их все, благо даже платные программы имеют тестовый период, пусть и с некоторыми ограничениями. Это позволит оценить возможности этого ПО, понять, необходим ли вам весь этот функционал, насколько корректно производится скачивание сайтов.



























