Красивые русские шрифты для скачивания
250 шрифтов:
250 Кириллических шрифтов 250CyrillicFonts.rar
10.5 MB 68091 Downloads Детали
| Дата: | 11.02.2015 |
В сети достаточно ресурсов, которые предлагают вашему вниманию всевозможные шрифты, на любой вкус. Вы самостоятельно можете поискать их. Мы в свою очередь хотим порекомендовать вам следующие сайты, на которых мы подбирали шрифты для скачивания.
fonts.by
— удобный предпросмотр, большой выбор. Все шрифты разделены на категории, благодаря чему, найти нужный не составит большого труда.
fontov.net
— огромный выбор, в том числе редкие варианты.
Обратите внимание — если вы скачайте русские шрифты (кириллические), то работать они будут только с русской раскладкой (см. как изменить раскладку клавиатуры)
Точно также с латинскими. Некоторые шрифты универсальны — нужно смотреть каждый отдельно.
Как использовать программу
Для начала работы вам надо бесплатно скачать FontCreator на русском языке на компьютер. Выполнив загрузку, можно приступать к изучению интерфейса.
Для примера рассмотрим создание шрифта на основе рукописного образца.
Напишите на чистом листе бумаги все символы, включая, специальные. Используйте русский и английский алфавит.
Теперь отсканируйте или сфотографируйте лист. Откройте в любом графическом редакторе (Photoshop, Paint и т. п.).
Запустите приложение и кликните File + New или используйте комбинацию Ctrl + N. Назовите ваш образец, например, my-fonts.ru и выставьте отметку для чистого бланка под создание силуэтов — Regular и Don’t include outlines.
Вы увидите силуэты шрифта на латинице и в других символах. Добавьте кириллические буквы. Для этого:
Кликните кнопку Insert («Вставка»), далее Characters («Символ»).
На экран выведется табличка с загруженными рукописными символами, ее надо прокрутить до конца, где находятся кириллические буквы.
Выберите А, щелкните кнопку Add, затем проделайте процедуру с остальными символами.
Исправьте в поле Add these character («Добавьте эти символы») знак запятой на тире между цифровыми последовательностями. Должно получиться не $0410-$044F, а $0401, $0451. Если изменения устраивают, кликните Ok.
Теперь в шаблоне есть кириллические символы и те знаки, которые вы добавили. Удалите все лишние, кроме первых четырех, которые являются системными.
Следующим шагом переместите сканированный рукописный образец в приложение. Это можно сделать посимвольно через комбинацию Ctrl + C (копировать) и Ctrl + V (вставить).
Для коррекции используйте двойной клик на выделенный символ и работайте в появившемся окошке.
Меню коррекции:
- Win Descent (1) — выставление предела для букв с хвостиками типа щ, ц, р и подобных;
- Baseline (2) — осевая линия, на нее символы будут опираться;
- x-Height (3) — задает высоту маленьких букв;
- CapHeight (4) — предназначена для высоты заглавных букв;
- WinAscent (5) — устанавливает верхний предел, и все, что окажется выше, не будет печататься;
- вертикальные полоски 6 и 7 устанавливают порядок соприкосновения символов.
Чтобы посмотреть, как выглядит текст с использованием только что созданного шрифта, кликните F5.
Если результат устраивает, нажмите File и «Экспорт» (Export Font) или примените Shift + Ctrl + E и выделите файл TrueType/OpenType с расширением ttf, а потом сохраните.
Теперь вы можете использовать шрифт, как пожелаете — на собственном компьютере, например в текстовом редакторе или в других целях.
Уроки Corel Draw: Создание шрифтов в Coreldraw
CorelDraw может быть использован для создания Type1 и TrueType-шрифтов. В программу встроена возможность экспорта изображений в виде символов TTF.
\\\* Материал предложенный в этом уроке подается как свободное изложение статьи из книги Ю. Ярмола, «Компьютерные шрифты», (BHV — Санкт-Перербург, 1994.) выложенным пользователем Bestya на форуме RC-MIR.com \\\\
В диалоговом окне настройки параметров страницы установите ее размер в 750 пунктов (PT) по вертикали и горизонтали.
Установите две разметочных линии: первую, вертикальную, в 30 пунктах от левого края страницы; вторую, горизонтальную, в 30 пунктах от нижнего края. Орентируйтесь по цифровой шкале )
Объект, который вы хотите экспортировать как символ, отмасштабируйте до размера в 720 пунктов. Если этот объект содержит символы других шрифтов, преобразуйте их в кривые.
Установите горизонтальную разметочную линию на уровень соответствующий линии прописных букв или строчных букв, в зависимости от того, какой символ вы создаете. Если символ имеет нижний выносной элемент, установите горизонтальную разметочную линию внизу этого элемента.
Выберите команду Export из меню File. В появившемся диалоге укажите формат, в котором вы хотите экспортировать символ ( Adobe Type1 или TrueType ). Выберите шрифтовой файл, к которому вы хотите добавить символ или введите имя нового файла. Нажмите Ok. Если у вас данный пункт вызывает затруднения смотрите рисунок:
Если вы экспортируете(т.е создаете) новый шрифт, то в появившемся диалоговом окне введите следующие параметры:
Family Name — имя гарнитуры, к которой принадлежит шрифт; Style — начертание шрифта; Symbol Font — показывает, что шрифт не является наборным, а представляет собой набор символов, например математических; Grid Size — размер координатной сетки, в которой представляются символы шрифта (для Type1-шрифтов всегда 1000); Space Width — ширина символа пробела.
После определения параметров шрифта появится диалоговое окно, в котором необходимо определить параметры символа и его положение в шрифте:
В левой верхней части этого окна выводится имя шрифта, ниже — пример символа с линиями границ и базовой линией. Если параметр Auto (о нем чуть позднее) выключен, то в поле примера можно изменять положение правой границы символа. Design Size — определяет размер, в котором выполнен символ. Если вы установили размер в соответствии с рекомендациями пунктов 1 и 2, то оставьте значение в 720 без изменения. Character Width — Ширина символа. Вы можете изменять ее (при помощи окна примера или непосредственно вводя числовые значения) только в том случае, когда выключен параметр Auto. Auto — параметр, при включении которого ширина символа определяется автоматически, исходя из его размеров и величины левого поля. Character Number и список символов. Для того чтобы определить положение символа в шрифте, вы должны указать его код или выбрать его в списке символов. Места, в которых нет символов, отображаются серым цветом. Options — вызывает появление диалогового окна, в котором можно изменить характеристики шрифта.
Нажмите Ok для экспорта символа или Cancel для отмены операции. Следующим действием, выкладываем скриншот готовых шрифтов, и свои замечания по применению шрифтов и глюков которые возникают при работе сними
Идея- создать шрифт в который запихать все часто используемые лого, символы там и вскую такую муть)
Альтернативный путь
Альтернативный вариант как можно установить другой шрифт на примере Windows 7, когда необходимо установить несколько файлов:
- Пропустим указанные в первом способе этапы загрузки и распаковки (если скачался архив) и перейдём к главному. Альтернативный вариант заключается в переносе файла напрямую в системную директорию, где они хранятся папка Fonts в корневой системной папке Windows.
- Для быстрого доступа к папке нажмите сочетание клавиш и введите %windir%/fonts
Альтернативный вариант вызова данной папки, через Панель управления. Откройте её (нажмите сочетание Win+R и введите control), выберите отображение мелких или крупных значков и выберите соответствующий пункт.
В данном окне вы найдёте доступные шрифты и наборы, которые можно рассмотреть, распечатать или удалить. Также в данном окне предложены настройки ClearType (для улучшения сглаживания текста), параметры масштабирование и другие настройки.
Для добавления набора, просто перенесите файл из одного окна в другой или скопируйте его из одного окна и вставьте в другое. Данный способ подходит для всех систем, начиная от Windows XP, заканчивая Windows 10.
Установить новый скачанный шрифт на компьютере с Виндовс 7 или 10 довольно просто, если следовать этим простым правилам.
Сделать шрифт в Кореле
помимо FontLab, еще есть не менее хорошая программа Macromedia Fontografer, причем насколько помню фонтлаб более наворочен, а в фонтографере помимо прочего прекрасный инструмент для создания кривых безье — из всех графических программ мне там больше всего этот иструмент понравился.
. если брать прогу попроще с минимумом функций, то есть симпатичный scanfont
Guest
> Как это всё потом до кучи собрать, поместить в один файл и чтобы всё работало?
А развен не выскакивает при экспорте окошко, в котором можно указать, куда в шрифте поместить символ?
> сделать полноценный шрифт средствами ТОЛЬКО Корела помоему нереально. Хотя.
Полноценный — не реально. А наполнить шрифт буковками — дык, я такое делал в свой время.
> помимо FontLab, еще есть не менее хорошая программа Macromedia Fontografer
Вот только с русским языком у него проблемы. Но нам-то куда без русского? Лично я РЕАЛЬНОЙ альтернативы FontLab-е не знаю.
krysa 19609
Активный участник
> А развен не выскакивает при экспорте окошко, в котором можно указать, куда в шрифте поместить символ?
Да причём здесь «куда в шрифте поместить символ?» Например, следуя инструкциям, сделал один знак, он его сохранил в указанном месте с расширением .ttf. Но это же один символ, а как все, сколько их там будет, объединить в один файл с названием шрифта и расширением ttf. Корче, как-то коряво объяснил, надеюсь суть ясна?
Guest
>>нам-то куда без русского?
на мой взгляд чем дальше лес тем меньше русского. в прогах ))
Guest
Guest
>> объединить в один файл
именно это проги для шрифтов и делают, когда тебе надо будет заполнить около двух сотен ячеек, но скорее половину
Guest
> нормально Corel лепит шрифты.
Corel может только наполнить шрифт буквами (глифами). Никаких других важных вещей с его помощью сделать нельзя.
Guest
Ну, господа, извиняйте, немножко подытожу, т.к. шрифты — одно из направлений моей деятельности и опыт в их создании кой-какой есть. Опять-таки это просто мысли, а отнють не истина в последней инстанции ))
>>> помимо FontLab, еще есть не менее хорошая программа >>> Macromedia Fontografer Да хорошая, но старая. В данном случае это минус. И еще один минус — невозможность работы со шрифтами Open Type. А Open Type — это плюс )) Не мне вам объяснять почему.
>>> а в фонтографере помимо прочего прекрасный инструмент для >>> создания кривых безье Дело вкуса и привычки. В свое время, работая с фонтографером я все время поражался его тупости в отношении работы с кривыми. Любое мало-мальское редактирование линии или узла было наиизнурительнейшим занятием. Рисовать символы надо все же в Кореле или Илле. По крайней мере это быстрее.
>>> если брать прогу попроще с минимумом функций, >>> то есть симпатичный scanfont Ты видимо хотел сказать TypeTool. Сканфонт вообще-то несколько для другого предназначен, это скорее не средство разработки шрифта, а вспомогательный инструмент Фонтлаба. Кстати, вот вам слова Ю. Ярмолы по этому поводу: «Сочетание нового ScanFont 4 с цифровым фотоаппаратом и FontLab неплохо стимулирует креативность, но это пока работает только на Маке».
>>> (Про Фонтографер) Вот только с русским языком у него проблемы. Проблем особых нет. Все решается достаточно просто (правда не проще, чем в ФонтЛабе) ручным вводом нужных числовых значений в нужные места в окне параметров шрифта. Надо только знать, что и куда. В принципе сделать юникодный шрифт в Фонтографере вполне реально. Я делал.
>>> По собственному опыту: нормально Corel лепит шрифты. Я тоже люблю Корел. Но уж чего он не умеет толком делать, того не умеет. Да и не должен, кстати. Тут уже не раз говорилось о том, что специфические задачи нужно выполнять в специализированных программах. Сделать полноценный шрифт — это не только, как выразился многоуважаемый Шляпа — «наполнить шрифт буковками». Хотя конечно при определенной сноровке можно сверстать буклет и в 3Д МАксе. )) Но врядли сие послужит доказательством высочайшего профессионализма. ))
2 Krysa: Сейчас посмотрел, Корел сохраняет символы в один файл, если у тебе стоит в опциях галка «Symbol Font», если нет, то остается только последний сэкспортированный символ. Странно. Хотя можно с успехом накидать знаков в символьный шрифт, а уже в ФЛ’ е заняться присвоением полученным глифам нормальных, соответствующих кодировке имен и прочих кернингов-хинтингов. Хотя, повторюсь, гораздо, помоему проще, отрисовав символы в кореле экспортнуть их в тот же епс или аи, и потихоньку расставить на свои места в ФЛ’ е.
Описание функций
Пользовательские шрифты создаются в программе путем экспорта отсканированных образцов или заготовок из векторных редакторов. Эти элементы станут основой новых символов. Дизайнерам предоставляются безграничные возможности разработки уникальных шрифтов, в том числе с рукописного образца.
Кроме этого, имеется опция валидации шрифтов, за счет которой автор будет полностью уверен, что его версия станет совместима с требованиями и настройками различных программ и надписи будут корректно отображаться в любых браузерах.
Поиск в базе приложения, несмотря на огромный ассортимент, совсем несложный — благодаря удобной навигации и разделению элементов по категориям. Сами шрифты перед выбором можно сравнить, выровнять относительно друг друга, применить функцию автоматического анализа и подбора оптимального положения букв, чисел и прочих символов. Это значительно упрощает визуализацию и ускоряет рутинные этапы работы.
Готовому авторскому шрифту можно присвоить наименование, добавить в описание его свойств информацию о разработчике, правах и другие данные.
Рукописные шрифты.
Группа первая.
Собственно говоря, первая группа шрифтов предлагается нами лишь для полноты сборника и большого значения для надписей чертежей иметь не может.
Обыкновенный наклонный шрифт, с каким знакомят учеников в школах, имеет целью выработать четкую скоропись, но не красоту письма. Шрифт этот отличается тонкими штрихами, с почти острыми закруглениями и переходами, и может быть рассматриваем, как смесь английского шрифта с острым немецким. Если внимательно изучать русский рукописный шрифт, то придете к убеждению, что он обязательно требует твердого стального пера и скорости в письме, а как следствие — гладкой бумаги. Но так как чертежная бумага почти всегда твердая и шероховатая, то на ней скоро писать нельзя, тем более, что тонкие штрихи будут рваные, а после прочистки резиной ослабнут еще более. Вот почему не рекомендуем этого шрифта. Тем не менее изредка встретится надобность и в рукописном шрифте, а потому предлагаем округленный английский шрифт, как самый красивый. Его необходимо писать мягким пером, оставляющим довольно толстые штрихи и росчерки.
В основу английского шрифта таб. 1 и 3 (1, 1а) положен наклонный эллипс, ширина которого почти вдвое меньше высоты.
Для определения ширины эллипса и его наклона, чертят квадрат abcd (табл. А, фиг. 3) и стороны его делят на 4 равные части. Квадрат разобьется на 16 мелких квадратиков; наклонная xy, от угла с квадрата до ¾, расстояния от а, даст наклон букв, а ширина ½ квадрата будет соответствовать ширине букв. На фиг. 4 той же таблицы А начерчен пунктиром ряд эллипсов и по ним обведено несколько характерных букв; а внизу на фиг. 5—8 показаны разные сочетания букв, откуда видно, что забота о равномерной густоте написанного слова заставляет иногда уширять, а иногда суживать прозор между буквами.
Такой же шрифт может быть и прямым, и обратным фиг. 9 и 10, при чем закон построения букв по эллипсам сохраняется всецело.
Уже прямой английский шрифт имеет большое значение для пояснительных надписей, но пользоваться им может только лицо, обладающее красивым природным почерком.
Заглавные буквы английского шрифта, в основу построения которых положен тоже эллипс, отличаются большею фантастичностью, не утрачивая при этом четкости, как можно усмотреть на табл. 1, где ясно видно, что буквы эти скорее рисуются, чем пишутся, т.-е. их сперва делают карандашом, а потом уже обводят тушью. Описанный английский шрифт носит название каллиграфического и употребляется в редких случаях при надписях землемерных планов.
Для нас гораздо большее значение имеет шрифт скорописный английский, или англизированный, несколько образцов которого представлено на
табл. 4 и 6 — шрифт 3 и 3а,
табл. 5 и 6 — шрифт 4 и 4а,
табл. 7 — шрифт 5,
табл. 9 и 6 — шрифт 7 и 7а.
Буквы такого скорописного шрифта не обладают особой красотой, но зато отличаются замечательной четкостью и тем, что форма их не зависит от дарования пишущего, а от характера пера.
Нетрудно заметить, что простым стальным пером англизированный шрифт писать очень неудобно, а если взять специальное перо
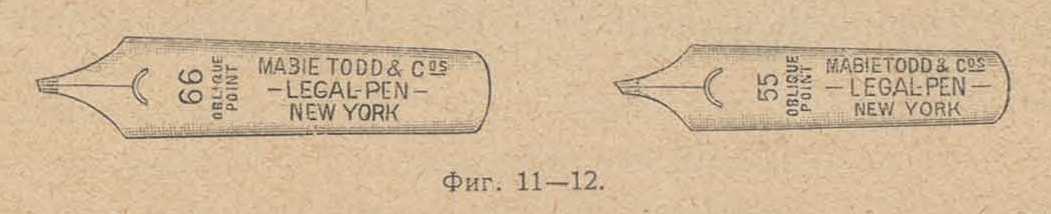
с косым обрезом (фиг. 11—12) (американское), фабр. Mabie Todd & Сº. (Legal Pen), или перо фабр. SCHAGEN (немецкое) (фиг. 13), а в крайности перо Зеннекена (фиг. 14—15), то закругления букв, как будто сами собою выходят правильные и красивые. Естественно, что такое перо надо держать иначе, а именно: кончик пера отводится влево так, чтобы косой обрез его всей шириной коснулся бумаги; при этом локоть подается несколько вправо. При письме такими перьями сходит с пера много туши, вследствие чего перо надо бы часто макать, рискуя залить углы букв, поэтому лучше всего покупать перья с тушедержателями (фиг. 16), которые вставляются в ту же ручку, как показано на фиг. 17. Такой тушедержатель не допускает обильного стечения туши, хотя удерживает под собою ее достаточно много, а потому надо, пока написанная буква еще не просохла подпустить немного туши другим пером или кисточкой.

Итальянский шрифт (табл. 2 и 3, — 2 и 2а) характеризуется неуместными утолщениями и откреплениями. Нельзя отрицать красоты его, но вместе с тем надо заметить, что даже известные специалисты-каллиграфы не всегда удачно с ним справляются. Что же касается надписей на чертежах, то уже кудрявость и тонина итальянского шрифта, делают его совершенно не пригодным.
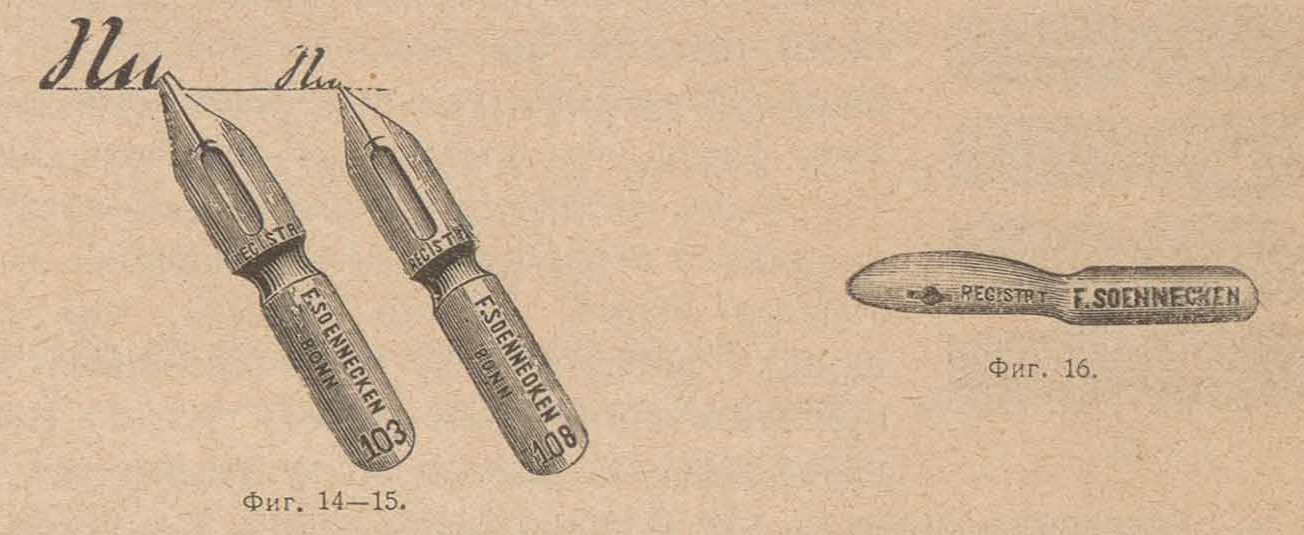

Опять повторяем, что все шрифты первой группы требуют от чертежника большого уменья, но все же и при этом чертеж зачастую портится.
Шрифты рисованные.
При топографическом рисовании, и заводском черчении, иногда требуется от мелких надписей особая четкость и вместе с тем простота исполнения. Представьте себе, напр., крупно-масштабную карту, положим верста в дюйме, и на ней требуется надписать все названия деревень, сел, речек, лесов и пр. Хотя бы вы делали надписи красивейшим рондо, все же они только запестрят план и даже заглушат до известной степени его четкость
Тут-то и важно уметь рисовать буквы, но почему-то о соответствующих алфавитах нигде нет ни слова, и мы едва ли ни впервые даем об них кое-какие указания.
Основной тип рисованных букв представлен на
табл. 16 — шрифт 14.
табл
17 и 23 — шрифт 16—16а.
табл. 18 и 19 — шрифт 17—17а.
Как видите, все буквы почти неправильной, но вполне своеобразной, формы, выведены толстыми линиями.
Делается это следующим образом:
из мягкого липового или осинового дерева, а еще лучше из карандашного, делают несколько скалок вдвое или втрое тоньше карандаша и торцы их заправляют тупо, так чтобы самый обрез был чуточку тоньше, нежели ширина штриха буквы. Затем торцы насекают острым ножиком, чтобы получилось нечто похожее на коротковолосую кисточку.
Скалки на несколько минут опускают в рюмку с теплой водой, где концы их разбухают и, когда скалки вынете и вытрете тряпочкой, приобретают свойство впитывать разведенную тушь, чем и пользуются. Скалки по очереди макают в тушь и рисуют ими буквы, совсем так, как карандашом. Когда скалка перестает спускать тушь, ее опять погружают в воду, а из воды вынимают другую скалку, третью и т. д.
Для более грубых надписей пользуются уже не скалками, а кисточкой, и достигают при этом очень удовлетворительных результатов, особенно если после кисточки сделать подправки пером.
Пример таких шрифтов показан на:
табл. 17 — шрифт 15.
табл. 18 и 19 — шрифт 18—18а.
табл. 20 и 19 — шрифт 19—19а.
табл. 20 и 19 — шрифт 20—20а.
табл. 21 и 19 — шрифт 21—21а.
табл. 22 и 23 — шрифт 22—22а.
табл
22 и 23 — шрифт 23—23а.
Дать какие-либо конструктивные правила для этих шрифтов решительно невозможно: все основано на личном вкусе чертежника, а если такового нет, то несомненно есть понятие о некоторой гармонии, благодаря чему, вместо указанных шрифтов, появится новый, не менее оригинальный.
Тут надо обратить внимание на одну характерную черту рисованных шрифтов: требуется, чтобы линии были равномерной толщины и однообразной черноты. Это легко достижимо при небольших размерах букв и почти совершенно невозможно при заглавных надписях
Предлагаем поэтому новый прием надписей, очень простой и вместе с тем элегантный. Надпись делают кистью и пером, но только не тушью (или краской), а густым раствором декстрина, стараясь, чтобы слой декстрина был равномерный. Затем на тупую щетинную кисть набирают чуточку масляной краски какого угодно цвета и растирают ее на клочке бумаги, с тем, чтобы кисть стала почти сухая, и такой кистью трут кругообразно по декстринной надписи. Тотчас же увидите, что вокруг надписи краска ляжет в виде красивых туч. Густоту наложения масляной краски можно довести до какой угодно степени. Спустя полчаса, или даже скорее, масляная краска застынет, и тогда по надписи проводят смоченной губкой: от этого весь декстрин совершенно смоется, и белые буквы выступят отчетливо на фоне масляной краски. Очерки букв будут очень определенные и резкие. Остается теперь буквы отделать, т.-е. открепить местами или оконтурить.
Предлагают вместо декстринного раствора в воде употреблять раствор каучука в бензине. При этом способе можно для фона употреблять акварельные краски и растирать их сухой, жесткой кисточкой, а для смывки берут бензин. Не видя каких-либо преимуществ, но только несомненную опасность в обращении с бензином, считаем декстринный раствор лучшим.
* * *
К рисованным шрифтам надо причислить клиновый.
Табл. 25 — шрифт 26.
Шрифт этот очень удобен при наметке отдельных букв на стенных таблицах, или других учебных чертежах большого масштаба.
Простая рисовка этих букв затруднительна и хлопотлива, особенно если их много. Поэтому контуры букв рисуют на толстой пергаментной бумаге и вырезают так, чтобы получился трафарет, который накладывают на требуемое место, и затирают сухой кистью, напитанною акварельной или масляной краской, а затем уже, для большей рельефности, отделывают, как показано на табл. 25.




























