Давайте сразу договоримся, чего мы хотим
Есть два диаметрально противоположных подхода:
1) создать офигенную презентацию, которая войдет в топ-10 на «Слайдшере»;
2) технологично и оперативно сделать 50–70 осмысленных слайдов для вебинара на полтора часа.
Перфоманс-маркетинг в 2022 году
Спецпроект Cossa и Zorka.Agency — про чёткие цели, умные данные и измеримые результаты.
Спецпроект
Истина, как всегда, где-то между. Но подумайте, что случается чаще — у вас находится супер идея для крутой презентации или вас зовут на конференцию и опытный организатор просит прислать презентацию заранее?
Если вы ставите планку высоко и хотите делать потрясающие презентации всегда и везде, то надо читать «Мастерство презентации» Алексея Каптерева, уроки Алексея Бурбы, блоги EsPrezo или ProstoPreza.
А мы тут останемся в компании тех, кому некогда выпиливать каждый слайд лобзиком — нам нужно делать простые презентации с минимальными затратами творческой энергии.
(В конце статьи вы сможете скачать простой чистый шаблон презентации, но я очень советую сначала таки просмотреть текст — чтобы понимать, как им пользоваться.)
Начнем издалека.
Отображение заметок докладчика во время презентации
Вы можете начать презентацию Google Slides, нажав «Присутствовать» в верхней части экрана или щелкнув стрелку и выбрав «Представление докладчика» или «Показывать с начала».
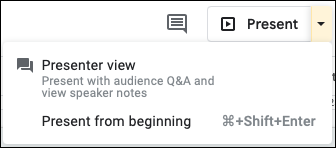
Чтобы начать шоу с заметками в руке, выберите «Presenter View». При этом слайд-шоу отображается в главном окне браузера, а заметки докладчика помещаются во внешнее окно меньшего размера, которое можно перемещать или изменять размер.
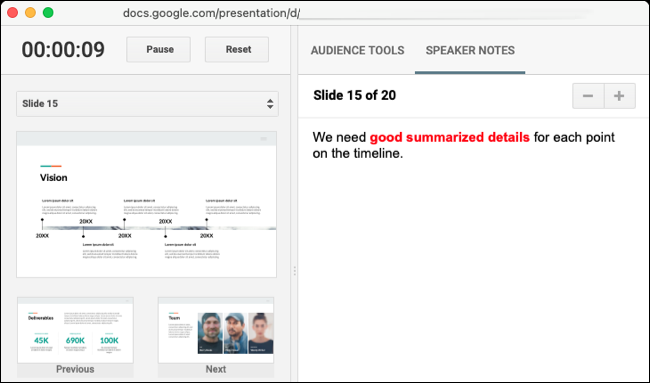
Если вы используете параметры «Присутствовать» или «Показывать с начала», вы все равно можете получить доступ к своим заметкам с помощью панели инструментов Presenter. Не забудьте сначала вывести презентацию из полноэкранного режима. В противном случае ваши заметки будут отображаться в полноэкранном режиме.
Переместите курсор в нижний левый угол слайд-шоу, и вы увидите эту панель инструментов. Откройте меню параметров, используя три точки справа, и выберите «Выйти из полноэкранного режима».
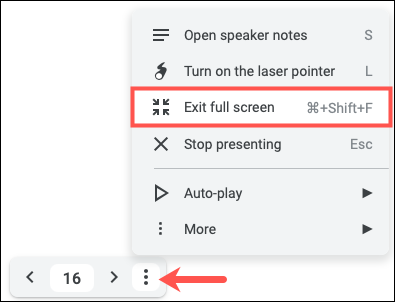
Затем, чтобы просмотреть свои заметки, откройте меню параметров и выберите «Открыть заметки докладчика».
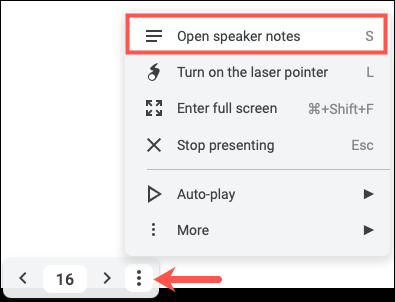
Как и в режиме докладчика, при этом заметки открываются в меньшем окне, которое можно разместить в любом месте.
Поскольку все вышеупомянутые параметры помещают ваши заметки докладчика в отдельное окно, вы можете щелкнуть X, чтобы закрыть это окно в любое время, если вам больше не нужны ваши заметки.
Заметки докладчика полезны не только при отработке презентации, но и во время выступления. Если вы все еще привыкаете ко всему, что может предложить Google Slides, ознакомьтесь с нашим полезным руководством для начинающих по Google Slides, чтобы получить дополнительные советы.
Шаг 4: Добавить заметки докладчика
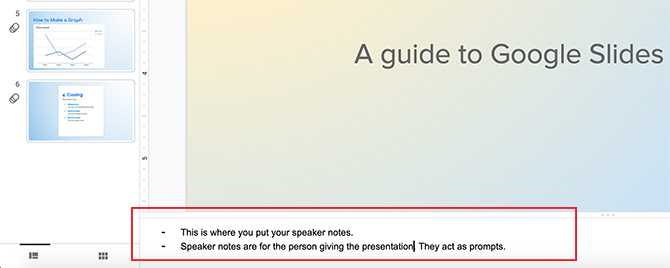
Если вы или кто-то другой представите это слайд-шоу перед аудиторией, было бы неплохо добавить примечания для докладчиков.
Заметки докладчика — это подсказки для человека, делающего презентацию. Они будут служить руководством для того, что вы должны сказать и когда.
Чтобы добавить заметки докладчика, нажмите на отдельную страницу, к которой вы хотите добавить детали. Под большим предварительным просмотром этой страницы вы увидите пустое белое поле с надписью « Нажмите, чтобы добавить заметки докладчика» .
Когда вы нажимаете на это поле, появляется курсор. Оттуда вы можете начать печатать.
Заметки спикера держат ведущего на ходу во время представления
Заметки докладчика – это заметки, добавленные к слайдам презентации PowerPoint в качестве справочного материала для докладчика. Заметки на слайде PowerPoint скрыты во время презентации и видны только тому, кто представляет слайды.
Вы можете добавить заметки PowerPoint к своим слайдам в качестве подсказки, чтобы ваша презентация работала гладко и не пропускала важную тему. Делая презентацию, вы можете записать важные ключевые моменты, которые вы хотите охватить, но которые не являются необходимыми для аудитории.
При желании вы также можете распечатать заметки PowerPoint, сопровождаемые миниатюрной версией соответствующего слайда, чтобы хранить их в качестве удобного справочника при устной презентации.
Как добавить заметки в PowerPoint
Действия по добавлению заметок в презентацию PowerPoint одинаковы, независимо от того, используете ли вы PowerPoint 2016, 2013, 2010, 2007, 2003 или PowerPoint для Mac. Вы также можете добавлять заметки в PowerPoint Online, но шаги совсем другие.
-
Откройте меню Вид и выберите Обычный .
Пользователи PowerPoint Online могут пропустить этот шаг.
-
Выберите эскиз слайда, к которому вы хотите добавить заметку, на левой панели.
-
Нажмите на область Нажмите, чтобы добавить заметки под слайдом, и введите свои комментарии.
Пользователи PowerPoint Online могут включать и выключать панель заметок с помощью Вид > Заметки .
Если вы не можете найти раздел для добавления заметок на слайд (что может быть в случае использования PowerPoint 2016 или 2013), убедитесь, что в разделе Просмотр выбран Заметки . strong> или на панели задач в нижней части PowerPoint.
-
Если заметки слайдов скрыты в PowerPoint для Mac, перетащите панель под слайдом вверх, чтобы открыть раздел заметок.
Как увидеть ваши заметки во время презентации
Пока ваш компьютер подключен к другому монитору или проектору, вы можете включить режим презентации в PowerPoint 2016, 2013, 2010 и 2007.
-
Откройте меню Слайд-шоу .
-
Установите флажок Использовать вид докладчика .
-
Выберите С начала .
-
Если доступно, вы можете вместо этого выбрать любой из других вариантов, например Из текущего слайда , Настраиваемое слайд-шоу , Представить в Интернете или Трансляция. Слайд-шоу . Каждое из этих представлений позволит вам увидеть заметки к слайд-шоу во время презентации.
В PowerPoint 2003 параметр «Представление докладчика» скрыт в другом параметре.
-
Перейдите на показ слайдов > Настройка показа .
-
Установите флажок рядом с Показать представление докладчика .
-
Нажмите ОК .
-
Перейдите на Слайд-шоу > Показать шоу .
PowerPoint для Mac работает немного иначе, чем версия для Windows. Чтобы просмотреть свои заметки во время презентации, перейдите в меню Слайд-шоу и нажмите Просмотр презентации .
PowerPoint Online не может открыть презентацию в режиме презентации, так как не может подключиться к дополнительному монитору.
Советы и дополнительная информация о заметках PowerPoint
Presenter View работает, только если ваш компьютер подключен к другому дисплею. Это потому, что цель этого особого представления – показать на экране что-то отличное от того, которое смотрят ваши зрители.
Находясь в режиме презентации, вы увидите текущий слайд, следующий слайд и ваши заметки. Presenter View включает в себя таймер и часы, чтобы вы могли видеть, выполняется ли презентация слишком коротко или слишком долго.
Инструмент «Перо» позволяет рисовать прямо на слайде во время презентации для выделения, или вы можете использовать лазерную указку или маркер. Все, что вы рисуете в этот момент, не сохраняется в файле презентации, но после завершения слайд-шоу вам будет предложено сохранить аннотации или отменить их.
Если представление докладчика отображается не на том экране, а ваша аудитория просматривает то, что должно быть видно только на вашем экране (например, ваши заметки и элементы управления слайд-шоу), вы можете поменять местами представления в настройках дисплея.
Чтобы выйти из режима просмотра презентации, который также завершит презентацию, нажмите Завершить показ слайдов в верхней части экрана. Если вы не видите эту опцию, щелкните слайд-шоу правой кнопкой мыши и выберите Завершить показ ; некоторые версии PowerPoint не работают точно так же, как другие.
Почему слайд-шоу? Три главных преимущества
Слайд-шоу – простой и универсальный способ разнообразить ход урока. В их использовании множество плюсов, которые в конечном итоге можно свести к трём основным преимуществам.
1. Визуальная подача повышает эффективность объяснения материала
Мозг автоматически «фотографирует» увиденную картинку, поэтому визуальная информация воспринимается быстрее и запоминается лучше, чем текстовая. Это правило работает не только для детей, но и для взрослых. Используя графику, вы повышаете вероятность того, что информация отпечатается в памяти даже не самого внимательного ученика. Если хотите подробнее изучить эти механизмы, почитайте в Интернете про «эффект превосходства образа».
Показывая видео на уроке, вы ломаете привычный шаблон, и дети не воспринимают учёбу как скучный процесс. Да и в целом постоянная смена деятельности – устное объяснение, показ слайд-шоу, обсуждение – поможет урокам проходить быстрее и оживлённее.
2
Вы получаете больше контроля над вниманием учеников. Вы получаете больше контроля над вниманием учащихся
Пропускать всё «мимо ушей» детям станет сложнее. К тому же вы сами отбираете материал для показа, а не просто комментируете содержание учебника. Вы решаете, какой материал будет показан на слайде и как долго на экране будет то или иное изображение или текст. Всё это поможет вам расставлять акценты в материале так, как вы считаете нужным.
Вы получаете больше контроля над вниманием учащихся. Пропускать всё «мимо ушей» детям станет сложнее
К тому же вы сами отбираете материал для показа, а не просто комментируете содержание учебника. Вы решаете, какой материал будет показан на слайде и как долго на экране будет то или иное изображение или текст. Всё это поможет вам расставлять акценты в материале так, как вы считаете нужным.
3. Информативное и познавательное слайд-шоу можно сделать просто и быстро
Подготовка к уроку отнимает немало сил и времени и, кажется, что создание дополнительного видеоролика – это уже слишком много. Однако, правильно подобрав софт, вы справитесь без проблем. Так, например, в программе «ФотоШОУ PRO» вы быстро разберётесь, как сделать красивое слайд-шоу, даже если до этого не работали с презентациями вообще. Ниже в этой статье вы найдёте краткую инструкцию по работе в редакторе.

Как в Google Keep делиться заметками и добавлять соавторов
Приложение Google Keep позволяет работать с заметками совместно с другими пользователями. Вы можете обмениваться заметками и списками дел с вашими знакомыми, друзьями и семьей.
- Откройте приложение Google Keep;
- Выберите заметку, которой Вы хотите поделиться;
- Нажмите на кнопку с изображением трех горизонтальных точек в правом нижнем углу;
- Выберите пункт «Соавторы»;
- Разрешите приложению получить доступ к списку ваших контактов;
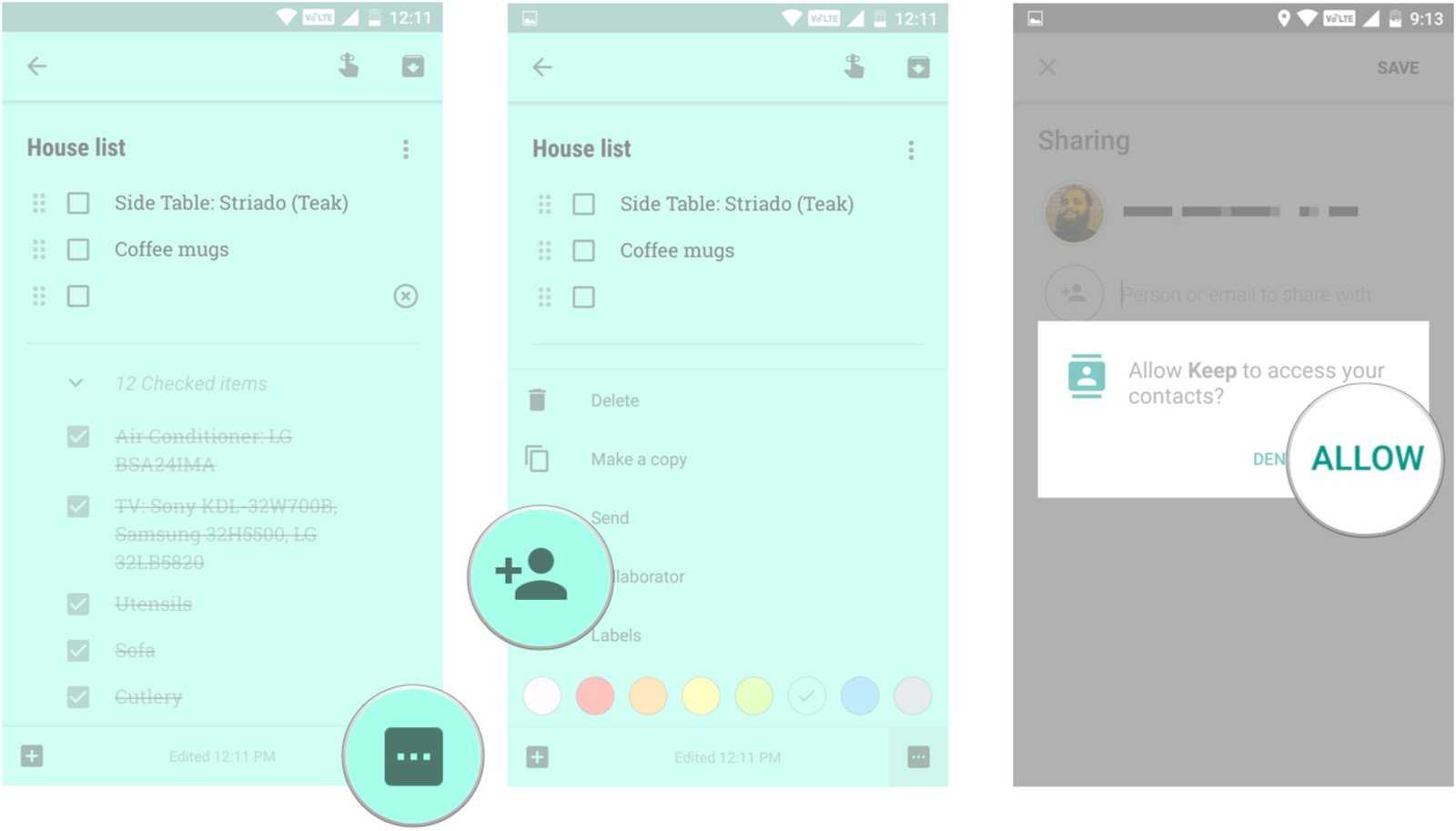
- Введите имя контакта, или адрес электронной почты человека, с которым Вы хотите поделиться заметкой;
- После того, как соавтор будет добавлен, нажмите «Сохранить».
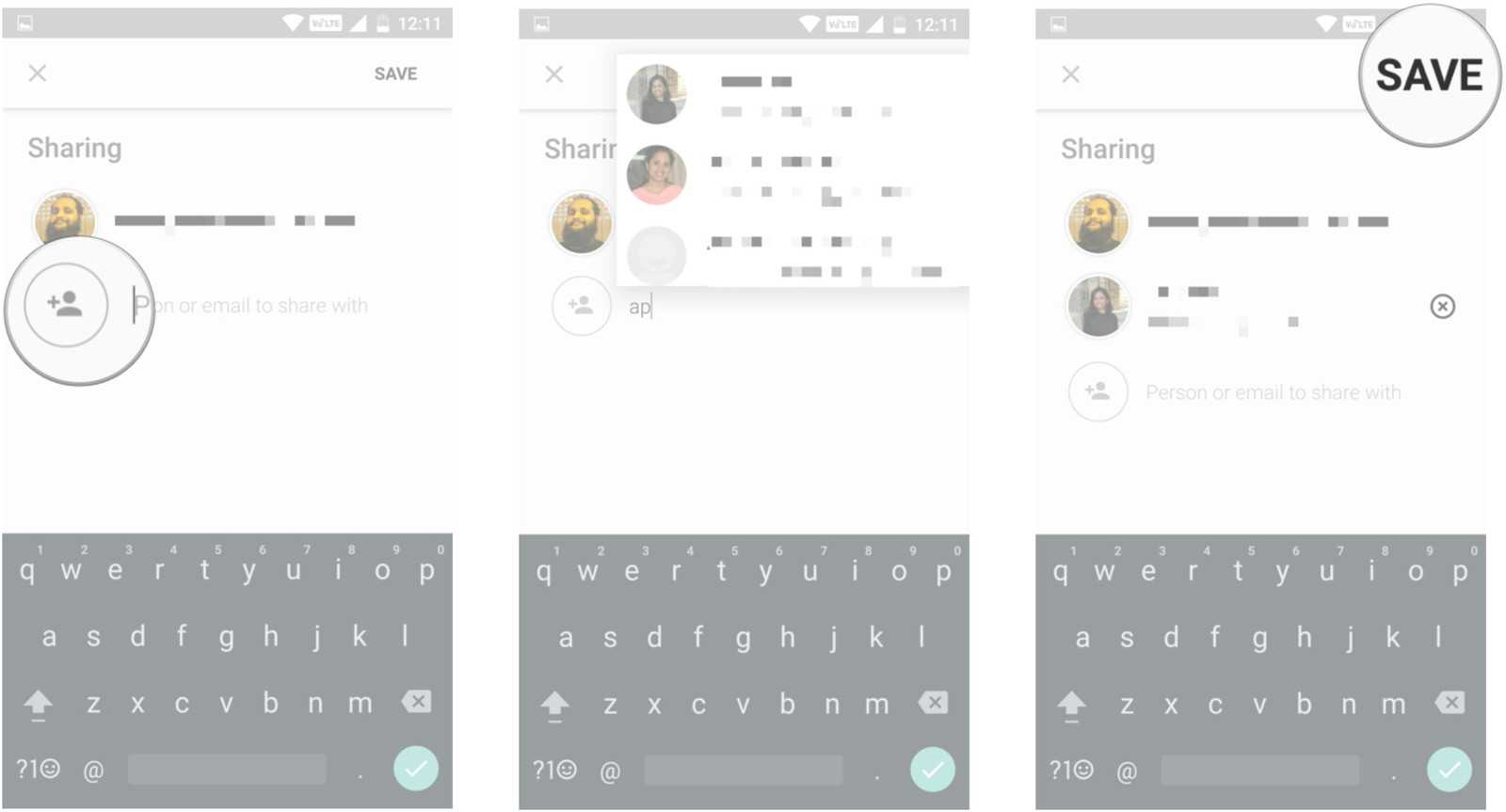
Что значит «красивая презентация»
Каждое выступление индивидуально, и важно подобрать такой дизайн слайдов, который легко воспринимается аудиторией. В одном случае подойдут фотографии, в другом — цитаты или диаграммы
Красивая презентация помогает раскрыть тему и запоминается слушателям.
Для создания красивой и понятной презентации не нужно быть дизайнером. С помощью нескольких простых инструментов с этой задачей справится даже младшеклассник. В этом помогут сервисы для создания презентаций и обложек.Обычно они содержат бесплатные шаблоны: пользователю нужно только заменить текст и добавить собственные иллюстрации. Если в последний момент, например, на перемене перед уроком, ученик решил добавить что-то на слайд, презентацию легко отредактировать с телефона в мобильном приложении.
Хорошее оформление не гарантирует «пятёрку» за работу, но стильная презентация оставляет приятное впечатление и притягивает внимание. На конференции ученических работ красивая презентация лучше запоминается жюри и повышает шансы на успех

Даже отличный доклад можно испортить, если сопровождать его пёстрыми слайдами
Настройка доступа к вашей презентации
Для настройки доступа используйте одноименную кнопку справа.
Также можно настроить доступ только для конкретных пользователей, указав их емейлы и доступные им действия.
А еще доступ можно сделать публичным (в таком случае найти презентацию смогут все пользователи в поиске).
Если вы работаете над презентацией совместно, здесь есть полезная функция добавления комментариев участниками.
Итак, в этой статье мы разобрались в основных моментах создания и оформления презентаций Гугл, а также в полезных функциях редактора. Более наглядно этот процесс продемонстрирован в видеоуроке к статье.
А также задавайте вопросы, если что.
Все новости »
Причем делает это одной из последних из высокотехнологичных компаний. Каковы шансы на успешное воплощение планов припозднившихся?
 Фото: Григорий Собченко/BFM.ru —>
Фото: Григорий Собченко/BFM.ru —>
О скором выходе на рынок банкинга The Wall Street Journal рассказал глава платежных сервисов Google Цезарь Сенгупта. По его словам, уже в следующем году компания запустит сервис по предоставлению чековых счетов. По сути, это простой банковский счет, по которому можно выписывать чеки, а эта процедура в США не теряет популярности. Кодовое название проекта — Cache, созвучное с другим английским словом — «наличка».
Первый вопрос — зачем? Google уже имеет систему мобильных платежей, интегрированную в Google Pay и Google Wallet. Но компания идет дальше, в банкинг — туда, где уже со своими кредитными предложениями расположился Apple. А это совсем иной формат, нежели тот, который сегодня уже реализует китайский Wechat или же пытается реализовать Facebook или Telegram. Хотя мотивация, безусловно, та же — объединить аудиторию вокруг единого бренда. Комментирует председатель совета Ассоциации участников рынка электронных денег и денежных переводов Виктор Достов.
Виктор Достов председатель совета Ассоциации участников рынка электронных денег и денежных переводов «На мой взгляд, это не стремление стать такой финансовой империей, скорее это желание создать замкнутую экосистему, чтобы пользователь, находясь внутри интерфейса компании, внутри Facebook, внутри Telegram, внутри Google, не должен был выходить наружу для совершения покупок. То есть все компании стараются как можно больше удержать человека внутри и минимизировать количество случаев, когда человек вылезает наружу, чтобы что-то оплатить, сделать перевод и так далее».
Снова к деньгам. Сегодняшний конкурент кеша, Apple, работает в сотрудничестве с банком Goldman Sachs. В числе же партнеров Google — финансовый конгломерат Citigroup и кредитный союз Стэнфордского университета, которые и будут управлять предлагаемыми Google счетами.
Возникает логичный вопрос — зачем вообще пользоваться услугами IT-компаний, если есть традиционные финансовые институты? Google обещает более выгодные условия и программу лояльности. А если компания еще и откажется от комиссии за обслуживание (а такая возможность рассматривается), то преимущество будет очевидным. Google рассчитывает на лояльную аудиторию, однако этот фактор может и не сыграть, отмечает независимый аналитик Дмитрий Степанов.
Дмитрий Степанов независимый аналитик «У них, соответственно, основная возможность заключается в том, что очень большая, конечно, аудитория. На основании этой аудитории можно выводить какие-то продукты, но пока, в общем, на этом все и заканчивается. У каждого игрока на рынке, который имеет большую аудиторию пользователей Google — почту, карты и другие продукты Google, — его на продукты других производителей не поменяют. Владельцы этих брендов рассчитывают, что и какие-то более сложные финансовые решения будут популярны. Но, с другой стороны, все, что касается финансов, все-таки это очень консервативные решения. Одно дело пользоваться почтой, а другое дело — пользоваться своими деньгами на каких-то новых продуктах».
В контексте планов Google можно вспомнить слова главы Сбербанка Германа Грефа, сказанные еще три года назад. Он заявил, что у традиционных банков нет будущего. И рынок неизбежно захватят IT-гиганты, которые создадут сервисы за пределами банковского сектора. И прогноз Грефа, похоже, сбывается.
Как работать с Google Docs
Google Документы
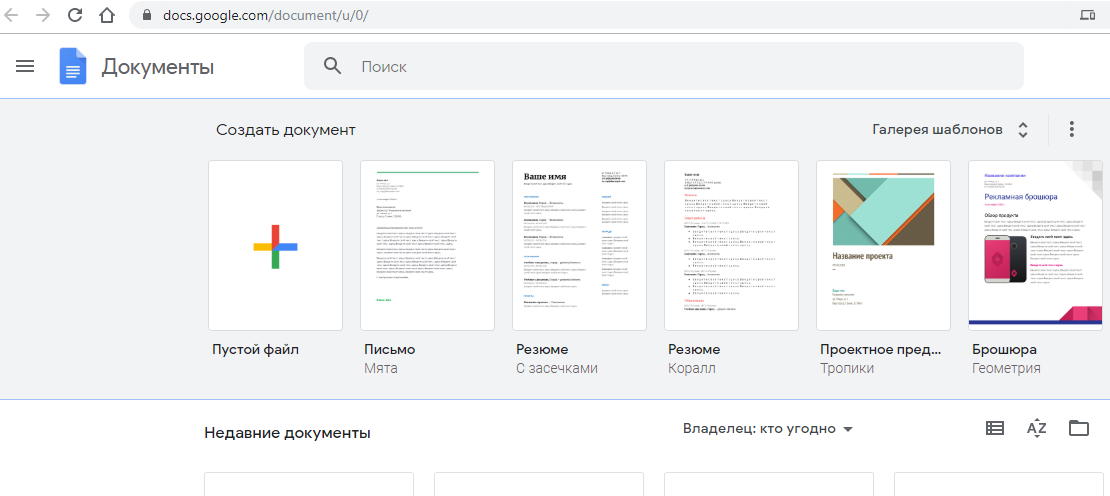
Аналог MS Word и других редакторов, если учитывать MacOS и Unix-системы — Google документы — предназначен для создания и редактирования текстовых документов.
Это могут быть простые заметки или официальные документы.
Загрузив в Google диск документ в формате .doc или .docx, вы можете просмотреть его в браузере, а также конвертировать в онлайн-формат и продолжить редактирование через Google Docs.
Инструментарий текстового редактора дополняется плагинами: интеграции с CRM, инструменты совместной работы, конвертеры и многое другое.
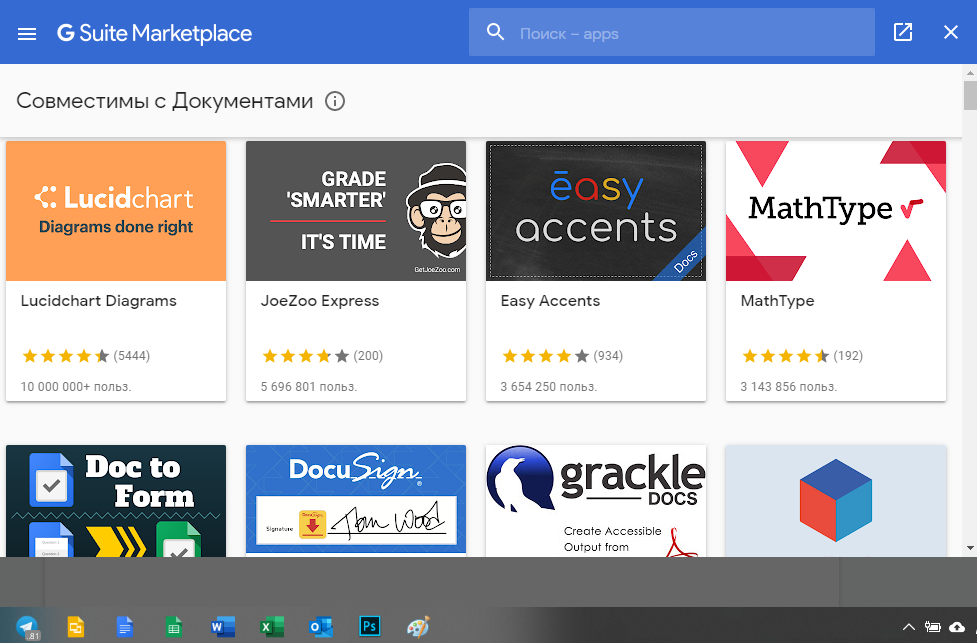
В то же время, вёрстка Google документа и стандартного .doc часто конфликтует, в связи с чем могут возникать неприятные ситуации — приходится редактировать шрифты и поля. Заранее позаботьтесь о том, чтобы документооборот между вами и вашими коллегами осуществлялся только в одном формате.
Google Таблицы
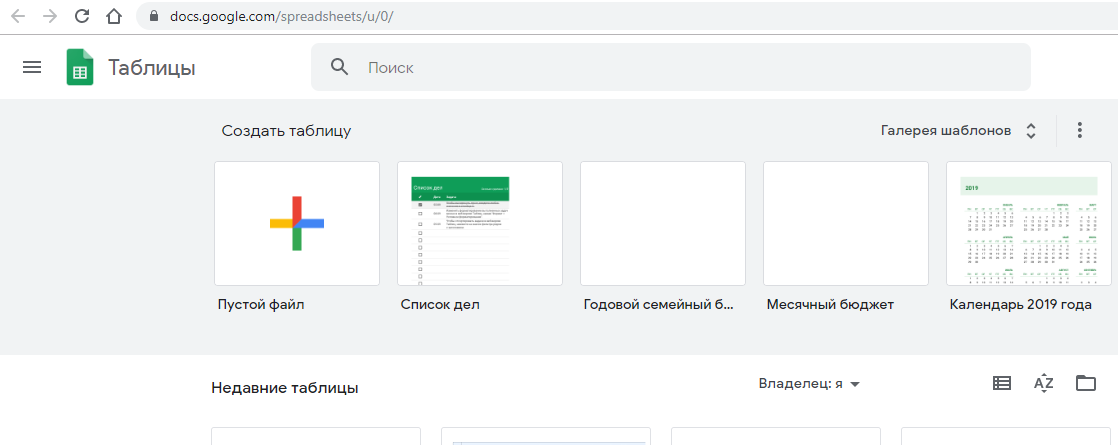
Таблицам присущи те же преимущества и проблемы, что и Документам: с одной стороны, мощные плагины, с другой — проблемы конвертации, хотя и преимущественно визуальные.
Таблицы обладают многими полезными функциями, недоступными в MS Excel. Также их можно привязать в качестве источника данных — в частности, для инструментов бизнес-аналитики Google Data Studio, Tableau, Power BI.
Google Презентации
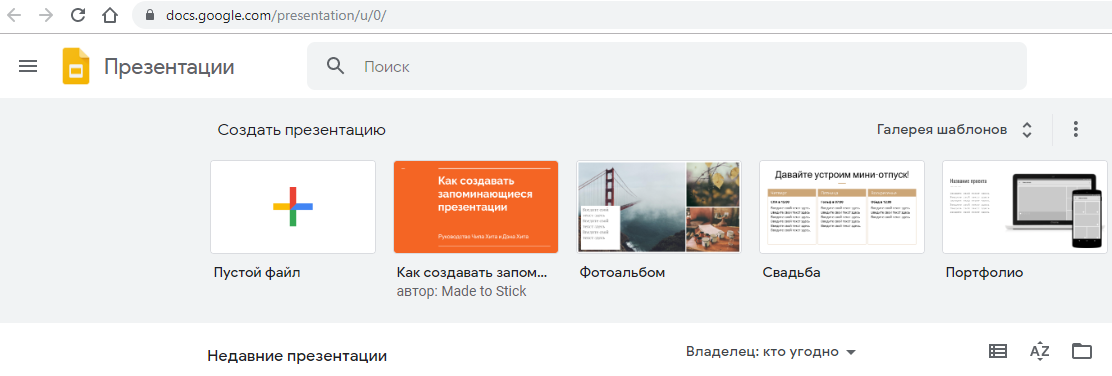
Простой и удобный аналог MS Powerpoint, в котором можно создавать слайды с нуля, редактировать презентации, создавать схемы и рисунки.
Google Формы
Инструмент, используемый для опросов, сбора контактных данных.
Может использоваться, как:
- Бриф для заказчика;
- Резюме соискателя;
- Социологический опросник;
- Форма сбора данных пользователя или участника мероприятия.
Результаты собираются на странице отчёта, могут быть отправлены пользователю и представлены визуально для презентаций.
Предложения от наших партнеров
Анимация в презентации Google
Для оживления вашей презентации вы можете использовать анимацию, которую можно использовать как для переходов между слайдами, так и в самих слайдов.
| Способы: | Действия: |
|---|---|
| Переходы между слайдами. | Нажмите вверху на «Слайд» – «Изменить переход». В появившейся панели в Гугл онлайн справа выберите вариант перехода между слайдами. |
| Анимирование отдельных объектов на слайдах. | Выберите объект на слайде, щелкнув по нему, а затем кликните на «Выбрать объект для анимации» на боковой панели «Анимации». Выберите стиль анимации в первом меню, и переключение отдельных анимаций во втором. |
Настройте вашу анимацию
Как включить полноэкранный режим
- Откройте файл в Google Презентациях.
- В правом верхнем углу экрана нажмите Смотреть.
- В нижней части экрана нажмите на значок настроек Настройки смены слайдов.
- Выберите, как быстро должны сменяться слайды.
Совет. Заново задавайте настройки смены слайдов перед каждым показом презентации.
Автоматическая смена слайдов в опубликованной презентации
Внимание!
- Если вы используете Google Презентации на работе или в учебном заведении, то ссылку на презентацию можно отправить только сотрудникам своей организации.
- Опубликованная презентация доступна любому пользователю, у которого есть ссылка на нее.
- Откройте файл в Google Презентациях.
- Выберите Файл Опубликовать в Интернете.
- Выберите вкладку Ссылка или Встроить.
- В раскрывающемся меню “Смена слайдов” укажите длительность показа слайда.
- Нажмите Опубликовать ОК.
Совет. Чтобы внести изменения в презентацию или выбрать другое время показа слайда, создайте новую ссылку.
Отмена публикации
- Откройте файл в Google Презентациях.
- Выберите Файл Опубликовать в Интернете.
- В нижней части экрана выберите Опубликованные материалы и настройки Отменить публикацию.
Создание документа в Google Docs
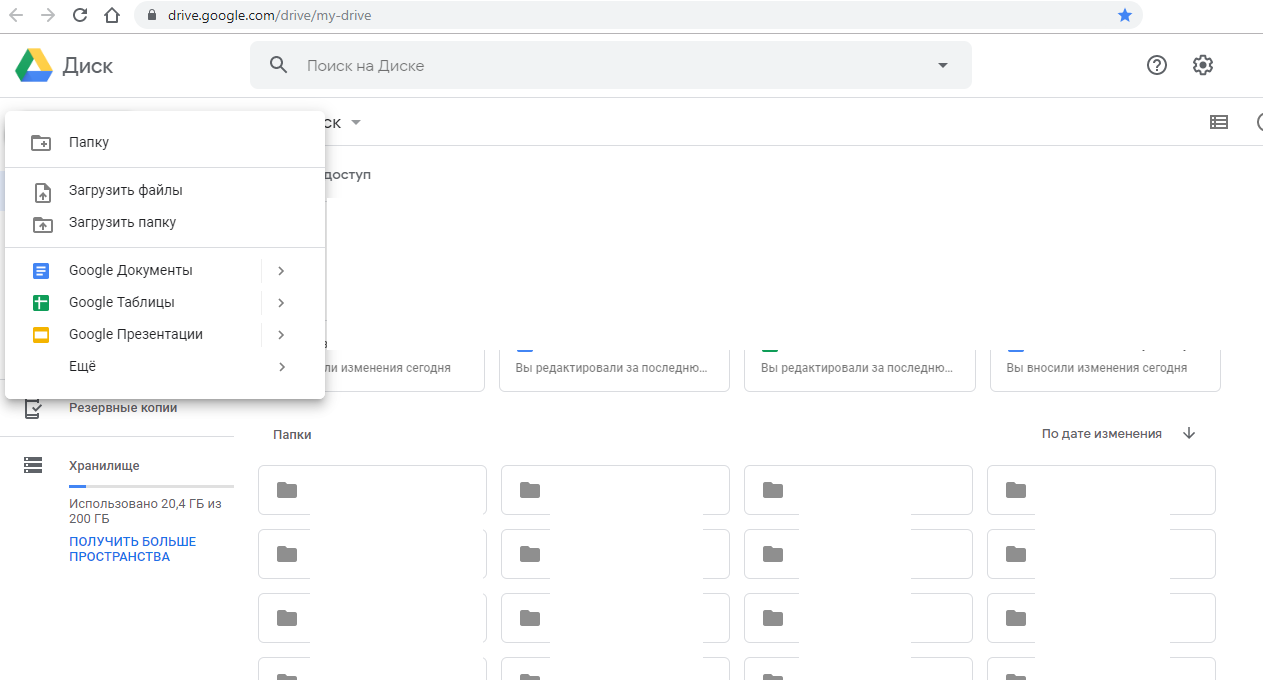
У каждого инструмента в сервисе есть собственная страница и представление, а также доступ через Google Drive.
Чтобы создать тот или иной документ, перейдите на главную страницу Google диска и в специальном меню выберите тип документа:
Также вы можете перейти на страницу инструмента — например, Google Документов, и получить больше опций для создания документов и работы с имеющимися.
Наконец, документы можно создавать прямо с десктопа. При установке Google диска на компьютер, вы параллельно устанавливаете доступы к инструментам работы с Google документами.
Ярлыки, ведущие на веб-страницы инструментов в браузере, можно расположить в удобном месте — на рабочем столе или в панели управления, чтобы одним кликом открывать окно браузера с главной страницей инструмента.
Вместе с тем, Google предлагает удобные приложения для телефонов. Скачав каждый инструмент по отдельности, можно работать с документами в любом месте, имея под рукой один смартфон.
Все вычислительные операции выполняются на сервере Google, поэтому от устройства не потребуется высокой мощности. То же относится и к десктопам — не обязательно покупать компьютер, укомплектованный 32 Гб оперативной памяти, чтобы проводить операции с миллионами строк в Excel, когда есть Google таблицы, хотя и там есть ограничения.
Богатый набор средств визуального представления информации
«GraphicRiver» предлагает огромное количество профессиональных шаблонов для презентаций Google Slides, которые вы можете купить и скачать.
Все они специально спроектированы для многократного использования в бизнес-презентациях. Нужно ли вам закрыть сделку, подготовить маркетинговый отчет, или сообщить вашей команде последние новости – в этих шаблонах для презентаций есть все необходимые варианты.
Они дают вам инструменты для разработки творческих и профессиональных презентаций.
Лучшие темы оформления презентаций Google Slides, которые можно купить и скачать на «GraphicRiver»
У этих тем оформления для бизнес-презентаций Google Slides есть сотни средств визуального представления информации. Но при этом с ними очень легко работать. Вы можете легко добавить необходимую информацию, вставить логотип компании, поработать с макетом каждого слайда и быстро создавать презентации.
У каждого слайда уникальный дизайн и большой выбор шикарных визуальных эффектов. В их состав входят сложные средства визуального представления информации и множество различных макетов слайдов. Их можно использовать для демонстрации концепций в вашей презентации.
У этих тем оформления есть и ряд дополнительных функций, таких как:
- несколько вариантов макета
- функции представления данных
- инфографика для продаж и маркетинга
- галереи изображений и портфолио
- макеты мастер-слайдов
- множество цветовых схем на выбор
- анимация и эффекты
- и многое другое
Просто вставьте вашу информацию в эти уже впечатляющие темы оформления презентаций Google Slides, подберите набор слайдов, и вы готовы зажечь на презентации!
Как в Google Keep добавить к заметке рисунок
Если Вы любите рисовать, Вы можете добавлять к заметкам дудлы.
- Откройте приложение Google Keep;
- Нажмите на кнопку с изображением ручки, которая находится в нижней части экрана;
- Выберите между «Ручкой», «Маркером», или «Кистью»;
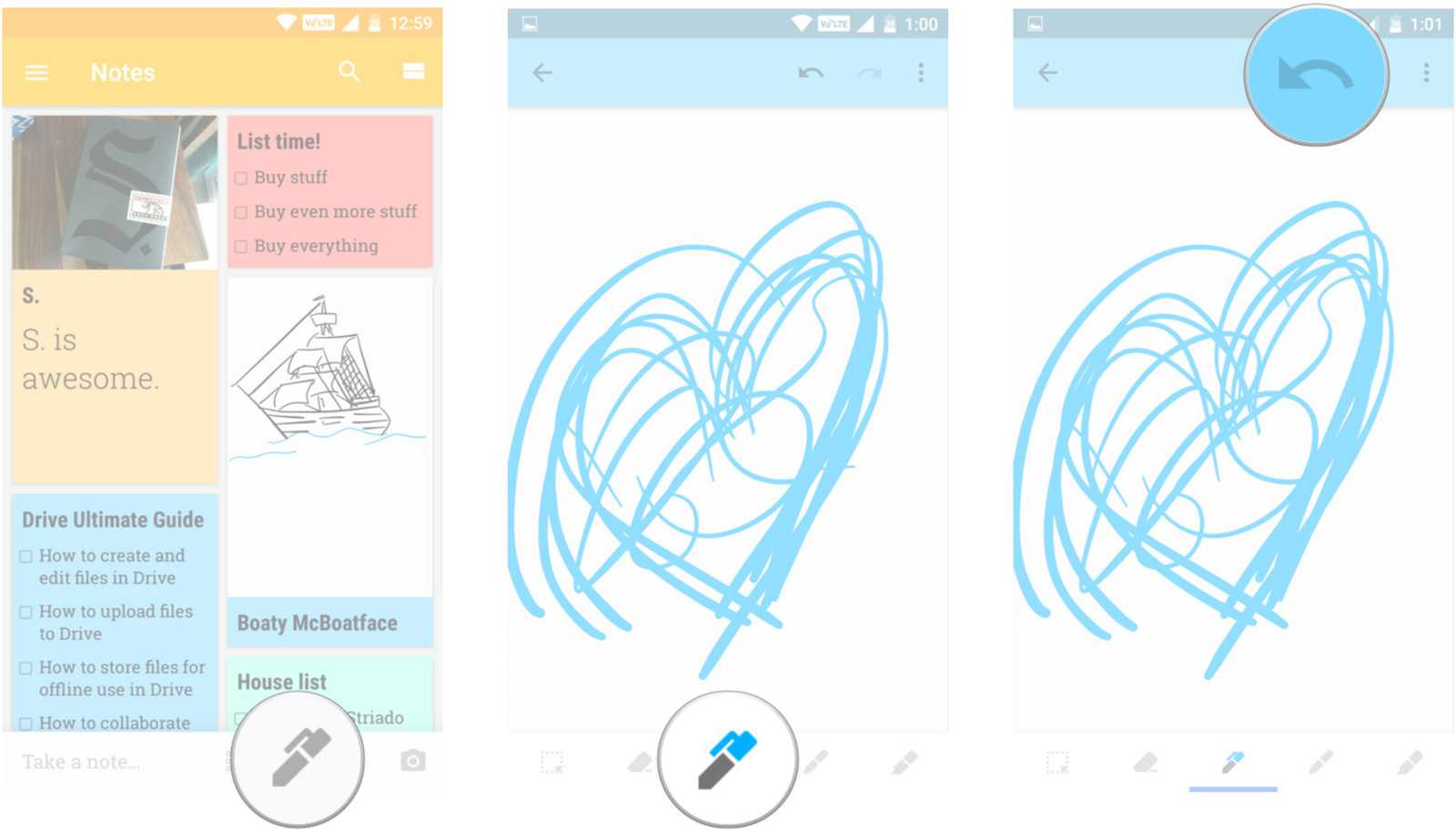
- Начните рисовать. Для того, чтобы отменить последний нарисованный элемент, нажмите на стрелку в верхней части экрана;
- Чтобы очистить нарисованное, нажмите на кнопку с изображением ластика, которая находится в нижней части экрана и прикоснитесь к элементам, которые хотите удалить;
- Чтобы удалить какую-то часть рисунка, используйте кнопку, расположенную в нижнем левом углу.
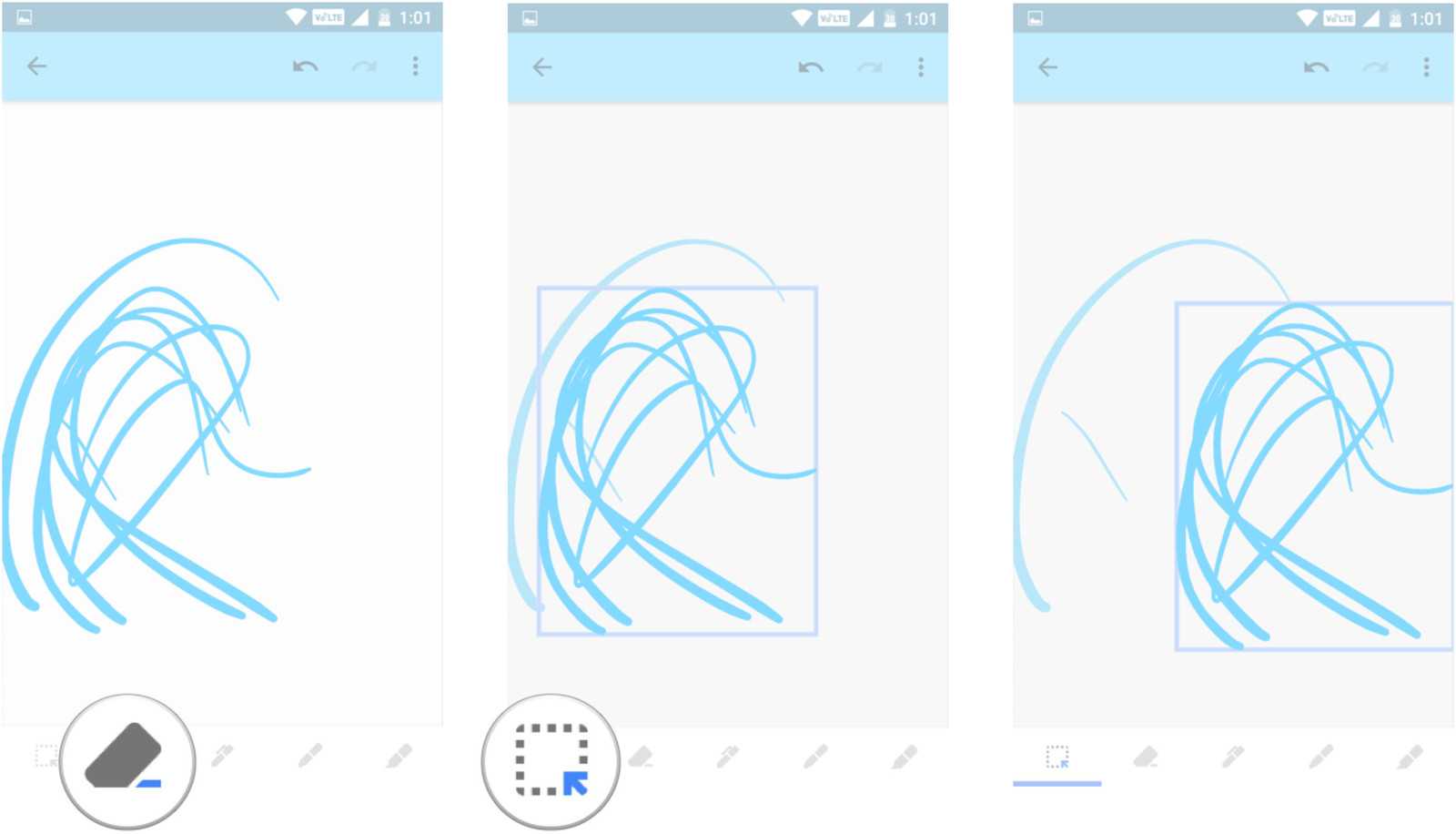
Цветовой код Вашей заметки
Когда Вы используете Keep, он может забиться всевозможными заметками. Если Вы оставите все по умолчанию в белом цвете, может возникнуть настоящая боль, чтобы разобраться и найти то, что Вы ищете. Есть функция поиска, но есть возможность упорядочить все с самого начала.
Так как Keep позволяет Вам менять цвет заметки, это отличный способ сохранить организованность. Например, Вы можете сделать все Ваши связанные с работой примечания синими, связанными с едой списками зеленым и примечания на основе хобби красным. Поэтому, когда Вам нужно быстро найти что-то, связанное с работой, Вы можете прокручивать и быстро просматривать все синие заметки. Это просто.
Чтобы изменить цвет заметки на веб-сайте, откройте заметку, а затем щелкните значок палитры внизу.
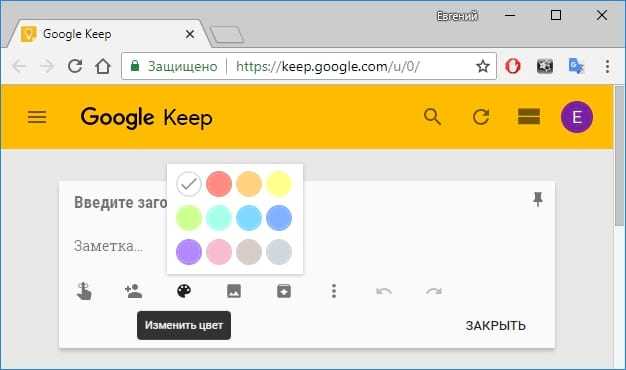
На мобильном телефоне коснитесь трех точек в правом нижнем углу, а затем выберите один из цветов внизу.
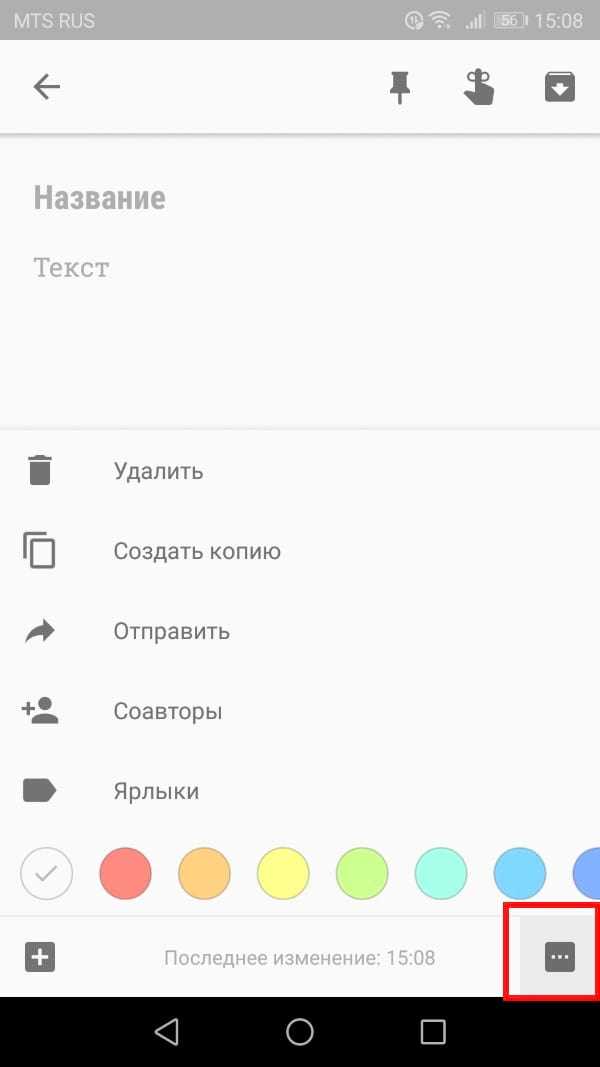
Что такое Google Диск?
Google Диск – это облачное хранилище. Он практически ничем не отличается по принципу работы от iCloud, DropBox или Яндекс.Диска. Вы создаете аккаунт, вам выдается определенное место на виртуальном жестком диске, и теперь можно заливать любые файлы: документы, фотографии, видеоролики и даже программы.
Выделяется Google Диск на фоне остальных сервисов тем, что в нем можно работать: редактировать текстовые файлы, сканировать документы, создавать заметки, загружать и расшаривать видео и фото. Все файлы синхронизируются на подключенных устройствах: вы можете начать работу над постом с компьютера, а потом продолжить на телефоне.






















