3 элемент — Включение/Выключение панели кисти.
Нажав на эту кнопку откроется на первый взгляд страшное окно:
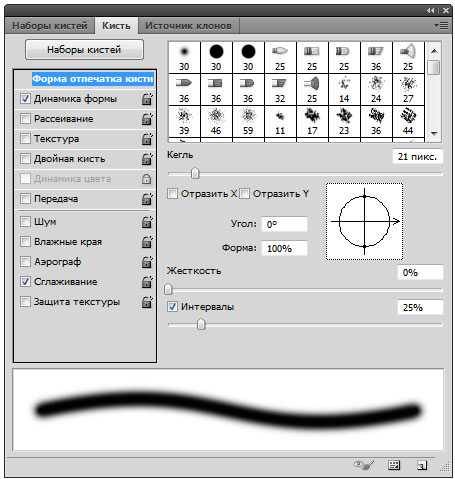
Совет
Для вызова данного окна, также можно нажать клавишу F5.
На самом деле здесь не все так сложно и можно будет без труда разобраться со всем этим множеством настроек. Мы уже работали с этим окном, когда учились создавать собственную кисть в фотошопе.
Освежим память и затронем все представленные настройки. Слева названия настроек, а справа их параметры. Начинаем.
1. Наборы кистей. Эта функция нам уже известна. Она открывает библиотеку кистей, где можно увидеть их оттиск и изменить размер.
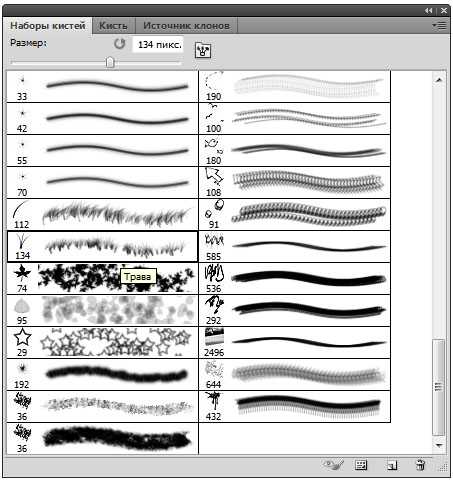
2. Форма отпечатка кисти. Здесь можно указать размер диаметра кисти. Эта функция измеряет количество пикселей кисточки и в дальнейшем не дает возможности другим настройкам увеличить это значение. Рядом есть кнопочка в виде закругленной стрелочки — она восстанавливает значение диаметра в изначальное положение.
— Отразить X — отражает оттиск кисти по горизонтальной проекции.
— Отразить Y — отражает оттиск кисти в вертикальной проекции.
Возможно применения обоих этих параметров.
Надстройка Угол (Angle) может изменить угол наклона кисточки. Форма или Окружность (Roundness) меняет форму кисточки в пределах окружности. Рядом с этим параметрами находится круг со стрелочкой, указывающая вверх. При изменении значений этот круг будет деформироваться, а внизу окна вы увидите как будет выглядеть кисть при заданных настройках.
Жесткость (Hardness) — регулирует силу нажатия, но работает далеко не всеми кистями (со стандартными круглыми работает на 100%).
Интервалы (Spacing) — расстояние между оттисками кисти. Чем выше значение, тем больше расстояние и наоборот.
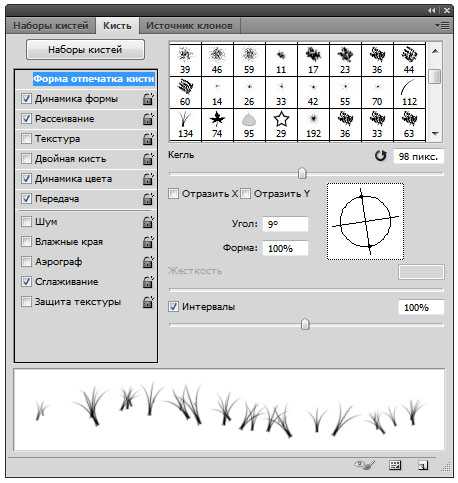
3. Динамика формы (Shape Dynamics). Тут можно настроить колебания размера, угла, окружности и отражения. Устанавливая высокие параметры, будут использоваться произвольные настройки. Здесь можно изменить колебания тех параметров, которые мы уже видели в предыдущем меню.
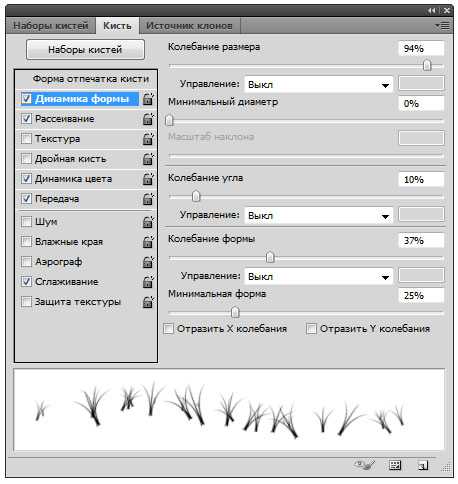
4. Рассеивание (Scattering). Устанавливает количество и местонахождение оттисков кисточки.
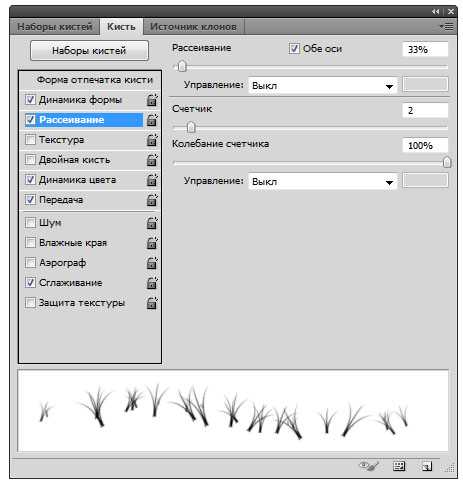
5. Текстура (Texture). Здесь можно использоваться текстуру к кисти.
Важный параметр — Текстуировать каждый отпечаток (TextureEachTip). Если рядом не стоит галочка, значит текстура будет применяться на всю область применения кисти. Если галочка на месте, тогда к каждому оттиску кисти в отдельности. Параметр Шкала влияет на масштаб наложения.
Режим (Mode) работает наподобие режимов наложения. Только количество значительно меньше.
Глубина (Depth) влияет на контрастность между текстурой и кистью.
6. Двойная кисть (Dual Brush). Можно настроить оттиск из двух кисточек.
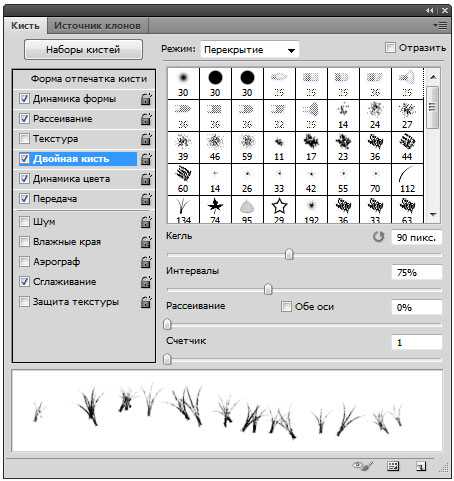
7. Динамика цвета (Color Dynamics). Фотошоп позволяет нам поиграться оттенкам выбранных цветов. при рисовании. Для этого установите любые основной и фоновый цвета. Далее эта функция подберет самостоятельно нужные оттенки.
Пример динамики цвета (в качестве фонового и основного цвета установлены зеленый и красный):

Последняя группа, символично отделена горизонтальной чертой. Они не имеет своих параметров, достаточно просто поставить галочку, чтобы применить свойства для кисти.
— Шум (Noise). Нажмите, если хотите добавить шумов.
— Влажные края (Wet edges). Кисть становится похожа на акварель.
— Аэрограф (Airbrush). Об этой функции поговорим отдельно, в рамках следующего элемента панели параметров инструмента Кисть.
— Сглаживание (Smoothing). Сглаживает острые края кисти, делая их более плавными.
— Защита текстуры (Protect texture). Иногда у кисти бывает личная текстура. Чтобы из раза в раз не изменять предустановленную нами текстуру, используйте этот параметр.
Форма (Окружность)
Третий раздел динамики формы, который можно динамически регулировать – Roundness (Форма (Окружность)). Прежде чем мы начнём, давайте выберем другую кисть, для этого перейдите в раздел «Форма отпечатка кисти». Я снова выбрал стандартную круглую кисть, вы можете выбрать другую. После этого снова вернитесь в раздел «Динамика формы».
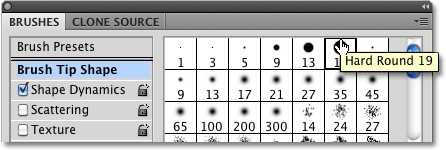
Термин Roundness (Окружность) не совсем верен и даже немного вводит в заблуждение, так как он не влияет на округлость формы кисти. Термин «окружность» можно предположить как «сплюснутость» (Плоскостность), так как мы действительно будем сплющивать отпечаток кисти во время рисования. Значение окружности 100% означает, что кисть выглядит совершенно нормально, подобно изображению на миниатюрке в разделе «Форма отпечатка кисти», будь то стандартная круглая кисть или в форме снежинки, листа и т.д.
При помощи раздела «Форма» можно сплющивать мазок кисти или сделать его совершенно плоским. Подобно разделам «Размер» и «Угол», «Форма» так же имеет способы контроля формы кисти, которые можно просмотреть, кликнув по раскрывающейся вкладке возле опции «Управление». В значительной степени они схожи со способами контроля размером кисти.
Переход
Выбрав опцию Fade (Переход), тем самым мы даём команду Photoshop, чтобы он за определённое число шагов постепенно сделал форму кисти плоской. По умолчанию число шагов установлено 25, давайте уменьшим их количество до 10. Чтобы был лучше виден результат, увеличьте интервал между отпечатками кисти. В начале мазок кисти будет нормальной формы, но постепенно он будет становиться плоским, пока не достигнет максимального уплющения на последнем шаге, который был установлен нами.

Опция «Нажим пера» позволяет контролировать форму кисти в зависимости от степени давления на электронное перо. Опция «Наклон пера» позволяет контролировать форму кисти при помощи наклона пера. Если угол будет равен 90 градусов, то округлость отпечатка кисти будет максимальной. Наклонив перо в любую сторону, отпечаток кисти начнёт сплющиваться. На изображении ниже представлен мазок кисти созданный при помощи параметра «Наклон пера». Я рисовал простой мазок и в процессе рисования менял наклон пера.

Минимальная форма
Чтобы отпечаток кисти стал полностью плоским, в этом поможет опция Minimum Roundness (Минимальная форма), контролирующая степень сплющивания. По умолчанию значение для данной опции установлено 1%. Это означает 1% от нормального размера отпечатка кисти. Я увеличил это значение до 25%.
Переключитесь обратно на параметр «Переход» и уменьшите число шагов до 5. Как только деформация формы кисти достигнет значения 25% от исходного размера, отпечаток перестанет сплющиваться и останется неизменным до конца мазка.

Колебание формы
Как и в предыдущих разделах в разделе «Форма» так же присутствует параметр Jitter (Колебание). Он так же работает совершенно независимо от опции «Управление». Переместив ползунок вправо, тем самым вы добавите случайный характер форме кисти во время рисования. Параметр «Колебание» вы можете использовать как отдельно, так и в сочетании с любой из опций «Управление».
Мы закончили! Сегодня вы познакомились с параметрами раздела «Динамика формы» панели кистей. Теперь вы знаете, как просто и легко динамически контролировать форму, угол и размер кисти во время рисования. Но это ещё не всё, в последующих уроках вы познакомитесь с параметрами других разделов панели кистей.
Типы кистей
В Иллюстраторе существуют следующие типы кистей:
- Каллиграфические кисти — их линии похожи на линии пера, к ним относится «Кисть-клякса», с помощью которой можно рисовать объекты, которые будут сразу преобразованы в фигуры с заливкой.
- Дискретные кисти — это копии объекта, распределенные вдоль контура.
- Узорчатые кисти — узор создается из элементов кисти, их может быть до 5-ти. В данной статье ниже будет рассмотрен процесс создания такой кисти.
- Объектные кисти — форма такой кисти растягивается вдоль всей нарисованной линии, например: меловая линия, лист дерева.
- Кисть из щетины — имитирует мазки кистью из щетины.
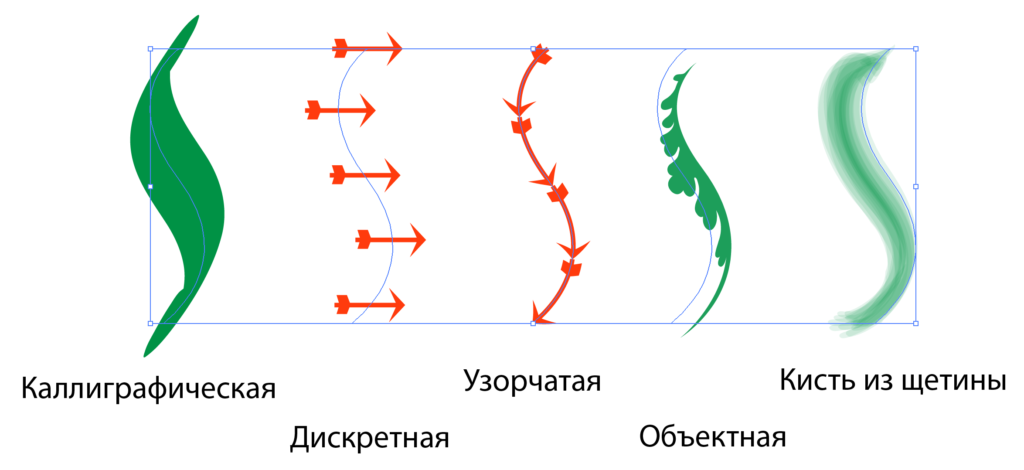
Секция «Угол»
Параметр «Динамика формы» позволяет нам в процессе рисования также динамически, как и размер, контролировать угол наклона кисти. В действительности, большинство способов контроля угла и размера одинаковые. Прежде чем мы продолжим, я собираюсь выбрать в разделе «Форма отпечатка кисти» другой отпечаток кисти, поскольку в данный момент у меня выбрана круглая кисть, которая при любом угле наклона останется круглой. Из перечня кистей я выберу жесткую эллптическую кисть размером 45 пикселей (Hard Elliptical 45 pixel):
Выбрав новую кисть, я переключусь обратно на опции параметра «Динамика формы». Кликните по ниспадающему списку, справа от опции«Управление» (Control) раздела «Угол», чтобы увидеть все способы управления углом наклона кисти:
«Переход», «Нажим пера», «Наклон пера», «Копировальное колесико»
Как вы можете увидеть, в списке снова присутствуют такие параметры, как «Переход», «Нажим пера», «Наклон пера», «Копировальное колесико». Они работают похожим образом, за исключением того, что на этот раз они влияют на угол наклона кисти, а не на ее размер. Например, параметр «Переход» за определенное количество шагов повернет отпечаток кисти на 360°. По умолчанию, количество шагов опять равно 25. Я выберу параметр «Переход» (Fade) и уменьшу количество шагов до 15, как я делал в случае с размером кисти:
Область предварительного просмотра в нижней части панели «Кисть» отобразит нам ожидаемый результат. В процессе рисования кисть начнет поворачиваться и сделает 15 отпечатков, прежде чем вернуться к первоначальному углу наклона:
Выбор параметра «Нажим пера» (Pen Pressure) позволяет нам изменять угол наклона в зависимости от степени давления на электронное перо планшета. Параметр «Наклон пера» (Pen Tilt) регулирует угол наклона кисти с помощью наклона пера в процессе рисования. Ниже представлен пример мазка кисти, который я нарисовал с помощью параметра «Нажим пера», выбранного в разделе «Угол». Я увеличил интервалы между отдельными отпечатками, чтобы был лучше виден результат:
«Направление» и «Начальное направление»
Параметр «Направление» работает одинаково и с планшетом для рисования, и с обычной компьютерной мышкой. Отпечаток кисти автоматически поворачивается в направлении рисования кистью:
Вы также можете попробовать воспользоваться параметром «Начальное направление» (Initial Direction):
Параметр «Начальное направление» не дает углу поменять свой наклон после того, как вы выбрали направление и начали перемещать мышку или электронное перо, рисуя кистью. В независимости от того, какое направление вы выберите далее, угол наклона останется неизменным:
Колебание угла
Также как и секция «Размер», секция «Угол» включает в себя параметр «Колебание» (Jitter), который располагается над параметром «Управление». Мы уже с вами знаем, что «колебание» означает «случайность», и в этом случае мы можем воспользоваться параметром «колебание», чтобы задать случайный характер изменению угла наклона кисти в процессе рисования. Чем дальше мы передвинем бегунок параметра вправо, тем сильнее будет степень случайности изменения наклона:
И снова, бегунок параметра «Колебание» никак не связан с параметром «Управление» под ним. Мы можем использовать «Колебание» само по себе, чтобы полностью придать случайный характер изменению угла наклона кисти, или сочетать его с одной из опций параметра «Управление» для достижения наилучших результатов, включающих в себя преимущества обоих методов. Ниже представлен мазок кистью, который я нарисовал с помощью опции «Направление» (параметр «Управление») и одновременного применения параметра «Колебание» с установленным значением, равным 20%:
2 элемент — Меню выбора кисти
Нажав на стрелочку откроется меню, которое позволяет:
— непосредственно выбрать кисть;
— изменить ее размер;
— изменить ее жесткость (влияет на края кисти);
— отобразить меню с дополнительными настройками;
— сохранить новый набор параметров кисти.
Больше половины меню занимает библиотека кистей, где можно выбрать себе подходящую. Конечно, в интернете можно скачать великое множество, но все они никогда не заменят стандартных, главные из которых — круглые кисти с четкими и размытыми краями. Если внимательно посмотреть на миниатюры, можно заметить, что среди них встречаются повторы. Действительно — это одни и те же кисти, разница лишь в их заранее предустановленном размере. В принципе можно выбрать первую попавшуюся кисть и настроить размер самостоятельно.
Совет
Менять размер кисти можно не прибегая к вызову меню. Используйте клавиши для увеличения/уменьшения размера кисти на 5 пикселей. Если в сочетании с данными клавишами нажать и удерживать Shift, то можно увеличить/уменьшить значения жесткости на 25%.
Данное меню также можно вызвать нажав правой кнопкой мыши при выбранном инструменте Кисть.
Вы наверно уже обратили внимание на очередной кружочек со стрелочкой в правой части меню — это кнопка вызова настроек. Откроем и также подробно разберем
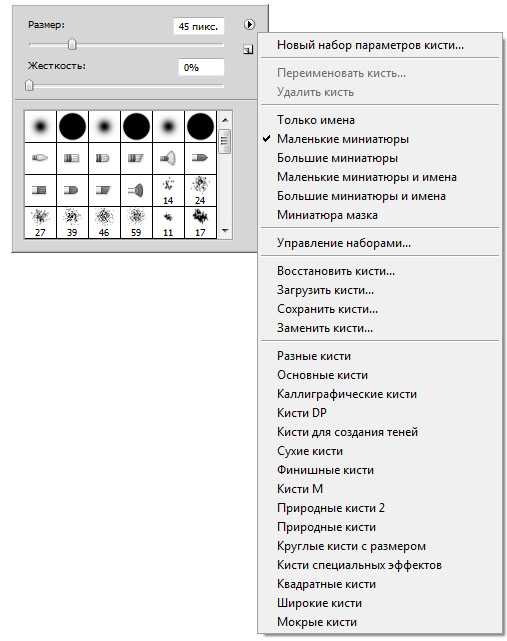
Также как и с наборами, все функции разделены на группы, многие из которых работают по вышеразобранному принципу. Самая первая функция — новый набор параметров кисти — сохраняет ваши настройки кисти, чтобы вы вновь могли к ней вернуться. Эту функцию дублирует иконка конверта в правой части меню выбора кисти.
Следом идут команды переименования и удаления кисти, а также выбор способа отображения миниатюр в библиотеке.
Управление наборами мы рассмотрели в отдельной статье, а вот как Восстановить, Загрузить, Сохранить и Заменить кисти — рассмотрим в другой.
Ниже идут стандартные наборы кистей, которые нам предлагают для использования разработчики программы. Предлагаю самостоятельно пощелкать и запомнить, что у вас имеется на вооружении. Отдельно хочу выделить набор — Квадратные кисти. Это очень полезный набор, который часто нужен в работе.
Перейдем к следующему элементу.
Лечащая кисть (Healing Brush)
Лечащая кисть (Healing Brush), находящаяся в лечащей группе инструментов и откликающаяся на горячую клавишу J, очень похожа на Штамп (Clone Stamp Tool). Начинать ее использование нужно точно так же — с задания места «источника» лечения. Как и в случае со Штампом, делается это Alt+Кликом на «донорскую» область, схожую по текстуре с зоной, где располагается ретушируемый дефект. После определения «источника», необходимо аккуратно зарисовать дефект, и Лечащая кисть перенесет туда информацию из зоны «источника».
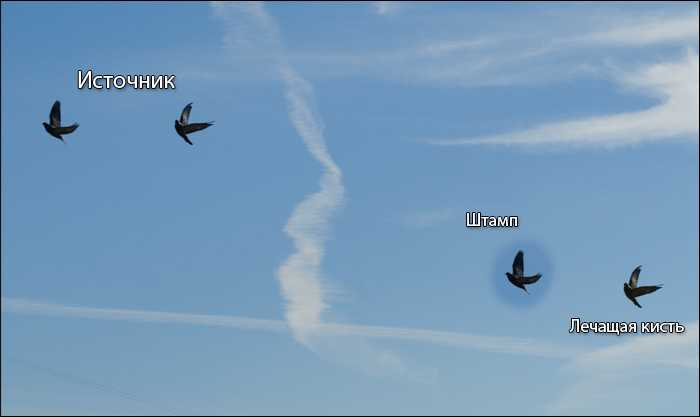
Стоит отметить, что Лечащая кисть, в отличие от Штампа, не просто копирует информацию, но и подстраивает яркость и контраст копируемых пикселей «источника» к контрасту области ретушируемой зоны. Таким образом, визуально видимые следы использования инструмента на границах отретушированной области в большинстве случаев полностью незаметны.
Эта автоматическая адаптация Лечащей кисти по яркости и контрасту (да и по цвету) делает ее невероятно полезным инструментом при работе со сложными поверхностями, формами и градиентами.
Также это свойство Лечащей кисти позволяет до определенной степени отказаться от использования мягкой кисти, что особенно важно при ретуши кожи, когда задачей является по максимуму сохранить ощущение ее оригинальной текстуры.
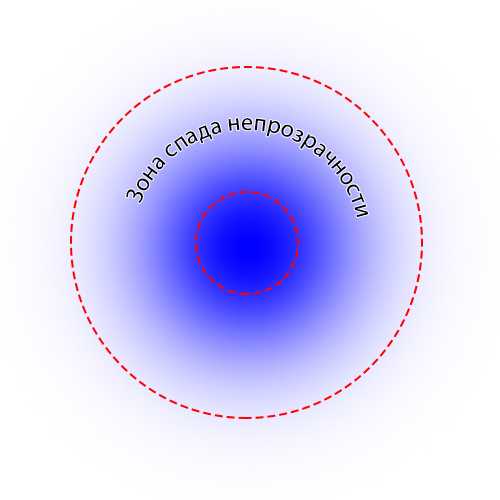
Дело в том, что у любой мягкой кисти, в том числе и Лечащей, существует зона спада непрозрачности. При ретуши зон со сложной текстурой (например, текстура кожи) мягкой Лечащей кистью в зоне спада непрозрачности «новая» текстура полупрозрачно накладывается на оригинальную, в результате чего происходит ее общее визуальное ослабление. Таким образом, при большом числе ретушируемых дефектов или большом радиусе кисти текстура кожи может стать сильно «замыленной» в целом, что ухудшит качество результата.
На практике нужно стараться всегда работать максимально возможно жесткой кистью. Исключение составляет либо 1) работа кистями крайне малого радиуса (1-6 пикселей), когда зона спада непрозрачности становится пренебрежительно малой, либо 2) работа с высококонтрастными текстурами, когда использование жесткой кисти влечет за собой появление визуально заметных артефактов на границах ретушируемой области.
Контрастные границы
При работе Лечащей кистью (Healing Brush) следует проявлять определенную осторожность при работе около контрастных границ объектов. Данный инструмент стремится адаптироваться к ретушируемой области по яркости и контрасту, поэтому в случае сильного несовпадения данных параметров области «источника» с ретушируемой областью эта адаптация может привести к возникновению артефактов в виде «градиентов»
Особенно часто такие артефакты возникают при ретуши выбившихся из прически волос.
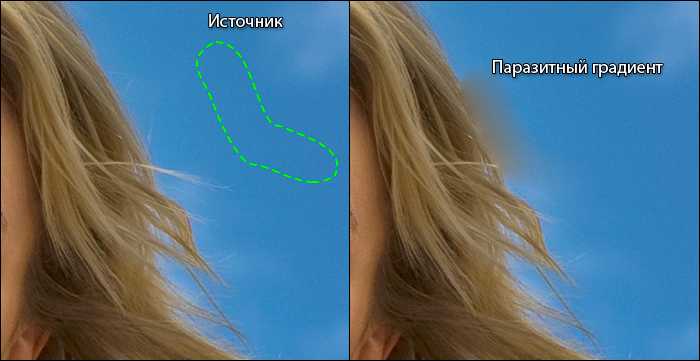
Поэтому для ретуши контуров прически инструментом выбора в большинстве случаев является Штамп (Clone Stamp Tool). Способы его наиболее корректного применения для ретуши границ прически описаны в статье «Обработка волос и прически (ретушь волос). Часть 2».
В общем же случае, для того, чтобы избежать возникновения артефактов при использовании Лечащей кисти (Healing Brush) в области контрастных границ объектов, необходимо, чтобы «источник» уже содержал в себе необходимый яркостной перепад. Иными словами, для ретуши дефектов на абстрактной границе объекта, необходимо при выборе «источника» Alt+Кликнуть на «здоровый» участок той же самой границы, а при ретуши «попасть» кистью в соответствующей части границы с дефектом так же, как если бы в качестве инструмента использовался Штамп (Clone Stamp Tool).
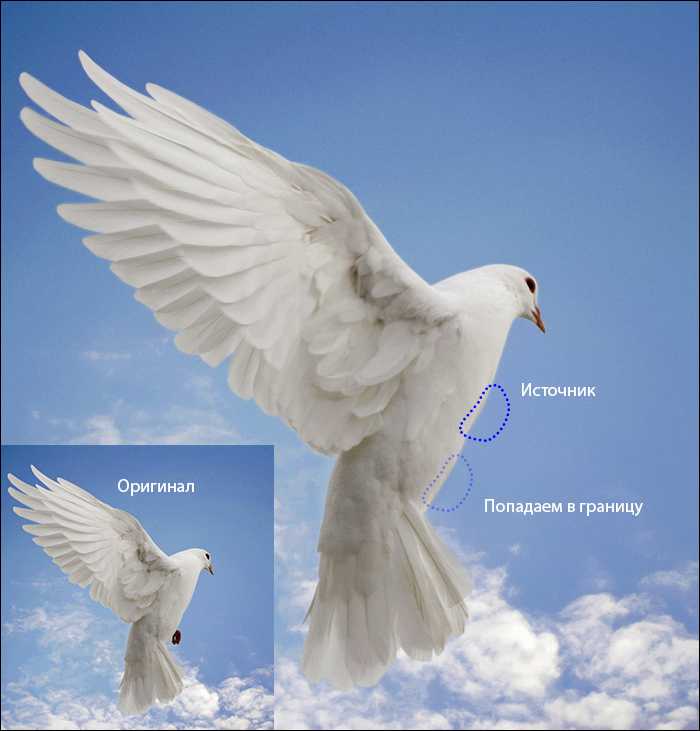
При таком подходе яркостная и цветовая адаптация будет происходить только по внешней границе ретушируемой области. В итоге это исключит возможность возникновения паразитных градиентов и обеспечит высокое качество полученного результата.
Стив Ласмин, октябрь 2015
Если Вам понравился этот материал, то мы будем рады, если Вы поделитесь им со своими друзьями в социальной сети:
Фотожурнал / Уроки ретуши и постобработки / Основы работы со Штампом и Лечащей кистью в Adobe Photoshop
Тэги к статье: Adobe Photoshop, начинающим, Стив Ласмин
Дата: 2015-10-30 | Просмотров: 23982
|
|
Тематические уроки по фотографии:
- Снимаем видеообзор на продукт заказчика. Бесплатный урок
- Портрет частного заказчика. Тонкости обработки
- Бэкстейдж. Видеосъемка и монтаж для начинающих
- Делай сам: 3 суперспособности фотографа
- Приручи музу: как вырваться из шаблонных съемок
Как установить кисти в Иллюстраторе
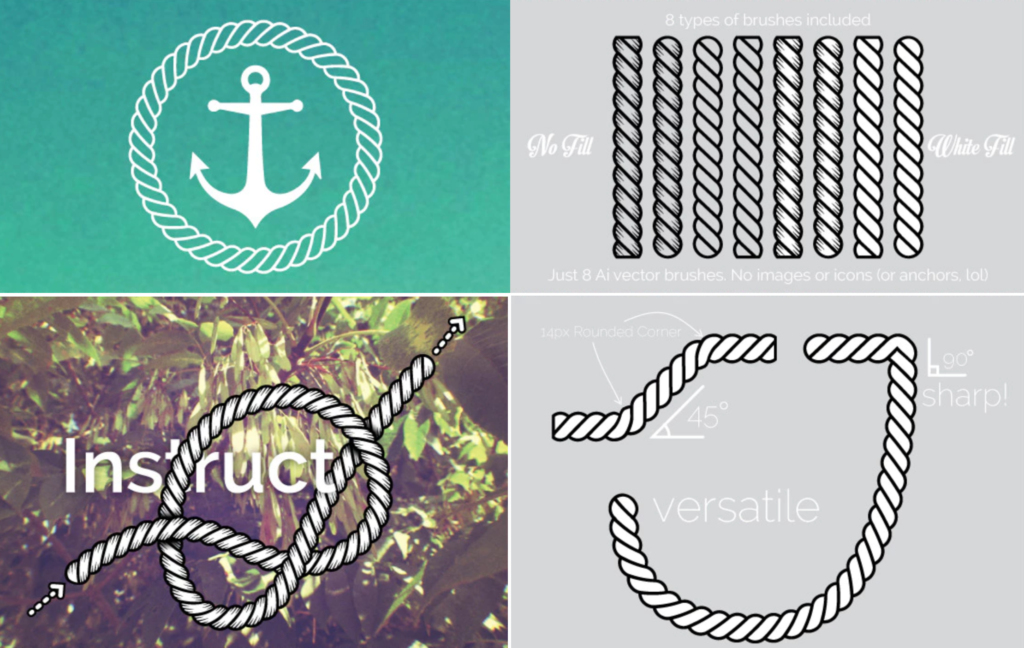
В архиве данных кистей вы найдете эти папки и файлы, вам нужно выбрать файл с расширением .AI, соответствующий вашей версии иллюстратора:
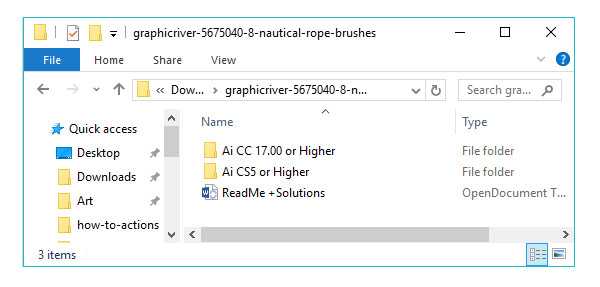
Откройте файл .AI в Adobe Illustrator. Откройте панель «Кисти», и вы увидите, что ваши новые кисти уже загружены и готовы к использованию.
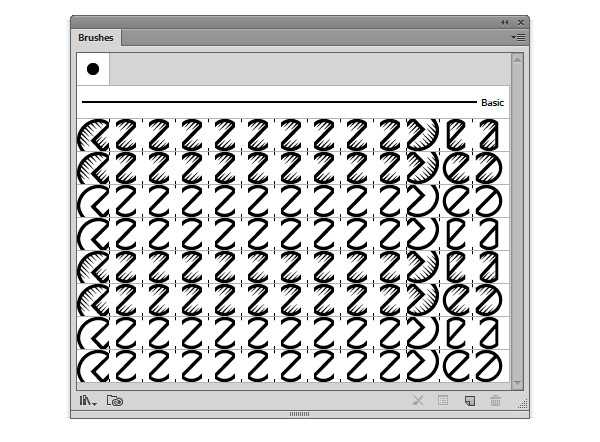
Сохранение библиотеки кистей
Удалите все лишние кисти из палитры «Кисти». В разделе «Параметры» на панели «Кисти» выберите «Сохранить библиотеку кистей».
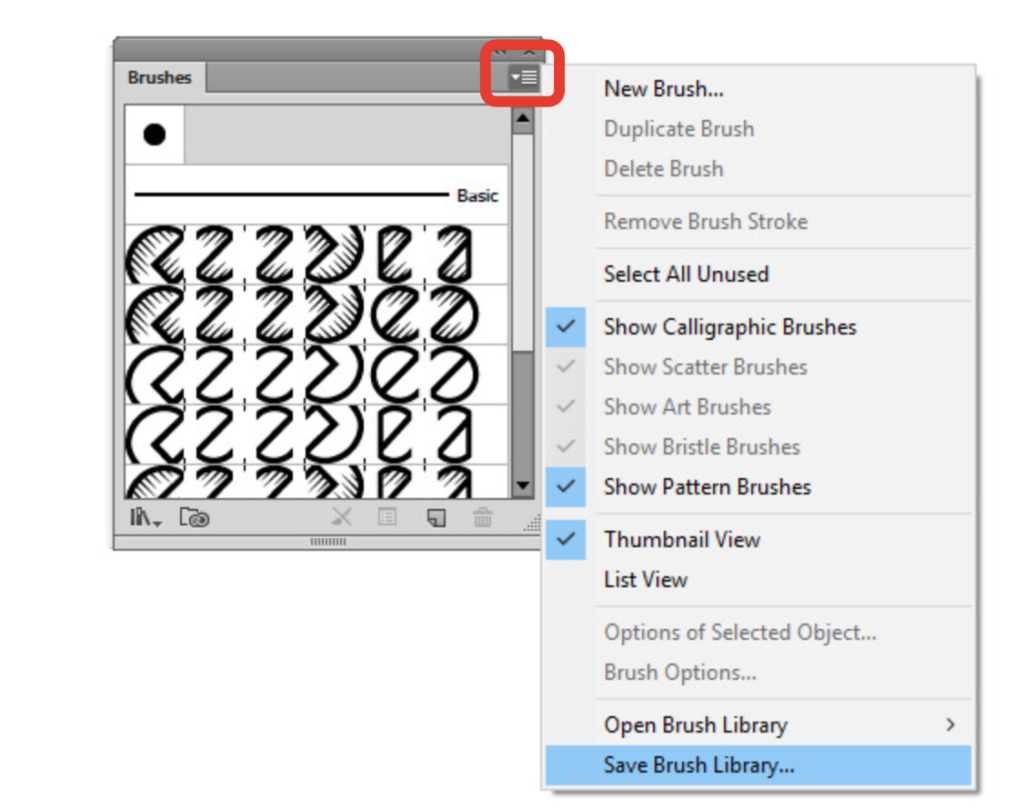
Вы можете сохранить кисти в любой папке на компьютере. Но, чтобы легко открывать кисти из меню «Кисти» — «Открыть библиотеку кистей» — «Определяемые пользователем» , нужно сохранить кисти в этих папках:
- (Windows) User/AppData/Roaming/Adobe/Adobe Illustrator <номер версии> Settings/Brushes
- (Mac OS) Library/Application Support/Adobe/Adobe Illustrator <номер версии> Settings/Brushes
Когда цвета в Windows (на скриншоте) и в Photoshop не совпадают
Итак, глюк, с которого все началось, мы словили при создании скриншота в Windows — в графический редактор попадала картинка с отличающейся гаммой цветов. Причем никакие изменения в системе управления цветом не помогали.
Оказывается отдельно существует цветовой профиль для вашего компьютера/видеокарты. И поскольку функция Print Screen относится в первую очередь к системе Windows, то и профиль в этом случае используется от нее.
Чтобы это проверить нужно открыть настройки дисплея на вашем компьютере. В Windows 10 они находятся в параметрах “Settings“ – пункт “Display”.
По сути, здесь нам также надо установить основным значение sRGB. Для этого:
1. Внизу секции настроек находите ссылку на продвинутые параметры “Advanced display settings”. Кликаем по ней.
2. Во всплывающем окне находите вкладку “Color Management” с одноименной кнопкой. Нажимаем ее.
Кстати, в Windows 10 вы можете просто ввести фразу Color Management в поиске на нижней панели инструментов, и система также найдет вам этот элемент.
3. В открывшемся окне управления цветом вам нужно:
- Сначала кликнуть по кнопке добавления нового профиля.
- Затем из предложенных вариантов выбрать sRGB IEC61966-2.1.
- Далее включаете его значением по умолчанию (Set as Default Profile).
- И обязательно ставите галочку сверху “Use my settings for this device” чтобы данный параметр применялся к текущему монитору.
- Когда все сделали можно закрывать окно.
3. Выходите из всех этих настроек и повторно возвращаетесь в параметры системы “Settings“ – пункт “Display чтобы посмотреть какое значение по умолчанию там указывается теперь. Должно быть sRGB.
4. Аналогично проверяете еще раз создание скриншота и сравниваете цвета на мониторе с теми, которые отображаются в Фотошопе. Должны быть одинаковы.
Если у вас есть чем дополнить данную заметку, пишите ниже. Возможно, где-то скриншоты устарели/другие или теоретически информация немного неточная, то основную суть в статье вы должны уловить.
Форма (Окружность)
Третий параметр, который мы можем динамически регулировать с помощью опций в разделе «Динамика формы», — это форма (окружность) кисти. Прежде чем мы продолжим, я опять собираюсь выбрать одну из стандартных круглых кистей, нажав на ее изображение в разделе «Форма отпечатка кисти» на панели «Кисть». Я делаю это только для удобства, чтобы легче было увидеть результат. Вы можете использовать любой другой отпечаток кисти. После выбора новой кисти, я переключусь обратно в раздел «Динамика формы»:
Термин «Окружность» (Roundness) в данном случае немного неверен, поскольку он никак не влияет на округлость формы кисти. Можно попробовать трактовать «окружность» как «сплюснутость», имея в виду, что на самом деле мы будем отпечаток кисти в процессе рисования сплющивать. «Окружность» равная 100% попросту означает, что отпечаток кисти выглядит совершенно нормально, так же как и его изображение в разделе «Форма отпечатка кисти», будь то обычная круглая кисть, какую я выбрал, или кисть в виде листка, снежинки, мелка и т.д.
Выбрав в качестве параметра динамического контроля форму кисти, мы можем в процессе рисования мазок кисти сплющивать и делать совершенно плоским. Также как и секции «Размер» и «Угол», секция «Форма» имеет опции управления, и мы можем просто щелкнуть по ниспадающему списку, чтобы увидеть все способы управления формой кисти. Они практически такие же, как способы управления размером кисти:
Переход
Выбирая параметр «Переход» (Fade), мы даем указание программе постепенно делать форму кисти плоской (уплощать) за определенное количество шагов. Опять, по умолчанию, количество шагов равно 25, но я уменьшу его до 10 и также увеличу интервалы между отдельными отпечатками кисти, чтобы лучше был виден результат работы параметра. Кисть начнет рисовать отпечаток нормальной формы и постепенно будет его делать более плоским, достигнув максимального значения уплощения на последнем шаге:
Параметр «Нажим пера» (Pen Pressure) позволяет Вам управлять формой кисти в зависимости от степени давления на планшет электронного пера. Параметр «Наклон пера» (Pen Tilt) контролирует форму кисти с помощью наклона электронного пера. Удерживая перо под углом 90° по отношению к планшету, вы получите отпечаток кисти с максимальной округлостью. Наклон пера в любую сторону приведет к сплющиванию отпечатка. В моем случае, я установил параметр «Наклон пера» для управления формой кисти и нарисовал простой горизонтальный мазок кистью, меняя наклон пера по мере рисования мазка:
Минимальная форма
Если вы не хотите, чтобы ваш отпечаток кисти стал полностью плоским, вы можете воспользоваться опцией «Минимальная форма»(Minimum Roundness), которая контролирует степень сплющивания. По умолчанию, для данной опции установлено значение 1%, что означает 1% от нормального размера отпечатка кисти. Я увеличу значение минимальной формы до 25%:
Я переключу параметр управления формой обратно на «Переход» и уменьшу количество шагов до 5. Как только деформация формы достигнет 25% от исходного размера, отпечаток перестанет сплющиваться и останется таким до конца мазка:
Колебание формы
Наконец, секция «Форма» включает в себя параметр «Колебание» (Jitter), который мы уже рассмотрели в секциях «Размер» и «Угол». И так же, как и в других секциях, этот параметр работает совершенно отдельно от параметра «Управление». Перемещение бегунка параметра «Колебание» вправо добавит случайности характеру изменения формы кисти в процессе рисования. Используйте параметр «Колебание» отдельно или в сочетании с опциями управления:
И вот мы закончили! С помощью параметров раздела «Динамика формы» на панели «Кисть» так легко и просто регулировать размер, угол наклона и форму кисти в процессе рисования! Но это только начало нашего знакомства с возможностями кистей в программе Photoshop! Далее мы рассмотрим опции параметра «Рассеивание» (Scattering).
Режим смешивания кистей
Переходим к следующей панели. Тут имеется возможность выбрать режим смешивания. Смешивание определяет, каким способом разные мазки будут накладываться поверх друг друга. Этот параметр общий как для смешивания кистей, так и для смешивания слоев. Все способы можно подразделить на несколько групп — режимы затемнения, режимы осветления, режимы контраста, режимы сравнения, режимы составляющих цвета.
Методы затемнения делают светлые пиксели изображения, а темные – более насыщенными.
Режимы осветления – наоборот, делает черные пиксели прозрачными и засветляет светлые.
Следующая группа смешивания работает как с белыми, так и с черными пикселями, и влияет на контрастность изображения. Перекрытие – для всех ярких пикселей изображения затемняет темные и осветляет светлые пиксели, остальные пиксели делает прозрачными. Остальные режимы группы усиливает или ослабляет цвет пикселя, в зависимости от цвета или яркости лежащего поверх пикселя.
Следующая группа предназначена для совмещения изображений между собой. Можно использовать для вычитания одной кисти(или слоя) друг из друга.
И наконец, последняя группа предназначена для смешивания только определенных параметров изображения, таких как яркость или насыщенность, при этом не затрагивая других параметров. Можно смешивать яркость, цветность, цветовой тон, насыщенность.
Следующий важный параметр – Непрозрачность. Позволяет установить степень прозрачности мазков выбранной кисти.
Включение следующего параметра позволяет регулировать степень прозрачности силой нажима (настраивается в последующем слайдере).
Еще ряд полезных настроек кисти содержится в панели Форма отпечатка кисти (первый пункт в панели кистей). В ней можно указать размер диаметра кисти, сделать зеркальное отображение мазков по осям, установить угол наклона. Если необходимо создать зазоры между мазками, нужно задать параметр Интервалы. Все изменения при этом можно наблюдать в окне предпросмотра.
Ну, и наконец, настройки цвета доступны в соответствующей панели.
Инструмент Кисть в Adobe Photoshop — очень полезный и мощный инструмент с обширными возможностями. При должном подходе он станет вашим незаменимым помощником при работе с Photoshop.
Угол
В разделе «Динамика формы» помимо размера мы можем динамически контролировать угол наклона кисти во время рисования. На самом деле большинство способов управления углом и размером кисти одинаковые. Прежде чем мы пойдём дальше, перейдите в раздел «Форма отпечатка кисти» и выберите другую кисть, отличную от круглой, поскольку она при любом наклоне угла останется круглой. Из набора кистей я выбрал жёсткую кисть эллиптической формы диаметром 45 пикселей.
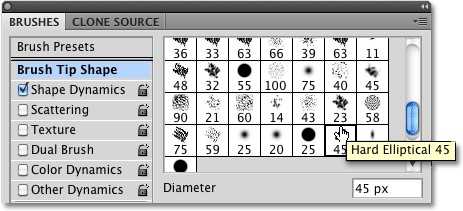
Как только вы выберите кисть, вернитесь обратно к разделу «Динамика формы». Сделайте клик по вкладке справа от опции Control (Управление), относящийся к параметру «Угол». В результате раскроется список со всеми способами управления углом наклона кисти.
Переход, Нажим пера, Наклон пера и Копировальное колёсико
Обратите внимание, в списке присутствуют одинаковые способы управления кистью: «Переход», «Нажим пера», «Наклон пера» и «Копировальное колёсико». Работают они таким же образом, разница лишь в том, что на этот раз они будут контролировать не размер, а угол наклона кисти
К примеру, опция «Переход» за определённое число шагов повернёт отпечаток кисти на 360 градусов. По умолчанию их установлено также 25. Выбрав опцию «Переход» я уменьшу число шагов до 15, как мы делали раннее для размера кисти.
В области предварительного просмотра отобразится ожидаемый нами результат. Во время рисования кисть будет поворачиваться, и сделает 15 отпечатков перед тем, как вернуться к начальному углу наклона.
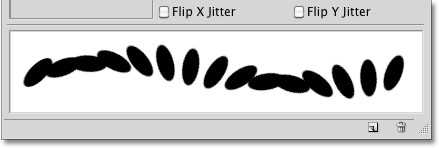
Параметр «Нажим пера» позволяет изменять угол наклона кисти в зависимости от степени давления на перо планшета. Опция «Наклон пера» позволяет регулировать угол наклона при помощи наклона пера во время рисования. На скриншоте ниже представлен пример отпечатка кисти, который нарисован при помощи опции «Нажим пера» из раздела «Угол». Чтобы был лучше виден результат, я увеличил значение для интервала между отдельными отпечатками кисти.
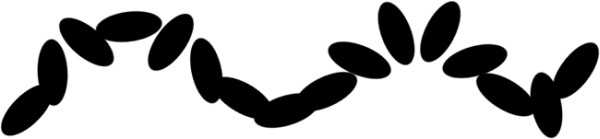
Направление и Начальное направление
Из всех вариантов в списке, предназначенных для контроля угла наклона кисти, самым часто используемым является Direction (Направление).
«Направление» работает одинаково как с обычной мышкой, так и с графическим планшетом для рисования. Мазок кисти автоматически поворачивается в направление рисования кисточкой.
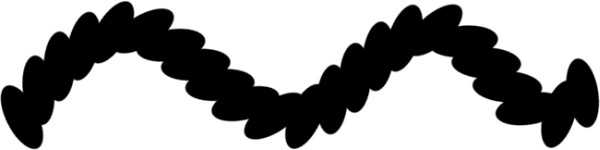
Так же вы можете воспользоваться опцией Initial Direction (Начальное направление).
В отличие от предыдущей опции, «Начальное направление» не позволяет углу изменять свой наклон после того, как вы выбрали направление и начали рисовать кистью с помощью планшета или компьютерной мышкой
Не важно, какое направление вы выберите дальше, угол наклона не изменится
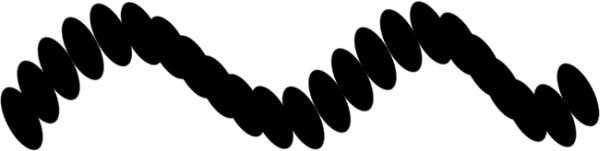
Колебание угла
Подобно разделу «Размер», раздел «Угол» так же включает в себя опцию Jitter (Колебание), располагается он над параметром Control (Управление). Я уже говорил вам, что слово «колебание» означает «Случайность», только в этом случае, воспользовавшись параметром «Колебание», мы можем придать случайность углу наклона кисти во время рисования. Чем правее мы будем перемещать ползунок, тем больше хаотичности будет в наклоне кисти.
Снова повторюсь, что ползунок колебания не связан с параметром Control (Управление) расположенного ниже него. Параметр «Колебание» можно использовать как само по себе для придания случайного характера в угол наклона кисти, или совместить с любой опцией параметра «Управления», чтобы достичь наилучших результатов. На скриншоте ниже представлен результат мазка кисти, нарисованного при помощи сочетания опций «Направление» (из списка «Управление») и «Колебание» со значением 20%.
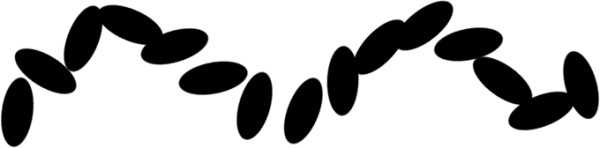
Придание кистям различных эффектов
Продолжаем дальше рассматривать инструмент Кисть в Adobe Photoshop. В следующей панели имеются дополнительные настройки для придания кистям различных эффектов. Динамика формы – позволяет придать мазку вид динамически изменяющегося размера некоторых частей мазка (какие то части будут уменьшаться, другие оставаться как есть. Эффект Рассеивание позволяет создать распространение частей мазков вокруг рисуемой области. Чтобы видеть эффект более отчетливо, выберите кисть более неоднородной формы. Включенный параметр Текстура помогает рисовать текстурами. В настройках эффекта можно выбрать нужную текстуру. Чтобы в свою очередь, создать свою текстуру, выделите участок изображения и нажмите Редактирование – Определить узор. Двойная кисть позволяет комбинировать между собой две разные кисти. К уже выбранной вами кисти следует добавить одну из кистей, доступных в настройках эффекта. С остальными эффектами можно поэкспериментировать самим. Обратите внимания, что для каждого параметра имеются свои индивидуальные настройки.





























