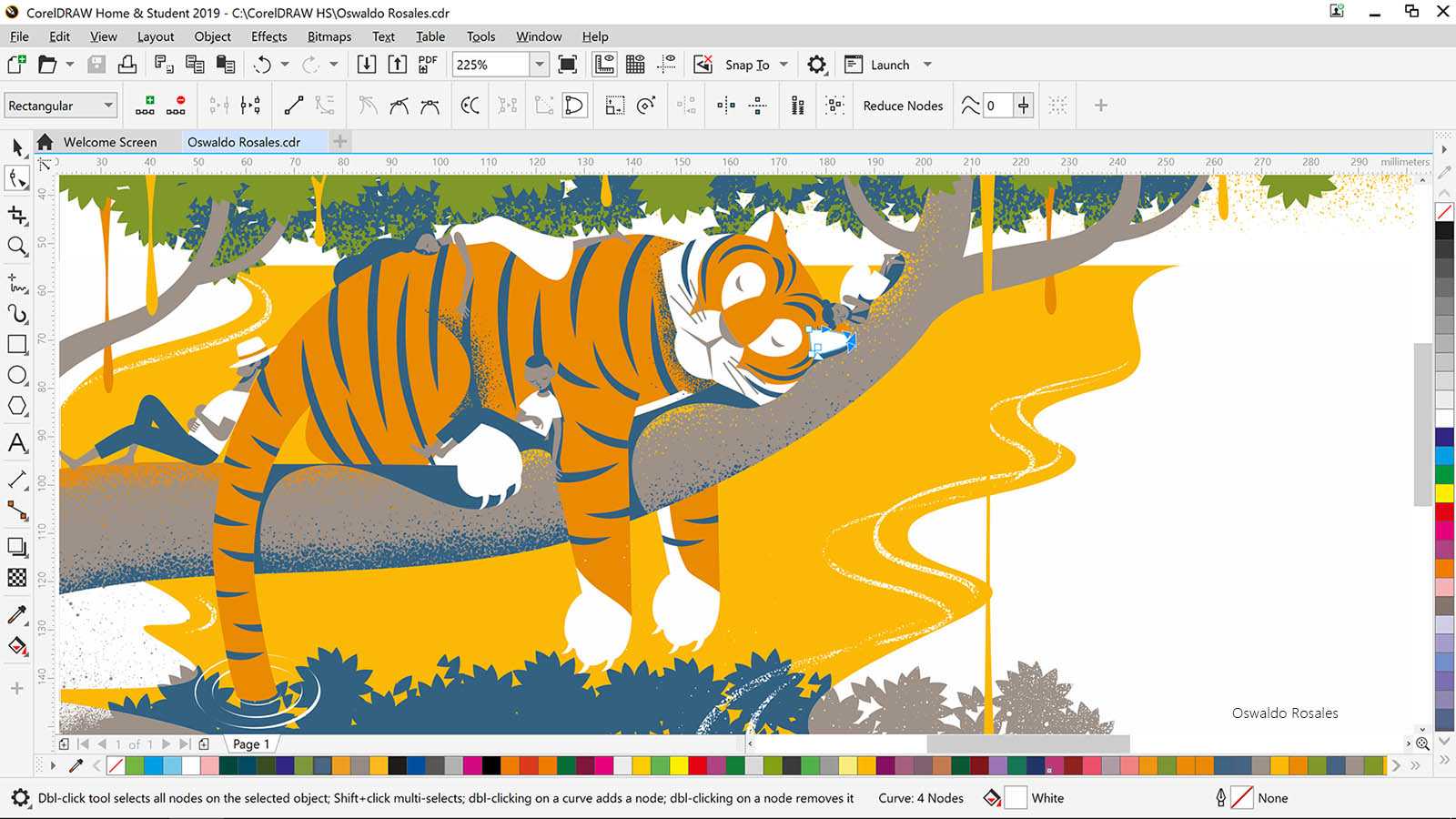Некоторые фишки
Иногда дизайнерская мысль требует воплощения текста в нестандартном виде.
Текст вдоль объекта
Перед тем как написать текст по кругу или вокруг какого-то объекта ломаной формы, сначала нужно его создать. Это может быть окружность, дуга, квадрат, треугольник — всё, что угодно. Главное, чтобы он не содержал комбинированных элементов.
- После создания, например, треугольника — выбираем опцию Text tool и вносим какую-то надпись (текст).
- После этого воспользуемся указанием «пути» внесённого текста для обрамления им объекта.
- По этой команде курсор изменит своё отражение и будет выглядеть стрелочкой. Ею нужно показать тот объект, который будет обведён текстом.
- Коррекция оформленного результата осуществляется активированием функций Shape Tool (для изменения текста) и Pick Tool (для его перемещения).
Искривлённая форма текста
При необходимости можно саму форму текста поддать изменению, не связывая это с обрисовкой геометрического объекта.
После активации функции Interactive Envelope Tool текст станет окружён пунктирной линией с точками, двигая за которые можно воплотить его в искомую форму.
А вверху возникнет панелька, которой можно пользоваться для изменения параметров, вместо ручного курсора, что не всегда или не у всех получается.
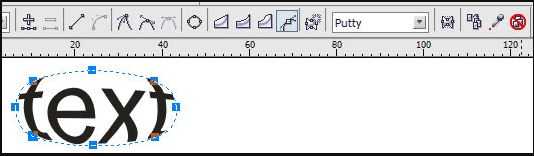
Важно, что текст при этом остаётся «текстом» — его всегда можно изменить обычным способом. А результат может быть, например, таким:
Высота текста
Напоследок ещё один нюанс для тех, кто хочет знать, как в CorelDRAW задать высоту текста в мм.
Для того чтобы текст отображался в миллиметрах, нужно их выбрать в Tools — Options — Text — Default Text Unit.
Но нужно учитывать, что размер кегля не указывает реальной высоты символа. Он указывает высоту того прямоугольника, в который вписывается символ.
Поэтому для определения настоящих размеров лучше их сравнивать с объектами, размер которых уже известен (с помощью дополнительных линеек).
Из этой публикации вы узнали много нового. Теперь вы знаете о работе с текстом в программе CorelDRAW.
Читайте наши другие статьи и вы узнаете ещё больше.
Оставляйте свои комментарии, задавайте вопросы.
YouiDraw
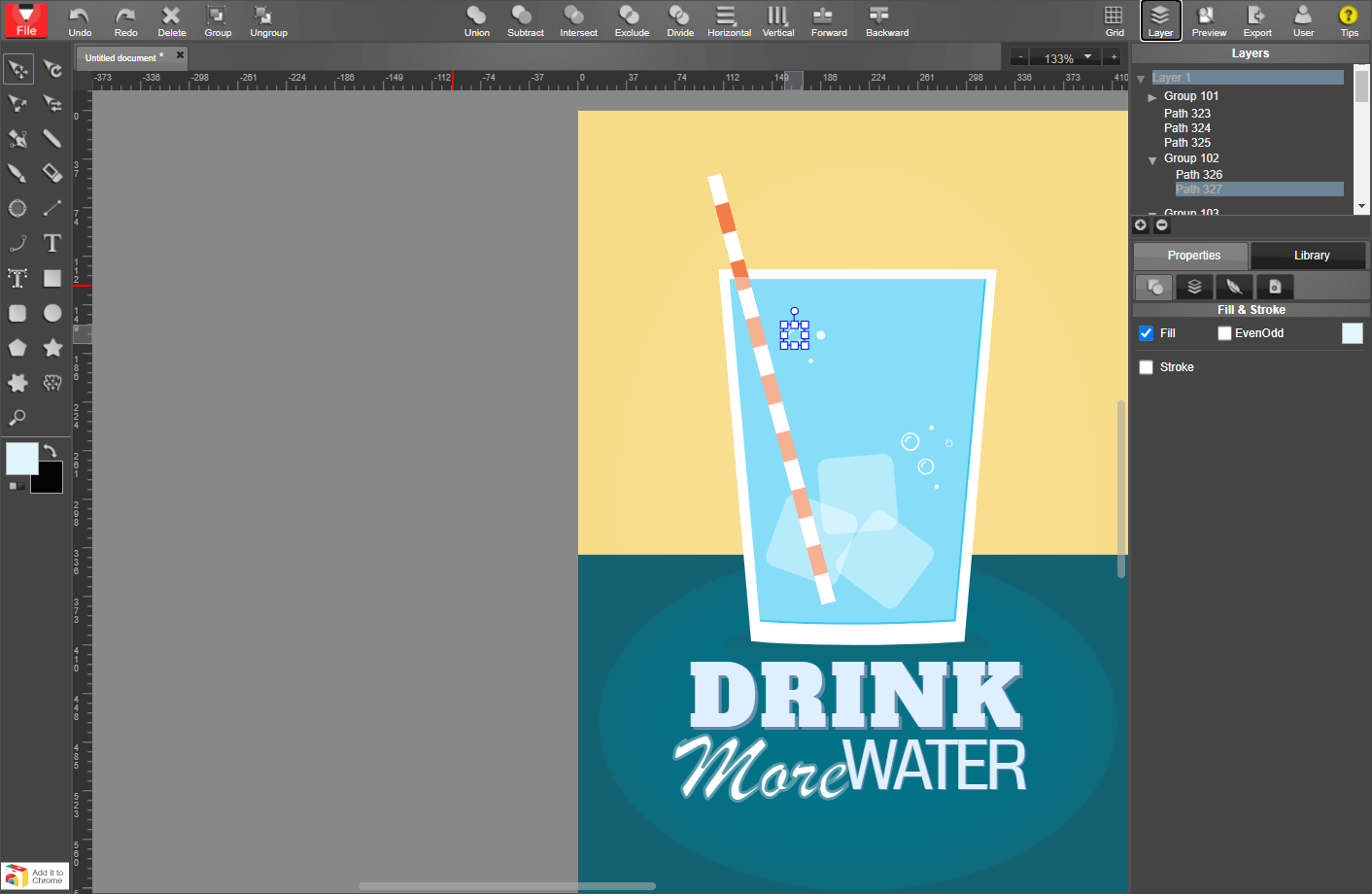
YouiDraw — векторный open source-редактор с большим количеством настраиваемых кистей. В наличии современные инструменты, например – карандаш для выполнения простых линий и контуров, а также различные средства работы с цветами.
Вы можете работать с десятками настраиваемых кистей и реалистичных текстур бумаги. В режиме редактирования точек, а также для рисования прямых линий и кривых можно использовать перо, карандаш, кисть и переключать элементы. Есть возможность объединение фигур пятью режимами: сложение, пересечение, исключение, разделение и удаление.
Можно изменять размер, масштаб и положение фигуры или текста, а также поворачивать и наклонять их так, как вам нужно. Программа очень удобная и простая. Есть инструменты для дизайна логотипов, включая готовый набор стилей, графические шаблоны и эффекты.
Основная аудитория YouiDraw – стартапы, агентства, предприятия, малый и средний бизнес. Создана программа на HTML5 Canvas, данные хранятся на Google Диске. Работать в ней можно откуда угодно. Это мощный веб-инструмент для дизайна векторной графики. Интегрируется программа практически с любым веб-приложением.
Последовательность в изучении программы CorelDRAW
Большинство начинающих пользователей программы пытаются сразу создавать сложные по технике выполнения работы, нередко при этом разочаровываясь, что, не сразу все получается. А это может демотивировать или разочаровать. Отвечая на вопрос, как научиться работать в кореле, следует отметить главное – только последовательное изучение программы от простого к сложному, дает эффективный результат. Сначала изучаются интерфейс и настройки CorelDRAW, затем рассматриваются инструменты программы, причем, изучая каждый инструмент, выполняется какая-либо творческая работа, показывающая, как правильно пользоваться тем или иным инструментом. Так, постепенно, шаг за шагом мы подходим к выполнению сложных, самостоятельных графических работ, с каждым занятием повышая свое мастерство. К стати, вот на этом этапе, когда мы знаем большинство инструментов программы, уже можно воспользоваться каким-либо книжным изданием, где есть примеры, выполняя которые мы сможем повысить свою эффективность.
CDR Viewer — 2 способ
Idea MK CDR Viewer — бесплатное приложение специально предназначенное для просмотра файлов в формате CDR на ПК. Программа имеет простой интерфейс и работает на английском языке.
Проделайте следующее:
- После запуска, в меню программы CDR Viewer нажмите на кнопку «Open File».
- В окне «Открыть» выберите на ПК файл в формате CDR.
С помощью приложения вы можете повернуть изображение на 90 градусов вправо или в левую сторону, увеличить или уменьшить масштаб данного графического объекта.
В программе CDR Viewer возможен экспорт изображения в другой графический формат. Поступите следующим образом:
- Нажмите на кнопку «Save File».
- В окне «Сохранение» выберите один из поддерживаемых растровых форматов:
JPEG, BMP, PNG, GIF, TIFF.
- Сохраните файл на своем компьютере.
Особенности
Данная программа является графическим редактором, который был разработан канадской компанией Corel.
Появилось такое программное обеспечение достаточно давно – в конце 1990-х годов, тогда оно активно применялось пользователями и имело относительно широкий (по сравнению с другими графическими редакторами 00-х) функционал.
Потом популярность программы несколько пошла на спад ввиду появления большого количества других графических редакторов со сходными характеристиками, тем не менее, этот софт не забыт и используется и в настоящее время.
Изначально система разрабатывалась как мультиплатформенная, способная взаимодействовать с архитектурой трех типов операционных систем, наиболее популярных в то время, — Linux, Macintosh, Microsoft Windows.
В настоящее же время две линейки были убраны и обновления и новые программы Corel Draw выпускаются исключительно для операционной системы Microsoft Windows.
Потому последняя версия этой программы, которая поддерживала архитектуру Linux вышла еще в 2000 году, а выпуск обновлений на Макинтош прекратился еще раньше.
Обновление программы происходит регулярно, при этом меняется она не только внутренне, но и внешне.
Изменился дизайн и оформление меню, типы расположения кнопок, оформление значков инструментов и т. д.
Потому управление ею будет доступно и понятно пользователю, привыкшему к современным системам и программам.
<Рис.1 Логотип>
Важно! В настоящий момент наиболее новой версией данной программы является CorelDraw X8.
Хотя ее скорее можно назвать пакетом программ, так как сюда входит несколько приложений, функционирующих практически самостоятельно, благодаря чему и достигается минимальная нагрузка на аппаратную часть ПК при выполнении тех или иных действий.
Векторные программы
Теперь рассмотрим несколько программулин для векторной графики. В отличие от растровой графики, векторная состоит не из пикселей. Отображение изображений происходит специальным формулам, так что при увеличении картинки качества не ухудшится ни на грамм. Кроме того, благодаря этим формулам размер изображения получется небольшой. Такие картинки обычно используются в полиграфии, для создания макетов и т.д.
Из минусов можно выделить, что данный более узкий и в повседневной жизни (фотографии) не используется. Кроме того живой картинки у вас сделать не получится.
Adobe Illustrator
Ну и начну я со своего любимого редактора векторной графики. Иллюстратор является такой же профессиональной программой как и фотошоп, ну это и не мудрено, ведь оба они принадлежат компании Adobe, а как известно она плохих продуктов не делает, и профессионалы используют их продукты для разработки макетов печатной продукции.
Так же как и в случае с фотошопом, про Illustrator также можно рассказывать долго и я об этом расскажу, когда буду писать про него статьи.
Из плюсов можно выделить:
- Возможность создания и совместной работы нескольких рабочих областей;
- Трассировка растровых изображений;
- Поддержка разных операционных систем
- Огромнейшее количество инструментов для работы с изображением и с текстом;
- Возможность создания трехмерных спецэффектов;
Из минусов выделяются обычно стандартная платность продукта, тяжесть и требовательность. Всё. В остальном редактор крут.
Corel Draw
Главный конкурент иллюстратора от компании Корэл. Многие предпочитают пользоваться именно им, говоря, что он самый лучший. Но лично я считаю, что гигант от компании Adobe все таки лучше. Но как говориться — у каждого свое мнение и с пеной у рта я что-либо доказывать не буду.
Но все же продукт Corl Draw является также профессиональным редактором и также платным).
К основным плюсам можно отнести:
- Поддержка большого числа форматов (в т.ч. Adobe illustrator);
- Менее требователен к ресурсам, чем вышеупомянутая программа
- Более прост в освоении;
- Огромное количество инструментов для рисования
Из минусов выделяется, то что если вы работаете с фотошопом, то коред вам не подойдет. Так же корел не работает на MAC OS. Ну и никто не отменял платность продукта.
Inkscape
Ну а теперь перед вами бесплатный векторный редактор. Программа действительно очень хорошая и имеет в своем арсенале много аналогичных инструментов со своими платными аналогами. Скачать и установить ее не составит труда.
Из плюсов я бы выдедил:
- Бесплатность;
- Прекрасный набор инструментов для разных нужд;
- Поддержка графических планшетов;
- Возможность сохранения файла в известные расширения, такие как EPS, AI и многие другие;
Из минусов можно выделить:
- Более медленный движок, чем у предыдущих программ;
- Невозможность работы с CMYK;
Минусов есть конечно еще достаточно, но нужно учитывать, что это приложение всё таки дается вам на безвозмездной основе. Так что дареному коню, как говорится…
DrawPlus Starter Edition
Это бесплатная урезанная версия программы Draw Plus. Программа достаточно удобная и для многих имеющихся функций будет достаточно. Но если вы хотите использовать эффекты, 3D объекты, произвольные кисти, инструменты соединения, то конечно придется доплатить.
В принципе плюсы и минусы я вам написал в самом написании, поэтому отдельной строкой я это выносить не буду, если вы не возражаете.
Ну а так в принципе и всё, что я на сегодня хотел отметить. Конечно самый лучший выбор по моему мнению — это продукты от компании Adobe. Да, они сложнее в освоении и платные, но они профессиональные и сами по себе классные. Если ими здорово владеть, то вы сможете горы свернуть, поэтому рекомендую вам изучать материалы.
Кстати на моем сайте вы можете найти множество статей по фотошопу, поэтому обязательно посмотрите. Ну а для полноценного изучения я рекомендую вам посмотреть этот замечательный видеокурс, благодаря которому вы освоите фотошоп за небольшой промежуток времени. Уроки отлично сделаны, все легко запоминается. Приятно слушать и работать. Я вам серьезно говорю. Так что обязательно посмотрите!
Ну а на этом я свой небольшой обзор заканчиваю. Надеюсь, что он был для вас полезен.Ну и в свою очередь я рекомендую вам подписаться на обновления моего блога, тогда вы точно ничего не упустите. Успехов вам. Пока-пока!
Текст в контейнере.
Для того чтобы поместить текст в контейнер нам нужен векторный объект, выполняющий роль этого самого контейнера, это может быть звезда, эллипс, произвольный прямоугольник или любой другой замкнутый векторный объект. После того как мы нашли контейнер для нашего текста мы выбираем инструмент для создания текста (рис_2).
При наведении на наш контейнер курсор преобразуется, тем самым давая нам возможность для создания текста, заключённого в контейнер.
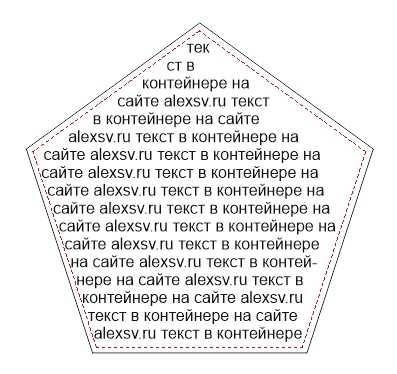
Плюсы текста заключённого в контейнер, в простом редактировании границ контейнера. Изменяя форму нашего контейнера мы редактируем границы размещения текста.
Какие форматы читает CorelDRAW
Если перейти в свойства программы, можно узнать о списке поддерживающих форматов.
Основные типы:
- AI;
- PFB;
- BMP;
- BMP;
- CGM;
- CDR.
Программа с лёгкостью открывает библиотеки символов CSL. Если человек работает с курсором, ему будет интересен ресурс CUR. В окно редактора можно загружать файлы Microsoft Word.
Доступные варианты:
- DOC;
- DOCX;
- RTF.
Многие из дизайнеров занимаются исключительно чертежами
Имея дело с библиотекой AutoCAD, важно, чтобы программа читала бинарный формат DWG. Ещё редактор открыт для графического расширения DXF
Он также годится для чтения чертежей из многих библиотек.
Продукты Adobe разнообразны и радует, что система понимает межплатформенный формат PDF. Это дает возможность загружать электронные документы и обрабатывать информацию.
3) Функциональность
Корел отличается удобным интерфейсом, обширным набором кистей и инструментов для рисования векторной графики, возможностью работать одновременно на нескольких страницах. Также есть встроенные редакторы для фото и верстки. Редактор AI в этом смысле менее универсален – для этих задач используется комплекс продуктов графического пакета Adobe: Photoshop и Indesign.
Несколько советов от профессионалов:
- CorelDraw без проблем открывает файлы формата .ai, а Иллюстратор формат конкурента .cdr принципиально не воспринимает. Зато у Корела большие проблемы с PDF-совместимостью;
- Лля офсетной печати, выбирайте Иллюстратор, иначе в процессе высокоточной печати можете столкнуться с «багами», не заметными на мониторе;
- Корел на порядок хуже AI справляется с растризацией. Для растровых изображений, перемещаемых в среду векторной графики, стоит выбрать комбинацию редакторов от Adobe;
- Зато DRAW предпочтителен для макетирования широкоформатной полиграфии – больших рекламных плакатов и бигбордов;
- Корел быстрее работает с лазерными и струйными принтерами, идеален для оперативной полиграфии;
- Что касается палитры – это вопрос субъективных предпочтений. AI отличается более яркими, сочными и броскими цветами, DRAW – более естественной гаммой оттенков.
Итог: Corel лучше приспособлен для рисования, подготовки макетов наружной рекламы, плоттеров, оперативной полиграфии. Комплексный пакет Adobe оптимален для верстки и макетирования полиграфии небольших форматов, работы с растром, создания графики для стоков, высокоточной офсетной печати.
Особенности
Данная программа является графическим редактором, который был разработан канадской компанией Corel.
Потом популярность программы несколько пошла на спад ввиду появления большого количества других графических редакторов со сходными характеристиками, тем не менее, этот софт не забыт и используется и в настоящее время.
Изначально система разрабатывалась как мультиплатформенная, способная взаимодействовать с архитектурой трех типов операционных систем, наиболее популярных в то время, — Linux, Macintosh, Microsoft Windows.
В настоящее же время две линейки были убраны и обновления и новые программы Corel Draw выпускаются исключительно для операционной системы Microsoft Windows.
Потому последняя версия этой программы, которая поддерживала архитектуру Linux вышла еще в 2000 году, а выпуск обновлений на Макинтош прекратился еще раньше.
Обновление программы происходит регулярно, при этом меняется она не только внутренне, но и внешне.
Изменился дизайн и оформление меню, типы расположения кнопок, оформление значков инструментов и т. д.
Потому управление ею будет доступно и понятно пользователю, привыкшему к современным системам и программам.
Хотя ее скорее можно назвать пакетом программ, так как сюда входит несколько приложений, функционирующих практически самостоятельно, благодаря чему и достигается минимальная нагрузка на аппаратную часть ПК при выполнении тех или иных действий.
Как работать в CorelDRAW: краткая инструкция
Чтобы работать в программе, надо изучить азы. Основные уроки:
- объекты;
- линзы;
- эффекты.
В программе всё начинается с создания нового документа. Пользователи запускают редактор, выбирают файл, есть кнопка New. В программе можно настраивать рабочее пространство, просматривать эффекты. Если говорить про нюансы, открыты различные режимы, есть функция заглаживания, высветления.
Инструменты на панели:
- текстовая обработка;
- изменение шрифта;
- выбор интервала;
- колонки.
Предусмотрены инструменты для фигурного текста, сохранения атрибутов. Пользователи загружают файлы, могут их редактировать, форматировать. Простой текст можно сделать обтекаемым или добавить эффекты. На панели управления есть кнопка колонок, маркированного списка. Профессионалов, конечно же, интересует настройка букв, эффекты фигурного текста.
Работа с заливкой:
- выбор цвета;
- облако;
- каталог узоров;
- функции воспроизведения.
Работая с обычными или монохромными изображениями, легко делать заливку. Она может быть однородной или разных цветов. В программе представлена широкая палитра, можно использовать смесители.
Справка! Редактор подходит для построения пейзажей, применяются специальные заливки.
Работа с объектами:
- блокировка изображения;
- размещение файла;
- перемещение объекта;
- обработка узлов;
- сглаживание кривых линий;
- основные инструменты.
Для работы с объектами используются основные и дополнительные инструменты. Пользователь изменяет отображение, настраивает масштабирование. Кнопки по сторонам необходимы для поворота объектов, их блокировки.
На боковой панели представлены значки преобразования, перетаскивания символов. Точки узла разрешается смещать, изменяя тем самым форму объекта. Работая с кривыми линиями, полезна функция разъединения узлов.
Линзы:
- портретные;
- цветовые;
- негативные;
- полупрозрачные.
Чтобы оживить рисунок, пользователи в редакторе используют линзы. Они позволяют применить эффекты, можно смотреть выделенную область. Работая с растровыми изображениями, есть возможность создавать коллажи. В программе можно преобразовать любой файл, осуществить трассировку.
Справка! Для импорта пиксельных картинок надо перейти во вкладку «файл».
Функция Import позволит выбрать необходимое изображение и добавить его в рабочую область. Далее пользователю открываются все инструменты для преобразования. При создании логотипов используется интерактивная заливка, инструмент по изменению формы.
Все начинается с простых, прямых линий. На панели управления выбирается кнопка «свободная форма». Благодаря режимам происходит преобразование в кривые. Все нужные инструменты находятся на верхней панели. Если форма не устраивает по размерам, надо изменить положение узла. Поскольку применяются прямые линии, в некоторых местах не хватает сглаживания.
Справка! Для решения проблемы дизайнеры просто соединяют линии, изменяя тем самым форму.
Чтобы раскрасить объект, применяется заливка сетки. В качестве фона разрешается нарисовать обычную фигуру. Это может быть круг или квадрат. Для выбора режимов есть функция художественного оформления. Если цвет не устраивает, можно применить интерактивную заливку, посмотреть каталоги.
Справка! Блики создаются при помощи функции «наложение». Все объекты можно копировать, переместить в другую область.
Работа с макетами принесет море удовольствия, если разобраться с опцией «мастер замены»
Любые формы в редакторе можно изменить, просто важно задать параметры. Многие используют программу для рисования портретов
Всё начинается с набора кривых, главное, придерживаться первоначального плана. В конце работы дизайнеры просто играются со светом. Удобно, что в любой момент можно подкорректировать, поменять масштаб картинки.
Возможности Corel Painter, целевая аудитория пользователей
Широкие возможности программы привлекают профессионалов в области создания графического дизайна. Это художники, дизайнеры, фотографы и просто творческие люди, стремящиеся реализовать свой потенциал.
Corel Painter обладает широкими возможностями:
- Имитация больше двухсот разновидностей классических инструментов для живописи: карандаши, акварельные и масляные краски, пастели, аэрографы и так далее.
- При необходимости можно не только выбрать любой холст, но и изменить его текстуру.
- Допустимо применение цветовых каналов, что позволяет быстро задать необходимый тон.
- При отсутствии необходимого цветового оттенка его можно, смешав цвета, подобрать самостоятельно.
- Имеется удобная система, предназначенная для работы со слоями.
- Имеется весь необходимый набор дополнительных инструментов для получения более качественных изображений.
- Программа предполагает не только сохранение собственных настроек из уже имеющихся инструментов, но и позволяет создавать персональные.
Графический дизайн — это искусство. А оно, как известно, не имеет границ. Не ограничиваются данной программой и профессиональные пользователи. Для создания шедевров Corel Painter совмещают с другими программами.
Совместное использование с CorelDRAW
Изначально программа совмещалась преимущественно пользователями с Adobe Photoshop. В Корел изображения создавались, а в фотошопе они редактировались или превращались в необходимый коллаж. Но разработчиками Corel была выпущена собственная линейка продукции, дополняющая друг друга. И в последнее время все чаще совместно используются Corel Painter и CorelDRAW.
lDRAW — это графический редактор для создания векторной графики. В его основе лежит программа Photo-Paint и Corel Capture, позволяющая зафиксировать изображение с экрана.
Новое бесплатное программное обеспечение для графического дизайна
Canva — удивительно простой графический редактор
Это бесплатное веб-приложение, которое позволяет разработать дизайн практически чего угодно. Простые drag-and-drop функции позволяют работать настолько легко, что не нужно быть дизайнером, чтобы создавать потрясающую графику.
С помощью рассмотренных выше сервисов и программ для графического дизайна начать работать очень просто! Желаю вам всего наилучшего!
Пожалуйста, оставьте ваши мнения по текущей теме материала. Мы крайне благодарны вам за ваши комментарии, дизлайки, лайки, подписки, отклики!
Вадим Дворниковавтор-переводчик статьи «31+ Best Free Graphic Design Software to Create Stunning Graphic Visuals»
Особенности
Данная программа является графическим редактором, который был разработан канадской компанией Corel.
Появилось такое программное обеспечение достаточно давно
– в конце 1990-х годов, тогда оно активно применялось пользователями и имело относительно широкий (по сравнению с другими графическими редакторами 00-х) функционал.
Потом популярность программы несколько пошла на спад ввиду появления большого количества других со сходными характеристиками, тем не менее, этот софт не забыт и используется и в настоящее время.
Изначально система разрабатывалась как мультиплатформенная, способная взаимодействовать с архитектурой трех типов операционных систем, наиболее популярных в то время, — , Macintosh, .
В настоящее же время две линейки были убраны и обновления и новые программы Corel Draw выпускаются исключительно для операционной системы Microsoft Windows.
Потому последняя версия этой программы, которая поддерживала архитектуру Linux вышла еще в 2000 году, а выпуск обновлений на Макинтош прекратился еще раньше.
Обновление программы происходит регулярно, при этом меняется она не только внутренне, но и внешне.
Изменился дизайн и оформление меню, типы расположения кнопок, оформление значков инструментов и т. д.
Потому управление ею будет доступно и понятно пользователю, привыкшему к современным системам и программам.
Важно!
В настоящий момент наиболее новой версией данной программы является CorelDraw X8. Хотя ее скорее можно назвать пакетом программ, так как сюда входит несколько приложений, функционирующих практически самостоятельно, благодаря чему и достигается минимальная нагрузка на аппаратную часть ПК при выполнении тех или иных действий
Хотя ее скорее можно назвать пакетом программ, так как сюда входит несколько приложений, функционирующих практически самостоятельно, благодаря чему и достигается минимальная нагрузка на аппаратную часть ПК при выполнении тех или иных действий.
Последовательность в изучении программы CorelDRAW
Большинство начинающих пользователей программы пытаются сразу создавать сложные по технике выполнения работы, нередко при этом разочаровываясь, что, не сразу все получается. А это может демотивировать или разочаровать. Отвечая на вопрос, как научиться работать в кореле, следует отметить главное – только последовательное изучение программы от простого к сложному, дает эффективный результат. Сначала изучаются интерфейс и настройки CorelDRAW, затем рассматриваются инструменты программы, причем, изучая каждый инструмент, выполняется какая-либо творческая работа, показывающая, как правильно пользоваться тем или иным инструментом. Так, постепенно, шаг за шагом мы подходим к выполнению сложных, самостоятельных графических работ, с каждым занятием повышая свое мастерство. К стати, вот на этом этапе, когда мы знаем большинство инструментов программы, уже можно воспользоваться каким-либо книжным изданием, где есть примеры, выполняя которые мы сможем повысить свою эффективность.
Как же работать со слоями в Кореле — основной функционал и операции
Для добавления следует открыть «Инструменты» — «Диспетчер объектов». Здесь справа вверху следует нажать раскрывающуюся , после чего нажать «Создать».
Для выбора активного достаточно нажать на строке в списке окна диспетчера объекта, соответствующей ему.

У каждого слоя есть три характерных свойства:
- Иконкой «глаз» обозначается видимость либо невидимость конкретных объектов.
- Благодаря значку «Принтер» мы задаём разрешение на печать этого элемента. Следовательно, импорт и печать его будут возможны лишь при условии активности этого параметра.
- Для редактирования используется «Карандаш». При его нажатии возможно изменение всех фрагментов.
Что делать для удаления? На самом деле, процедура здесь во многом подобна его добавлению: следует открыть Инструменты — Диспетчер объектов. Здесь нажимаем на выбранном слое и указываем пункт «Удалить»
Важно при этом помнить — вместе с таким удалением будут потеряны и находящиеся здесь объекты