Содержание:
- Шаг 1: ведомость материалов и предварительные знания.
- Шаг 2: Сверление сопла
- Шаг 3: Работа с Cura 3.1
- Вложения
- Шаг 4: Результаты!

Мой профессиональный совет объясняет, как использовать режим вазы и что это такое в cura 3.1. 3D-печать ваз является одним из самых простых и наименее известных вещей, которые можно сделать с 3D-принтером. Все предполагают, что вы делаете это, используя настройки 3D-печати по умолчанию, которые вы используете для моделей с высоким разрешением, но это один из способов сделать это, и есть более простые способы. В этом уроке я собираюсь объяснить, как это сделать, и объяснить нечто, называемое режимом вазы. Режим вазы дает вам возможность печатать такие вещи, как вазы, значительно быстрее и с гораздо более высоким разрешением. Без режима вазы 3D напечатанные вазы выглядели бы странно, если бы на них были линии вдоль оси z, и они были бы буквально навсегда. Давайте начнем!
Теперь, чтобы сделать вазу, вам нужно знать, что такое вазный режим. Режим вазы дает вам возможность превратить твердый объект в вазу, которая не требует поддержки. Это достигается путем печати крыш на объекте, 1 периметра вокруг объекта, 1 или более базовых слоев для нижней части объекта. Как вы можете себе представить, вам понадобится довольно большая насадка для печати ваз с одним периметром для вазы. Как вы уже могли себе представить, есть несколько сложностей с этим.
Если вы печатаете слишком быстро одной форсункой, ваш принтер либо не сможет охладить его достаточно быстро, либо перегреется и отключится. Конечно, это довольно надежно, лучше всего быть осторожным с этим. Если ваш отпечаток не может охладить отпечаток достаточно быстро, вы увидите деформацию и уродливую 3D-печать. Так что будьте осторожны.
Как корректно включить режим Vase Mode при 3D-печати?
Если Вы корректно подготовили 3D-модель и подобрали рабочий инструмент, то для качественной 3D-печти Вам достаточно будет выполнить последний пункт: правильно настроить режим Vase Mode как в программной части, так и в аппаратной.
1. Учесть Vase Mode в слайсере.
Обычно в слайсере есть специальная настройка, которая активирует режим Vase Mode. Например в Simplify3D она выглядит вот так:
Данный режим активирует пустынность внутри модели, а внешний периметр выстраивает методом построение «по спирали».
НО! Важно понимать тот факт, что мы подразумеваем под Vase Mode режим, при котором будет сохраняться пустотность внутри. Другими словами, любое обеспечение полости внутри уже является режимом Vase Mode
Simplify3D имеет огромное количество настроек, которые позволяют получить хороший результат огромным количеством способов. Например, такой режим можно задать без активации режима Vase Mode, следующими настройками настройками:
Разница в том, что иногда есть необходимость печатать 2, а то и 3 периметра. Поэтому активацией пункта (Vase Mode) не получится отделаться.
2. Включить на 3D-принтере.
Помимо правильности подготовки кода необходимо понимать, что для корректного построения модели в аппаратной части многие производители закладывают данный режим как надстройку. Например, в 3D-принтере Colossus в пункте управления присутствует такая кнопка.
На самом деле данная настройка не активирует какой-то специальный режим Vase Mode в самом 3D-принтере, а убирает ускорения по всем осям. То есть принтер печатает с равномерной скоростью по всем направлениям. Конечно, это позволяет очень сильно сэкономить по времени печати, но главная опасность данного режима в том, что если модель будет иметь острые углы по срезу в горизонтальной плоскости, то принтер может выдать ошибку, сместиться по слою, нарушить траекторию и много другое. Так что всегда уточняйте, какие именно функции несет в себе та или иная кнопка, даже если в названии все кажется очень очевидным.
Если Вы хотите подчерпнуть для себя какие то идеи, то можете познакомиться с работами других дизайнеров на официальной странице Colossus Россия .
Отметим, что данный подход работает в любой технологии 3D-печати, где подача материала осуществляется из головки, движущейся вместе с системой подачи материала.
Программа Cura предназначена для перевода 3D модели в G-код и печати на 3D принтере.
После того, как Вы установили программу Cura приступаем к настройке программы.
Выбираем из списка свой 3D принтер
3.1. Закладка «Extruder» (экструдер)
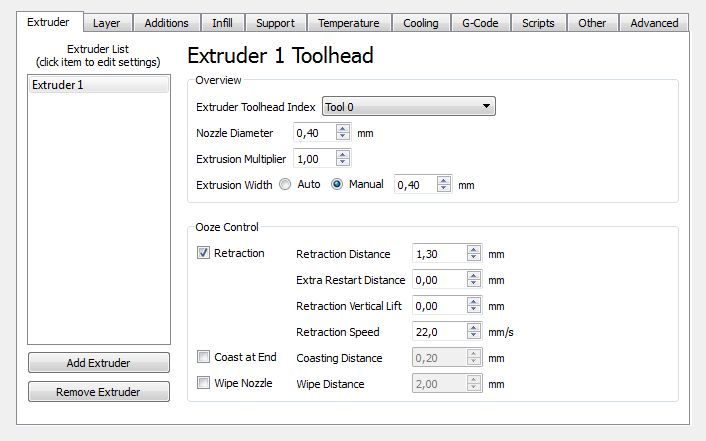
Extruder List – список доступных экструдеров. Кнопка «Add Extruder» – добавить экструдер, кнопка «Remove Extruder» – удалить экструдер. Если у вас один экструдер, оставляйте эту настройку как есть.
Группа настроек «Overview» (общие):
- Extruder Toolhead Index – выбор индекса экструдера, требуется для прошивки при смене экструдеров. Если у вас один экструдер, оставляйте эту настройку как есть.
- Nozzle Diameter – диаметр сопла принтера.
- Extruder Multiplier – коэффициент величины экструзии (еще называют «поток», «текучесть», «Flow»). Это коэффициент количества выдавливаемого пластика. Если коэффициент равен 1 – то это соответствует величине экструзии в 100%, если коэффициент, например, 0,98 – то величина экструзии уменьшится на 2% (будет выдавливаться меньше пластика), если коэффициент 1,02 – то величина экструзии увеличится на 2% (будет выдавливаться больше пластика).
- Extrusion Width – ширина экструзии, не путайте с предыдущем параметром. Этот параметр не меняет внешние размеры детали, но делает ширину полоски выдавливаемого пластика шире или уже. Галка «Auto» – устанавливает ширину экструзии на 20% больше диаметра сопла, галка «Manual» – для ручного ввода ширины экструзии. Я в основном использую ширину экструзии равную диаметру сопла. Данная настройка может помочь с заполнением тонких стенок.
Приведу скриншоты для пояснения, ширина экструзии 0,4 мм:

Ширина экструзии 0,48 мм:
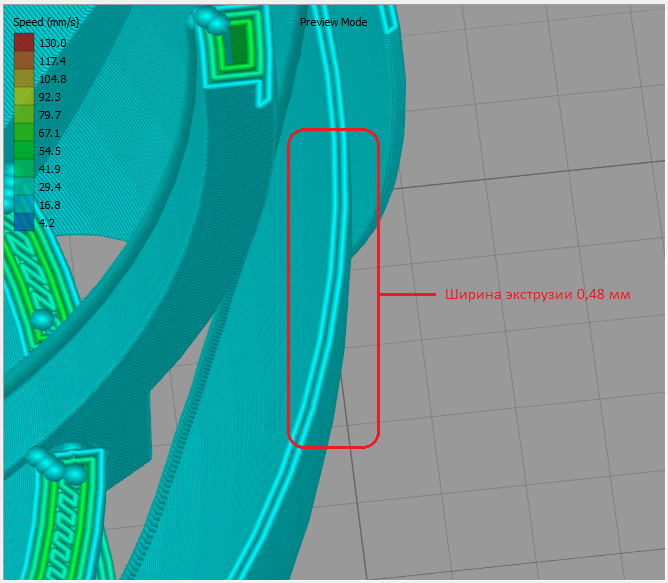
Группа настроек «Ooze Control» – контроль подтекания пластика из сопла при холостых перемещениях сопла (настройки ретракта) – данная группа настроек позволяет бороться с подтеками пластика, «соплями», прыщиками или дырами на поверхности модели. Данные параметры подбираются экспериментально и зависят в основном от типа экструдера 3Д-принтера (боуден или директ), и в меньшей степени от типа пластика, а также температуры печати:
- Галка «Retraction» – включить/отключить ретракт (втягивание пластика обратно в экструдер, для исключения его подтекания при холостых перемещениях сопла).
- Retraction Distance – длина ретракта.
- Extra Restart Distance – количество подаваемого пластика обратно в экструдер после ретракта. Положительное значение увеличивает количество подаваемого пластика, отрицательное – уменьшает. Данный параметр теоретически позволяет избавиться от дырок или прыщей, возникающих в месте ретракта.
- Retraction Vertical Lift – подъем сопла или опускание стола принтера при выполнении ретракта. При выполнении ретракта принтер поднимает сопло или опускает стол (зависит от механики принтера) на указанную тут величину.
- Retraction Speed – скорость ретракта.
- Галка Coast at End – включение/отключение функции прекращения подачи пластика во время печати слоя незадолго до точки ретракта. Позволяет снизить давление в сопле перед ретрактом и теоретически позволяет избавится от прыщей на внешнем периметре.
- Coasting Distance – дистанция от точки ретракта до начала прекращения подачи пластика.
Приведу скриншоты для пояснения работы этой функции. Coast at End отключено:
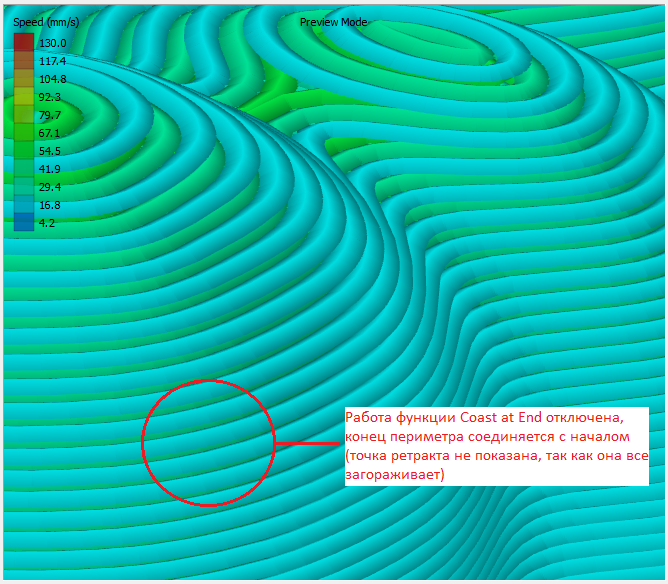
Coast at End включено, Coast Distance = 0,4 мм:
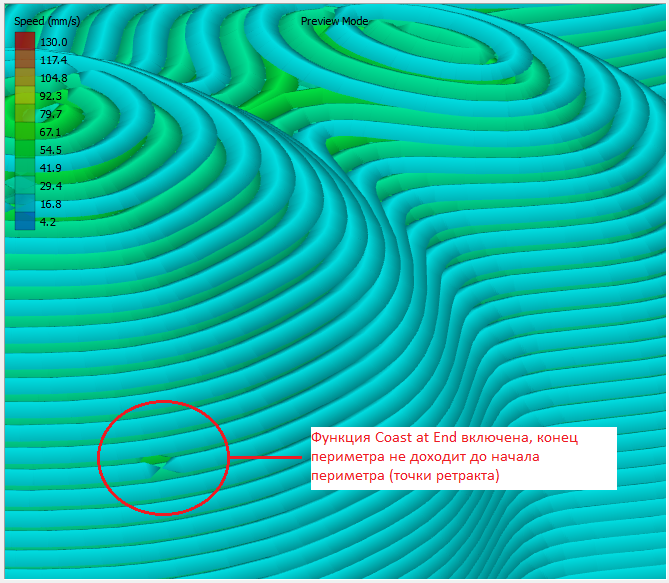
- Wipe Nozzle – включение/отключение функции разглаживания соплом места ретракта для внешнего периметра. Сопло при включении этой функции проезжает чуть дальше точки ретракта по внешнему периметру и возвращается обратно в точку ретракта. Теоретически эта функция позволяет разгладить место ретракта.
- Wipe Distance – длина разглаживания места ретракта.
Настройка параметров печати
Вкладка «Основные» настройки
Качество печати
1 – Толщина слоя печати. Зависит от диаметра сопла. Хорошее качество – 1/2 диаметра сопла. Лучшее качество – 1/4 диаметра сопла.
2 – Толщина стенок. Должна быть кратна диаметру сопла. Одинарная стенка – хуже внешний вид, но лучше прочность, если заполнение 100%.
3 – Откат (Ретракт). Всасывание расплава пластика, при переходе на другой островок печати.
Заполнение
4 – Толщина верха и низа детали. Толщина верха влияет если низкий процент заполнения детали и нить сильно провисает. Могут остаться рваные отверстия и торчать застывшие нити пластика.
5 – Процент заполнения детали. Плотность решётки внутри детали. 0% — будет полая деталь. Нужна для прочности и поддержки верхних слоёв.
Скорость и температура
6 – Скорость печати. Учитывается, если не заданы детальные настройки на вкладке «Продвинутые».
7 – Температура сопла. Зависит от типа пластика. ABS 210-270C, PLA 180-210C.
8 – Температура стола. ABS 105-115 0 C. Для PLA 70 0 C на каптоновом скотче и 0 0 С на синем скотче.
Поддержка
9 – Тип поддержки. Поддержка нужна для нависающих и наклонных поверхностей детали для защиты от провисания нитей:
- Нет – не использовать поддержку.
- От поверхности – поддержка по минимуму.
- Везде – поддержка по максимуму.
10 – Тип усиления адгезии (прилипания) к столу:
- Нет – ничего. Только круги вокруг детали
- Кайма – увеличение площади детали для лучшего сцепления со столом и защиты от отлипания углов. Настраивается во вкладке «Продвинутые».
- Подложка – решётчатая многослойная подложка под деталь. Используется для деталей с маленькой площадью соприкосновения со столом. Настраивается во вкладке «Продвинутые».
Пруток (филамент, нить)
11 – Диаметр используемого прутка. Нужно замерить штангенциркулем для точности.
12 – Процентное изменение объёма экструзии нити из сопла. Настраивается для каждой катушки пластика индивидуально. Если щели между нитями на заливке — нужно увеличить, если деталь превращается в месиво — нужно уменьшать.
Вкладка «Продвинутые» настройки
Принтер (Сопло)
1 – Диаметр отверстия сопла
Откат (Ретракт)
2 – Скорость отката прутка. На большой скорости болт экструдера может сорвать слой прутка и потерять сцепление.
3 – Длина ретракта. Если при переходе сопла на следующую часть детали из сопла вытекает нить — нужно увеличить параметр.
Качество (Первый слой)
4 – Толщина первого слоя. Зависит от кривизны стола и диаметра сопла.
5 – Ширина первого слоя в процентах. Влияет на качество адгезии. Выше – лучше. Если на первом слое щели между нитями — нужно добавлять %.
Скорость (Детальная настройка скорости печати)
7 – Скорость холостого перехода, без выдавливания пластика. На холостом переходе может задевать отвердевшие торчащие нити пластика. Минимальная скорость 80 мм/с.
8 – Скорость печати первого слоя. Ниже – лучше. Рекомендуемая скорость 20 мм/с.
9 – Скорость заполнения детали. Можно больше. Обычно 60-120 мм/с.
10 — Уменьшаем скорость для гладкой верхней поверхности.
11 – Скорость печати внешнего контура. При 20 мм/с получается отличное качество поверхности.
12 – Скорость печати внутренних слоёв контура. Средняя между скоростью заполнения и скоростью печати внешнего контура. При большой скорости влияет на качество внешнего контура.
Охлаждение
13 – Минимальное время печати слоя, даёт слою время на охлаждение перед переходом к следующему слою. Если слой будет укладываться слишком быстро, 3D принтер будет снижать скорость укладки, вписываясь в указанное время. Обычно ставлю 20 сек.
14 – Включение вентилятора для охлаждения детали во время печати. Используется только для PLA – подобных пластиков. На ABS ухудшает сцепление слоёв.
Как установить Ultimaker Cura в Linux?
Те, кто заинтересован в установке этого приложения в своей системе, могут сделать это, следуя приведенным ниже инструкциям.
Обычно для Linux разработчики Cura предложите нам файл AppImage который мы можем получить на официальном сайте приложения. Ссылка такая.
Или для тех, кто предпочитает использовать терминал, они могут получить пакет, набрав следующую команду:
После скачивания пакета мы дадим вам разрешение на выполнение. Мы можем сделать это, вторично щелкнув пакет и в контекстном меню перейдя к параметру свойств. В открывшемся окне мы позиционируем себя на вкладке разрешений или в разделе «разрешения» (это немного варьируется в зависимости от среды рабочего стола), и мы нажимаем на поле «выполнение».
Или из терминала мы можем дать разрешения, выполнив следующую команду:
И вуаля, теперь мы можем запустить установщик, дважды щелкнув файл или из терминала с помощью команды:
Наконец, в случае Arch Linux или производных, Мы можем установить приложение прямо из репозиториев Arch Linux (даже если версия более старая). Для этого нам просто нужно набрать:
Шаг 3: Работа с Cura 3.1
Первое изображение, которое вы видите выше, — это файл .STL в Cura. Когда мы распечатаем его, он будет выглядеть по-другому, потому что у него не будет заполнений или крыш, как у вазы.
Перейдите к Cura 3.1 и выберите «Настройка печати» >> «Пользовательский» >> «Специальные режимы» >> «Спирализация», чтобы включить режим вазы. Или просто найдите Spiralize во вкладке поиска Cura.
Затем вам нужно будет отрегулировать высоту слоя на основе вашего нового сопла и диаметра сопла в настройках.
То, что я собираюсь сказать, будет отличаться для всех остальных. Я сделал свой отпечаток со скоростью 20 мм / с, но это потому, что у меня была деформация, если я шел быстрее. Это займет трудную стрельбу и много экспериментирует, чтобы получить право. Я обнаружил, что лучший диаметр сопла для меня был 1/16 «, и я сделал этот отпечаток со скоростью около 20 мм / с. Чем медленнее, тем лучше. Удачи!
Начинаем испытания
Образцы устанавливались на тестовую площадку следующим образом. Один конец при помощи стальной проволоки крепился к опорному деревянному бруску, а на другой при помощи той же проволоки подвешивалось пластиковое ведро, с помощью которого и создавалась нагрузка на тестовый образец. При этом выступающая центральная часть балки упиралась в край опорного деревянного бруска. Нагрузка увеличивалась путем добавления в ведро воды – до тех пор, пока образец не ломался. Измерения приблизительные, с возможным отклонением в пределах 3 мм. Таким образом, образец постоянно находился под силовым воздействием, а его разрушение всегда начиналось с трещин на верхней части (той, на которую приходилась основная нагрузка), после чего трещины увеличивались, в конце концов достигая нижней части образца (как и ожидалось).
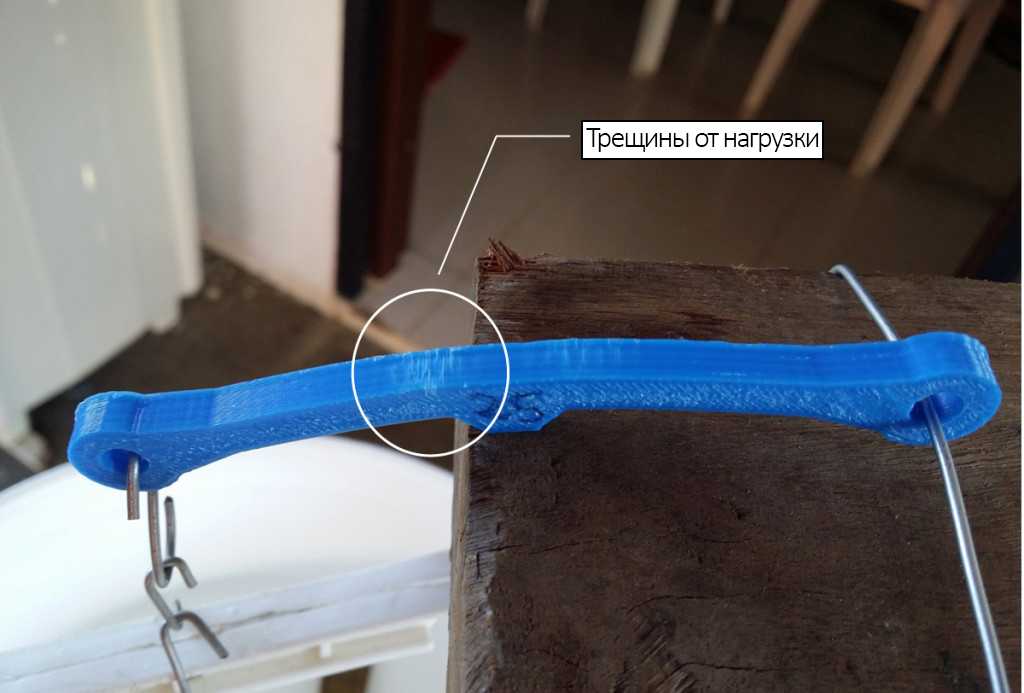
Также стоит отметить, что самый «худой» из тестовых образцов (заполнение – 25%, стенки – 0,7 мм), с одной стороны, показал наихудший результат по грузоподъемности, а с другой, перед тем, как сломаться, сильнее всех изогнулся.
Из этого следует, что при данном типе печатной структуры повышенная прочность достигается в ущерб гибкости и наоборот. Другими словами, чем меньше заполнение, тем гибче становится объект, а чем больше заполнение, тем объект прочнее.
Наибольший прирост в прочности наблюдался между объектами с 25-процентным и 50-процентным заполнением. Прирост между 50% и 75% был хоть и скромнее, но все же остался существенным. Прочность образца со стенками 1,05 мм и заполнением 25% оказалась чуть меньше, чем у образца с 50-процентным заполнением. Филамента тоже потребовалось чуть меньше – 47 см против 51 см.
| Процент заполнения/Толщина стенки | Вода в мм | Использованный филамент (3 мм) |
|---|---|---|
| 25% / 0,7 мм | 79,3 мм | 39 см |
| 50% / 0,7 мм | 107,95 мм | 51 см |
| 75% / 0,7 мм | 120,65 мм | 63 см |
| 25% / 1,05 мм | 101,6 мм | 47 мм |
Если посмотреть на график, то у образцов с фиксированной 0,7-миллиметровой стенкой и изменяющимся заполнением наблюдается линейная зависимость между прочностью и использованным филаментом. И это удивительно, поскольку я ожидал, что прочность будет повышаться благодаря утолщению стенок, а не повышению процента заполнения. Почему так вышло – сказать трудно.
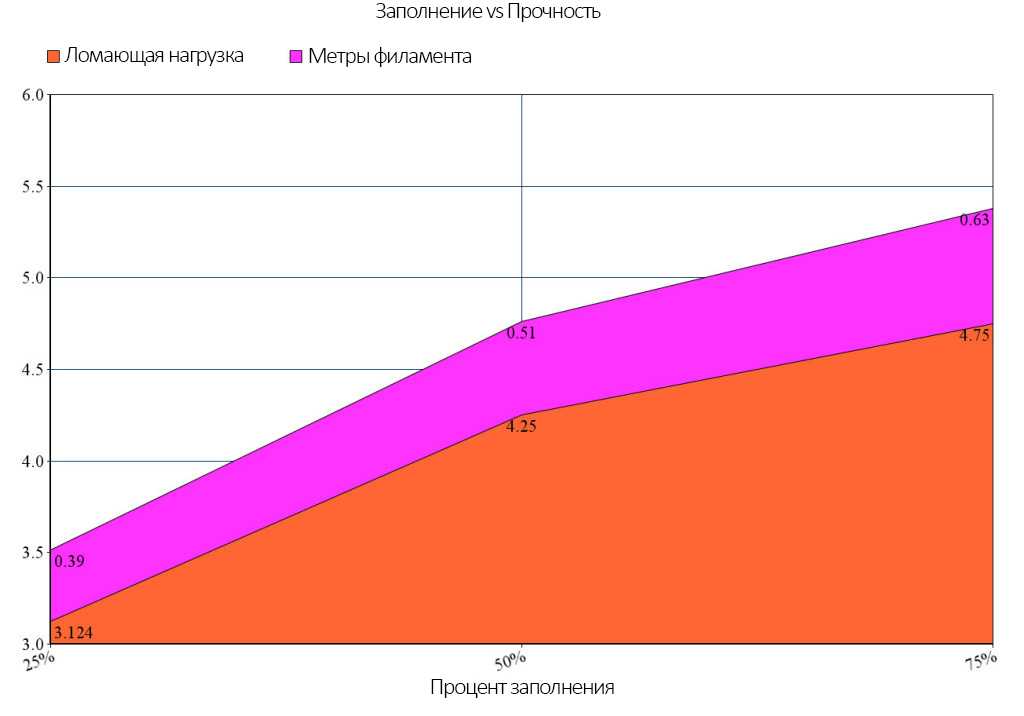


Подробные настройки
Эти же настройки появляются в мини меню вкладки «Продвинутые»
Ретракт — всасывание нити пластика
3.1 — Поднимать сопло над деталью во время ретракта, мм. При перемещении над поверхностью детали, чтобы не задевать застывший пластик.
Контур (Юбка, Skirt) — выдавливание пластика вокруг детали для подготовки сопла к печати детали
10.3 — Количество колец выдавливания пластика вокруг детали.
Охлаждение детали
14.1 — На какой высоте включать охлаждение детали.
14.2 — Минимальная скорость вентилятора охлаждения.
14.3 — Максимальная скорость вентилятора.
14.4 — Ограничение минимальной скорости укладки нити.
14.5 — Отводить сопло от детали для лучшего остывания. Время после которого отводить сопло настраивается в Подробные настройкиОхлаждениеМинимальное время на слой (сек.).
Заливка
5.1 — Делать заливку верхнего слоя. Для печати пустых и открытых деталей (вазы, стаканы).
5.3 — Процент перехлёста нитей. Для лучшего сцепления нитей между ними.
Поддержки
9.1 — Структура поддержек:
Grid — решётка, Lines — линии. Легче удаляется.
9.2 — Угол наклона поверхности, при котором начинают формироваться поддержки. Ставлю 60 градусов.
9.3 — Плотность структуры поддержек, в процентах.
9.4 — Расстояние от стенок детали до поддержек по осям XY. Чем меньше, тем труднее удалить поддержки.
9.5 — Расстояние от нижней поверхности детали до поддержек по оси Z.
Кайма (Brim) — Увеличение площади соприкосновения детали и стола
10.1 — Ширина поля, в линиях нити.
Подложка (Raft) — нужен для печати деталей с маленькой площадью касания со столом
10.2 — Настройка параметров Raft
Исправление ошибок 3D модели
15 — Автоматическая коррекция некоторых ошибок 3D модели
Дополнительные меню на вкладке «Основные» повторяют настройки из «Подробные» настройки
Дополнительная меню на вкладке «Продвинутые» повторяет настройки из «Подробных настроек»





























