Print quality
When you have everything set, initialize a print from a memory card or a PC (depending on if you’re having a 3D printer as an offline device or connected to the PC). Instructions on how to start print can be found in the instruction manual.
On the card, there’s a test file which already has been sliced so you can print even before you
First Print
On the card, there’s a test file which already has been sliced so you can print even before you adjust the software, right after you’re done with leveling the bed. This first print turned out pretty good though some slight overhangs can be found on the top. But for 0.2 resolution, I’m satisfied with how it turned out.
Printing PLA on AnyCubic i3 Mega 3D printer.
PLA
After printing some of the less challenging stuff and calibration objects, I decided to put the printer to a real test. Hollow Darudi is considered to be quite hard to print figure, especially because it’s printer without any supports. I was quite skeptical, but the print turned out great. I was impressed with the way i3 Mega handled such a complicated figure.
Next, I decided it’s time to print some upgrades for one of my 3D printers from Anet series.
I also 3d printed a frame which resembles the famous Wayfarer from Ray-Ban. You can download the STL file here.
PETG
PETG is a material which melts at a higher temperature compared to PLA. It’s slightly gloosier and easier to bend. In order to sucessfully print PETG, you’d have to put the hotend temperaure to 230-240 °C and slow down the printing speed slighty.
I used the 235 °C and 70 °C for the heated bed, and 30mm/s speed. All other settings were the same as in the instruction manual. Results were great. However the adhesion of the PETG is even stronger, so was very hard for me to remove the objects from the heated bed. Below you can see some of the PETG prints I made.
Here’s the link to the PETG filament I used in this test. I am very satisfied with how it worked and would recommend it.
WOOD
The wooden filament is not 100% wood. It’s actually a mixture of some wooden elements and the PLA. It prints the same way as the PLA. This was my first experience with wood filament and I was shocked with how well the prints turned out. I used the same recommended settings and in my opinion wooden figures turned out better. This is probably because the temperature was about right for this type of filament.
Benchy, Calibration cube and Marvin
The only complaint I have when it comes to how wooden filament works with AnyCubic i3 mega is adhesion. Again, it was very hard to remove the figures from the build plate and since the wooden filament is slightly softer compared to the PLA I used, the damages caused by the spatula are obvious on first few layers. This is quite visible on the calibration cube and the Marvin leg.
Like most of the 3d printing enthusiasts printing with wooden filament, I wanted to print out a Baby Groot, a fictional superhero appearing in the Guardians of the Galaxy. The print came out amazing, even though I re-scaled its size it down by 60%. The figure was printed in whole, not in parts, with no supports.
I used this wooden 3D filament and I highly recommend it.
FLEXIBLE (TPU)
Quite honestly, I did not expect flexible filament can be printed on this printer. The reason for this is a Bowden setup which printer uses. The rule with cheaper 3d printers is that if a 3D printer has a Bowden extruder, it will either not be able to print TPU, or it would require modifications.
Benchy – printed with Flexible filament
Without much hope I put the Flexible filament into an extruder. I was shocked when it began printing without issues. I realized that AnyCubic i3 Mega can print flexible filament with no modifications, right out of the box. There were no jams.
The particular flexible filament I used is SainSmart TPU 1.75mm.The end results were quite good. There was some stringing on the figures, but usually strings like that are normal for TPU filaments. I’m sure though that it can be reduced by tweaking settings.
In order to print the flexible filament, you’d have to adjust the hotend temperature (for the filament I used, temp range is 200-220°C). Additionally it is recommended to reduce the printing speed. I set my printer to 10 mm/s for these models.
Assembly
The best thing about the AnyCubic i3 Mega printer is that it arrives nearly fully assembled. There are few minor things you’re required to do, which, depending on your previous experience with 3D printers might take from 10 to 25 minutes.
Assembling the printer
First thing first, you should check if all the parts are there. Upon checking, you need to assemble the Z carriage onto the base. There are only 8 screws to screw, and you assembled the printer.
Onto an SD card which came with the printer, you’ll find assembly instructions in PDF. Besides that, AnyCubic has a video guide on how to get your i3 Mega up and running.
Wiring
Even though this part may sound scary, wiring the AnyCubic i3 Mega basically means put the 3 cables into the proper connection.
The problem I had with the cables is that mine were not labeled. So I just had to figure out myself which is which, but that’s not hard at all. Speaking of wiring, the cable management is excellent. All the cables are tidy and neatly secured and the printer looks very clean.
Besides the 3 wires, you also need to put AC cable into your printer. Once connected, you can turn the printer on.
Bed-leveling
An essential thing in 3D printing is learning how to properly level your heat-bed. i3 Mega has an auto-leveling sensor already installed, which makes the whole process a bit faster, though the manual leveling isn’t hard either.
Software adjustment
In order to 3D print an object, you’ll have to “translate” the 3D model into a code that a 3D printer understands – G.code. Software which handles the “translation” is called a slicer. There are tons of 3D slicing software on the web. I’ve always used Cura, it’s free and it worked well for me so far.
On the micro SD card you’ll find the Cura software. The version provided in an SD card is quite outdated 15.04.06. This is something I did not quite like, so later on, I tried with the newest Cura 2.6.1 but I was unable to make my prints work, though I must admit I did not invest much effort into it.
To summarize, AnyCubic I3 Mega works great with supplied slicer – Cura 15.04.06 if you follow the software setup instructions carefully. Making it work with never Cura versions requires some modifications I yet have to figure out.
In this paragraph, I will not talk much about how to configure Cura software, since the instructions manual covers that pretty well.
After adjusting your software you’re ready to print.
Creality3D Ender 3 Pro
Creality3D Ender 3 Pro — это обновленная версия популярного Creality3D Ender 3, описанного выше. Несмотря на приставку Pro, эта модель предназначена для домашнего использования и вполне подойдет новичкам.
Обновленный Creality3D Ender 3 Pro стоит около 17 000 рублей
Что касается улучшений, производитель усилил направляющую по оси Y (использован профиль 40×40 вместо 20×40) для большей надежности и устойчивости стола. Сам стол тоже изменили — он стал магнитным (для лучшего крепления на платформе) и съемным. Новый блок питания на 24 В/21 А служит для более быстрого нагрева стола.
Как и предыдущая версия, Creality3D Ender 3 Pro прост в сборке и выдает качественные изделия.
Electromaker Fun Prints
All of the Electromaker fun prints were printed with Anycubic’s own branded filament. We found some fantastic models on Thingiverse that we had great fun printing. Everything we threw at the i3 Mega S printed without any issues. Each model was sliced using the Ultimaker Cura slicing software which is recommended within the printers manual.
Test owls
The test owls came on the SD card provided with the printer. The instruction manual recommends that you print this file so that you can manually level the print bed using the spring-loaded screws. The base of the model is perfect for making adjustments to the bed during a live print as the base of the owl model is a rectangle which is slowly filled in meaning that you can observe the layer height being printed onto the bed and adjust the height of the bed using the screws if required.
Hell Skull
With Halloween just around the corner and some devilish Anycubic red PLA filament in our print room, the Hell Skull was simply too tempting not to print! The detail on the facial features and teeth came out very well.
Apple Watch Stand — Thing
The Apple Watch Stand (inspired by Thing from the Addams Family) has been a major hit in the Electromaker office. It allows you to feed the watch charging cable through the wrist and has space to house the charging disk. Everyone that owns an Apple watch now wants one for their desk. Its a 16hr print so it looks the i3 Mega S will be receiving even more use over the following weeks!
Printing this model on a 1mm layer height gave it a really smooth finish and the charging cable fitted perfectly
Wireframe Skull Pencil Holder
The wireframe pencil holder has been on my ‘print list’ for some time now. Its a beautiful model which the i3 Mega S printed perfectly. The model requires no supports and stuck to the print bed without the need for any brim.
Bullet bill
Bullet bill (AKA Banzai bill) is a model from the popular Nintendo game Super Mario Bros. It is made up of four parts which all connect together without the need for glue. It was printed using a range of Anycubic’s PLA filaments including white, red and purple.
Shop Now
Use Code: ACELE for $10 off
User interface and navigation
You might not know, but on this site, we also test action cameras. We love user-friendly action cameras with an LCD screen. This is my first 3D printer which has a touch screen navigation. I must admit it’s quite simple and easy to use. Just like with tiny action cameras, the touch screen helps a lot.
My only complaint is that an LCD screen is not the most responsive one, so sometimes you’d have to put more pressure or press twice.
As far as the navigation goes, the design of the interface is simple and it won’t take long before you get used to it.
From the user perspective, i3 Mega is the remarkably user-orientated 3D printer.
Anycubic i3 Mega S Review Verdict
Overall, I have been very impressed with the Anycubic i3 Mega S and considering its a «budget» printer, it has exceeded expectations. Having used it every day for the past three weeks I am happy to say I haven’t seen a failed print yet. This is more than what I can say for the Prusa I3 MK3s which is my go-to everyday printer. The main feature that stood out to me was its heated print bed. I honestly believe it’s one of the best print beds that I have used. The adhesion I have experienced thus far has been nothing short of amazing.
The easy to use touch screen was very responsive and becomes simple to navigate once used a couple of times. Impressive print accuracy is achieved through a sturdy aluminum frame which also lends itself well to print mobility should you ever need to move your 3D printer.
The newly updated filament sensor works as it should, and alerts the user with a loud BEEP and will pause the print should your filament start to run low. To load filament into the machine, the user must feed the filament through the senor which is positioned at the bottom right of the machine. Be warned though, should the end of your filament not be cut at a sharp angle, you will have problems feeding it through.
The SD card reader is mounted on the right side of the printer, right next to the filament holder which can make it tricky to access. Not a major issue, but it would be nice to see it moved to the other side or to the front in a future upgrade. The preheat feature is one that I have used many times and the speed in which the extruder heats up is very impressive. Overall, the time it takes from switching the printer on to actual printing is very quick. This is due to a combination of things such as the lack of automatic leveling that you get with more expensive printers such as the Prusa i3 MKS. Yes, automatic leveling is a great thing but it will add time to the start of each print. This, combined with the short heating time and a very adhesive bed (less time spent reprinting after failed first layers) means that you can go from a cold printer to printing those first layers in around 2-3 mins. So far, I haven’t had to re-level the print bed since the day I started printing.
The Anycubic i3 Mega S is a fantastic printer and can offer hours of fun at a remarkably low price. This printer is a serious contender in the budget printer market and I expect to see Anycubic’s reputation gain some serious points within the 3D printer community. The team here at Electromaker is really looking forward to seeing what models they release in the future.
Shop Now
Use Code: ACELE for $10 off
Shop Now
Дизайн и особенности
Прозрачная крышка Anycubic Photon Mono – приятного неоново-жёлтого цвета, что хорошо подойдёт почти для любой обстановки. В плане дизайна этот домашний 3D-принтер отличается от остальных конкурентов – видя устройство боковым зрением, вам будет казаться, что это какая-то лампа или ваза и по вкусу такой дизайн может прийтись не всем.
На передней стороне крышки Photon Mono нанесён логотип Anycubic. Платформа здесь серебряного цвета, а основание – чёрное. Габариты платформы составляют 130×80×165 мм, поэтому принтер по ширине и длине крупнее многих других моделей компании. Весит устройство – 4,3 кг.
На платформе расположены все элементы управления, и 2,8-дюймовый сенсорный экран для доступа к файлам на USB-накопителе (карта-памяти SD), который вставляется в USB-слот на задней стороне, слева. Рядом со слотом расположен выключатель.
AnyCubic i3 Mega: Final thoughts
If I could describe this printer in a single world, that would be – reliability. From the moment I unboxed it I haven’t had a single major problem with printing, which was not the case with my previous 3d printers.
I am really impressed with the metal frame which makes the whole printer quite stable. It works right out of the box, it’s very easy and fast to assemble it. The instruction manual was quite good, though I think they should make a video about auto-leveling as well. Furthermore, I’m impressed with the cable management and features like filament, auto-leveling and outage sensor.
One thing that I really did not like sort of a BuildTak surface the printer has. Even though it makes layer adhesion work remarkably, it’s sometimes extremely hard to remove the printed objects from it. If I would have to nit-pick, the spool holder could have been better and if I was a designer of the printer, I would’ve put the filament sensor onto a printer, not on the filament holder.
Personally, the build volume of the printer might be an issue for some, though personally for me it was more than enough. Recently large print volume appears to be a trend, so i3 Mega is slightly smaller than some of the competitor printers which appeared on the market in similar price range.
Pros
- Stable, rigid and firm build quality
- Easy to assemble
- Great print quality out of the box
- Prints multiple materials without any issue
- Easy to swap between filaments
- Bunch of spare parts included
- Resume from outage, auto-leveling and filament sensor are great features
- Very good and concise user manual
- Extremely easy user navigation thanks to a touch-screen and minimalist user interface design
- Good cable management
Cons
- BuildTak surface makes printed objects very hard to remove from the heated bed. Causes breakages of the figures in some cases.
- Not the most silent printer out there
- Touch-screen is not always responsive
- Filament sensor sometimes gives warnings on low filament level when turned on, even though the filament is loaded.
- Filament sensor position should be on the printer, not on the spool holder (there’s a 3D printable upgrade which solves this)
In conclusion, I wholeheartedly recommend AnyCubic i3 Mega as an extremely well-made, mid-range 3D printer. If you are a complete newbie who can spend around 350$ for this printer, I really think you’ll be satisfied. However, if it’s a bit over your budget, take a look at some of other cheap 3d printers we reviewed. I am quite happy with the printer and I already have plenty of fun projects in mind.
Test Prints
Using the Autodesk x Kickstarter FDM 3D Printer Assessment (What’s this?)
- Dimensional Accuracy: 5 of 5 points
- Fine Flow Control: 2.5 of 5 points (the spikes were printed to their full height, but we had stringing at the top)
- Fine Negative Features: 4 of 5 points (all pins were removable by hand except the 0.2 pin)
- Overhangs: 3 of 5 points (the 15 and 20-degree surfaces differ from the 45-degree overhang)
- Bridging: 5 of 5 points (no bridges contact the surfaces beneath them)
- XY Resonance: 2.5 of 2.5 points (no ringing detectable)
- Z-Axis Alignment: 2.5 of 2.5 points (no registration effect visible)
Overall, the printer scored a total of 24.5 out of 30 points on the Autodesk x Kickstarter FDM 3D Printer Assessment.
Warning! Some users reported a clicking/ticking noise coming from the power supply. The heating behavior of the bed has also deteriorated. I strongly recommend using bugfix version 1.4.1 or newer!
Features:
- Laser Support for Tools like LightBurn.
- Support for Anycubic 4MAX Pro v1 and v2.*
- Support for 4MAX Pro 2.0 with original DWIN II Display.
- 4MAX Pro Auto-Power-Off.
- More reliable acceleration and jerk values on all printers.
- Overall higher possible extruder speeds.
- Add M9999 Anycubic TFT Debug command. (Thanks to @etet100)
- Switched Thermistor Type from 5 to 1 or 11 (depending on your printer).
- Allow longer Filenames on DGUS Clone/Anycubic 0.0.2 Display.
- Lower fan noise when using low fan speeds.
Special Thanks to Stefan Kalscheuer known as @stklcode for his great work merging the marlin upstream sources!
*4MAX Pro and 4MAX Pro v2 share the same firmware. Please use the 4MAXP2 binary suitable for your Display (Original DWIN II or Anycubic 0.0.2)
Bugfixes:
- 4MAX Pro 4 Point Easy Leveling now works as expected.
- 4MAX Pro PID Tune Hotend feature fixed.
- Chiron TFT crashed after auto leveling.
- Chiron Z Offset was not stored in EEPROM.
- Add missing Touchscreen Implementation for M104.
- Add missing Touchscreen Implementation for M109.
- Increased probe margin to avoid probing outside of bed boundaries.
- Default level fade height is 0 to disable it to avoid breaking layers.
- Fix resume from pause with M108 command.
- Fix humming noise on MEGA X when moving Z axis.
- Fix advanced pause feature when using Touchscreen.
- Fix re-heat nozzle feature after timeout (when using pause/m600 or filament runout)
- Fix advanced resume feature to continue a print after an error.
- Fix/Workaround for DWIN/DGUS II Pause/Resume.
- Fix missing home/G28 when starting manual mesh bed leveling.
- Fix noise on stock Mega Pro X and Y drivers by switching zu A4988 timings.
- Fix lockup/freeze when pressing STOP on Anycubic 0.0.2 Display.
Known Issues:
- Some users reported clicking/ticking noises coming from the power supply. In that case, please switch back to HardwarePWM by commenting out ( // ) .
- The built-in leveling of the 4MAX Pro does not work yet. Use the 4-point-easy leveling and mesh leveling via the special menu instead.
- On Chiron, when setting the Z offset manually, the Nozzle does not move to give you «live feedback». The Offset is only applied after X/Y movement.
- The Nozzle temperature can only be set over 260°C via gcode and not the Touchscreen. This issue can not be fixed.
- The gcode filetransfer via Wifi is pretty slow due to to hardware limitations.
How to Install:
- Follow the Beginner’s Guide which is also available in german as «Einsteiger Leitfaden».
- Read the FAQ which can also be found in the Wiki.
- If you own a MEGA S or MEGA PRO, set your Bed size in your Slicer to these values.
Final Thoughts
The Anycubic i3 Mega S is a fantastic machine that will offer you hours of fun at a very reasonable cost. The sturdy frame will ensure the printer is robust enough to be housed in busy environments whilst the amazing adhesive glass print bed will ensure that those first layers are stuck down firmly to reduce print failures. Don’t be put off by the fact that you have to ‘build’ this printer as the build process is very simple — 8 bolt screws to attach the gantry to the base and you are good to go.
This printer is suitable for anyone who is interested in 3D printing and wants to purchase their first machine. That said, this printer would also suit any seasoned hobbyist wanting to expand their collection with the knowledge that the time spent fixing annoying common issues that are usually found when using 3D printers will be kept to a bare minimum.
Your turn: Have you tried out the Anycubic i3 Mega S? Tell us about your experiences in the comment section below!
Anycubic i3 Mega S Features
Printing PlatformStrong adhesive when the platform’s hot and easy to remove when cool down.
Filament SensorProvides better printing experience of flexible.
Titan ExtruderProvides better printing experience when using flexible filaments.
Suspended Filament RackThe feeding of filament is smoother and the storage of filament is more convenient.
Sensitive Touch ScreenFull-colour, multi-language, user-friendly UI.
Fast AssemblyOnly need to install 8 screws and connect 3 wires before the first print.
Anycubic i3 Mega S Specifications:
- Printing Technology: FDM (Fused Deposition Modeling)
- Large build volume: 210 x 210 x 205 mm
- Positioning Accuracy: X/Y 0.0125mm Z 0.002mm
- Supported Print Materials: TPU, PLA, ABS, HIPS, Wood
- Full Rigid Solid metal frame construction and superior stability
- High quality, accurate printing with layer resolution down to 50 microns
- Ultrabase for excellent adhesion and easy parts removal
- Auto Resume Print from Power Outage
- High-Quality Titan Extrusion to print Flexible filaments
- Suspended Spool(Filament) Holder
- Input Formats: .STL, .OBJ, .DAE, .AMF
- Ambient Operating Temperature: 8ºC — 40ºC
- Connectivity SD Card, USB Port (expert users only)
- Package Weight: 16.5kg
Как узнать настройки принтера с помощью программы Repiter Host
Итак, получение параметров прошивки принтера с помощью ПО Repiter Host очень простое дело.
Шаг 1. Для начала установите на свой компьютер указанную программу.
Шаг 2. После этого установите на свой компьютер необходимые драйвера.
Шаг 3. Подключите принтер USB кабелем к компьютеру и удостоверьтесь, что принтер правильно определился на вашем ПК.
Шаг 4. Запустите программу Repiter Host и подключитесь к принтеру:
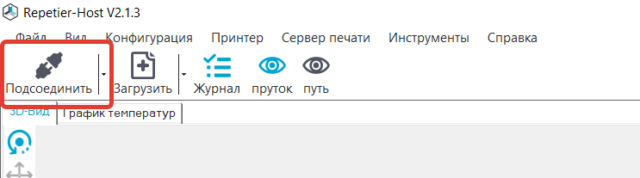
Шаг 5. Считаем параметры из ПЗУ принтера. Для этого выбираем пункт «Конфигурация» — «Конфигурация EEPROM»
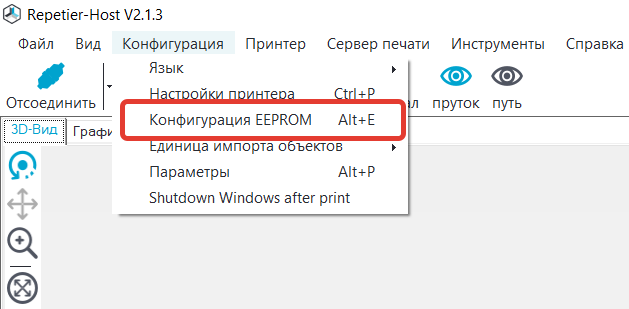
Шаг 6. Откроется окошко, в котором отображены параметры, сохраненные в ПЗУ микроконтроллера 3Д принтера. К таким параметрам относятся количество шагов по осям X/Y/Z, ускорения, рывки, профили пред нагрева пластика и т.д. Окно выглядит следующим образом:
На скриншоте представлены настройки по умолчанию моего 3Д принтера Anycubic i3 Mega в их первозданном виде. Настройки приведены для штатного экструдера.
XYZ da Vinci MiniMaker
XYZ da Vinci MiniMaker был создан для использования учителями и школьниками. К принтеру прилагается большая библиотека моделей, которая разделена на категории по уровню сложности — для печати нужно всего лишь выбрать понравившийся объект.
XYZ da Vinci MiniMaker создан для сферы образования
Родители с удовольствием покупают такие принтеры детям: в XYZ da Vinci MiniMaker сделали акцент на безопасность. Все механизмы и нагревательные элементы скрыты под ярким корпусом, так что ребенок не получит травму и не обожжется.
Но есть и недостатки — принтер печатает только определенными филаментами, которые производит компания XYZprinting, а само качество изделий уступает серьезным «взрослым» устройствам.
Что мне не нравится в Anycubic Photon Mono
Помимо обычных минусов печати смолой, как меньший объём модели и цена материалов, у Photon Mono 2K от Anycubic есть некоторые особенности, которые мне не понравились. Начну с сенсорного дисплея спереди – хотя это очень приятное дополнение, а пользовательский интерфейс здесь лучше, чем у многих конкурентных решений, это крошечная TN-панель 2,8 дюйма с ужасными возможностями для просмотра вне оси.
Ещё одна проблема, с которой я столкнулась связана с ПО Photon Workshop, оно часто даёт сбои, когда в проекте слишком много всяких элементов. Сначала я подумала, что это компьютер, но, когда протестировала его на двух ноутбуках и другом рабочем ПК, программа сделала ту же самую ошибку. Она была связана с исчезновения опор, сливных отверстий моей модели. Поэтому при нарезке сложных моделей в программе, будьте внимательны, иначе вам придётся начинать всё с нуля.
Сборка и выравнивание
Распаковав все аксессуары, мы собрали и выровняли принтер. Сборка заняла около пяти минут, еще пять минут нужно было надеть прилагаемую защитную пленку. Предварительно установленная защитная пленка для экрана — действительно хорошее обновление, потому что это означает, что вы не поцарапаете и не испортите экран. Мы рекомендуем вам посмотреть видео о том, как установить защитную пленку для экрана, потому что это может быть немного сложно, и вы получите только один шанс. Процесс аналогичен установке защитной пленки на экран смартфона.

Мы заметили, что в инструкции по сборке не сказано, когда устанавливать защитную пленку. Вы должны либо установить его до вы выравниваете кровать или повторно выравниваете кровать после того, как надели на принтер протектор. В противном случае положение Z будет слишком низким.
Выровнять кровать оказалось несложно — просто следуйте инструкциям. Как и в случае с Mono X, сенсорный экран проведет вас через все необходимое, чтобы быстро выровнять кровать. Вот шаги:
- На сенсорном дисплее коснитесь «Инструменты», а затем «Переместить».

- Используя сенсорный дисплей, поднимите рабочую пластину примерно на пять или шесть дюймов над экраном, нажав стрелку вверх. Это будет быстрее, если вы сначала выберете опцию 10 мм.
- Ослабьте четыре винта на рабочей пластине и прикрепите ее к принтеру.

- Поместите выравнивающую бумагу на сетку для закрепления и нажмите кнопку «Домой».
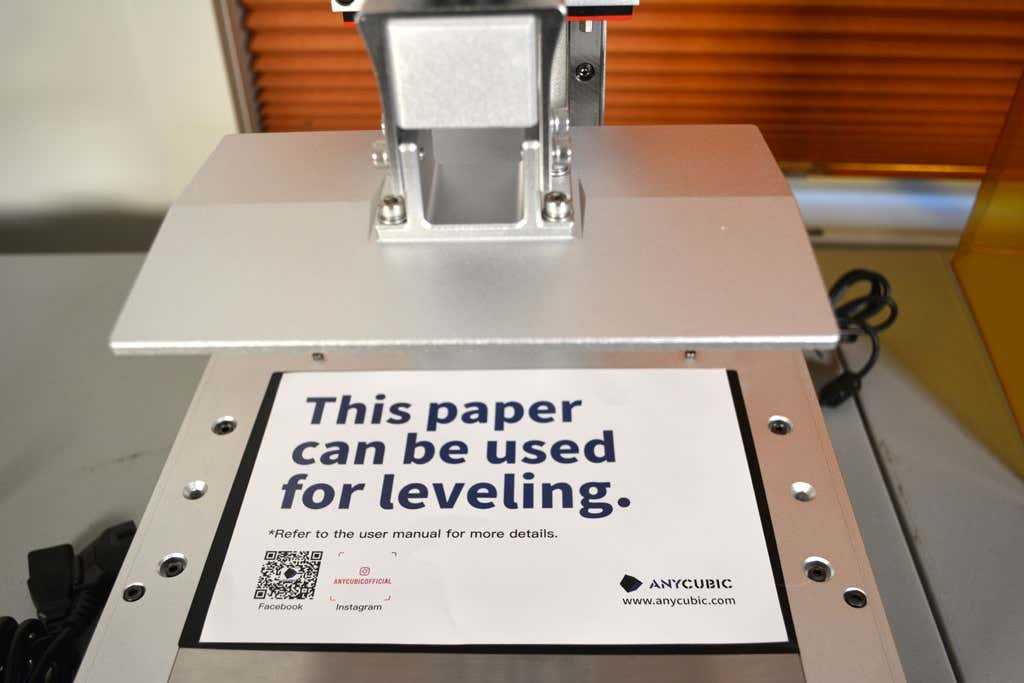
- Щелкните значок «Домой» на сенсорном экране и подождите, пока принтер не перестанет двигаться.

- Слегка надавите на рабочую пластину одной рукой. Рабочий стол не должен двигаться вообще. Другой рукой медленно затяните четыре винта.

- Теперь нажмите кнопку z = 0, а затем нажмите Enter для подтверждения. Кровать теперь немного приподнимется, чтобы дать вам доступ к емкости со смолой.
Вот и все — платформа принтера выровнена.
Принтер на практике
С механической точки зрения, принтеры на основе смолы намного проще, чем машины FDM, вместо приводов X, Y, Z и экструдера у нас всего один Z привод. Устройство опускает рабочую пластину в ёмкость со смолой и поднимает её по мере отверждения каждого слоя
Из-за принципа работы ЖК-принтеров, вместо того, чтобы рисовать контур с помощью лазера, на экране отображается изображение модели, и неважно, одна у нас модель или пять, поскольку они одинаковой высоты, то и время печати одинаковое
Во время печати Anycubic Photon Mono работает довольно тихо и почти не имеет запаха. Вы слышите работу привода Z при изменении слоя, но это скорее гул средней частоты, чем пронзительный звук. В отличие от других полимерных принтеров, вентиляторы для охлаждения УФ-диода и удаления дыма здесь не раздражают. Фактически я была в одной комнате с принтером и совсем забыла, что он был включён, чего нельзя сказать обо всех MSLA.
Печатать смолой мы можем модели гораздо меньшего размера, чем на FDM, при одинаковых размерах устройств. Но, компромисс малых объёмов окупается высокой детализацией и точностью. В то время как FDM-принтер с соплом 0,4 мм будет печатать линию 0,4 мм с высотой слоя 0,1 мм, на ЖК-принтерах со смолой, как Photon Mono, рекомендуемая высота слоя составляет 0,05 мм. Каждая линия будет в 8 раз тоньше, что приводит к превосходной точности итоговой модели.
Да, нарезка 3D-файлов для печати смолой сложнее, чем для FDM, лишь потому, что это более новый потребительский процесс. Однако, программа Anycubic Photon Workshop очень проста в использовании. Здесь уже есть предустановки для оборудования Anycubic, хотя вы можете создавать свои профили для любого принтера со смолой. Отправив файл в рабочую область, вращайте, масштабируйте и перемещайтесь проект по своему усмотрению; затем просто измените высоту слоя с помощью второй вкладки, с правой стороны, и всё готово.
1 проблема дно и прилипание на родной платформе
Актуально для пластика PLA
Плохо пропечатывается дно на родной платформе (как оказалось дело было и не в платформе) и очень плохо прилипала модель, выставлял температуру стола 50гр, 60гр, 70гр, в итоге печатаю на 50гр с клеем, но один край мог приподняться что очень плохо отражалось на качестве печати.
Перепробовал разные программы Cura 15.04.06, Cura 3.6.0, Simplify3D — где-то было лучше где-то хуже, но все равно не то
Попробывал выставить высоту 1-слоя 0.3, а ширину первого слоя 130% и тогда липнуть к столу стало отлично, проблема с прилепанием решена да и заполнение неплохое, на время я успокоился, пока не распечатал, тестовую модель кораблика 3DBenchy и когда я посмотрел на дно, то текст очень плохо читался, и заполнение дна было то лучше то хуже.
Тем временем, пришла посылка с Алиэкспресса: Боросиликатное стекло
1 апгрейд — бороселикатное стекло
Боросиликатное стекло имеет очень низкий коэффициент теплового расширения. Это делает его более устойчивыми к термическому удару, по сравнению с обычным стеклом (взято из гугла)
После установки перекалибровал стол, и о ЧУДО ДНО получилось с отличной детализацией и супер заполнением, тогда то я и понял что проблема дна, помимо неверных настроек была связана с плохой калибровкой стола, а именно сопло было расположенно не достаточно близко к столу, из за этого пластик ложился с пропусками ну и липнуть стало гораздо лучше.
Поэтому если у вас слабая детализация дна и дно плохо пропечатывается то:
1) заново откалибруйте стол, зазор должен быть — минимальный, при правильно откалиброванном столе настройки будут следующие:
— высота первого слоя 0.2
— ширина линии первого слоя 100%
— Скорость печати дна 15
— Количество медленных слоев 4
— Поток для первого слоя 135% ( настройка была выставлена для плохо откалиброванного стола — ее я буду менять, но пока так)
— высота первого слоя 0.2
— ширина линии первого слоя 100%
— скорость печати дна 15
— количество медленных слоев 4
Поток для первого слоя 135% НО, он был установлен до не правильной калибровки стола, этот параметр я буду менять
p.s. ещё на качество печати у меня влияет то какой принтер выбран в Cura, печатаю на Prusa i3 вариант G-кода RepRap
Док станция для HDD на 3-и диска 3.5, пластик PLA Китай
Принцип 3D-печати
Этот 3D-принтер предназначен скорее для новичков, поэтому процесс работы можно разобрать в общих чертах. Устройство берёт заранее подготовленную в системе автоматизированного проектирования (CAD) модель и с помощью программного обеспечения «разрезает» на «слои». В Photon Mono и других принтерах от Anycubic есть собственное ПО, помогающее создавать задуманные вами конструкции – Anycubic Slicer Software.
Проект из CAD необходимо экспортировать в файл одного из подходящих форматов. Сегодня самыми распространёнными форматами являются IGES (исходная спецификация обмена графическими данными), STL (стереолитография) и STEP (стандарт обмена данными об изделии). Далее, файл помещается на USB-накопитель, который вставляется в соответствующий слот на принтере Anycubic. После процесса калибровки вам остаётся только ждать, пока устройство создаст 3D-модель.
Для изготовления моделей 3D принтеры используют самые разные материалы. Среди них: пластик, смолы, металл и порошки, углеродное волокно, нитинол, бумага, графит и графен. В Photon Mono применяется фотополимерные смолы с УФ отверждением 405 нм. Материал можно купить в пузырьках весом 500 г, или 1 кг. С помощью УФ лазера смоляной слой за слоем превращается из жидкости в твёрдое вещество.





























