Что такое Chromecast и как им пользоваться
Чисто формально устройство Chromecast, разработанное специалистами Google в 2013 году, является цифровым медиаплеером, но такого привычного аксессуара, как пульт управления, здесь нет. Впрочем, способ подключению к телевизионному приёмнику стандартный – через HDMI порт, а вот связь с передающим устройством осуществляется по воздуху.
Настройка соединения по беспроводной сети несложная, в результате вы получите возможность трансляции видеоконтента или музыки на большой экран или монитор с компьютера, планшета, смартфона или Smart-динамика Google Home.
Поскольку собственного бока питания здесь не предусмотрено, для работы устройства необходимо наличие USB-порта – современные телевизоры обязательно оснащаются такими разъёмами, причём не одним. Соответствующий адаптер поставляется в комплекте с устройством. Ввиду отсутствия пульта настройка и управление медиаплеером осуществляется с передающего устройства, для чего на нём должно быть установлено специальное приложение.
Google Chrome OS
- Linux — пожалуй, лучшая альтернатива. Linux — это свободная open-source операционная система на любой вкус и цвет;
- Tails — бесплатная операционная система с фокусом на конфиденциальность, пропускающая весь трафик через сеть Tor. Основана на Linux;
- QubesOS — ещё одна бесплатная open-source система, которую рекомендует даже Сноуден.
Конечно, есть ещё такие операционные системы, как Windows и Mac OS. Windows, особенно Windows 10, успела «прославиться» проблемами с конфиденциальностью. Система от Apple тоже недалеко ушла со сбором пользовательских данных и сотрудничеством с АНБ.
Причины ошибки Google Chromecast «Источник не поддерживается»
Есть несколько причин, по которым вы можете увидеть ошибку Chromecast «Источник не поддерживается», в том числе:
Давайте рассмотрим несколько советов по устранению неполадок и исправлений, которые вы можете использовать, чтобы устранить эту ошибку и снова начать трансляцию контента на телевизор через Chromecast.
Быстрые исправления
- Перезагрузите маршрутизатор, ноутбук или телефон и устройство Chromecast, чтобы обновить соединение.
- Перезапустите или обновите приложение, из которого вы пытаетесь транслировать контент, а затем повторите попытку трансляции.
- Убедитесь, что приложение, из которого вы транслируете, и устройство Chromecast обновлены.
- Убедитесь, что ваш телевизор и устройство, с которого вы транслируете, находятся в одной сети Wi-Fi.
- Щелкните правой кнопкой мыши видео на ноутбуке, с которого вы транслируете, выберите «Трансляция на устройство» и выберите свое устройство Chromecast из списка, чтобы узнать, поможет ли оно.
- Отключите любые прокси-сервисы, такие как VPN, которые могут работать в фоновом режиме на вашем телефоне или компьютере.
Отключить защиту в реальном времени
Если вы попробовали быстрые исправления, но ни одно из них не помогло, попробуйте временно отключить функцию защиты в реальном времени в Защитнике Windows и проверьте, можете ли вы снова выполнить трансляцию. Функция защиты в реальном времени сканирует ваши загрузки и программы, которые вы запускаете на своем устройстве, поэтому не забудьте снова включить его. защитить ваше устройство от угроз вирусов или вредоносных программ.
- Откройте Центр безопасности Защитника Windows и выберите Защита от вирусов и угроз.
- Выберите Параметры защиты от вирусов и угроз и отключите тумблер Защита в реальном времени.
Попробуйте транслировать контент через Chromecast еще раз, чтобы узнать, не вызывает ли проблема функция защиты в реальном времени. Если нет, снова включите защиту в режиме реального времени и попробуйте следующее решение.
Включите расширение компонента Load Media Router
Расширение Media Router Component используется для трансляции вашего браузера на телевизор с поддержкой Chromecast или устройство Chromecast. Расширение должно быть отключено по умолчанию, но вы можете включить его и посмотреть, исправляет ли оно ошибку Chromecast «Источник не поддерживается».
- Откройте Chrome и введите в адресной строке chrome: // flags / # media-router.

- Затем найдите компонент маршрутизатора.
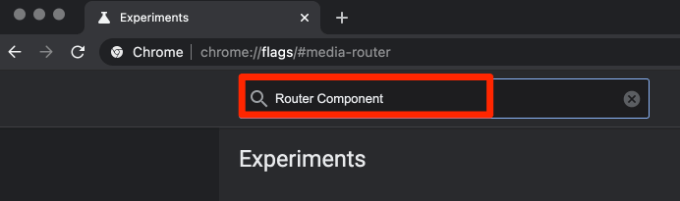
- Измените настройку со значения по умолчанию на «Включено».
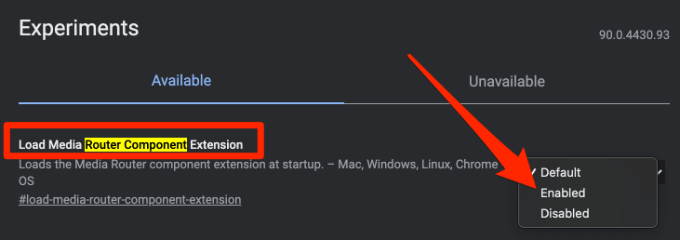
Сбросить Chromecast
Если ничего не помогает, но вы по-прежнему получаете ошибку Chromecast «Источник не поддерживается», попробуйте вернуть Chromecast в исходное состояние, когда вы его впервые купили
Вы можете сбросить настройки устройства Chromecast в приложении Google Home на мобильном устройстве, но важно отметить, что вы потеряете все настройки или данные, хранящиеся на устройстве
Как подключить телефон/ПК к телевизору с помощью Chromecast
Разумеется, далеко не все приложения поддерживают технологию Cast. Но никто не запрещает разработчикам добавлять в свои программные продукты поддержку данного протокола, благо он реализован таким образом, чтобы не зависеть от конкретной платформы.
Поэтому на всеми любимом YouTube соответствующая кнопка появляется вне зависимости от того, где запущен этот видеосервис – на Mac, компьютере, работающем под Windows, или на смартфоне. Совместимость с протоколом Cast обеспечивают многие известные стриминговые (и не только) платформы, включая Netflix, Facebook, Spotify. И число таких совместимых приложений постоянно растёт.
Но не всё так радужно. Скажем, достаточно популярный за рубежом видеосервис (в России он известен не многим) Amazon Prime Video с Google в этом вопросе не сотрудничает. Но у Amazon имеется собственная разработка, являющаяся аналогом технологии Cast – это Fire TV. Правда, возможность вести трансляцию с Prime Video, используя Chromecast, всё же имеется – для этого нужно воспользоваться возможностями зеркалирования. Суть этой функции заключается в передаче на экран ТВ содержимого экрана смартфона или планшета. Разумеется, о большой интерактивности здесь речь не идёт, зато с помощью такого хитрого обходного приёма можно транслировать на большой экран практически все службы, официально технологию Cast не поддерживающие.
Что касается максимального разрешения, то при подключении Chromecast имеется возможность обеспечения трансляции видео с разрешением вплоть до 4К. Функция зеркалирования обеспечивает передачу любого контента, от слайд-шоу и презентаций до фотографий и документов.
Геймеры, чтобы предоставить возможность окружающим наблюдать за игровым процессом, также могут использовать Chromecast. Справедливости ради отметим, что приложений чисто развлекательного характера с поддержкой протокола Cast на сегодня не слишком много. Если говорить об очень популярных, то стоит упомянуть Monopoly, а также знаменитую Angry Birds Friends.
Как же подключить Chromecast к телевизору? Давайте более подробно рассмотрим процедуру. К источнику медиаконтента устройство подключается через Wi-Fi, и об этом поговорим в разделе настроек. К телевизору Google Chromecast подключается простой вставкой в разъём HDMI. На упаковке процедура подключения описана достаточно подробно. Если ваш телевизор не оснащён таким портом, использование устройства становится невозможным. Напротив, если на телевизоре портов HDMI несколько, они обычно нумеруются и вам необходимо запомнить тот номер, к которому подключен Chromecast.
Что касается питания устройства, то HDMI-разъём для этого не предназначен, нужно подключить Chromecast к USB-порту телевизионного приёмника. Для этого в комплект поставки включён переходник Micro-USB. Если в телевизоре USB-разъёма нет, отчаиваться тоже не стоит – можно запитать устройство и от обычной розетки с помощью входящего в комплект поставки адаптера.
ВНИМАНИЕ. Может встретиться ситуация, когда мощности USB-порта недостаточно для питания Chromecast – в этом случае он просто не будет работать
Если всё нормально, то при включении телевизора и выбора соответствующего источника сигнала (если портов HDMI несколько) должно появиться сообщение, что Chromecast запущен. Если у вас на этом этапе возникли проблемы, просто подключите устройство в розетку.
А теперь рассмотрим, что нужно делать дальше, чтобы технология заработала.
Roku Streaming Stick +
Еще одно популярное потоковое устройство, которое позволит Chromecast заработать за свои деньги, — это новая Roku Streaming Stick +. Как и Chromecast Ultra, Roku Streaming Stick + поддерживает потоковую передачу 4K HDR и может быть легко подключена к порту HDMI вашего телевизора. Roku Streaming Stick + превосходит Chromecast в том, как он доставляет контент на ваш телевизор. Как и в случае с Amazon Fire TV 4K, Roku Streaming Stick + имеет собственный интерфейс и не требует использования телефона .

Еще одним преимуществом использования Roku Streaming Stick + является его удаленность. В отличие от пульта дистанционного управления Amazon Fire TV 4K, который не может управлять вашим телевизором (Chromecast даже не имеет пульта дистанционного управления), Roku Streaming Stick + поставляется с пультом дистанционного управления, который может контролировать как питание, так и регуляторы громкости вашего телевизора . Это означает, что вы можете легко жить с одним пультом для всех ваших потребностей. Roku Streaming Stick + также поддерживает объемный звук Dolby ATMOS, поэтому, если у вас есть совместимая система домашнего кинотеатра, вы будете рады узнать, что она будет поддерживаться. Roku Streaming Stick + — это мощный и функциональный потоковый джойстик, и он определенно намного лучше, чем Chromecast.
Плюсы:
- Простой в навигации интерфейс
- Поддерживает все основные потоковые сервисы
- Тонны бесплатного контента для потребления
- Может контролировать громкость и мощность телевизора
- Поддерживает объемный звук Dolby ATMOS
Минусы:
- Нет поддержки голосового управления (только ограниченный голосовой поиск)
- Может стать немного медленным время от времени
Купить у Amazon: $ 69, 99
Року Ультра
Roku Ultra для Roku Streaming Stick + то же, что Amazon Fire TV Cube для обычного Fire Stick TV. Это означает, что он более мощный, имеет больше функций и в целом является лучшим продуктом. Я больше не буду рассказывать о разнице между Chromecast и Roku, поскольку мы уже сделали это, вместо этого я скажу вам, почему вы должны купить Roku Ultra вместо Roku Streaming Stick +, если деньги для вас не проблема. Во-первых, Roku Ultra — самый мощный плеер Roku с четырехъядерным процессором и лучшей производительностью беспроводной связи . Так что, если Roku Stick как-то чувствует себя немного медленнее, это решит эту проблему.

Во-вторых, Roku Ultra поставляется с пультом дистанционного управления, поддерживающим голосовой поиск, который отсутствует в Streaming Stick + . Пульт ДУ также содержит потерянную функцию, которая поможет вам найти пульт, если вы его не на месте. Roku ultra также поставляется с портом Ethernet, который важен, если вы постоянно транслируете контент 4K. Хотя потоковая передача по беспроводной сети не является проблемой, если у вас исключительный Wi-Fi, наличие проводного соединения гарантирует, что вам никогда не придется страдать от буферизации при просмотре ваших любимых фильмов в 4K. В целом это лучший продукт, чем Streaming Stick +, и, безусловно, намного превосходящий Chromecast.
Плюсы:
- Простой в навигации интерфейс
- Поддерживает все основные потоковые сервисы
- Тонны бесплатного контента для потребления
- Может контролировать громкость и мощность телевизора
- Поддерживает объемный звук Dolby ATMOS
- Разъем для наушников на пульте позволяет смотреть телевизор без шума
Минусы:
- Нет поддержки голосового управления (только ограниченный голосовой поиск)
- Dolby Vision не поддерживается
Купить у Amazon: $ 89, 00
Поиск
Используя приложение Google Home, вы можете искать контент в нескольких десятках приложений, включая таких, как Netflix, Hulu, YouTube и Vudu. Приложение делает довольно хорошую работу, направляя вас к приложениям, которые вы уже установили на свой телефон или планшет. Google Home едва ли подходит к тонкости поиска Apple TV (в котором можно найти фильмы, основанные на рейтингах Rotten Tomatoes или телешоу, основанные на единственной неизвестной гостевой звезде) или широте поиска Roku (который просачивается через сотни различных поставщиков контента) , Но это сделает работу для обычного телевидения и фильмов.
Решения для устранения неполадок, которые возвращают вас к потоковой
Google Chromecast, возможно, является одним из наиболее полезных изобретений за последние несколько лет. Возможность беспроводной потоковой передачи музыки, изображений и видео на телевизор (и управления им с помощью умных домашних устройств) – не что иное, как чудо, но не без проблем. Иногда ваш Chromecast перестает работать без видимой причины. Вот как можно устранить неполадки устройства и выяснить причину проблемы.
Как восстановить заводские настройки Chromecast
Прежде чем делать что-либо еще, сбросьте настройки Chromecast до изготовителя и посмотрите, исправит ли это проблему.
-
Найдите кнопку на боковой панели Chromecast и нажмите ее вниз.
-
Удерживайте кнопку не менее 25 секунд.
-
После того, как экран телевизора погаснет, отпустите. Chromecast очистит память и перезапустится.
-
На этом этапе вам потребуется еще раз пройти процедуру установки с Chromecast. Тем не менее, это часто может решить множество проблем, которые возникают.
Как расширить диапазон Chromecast
Более старые версии Chromecast поставлялись с удлинителем – длиной кабеля HDMI, который позволяет ключу продвигаться дальше за телевизором. Телевизоры блокируют много сигналов, поэтому Chromecast может не обнаружить сеть Wi-Fi, если она заблокирована телевизором. Если у вас есть одна из этих моделей, попробуйте следующий набор инструкций.
-
Вставьте удлинитель в порт HDMI на вашем телевизоре.
-
Вставьте Chromecast в ключ. Убедитесь, что он висит ниже или снаружи телевизора.
-
Попробуйте снова использовать Chromecast. Если расширение устройства не решило вашу проблему, рассмотрите возможность перемещения маршрутизатора или телевизора таким образом, чтобы Chromecast имел четкую линию обзора к маршрутизатору.
Как проверить прошивку
Все устройства имеют встроенное программное обеспечение, которое является типом программного обеспечения, запрограммированного во встроенных чипах. Производители часто выпускают обновления встроенного ПО при обнаружении недостатков безопасности или ошибок, или для улучшения совместимости с большим количеством устройств. Если на вашем телевизоре, маршрутизаторе или Chromecast не обновлено встроенное программное обеспечение, вы можете столкнуться с трудностями при трансляции или трансляции.
-
Откройте меню настроек на устройстве, которое вы используете.
-
Проверьте системные данные. Это будет помечено по-разному в зависимости от устройства, но часто будет в разделе «О программе».
-
Проверьте версию прошивки. Некоторые устройства дают вам возможность проверять наличие обновлений, в то время как вам придется выполнять поиск, чтобы найти самую последнюю версию других.
-
Загрузите последние обновления прошивки для всех ваших устройств. Этот шаг может быть более общим, чем большинство, но это только потому, что существует слишком много потенциальных устройств, чтобы перечислить шаги для них всех.
-
После обновления прошивки попробуйте снова подключить Chromecast и посмотреть, исправило ли это вашу проблему.
Изменить источник питания
В Chromecast есть блок питания, но большинство людей используют порт USB или HDMI на телевизоре для питания устройства. Хотя это работает, есть потенциальные недостатки использования телевидения в качестве источника энергии.
Во-первых, когда телевизор выключен, Chromecast тоже. Это означает, что устройство должно перезагружаться при каждом включении телевизора и, возможно, загружать обновление, что может привести к снижению времени отклика.
Вторая проблема заключается в том, что не все телевизоры созданы равными, и не все порты USB заземлены. Это может привести к заиканию и самопроизвольному перезапуску. Если у вас возникла какая-либо из этих проблем, отключите питание Chromecast от телевизора и подключите его к соответствующей розетке.
Подключение и настройка
Bluetooth уже давно стал необходимым способом связи для медиаплееров. Этот вид беспроводного подключение позволяет на лету присоединять беспроводные наушники или аудиосистему. Но, Google Chromecast 2018 так и не имеет поддержки Bluetooth, поэтому звук воспроизводится только на встроенной аудиосистеме вашего телевизора.
Однако, здесь есть поддержка двухдиапазонного Wi-Fi, microUSB и встроенный HDMI порт (совместим с CEC – Consumer Electronics Control). Новый Google Chromecast теперь так же можно подключить к аудиосистеме с несколькими источниками. Это позволяет объединить домашний кинотеатр или саундбар в домашнюю аудиосистему.
Замечу, что во время теста я обнаружил проблему – Chromecast 2018 создавал задержку звука. Впрочем, это легко разрешилось через настройку коррекции групповой задержки в приложении.
Google Play Store
На данный момент лучшей альтернативой Google Play Store является использование F-Droid в связке с Yalp store. Как поясняется на официальном сайте, F-Droid — это устанавливаемый каталог бесплатных open-source приложений для Android. После установки F-Droid можно установить Yalp store, который позволяет скачивать приложения из Google Play Store напрямую в виде APK-файлов.
Больше информации можно найти на сайте F-Droid или в репозитории на GitHub. Другие альтернативы Play Store включают:
- Aptoide — независимый магазин Android-приложений;
- APKMirror — большая библиотека APK-файлов, загруженных разными пользователями (будьте осторожны);
- Aurora Store — форк Yalp Store.
Функции
1.есть дисплей с поддержкой Dolby Vision
Amazon Fire TV Stick 4K Max
Google Chromecast with Google TV
Дисплей поддерживает Dolby Vision, формат HDR, который поддерживает большую глубину цвета и яркость, чем HDR10/HDR10 +. Он использует динамические метаданные, поэтому каждый кадр может иметь свои собственные настройки контраста, яркости и цвета, что позволяет создавать реалистичные изображения.
2.включен дисплей для HDR10 +
Amazon Fire TV Stick 4K Max
Google Chromecast with Google TV
Дисплей поддерживает HDR10 +, который является улучшенной версией видеотехнологии HDR10. HDR10 + использует динамические метаданные, поэтому каждый кадр может иметь собственные настройки контрастности, яркости и цвета, что делает изображение реалистичным.
3.имеет голосовые команды
Amazon Fire TV Stick 4K Max
Google Chromecast with Google TV
Вы можете использовать свой голос, чтобы управлять ключевыми функциями устройства, а также легко получить доступ к вашему устройству, не нажимая кнопок.
4.имеет встроенный smart TV
Amazon Fire TV Stick 4K Max
Google Chromecast with Google TV
Устройства со встроенными функциями smart TV (например, Android TV или webOS) позволяют получать доступ к популярным потоковым приложениям без необходимости покупки / подключения отдельного устройства smart TV.
5.есть Dolby Atmos
Amazon Fire TV Stick 4K Max
Google Chromecast with Google TV
Dolby Atmos — это технология объемного звука, которая позволяет интерпретировать звуки как трехмерные объекты. Таким образом, Dolby Atmos обеспечивает звук на все 360 градусов.
6.Без рекламы
Amazon Fire TV Stick 4K Max
Google Chromecast with Google TV
Реклама в приложениях может быть отвлекающей и навязчивой. Приложения и блоги без рекламы является более эстетичным и приятными при использовании, что помогает контенту лучше выделяться.
7.имеет AirPlay
Amazon Fire TV Stick 4K Max
Google Chromecast with Google TV
AirPlay позволяет беспроводное подключение устройств Apple к внешним экранам или колонкам. Вы можете легко отображать видео и музыку из IOS устройств, играть в игры, как на консолях, или презентовать слайд-шоу на экране телевизора.
8.поддерживает HLG
Amazon Fire TV Stick 4K Max
Google Chromecast with Google TV
HLG (Гибридная логическая Гамма) — это видеоформат HDR. Хотя качество изображения не такое хорошее, как у некоторых других форматов, таких как Dolby Vision, но он обеспечивает более реалистичное изображение, чем видео SDR (стандартный динамический диапазон).
9.имеет встроенный Chromecast
Amazon Fire TV Stick 4K Max
Google Chromecast with Google TV
Встроенный Chromecast — это технология, которая позволяет пользователям транслировать шоу и приложения со своего телефона, планшета или ноутбука прямо на устройство с поддержкой Chromecast.
Amazon Fire TV 4K
Я использую Amazon Fire TV с тех пор, как вышла оригинальная Fire TV Stick ($ 39, 99), и я влюблен в этот продукт с самого первого дня. Флешка Fire TV на сегодняшний день была моим любимым аксессуаром для телевизора, так как она превратила мой обычный не очень умный телевизор в умный телевизор, которым можно было управлять с помощью моего голоса. Просто подключите устройство к порту HDMI на телевизоре, и все готово. Самое приятное то, что не только я могу использовать Amazon Prime Video с этим, но также и все другие потоковые приложения, на которые я обычно подписываюсь. Поскольку Amazon Fire TV поддерживает собственный магазин приложений, я могу легко загружать приложения для установки, такие как Netflix, Hulu, HBO GO и другие, чтобы смотреть мои любимые медиа . В отличие от Chromecast, который требует вашего телефона, Fire TV 4K имеет собственный пользовательский интерфейс, который очень прост в навигации и позволяет легко находить любимые шоу и фильмы.

В то время как Fire TV Stick был достаточно хорош, Amazon действительно выбил его из парка, выпустив Fire TV 4K, который поддерживает потоковую передачу мультимедиа 4K наряду с HDR и аудио Dolby ATMOS . Если вы когда-нибудь хотели создать собственную систему домашнего кинотеатра, Fire TV 4K позволит это по очень разумной цене. Fire TV 4K также имеет новый четырехъядерный процессор, который на 40% мощнее, чем на Fire TV Stick. Это означает, что просмотр его меню теперь выполняется быстрее, чем когда-либо прежде, и весь пользовательский интерфейс выглядит намного более быстрым. Fire TV 4K также предоставляет браузеры, позволяющие вам без проблем получать доступ к веб-сайтам, таким как YouTube, Facebook и Reddit
Если вы ищете альтернативу Chromecast, это первое, на что вы должны обратить внимание
Плюсы:
- Поставляется с собственным пользовательским интерфейсом, который легко ориентироваться
- Вы получаете тонны бесплатного контента, если вы являетесь абонентом Amazon Prime
- Собственный магазин приложений
- Поддержка 4K потокового
- Голосовое управление с Alexa с помощью пульта
Минусы:
- Нет приложения YouTube
- Не могу контролировать громкость или мощность с помощью пульта дистанционного управления
Купить у Amazon: $ 69, 99
Как настроить Google Chromecast
Чтобы узнать, как настроить Chromecast, вы можете посмотреть видео, представленное выше. Или продолжайте читать, чтобы следовать инструкциям по настройке для этого потокового устройства.
Шаг 1. Подключите его
Сначала возьмите кабель Micro USB и подключите конец Micro USB (меньшая сторона) к боковой стороне вашего Google Chromecast.

Затем вставьте обычный конец USB в сетевой адаптер и подключите его к розетке.

Теперь подключите устройство к порту HDMI на телевизоре.
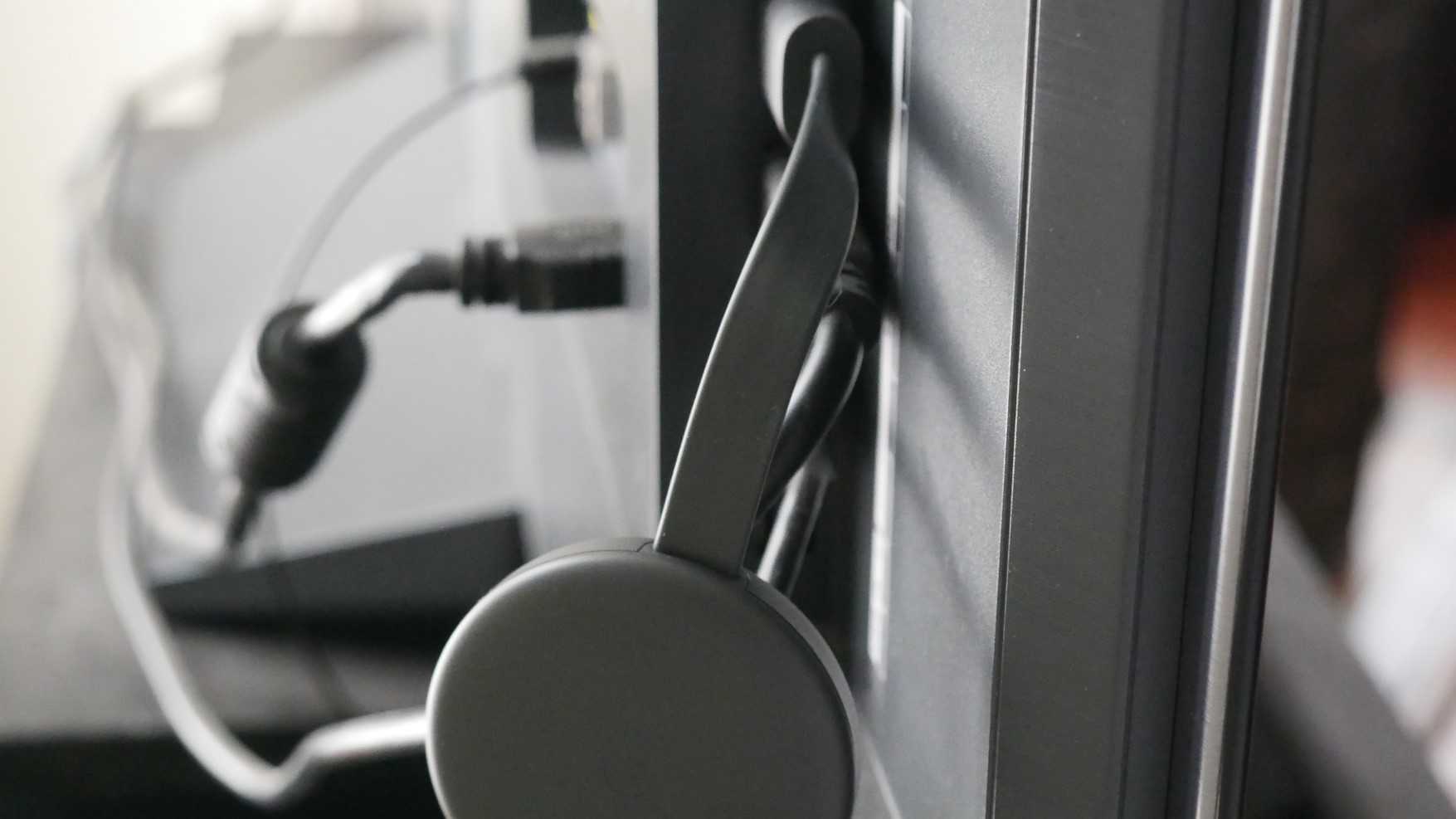
Запомните номер рядом с выбранным входом HDMI, потому что он вам понадобится через минуту.
Шаг 2. Настройте телевизор
На пульте дистанционного управления телевизора используйте кнопку входа, источника или аналогичную кнопку, чтобы настроить телевизор на тот же вход, что и Google Chromecast.
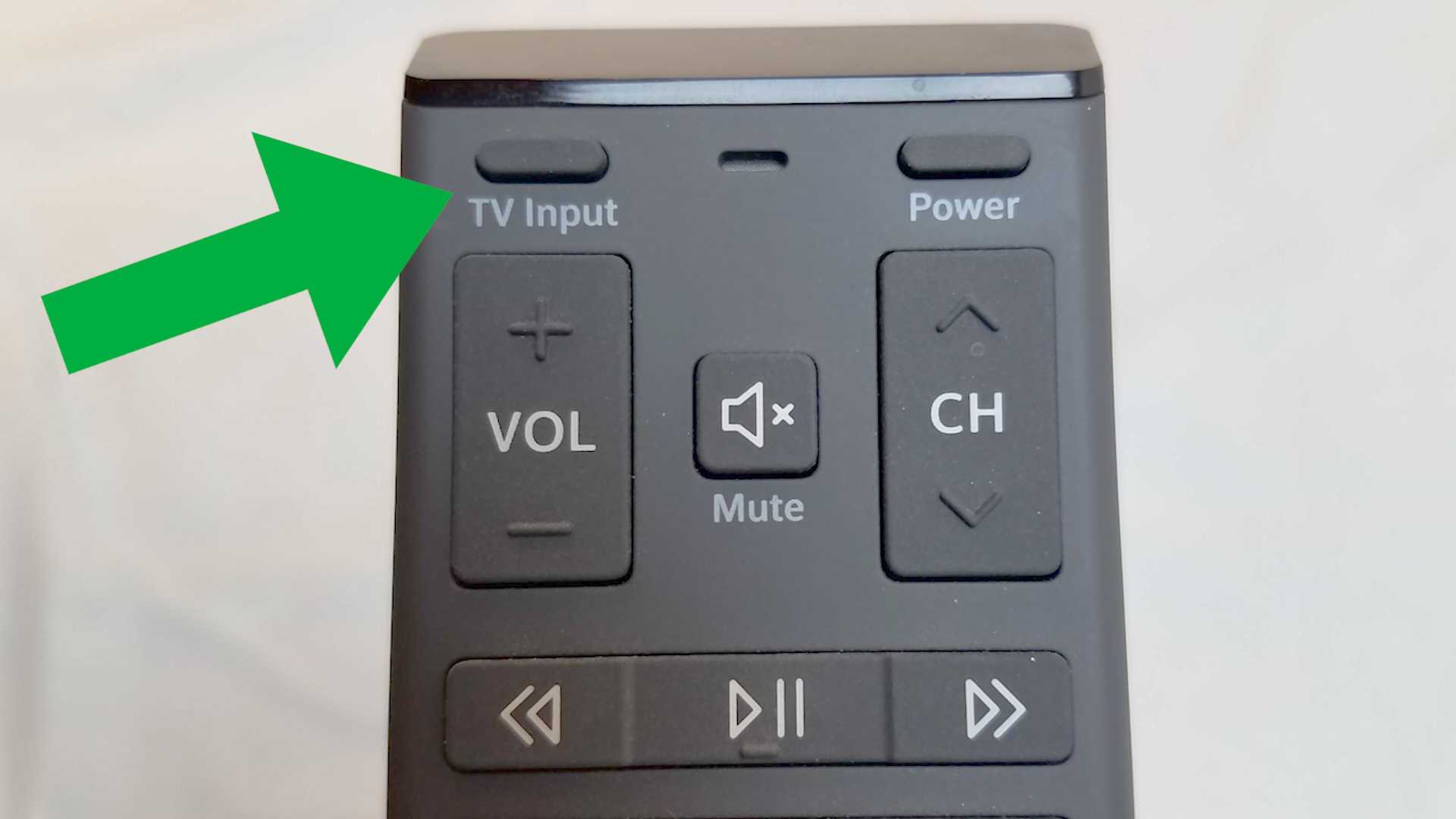
Вход в меню источника должен соответствовать номеру порта HDMI на вашем телевизоре, к которому вы подключили свое устройство.
Выбрав правильный вход, вы должны увидеть инструкции от Chromecast.
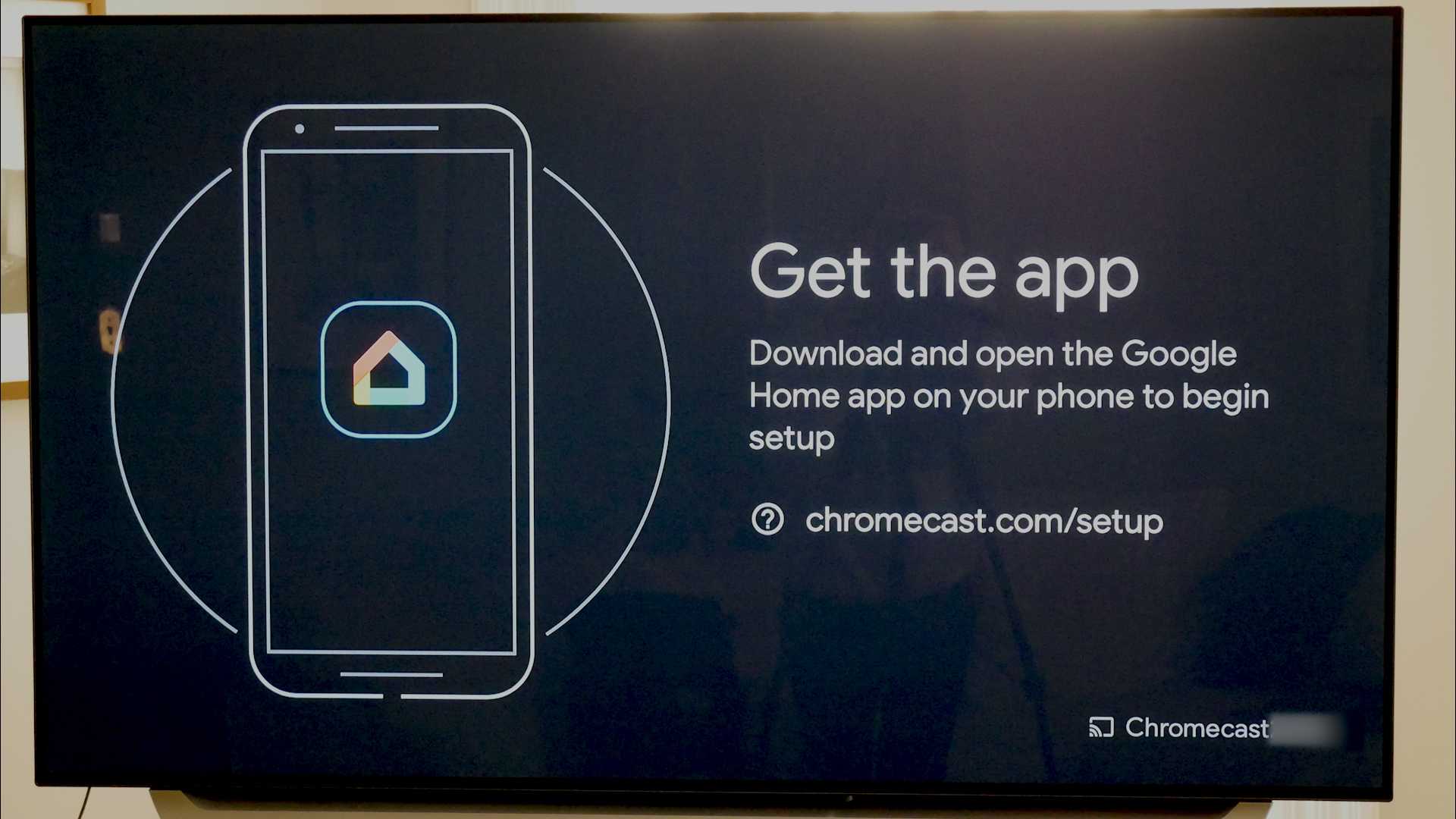
Шаг 3. Подключите и настройте свое устройство
На этом этапе вам нужно убедиться, что ваш телефон или другое интеллектуальное устройство подключено к тому же Wi-Fi, к которому будет подключаться Chromecast.
На экране будет предложено загрузить приложение Google Home для настройки устройства потоковой передачи.
После загрузки откройте приложение и нажмите «Начать». Затем он попросит вас войти в учетную запись Google.
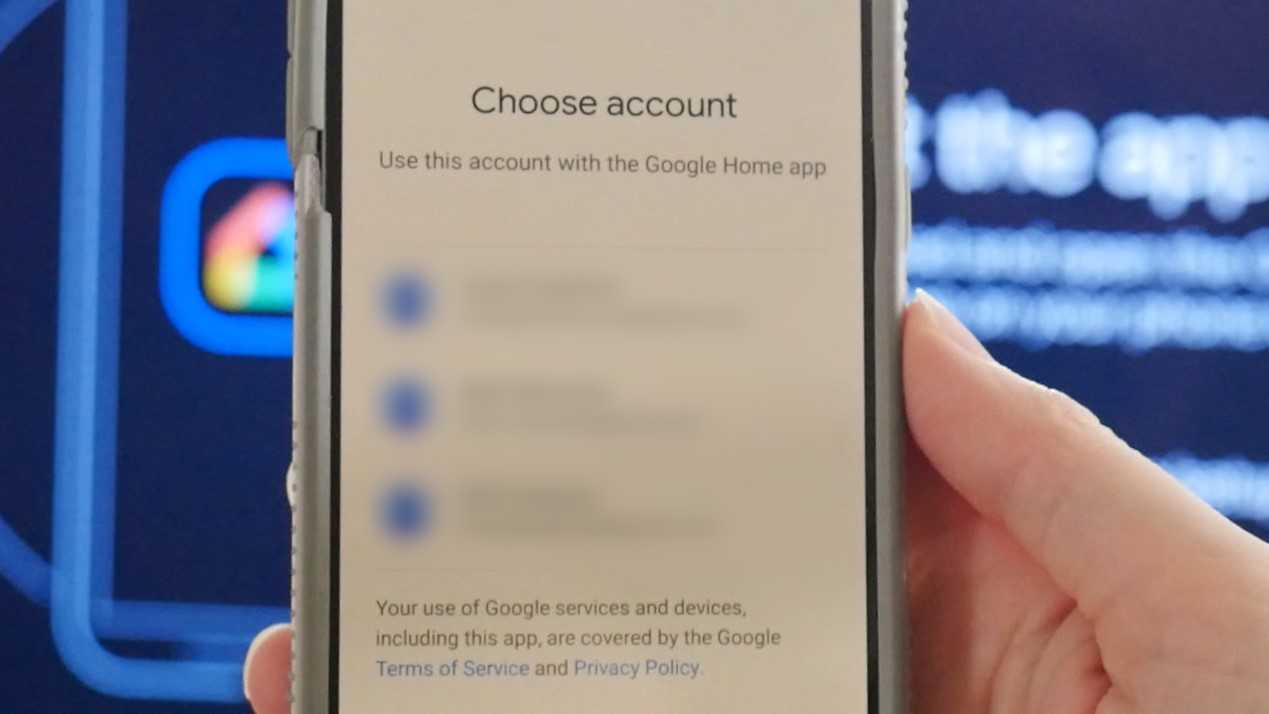
Если вы уже вошли в одну или несколько учетных записей Google на своем устройстве, все они появятся на экране. Выберите учетную запись, которую вы хотите связать с Chromecast.
Когда к Wi-Fi подключены другие устройства Google, они также появятся в приложении Google Home.
Чтобы добавить Chromecast, щелкните значок плюса в верхнем левом углу и выберите «Настроить устройство».
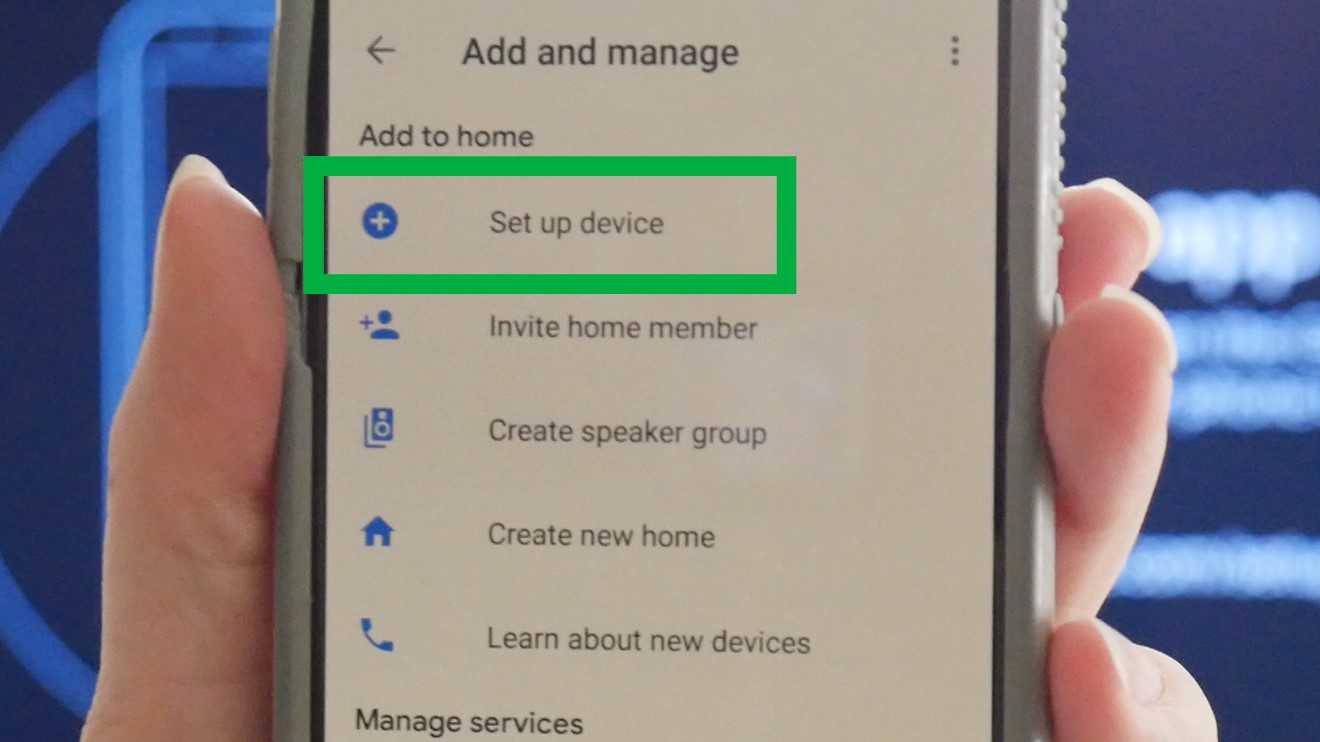
Нажмите «Новые устройства» и введите свой домашний ник и адрес.
В меню «Выберите дом» выберите либо созданный вами домашний профиль, либо существующий домашний профиль, если он у вас уже настроен.
Приложение Google Home запросит доступ к местоположению, который необходимо включить, чтобы завершить настройку Chromecast.
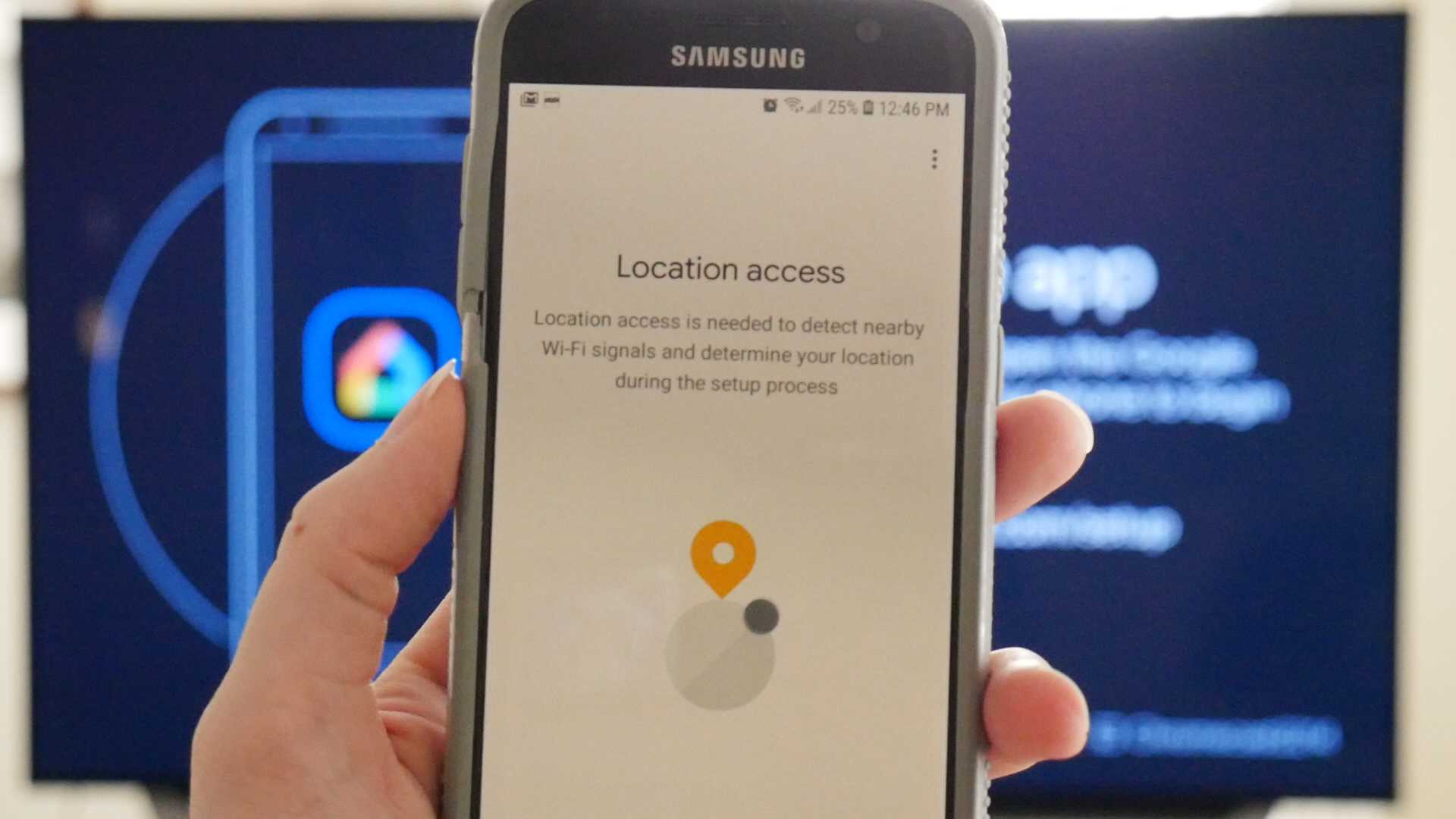
Как только вы это сделаете, Google выполнит поиск устройства для настройки. Имя устройства в вашем приложении должно совпадать с именем устройства, отображаемым на экране телевизора.
Нажмите «Да», и ваше устройство подключится к Chromecast. Теперь ваше устройство отобразит код, который должен соответствовать коду на вашем телевизоре. Если он совпадает, нажмите «Да».
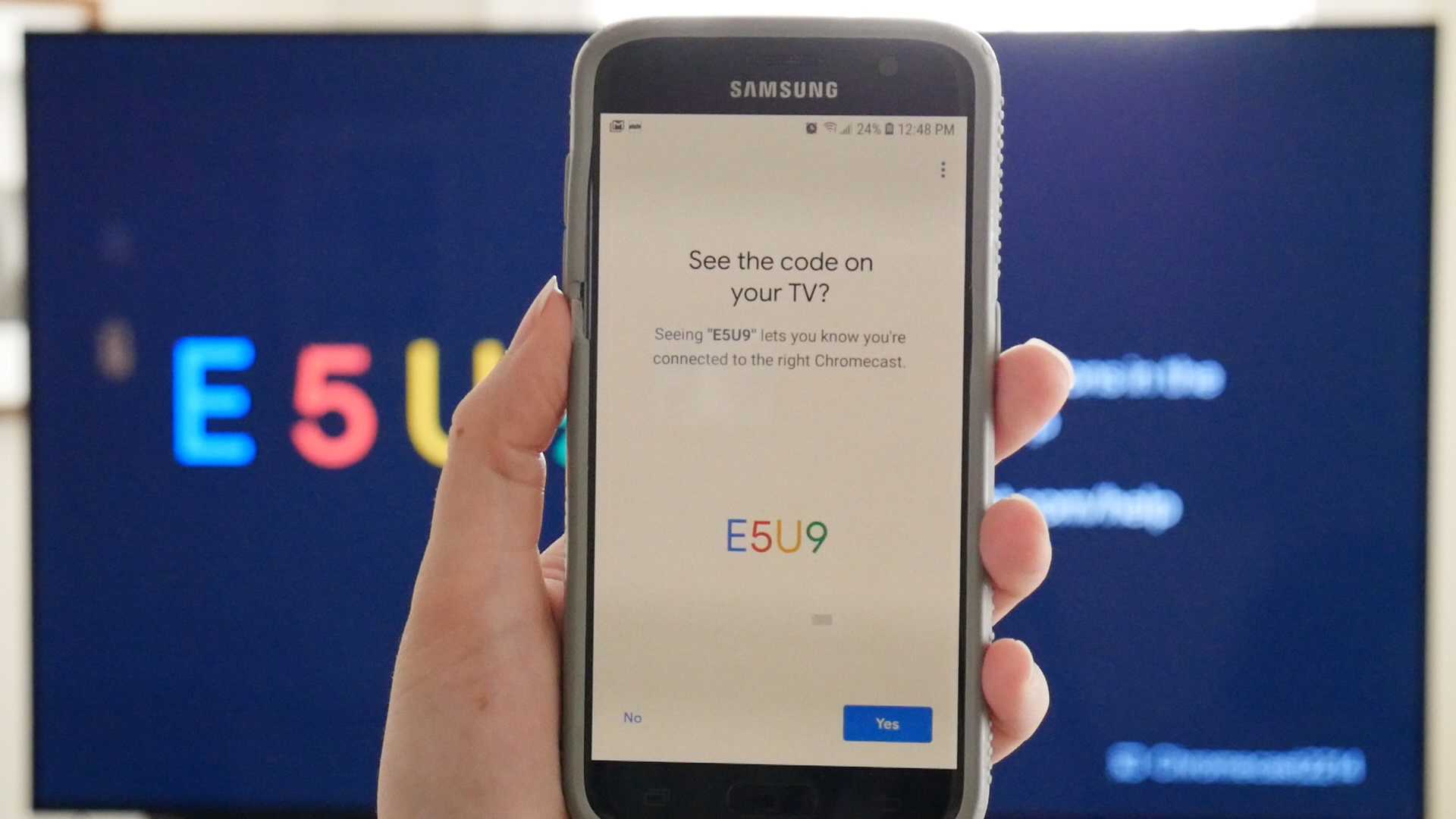
Затем вы должны согласиться с юридическими условиями Google и выбрать, хотите ли вы делиться статистикой своего устройства и отчетами о сбоях в Google.
После этого приложение спросит, где находится устройство в вашем доме, чтобы дать ему имя и помочь вам организовать устройства Google.
Теперь выберите Wi-Fi, который будет использовать Chromecast. После подключения ваше устройство установит обновления и перезагрузится.
Шаг 4. Свяжите другие службы
После перезапуска потокового устройства приложение предложит вам связать Chromecast с другими службами, такими как Google Assistant, радиослужбы и видеоуслуги.
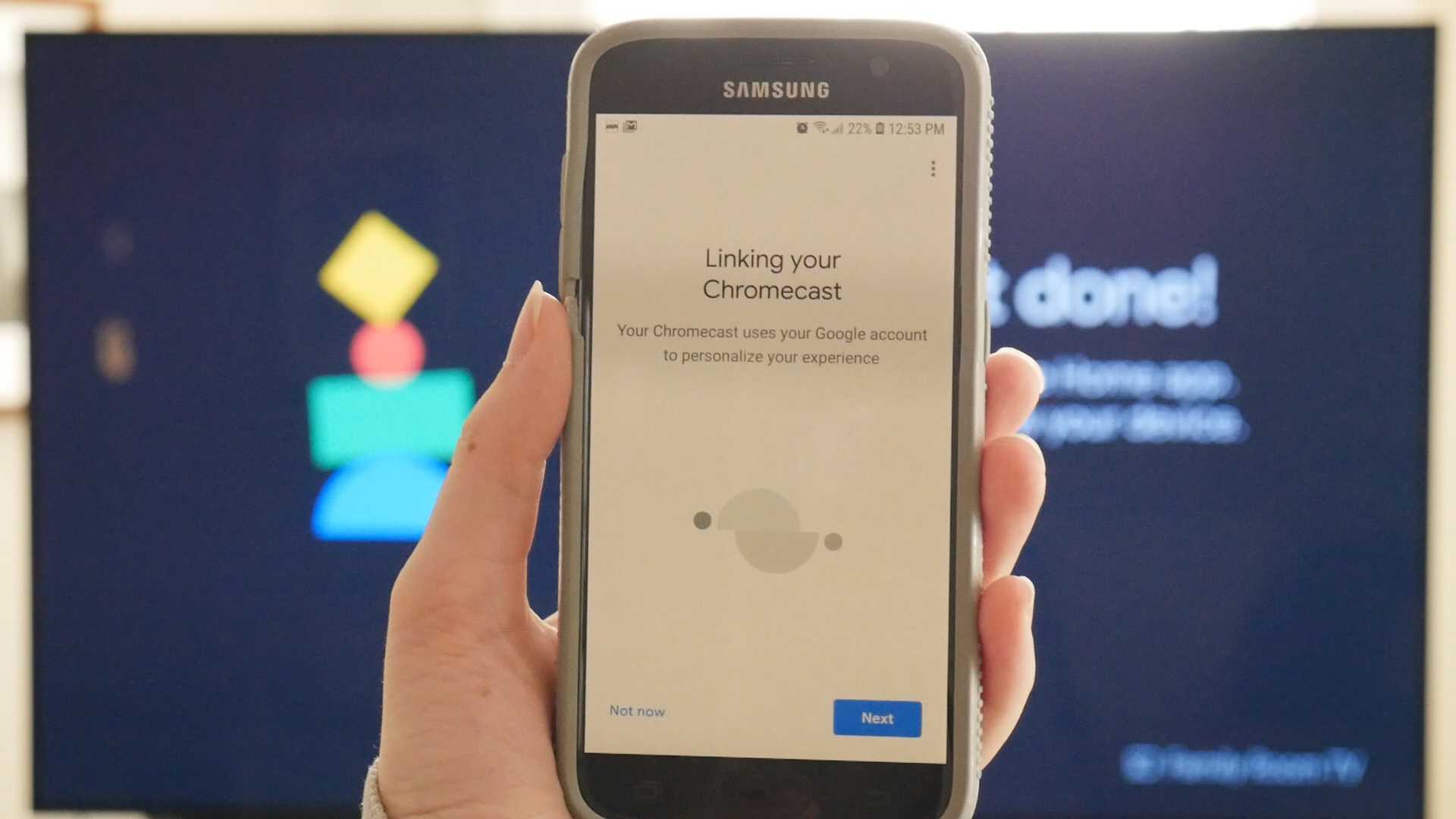
Он просит вас связать эти учетные записи, чтобы вы могли попросить Google Ассистента воспроизвести определенную станцию. Когда вы это сделаете, ваше устройство должно понимать вас и запускать запрашиваемую вами услугу.
Шаг 5. Трансляция на телевизор
Теперь все готово! В вашем приложении Google покажет вам выполненные подключения, а затем сообщит, что ваш Chromecast готов к использованию.
Вам нужно будет использовать кнопку «Трансляция» в приложениях на вашем устройстве, чтобы отображать их на телевизоре через Chromecast.
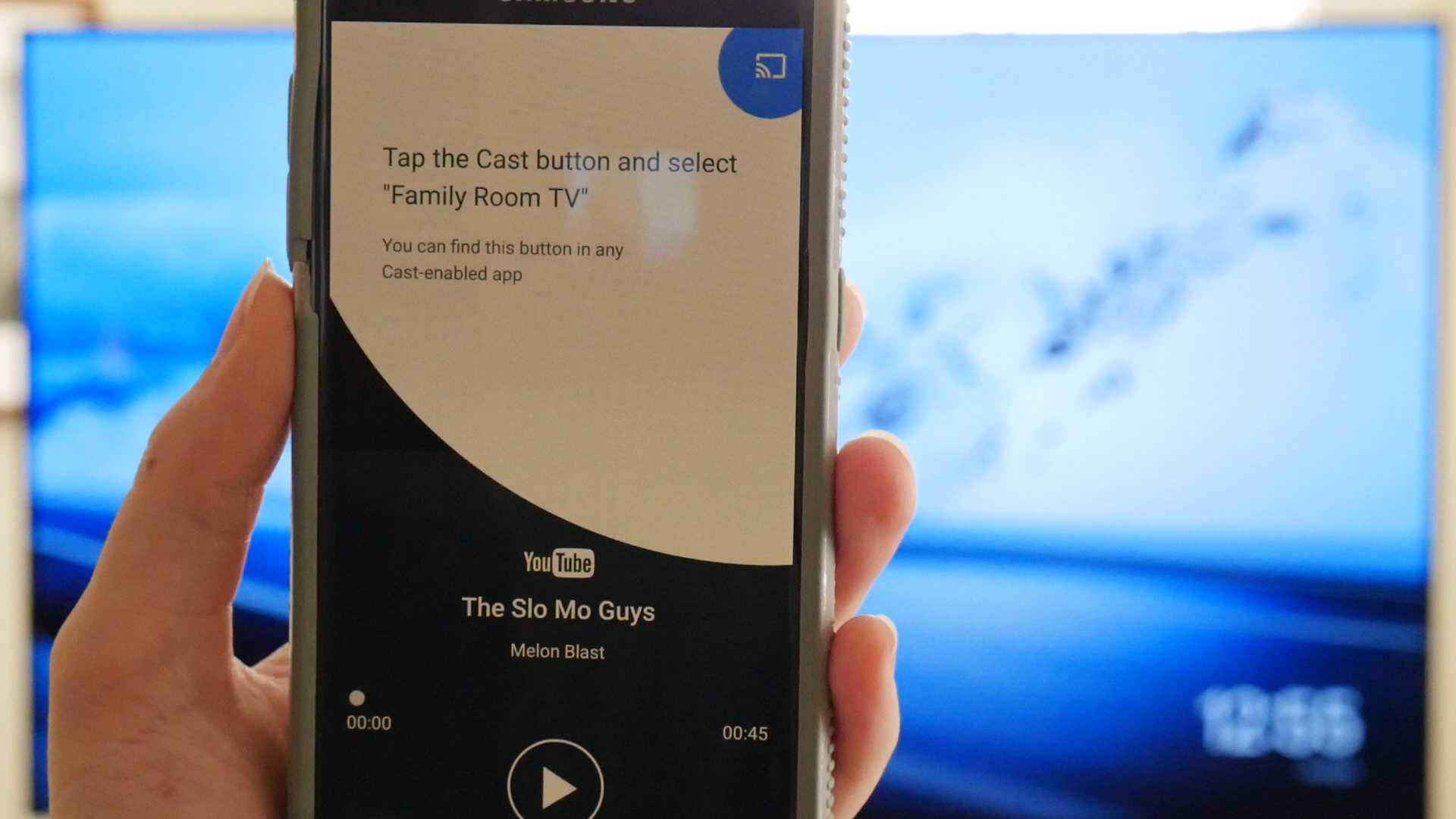
Чтобы узнать, как это сделать, выберите один из примеров, которые Google предоставляет в приложении. Нажмите кнопку трансляции, выберите свой псевдоним Chromecast и посмотрите его на большом экране.
Вы по-прежнему можете использовать свое устройство для других целей во время трансляции.
Google также сообщает вам, что вы можете регулировать громкость транслируемого контента с помощью регуляторов громкости на устройстве, которое вы используете.
Когда вы будете готовы остановиться, нажмите кнопку трансляции на своем устройстве и выберите «ОСТАНОВИТЬ трансляцию».
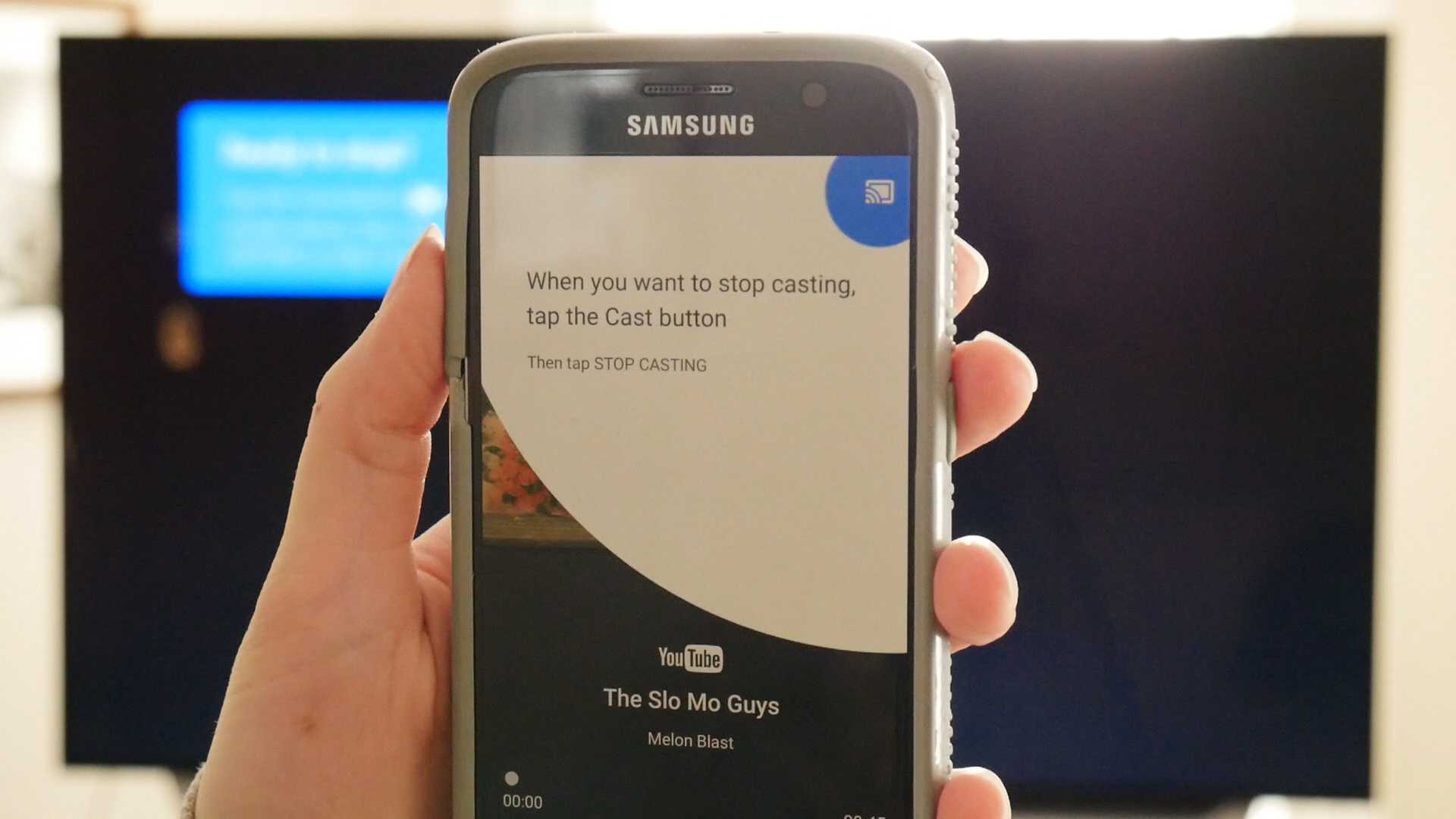
Теперь вам просто нужно скачать приложения для любимых сервисов, чтобы начать просмотр!
Программное обеспечение
Да, сперва не понятно, в чем особенность Google TV и зачем эта операционная система вообще нужна, если уже есть Android TV. На самом деле ОС практически не отличается от привычного многим Android. Единственное различие заключается в использовании нового лаунчера. Честно говоря, это даже хорошо, ведь на новую приставку можно поставить практически любое приложение, которые вы только можете представить.
Заметные отличия Google TV от Android TV:
- Больше рекомендуемого контента. Он занимает значительную часть основного экрана, отобрав часть места у списка предустановленных приложений.
- Google Play находится на отдельной вкладке меню. Не нужно входить в само приложение, так как основные сервисы и поиск по каталогу доступен с основного меню.
- Проработанный поиск. Под него выделили целую вкладку. Здесь сразу отображаются популярные запросы, а также есть возможность сортировать все по жанрам.
- Библиотека. Помимо приобретенного контента, здесь можно хранить фильмы, как в избранном.
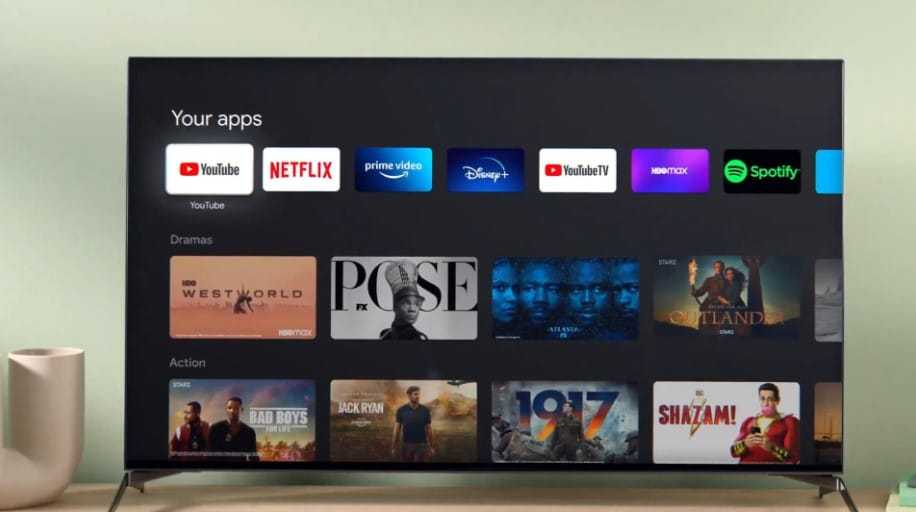
MediaRouter
MediaRouteFramework – это механизм, который позволяет находить все удалённые устройства воспроизведения вблизи пользователя. Это может быть не только Chromecast, но и удалённые дисплеи и колонки с использованием сторонних протоколов. Но нас интересует именно Chromecast.
В MediaRouteFramework есть View, которая отражает состояние медиароутера. Есть два способа её подключить:
А из кода требуется всего лишь зарегистрировать кнопку в CastButtonFactory. тогда в нее будет прокидываться текущее состояние медиароутера:
Теперь, когда приложение зарегистрировано, и MediaRouter настроен, можно подключаться к ChromeCast-девайсам и открывать сессии к ним.
- Audio;
- Video;
- Photo.
Внешний вид
Визуально устройство не очень-то отличается от предшественника, слегка изменилась только форма (с круглой на овальную). Весь корпус обтекаемый, выполнен из матового пластика. Он приятен на ощупь и не скапливает на себе отпечатки. На рынке представлен в 3 цветных решениях: белый, голубой и розовый. Имеет монолитный HDMI-кабель, длина которого 5 см без учета входа. Разъем питания имеет классический формат USB Type-C. Еще на корпусе есть светодиод и кнопка для сброса приставки к состоянию с завода.

Важное замечание – новый Chromecast не поддерживает подключение по Ethernet, в отличие от предшественника Ultra. Только Wi-Fi, что не так уж и страшно
По желанию можно купить БП с LAN-разъемом для кабельного подключения, но он стоит около 1500 рублей.
Кастинг
Создадим MediaMetadata, где будет храниться информация об авторе, альбоме и т. д. Очень похоже на то, что мы передаём в MediaSession, когда начинаем локальное воспроизведение.
Параметров у MediaMetadata много, и их лучше посмотреть в документации. Приятно удивило, что можно добавить изображение не через bitmap, а просто ссылкой внутри WebImage.
В MediaLoadOptions мы описываем то, как будем обрабатывать медиапоток (скорость, начальная позиция). Также документация говорит, что через setCredentials можно передать заголовок запроса для авторизации, но у меня запросы от Chromecast не включали в себя заявленные поля для авторизации.
После того как всё готово, мы можем отдать все данные в RemoteMediaClient, и Chromecast начнёт воспроизведение
Важно поставить локальное воспроизведение на паузу
Вывод
В целом мы остались довольны медиаплеером Chromecast с Google TV и обзор это продемонстрировал. Конечно, он не без недостатков, но модели есть место на рынке и потенциальный круг покупателей. Chromecast 2020 стоит выбрать, если вы подбираете девайс для 4k-стриминга с YouTube и вас не интересуют игры. Таких людей много, это самая популярная цель большинства. Однако при отсутствии 4k-телевизора, смысл стика практически исчезает. Наш вердикт, как и большей части пользователей — Chromecast с Google TV является доступным и привлекательным продуктом для того, чтобы сделать простой телевизор умным.





























