6 ответов
7
Google Chrome OS
Если вы говорите об изменении изображения учетной записи пользователя в ОС Chrome (операционная система Google), простой поиск найдет эту информацию для вас на Справочный сайт Google . Ниже приведена предыдущая ссылка.
Браузер Google Chrome
Чтобы изменить изображение учетной записи в Google Chrome (браузере), выполните следующие действия:
- введите имя пользователя, для которого вы хотите изменить изображение.
- Щелкните левой кнопкой мыши по значку пользователя в верхнем левом углу.
- Наведите указатель мыши на учетную запись, для которой вы хотите изменить изображение, и нажмите «Изменить».
- В меню «Редактировать пользователя» вы можете изменить имя, добавить /удалить ярлык на рабочем столе и изменить изображение, связанное с учетной записью пользователя.
В настоящее время невозможно использовать свой собственный пользовательский снимок в Google Chrome, но вы можете использовать свое собственное изображение в Chromium согласно эта ссылка. Этот Вопрос суперпользователя задал тот же вопрос, но в то время ответ был «нет». Теперь ответ «да», но только для Chromium.
5
Браузер Chrome, версия 46.0.2490.86 м
Chrome определит ваше общее изображение учетной записи Google и импортирует его в качестве первого изображения в строке значков. См. Ниже …
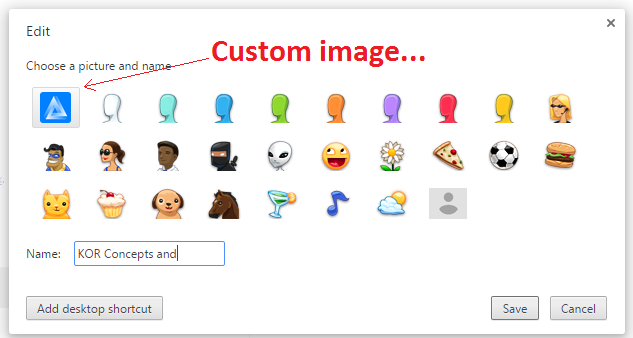
3
Перейдите в эту папку:
Замените файл (или имя вашего аватара) с помощью пользовательской фотографии. Убедитесь, что имя и расширение совпадают.
2
Как только изображение будет на месте, кажется, нет способа изменить его с другим пользовательским изображением. Расстраивает!
Однако на Mac перейдите к и поместите свое новое настраиваемое изображение, а затем измените его имя на «Google Изображение профиля». Мой старый был , поэтому я сохранил новый как .
Перезапустите Chrome и посмотрите изменение в верхнем правом меню пользователя. Что касается старого изображения, переименуйте его с другим персонажем спереди, чтобы он не использовался, но вы можете переключиться обратно, если новый размер будет неудобным.
1
Установите для этого параметра значение «включено» и перезапустите Chrome. Это приведет к новому меню имени пользователя в правом углу с именем вместо изображения. Однако в настоящее время, возвращаясь к тому же адресу и устанавливая, что для «отключено», а затем повторно запускается, будет отображаться образ пользователя учетной записи Google вместо аватара, или это изображение станет доступным среди изображений аватаров.
(Это похоже на ошибку: переход от «по умолчанию к« отключен »не будет работать. Вам нужно перейти от значения по умолчанию, чтобы включить, перезапустить, а затем отключить и перезапустить.)
Chrome автоматически обновляет локальный значок, после того как вы установили изображение для своей учетной записи Google /GMAIL, используя помощь, уже предоставленную в этих ответах.
Вам может потребоваться выйти, а затем зайти в свою учетную запись google в Chrome (не удалять профиль пользователя, просто выйти и войти), чтобы онлайн-изображение Google обновилось на вашем локальном компьютере.
Добавляем всего побольше (или убираем лишнее)
- У вас на телефоне есть фото из , или других ресурсов? На Android’е Google Фото может автоматически добавлять их в вашу коллекцию. Откройте в настройках пункт «Автозагрузка и синхронизация» и выберите «Загружать данные из папок устройства». Откроется список папок, в которых есть изображения. Все, что вам будет нужно, это выбрать необходимые.
- Если вы храните фотографии на Google Диске, то вы можете сделать так, чтобы они тоже отображались в вашей коллекции Фото. Для этого нужно просто включить в настройках нужную функцию.
- У Google Фото есть специальное приложение PhotoScan, с помощью которого можно сканировать и добавлять в цифровую коллекцию распечатанные фотографии. Приложение доступно как для Android, так и для iOS.
- Если вы хотите, чтобы какие-то фотографии не появлялись в основной галерее, вы можете нажать на нужное изображение и выбрать в меню пункт «Отправить в архив». Фото больше не будет отображаться в галерее, но его все равно можно будет увидеть в результатах поиска и альбомах, куда его добавили.
- В Google Фото можно навсегда удалить фотографию, но если вы сделали это случайно — не паникуйте. Все удаленные из библиотеки изображения отправляются в папку «Корзина» и хранятся там 60 дней (если вы только вручную не очистите эту папку). Папку можно найти в основном меню приложения.
Помогите роботу Google найти ваши страницы
Реализуйте для изображений семантическую разметку
Считывая HTML-код ваших страниц, Google не индексирует изображения CSS.
- Рекомендуемый вариант:
- Нежелательный вариант:
Используйте файлы Sitemap для изображений
Изображения являются важным источником информации о контенте сайта в целом. Вы можете указать дополнительные сведения об изображениях и предоставить Google адреса тех из них, которые иначе нельзя было бы обнаружить, в файле Sitemap.
Файлы Sitemap для изображений, в отличие от обычных файлов такого типа, могут содержать URL из других доменов. Это позволяет вам использовать для размещения графических файлов сети доставки контента (СДК). Рекомендуем подтвердить доменное имя СДК в Search Console, чтобы мы могли уведомлять вас о выявленных ошибках сканирования.
Используйте поддерживаемые графические форматы
Google Картинки поддерживают изображения в следующих форматах: BMP, GIF, JPEG, PNG, WebP и SVG.
Вы также можете встраивать изображения с помощью URI с данными. С помощью этого способа можно добавить файл, например изображение, указав в качестве значения атрибута элемента строку следующего формата (в кодировке Base64):
<img src="data:image/svg+xml;base64,[data]">
Хотя встроенные изображения позволяют уменьшить количество HTTP-запросов, использовать их следует с осторожностью, поскольку в результате объем кода на странице может существенно вырасти. Более подробно о плюсах и минусах встроенных изображений рассказывается на сайте
Адаптивные изображения
Адаптивными веб-страницами обычно удобнее пользоваться, так как они могут изменяться в зависимости от того, на каком устройстве показываются. Советы по работе с изображениями для адаптивных сайтов можно найти на нашем ресурсе Основы веб-дизайна.
Адаптивные изображения добавляются с помощью атрибута или элемента . Однако они распознаются не всеми браузерами и поисковыми роботами. Поэтому рекомендуем всегда добавлять в код резервный URL с помощью атрибута .
Атрибут srcset позволяет указать несколько версий одного изображения, в первую очередь для экранов разных размеров.
Пример:
<img srcset="example-320w.jpg 320w,
example-480w.jpg 480w,
example-800w.jpg 800w"
sizes="(max-width: 320px) 280px,
(max-width: 480px) 440px,
800px"
src="example-800w.jpg" alt="responsive web">
Элемент представляет собой контейнер, с помощью которого группируются теги для разных версий одного и того же изображения. В результате браузер может выбрать подходящий вариант изображения с учетом характеристик устройства, таких как плотность пикселей и размер экрана. Кроме того, элемент удобно использовать с новыми графическими форматами: если они не поддерживаются тем или иным клиентом, изображение будет загружено в более старом формате.
При использовании тега рекомендуем всегда включать в код резервный элемент с атрибутом .
Пример:
<picture> <source type="image/svg+xml" srcset="pyramid.svg"> <source type="image/webp" srcset="pyramid.webp"> <img src="pyramid.png" alt="large PNG image..."> </picture>
Как изменить личные данные
Вы можете изменить личные данные, например дату рождения и пол, а также адрес электронной почты и номер телефона.
- Войдите в аккаунт Google.
- В разделе «Личные данные» нажмите на раздел, который хотите изменить.
- Следуйте инструкциям на экране.
Дополнительная информация
Имя
Вы можете менять имя сколько захотите, но не чаще трех раз в минуту. Это ограничение не распространяется на аккаунты, созданные менее двух недель назад.
Псевдоним
Если имя не указано, вместо него используется созданный ранее псевдоним. Удалив его, вы не сможете создать новый. Это не тот же псевдоним, который можно указать на странице «О себе». Перейдите на страницу О себе, чтобы изменить псевдоним, указанный на ней.
Дата рождения
Дату рождения, которую вы указали в аккаунте Google, нельзя удалить. Однако вы можете изменить ее и выбрать, кому она будет видна.
Примечание. Ваша дата рождения может использоваться для защиты аккаунта и персонализации сервисов Google.
Кто может видеть вашу дату рождения
По умолчанию вашу дату рождения не видит никто. Изменить эту настройку можно в разделе О себе на странице «Аккаунт Google».
Для чего нужна информация о вашей дате рождения
Компания Google использует дату рождения в следующих целях:
- Чтобы определять, касаются ли вас возрастные ограничения, установленные для сервисов Google и контента. Например, некоторые видео на YouTube могут смотреть только взрослые.
- Чтобы показывать праздничную тему на странице Google Поиска в день вашего рождения.
- Чтобы предлагать персонализированные рекомендации и объявления с учетом вашего возраста. Вы можете отключить персонализацию рекламы.
Пол
В разделе Пол на странице «Аккаунт Google» вы можете:
- указать свой пол;
- отказаться предоставлять информацию о своем поле;
- добавить собственный вариант пола и форму обращения к вам.
Для чего нужна информация о вашем поле
Эти данные позволяют персонализировать наши сервисы, а именно:
- Использовать корректное обращение, когда речь идет о вас. Те, кому видны данные о поле пользователя, могут «Отправить ему сообщение» или увидеть, кто «В ее кругах».
- Подбирать для вас наиболее подходящий контент, например рекламу.
Если вы не укажете свой пол, то в сервисах Google по отношению к вам будут использоваться нейтральные фразы (например, «Отправить этому пользователю сообщение»).
How to Change Your Google Profile Picture on Your Mobile Device
To change your Google profile picture on your mobile device, you’ll need to have the Gmail app for iPhone, iPad, or Android installed.
Open the Gmail app and tap your “Profile Picture” in the top-right corner of the screen.
Next, tap the “Camera Icon” that appears next to your profile photo.
On the next screen, tap “Change.”
Advertisement
Now you can choose a new photo by choosing either “Take Photo,” which opens your camera for you to take a new photo, or “Choose From Photos,” which opens your phone’s photo album.
Once you’ve selected a photo, you can crop the selected photo by pinching or spreading two fingers on your screen to zoom in or out, respectively. The area of the image that’s not highlighted will be removed.
Tap “Choose” when ready.
Your Google profile photo is now updated. It may take some time for the update to reflect across all Google apps.
That’s all there is to updating your Google profile photo. If you’re curious about which images you’ve previously used as a profile picture, you can check the “Profile Photos” album in your Google Photos Album Archive.
RELATED: What Is the New Archive Feature in Google Photos?
READ NEXT
- › How to Change Your Profile Picture on Facebook
- › How to Put a Picture on Zoom
- › Why Do Clear Phone Cases Turn Yellow?
- › 7 Essential Microsoft Excel Functions for Budgeting
- › The Worst Thing About Samsung Phones Is Samsung Software
- › What Does XD Mean, and How Do You Use It?
- › Why SMS Needs to Die
- › What Is GrapheneOS, and How Does It Make Android More Private?
Настройте форму
Начните с основных настроек, которые задают параметры и технические характеристики формы.
С помощью верхней панели настраивается поведение формы:
- Дополнения.
- Внешний вид.
- Предпросмотр.
- Настройки.
- Кнопка отправки.
- Действия с формой.
Рассмотрим подробнее.
Дополнения. Кликните левой кнопкой мыши по иконке. Здесь появятся дополнения к форме, которые вы настроите. Отсюда же дополнения запускаются:
Внешний вид. Вы можете выбрать однотонную заливку формы или воспользоваться каталогом тем. Чтобы открыть каталог, кликните левой кнопкой мыши на иконку иллюстрации. Выберете любую (некоторые анимированы) или загрузите свою. Тема задает шапку формы и фон.
Предпросмотр. Кликните левой кнопкой мыши на иконку глаза, чтобы посмотреть, как ваши адресаты увидят форму. Эта кнопка пригодится в конце формирования опроса.
Настройка. Кликните левой кнопкой мыши на иконку шестеренки и задайте параметры формы.
Закладка «Общие». Здесь интересен пункт «Отправлять форму не более одного раза». Он полезен тем, кто использует форму для исследований. Отметьте этот пункт, чтобы избежать заполнение форм ботами или искусственной нагонки показателей. Google Формы идентифицируют пользователя по Google аккаунту и не разрешают отвечать на опрос более одного раза с одного аккаунта. Я собираюсь делать тест, поэтому отметила этот параметр.
Чтобы собирать адреса электронной почты тестируемых, отметьте параметр «Собирать адреса электронной почты». Его активация автоматически добавляет обязательное поле «Электронный адрес» в начале формы.
Закладка «Презентация». Укажите, что и как будут видеть ваши адресаты.
Закладка «Тесты». Если цель создания формы — провести тестирование, передвиньте ползунок в закладке «Тесты», чтобы активировать нужные опции. Активация включает дополнительные настройки, доступные при создании формы: вы сможете назначать количество баллов на вопрос и автоматически оценивать прохождение теста каждым участником. Чтобы дать быстрый фидбек тестируемому, отметьте «Показать оценку сразу после отправки формы».
Кнопка «Отправить». Нажав на нее, вы можете выбрать способ и параметры отправки. Форма отправляется по почте, ссылкой на форму, через встраиваемый код или соцсети. При отправке по почте есть возможность включить форму в тело сообщения. Ваш адресат сможет заполнить опрос не переходя по внешним ссылкам сразу из письма. К сожалению, такая опция хорошо работает только с Gmail. С другими почтовыми сервисами эта функция работает некорректно.
Действия с формой. Кликните левой кнопкой мыши на иконку после кнопки отправки, чтобы раскрыть меню действий с формой. Форму можно удалить, копировать, распечатать. Это же меню позволяет создать из формы предзаполненный шаблон, подключить дополнения и настроить доступ.
курс
Контент-маркетинг
Узнать больше
- Создайте собственную контент-стратегию и реализуйте её на практике
- Узнайте всё о контенте и его распространении — получите востребованную профессию
- Изучите профессию изнутри: комьюнити и полезные связи с контент-менеджерами, редакторами и маркетологами
Добавьте структурированные данные
Если вы добавите структурированные данные, ваши изображения будут показываться в Google Картинках в виде расширенных результатов (в частности, они будут снабжены хорошо заметными значками). Это позволит пользователям получать более полное представление о вашем сайте, благодаря чему его будут посещать наиболее заинтересованные из них. Структурированные данные поддерживаются для контента следующих типов:
- Товар
- Видео
- Рецепт
Вы должны соблюдать общие правила в отношении структурированных данных, а также правила, касающиеся конкретного типа этих данных. В противном случае такая разметка не будет использоваться для показа расширенных результатов. Структурированные данные любого типа, на основе которых будут генерироваться расширенные результаты со значками, должны содержать атрибут image.
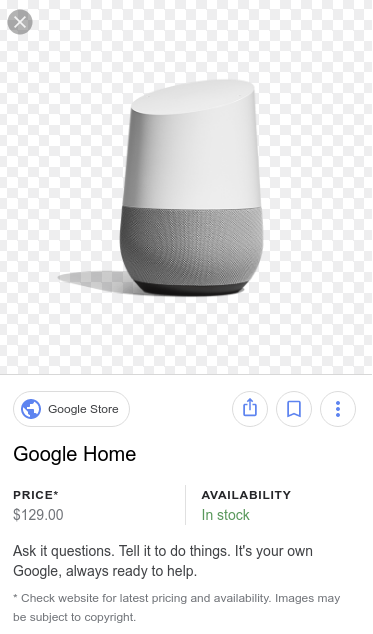 |
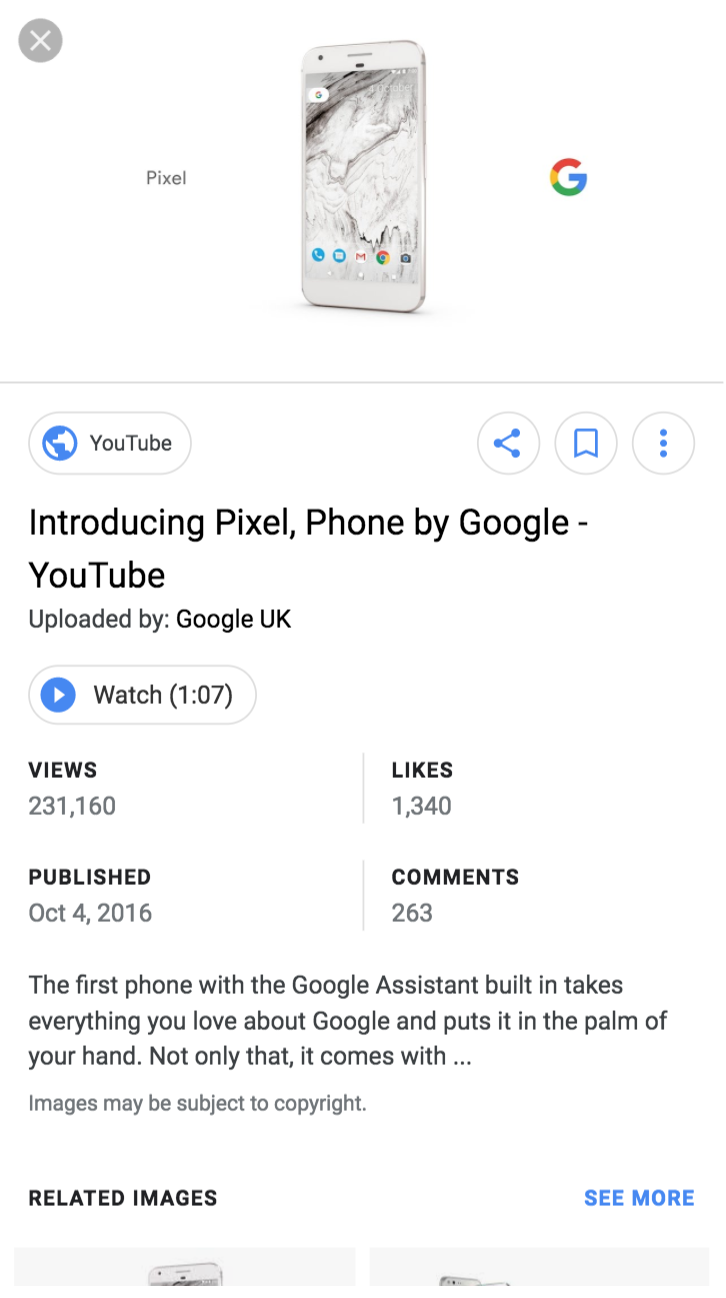 |
Сделайте сайт удобным для пользователей
Чтобы улучшить позиции своего контента в результатах поиска по картинкам, создавайте страницы в первую очередь для пользователей, а не для поисковых систем. Вот несколько советов:
Используйте релевантные изображения. Следите за тем, чтобы ваш визуальный контент соответствовал теме, которой посвящена страница. Желательно использовать только те изображения, которые дополняют по смыслу остальное содержание. Настоятельно рекомендуется не размещать на странице неоригинальные тексты и изображения.
Тщательно продумайте, где именно должны находиться изображения. По возможности размещайте их рядом с текстом, который они иллюстрируют
Наиболее важное изображение бывает разумно поместить в верхней части страницы.
Не размещайте важный текст непосредственно на картинках. Старайтесь не использовать текст на изображениях, так как в таком виде он доступен не всем пользователям
В первую очередь это касается таких важных текстовых элементов, как заголовки страниц и пункты меню. Помимо прочего, текст на изображениях не распознают инструменты, выполняющие перевод на другие языки. Чтобы максимально упростить просмотр и поиск вашего контента, добавляйте текст на страницу только в разметке HTML, а также не забывайте указывать описания к картинкам в атрибутах alt.
Создавайте удобные, интересные и информативные сайты. Содержание страницы в целом не менее важно при поиске в Google Картинках, чем собственно визуальный контент, поскольку позволяет эффективнее его обрабатывать. Например, в качестве описаний к найденным картинкам могут быть использованы фрагменты текста страницы. Google также учитывает качество контента страницы при определении рейтинга изображений в результатах поиска.
Создавайте сайты, оптимизированные для мобильных устройств. Пользователи чаще выполняют поиск в Google Картинках с мобильных устройств, чем с компьютеров. Поэтому важно сделать свой сайт удобным для просмотра на устройствах любых типов и размеров. Проверка оптимизации для мобильных устройств поможет узнать, правильно ли показываются страницы и нет ли на них ошибок.
Тщательно прорабатывайте структуру URL для своих изображений. Помимо названий файлов, Google при обработке визуального контента учитывает пути в URL. Постарайтесь выработать логическую схему для URL изображений.
Выбор шаблона
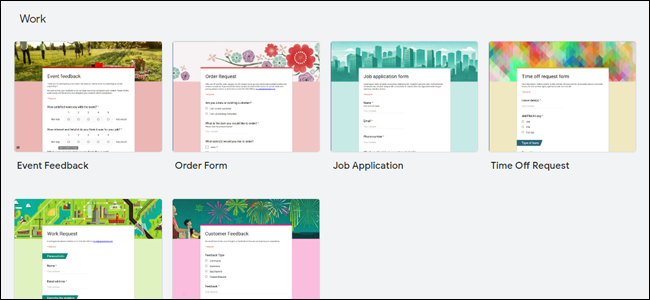
Первый способ настроить форму Google — это выбрать шаблон из галереи. Google предлагает 17 различных шаблонов, которые вы можете использовать для быстрой настройки нужной вам формы. Эти шаблоны делятся на несколько типов:
- Личные данные: Это формы для личного использования, такие как приглашения, личные продажи, контактные формы и расписание встреч.
- Работай: Эти формы следует использовать для вашего рабочего места или бизнеса, например, формы обратной связи с клиентами и заявления о приеме на работу для потенциальных сотрудников.
- Образование: Они должны использоваться для образовательного учреждения, например, для викторин или оценки класса.
- Blank: Используйте это, чтобы начать совершенно новую форму с нуля.
Эти шаблоны форм имеют предустановленные типы вопросов, которые вы можете изменить или удалить, если они не соответствуют вашим потребностям. Они являются хорошей отправной точкой для создания ваших собственных шаблонов, так как вы можете настроить их дальше и сохранить их как пользовательский шаблон.
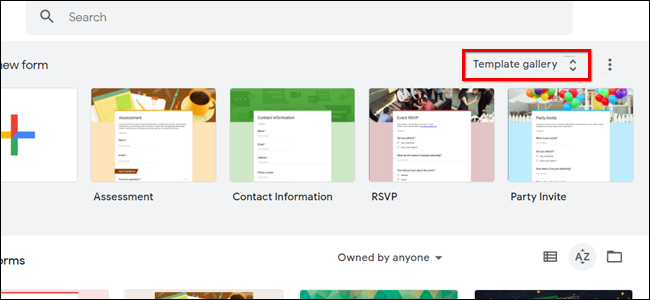
Чтобы выбрать шаблон, перейдите на главную страницу Google Forms и нажмите «Галерея шаблонов» в правом верхнем углу. Перед редактированием шаблона обязательно измените имя формы в правом верхнем углу.
СВЯЗАННЫЕ С: Как создать контактную форму на сайте с помощью Google Forms
Beim Teilen auf Social Media sei Wahrheitsgehalt nicht so wichtig
Dazu teilte das Team um den Psychologen Gordon Pennycook 853 Probanden, die sowohl als auch nutzten, in zwei Gruppen und legte ihnen 15 richtige und 15 falsche Aussagen über das Coronavirus vor; aufbereitet als Post im Facebook-Format. Unter anderem hieß es dort, dass Vitamin C gegen das Virus helfen soll (was nicht stimmt) und dass Amazon strafrechtlich gegen Händler vorgehen wollte, die die Corona-Krise zu ihrem preislichen Vorteil ausnutzen (was korrekt ist).
Die eine Hälfte der Teilnehmer — zufällig ausgewählt — sollte einschätzen, ob die Aussage in der Zeile richtig oder falsch ist. Die Probanden der anderen Gruppe sollten beurteilen, ob sie den Post auf Social Media teilen würden. Auf die Frage, ob die jeweilige Aussage in der Nachricht richtig sei, lagen gut 68 Prozent der ersten Gruppe richtig. Entsprechend hielten etwa 32 Prozent die Aussage fälschlich für korrekt.
Как изменить свое имя в Google Meet на iPhone, Android и ПК
Google Meet — отличный вариант, если вы хотите провести виртуальную конференцию. Приложение простое и простое в освоении, но по-прежнему предоставляет все необходимые функции, которые мы ожидаем от приложений для видеоконференцсвязи.
Поскольку Google Meet связан с нашей учетной записью Google, он не дает вам возможности выбрать свое имя для своего профиля. В этой статье мы покажем вам, как изменить имя учетной записи в Google Meet в настольном приложении, а также в мобильном приложении.
Что такое Google Meet
Google Meet — это приложение для видеоконференций, разработанное технологическим гигантом Google. Первоначально запущенный в качестве замены приложения для обмена мгновенными сообщениями компании, Google Meet выгодно отличается от конкурентов.
Приложение является упрощенным и предоставляет пользователям основные функции видеоконференцсвязи, такие как совместное использование экрана, титры и многое другое. Недавно Google Meet объявил о внедрении AI-шумоподавления, которое значительно улучшит качество звука при звонках.
Как переименовать в Google Meet
Google Meet позволяет вам подписаться на сервис, используя свою учетную запись Google. Это означает, что он импортирует всю вашу личную информацию из вашего профиля Google и использует ее в приложении. В отличие от других приложений, поскольку у Google Meet уже есть ваша информация, он не просит вас указать имя профиля в приложении. Однако есть способ изменить имя вашей учетной записи. Прочтите, чтобы узнать, как это сделать.
На веб-сайте Google Meet (ПК)
Чтобы изменить имя учетной записи в Google Meet с помощью ПК, сначала посетите Веб-сайт Google Meet и войдите со своими учетными данными.
Теперь нажмите на изображение своего профиля в правом верхнем углу. В следующем меню выберите «Управление учетной записью Google».
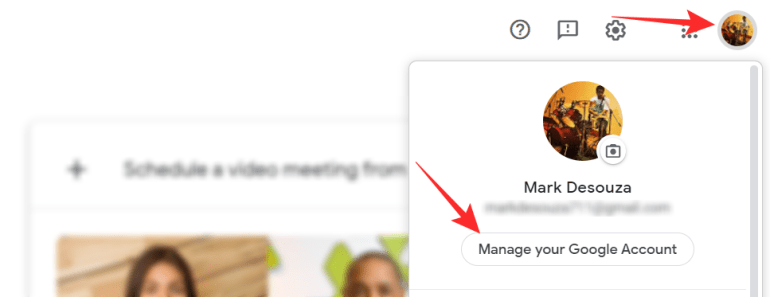
Теперь на вкладке слева выберите «Личная информация». Теперь вы можете изменить свое имя в своей учетной записи Google. После этого нажмите «Сохранить» внизу и вернитесь.
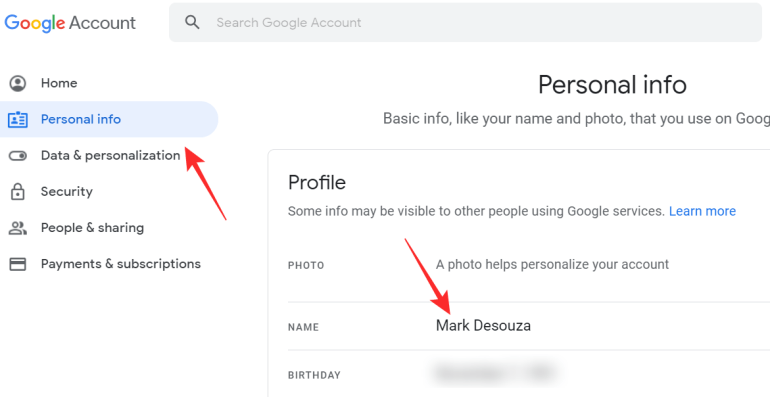
Изменения отразятся в вашем аккаунте через несколько секунд.
Примечание. Это изменит ваше имя на всех ваших устройствах. Вы вошли в систему с этой учетной записью Google.
В мобильном приложении Google Meet на iPhone и Android
Вы также можете изменить имя своей учетной записи Google Meet при использовании мобильного приложения Google Meet. Для этого запустите приложение и войдите в свою учетную запись Google.
Теперь гамбургер-меню в верхнем левом углу.
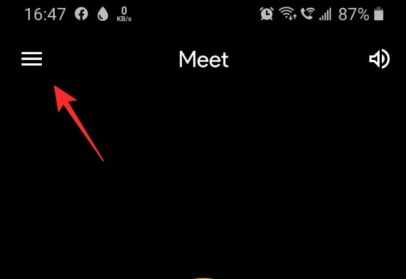
Коснитесь стрелки раскрывающегося списка под своим именем пользователя, затем выберите «Учетная запись Google».
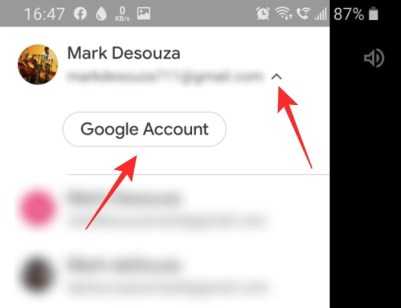
Перейдите на вкладку «Личная информация». Здесь вы можете изменить свое имя и другие личные данные о себе. После этого просто вернитесь в приложение.
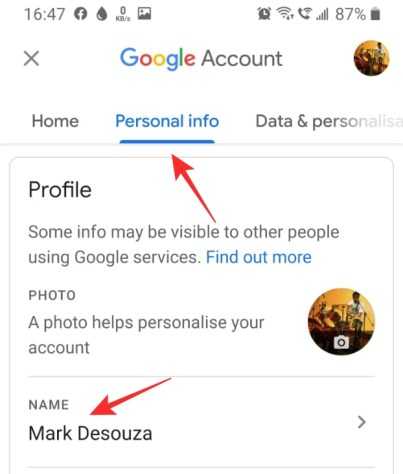
Изменения отразятся в вашей учетной записи Google Meet через несколько секунд.
Как изменить изображение профиля в Google Meet
Вы также можете изменить изображение профиля Google Meet таким же образом, используя приведенное выше руководство. Следует отметить, что когда вы меняете изображение своего профиля, это изменение отразится на всех ваших устройствах и приложениях, которые вошли в вашу учетную запись Google.
Чтобы изменить изображение вашего профиля из браузера, перейдите в раздел «Управление учетной записью Google> Личная информация». Теперь нажмите на изображение своего профиля. Вы можете загрузить изображение со своего компьютера или выбрать его в Google Фото.
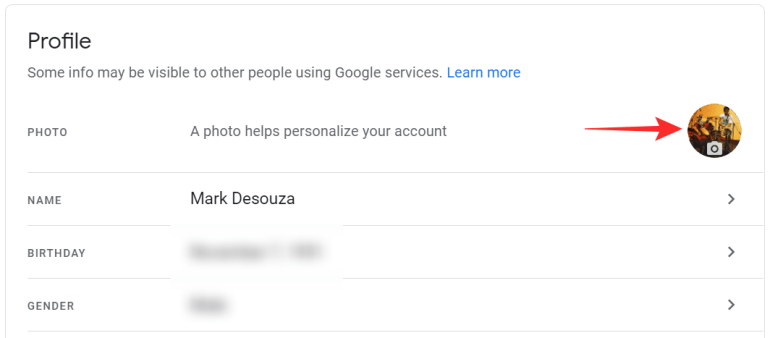
Нажмите «Установить как фотографию профиля», чтобы изменить изображение профиля Google.
Чтобы изменить изображение профиля в мобильном приложении Google Meet, перейдите в меню гамбургеров в верхнем левом углу и выберите «Аккаунт Google». Перейдите в «Личные данные» и коснитесь изображения своего профиля, чтобы изменить его.
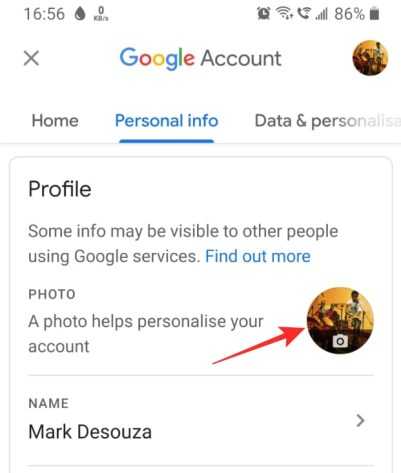
Verdi verhandelt über Lohnerhöhungen für Sicherheitspersonal
Am Dienstag werde unter anderem die Fluggastkontrolle an den Flughäfen von Frankfurt, Hamburg, Stuttgart und Karlsruhe/Baden-Baden bestreikt, teilte Verdi am Montag mit. Auch am Flughafen München ist erneut zum Warnstreik aufgerufen. Und das grundsätzlich den kompletten Tag. Grund für den Streik sei, dass man in bisher drei Verhandlungsrunden zur Erhöhung der Entgelte für Sicherheitskräfte an Verkehrsflughäfen keine Einigung habe erzielen können, teilte Verdi mit.
Verdi verhandelt nach eigenen Angaben für bundesweit etwa 25.000 Branchenbeschäftigte mit dem Bundesverband der Luftsicherheitsunternehmen (BDLS). Die Arbeitgeber hätten zwar ein Angebot unterbreitet, es in der letzten Verhandlungsrunde aber nicht erhöht. „Vor allem zur Angleichung der regionalen Löhne liegt kein Angebot vor, trotz der Zusage der Arbeitgeber, in dieser Tarifrunde über eine zu verhandeln. Gleicher Lohn für gleiche Arbeit und die Angleichung Ost an West müssen endlich zeitnah realisiert werden“, fordert Verdi-Verhandlungsführer Wolfgang Pieper.
Eurowings bekommt neue Flugzeuge – auch eine Premiere ist dabei
Stand jetzt werden die laufenden Tarifverhandlungen nach den neuesten Streiks am 16. und 17. März in Berlin fortgesetzt. Um den Druck auf die Arbeitgeber zu erhöhen, greift Verdi schon im Vorfeld auf das Streikrecht zurück. Ziel ist es, den Lohn für die Beschäftigten um mindestens 1 Euro pro Stunde zu erhöhen. Weiterhin sollen die Luftsicherheitskräfte in der Bordkartenkontrolle, in der Sicherung von sicherheitsempfindlichen Bereichen, in der Flugzeugbewachung und in der Dokumentenkontrolle in Zukunft bundesweit den gleichen Lohn erhalten. Bisher werden die Beschäftigten regional unterschiedlich bezahlt. Ziel ist zudem, die bis zu 24-monatige niedrigere Bezahlung von Sicherheitskräften beim Berufseinstieg abzuschaffen.
Lufthansa startet neue Premium Economy – und so sieht sie aus
Поля для ввода получателей в письме
Копия
Вы можете указать дополнительных получателей в поле «Копия». Все эти пользователи смогут увидеть, кому ещё адресовано письмо.
Принято считать, что таким образом вы уведомляете этих людей о переписке, но не ожидаете никаких действий.
Скрытая копия
Если вы хотите скрыть имя адресата от других получателей, добавьте его в поле «Скрытая».
Как работает функция скрытой копии:
Никто из получателей не узнает, что вы добавили кого-то в скрытую копию.
Каждый пользователь, получивший скрытую копию, увидит, что его имя указано в поле «Скрытая копия», а также сможет увидеть все адреса, перечисленные в полях «Кому» и «Копия». Обратите внимание. Пользователям других почтовых сервисов (не Gmail) эта информация может быть недоступна.
Получатели, указанные в поле скрытой копии, не смогут увидеть имена друг друга.
Если кто-то ответит на ваше письмо, нажав «Ответить всем», люди, указанные в поле скрытой копии, этот ответ не получат… Как отправить сообщение нескольким получателям
Как отправить сообщение нескольким получателям
Как отправить сообщение нескольким получателям
Получателей можно указать в поле «Кому», «Копия» и «Скрытая».
Чтобы добавить несколько получателей, разделите их имена или адреса запятыми. Можно также нажать на поле «Кому», «Копия» или «Скрытая», чтобы добавить или изменить получателей.
Если вам нужно отправить письмо большому числу людей создайте группу.Примечание. Электронный адрес группы можно добавить в любое из полей: «Кому», «Копия» или «Скрытая».
Советы по выбору идеального изображения профиля для учетной записи электронной почты Gmail
Давайте теперь рассмотрим несколько простых, но необходимых советов, которые помогут произвести хорошее впечатление на вашу учетную запись электронной почты Google при поиске работы или в различных ситуациях:
Это должна быть текущая фотография
Фотография профиля в электронном письме является частью нашего сопроводительного письма, Поэтому стоит периодически обновлять его. Это должно происходить по нескольким причинам, одна из которых заключается в том, что со временем камеры улучшают свои технологии, поэтому вам не следует идти туда, представляя себе изображение низкого качества.
Часто мы совершаем ошибку, не обновляя Gmail. и во многих случаях мы даже не беспокоимся о размещении фото профиля в этой учетной записи. Этого следует избегать, если вы используете его как средство работы, поскольку хорошее присутствие в этой учетной записи может открыть для вас множество дверей. Кроме того, наличие обновленного изображения означает, что вы не боитесь представить себя таким, какой вы есть, и, кроме того, это демонстрирует большую безопасность.
Ваше лицо должно быть главным героем
Верно, что показать половину тела вверх, но в идеале человек на фото квадратный, чтобы твое лицо главное.
С другой стороны, поскольку лицо будет в центре, следует избегать странных жестов, поэтому они рекомендуют два типа выражений:
- Нейтрально: Если вы хотите произвести более серьезное и спокойное впечатление, этому жесту могут способствовать высокий лоб, зрение и расслабленный лоб.
- Жизнерадостный: Если вы хотите показать себя открытым и динамичным, идеально подойдет хорошая естественная улыбка, не закрывая глаза.
Это тоже важно Избегайте сильного освещения на лице, но при этом не может существовать крайняя из множества теней. Фокус также играет важную роль, и его не следует упускать из виду
Женщинам не рекомендуется переборщить с макияжем и для обоих полов. они не должны носить солнцезащитные очки.
Нейтральная среда
Поскольку ничто не должно отвлекать внимание от вашего лица, попробуйте не одевайся модно. Удачное сочетание нарядов позволит вам выглядеть элегантно
В вашем окружении не должно быть других элементов более ярких, чем вы, в противном случае эффект может быть контрпродуктивным.





























