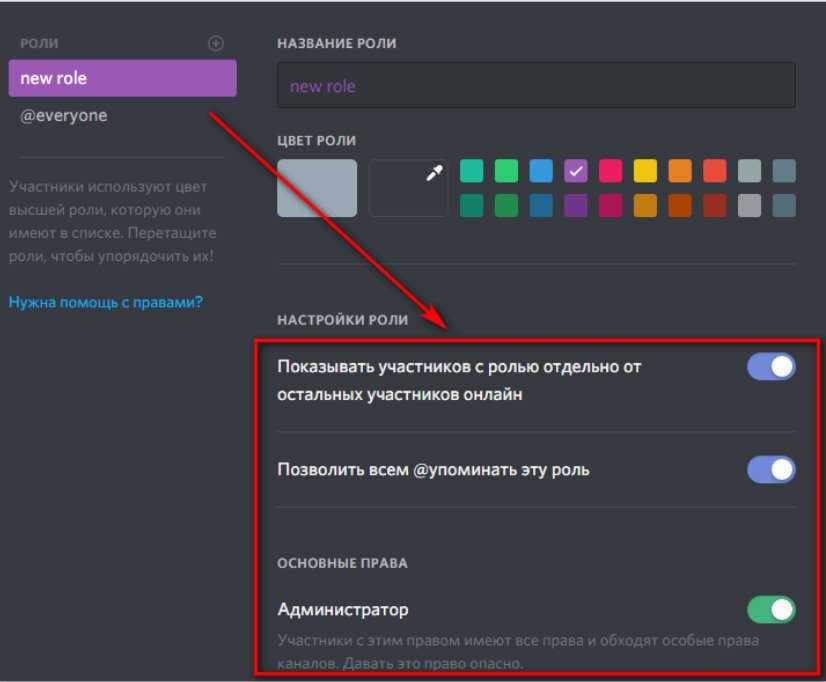Что это такое и как работает
Функций у данной программы огромное множество, рассмотрим их подробней.
Во-первых, само собой, дискорд позволяет делать то же, что и
остальные мессенджеры. Речь идет об общении в чате при помощи отправки
текстовых сообщений. Сообщения можно отправлять в «личку» и в общие большие
созданные чаты. Конечно же, ни один программный продукт с функцией общения
сейчас не обходиться без смайликов. Их в дискорде огромное множество, на любой
вкус.
Также мессенджер способен оповещать пользователей о новых
сообщениях. Если вы отправите сообщение любому в вашем списке контактов, у него
на рабочем столе всплывает окно с оповещением.
Как и в любом продукте в интернете, при регистрации (о ней речь пойдет дальше) вам потребуется указать свой никнейм. Так вот. В программе можно поменять цвет своего никнейма и тем самым немного выделиться. Кроме того, в дискорде вы можете поставить собственный статус. В нем указать, чем вы сейчас занимаетесь или немного информации о себе.
Одна из функций, которая ценится геймерами называется «играет в». С помощью нее вы можете подключить онлайн игру к приложению и во время игры ваши друзья будут видеть, во что конкретно вы сейчас играете.
Игры, в свою очередь, тоже бывают разные. Это могут быть простые виртуальные фермы и их аналоги, которыми до отказа набиты социальные сети. Но также популярностью пользуются и более сложные программы для развлечений. К таким можно отнести большое количество разнообразных шутеров, онлайн стратегий, гонок и ММО РПГ
Важной составляющей игр является общение. Во многих проектах есть возможность вести беседу при помощи внутриигровых чатов
В большинстве игр есть возможность отправлять голосовые сообщения. К сожалению, такая возможность не всегда способна полностью удовлетворить интересы в общении. Для каких-то игр требуется общаться не со всеми игроками, а только со своей командой. Да и в целом, при помощи специальных программ координировать свои действия проще.
Что происходит, когда вы блокируете кого-то в Discord
- Этот человек не сможет отправлять сообщения через платформу.
- Они также будут навсегда удалены из вашего списка друзей. Но в будущем вы, ребята, можете добавить их обратно.
- Сообщения, которые они отправляют на общие серверы, также не будут отображаться в вашем чате. Но, если вы, ребята, хотите проверить отправленное сообщение, вы можете использовать кнопку с количеством заблокированных сообщений.
Блокировать, Удар, Отключить, Запретить, Глушить на Discord
- Всякий раз, когда вы, ребята, блокируете пользователя на Discard, вы можете избежать общения с пользователями через личные сообщения. Однако ваши сообщения будут по-прежнему видны им. Кроме того, они также могут видеть ваш текущий статус, то есть онлайн или офлайн.
- Что касается отключения звука, это тоже очень похоже на блокировку. На самом деле эта функция только голосового канала Discord. Пользователи с отключенным звуком не смогут говорить на этом конкретном канале, однако смогут слышать, что вы говорите.
- Функция Deafen также работает на голосовом канале Discord. Это также не позволяет глухим пользователям слушать то, что говорят другие участники на этом канале.
- Переходя к функции удаления ног, это также означает, что кто-то отключился от канала. Но в случае повторного приглашения пользователь также может снова присоединиться к каналу.
Если вы являетесь администратором сервера, то вам решать, следует ли отключать звук, пинать, блокировать, оглушать или запрещать кому-либо доступ к каналу.
Процесс блокировки пользователя в Discord
Вы хотите заблокировать кого-то на своем канале в Discord? Вот вам процесс:
Через мобильный
- Прежде всего, откройте приложение Discord Direct Message.
- Теперь выберите профиль пользователя, который вы хотите заблокировать.
- Теперь вы также увидите трехточечный значок меню, расположенный в правом углу профиля пользователя. Просто нажмите на него.
- Затем просто нажмите «Блокировать».
Через ПК
- Нажмите на приложение Discord, чтобы открыть программу.
- Теперь выберите сервер вашего канала обмена сообщениями.
- Затем выберите канал чата, который фактически находится под вкладкой голосового канала.
- Теперь нажмите на имя пользователя, которого хотите заблокировать.
- Нажмите на Заблокировать. Вы, ребята, получите подтверждающее сообщение.
- Нажмите «Заблокировать», чтобы подтвердить
Есть кое-что, о чем вы должны помнить. Даже если вы также заблокировали этого человека, он также может видеть ваши сообщения. Кроме того, ваш статус будет виден и этому человеку. Они действительно не могут отправлять сообщения или связываться с вами в Discord. Если вы знаете, то вы сочтете это довольно эффективным методом устранения нежелательного шума из вашего канала связи.
Как отключить звук пользователя в Discord?
Процесс действительно прост. При отключении звука пользователи не смогут разговаривать через ваш голосовой канал Discord. Чтобы отключить кого-то:
- Вы можете найти профиль пользователя, для которого вы хотите отключить звук.
- Затем щелкните профиль правой кнопкой мыши. Это откроет контекстное меню.
- Там вам нужно выбрать опцию Mute. В том-то и дело. Вы больше не обнаружите, что этот человек вас раздражает.
Удаление кого-либо с канала в Discord
Если вы, ребята, думаете, что отключения звука или блокировки недостаточно, вы можете выбрать опцию Kick. Просто следуйте инструкциям, чтобы пнуть этого человека.
- Вы должны найти в списке профили пользователей, которых вы хотите удалить с канала.
- Теперь щелкните правой кнопкой мыши профиль пользователя и выберите в контекстном меню пункт «Удар».
- Вы, ребята, можете указать причину, по которой вы пинаете этого человека. Чтобы человек также мог знать, почему его выгнали с канала. Если хотите, можете оставить поле пустым. Это действительно просто.
Благодаря этим функциям вы, ребята, теперь можете поддерживать бесперебойную работу своего канала Discord.
Post Views:
139
Какие настройки ролей в Discord не стоит давать другим пользователям
В своей программе Discord вы являетесь администратором или суперпользователем. Если вы создаете собственный канал, куда уже пригласили много друзей, вам нужно будет внимательно изучить права. Которые назначаются роли или всему каналу. Теперь мы оценим, какие из них вы не должны давать повторным посетителям вашего чата. Если вы забыли, необходимо сначала выбрать созданную роль.
Далее выставляем права на это:
- «Заблокировать участника», «Исключить участника» — здесь все понятно. Пользователи с такими правами смогут удалять других из чата. Не может быть выдан постоянным посетителям;
- «Администратор» является основным на сервере. Это право предоставляется только самым близким людям, которым вы доверяете;
- «Управление сервером» — как и «Администратор», это право не может быть предоставлено каждому. С его помощью вы можете изменить настройки сервера или его расположение;
- «Управление ролями» — пользователи с этим правом смогут создавать или редактировать текущие роли. Предоставляется только модераторам и другим доверенным лицам;
- «Создать приглашение», «Сменить ник» — ничего опасного в них нет. Они назначаются опытным участникам;
- «Управление смайликами», «Чтение сообщений», «Отправка сообщений» — эти права должны быть доступны каждому участнику, который придерживается правил;
- «Управление сообщениями»: право обычно принадлежит доверенным участникам;
- «Вставить ссылки», «Прикрепить историю», «Прикрепить файлы» — на ваше усмотрение. Если вы не хотите видеть в Discord ссылки на другие сайты, возможно, рекламные, отключите их для обычных пользователей;
- «Подключиться», «Разговор» — можно включить для активных участников;
- «Отключение участников» и другие отключения довольно опасны, так как любой может прервать работу вашего чата;
- Оставьте «Режим голосовой активации включенным.
Цвет форматирования Discord
Официально в Discord нет встроенной функции выделения текста с помощью цвета. Тем не менее, Hightlight.js работает в фоновом режиме, что позволяет пользователям добавлять некоторые общие, но ограниченные цвета в свои сообщения. Фактически, приведенный ниже обходной путь работает с подсветкой синтаксиса путем ввода имени языка синтаксиса после символов блока кода « ».
Форматирование текста в Discord — красный
В первой строке введите 3 обратных кавычки, а затем «diff» (выделение синтаксиса diff). во второй строке начните с одного дефиса, а затем укажите основное содержание. Если ваш контент занимает более одной строки, это не имеет значения; все они будут красными.
Тем не менее, если вы вручную разделяете свой контент, начиная с новой строки, вы должны использовать еще один дефис в самом начале новой строки, чтобы ваш контент оставался красным. В противном случае это будет белый цвет по умолчанию.
В конце вашего контента начните новую строку с другой части символов блока кода.
« `diff
-пример например например например например например
-Например
« »
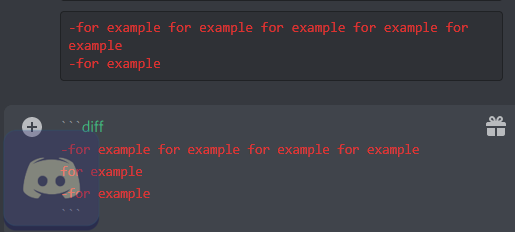
Форматирование текста в Discord — зеленый
Способ сделать ваше сообщение чата зеленым аналогичен способу добавления красного цвета, все, что вам нужно сделать, это заменить подчеркивание символом плюс +.
« `diff
+ например например например например например например
+ например
« »
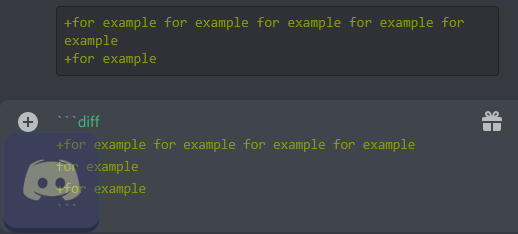
Форматирование текста в Discord — синий
Чтобы написать синий текст, вам нужно использовать «ini» (синтаксис ini) после символов блока кода « и заключить текст в квадратные скобки [].
« ini
« »
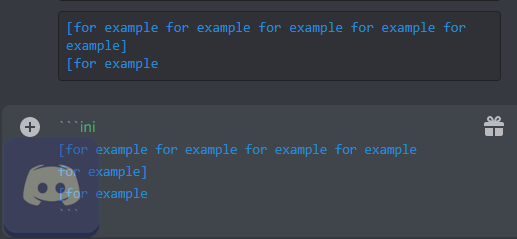
Или вы можете использовать «md» и # для создания синего цвета, как показано ниже:
« мкр.
#example пример пример пример пример пример пример
#пример
« »
Форматирование текста в Discord — серый
Подобно способу создания синего текста, вы можете создать серый с помощью символа «ini» и #.
« ini
#example пример пример пример пример пример пример
#пример
« »
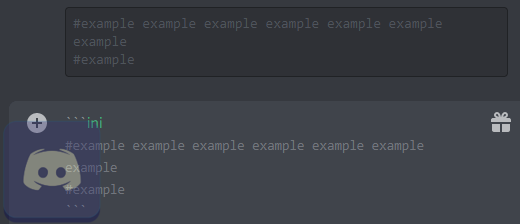
Форматирование текста в Discord — оранжевый
Если вы замените синтаксис «ini» для создания синего сообщения на «css» (синтаксис CSS) и оставите другие параметры неизменными, вы получите оранжевое содержимое сообщения.
« css
« »
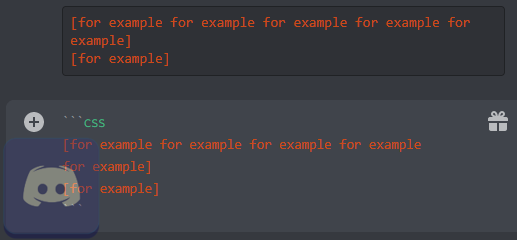
Форматирование текста в Discord — голубой
Метод создания голубого цвета аналогичен рисованию синего текста. Единственное отличие состоит в том, что вы должны использовать «json» (синтаксис JSON) вместо «ini» и вопросительные знаки «» вместо скобок.
« json
«например например например например например например например»
«Например»
« »
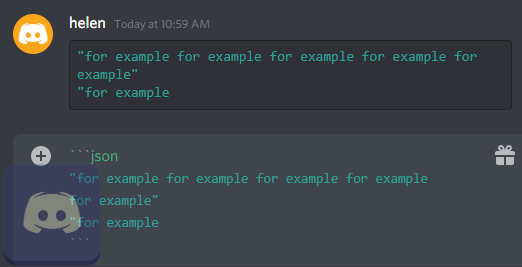
Или вы можете использовать «bash» (синтаксис bash) для замены «Jason». Он также даст вам голубой цвет.
Баш
«например например например например например например например»
«Например»
« »
Или вы можете полагаться на «мл» и вопросительные знаки.
« мл
«пример пример пример пример пример пример пример»
«пример»
« »
Или вы можете использовать синтаксис «yaml».
ямл
пример пример
пример
« »
Форматирование текста в Discord — желтый
Использование желтого цвета немного отличается от других цветов, указанных выше. В наборе желтого текстового кода допускается только один абзац без разрыва новой строки. Если вы хотите использовать желтый цвет для другого абзаца, вам нужно создать новый набор желтых текстовых кодов. И «исправление» (синтаксис FIX) используется в желтом коде.
исправить
например например например например например например например
« »
исправить
Например
« »
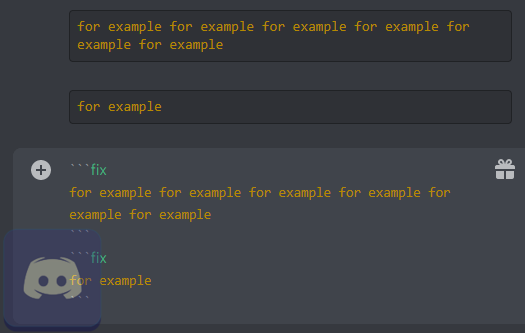
Примечание:
- Не должно быть пробелов после первой строки после «diff», «ini», «json», «bash», «fix», «ml», «md», «yaml» или «css».
- Язык синтаксиса «diff», «ini», «json», «bash», «fix», «ml», «md», «yaml» и «css» должен вводиться в нижнем регистре.
- Пробелы между символом и текстом не нужны, если только вы не хотите, чтобы пробел был до или после текста.
- В режиме блока кода вы можете использовать клавишу Enter только для начала новой строки.
- Если вы не можете получить желаемый цвет, просто скопировав и вставив указанные выше команды в Discord, рекомендуется вручную ввести их в Discord, особенно специальные символы (поскольку их формат в веб-браузере может отличаться от указанного в приложении Discord).
Подробности
Начнем с того, что Discord – это превосходный мессенджер для любителей многопользовательских онлайн игр. Он позволяет общаться при помощи голосовой связи без ограничений. Также имеется весьма продвинутый текстовый чат.
Есть и неплохой инструмент для стримеров. Он позволяет записывать игровой процесс, транслировать его в режиме реального времени и сразу же отправлять на популярные сервисы (вроде YouTube или Twitch).
Но также в Дискорде можно искать друзей и добавлять их для того, чтобы не потерять. В этом случае используются механизмы социальных сетей. И сейчас мы расскажем о том, как найти друга в данном мессенджере.
Некоторые особенности пользования
Робот TTS, читающий сообщения, конечно же, классная опция в мессенджере. Только вот есть такие пользователи, которые ей злоупотребляют. Берут и «заряжают» в чат послания с многократным повторением одного и того же слова, буквы. И ладно, если это было бы единожды. Ну, пошутили, посмеялись, и хватит. Так нет же – канонада бредовых уведомлений не стихает, пока не принять соответствующие меры (об этом чуть позже).
Если вы с таким ещё не сталкивались, попробуйте ради эксперимента отправить вот такие варианты:
Комбинация «:a:» в многочисленных повторах:
После отправки превращается в форменное ушное зомбирование: к указанной букве ещё добавляются и дополнительные слова (по указанному формату).
Такая «смс-ка» после вопроса «Разве ты не ненавидишь, когда твоя кошка так тебя будит?» выдаёт продолжительно «мяу!».
Или вот шедевр. С виду ничего не предвещается такого на уши, ведь и букв же нет, только «@». Но как бы не так. Как отправите, приготовьтесь снова и снова слушать слово «собака».
Опять же, если разыграть кого из друзей (в виде одного сообщения) – очень даже интересно. Но если очень много – полная жуть… Невольно приходят мысли об деактивации TTS.
Как создать
Во-первых, давайте посмотрим, как добавить роль Discord, чтобы назначить ее другим участникам в будущем. Сразу замечаем, что при создании на нем сервера доступна только одна опция: @all. Определяет разрешения, доступные для всех людей на сервере (даже если нет других ролей Discord).
Алгоритм действий следующий:
- Войдите в Discord, создайте канал и добавьте участников. Не выполнив этот шаг, вам не нужно назначать права.
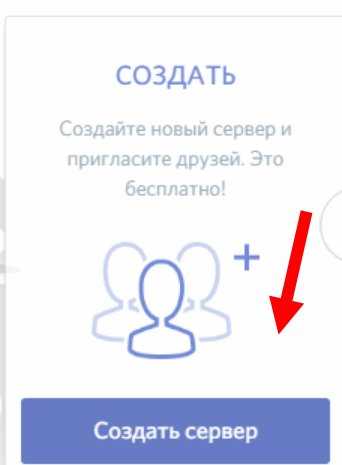
- Щелкните правой кнопкой мыши интересующий сервер.
- Перейдите в раздел «Настройки сервера» и выберите «Роли» из раскрывающегося списка.
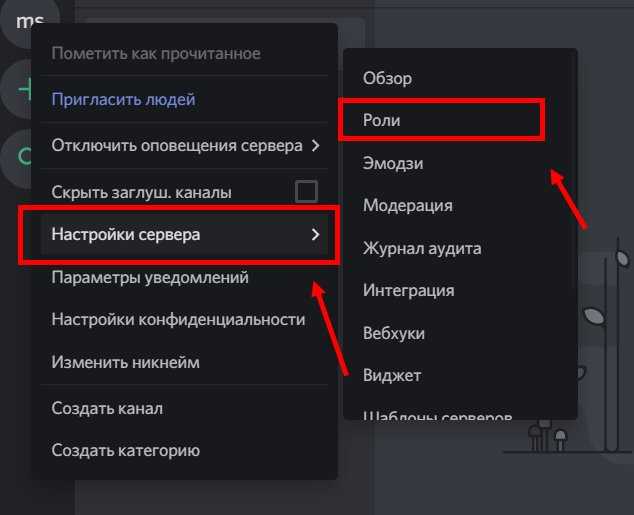
- Нажмите кнопку с верхним символом.
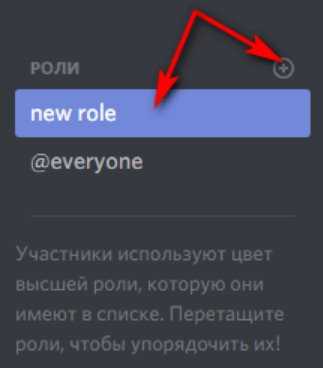
- Введите имя, например, Админ.
- Выбери цвет.
- Добавьте параметры, которые будут у нового пользователя.
- Сохраните изменения.
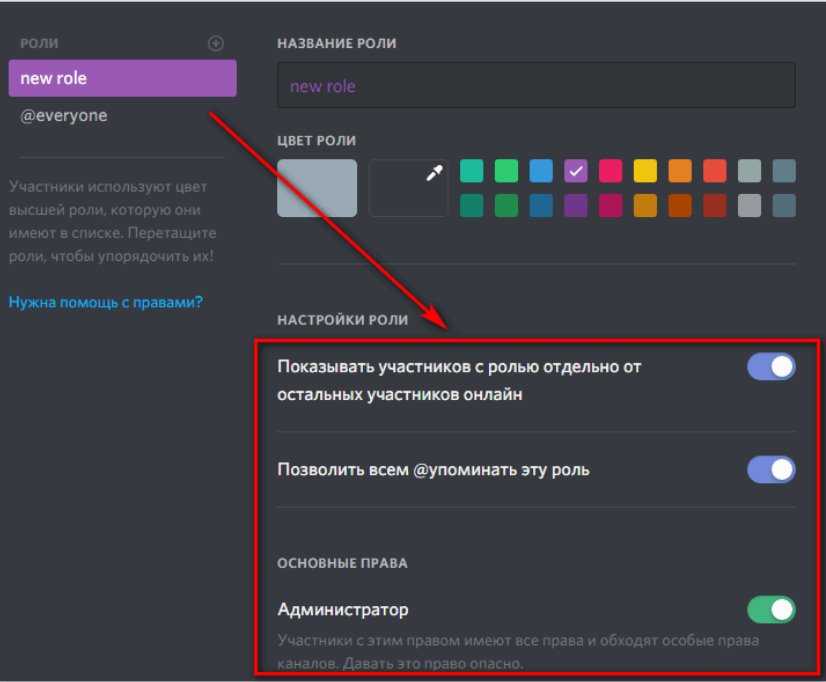
Метод №1: Свяжите Spotify с Discord
Первый способ исправить Spotify, который не отображается как статус на Discord, — это убедиться, что Spotify связан с Discord.
Discord имеет множественные интеграции, и Spotify — один из них.
Ваш статус Spotify будет отображаться в вашем профиле, только если вы интегрировали его с Discord.
Если вы уже интегрировали это в Discord вы можете пропустить этот метод и перейти к следующему.
Если вы не интегрировали его с Discord, вот пошаговое руководство о том, как это сделать:
1. Чтобы связать Spotify с Discord, вам необходимо открыть Discord. на рабочем столе.
2. Затем найдите свой профиль внизу левой панели навигации.
3. Нажмите на значок передач чтобы перейти к настройкам пользователя.
4. На странице настроек пользователя нажмите «Подключения», чтобы просмотреть специальные интеграции Discord.
5. В разделе «Подключите свои учетные записи» щелкните значок Spotify.
6. После того, как вы нажмете значок Spotify, вы попадете на экран входа в Spotify.
7. Войдите в свою учетную запись Spotify, примите условия, и она будет привязана к Discord.
После того, как вы интегрировали Spotify с Discord, откройте Spotify и воспроизведите песню.
Затем вернитесь в Discord и, если в вашем профиле есть статус «Слушал Spotify».
Если отображается статус, значит, вы успешно устранили проблему.
Однако, если статус Spotify по-прежнему не отображается в вашем профиле, вы можете попробовать следующие несколько методов.
Что значит отключить учетную запись
Если вы хотите прекратить использование дискорда, но при этом не удалять свою учетную запись, в программе есть функция отключения учетной записи. Разница в том, что в первом случае вы перестанете получать уведомления и сообщения, но вам смогут отправлять запросы для добавления в друзья.
Для отключения необходимо зайти в настройки пользователя:
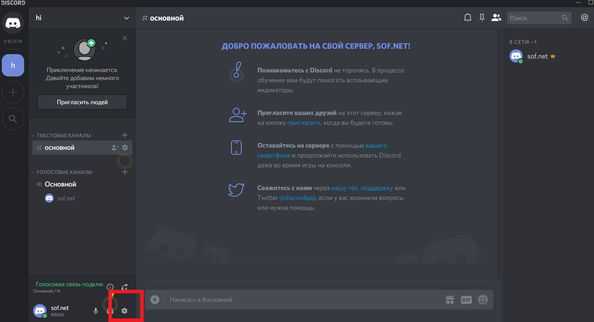
Затем в пункт «учетная запись» и нажимаете “Изменить”:
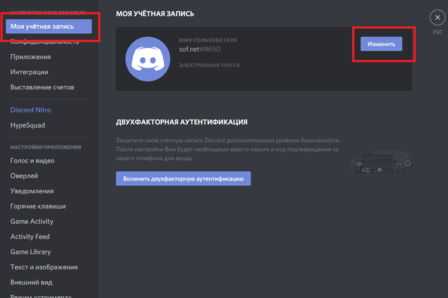
После чего нужно нажать “Отключить учетную запись” или “Удалить учетную запись” и “Сохранить”. При “Удалить учетную запись” аккаунт будет утерян навсегда:
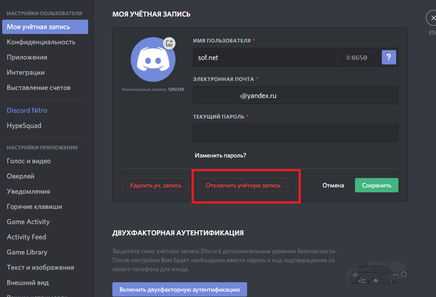
Как удалить Discord с компьютера полностью
Причины для удаления дискорда могут быть разные. Программа может не понравиться или просто напросто в ней может пропасть необходимость. Подробно причины рассматривать не будем.
Прежде чем удалить программу, может понадобиться почистить личные данные. Например, удалить сервера, в которых вы общались. Для этого необходимо выбрать сервер, нажать на шестеренку:
После в настройках выбрать пункт с удалением ненужного больше сервера:
Удалить саму программу просто. Для этого есть несколько способов:
Первый способ – через имеющиеся на самом компьютере программы. На рабочем столе кликаете правой кнопкой мыши и выбираете “Персонализация”):
Переходите в «Панель управления – домашняя страница»:
Нажимаете “Программы-Удаление программы”:
Находите дискорд, нажимаете на программу левой кнопкой мыши чтобы выделить программу, которую хотите удалить и выбираете пункт «Удалить». После этого нужно немного подождать пока удалиться программа:
Второй способ – использовать специальные программы. Не будем его подробно рассматривать, так как первого способа обычно достаточно.
В завершение этого обзора посмотрите полезное видео на эту тему.
Подробности
Начнем с того, что Discord – это превосходный мессенджер для любителей многопользовательских онлайн игр. Он позволяет общаться при помощи голосовой связи без ограничений. Также имеется весьма продвинутый текстовый чат.
Есть и неплохой инструмент для стримеров. Он позволяет записывать игровой процесс, транслировать его в режиме реального времени и сразу же отправлять на популярные сервисы (вроде YouTube или Twitch).
Но также в Дискорде можно искать друзей и добавлять их для того, чтобы не потерять. В этом случае используются механизмы социальных сетей. И сейчас мы расскажем о том, как найти друга в данном мессенджере.
Встроенная функция
После того как мы разобрались в понятии, рассмотрим режим стримера в Discord. Под ним подразумевается функция в Дискорде, позволяющая скрыть некоторую информацию от зрителей во время стрима. Что можно не показывать при помощи названного режима?
Речь идет о следующих 4-х параметрах:
- Личная информация. Во время показа от зрителей будет скрыта информация об адресе электронной почты, подключенных учетных записях, заметках, а также тегах Дискорда.
- Ссылки экспресс-приглашений. Скрыв их, вы будете защищены от проникновения незнакомых людей на сервер, которым вы пользуетесь.
- Звуковые уведомления. Онлайн-показ не будут «засорять» сторонние звуки других приложений вашего компьютера.
- Уведомления рабочего стола. Эта возможность позволяет заглушить любое оповещение, всплывающие на экране компьютера.
Для включения режима стримера необходимо выполнить 3 действия: 1. На главной странице мессенджера войти в настройки пользователя – ярлык в виде шестерёнки в нижнем левом углу экрана.
2. Из столбика слева выбрать пункт «Режим стримера».
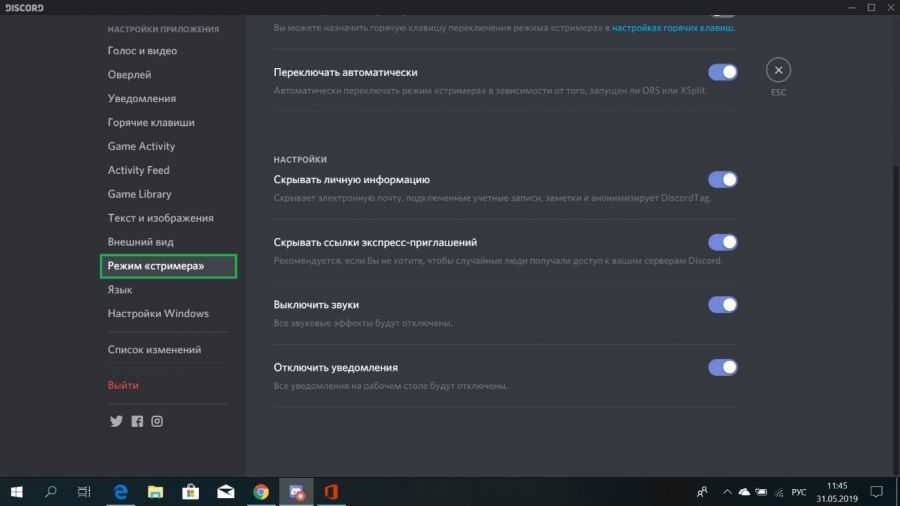
3. Напротив графы «Включить режим стримера» передвинуть бегунок в активное состояние.
Кроме ручного включения функции скрытия ваших данных, существует возможность автоматического запуска данной опции. Для этого в разделе «Режим стримера» нужно в графе «Переключать автоматически» перевести бегунок в активное состояние. В таком случае опция будет автоматически включаться при запуске приложения OBS или XSplit.
Итак, используя режим стримера, предусмотренный в Дискорде, геймер, который стримит, обезопасит себя, свой сервер, а также сделает просмотр своего видео качественным и без лишних отвлечений.
Как вступить в HypeSquad
Чтобы стать частью HypeSquad в Дискорд, необходимо пройти несколько этапов. Сделайте следующие шаги:
- Кликните на кнопку подачи заявки или вступления в сообщество.
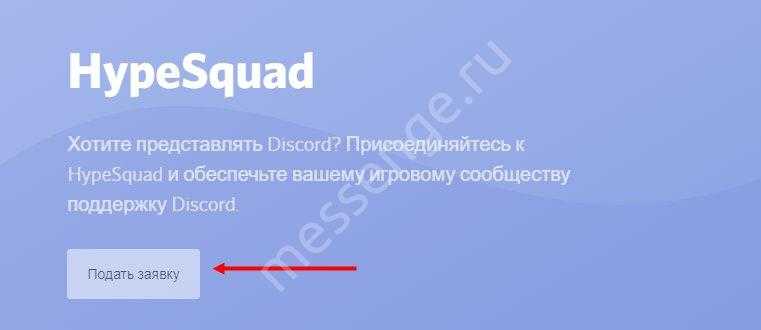
- Пройдите тест. В нем необходимо дать ответы на вопросы HypeSquad от Discord.
- Дождитесь результата. На базе полученных ответов Дискорд узнает «характер» пользователя и подбирает ему подходящий «дом» (присваивается один из трех значков).
Примеры вопросов:
- Что это за звук?
- Вампус хочет заказать пиццу с ананасами. Что вы будете делать?
- Как быть с зубной пастой и ложкой в чашке?
- Чем вы обычно руководствуетесь в жизни?
- Какая супергеройская сила вам больше всего импонирует и т. д.
Для каждого вопроса Hype Squad Discord дается по четыре варианта ответа. Потенциальным участникам необходимо выбрать тот, который они считают наиболее правильным. Придумывать что-то самому не нужно.
Сразу отметим, что на момент написания статьи вступление в HypeSquad было закрыто. Администрация сообщала, что прием участников временно приостановлен, но в ближайшее время процесс должен возобновиться. При наличии вопросов специалисты предлагают обратиться за помощью по адресу hypesquad@discordapp.com.
Трансляция музыки в Дискорде
Кстати, этим же способом можно пользоваться, если интересует, как транслировать музыку в Дискорде. Разумеется, для этого нужно будет запустить музыку или во внешнем проигрывателе, либо через музыкального Дискорд-бота. Но можно попробовать и через стороннее приложение. Примером такого является Virtual Audio Cable. Оно избавит от необходимости запускать внешний плеер. Ведь это может значительно замедлить скорость работы Дискорда, ухудшить качество звука.
Принцип работы Virtual Audio Cable довольно прост: после ее установки в операционной системе появляется новое виртуально проигрывающее устройство.
- Нажимаем правой кнопкой мыши на значок динамика рядом с системными часами в трее;
- Выбираем пункт «Устройства воспроизведения»;
- В списке доступных устройств потребуется выбрать появившийся новый виртуальный динамик;
- Теперь запускаем сам Дискорд и в настройках звука в качестве устройства для воспроизведения указываем именно виртуальный динамик.
https://youtube.com/watch?v=a1bdTb55Sdw
В общем, все достаточно просто. Ну а способы трансляции звуков и музыки через ботов доступны не всегда. Дело в том, что сами боты могут не поддерживать данную функцию. Так что перед тем, как скачать того или иного бота, нужно внимательно ознакомиться со списком всех его функциональных особенностей. Приложение Discord – это мощный инструмент для проведения голосовых и текстовых чатов между игроками по Сети. Оно выручит и тогда, когда внутри самой игрушки нет инструментов для этого, и если требуется более продвинутое средство для общения. Нельзя среди многочисленных положительных качеств этой программы не отметить ее бесплатность и доступность на русском языке. Впрочем, есть здесь и несколько платных дополнительных функций, однако для многих они будут излишними. Можно ежедневно общаться без проблем в Дискорде абсолютно бесплатно. Если знать, как убрать системные звуки в Discord, либо наоборот – разрешить им проигрываться, то можно в значительной степени расширить возможности по использованию этого замечательного со всех сторон приложения.
Возможные проблемы
Возможные неполадки в мессенджере возникают, в основном, из-за того, что не работает микрофон. Рассмотрим причины данной ситуации:
- Неисправность устройства. Для проверки проблемы микрофон подключают к другому компьютеру. Если неисправность подтвердилась, следует просто заменить микрофон.
- Добавленная громкость микрофона в аудионастройках. Случается так, что пользователь сам не специально отключил устройство. В таком случае иконка динамика в панели в левом нижнем углу перечеркнута. Такая функция специально встроена в приложение на случай, когда к человеку подходят другие люди.
- Проблемы с драйверами. Проверить наличие неполадки можно в Диспетчере устройств. Система покажет пользователю сообщение о проблемах с устройством, если на компьютере отсутствуют или устарели драйверы для периферии.
Общаться через мессенджер Discord достаточно просто. Приложение поддерживает общение как текстовыми сообщениями, так и голосовыми. Чтобы присоединиться к войс каналу, человеку придется приобрести микрофон.