Введение. Реклама, реклама, реклама…
Прежде чем узнать, как убрать рекламу в Microsoft Edge, полезно будет узнать немного о самой рекламе и ее видах. Слово «реклама» сегодня настолько популярно, что его знает даже маленький ребёнок, и это очень сильно расстраивает, так как она встречается повсюду. Безусловно, есть полезная реклама (пусть даже в Интернете), но существуют и такие, после которых хочется разнести свой компьютер или ноутбук об стену и никогда не заходить снова в сеть. Особенно это замечают люди, которые смотрят ролики в Интернете, когда перед просмотром какого-либо видео тебе предлагается посмотреть ещё несколько, а потом нажмёшь «убрать» или отключить, а тебе выдают миллион страниц с разными сайтами. А там и вирус подхватить несложно…
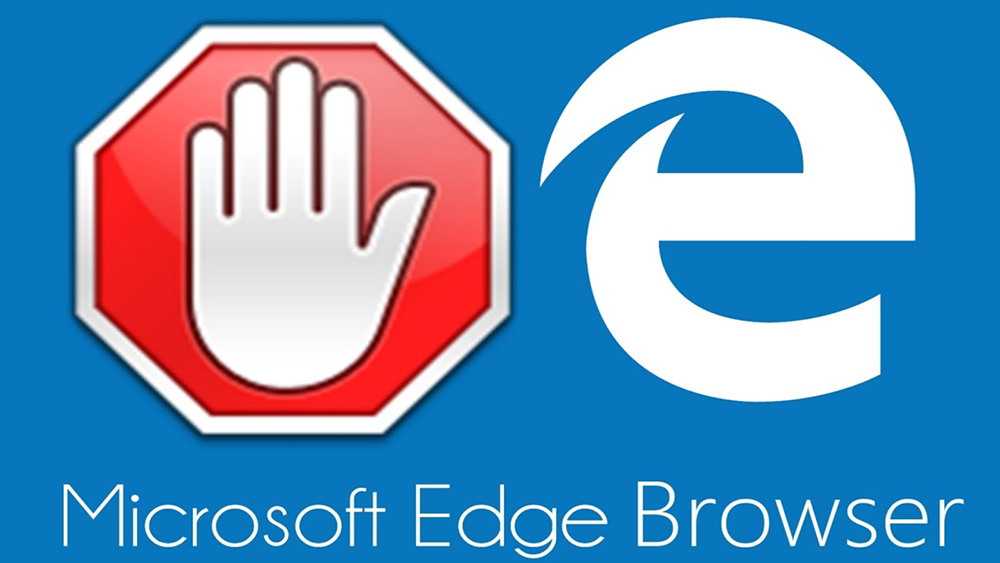
Как избавиться от надоедливой рекламы в браузере Microsoft Edge?
Наверное, сегодня реклама стала больше негативной, нежели полезной и информативной. Иногда даже кажется, что более половины представленного на каком-либо сайте контента занимает именно реклама, поэтому люди стали чаще обращаться к различным блокировщикам. К сожалению, некоторым сайтам настолько нужно внедрить рекламу в свои ресурсы, что они даже для этого нашли обход. Например, есть сервисы, которые не позволяют менять качество видео или вовсе смотреть его, если блокируется реклама на сайте.
С другой стороны, люди должны понимать, для чего это делается – более 80 процентов пользователей в Сети не готовы платить за контент в Интернете. А как же отблагодарить людей, которые содержат целый сайт с полезными ресурсами, которыми вы пользуетесь чуть ли не постоянно? Это превращается в бесплатную работу, тогда они и прибегают к установке рекламы по всему сайту. И чаще всего оплачиваются только клики по баннерам, вот почему у вас постоянно открываются новые вкладки в браузере.
Вы можете не согласиться с внедрением рекламы в сайт, но вспомните, бывало, зайдёшь на сайт, а там предлагается подписка за просмотр. Вы сразу начинаете браниться и искать другой источник получения информации, а там жалуетесь на рекламу. Наши люди ещё не привыкли платить за просмотр фильма в Интернете. И знаете, даже в этом случае винить их не стоит, так как зарплата далеко не каждому позволяет такую роскошь. Как видите, из такой мелочи, как реклама в браузере Microsoft Edge, перед вами открылись наши сегодняшние проблемы.
Как отменить существующие подписки
Если вы когда-то согласились на получение уведомлений, а теперь передумали и хотите от них избавиться, вы можете отписаться от них в настройках браузера. Вот как это делается.
Как убрать уведомления в Google Chrome
- Нажмите на значок меню (три точки в правом верхнем углу браузера).
- Выберите Настройки.
- Прокрутите открывшуюся страницу вниз и нажмите Дополнительные.
- Среди новых пунктов меню выберите Настройки сайта.
- Откройте раздел Уведомления.
- В разделе Разрешить нажмите на значок с тремя точками напротив адреса сайта, от которого вы не хотите получать уведомления.
- Выберите Блокировать.
Как убрать уведомления в Firefox
- Нажмите на значок меню (три горизонтальные полоски в правом верхнем углу браузера).
- Выберите Настройки.
- В меню слева нажмите Приватность и защита.
- Прокрутите страницу вниз до раздела Разрешения.
- Напротив пункта Уведомления нажмите кнопку Параметры….
- Чтобы отключить все уведомления сразу, нажмите кнопку Удалить все веб-сайты под списком ресурсов.
- Чтобы запретить определенному сайту присылать вам уведомления, нажмите на слово Разрешить напротив его адреса и в выпадающем списке выберите Блокировать.
Как убрать уведомления в Safari
- В меню Safari выберите пункт Настройки.
- Перейдите в раздел Веб-сайты.
- Кликните Уведомления.
- Чтобы отключить все уведомления, нажмите Cmd+A (Ctrl+A, если у вас Windows) и удалите их одним кликом по кнопке внизу списка.
- Чтобы запретить определенному сайту присылать вам уведомления, выберите его в списке и нажмите Отказать.
Как убрать уведомления в браузере Opera
- Нажмите на значок настроек в правом верхнем углу экрана.
- Прокрутите меню вниз и выберите Перейти к настройкам браузера.
- В меню слева кликните Дополнительно.
- Перейдите на вкладку Безопасность.
- Выберите Настройки сайта.
- Откройте раздел Уведомления.
- В блоке Разрешить нажмите на значок с тремя точками рядом с адресом сайта, от которого вы не хотите получать уведомления.
- Выберите Блокировать.
Как убрать уведомления в Яндекс.Браузере
- Нажмите на значок меню (три горизонтальные полоски в правом верхнем углу браузера).
- Выберите Настройки.
- В меню слева кликните Сайты.
- В разделе Уведомления нажмите От прочих сайтов.
- Если рядом с названием ресурса, от которого вы не хотите получать уведомления, есть надпись Настройки, нажмите на нее и снимите отметку напротив пункта Включить уведомления, после чего нажмите Сохранить.
- Если надписи Настройки нет, наведите указатель на адрес сайта и выберите Запретить.
- Снова кликните Сайты в меню слева.
- В разделе Уведомления нажмите От сервисов Яндекса.
- Снимите отметки напротив сервисов, от которых вы не хотите получать уведомления, и нажмите Сохранить
- Перейдите на вкладку На главной и сделайте то же самое.
Инструкция по блокировке баннеров для смартфонов
Для блокировки всплывающих баннеров в Яндекс.Браузере на смартфоне могут использоваться все расширения или интегрируемые приложения. Кроме того, возможность запрета шокирующей и навязчивой рекламы тоже имеется, как и на десктопной версии.
Изменение настроек
Чтобы включить блокировку окон через параметры Яндекс.Браузера на смартфоне, потребуется:
- Коснуться кнопки с 3 точками и из появившегося меню перейти в настройки.
- Пролистать окно до раздела блокировки содержания.
- Выбрать пункт меню, отвечающий за отключение рекламы, и поставить оба тумблера в активное положение.
- Затем вернуться, нажав несколько раз соответствующую кнопку в интерфейсе или на мобильном устройстве.
После этого количество баннеров, отображаемых на страницах, должно уменьшиться.
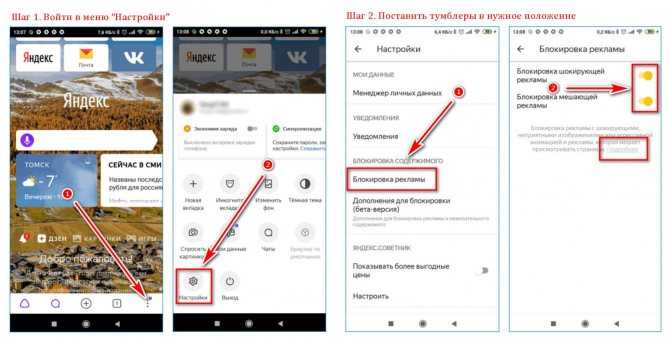
Чтобы ознакомиться с блокируемыми блоками, нажмите на кнопку «Подробнее».
С помощью специального приложения
Для повышения эффективности удаления баннеров на смартфоне можно прибегнуть к использованию утилит-блокировщиков. Они убирают со страниц больше рекламного контента, чем базовые решения, благодаря тесной интеграции с браузером. Одна из таких утилит — это AdGuard Content Blocker (CB). Приложение основано на открытом коде, распространяется бесплатно.
Затем следует переключиться на браузер «Яндекса» и открыть его настройки. В разделе с дополнениями для удаления рекламы потребуется проверить, появился ли поставщик AdGuard CB. После этого нужно вернуться к блокировщику и в его параметрах разрешить автоматическое обновление фильтров.
Как убрать вообще всю рекламу из браузера?
Достаточно воспользоваться несколькими расширениями для программы с поддержкой функции блокировки. Adguard – одна из наиболее популярных программ в этой сфере. Что именно она даёт пользователям?
Программа может не просто блокировать рекламу. Но и организовать защиту от сайтов-мошенников и дополнительных средств, которые используют для слежки. Возможно настроить отдельно функцию родительского контроля. Есть две версии этого приложения, которые легко скачать, пользуясь официальным сайтом.
- Антибаннер. Эта функция помогает убрать рекламу в любых её проявлениях. То же касается и всплывающих окон.
- Антифишинг. Предупреждает пользователя, если он переходит на сайт, который может использовать его личные данные, либо передать их другим лицам.
- Антитрекинг. Блокирует доступ к информации о посещаемых сайтах. Благодаря этому данную информацию невозможно будет передать третьим лицам.
- Родительский контроль. Актуальная функция для тех, у кого дом не обходится без маленьких детей.
- Настройка защиты. Пользователь может сам выбирать сайты, которые могут не избавляться от назойливых сообщений.
Блокировка рекламных сообщений полезна ещё и тем, что на них уходит дополнительный трафик. Если сообщения закрыть, скорость интернета может возрастать. Останется больше скорости для просмотра той информации, которая действительно имеет значение.
ВКонтакте
Яндекс.Браузер отправляет уведомления от имени социальной сети. Вы будете получать уведомления о новых сообщениях, комментариях или запросах на добавление в друзья.
Вы можете разрешать или блокировать такие уведомления, а также настраивать их содержание.
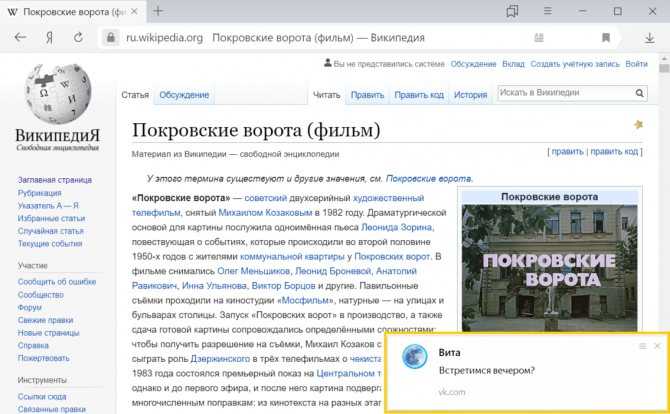
Включение и отключение уведомлений
Яндекс.Браузер предложит вам включить уведомления при первом открытии сайта ВКонтакте. Если вы отказались от этой возможности, то сможете включить уведомления в настройках в любое время.
Чтобы включить или отключить уведомления в настройках:
- Нажмите → Настройки.
- Откройте Сайты.
- В блоке Уведомления нажмите От прочих сайтов.
- На вкладке Разрешена справа от сайта ВКонтакте нажмите Настройки.
- Разрешите или запретите уведомления (опция Включить уведомления).
Вы можете отключить уведомления на время. Для этого:
- Нажмите → Настройки.
- Откройте Сайты.
- В блоке Уведомления нажмите От прочих сайтов.
- На вкладке Разрешена справа от сайта ВКонтакте нажмите Отключить уведомления на три часа.
Действия с уведомлениями
- Открыть ВКонтакте. Нажмите уведомление.
- Скрыть в уведомлении автора и текст сообщения. Нажмите в уведомлении значок . После этого в уведомлении будет видна только тема.
- Настроить уведомления. Нажмите → Настройки.
Настройка уведомлений
- Нажмите → Настройки.
- Откройте Сайты.
- В блоке Уведомления нажмите От прочих сайтов.
- На вкладке Разрешена справа от сайта ВКонтакте нажмите Настройки.
- Включите нужные опции.
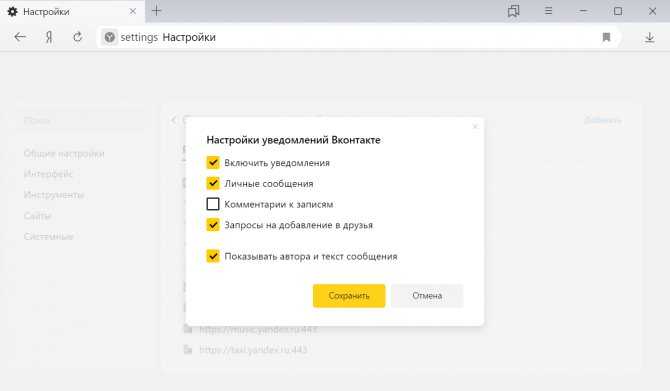
Подробнее об опциях
| Опция | Описание |
| Включить уведомления | Включает или отключает показ уведомлений. |
| Личные сообщения | Будут показываться уведомления о личных сообщениях. |
| Комментарии к записям | Будут показываться уведомления о комментариях к вашим записям. |
| Запросы на добавление в друзья | Будут показываться уведомления о запросах на добавление в друзья. |
| Показывать содержимое | Будет показываться не только тема, но также автор и текст сообщения. |
| Опция | Описание |
| Включить уведомления | Включает или отключает показ уведомлений. |
| Личные сообщения | Будут показываться уведомления о личных сообщениях. |
| Комментарии к записям | Будут показываться уведомления о комментариях к вашим записям. |
| Запросы на добавление в друзья | Будут показываться уведомления о запросах на добавление в друзья. |
| Показывать содержимое | Будет показываться не только тема, но также автор и текст сообщения. |
Автозапуск браузера и работа в фоновом режиме
Еще одна возможность исключить уведомления при запуске программы, это включение опции автоматической загрузки утилиты в момент запуска системы. Для активации данной возможности, вам потребуется кликнуть правой кнопкой по ярлыку программы, и установить галочку напротив соответствующего режима в разделе дополнительных настроек. Помимо этого, вы также можете настроить работу утилиты в фоновом режиме, когда при свертывании браузер будет пропадать с панели задач, и открываться только при его активации соответствующей командой. Это позволяет лишь устранить некоторые уведомления, но не гарантирует возможности полностью исключить рекламу. Стоит отметить, что во время работы утилиты в фоновом режиме, для пользователя доступны не все ее возможности.
В последнее время страницы в интернете наполнены различными рекламными баннерами, блоками и всплывающими уведомлениями. Разумеется. Со временем их закрытие надоедает, и пользователь ищет выход из сложившейся ситуации. Чтобы не испытывать таких неприятностей, рекомендуется сразу защитить свой персональный компьютер или ноутбук дополнительным софтом, а кроме того активировать ряд настроек непосредственно в интернет-обозревателе. Это не даст стопроцентной защиты от рекламных компаний, однако, сведет появление такой не всегда нужной информации к минимальному значению.
В Интернете всплывающие окна часто считаются неприятностью. Но иногда вам нужно включить всплывающие окна в Microsoft Edge для правильной работы определенных веб-сайтов. К счастью, в Edge для Windows 10 или Mac легко разрешить всплывающие окна на всех или только определенных сайтах. Вот как.
Как включить всплывающие окна на каждом веб-сайте в Edge
Сначала откройте Edge на ПК с Windows или Mac. В любом окне нажмите кнопку меню (три точки) в правом верхнем углу. В появившемся меню выберите «Настройки».
На вкладке «Настройки» нажмите «Файлы cookie и разрешения для сайтов» на боковой панели.
После этого прокрутите вниз до раздела «Разрешения сайта» и нажмите «Всплывающие окна и перенаправления».
В настройках «Всплывающие окна и перенаправления» нажмите переключатель рядом с «Блокировать (рекомендуется)», чтобы отключить его. Это позволит отображать всплывающие окна на всех веб-сайтах.
Как включить всплывающие окна на определенных сайтах в Edge
Если вы предпочитаете разрешить всплывающие окна только для определенных сайтов, откройте Edge и нажмите кнопку меню с тремя точками, а затем выберите «Настройки». Затем нажмите «Файлы cookie и разрешения для сайтов» на боковой панели, а затем выберите «Всплывающие окна» и перенаправления.
Оставьте включенным переключатель «Блокировать» на странице «Всплывающие окна и перенаправления». Вместо этого мы разрешим всплывающие окна только для определенных сайтов. Далее по странице нажмите кнопку «Добавить» в разделе «Разрешить».
В появившемся всплывающем окне введите или вставьте веб-адрес сайта, на котором вы хотите разрешить всплывающие окна, а затем нажмите «Добавить».
Повторите этот процесс с любыми другими сайтами со всплывающими окнами, которые вы хотите разрешить.
Кроме того, вы также можете посетить «Настройки»> «Файлы cookie и разрешения», а затем заглянуть в раздел «Недавние действия». Щелкните стрелку рядом с адресом сайта, на котором вы хотите разрешить всплывающие окна.
На странице «Права доступа к сайту» этого веб-сайта прокрутите вниз и установите для параметра «Всплывающие окна и перенаправления» значение «Разрешить» в раскрывающемся меню.
Ваши изменения уже были сохранены автоматически, поэтому, когда будете готовы, закройте вкладку «Настройки». Когда вы вернетесь к просмотру, вы увидите всплывающие окна либо на всех сайтах, либо на определенных сайтах, в зависимости от того, как вы настроили Edge выше.
Если вам когда-нибудь понадобится снова отключить всплывающие окна, перейдите в «Настройки»> «Файлы cookie и разрешения»> «Всплывающие окна и перенаправления» и либо включите переключатель «Блокировать», либо удалите записи сайта из списка «Разрешить». Приятного просмотра!
-
Как обновить драйвера на lenovo ideapad 320
-
Прошить биос ноутбука hp программатором
-
Код для кнопки удалить в visual studio
-
Как увеличить яркость видео в adobe premiere pro
- Архитектор 1с что это
Загрузка обновлений браузера Microsoft Edge
Для автоматической загрузки обновлений браузера должен быть включён «Центр обновления Windows». Его настройка выполняется таким образом:
- Откройте параметры системы нажатием клавиши Win+I и перейдите в раздел «Обновление и безопасность».
- На вкладке «Центр обновления Windows» вы увидите уведомление, если обновление нуждается в установке. Инсталлируйте его при необходимости, а затем перейдите в «Дополнительные параметры».
- Для вашего удобства переключите автоматическую установку в режим установки с уведомлением о перезагрузке. Это поможет вам корректно завершать работу программ перед обновлением.
- Убедитесь, что галочка «Отложить обновления» снята.
Как удалить всплывающие окна и рекламное ПО из Microsoft Edge
Нежелательная реклама и всплывающие окна присутствуют на большинстве веб-сайтов, и они могут быть очень раздражающими. Различные браузеры имеют свой собственный способ борьбы с нежелательными всплывающими окнами и рекламным ПО, и в этой статье мы собираемся показать вам, как удалить эти надоедливые объявления в Microsoft Edge.
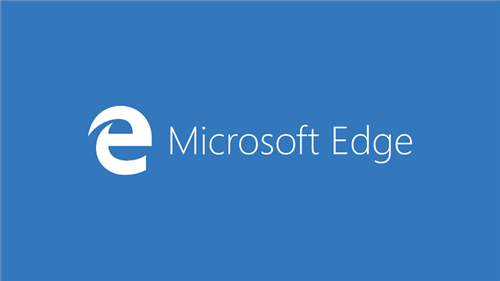
Блокировка всплывающих окон в Microsoft Edge
Microsoft знает, что различные всплывающие окна могут раздражать, поэтому она интегрировала опцию для блокировки всплывающих окон в Microsoft Edge, поэтому вам не нужно устанавливать какие-либо сторонние программы или плагины для этого. Вот как можно заблокировать всплывающие окна в Microsoft Edge с помощью нескольких щелчков мыши:
- Откройте Microsoft Edge и перейдите в пунктирное меню
- Зайдите в настройки, а затем
- Теперь просто отметьте опцию блокировки всплывающих окон, и все готово.
После того, как вы включили опцию Блокировать всплывающие окна, раздражающие всплывающие окна больше не будут вас беспокоить. Но вы должны знать, что некоторые сайты используют всплывающие окна, такие как регистрация на сайте вашего банка, и что вы не сможете получить доступ к этой функции, если у вас включен блокировщик всплывающих окон, но теперь вы знаете, как его включить, так что это не будет проблемой.
Удалить рекламное ПО из Microsoft Edge
Различные панели инструментов или пользовательские поисковые системы могут раздражать как всплывающие окна, и вы также должны удалить их. Эти панели инструментов часто являются частью установки какого-либо другого программного обеспечения, которое вы фактически установили специально, но они совершенно не нужны. К сожалению, Microsoft не включила возможность удаления рекламного ПО в Microsoft Edge, поэтому вам придется сделать это самостоятельно. Чтобы узнать, как удалить панели инструментов, рекламное и другое программное обеспечение, ознакомьтесь с нашей статьей о взломе программного обеспечения, и вы найдете решение.
Удалить рекламу из Microsoft Edge
А теперь кое-что, что, вероятно, вас больше всего интересует, как полностью удалить рекламу из Microsoft Edge. Большинство других веб-браузеров имеют специальные плагины для блокировки рекламы, и все, что им нужно сделать, это установить эти плагины, но Microsoft Edge не имеет такого плагина, поэтому нам придется придумать альтернативное решение. Вот что вам нужно сделать, чтобы заблокировать рекламу в Microsoft Edge:
- Загрузите этот файл HOSTS.ZIP, предоставленный winhelp2002.mvps.org
- Извлеките все файлы из zip-папки в любом месте
- Запустите mvps.bat от имени администратора и дайте процессу завершиться
Это автоматически отредактирует все ваши файлы хоста, поэтому вам не нужно ничего делать вручную. Однако измененные файлы HOST могут вызывать медленную загрузку веб-сайтов, что может быть столь же раздражающим, как и размещение рекламы на веб-сайтах. К счастью, есть исправление для этого, а также выполните следующие действия:
- Перейти к поиску, введите regedit и откройте редактор реестра
- Перейдите по следующему пути:
- HKEY_LOCAL_MACHINESYSTEMCurrentControlSetServicesDnsCacheParameters
- Создайте новое значение DWORD «MaxCacheTtl» и установите значение 1
- Создайте еще один новый DWORD «MaxNegativeCacheTtl» и установите значение 0
- Закройте редактор реестра и перезагрузите компьютер
После выполнения этих настроек реестра все объявления должны быть заблокированы в вашем браузере Microsoft Edge, и сайты также должны нормально загружаться.
Что делать, если браузер запускается с рекламой
Если ваш интернет-обозреватель начинает работать сразу с показа рекламных окон, рекомендуется устранить данную проблему. Для этого, вы можете воспользоваться следующими возможностями:
- внести изменения в настройки самой утилиты, ограничив доступ к сомнительным сайтам, с которых приходит реклама;
- восстановить систему до прежних параметров, используя для этого ранее сохраненную резервную копию;
- воспользоваться сторонними программами и расширениями, чтобы полностью убрать всплывающие рекламные блоки.
Любой вариант действий требует детального рассмотрения, так как каждый пользователь для себя определяет самостоятельно, что именно делать, чтобы очистить фоновый режим от push-уведомлений. В любом случае, эти операции необходимы, если вы не желаете в дальнейшем сталкиваться с всплывающими рекламными баннерами и уведомлениями.
Проблемы с запуском браузера Microsoft Edge
Очевидным минусом браузера является его «срок жизни». Это совсем новая программа, и ей предстоит пройти ещё немало доработок и исправлений. Хотя разработчики регулярно обновляют Edge, проблемы с запуском браузера на различных конфигурациях могут возникнуть уже сейчас, например, из-за некорректного обновления или вирусов, повредивших часть программных файлов. Если ожидание официального патча для вас неприемлемо, можно попытаться решить их своими силами.
Очистка данных браузера
Прежде всего, если ваш браузер перестал открывать страницы или делает это медленно, стоит обратить внимание на временные файлы. Их очистка может вернуть Microsoft Edge былую скорость работы
А выполняется она следующим образом:
- Откройте параметры браузера и пролистайте их до раздела, посвящённого очистке данных. Нажмите на соответствующую кнопку для выбора элементов очистки.
Появится список из элементов, данные которых можно удалить
Самое важное — удалить кэшированные данные и cookie, но вы можете оставить галочки и на некоторых других пунктах
- Нажмите «Очистить» и дождитесь окончания процесса.
Есть и другой способ очистки данных — с помощью специальных программ. Например, в программе CCleaner сделать это очень легко:
- Запустите программу и нажмите «Анализ». В списке в левой части экрана укажите элементы для анализа.
- По завершении проверки нажмите кнопку «Очистить».
- Дождитесь окончания очистки и закройте программу.
Видео: как очистить временные файлы в браузере Microsoft Edge
Выполнение сброса настроек
Если же браузер прекращает работу сразу после запуска или отказывается нормально функционировать, можно сбросить настройки. Делается это через окно «Выполнить»:
- Откройте строку ввода «Выполнить» с помощью сочетания клавиш Win+R.
- Введите туда запрос inetcpl.cpl и затем нажмите «Ок».
- Появится специальное меню для настроек вашего браузера. Необходимо открыть вкладку с дополнительными опциями.
- Выберите действие «Сбросить параметры Internet Explorer». Несмотря на другое название, настройки всё ещё хранятся похожим образом, поэтому требуется именно это действие.
- Подтвердите сброс и перезапустите браузер. Проблема должна исчезнуть.
Также вы можете завести новую учётную запись для сброса настроек. Это действие создаст полностью автономную папку с файлами браузера, которые не будут повреждены или изменены. Для этого:
- Нажмите Win+I для открытия настроек в Windows 10 и перейдите в раздел «Учётные записи».
- Во вкладке «Семья и другие пользователи» выберите добавление нового пользователя на устройство.
- Чтобы избежать онлайн-регистрации, нажмите по строке «У меня нет данных для входа…».
- В следующем окне выберите добавление нового пользователя без использования аккаунта Microsoft.
- Введите данные для учётной записи. Можно не придумывать усложнённый пароль, так как вы создаёте этот локальный профиль лишь для одной конкретной задачи.
- В новой учётной записи перейдите по пути C\:Users\имя_новой_записи\AppData\Local\Packages\Microsoft.MicrosoftEdge_8wekyb3d8bbwe. Именно там хранятся настройки Microsoft Edge. Скопируйте папку по этому же пути на свою основную учётную запись с подтверждением замены файлов. Проблема будет решена.
Как убрать всплывающую рекламу в браузере или на рабочем столе Windows?
Нужно просто отписаться от сайта, который присылает и показывает рекламу в правом углу экрана вашего ноутбука или монитора компьютера. Удалить подписку в браузере. Сделать это можно в настройках браузера, через который вы согласились на показ уведомлений. Как правило, в самом окне уведомления указан браузер, через который оно появляется.
Инструкция подойдет для Windows 10, Windows 8, Windows 7 и т. д. Дальше я более подробно покажу, как отключить эти уведомления и отписаться от сайта во всех популярных браузерах.
Google Chrome
Запустите Chrome. Перейдите в настройки. Затем слева откройте раздел «Конфиденциальность и безопасность», откройте «Настройки сайтов» и выберите пункт «Уведомления». Или просто скопируйте и перейдите по этой ссылке: chrome://settings/content/notifications.
В разделе «Блокировать» находятся сайты, на которых вы заблокировали показ уведомлений. А в разделе «Разрешить» можно увидеть сайты, которые могут присылать вам уведомления и рекламу в этих уведомлениях. Их нужно удалить.
Просто удалите те сайты, уведомления от которых вы не хотите получать. Если вы сами не подписывались, то можете удалить все сайты в разделе «Разрешить».
А если вы не хотите, чтобы появлялись эти запросы на показ уведомлений, то можете отключить функцию «Сайты могут запрашивать разрешения на отправку уведомлений».
С Google Chrome разобрались, идем дальше.
Opera
Зайдите в «Меню» – «Настройки», слева нажимаем на «Дополнительно» и выбираем пункт «Безопасность». Дальше открываем «Настройки сайтов» – «Уведомления». Можно скопировать ссылку opera://settings/content/notifications и перейти по ней в браузере Opera. Так вы сразу попадете в эти настройки.
Удалите все сайты в разделе «Разрешить». Или только те сайты, от которых вы хотите отписаться и которые показывают вам рекламу в углу экрана. Просто открываем меню сайта (…) и нажимаем «Удалить».
После этого сайты больше ну будут присылать уведомления и рекламу в браузер и на рабочий стол.
Яндекс.Браузер
Открываем «Меню» – «Настройки». Дальше переходим на вкладку «Сайты» и нажимаем на пункт «От прочих сайтов» в разделе «Уведомления». Ссылка для быстрого доступа к настройкам: browser://settings/content/notifications (скопируйте в браузер и перейдите по ней).
Удаляем сайты, уведомления от которых вы не хотите получать на свой компьютер.
Теперь реклама в правом нижнем углу Яндекс Браузера появляться не будет.
Mozilla Firefox
Нужно зайти в «Меню» – «Настройки». Перейти на вкладку «Приватность и защита», прокрутить страницу до раздела «Уведомления» и нажать на кнопку «Параметры» напротив соответствующего пункта.
Выделяем нужный сайт из списка и нажимаем на кнопку «Удалить веб-сайт». Так же можно «Удалить все веб-сайты». Когда все сделаете, нажмите на «Сохранить изменения».
Можете закрыть окно с настройками.
Microsoft Edge
Нажмите на меню из трех точек и выберите пункт «Настройки». Слева перейдите в раздел «Сохраненные файлы cookie и данные» и нажмите на пункт «Уведомления».
Если в разделе «Разрешить» есть сайты, то удалите их. Это они показывают рекламу в углу рабочего стола и в браузере.
На этом все!
Если после выполнения этих действий реклама не исчезла, то возможно браузер здесь не при чем, а рекламу показывает какое-то вредоносное ПО. В таком случае я рекомендую проверить систему бесплатной утилитой Malwarebytes AdwCleaner. Она отлично находит и удаляет такое программное обеспечение. Так же можете еще просканировать компьютер с помощью Dr WEB CureIt!
Сергей
Решение проблем и ошибок
Как использовать краевую панель
Использовать Microsoft Edge Bar просто и легко. По умолчанию Edge Bar показывает погоду, акции, текущие спортивные события (например, Олимпийские игры), трафик, главные новости и т. д. вы нажимаете на новостную ленту, она открывает эту новость на веб-сайте MSN в полнофункциональном браузере Edge.
В верхней части Edge Bar вы увидите четыре вкладки: MSN (где вы видите новости и обновления), Bing (поисковая система), приложение Outlook и приложение LinkedIn. Вы можете легко переключаться между новостями MSN, поиском bing, вашим Outlook почта и приложение LinkedIn — все это с панели Edge, одновременно выполняя другие задачи в многозадачном режиме.
В нижней части панели вы увидите кнопку «Обновить» и кнопку «Подробнее». Нажмите кнопку «Обновить», чтобы обновить ленту, и нажмите кнопку «Показать больше», если вы хотите увидеть всю ленту на веб-сайте MSN в полноэкранном браузере Edge.
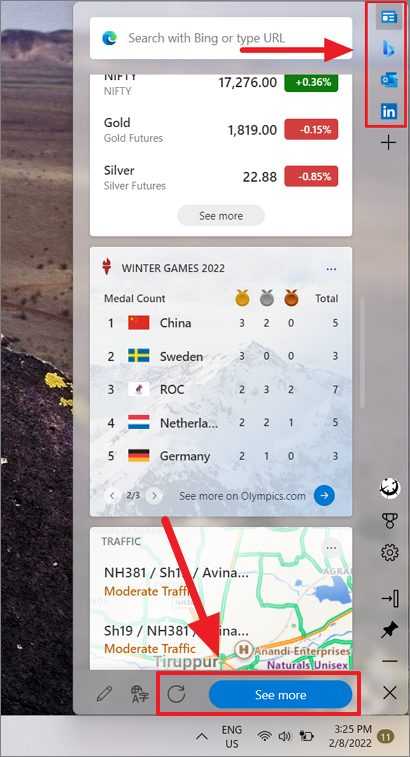
Чтобы найти что-то в поисковой системе, просто введите запрос или URL-адрес веб-сайта в верхнем поле поиска и нажмите Enter. На данный момент панель Edge позволяет вам искать результаты только в системе Bing и не позволяет вам изменить поисковую систему.
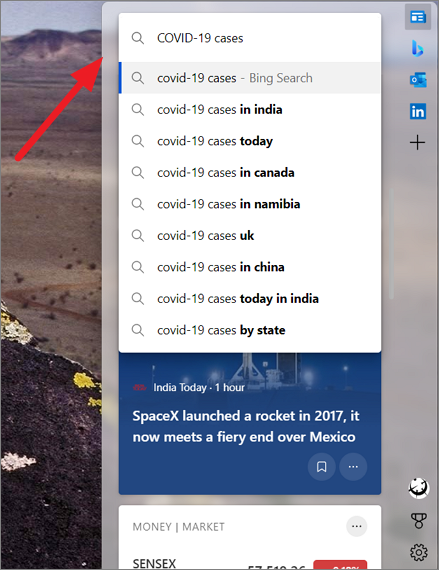
Edge Bar работает как мини-браузер, когда вы вводите свой запрос, вы видите результаты на панели, как и в полнофункциональном браузере. Вы можете прокрутить результаты вниз и выбрать веб-сайт или результат, чтобы открыть его на панели Edge.
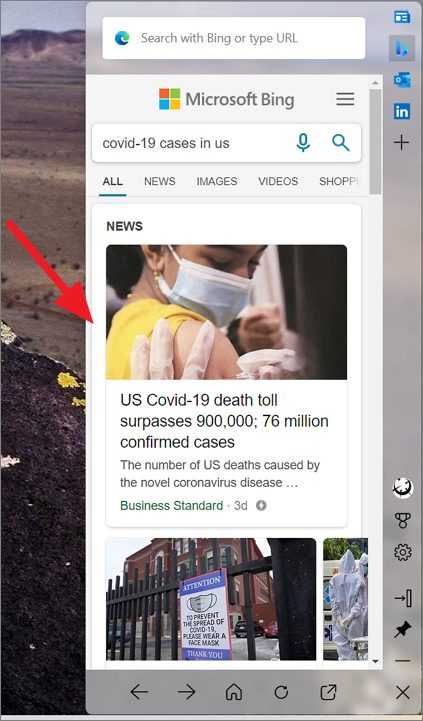
Пока веб-сайт имеет адаптивный дизайн, он будет автоматически подстраиваться под окно панели Edge.
Вы можете вернуться на предыдущую или следующую страницу с помощью кнопок «Назад» и «Вперед».
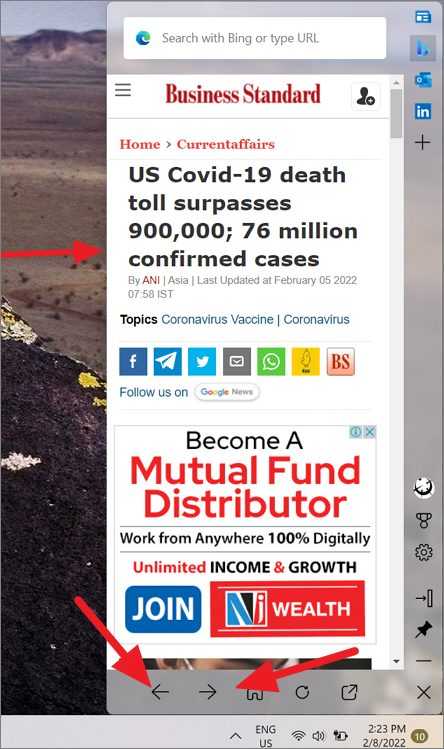
Вы также увидите кнопку «Домой», кнопку «Обновить» и кнопку «Открыть в браузере». Чтобы перейти на главный экран панели Edge, нажмите кнопку «Домой».
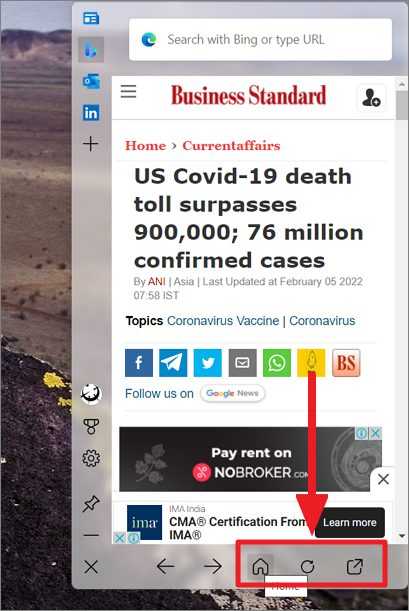
Чтобы просмотреть текущий веб-сайт или результат поиска в полнофункциональном браузере Microsoft Edge, нажмите последнюю кнопку «Открыть в браузере», как показано ниже.
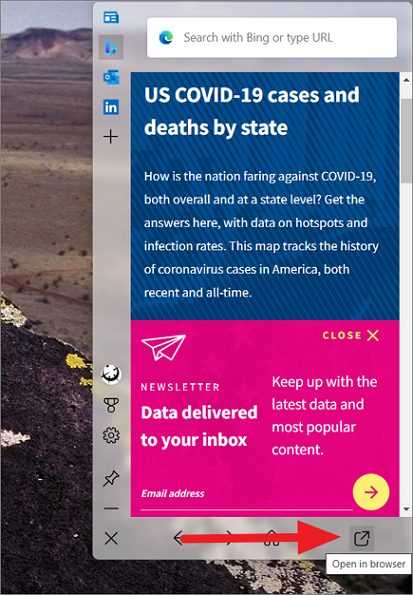
Вы можете сохранить понравившуюся историю или новость из ленты, нажав «Сохранить на потом». Сохраненные сообщения будут доступны в разделе «Мои сохранения» в вашем профиле MSN.
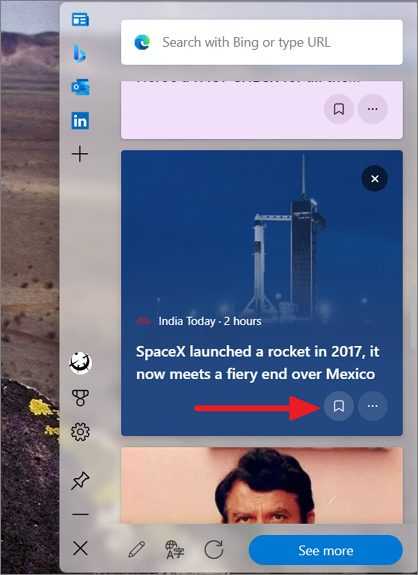
Добавить новую вкладку в Edge Bar
Вы также можете навсегда добавить любой веб-сайт в Edge Bar, добавив новую вкладку. Например, вы можете добавить свой любимый спортивный веб-сайт или фондовый веб-сайт на панель Edge, оттуда вы сможете просматривать обновления на веб-сайте.
Чтобы добавить веб-сайт на панель Edge, нажмите «Добавить вкладку» прямо под значком LinkedIn и введите в поля «URL» и «Имя» вкладки. Затем нажмите кнопку «Добавить».
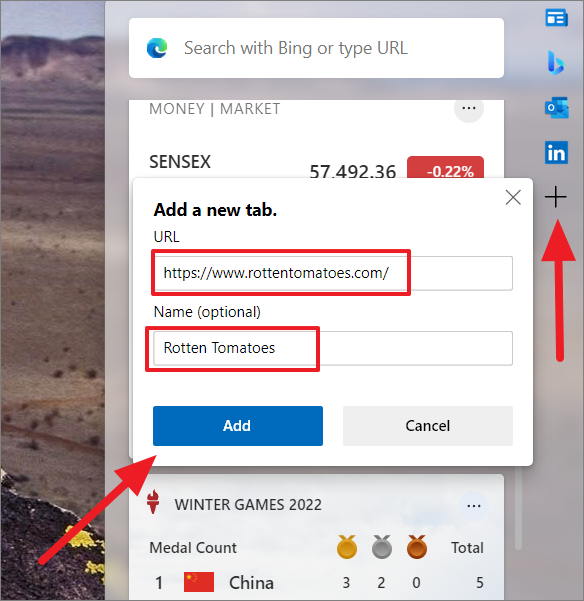
Затем нажмите на добавленную вкладку, чтобы просмотреть веб-сайт. Чтобы удалить веб-сайт с панели Edge, просто щелкните правой кнопкой мыши вкладку и выберите «Удалить».
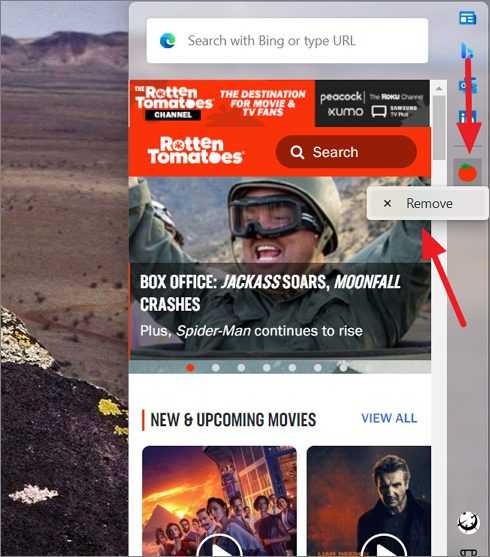
Вот и все.



























