Анализ сводных показателей портфеля
Перейдем теперь к сводным показателям всего портфеля. Их можно смотреть на разных вкладках.
«Данные» — это главная вкладка, куда вносятся все исходные. Светло-голубым выделены ячейки, которые надо заполнить вручную. Также на этой вкладке рассчитывается прибыль и убыток по позиции, дата и размер ближайшего поступления от актива.
«Валюты» — полностью автоматическая вкладка, которая содержит отчет по используемым валютам. Как только вы редактируете что-либо на вкладке «Данные», этот мини-отчет сразу меняется.
«Посредники» — отчетная вкладка, которая показывает распределение сумм по брокерам и весовое значение процента капитала. Еще она показывает количество бумаг у каждого брокера и расчетный ежемесячный доход, также этот доход отображается в процентах годовых.
На этой вкладке можно оценить, насколько успешен тот или иной счет, потому что отображаются изменения в рублях с момента покупки.
«Классы активов» — здесь вы увидите отчет о диверсификации вашего портфеля. Я формализовал описания классов активов из Quicken и описаний нескольких авторов, в том числе Сергея Спирина, Александра Силаева, Павла Комаровского.
«Покупки» — это мини-отчет об истории покупок по времени. Здесь вы сможете узнать, в каком месяце сколько денег потратили.
«Капитал» — на этой вкладке отображается текущая дата и две совокупных стоимости всех активов: стоимость покупки и текущая рыночная стоимость портфеля в рублях. Эта вкладка реализована с помощью формул, а формулы не могут сами копироваться в другие ячейки — для создания истории придется вручную копировать эти данные на строчку ниже.
«Капитал график» — визуализирует данные с вкладки «Капитал».
«Идентификаторы» — в графическом виде отображает распределение по бумагам в таблице.
«Отчет» — сводный отчет о планируемых поступлениях на три месяца вперед в рублях, то есть сумма купонов, арендных платежей. Также вкладка дает информацию о ближайших выплатах на 30 дней вперед и назад, а еще — о лидерах роста и падения вместе с историей капитала.
Настройка
Редактор сводная таблицы в Google Таблицах откроется автоматически после создания нового диапазона ячеек. Вы увидите его с правой стороны экрана.
Важно: мы рекомендуем работать на новом листе. Столь серьезный инструмент неразумно размещать там, где уже есть какая-то информация
Тем более, вы не ограничены в создании вкладок!
Хотите построить диаграмму Ганта в Гугл Таблицах самостоятельно? Узнай, как это сделать в прошлом обзоре.
Итак, вернемся к Google редактору. Все доступные инструменты перед вами, всего их четыре. Рассмотрим каждый из них.
Строки
Чтобы изменить этот параметр, жмем на кнопку «Добавить».
- Выберите порядок (по возрастанию или по убыванию);
- Определите, как будут сортироваться данные (через выпадающий список).
При необходимости можно включить опции «Повторить заголовки строк» и «Показывать итог». Для этого просто поставьте галочки в соответствующих полях.
Столбцы
Чтобы работать со столбцами в сводной таблице в Гугл Таблицах, нужно также нажать на значок добавления, а затем выбрать нужный диапазон из списка.
- Выбирайте порядок (по возрастанию/убыванию);
- Выбирайте способ сортировки.
В целом, никаких отличий от параметра «Строки».
Значения
Когда вы нажмете на кнопку «Добавить», можно будет создать рассчитываемое поле в сводной таблице Google.Оно нужно для произведения дополнительных вычислений!
- В открывшееся поле вводим нужную формулу;
- Ниже выбираем по какому параметру суммировать данные;
Через выпадающее меню определяем, как показывать числа (по умолчанию, % от суммы значений в строке/столбце или от итоговой суммы).
Кроме того, можно выбрать любые столбцы и строки. Затем укажите тип суммирования и вывод данных.
Фильтры
Для любой сводной таблицы в Google Sheets можно настроить фильтрацию по определенным типам введенной информации.
Нажимайте на кнопку «Добавить»;
Появится меню, где можно выбрать столбец/строку.
Далее откроется окно статуса объектов, нажимаем на выпадающий список и выбираем тип фильтрации.
Фильтровать по условию
- Не содержит/содержит данные;
- Текст содержит/не содержит;
- Текст начинается/заканчивается с…;
- Текст в точности;
- Дата (точно);
- Дата до/после определенного числа;
- Больше/больше или равно;
- Меньше/меньше или равно;
- Равно/не равно;
- Между/не между;
- Ваша формула.
Далее нужно ввести значение (в зависимости от того, какой фильтр для сводная таблицы в Google Таблицах вы выбираете). Появится поле для ввода текста/даты/формулы и других данных.
Фильтровать по значению
Если вы выбираете вариант «По значению», можете выбрать значение из списка (одно, несколько или все сразу).
Последнее: чтобы удалить любое из добавленных правил, достаточно просто нажать на крестик наверху справа.
Обновление информации будет происходить автоматически (вы просто вносите изменения в штатном режиме). Но не забывайте следить за тем, чтобы отчет ссылался на весь диапазон исходных данных в Google документе — если произойдет сбой, возникнут трудности с правильностью подсчетов.
Для начала вам хватит информации о том, как сделать сводную таблицу в Гугл Таблицах – это базовая инструкция для начинающих. Поверьте, стоит вам самостоятельно изучить доступный функционал, как вы поймете, что необходимо делать. Уже через несколько часов вы станете настоящим профессионалом!
Работа с функциями
В «Google Таблицах» также, как и в Excel, есть функции — формулы, которые обрабатывают данные в таблице — суммируют, сравнивают, проверяют на соответствие условиям и т. д.
Все функции вводятся по одному принципу:
- Вводим знак «=», чтобы программа поняла, что мы от нее хотим.
- Затем начинаем вводить название функции. Система выдаст список подсказок, из которых можно выбрать нужную.
- В скобках указываем данные, которые нужно использовать для вычислений, и вводим дополнительные аргументы, если нужно.
Данные для вычислений можно ввести вручную с клавиатуры или указать ссылки на ячейки и диапазоны, из которых их нужно взять. Также можно вводить названия именованных диапазонов, но предварительно их нужно создать. Это бывает полезно, когда часто используете в вычислениях одни и те же диапазоны данных. Чтобы создать именованный диапазон, зайдите в меню «Данные» или вызовите контекстное меню правым кликом и выберите соответствующий пункт. Справа откроется редактор именованных диапазонов. Кликните «+Добавить диапазон» и введите название. Если вы не выделили нужные ячейке раньше, нажмите на иконку таблицы и сделайте это, затем кликните «Готово».
Рассмотрим на примере простой функции, которую часто используют SEO-шники и специалисты по контекстной рекламе — ДЛСТР — вычисляет длину строки.
Подробно описывать каждую функцию не будем — их около 400. Скажем лишь, что в с помощью формул здесь можно сделать все тоже самое, что и в Excel. Конечно, там есть формулы, которых нет в сервисе Google, и наоборот, но таких не много. Например, функции GOOGLETRANSLATE, которая переводит текст с одного языка на другой, в Excel нет.
О полезных для интернет-маркетологов функций электронных таблиц MS Office мы уже писали, все они отлично работают в сервисе Google. Принцип работы этих функций тот же, но может отличаться синтаксис. Список всех формул Google Sheets с описанием и синтаксисом есть в справочнике.
Настройте свой график
После того, как вы создадите диаграмму и систематизируете данные по своему усмотрению, у вас есть способы настроить диаграмму. Это позволяет применять такие изменения внешнего вида, как цвет, стиль и линии сетки.
Если вы уже закрыли редактор диаграмм, вы можете легко открыть его снова. Щелкните значок три точки в правом верхнем углу диаграммы и выберите Изменить диаграмму.
В редакторе диаграмм щелкните значок Настроить вкладка вверху. Вы увидите несколько вариантов изменения внешнего вида вашей диаграммы, каждый из которых можно свернуть или развернуть. Эти параметры различаются в зависимости от типа диаграммы.
Стиль диаграммы: Изменение цвета фона, шрифта, границы и общего вида.
Заголовки диаграмм и осей: Добавить текст для заголовка диаграммы, подзаголовка, заголовков горизонтальной или вертикальной оси. Затем выберите стиль, размер, формат и цвет шрифта для тех, которые вы используете.
Серии: Отформатируйте положение оси и точку данных и выберите цвета для элементов в серии.
Легенда: Добавить, удалить и разместить легенду на диаграмме. Вы также можете отформатировать шрифт.
Горизонтальная ось и Вертикальная ось: Настройка стиля, размера, формата и цвета шрифта для выбранной оси. Вы также можете наклонить метки по горизонтальной оси и выбрать масштабный коэффициент для вертикальной оси.
Линии сетки и отметки: Выберите типы интервалов и количество, добавьте основные и второстепенные деления и выберите цвет линии сетки.
Опять же, параметры в разделе «Настройка» редактора диаграмм зависят от используемой диаграммы. Так, например, если вы выберете круговую диаграмму, вы можете добавить отверстие для пончика и выбрать его размер.
Совет по экономии времени: Не знаете, к какому разделу редактора диаграмм вам нужно получить доступ для определенной части диаграммы? Убедитесь, что редактор диаграмм открыт, а затем щелкните элемент прямо на диаграмме. Это действие отобразит расширенную соответствующую область в редакторе диаграмм для внесения ваших изменений.
Как отправить Google таблицу по почте в виде файла
Еще одна очень удобная фича, которая есть только в онлайн-таблицах таких как Google – это отправка документа по почте файлом. Файл может быть пока только двух типов: PDF и XLSX.
Давайте отправим своим коллегам или клиентам нашу таблицу.
Для того, чтобы отправить нашу таблицу в виде файла необходимо выбрать на панели управления следующие пункты – Файл -> Прикрепить к сообщению эл. Почты:
Откроется модальное окно с настройками отправки:
- Прикрепить как – Здесь выбираем формат PDF или XLSX
- Кому – указываем электронную почту получателя
- Тема – автоматически подставляется название нашей таблицы
- Сообщение – можно добавить сообщение , например, с пояснениями что содержит эта таблица.
- Чекбокс отправить мне копию – тут все понятно.
- Жмем отправить.
Есть один небольшой минус в этой функции – письма такие отправляются только на аккаунты Гугл с gmail почтой, у меня во всяком случае не получилось отправить на почту яндекс.
Как создать новую гугл таблицу
Для того чтобы начать работать с таблицами от Google (Sheets или же просто Google Excel) вам понадобится gmail почта. Если она у вас есть – отлично. Если нет – придется регистрироваться. Когда с этим будет покончено, можно переходить к работе с документами.
Итак, авторизовавшись в почте, нажмите на следующую кнопку:
Затем, нажмите кнопку «Еще» и перейдите в документы:
И выберите «Таблицы»:
Отлично, теперь вы находитесь в разделе гугл документы: таблицы. Интерфейс у сервиса простой, присутствует множество готовых шаблонов, которыми можно в любой момент воспользоваться. Все, что вам для этого нужно – нажать на любой из них. Ну, или просто создайте «Пустой файл»:
А теперь давайте вместе попробуем создать новую табличку и открыть к ней общий доступ. Для этого нажмите «Пустой файл».
Чтобы открыть доступ к файлу, в открывшимся документе введите название (красная стрелочка) и щелкните «Настройки доступа» (оранжевая стрелочка):
Перед вами должно появиться окошко настроек общего доступа:
А теперь идем по одному из двух вариантов:
- Создаем ссылку-приглашение;
- Отправляем приглашение конкретному человеку по электронной почте.
Ну а чтобы не осталось вопросов, сейчас я разберу оба варианта. Ну а начну, пожалуй, с первого.
Выбрав «Доступные пользователям, у которых есть ссылка» вам останется только назначить права, скопировать приглашение и отправить его вашим работникам:
А теперь я расскажу, что делать, если приглашение нужно отправить одному конкретному человеку
Ну, или двоим, не суть важно
Закончив с этим, нажимаете «Отправить» и эти люди через некоторое время получат сообщение с доступом к документу. Достаточно просто, верно?
На этом, в общем-то всё
Разве что из важного я еще должен упомянуть про настройки приватности. Чтобы их открыть нажмите на шестеренку в верхнем блоке справа вверху
Откроется меню, в котором можно выставить настройки доступа, которые будут нужны:
Функция «QUERY»
Функция QUERY позволяет сделать выборку нужных строк из таблицы с помощью SQL-запроса и отсортировать их. Сложность в том, что нужно знать синтаксис SQL, но самую базовую выборку делать очень легко. В сети много примеров бездарного использования функции QUERY, мы же сейчас сделаем крутой выпадающий список с фильтрацией данных
Подготовка. Парсим данные. Делаем выпадающий список.
Итак, у нас есть обычная таблица с несколькими столбцами данных. Лист так и называется — «Данные».
На листе «Проверка» мы с помощью функции UNIQUE отбираем уникальные значения для для столбца А и столбца B
Выбираем нужный диапазон для каждого столбца из листа «Данные»
В итоге, в листе «Проверка» у нас будут два столбца с уникальными значениями. Добавим к ним функцию SORT для, ожидаемо, сортировки. В итоге формулы у нас будут следующие: ‘Данные’!A2:A и =SORT(UNIQUE(‘Данные’!B2:B))
Переходим на лист «Отчет». Подписываем наши два столбца, как Партнеры и Пиццерии. После чего, заходим в меню «Данные» и выбираем «Настроить проверку данных».
В открывшемся окне «Проверка данных» нужно нажать на иконку таблицы, чтобы выбрать диапазон данных.
Сам диапазон мы берем из листа «Проверка», где у нас собраны и отсортирована выборка из уникальных значений основной таблицы. Соответственно, для партнеров мы выбираем «Столбец А». Аналогичную операцию проделываем с пиццериями («Столбцом B»)
Не забудьте поставить пункт «Запрещать ввод данных» после выбора диапазона и нажимайте «Сохранить»:
После того, как вы это сделали, у нас будет готов шаблон для выпадающих списков в листе «Отчет»:
Основная часть. Делаем запросы. Фильтруем данные.
Теперь мы воспользуемся функцией Query, чтобы выцепить из основной таблицы (лист «Данные») нужные нам элементы. Пусть это будет «Партнёр» и «Город». Пишем такую формулу: =QUERY(‘Данные’!A1:D24;»SELECT * WHERE A = ‘Партнер1’ AND D = ‘Москва’»;1). И получаем отфильтрованные данные
С помощью формулы IF сделаем заготовку для нашего фильтра.
Для партнеров формула будет такой: =IF(A2=»Все партнеры»;»»;» AND LOWER(A) = LOWER(‘»&A2&»‘) «)
А для пиццерий такой: B2«Все пиццерии»«»» AND LOWER(B) = LOWER(‘»B2«‘) «
А сейчас объединим эти две формулы, чтобы был один полноценный запрос:
A2«Все партнеры»«»» AND LOWER(A) = LOWER(‘»A2«‘) «B2«Все пиццерии»«»» AND LOWER(B) = LOWER(‘»B2«‘) «
Теперь нужно это всё перенести в функцию query, чтобы выпадающий список фильтровал запросы. Для этого нужно удалить часть запроса в query (на скрине как раз выделена эта часть):
Итоговая формула будет выглядеть вот так:‘Данные’!A1:D24«SELECT * WHERE 1=1»A2«Все партнеры»«»» AND LOWER(A) = LOWER(‘»A2«‘) «B2«Все пиццерии»«»» AND LOWER(B) = LOWER(‘»B2«‘) «1
Результатом станет то, что при выбора Партнера и пиццерии (можно оставить все), функция query будет показывать нам отфильтрованные данные из основной таблицы:
Интеграция с Google Drive
Для хранения таблиц Google Sheets предоставляется 15 Гб места . На том как крут этот сервис мы останавливаться не будем, а просто расскажем о беcценной фиче под названием ОФФЛАЙН РЕЖИМ. Он доступен для текстовых документов, таблиц и презентаций.
О том как включить его в мобильных приложениях, а также десктопной версии браузера Chrome можно подробно ознакомиться здесь.
Стоит также уточнить, что использование Google Drive клиента на компьютере не позволяет работать с таблицами офлайн. Файлы Google Sheet хранятся на компьютере в виде файлов-ссылок, при открытии которых запускается браузер.
Преимущества Google Form? Результаты обмениваются
Если вы любите работать с документами и электронными таблицами, то одним из преимуществ Google Forms является то, что возможности Google для совместной работы также доступны через это приложение. Вы можете поделиться формой — вместе с результатами этой формы в электронной таблице — с любым количеством людей.
Когда вы нажимаете на Добавить соавторов для вашей формы все соавторы, которых вы добавили, могут просматривать ее. Дайте любому другому члену команды разрешение на редактирование, а также просмотрите изменения, сделанные другими.
Возможности Google по обмену документами были лучшими на рынке некоторое время, и они продолжают доминировать и в этой программе.
Поиск и удаление дублей в Google Таблицах
Зачастую дублирующиеся значения могут не слабо напрягать. Есть два способа поиска дубликатов. Первый очень прост.
В пустую ячейку вводим функцию =(UNIQUE (A2:A1000) и получаем список ячеек с уникальным содержимым:
Данный метод крайне чувствителен в регистру и пробелам!
Способ второй подразумевает установку очередного дополнения под названием Remove Duplicates.
*Вместо настроить у вас будет синяя кнопка +Бесплатно
Приложение достаточно мощное. Оно может искать дубли в определенном диапазоне либо сравнивать столбцы и сразу совершать с ними какие-либо действия:
- Скопировать/перенести дубли в отдельный столбец
- Скопировать/перенести дубли в отдельную таблицу
- Беспощадно удалить дубли
- Выделить их цветом
Мы остановимся на выделении цветом. Программа на английском языке, но с помощью Google переводчика и пары тестов точно разберетесь.
Итак, выделяем столбец, заходим в Дополнения ↣ Remove Duplicates ↣ Find duplicates or uniques.
Видим:
Тут мы можем указать интересующий диапазон вручную либо, предварительно выделив нужную область, диапазон установится автоматически. Поставить галочку рядом с Create a backup мы создадим копию изменяемой таблицы. Жмем «Далее».
Перед нами появляется выбор. Мы можем найти либо дубликаты, либо, наоборот, уникальные ячейки. Выбираем дубликаты и перед нами встает еще один выбор. Если выберем с 1st occurences, то мы найдем дубликаты, ВКЛЮЧАЯ первое их упоминание, грубо говоря, оригинал. Мы выберем просто поиск дубликатов, исключая первое упоминание, так как нам нужно оставить одну ячейку. Жмем нэкст.
Если мы выделяем диапазон «с лихвой», затрагивая при этом пустые колонки — обязательно поставьте галочку Skip empty cells. Вообще, данный шаг создан с целью исключить заглавные ячейки. У нас в примере заголовок есть, поэтому галочки оставляем. Нэкст!
Финальный слайд. Тут сильно останавливаться не будем, а сразу выберем Fill with color. Жмем Finish и видим количество найденных дубликатов в выбранном диапазоне.
Дополнение чувствительно к пробелам!
Теперь мы можем отсортировать по цвету наши дубли с помощью первого метода и оценить необходимость удаления.
Использование функции QUERY
Функцию QUERY не так уж сложно освоить, если вы когда-либо взаимодействовали с базой данных с помощью SQL. Формат типичной функции QUERY аналогичен формату SQL и предоставляет возможности поиска в базе данных в Google Таблицах.
Формат формулы, в которой используется функция ЗАПРОС: = ЗАПРОС (данные, запрос, заголовки). Вы заменяете «данные» диапазоном ячеек (например, «A2: D12» или «A: D»), а «запрос» — своим поисковым запросом.
Необязательный аргумент «заголовки» устанавливает количество строк заголовков, которые нужно включить в верхнюю часть диапазона данных. Если у вас есть заголовок, который распространяется на две ячейки, например «Первый» в A1 и «Имя» в A2, это означает, что QUERY использует содержимое первых двух строк в качестве объединенного заголовка.
В приведенном ниже примере лист (называемый «Список сотрудников») электронной таблицы Google Таблиц включает список сотрудников. Он включает их имена, идентификационные номера сотрудников, даты рождения и то, посещали ли они обязательное обучение сотрудников.
На втором листе вы можете использовать формулу QUERY, чтобы получить список всех сотрудников, которые не прошли обязательное обучение. Этот список будет включать идентификационные номера сотрудников, имена, фамилии, а также информацию о том, посещали ли они тренинг.
Чтобы сделать это с данными, показанными выше, вы можете ввести = ЗАПРОС («Список сотрудников»! A2: E12, «ВЫБРАТЬ A, B, C, E WHERE E =« Нет »»). Это запрашивает данные от диапазона A2 до E12 на листе «Список сотрудников».
Как и в случае с обычным SQL-запросом, функция QUERY выбирает столбцы для отображения (SELECT) и определяет параметры для поиска (WHERE). Он возвращает столбцы A, B, C и E, предоставляя список всех совпадающих строк, в которых значение в столбце E («Посещаемое обучение») представляет собой текстовую строку, содержащую «Нет».
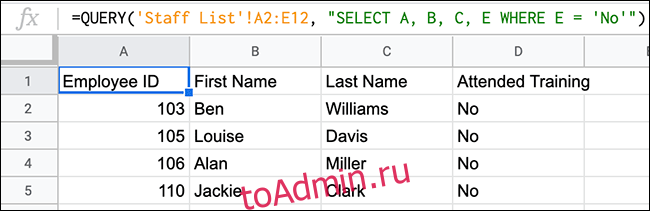
Как показано выше, четыре сотрудника из первоначального списка не прошли обучение. Функция QUERY предоставила эту информацию, а также соответствующие столбцы, чтобы показать их имена и идентификационные номера сотрудников в отдельном списке.
В этом примере используется очень конкретный диапазон данных. Вы можете изменить это, чтобы запрашивать все данные в столбцах от A до E. Это позволит вам продолжать добавлять новых сотрудников в список. Формула QUERY, которую вы использовали, также будет автоматически обновляться при добавлении новых сотрудников или при посещении учебного курса.
Правильная формула для этого — = ЗАПРОС («Список сотрудников»! A2: E, «Выберите A, B, C, E WHERE E =« Нет »»). Эта формула игнорирует начальный заголовок «Сотрудники» в ячейке A1.
Если вы добавите 11-го сотрудника, не прошедшего обучение, в исходный список, как показано ниже (Кристин Смит), формула QUERY также обновится и отобразит нового сотрудника.
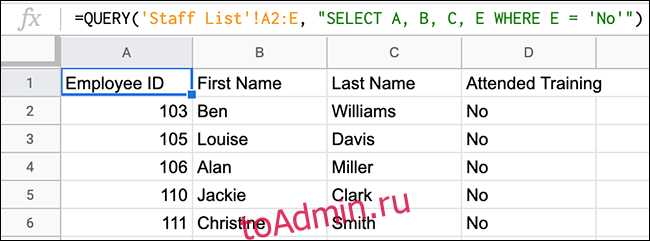
Как создать Google таблицу
Итак, мы открыли стартовую страницу google таблиц. Давайте теперь сделаем новую таблицу.
Для того, чтобы создать новую таблицу, необходимо на главной странице гугл таблиц нажать на плюс слева вверху:
Добавили новую таблицу, но это еще не все. Теперь нам необходимо как-то назвать таблицу, чтобы она потом не затерялась среди других безымянных таблиц.
Как дать название Google таблице
Для этого нам надо просто поставить курсор в специальное поле вверху слева в таблице, где по умолчанию написано Новая таблица и ввести свое название:
После нажатия на Enter или просто поставив курсор в любом месте таблицы ваше название будет сохранено. Теперь на стартовой странице google таблиц появится строка с названием нашей таблицы. И каждый раз, когда вы будете заходить на эту страницу вы будете видеть все ваши сохраненные таблицы:
Очень удобно, не правда ли?
Как добавить дополнительные страницы и скрыть их в Google таблице
Теперь давайте создадим дополнительные страницы в нашей таблице и потом попробуем скрыть их.
Зайдем снова в нашу таблицу и внизу экрана монитора найдем кнопку с символом + (плюс):
Нажав на нее мы добавим новую страницу. В результате мы увидим две вкладки с названиями Лист1 и Лист2. Не очень звучит, по моему, чуть позже мы назовем их понятным названием.
Но перед этим попробуем скрыть страницы от лишних глаз. Для этого кликаем правой кнопкой мыши по вкладке или по треугольнику на вкладке и выбираем во всплывшем контекстном меню пункт Скрыть лист, в результате получим вот такую картину:
Ура, лист скрыт! Но как теперь его восстановить?
Очень просто – вам необходимо пройти в панель управления и пройти путь в меню – Вид -> скрытые листы -> ваш скрытый лист:
Лист вернется на свое прежнее место.
Как дать название страницам в Google таблице и окрасить их в цвет
Давайте дадим имена нашим страницам. Сделать это можно как минимум двумя способами:
- Кликнуть правой кнопкой мыши по вкладке и из контекстного меню выбрать Переименовать…
- Кликнуть левой кнопкой мыши по значку в виде треугольника на вкладке и так же выбрать в контекстном меню команду Переименовать…
После ввода названия так же как и после наименования всей таблицы можно нажать Enter на клавиатуре или просто поставить курсор в какую-нибудь ячейку и название будет сохранено.
Однажды у вас может собраться так много страниц в одной таблице что все они не будут помещаться в один экран и для того, чтобы быстро передвигаться по страницам, можно кликнуть по кнопке напоминающей символ меню на мобильных девайсах, она находится рядом с кнопкой добавления страниц. По нажатию на нее всплывет список всех имеющихся страниц в этой таблице. Активная таблица будет отмечена галочкой, вам остается только выбрать нужную и кликнуть по ней в меню.
Кроме переименования страниц их можно окрашивать в нужный нам цвет.
Допустим расписание дедлайнов можно окрасить в красный и мы всегда среди множества страниц мгновенно найдем такую важную страницу!
Для этого нужно выполнить похожие действия как при переименовании, только выбрать в контекстном меню не Переименовать, а Изменить цвет:
И выбрать желаемый цвет. Выбрав Пользовательский цвет, нам будет предложено ввести кастомный номер цвета.
Как сделать документ Google Таблиц быстрее и «легче»
Есть разные способы это сделать. Попробуйте несколько, чтобы выбрать подходящие. Возможно, придется сделать все по очереди. Но результат того стоит. Итак, рецепты «ускорения и облегчения».

МегаФонТаргет – новый сервис для маркетологов!
Таргетированные SMS-рассылки с множеством фильтров для определения ЦА. Стоимость от 1,7 руб. за сообщение, CTR доходит до 45%!
- Удалить неиспользуемые строки на каждой вкладке (по умолчанию создается тысяча строк — если у вас на вкладке сейчас используется 200, удалите лишние 800, а при необходимости просто добавьте нужное количество) и столбцы (аналогично).
- Оптимизировать количество вкладок (если есть несколько вкладок с маленькими таблицами или списками — попробуйте объединить их в одну).
- Если есть формулы поиска данных, например ВПР/VLOOKUP, ИНДЕКС/INDEX, ПОИСКПОЗ/MATCH и другие, попробуйте сохранить часть формул как значения (если не нужно будет эти значения обновлять). Например, если у вас подтягиваются данные за много месяцев с помощью VLOOKUP — оставляйте текущий месяц формулами, а остальные данные сохраняйте как значения.
- Не заливать строки/столбцы цветом целиком (и вообще стараться избегать излишнего форматирования).
- Проверить, нет ли условного форматирования на (излишне) большом диапазоне ячеек.
- Не ставить фильтр на все столбцы.
- Очистить примечания, если их много и они не нужны
- Выяснить, нет ли проверки данных на большом диапазоне ячеек.

























