Разгон видеокарты ноутбука при помощи MSI Afterburner
Многие опытные пользователи рекомендуют прогу под названием Afterburner. С её помощью можно легко и просто разогнать видеокарты от MSI, AMD, Nvidia и пр. Стоит лишь придерживаться следующей схемы действий:
- Загружаем саму утилиту Afterburner. Можно с официального сайта разработчика либо со стороннего ресурса. Как вам удобнее.
- Устанавливаем и запускаем программу.
- Для удобства меняем язык интерфейса. Для этого открываем подраздел «Settings» (в зависимости от версии кнопка перехода может быть либо подписана, либо иметь значок шестерёнки) и заходим во вкладку «User Interface». Выбираем наш родной язык. Если меню русифицировано, то этот пункт пропускаем.
- В «Настройках» в графе «Выбор ведущего графического процессора» указываем видеокарту для разгона. При этом не забывайте, что многие современные ноутбуки (hp, acer, asus, lenovo, samsung и пр.) оснащаются сразу двумя адаптерами – встроенным и дискретным. Поэтому если на вашем устройстве две видюхи, то активируйте опцию «Синхронизировать настройки одинаковых ГП», поставив галочку.
- Здесь во вкладке «Основные» выставляем галочку напротив «Разблокировать мониторинг напряжения». Переходим во вкладку «Кулер» в верхней части окна и активируем «Включить программный пользовательский авторежим». Это нужно для того, чтобы самостоятельно выставить нужную скорость кулера при определённой температуре видеокарты. Для этого используем специальный график, где просто передвигаем точки. Только не выставляйте скорость вентилятора на 100% – он может выйти из строя. Достаточно 85-90%.
- Закрываем «Настройки». Обращаемся к специальным «ползункам» в основном меню приложения. Не трогаем пункт Fan Speed и оставляем значение на Auto. А вот параметр Core Clock (частота ядра) увеличиваем на 10-20 МГц. После чего жмём «Применить». Это кнопка в виде значка-галочки. В каких-то версиях Afterburner она может называться «Apply».
- Теперь нужно увеличить частоту памяти видеокарты. Так что передвигаем и ползунок Memory Clock на 10-20 МГц. Кликаем «Применить».
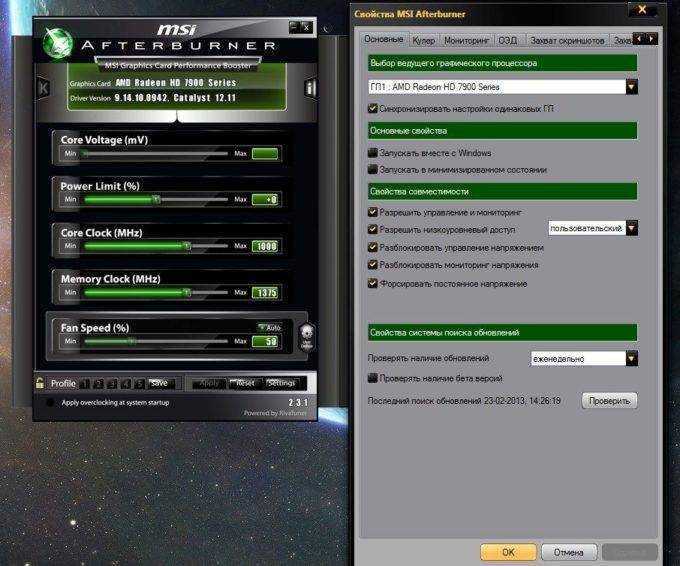
Естественно, нужно проверить, удалось ли разогнать видеокарты. Можно зайти в мощную игрушку и «поюзать» её 1-1,5 часа
При этом периодически обращая внимание на температуру графического адаптера. Если она держится в пределах нормы, не наблюдается никаких искажений (цветные мельтешения), аномалий в виде полос и точек на экране, то снова передвигаем ползунки на 10-20 МГц
И так повторяем процедуру. До тех пор, пока не доведёте видеокарту до предела своих возможностей. Затем необходимо вернуться в Afterburner и снизить все значения, которые вы изменяли, на 10 МГц, сохраниться и выйти.
При этом внимательно следите за температурой видеочипа! Если она превысила 90 градусов, то дальше разгонять графический адаптер нельзя! Даже если не наблюдается никаких признаков троттлинга.
Проверить способность видеокарты работать при заданной частоте можно не только через «юзание» мощных игр, но и через запуск утилит MSI Kombustor, 3DMark06 или FurMark. На наш взгляд, проще всего пользоваться 3DMark06. Всё что нужно:
- Запускаем прогу.
- Жмём на кнопку Run 3DMark. Ожидаем окончания тестирования.
- Если в это время дисплей ноутбука выдал синий экран, завис или отключился либо появлялись различные дефекты графики (линии, квадратики, полосы и др.), то частоты следует понизить.
- Тестирование прошло без искажений и зависаний? Тогда снова с помощью программы Afterburner повышаем частоты видеокарты (ядра и графической памяти) на 10-20 МГц.
- После чего опять проводим стресс-тест через Run 3DMark. И так пока не «нащупаете» предел производительности видеокарты.

Опасен ли разгон (некоторые называют его «оверклокинг») видеокарты? Скажем так, эта процедура действительно ответственная, в меру сложная. Однако если всё делать правильно, то можно не переживать, что видеочип сгорит или выйдет из строя. Главное следить за температурой видеокарты. Ведь в ноутбуках она часто и так близка к предельно допустимой.
Оптимально, чтобы этот показатель не превышал 90 градусов. При этом у ряда современных игровых видеокарт рабочая температура может и вовсе составлять 100 градусов. Это нормально. Только если у вас видеоадаптер и без нагрузок нагревается до такого состояния, то о разгоне лучше забыть вовсе!
Кроме того, особенно внимательными нужно быть с интегрированными чипами. Они в основном имеют пассивную систему охлаждению. То есть оснащаются единой с процессором на ноутбуке тепловой трубкой. Либо охлаждаются одним вентилятором. В итоге при разгоне такая видеокарта подогревает сам CPU, который при температуре в 90-95 °С начинает уходить в троттлинг, сбрасывая рабочие частоты. Естественно, в таком случае страдает производительность устройства.
Как увеличить производительность видеокарты
Современные видеоигры обладают высококачественной компьютерной графикой, реалистичность которой приближается к кинематографическому уровню. Детальная прорисовка лиц персонажей и окружающих предметов, различные эффекты, вроде волн на поверхности воды или колыхание травы от ветра, — все это создает ощущение реальности происходящего за монитором. Но в то же время сложность графики предъявляет компонентам ПК высокие требования по производительности. Особенно это касается графической карты.
Вопросом, как увеличить производительность видеокарты, геймеры задаются очень часто, ведь каждое новое поколение видеоигры становится все требовательней к характеристикам компьютерной системы. Конечно, кардинальным и самым эффективным способом повысить производительность является замена старой видеокарты на новую модель. Но далеко не все готовы выложить несколько десятков тысяч рублей ради новой игрушки, да и многие просто не в состоянии это сделать. Поэтому разумным решением будет оптимизация работы видеокарты, которая достигается как аппаратными, так и программными средствами.
От чего зависит разгон
Видеокарта — как отдельный компьютер. У нее есть свой блок питания, свой процессор, свои материнская плата и оперативная память. Поэтому удача в разгоне ложится не только на плечи силиконовой лотереи, но и на качество обвязки графического чипа:
Раз — качество цепей питания. Видеокарты верхнего ценового сегмента потребляют от 200 Вт на заводских настройках. Это сказывается на температуре элементов системы питания, а также на стабильности регулировки вольтажа.
Два — силиконовая лотерея. Возможности графического чипа ограничены качеством кремния, из которого он построен. Чем оно выше, тем больше шансов стабилизировать высокую частоту на низком вольтаже и при меньшем нагреве.
Три — видеопамять. Хотя чипы памяти тоже принимают участие в силиконовой лотерее, основной частотный потенциал пока задается одним фактором: производитель. Так, для каждого производителя памяти есть примерная максимальная частота:
Три с половиной — система охлаждения. Мы заставляем графический чип и память работать на повышенных частотах, а значит тепловыделение будет тоже выше. Крайне желательно выбирать видеокарту с хорошим охлаждением не только чипов, но и с отдельным радиатором для мосфетов (системы питания).
Мы уже разобрались, что штатные возможности видеокарт хорошо контролируются автоматикой и не готовы отдать полное управление настройками пользователю. Тем не менее, эти лимиты можно обойти с помощью вольтмодов и модифицированных прошивок. Когда в конструкцию видеокарты вносятся изменения: впаиваются дополнительные элементы и ставятся перемычки. В этом случае можно обойти встроенные лимиты и вдоволь насладиться разгонным простором. Главное, держать поблизости огнетушитель. Остальные манипуляции с картой безопасны.
Как оценить результаты разгона видеокарты
Проведите повторный тест в нужном бенчмарке и сравните результаты с тем, что было до разгона. Проведите эксперименты и во встроенных бенчмарках нужных игр.
Для предварительно разогнанных видеокарт прирост, естественно, будет меньше: 5% — уже достойно.
Добавить 20% и более можно либо в системах с водяным охлаждением, либо на некоторых старых видеокартах. Но это скорее исключение из правил.
Сравните и FPS. Если после разгона вы получили всего 2–3 дополнительных кадра в секунду, возможно, игра не стоила свеч. Реального прироста вы не ощутите, а риск вывести систему из строя увеличится.
Сохранить результаты можно в профилях MSI Afterburner. Нажмите на одну из цифр в нижней части окна и кнопку Save рядом. После этого вы сможете быстро активировать нужные параметры.
Если хотите добиться более высоких результатов разгона, рекомендуем начать с замены системы охлаждения на более мощный вариант. Читайте профильные форумы, изучайте методы работы других оверклокеров, учите физику и набирайтесь опыта. Всё это поможет вам выжать из своей техники максимум производительности. И обзавестись ещё одним вдохновляющим хобби.
Как разогнать видеокарту Nvidia
Прежде чем переходить к активным действиям по разгону, необходимо провести диагностику видеокарты и узнать ее показатели параметров при работе в нормальном режиме. Для этих целей подойдет бесплатная утилита GPU-Z. Программа не русифицирована, но интерфейс несложный и интуитивно понятный.
После запуска утилиты появится окно с подробной информацией о графической карте. Для прироста быстродействия используются следующие параметры:
- GPUClock – показывает частоту графического ядра;
- Shader – показывает частоту шейдерных блоков;
- Memory – показывает частоту видеопамяти видеоадаптера.
Nvidia Inspector – портативная бесплатная программа для разгона видеокарты NVidia, выпущенная компанией-производителем. Утилита не требует предварительной установки, поэтому сразу после запуска в появившемся окне необходимо нажать на кнопку «ShowOverclocking», которая открывает панель дополнительных параметров.
В начале поднимаем два взаимосвязанных параметра – ShaderClock и GPUClock. Повышать частоту рекомендуется не более чем на 15-20% от заводских настроек. Для сохранения опций нужно нажать кнопку «ApplyClocks&Voltage».
Если в процессе тестирования установленных параметров на экране не возникает никаких графических артефактов, то адаптер работает стабильно. В обратном же случае, если появятся признаки нестабильной работы, или температура видеокарты превысит 90 градусов, тест следует прекратить. Процедура повторяется с постепенным снижением настроек частоты до тех пор, пока видеоадаптер не будет стабильно работать.
Далее возвращаемся в окно утилиты Nvidia Inspector и проделываем те же самые действия с увеличением частоты видеопамяти.
По завершению подбора оптимальных рабочих частот останется повысить напряжение питания графической карты для ее последующей стабильной работы. Осуществить это можно с помощью параметра «Voltage», сдвинув ползунок в правую сторону на одно деление.
Последним этапом является создание файла с заданными настройками, при запуске которого видеокарта будет переходить из штатного режима в разогнанный. Для этого достаточно нажать «CreatClocksChortcut», который создаст файл с параметрами на рабочем столе.
При желании можно поместить созданный файл в папку «Автозагрузка», благодаря чему разгон видеокарты Nvidia будет автоматически осуществляться при запуске компьютера.
Перед настройкой
Для удобства понадобится такой набор программ:
MSI Afterburner — утилита-комбайн. Вообще, у каждого производителя есть свое ПО для управления видеокартой, но афтербернер твердо стоит в рядах разгонщиков и используется для всех графических ускорителей как универсальная утилита.
GPU-Z — показывает любую информацию о видеокарте, начиная от ревизии чипа и заканчивая энергопотреблением на втором разъеме дополнительного питания.
Unigine Heaven — довольно практичный тест стабильности. Вообще, это игровой бенчмарк, но его можно включить на бесконечную прокрутку и хорошенько прогреть видеокарту.
3DMark TimeSpy Stress Test — для окончательного тестирования видеокарты. Это тестовый отрезок из основного бенчмарка, который повторяется 20 раз. Система замеряет количество кадров во время каждого прогона и сравнивает итоговые цифры. Если отклонение в производительности между прогонами минимально — система стабильна. Если процент стабильности ниже 95 %, снижаем разгон.
Как увеличить объём видеопамяти с помощью BIOS?
. Но можно воспользоваться и двумя другими способами:
Способ войти в BIOS напрямую из Windows 10:
Нажимаете на значок с уведомлениями, где находится вариант «Параметры»;
Переходите в раздел «Обновление и безопасность» далее выбираете вкладку «Восстановление»;
В пункте «Особые варианты загрузки» выбираете «Перезагрузить сейчас»;
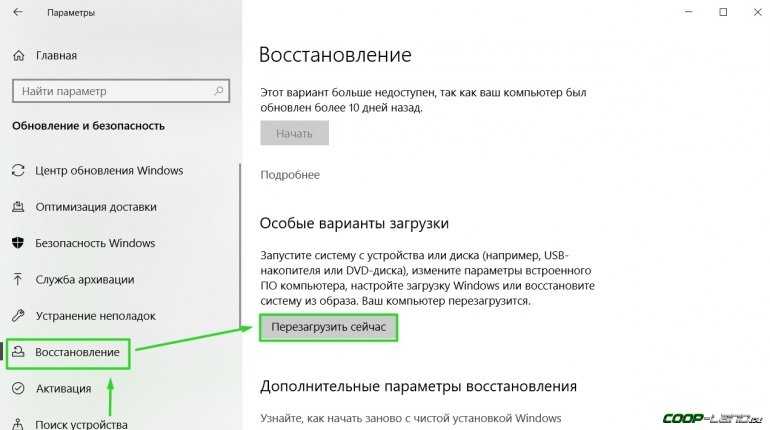
После перезапуска вы окажитесь в голубоватом меню ОС, где нужно выбрать вариант с «Диагностикой» далее «Дополнительные параметры» теперь остаётся выбрать «Параметры встроенного ПО» и «Перезагрузить» компьютер;
Сразу после рестарта вы окажитесь в панели управления BIOS.
В поисковой строке меню «Пуск» введите команду cmd клик правой кнопкой мыши по командной строке выбираете вариант «Запуск от имени администратора»;
В открывшемся окне введите теперь другую команду shutdown.exe /r /o, благодаря ей компьютер начнёт перезагружаться;
Следом вы окажитесь в меню, где нужно сделать всё то, что было указано в первом варианте входа в BIOS;
Выбираете «Диагностику» «Дополнительные параметры» «Параметры встроенного ПО» «Перезагрузить».
Теперь в настройках BIOS необходимо отыскать опцию, отвечающую за распределение оперативной памяти, для нужд видеоадаптера. При этом учтите, что в зависимости от модели материнской платы и версии прошивки БИОСа, опция может иметь другое название. Абсолютно то же самое касается и структуры пользовательского интерфейса – расположение может быть разным.
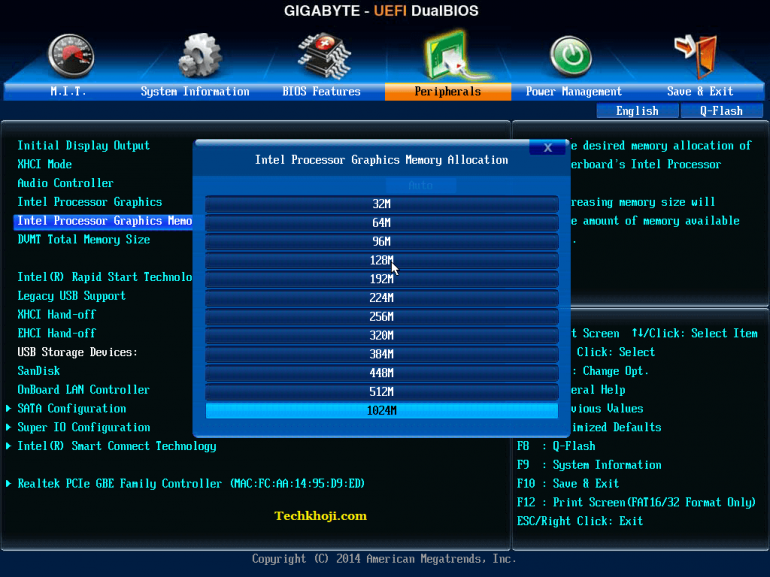
Перед тем как начнёте вносить изменения, рекомендуем изучить характеристики материнки. Но в любом случае нужно:
Найти раздел, связанный с интегрированными устройствами или параметр, который отвечает за память по типу «BIOS VGA Sharing Memory» / «Graphics Memory Allocation» (значение может отличаться из-за модели, но смысл всегда один и тот же);
После придётся подобрать значение объёмов для используемой видеопамяти. При этом пытаться выкрутить опцию на максимум не рекомендуется, если не хотите, чтобы графический адаптер был перегружен и усилились зависания (значение лучше устанавливать максимум в два раза больше того, что указано по умолчанию);
Как установите необходимые параметры, остаётся лишь сохранить все изменения (обычно за это отвечает клавиша
), выйти из панели управления BIOS и перезагрузить компьютер.
Для более производительных видеоадаптеров существует ещё один вариант – программа «MSI Afterburner». Благодаря ей можно постепенно увеличивать тактовую частоту процессора дискретной видеокарты и тем самым увеличить производительность
Но, как и в случае с BIOS, если решили заняться манипуляцией с памятью графического адаптера, всегда соблюдайте осторожность. Ведь из-за чрезмерной нагрузки устройство может отказаться работать, а компьютер войдет в режим вечной перезагрузки
В таком случае следует снизить параметры или вообще вернуться к базовым.
Запись мгновенных повторов
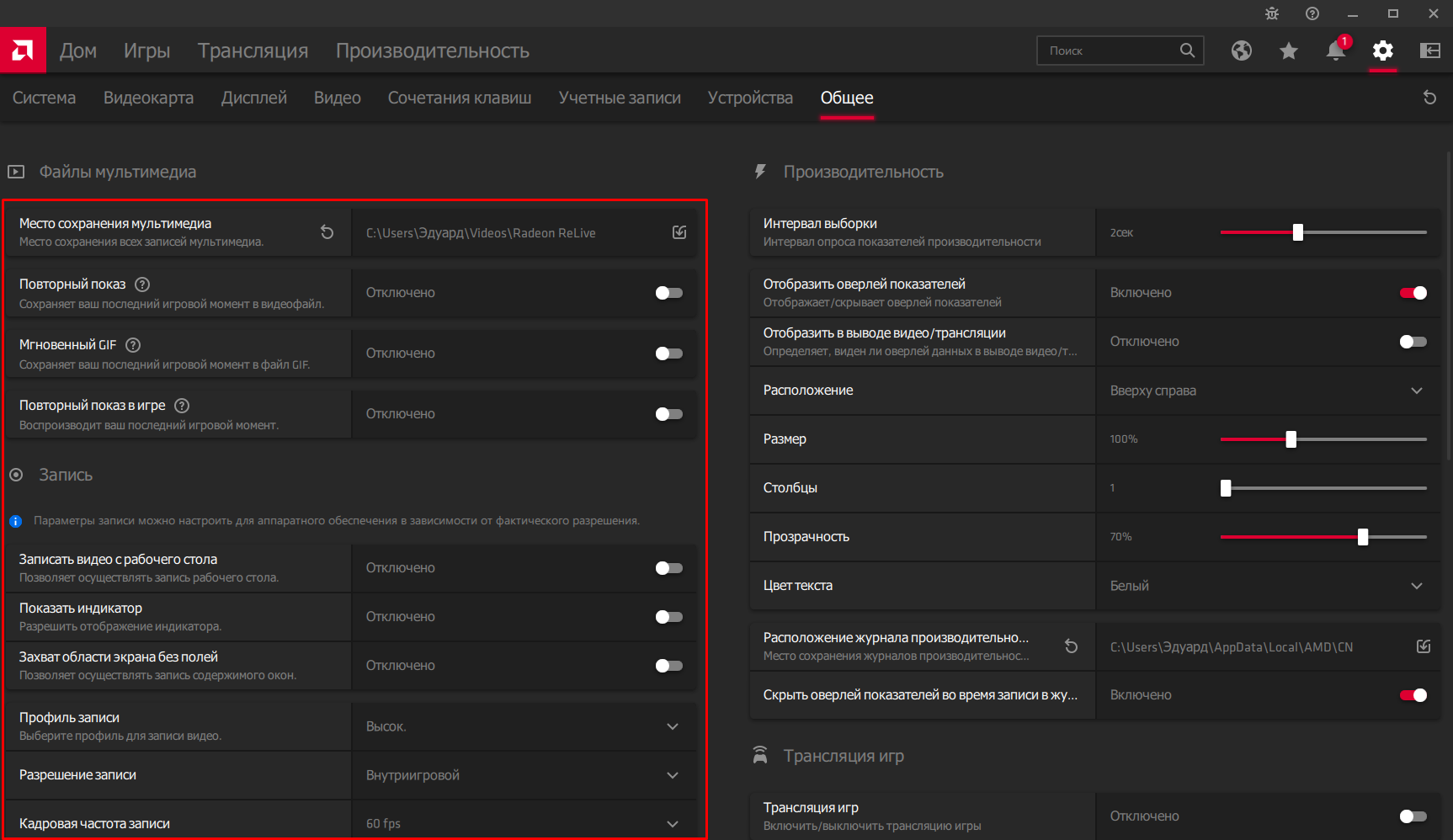
При помощи сочетания клавиш Ctrl + Shift + S можно мгновенно записать последнюю минуту игрового процесса и увековечить такие памятные моменты. Откройте Настройки > Общее и сможете поменять продолжительность повтора или выбрать сохранение в формат GIF.
Для начала и остановки записи повторов используйте сочетание клавиш Ctrl + Shift + R.
Запустите MSI Afterburner и GPU-Z. Вторая программа нужна только для того, чтобы получать информацию о состоянии видеоадаптера в процессе разгона.
В окне MSI Afterburner — пять ползунков. Надо изменить показатели четырёх нижних.
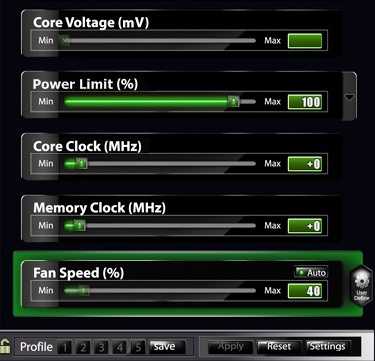
Fan Speed(Пропустите этот пункт, если на вашей карте нет разъёма для управления оборотами кулера.)
Измените работу кулера так, чтобы повысить эффективность охлаждения графического процессора. Для этого войдите в меню настроек карты, выберите закладку «Кулер» и активируйте «Программный пользовательский авторежим». Зажав левую кнопку мыши, установите верхнюю точку кривой на графике в положение 100%; 70 градусов.
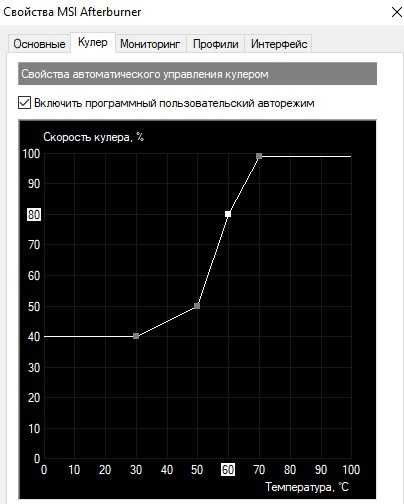
Power LimitПеретяните ползунок в крайнее правое значение.
Memory ClockВведите в окошко справа от ползунка 100, нажмите на клавиатуре Enter и Apply в окне программы. Запустите бенчмарк и посмотрите, нет ли артефактов изображения — чёрных прямоугольников, квадратов, выцветаний и тому подобных искажений.
Если всё окей, повторяйте процесс, пока не возникнут артефакты.
Когда появятся артефакты, таким же образом снижайте частоты — но по 10 MHz. Когда найдёте частоту стабильной работы памяти, отнимите от неё ещё 1 MHz.
Теперь протестируйте карту «тяжёлой» игрой в течение 1-1,5 часа. Если она не подвисала и картинка не искажалась, переходите в пункту 4.
Core ClockУвеличивайте частоту с шагом 50 Mhz, повторяя все действия в пункте 3. Обратно двигайтесь с шагом 10 Mhz. От частоты со стабильной работой отнимите ещё 5 Mhz.
Протестируйте «тяжёлой» игрой в течение 1-1,5 часа.
Как тестировать всю систему компьютера
UserBenchmark
Благодаря своей простоте, «свободной» цене и массивному сообществу тестеров, UserBenchmark, пожалуй, мой любимый вариант для полного тестирования системы. Хотя он может быть не таким точным или напряженным, как тесты GPU/CPU, он очень хорош для оценки приблизительного уровня производительности вашей системы и её компонентов.
Благодаря большому сообществу людей, которые также используют UserBenchmark, вы сможете увидеть, как работает ваш ПК по сравнению с аналогичными или идентичными компьютерами.
В дополнение к удобству сравнительного анализа, совместного использования и сравнения, UserBenchmark также может быть полезен для диагностики вашей системы. Например, если один из ваших дисков начинает работать медленнее, чем обычные диски идентичной марки и модели, UserBenchmark определит это и сообщит вам.
Novabench
Следующим является Novabench, еще одно бесплатное решение для тестирования всей системы. Это еще один мой фаворит – хотя в нём нет такого большого сообщества, как на UserBenchmark, оно все же дает солидные результаты и очень чистый, простой в использовании пользовательский интерфейс.
Запустив тест, вы получите экран результатов и возможность сравнить свой ПК с несколькими другими, в том числе «базовыми» ПК для различных ценовых диапазонов.
PCMark 10
Честно говоря, PCMark, вероятно, больше подходит для профессионального использования, чем для потребительского.
Увеличение выделенного видео RAM в Windows 10
Далее мы объясним, как изменить объем видеопамяти в вашей системе Windows 10. Вы можете перераспределить системную оперативную память как выделенную видеопамять на ПК с Windows либо через настройки BIOS, либо через настройки реестра.
Проверьте количество VRAM на вашей видеокарте
Прежде чем опробовать способы увеличения VRAM, вам нужно сначала проверить, сколько выделенной видеопамяти у вашей видеокарты в Windows 10.
Перейдите в меню Пуск и нажмите Настройки. Перейдите в Система и нажмите Показать на левой боковой панели Системных настроек.
Прокрутите меню «Дисплей» вниз и выберите параметр Свойства адаптера дисплея в нижней части окна.
В новом всплывающем окне вы увидите тип адаптера, используемого в вашей системе, и другую графическую информацию на вкладке Адаптер . Проверьте общий объем выделенного пространства для выделенной видеопамяти в разделе Информация об адаптере .
Увеличьте выделенную видео память на вашей видеокарте из BIOS
Это рекомендуемый метод для перераспределения памяти выделения памяти VRAM. Тем не менее, это не работает для всех материнских плат, и вам может быть запрещено перераспределять память на вашем ПК в одиночку. Тем не менее, вы можете попытаться изменить настройки BIOS и проверить, достаточно ли у вас прав для изменения объема выделенной видеопамяти на вашем ПК.
Перезагрузите компьютер и несколько раз нажмите клавишу BIOS — клавиши F2, F5, F8 или Del во время загрузки.
В меню BIOS перейдите в раздел Расширенные функции или аналогичный.
Теперь нажмите Настройки видео/графики или Размер общей памяти VGA . Если вы не можете найти эти варианты, найдите категорию с похожим вариантом.
Настройте параметр, который лучше всего подходит для вашей задачи. Объем памяти по умолчанию, выделяемой для графического процессора, обычно составляет 128 МБ. Вы можете увеличить предварительно выделенную VRAM до 256 МБ или 512 МБ.
Сохраните изменения и перезапустите систему.
Увеличьте выделенную видеопамять на вашей видеокарте с помощью редактора реестра
В зависимости от приложений, которые вы запускаете, система автоматически регулирует необходимый объем видеопамяти. И поэтому адаптированная информация, показывающая количество VRAM, используемого на вашей видеокарте, не всегда достоверна. Однако для запуска некоторых приложений вам потребуется больше VRAM.В таком случае вы можете просто скопировать количество VRAM, чтобы заменить количество VRAM, необходимое вашей системе для запуска приложения. Вы не увеличиваете значение для реального, но вы увеличиваете количество VRAM до значения, которое будет заменять требования к памяти для запуска игры или приложения.
Выполните следующие шаги, чтобы перераспределить ОЗУ как VRAM для встроенных видеокарт Intel .
Откройте Запустить и введите regedit. Перейдите по следующему пути:
Щелкните правой кнопкой мыши папку Intel . Выберите Новый и нажмите Ключ . Назовите ключ как GMM.
Выберите новую папку GMM на левой боковой панели.
Нажмите правой кнопкой мыши в правой части окна и выберите Новый в раскрывающемся меню.
Выберите Dword (32-bit) и назовите его DedicatedSegmentSize.
Дважды нажмите на DedicatedSegmentSize и нажмите переключатель с параметром Десятичный , чтобы установить базовое значение в десятичное число.
Введите количество мегабайт ОЗУ, которое вы хотите выделить как VRAM, в значение данных . Убедитесь, что вы вводите число в диапазоне от 0 до 512.
Сохранить , чтобы применить изменения, и перезагрузить систему.
Видеопамять — одно из главных технических значений видеокарты (графической платы) ноутбука или компьютера. Данный вид памяти необходим для сохранения данных, которые требуются для правильного отображения медиафайлов на экране. Если наблюдается нехватка этого буфера, то качество графики значительно понижается, а видео зависает или некорректно отображается на мониторе. Решить данную проблему можно при помощи увеличения объема оперативной памяти видеокарты.
Тестирование
Всем известно, что синтетические бенчмарки не совсем точно отражают чистую производительность видеокарты. Тем не менее, они полезны для составления рейтингов и деления видеокарт на классы в зависимости от результатов полученных в синтетике.
Синтетические тесты
3DMark Fire Strike Ultra- Graphics
Nvidia GeForce GTX 1660 Ti 6 ГБ
14711
Nvidia GeForce GTX 1650 4 ГБ
9286
Nvidia GeForce GTX 1060 6 Гб
12298
Nvidia GeForce GTX 1050 Ti 4 Гб
7740
Nvidia GeForce GTX 1050 4 Гб
6393
AMD Radeon RX 560X 4 Гб
6331
Nvidia GeForce GTX 960 4 Гб
7919
Игровые тесты
The Witcher 3: Wild Hunt — мультиплатформенная компьютерная ролевая игра, разработанная польской студией CD Projekt RED по мотивам серии романов «Ведьмак» польского писателя Анджея Сапковского, продолжение компьютерных игр «Ведьмак» и «Ведьмак 2: Убийцы королей». Заключительная часть трилогии. По заявлениям разработчиков, третья часть серии будет сочетать в себе нелинейный сюжет и мультирегиональный открытый игровой мир, который будет в тридцать раз больше, чем мир Ведьмака 2: Убийцы королей. Для передвижения можно будет использовать различный транспорт, например лошадь или корабль. Прохождение основной сюжетной линии будет занимать порядка 50 часов игры. Побочные задания займут примерно столько же. Ведьмак 3: Дикая Охота разрабатывался на игровом движке RedEngine 3, который ориентирован на платформы будущего поколения и в конечном счете разрушат границы между игровой графикой и CGI-роликами. Принципиальная разница RedEngine 3 по сравнению со своим предшественником заключается в том, что REDengine 3 создан для поддержки игр с открытым миром. RED Engine 3 фокусируется не только на графике и физике, но и на построении нелинейной системы квестов, позволяя сделать игровой процесс еще более приближённый к реальной жизни. RED Engine поддерживает динамические тени, normal mapping и parallax. The Witcher 3: Wild Hunt имеет как базовые, так и расширенные графические установки. Любой пользователь сможет настроить игру по своему усмотрению, опираясь на производительность имеющийся системы.

The Witcher 3: Wild Hunt (разрешение: 1920 x1080 пикселей, настройки графики: Ultra, DX 11, AA -вкл, 16 x AF, SSAO-вкл, Nvidia hairworks выкл)
FPS- среднее количество кадров в секунду
Nvidia GeForce GTX 1660 Ti 6 ГБ
60
Nvidia GeForce GTX 1650 4 ГБ
49
Nvidia GeForce GTX 1060 6 Гб
42
Nvidia GeForce GTX 1050 Ti 4 Гб
37
Nvidia GeForce GTX 1050 4 Гб
25
AMD Radeon RX 560X 4 Гб
23
Nvidia GeForce GTX 960 4 Гб
27
Shadow of the Tomb Raider. Действие игры Shadow of the Tomb Raider происходит после событий, изображенных в RISE OF THE TOMB RAIDER. На этот раз мисс Крофт отправляется в Латинскую Америку, где она путешествует по развалинам древней цивилизации (включая пирамиды майя и ацтеков), обнаруживает тайны Ордена Троицы и узнает больше об исследованиях, проведенных ее отцом. История более зрелая, чем в предыдущих играх. Чтобы изобразить Лару как более продвинутого авантюриста, разработчики намеревались заставить ее столкнуться с последствиями решений, которые она приняла. Для Rise of the Shadow of the Tomb Raider использует новый игровой движок под названием Foundation Engine. Shadow of the Tomb Raider включает улучшенное подповерхностное рассеивание на Ларе, объемное освещение и лучи света, пробивающиеся через листву. Также новая игра использует продвинутое сглаживание — TAA, вместо SMAA. Кроме того улучшились эффекты воды и волны от движения теперь имеют трехмерную форму, да и в целом взаимодействие с водой лучше. Тесселяция присутствует в обеих играх, однако используется для разных целей.
Shadow Tomb Raider (разрешение: 1920 x1080 пикселей, настройки графики: Highest, DX 12, HBAO+)
FPS- среднее количество кадров в секунду
Nvidia GeForce GTX 1660 Ti 6 ГБ
65
Nvidia GeForce GTX 1650 4 ГБ
43
Nvidia GeForce GTX 1060 6 Гб
50
Nvidia GeForce GTX 1050 Ti 4 Гб
31
Nvidia GeForce GTX 1050 4 Гб
26
AMD Radeon RX 560X 4 Гб
26
Nvidia GeForce GTX 960 4 Гб
36
Как разогнать видеокарту на ПК вручную

В случае видеокарт AMD Radeon устанавливаем конкретное тактирование ядра/памяти, в то время как в случае c Nvidia GeForce — выбираем значения, на которые нужно повысить это тактирование.
Начнём с увеличения тактовой частоты графического чипа (Core Clock) на 30–50 МГц. Если значение стабильное, его можно увеличить ещё на 10–20 МГц (таким образом, получить наивысшее стабильное значение).

Синхронизация графического процессора может быть ограничена пределом мощности — увеличение улучшит производительность карты, но приведёт к более высокому энергопотреблению и повышению температур, следовательно, к шумной работе системы охлаждения. Стоит поэкспериментировать, например, увеличить предел мощности на 5 в начале — 10% и проверить, как это влияет на производительность и температуру.
Более продвинутые пользователи также могут испытывать желание повысить напряжение (функция должна быть разблокирована в опциях — Разблокировки контроля напряжения). Как и при увеличении предела мощности, более высокое напряжение улучшит стабильность, но повлияет на более высокое энергопотребление, рост температуры и шумную работу охлаждения. Поэтому я не рекомендую сильно повышать напряжение (предпочтительно на 50 мВ/10%).

В некоторых случаях приложение для разгона видеокарты использует тактирование в реальном времени, которое в 4 раза (память DDR3/GDDR5) или в 8 раз (память GDDR5X/GDDR6) ниже эффективного значения.
Можно позаботиться и об ускорении видеопамяти (Memory Clock). Для начала я рекомендую увеличить тактовую частоту на 50–100 МГц и проверить, стабильно ли работает карта при этом значении (позже вы можете повысить его с шагом на 50 МГц).

Заключение
Подводя предварительные итоги можно сказать, что новая линейка GeForce GTX архитектуры Turing предлагает более доступные производительные видеокарты для массового рынка в отличие от ранее представленных GeForce RTX. Новинки отлично показали себя как в синтетике так и компьютерных играх. Данный продукт является хорошей заменой моделей прошлого поколения Pascal и придется по вкусу тем, кто не рвется за прогрессом. В итоге мы имеем двухкратное превосходство GTX 1660 Ti над четырехлетней GTX 960 для настольных ПК, GTX 1650 также демонстрирует солидный отрыв от ноутбучных видеокарт на архитектуре Pascal Nvidia GeForce GTX 1050 Ti и Nvidia GeForce GTX 1050. Новинки не позволяют использовать последние продвинутые эффекты трассировки лучей или сглаживания DLSS, однако, показывает отличную для своего класса производительность.
Вывод
GTX 1650 Super на основе Turing и GTX 1060 на базе Pascal работают практически одинаково, однако карта из линейки SUPER, похоже, имеет небольшое преимущество с точки зрения общей производительности.
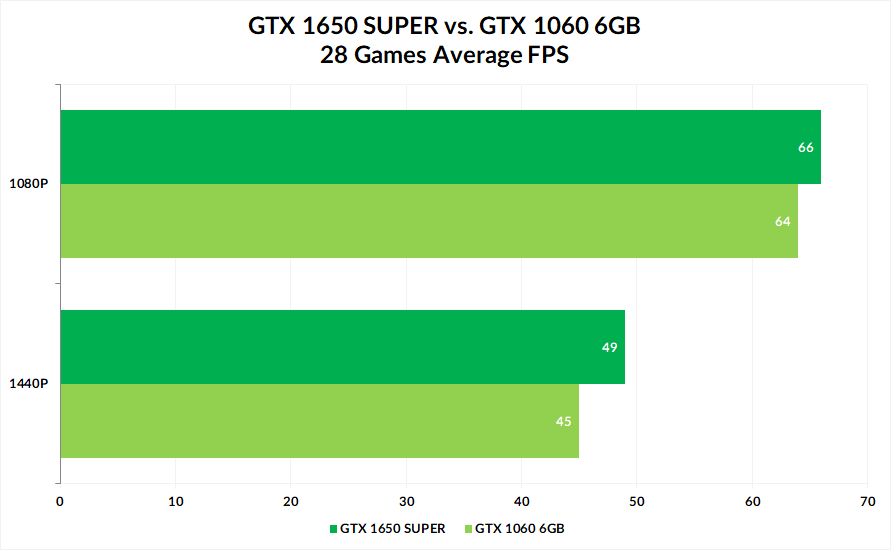
В целом, GeForce GTX 1650 Super — довольно надежная видеокарта для игр 1080P со средними и высокими настройками. Как и ее конкурент предыдущего поколения — GTX 1060 — карта поддерживает новейшие технологии компьютерной графики, такие как DirectX 12 и API Vulkan, OpenGL 4.6, OpenCL 1.2, Nvidia GeForce Experience, Nvidia Ansel и Nvidia G-Sync.
Отличительной особенностью этой карты является то, что при полной нагрузке она потребляет всего 100 Вт энергии, что отлично подходит для маломощных ПК с малым форм-фактором. Самым большим недостатком этой карты является то, что она имеет только 4 ГБ GDDR6, чего в настоящее время действительно недостаточно. Карта может быть подходящей для игры в современные AAA-игры, однако в ближайшем будущем ее будет недостаточно, так как она не сможет загружать все эти текстуры. Технология GDDR6 действительно спасает положение, но этого недостаточно, чтобы довести эти кадры до приятных уровней.
Если у вас уже есть видеокарта GTX 1060, то переходить на GTX 1650 Super вообще не стоит. Однако, если вы ищете хорошую карту 1080P, которая очень энергоэффективна и поддерживает новые технологии, тогда GTX 1650 Super может быть хорошим выбором. Если вы обновляете GTX 960 или GTX 1050, вы увидите значительное повышение производительности с этой картой. Кроме того, эта карта, похоже, хорошо работает с играми FPS, поэтому, если вы предпочитаете это, не стесняйтесь покупать эту карту. В целом, эта карта идеально подходит для тех, кто пытается создать лучший бюджетный игровой ПК с разрешением 1080P, однако ограничение объема видеопамяти всего в 4 ГБ разочаровывает. Тем не менее, эта карта предлагает высокую производительность по хорошей цене, и поэтому является одной из лучших бюджетных видеокарт. Однако, если вы ищете что-то более перспективное, GTX 1650 Super может быть не лучшим выбором.
5
1
голос
Рейтинг статьи





























