Как создавать стеки виджетов в iOS 14
Вы также можете складывать несколько виджетов друг на друга, чтобы вам было проще получить к ним доступ. Стеки виджетов — отличный способ быстро изменить внешний вид главного экрана или показать другую информацию кончикам пальцев. Чтобы создать стек виджетов:
- Добавьте виджет (как указано выше).
- Делайте это столько раз, сколько хотите, продолжая добавлять виджеты на главный экран.
-
Как только вы закончите, перетащите виджеты друг на друга, чтобы создать стек виджетов.
- Нажмите Готово как только вы закончите.
-
Проведите пальцем вверх и вниз по стеку, чтобы получить доступ ко всем размещенным в нем виджетам.
Ladder Widget начало
Размеры виджета —
Наше приложение показывает список профилей, было бы неплохо иметь виджет, который показывает данные конкретного профиля, причем для виджета с маленьким размером это будет просто текст, а для среднего размера картинка и текст.
Начнем с , для этого добавим соответствующую поле.
Так же надо не забыть включать файлы, классы которых используется в таргете виджета, в таргет виджета. Для это будет выглядеть так.
Теперь обновим как будет отображается виджет.
С помощью можно получить доступ к размеру виджета и в зависимости от значения показывать просто текст для маленького размера или картинку и текст для среднего размера.
Чтобы можно было сразу увидеть, как виджеты будут выглядеть для разных размеров, можно заключить их в .
Неплохо было бы иметь возможность как-то выбирать какой профайл показывать на виджете, это можно сделать и для этого нам понадобится убрать статическую конфигурацию и добавить динамическую.
Конфигурация виджета —
Чтобы добавить динамическую конфигурацию, нужно в заменить на , для этого нажимаем File -> New -> File -> SiriKit Intent Definition File. Называем файл LadderIntents.intentdefinition.
Конфигурация определяется , определяет некоторые свойства для виджета, их много, рассмотрим только некоторые. Но перед этим создадим модель для , это будет списком профилей из которых будет выбирать пользователь.
Нажимаем на плюсик и добавляем , заполняем поля этого перечисления.
Гуд, теперь создадим сам , нажимаем на плюсик и кликаем New Intent, называем его ProfileSelection и конфигурируем, как показано на картинке.
Xcode под капотом сгенерирует для нас класс . Теперь заменим конфигурацию в нашем .
Компилятор будет ругаться, что не следует протоколу , исправляем это, для этого просто следуем протоколу вместо и обновляем сигнатуры функций соответственно.
Раз мы добавили , значит пора его где-то использовать, то есть в зависимости от выбранного профиля наш провайдер должен отдавать соответствующий . Обновим наш
Теперь у виджета появится кнопка Edit Widget и выбор отображаемого профиля для виджета.
Показ Placeholder’a
Когда WidgetKit отображает виджет первый раз, он показывает вью виджета как placeholder. Вью Placeholder view показывает общую структуру вашего виджета, как бы давая пользователю понять, что будет отображено на виджете. WidgetKit вызывает у провайдера чтобы получить слепок для placeholder’a.
использует модификатор, чтобы показать вью как placeholder.
Для того, чтобы понять, как будет выглядеть наш виджет в данном случае давайте создадим .
То есть мы просто показываем вью нашего виджета и применяем к нему модификатор . Если есть необходимость не показывать какие-то отдельные элементы вью как placeholder, то можно использовать оператор для них.
Более подробно про работу placeholder’ов можно прочитать у Majid Jabrayilov здесь.
Как настроить виджеты на главном экране iPhone
Одной из особенностей виджетов в iOS 14 и более поздних версиях является то, что они настраиваются. Для этого все, что вам нужно сделать, это нажать и удерживать виджет и выбрать опцию «Редактировать виджет».
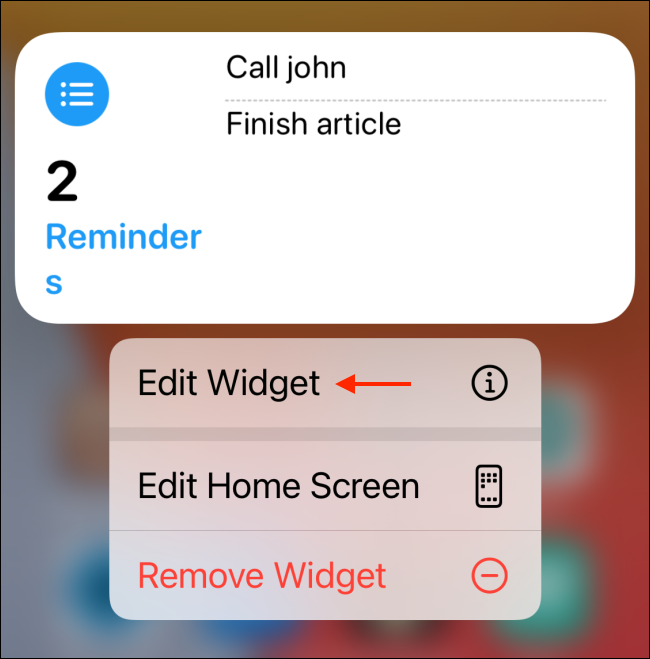
Если вы уже находитесь в режиме редактирования главного экрана, выберите виджет, чтобы просмотреть параметры.
Виджет развернется, и вы увидите все доступные варианты. Эти параметры различаются в зависимости от виджета. Например, для виджета «Напоминания» вы увидите возможность переключиться на другой список.
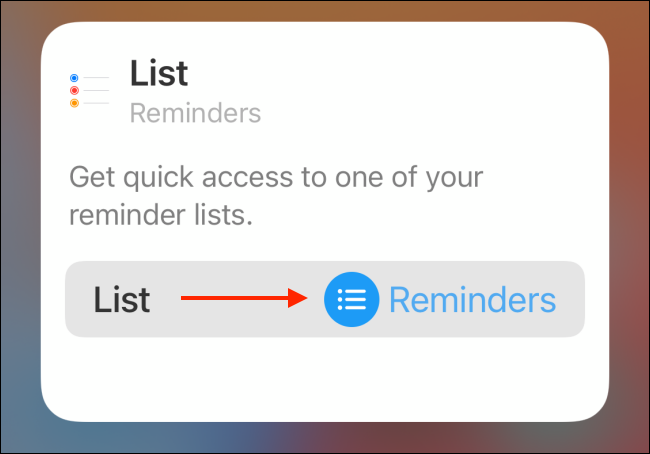
Как только вы закончите настройку виджета, просто проведите пальцем вверх с главного экрана или нажмите в области за пределами виджета, чтобы вернуться назад.
Темы для iPhone.
Вы можете перейти в AppStore и найти там множество программ с различными наборами виджетов для iPhone. В них можно выбрать различные циферблаты, блоки и даже темы для своего смартфона. Прежде чем устанавливать их, прочитайте отзывы к приложению. Таким образом вы сможете быстрее выбрать подходящую для себя программу. Некоторые приложения уходят из AppStore, поэтому постарайтесь самостоятельно отыскать для себя наилучший вариант.
В статье для примера используются несколько приложений из AppStore, чтобы вы смогли понять, как можно легко и просто настроить темы под свой девайс. Многие разработчики уже создали полноценные темы для рабочего стола, чтобы вы смогли быстро кастомизировать свой iPhone.
В приложениях можно найти различные виджеты, настроить их размер, цвет, шрифт, фон и установить себе на рабочий стол. Есть различные циферблаты, календари, отображение батареи, напоминания и многое другое. Вы можете выбрать виджеты в одной тематике, чтобы сделать рабочий стол в одном стиле. Выбирайте виджеты, а после переносите их на экран iPhone. Также есть возможность самостоятельной настройки параметров. Можно настроить изменение темы, чтобы в разный момент времени она изменялась. Например, днём иконка будет светлой, а вечером — тёмной.
Есть программы, в которых рабочий стол уже полностью готов. Там есть и иконки, и обои и виджеты, которые уже созданы в одной теме. Чаще всего в таких приложениях сразу идёт платная подписка. Если вы не нашли бесплатный вариант, то ярлык можно сделать самостоятельно совершенно бесплатно.
Пусть настройка начинается
После выбора виджета вы будете перенаправлены в редактор виджетов. Редактор виджетов разделен на шесть вкладок: «Элементы», «Фон», «Касание», «Слой», «Глобальные» и «Ярлыки». Каждая вкладка позволит вам повозиться с различным аспектом виджета.
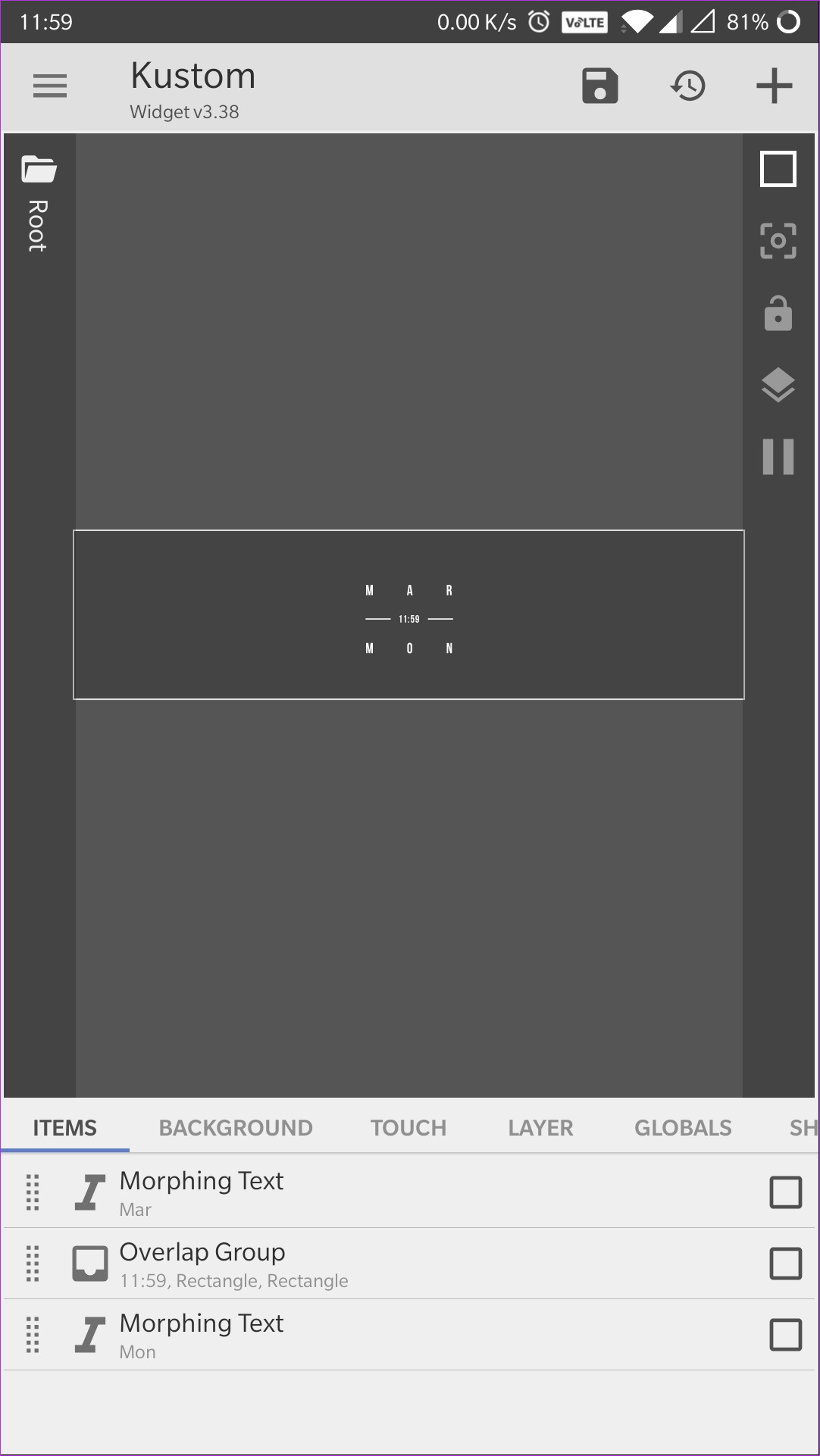
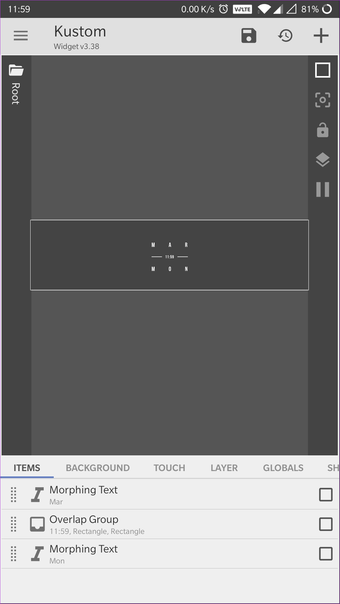
Выбранный виджет часов едва виден, поэтому в этом примере я изменю размер шрифта, чтобы сделать его более видимым. Я также буду менять положение каждого предмета, чтобы ни один из них не перекрывался. Наряду с этим я добавлю фон, чтобы часы оставались видимыми даже на светлых обоях. И, наконец, я добавлю ярлык в виджет, который откроет приложение Часы, когда я нажму на него. Просто выполните следующие действия, чтобы сделать то же самое:
Шаг 1. Нажмите на элемент «Изменяющийся текст» на вкладке «Элементы», а затем нажмите значок «+» рядом с параметром «Размер», чтобы увеличить размер. Нажатие на стрелки вперед / назад увеличивает / уменьшает размер шрифта с шагом 10. Повторите этот шаг для всех элементов в виджете.
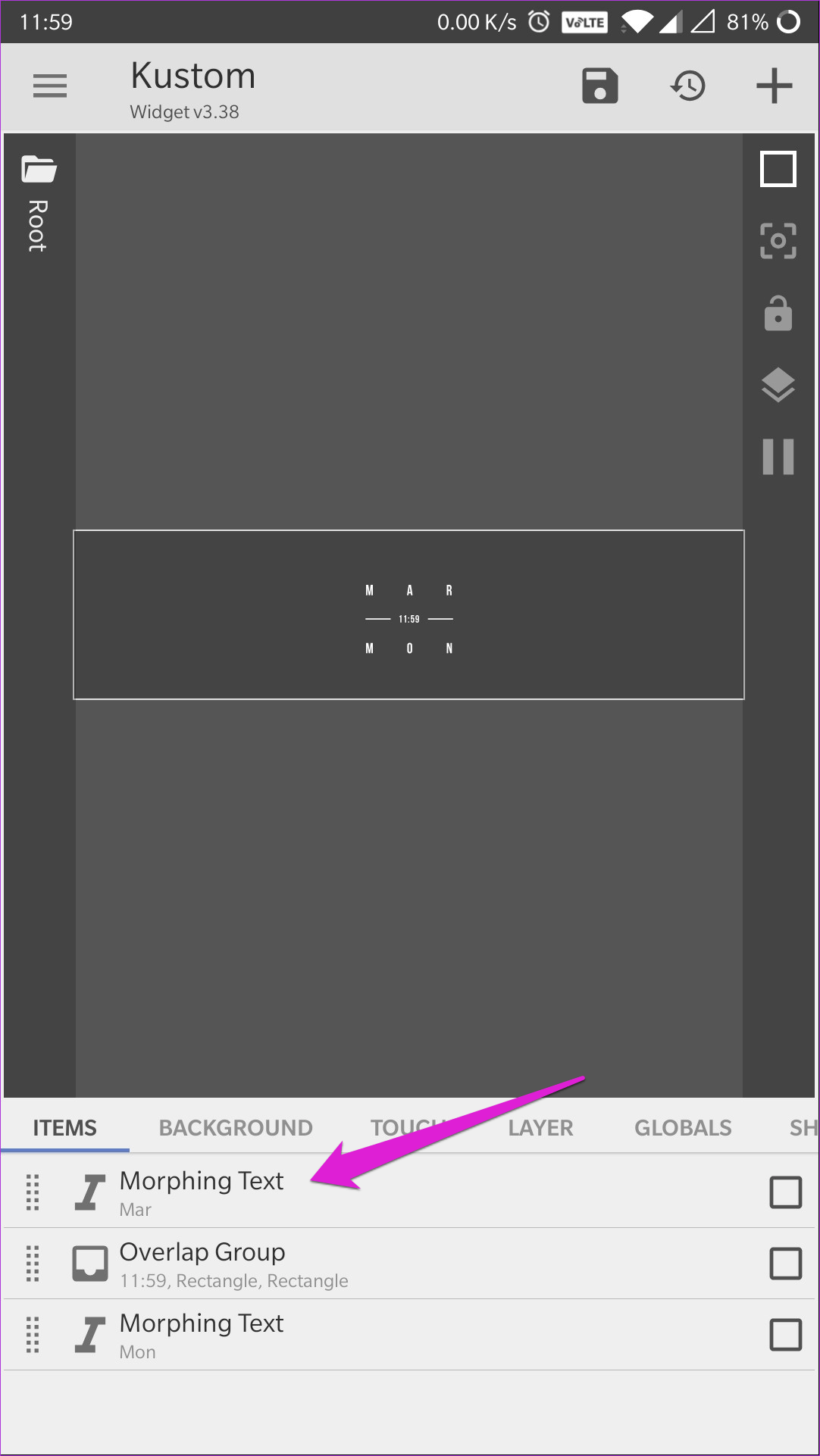
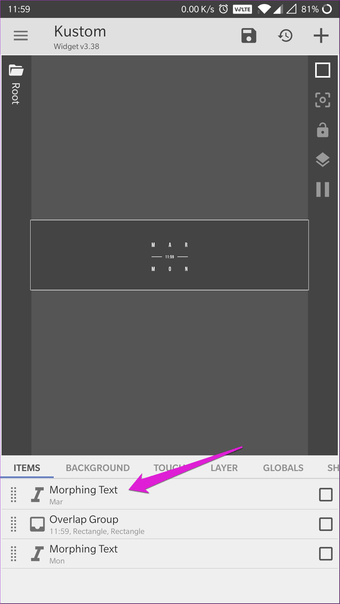
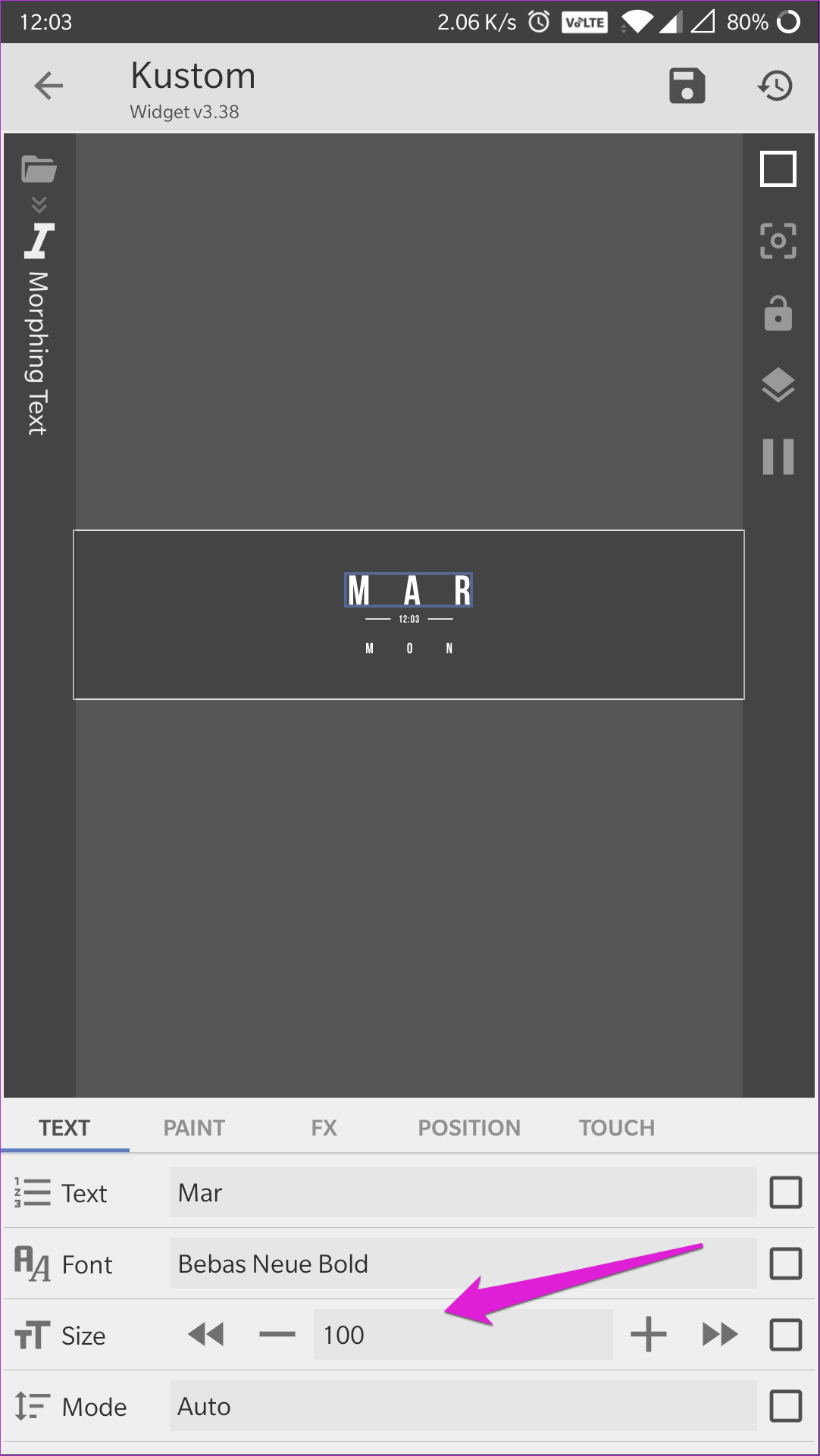
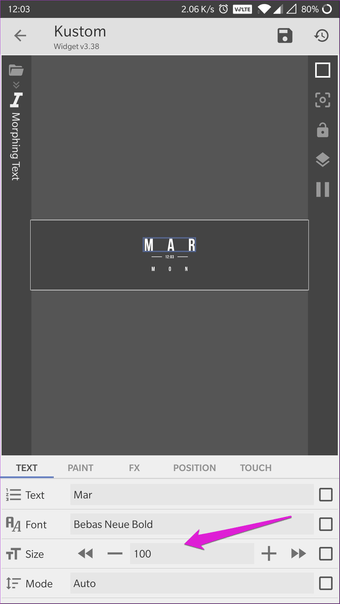
Шаг 2: Переключитесь на вкладку положения и нажмите на значок +/- рядом с XOffset, чтобы переместить элемент вдоль оси X. Сделайте то же самое на YOffset, чтобы переместить его вдоль оси Y.
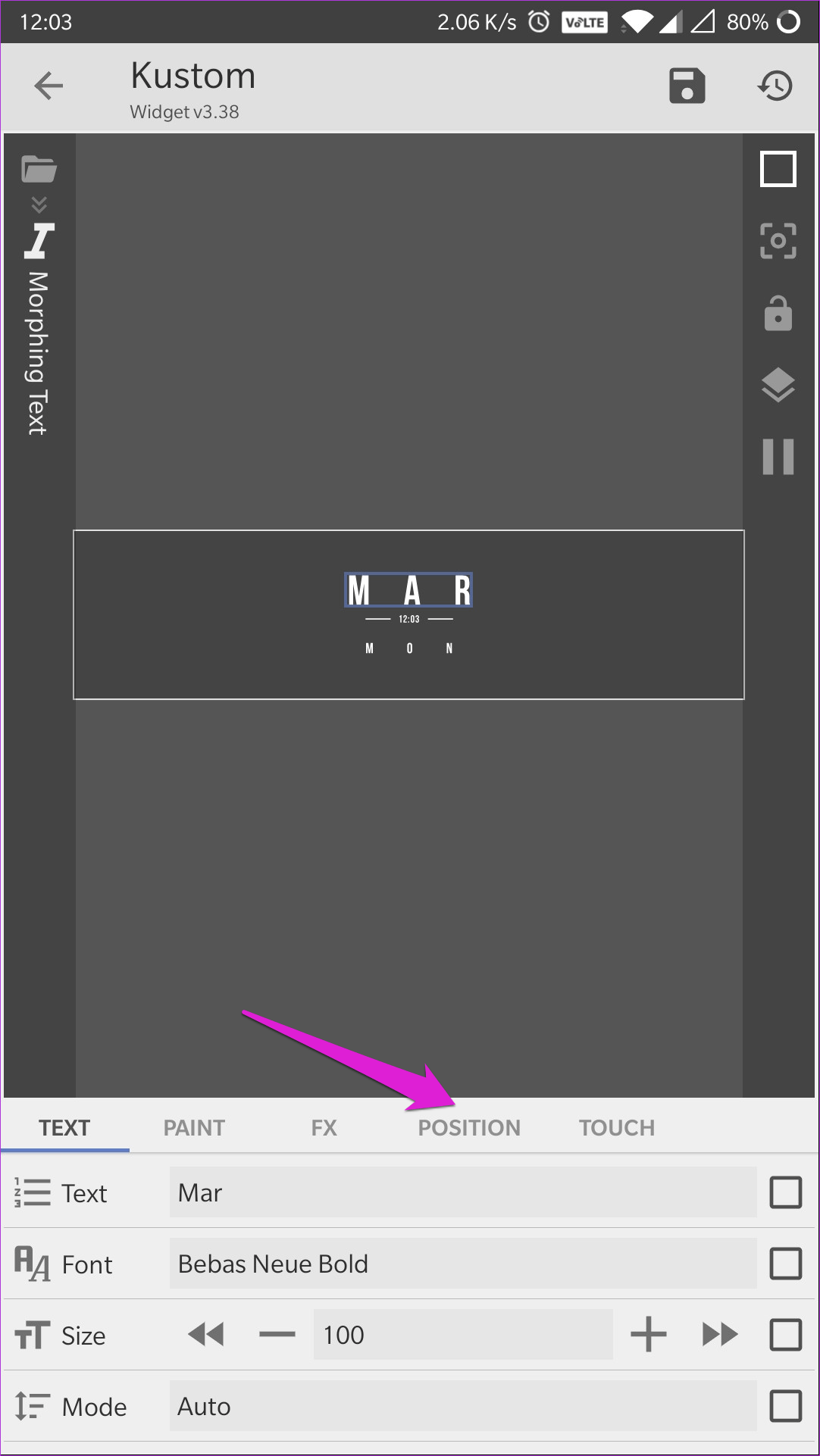
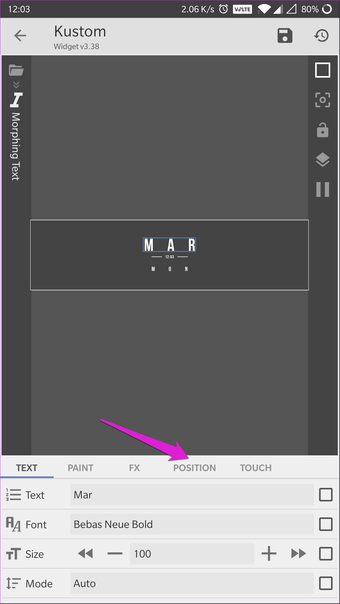
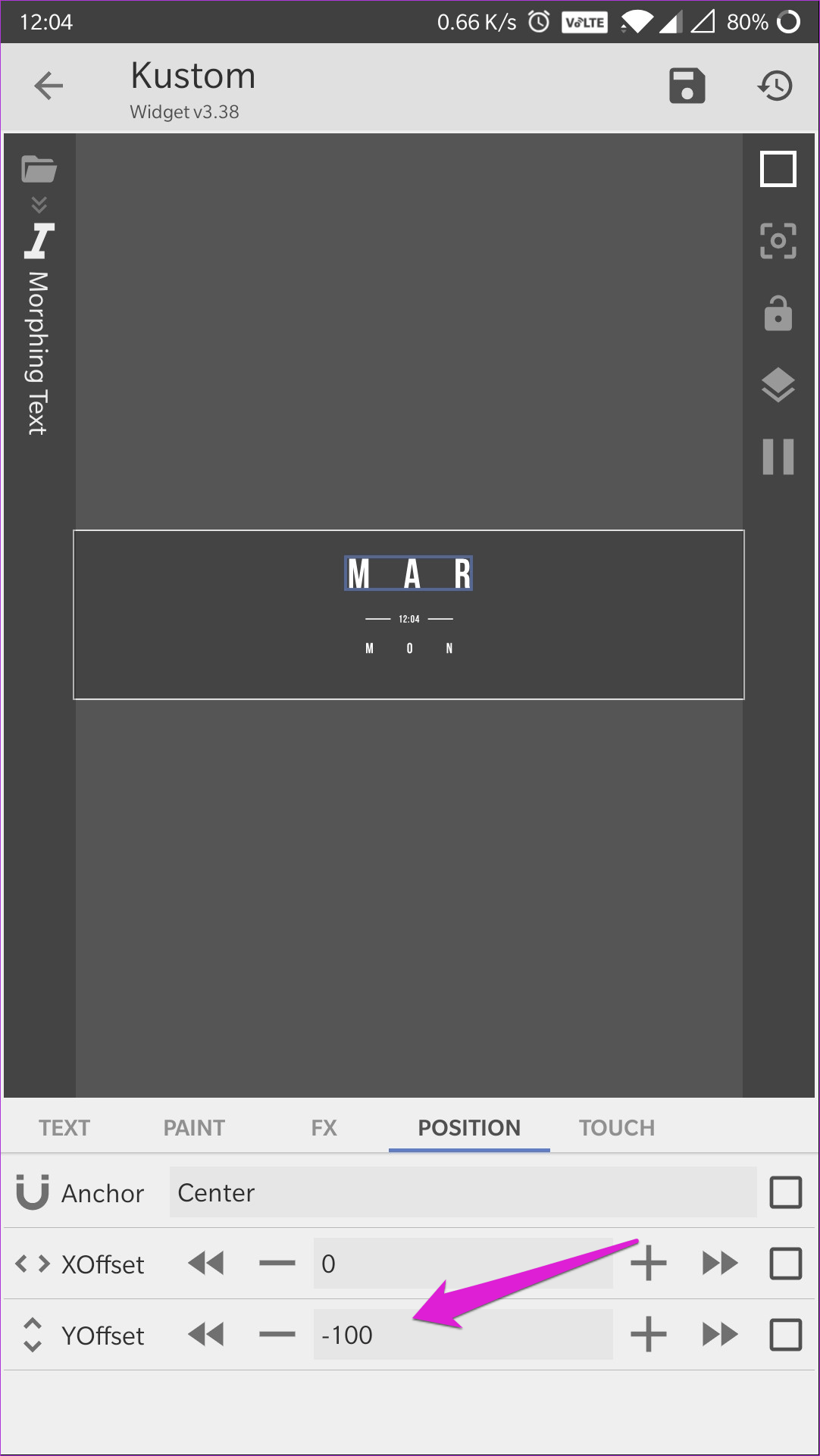
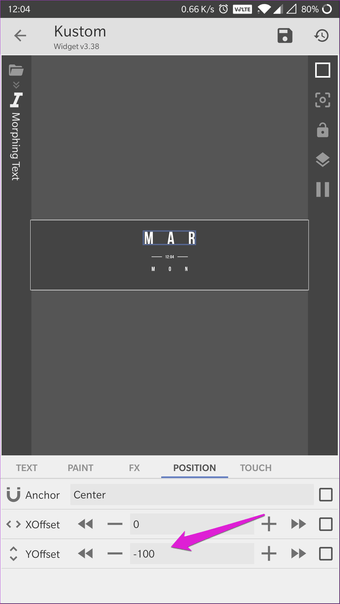
Шаг 3. На вкладке фона нажмите на панель рядом с параметром «Цвет», чтобы открыть палитру цветов. Здесь вы можете выбрать цвет фона на ваш выбор. Вы также можете настроить непрозрачность фонового слоя, если хотите.
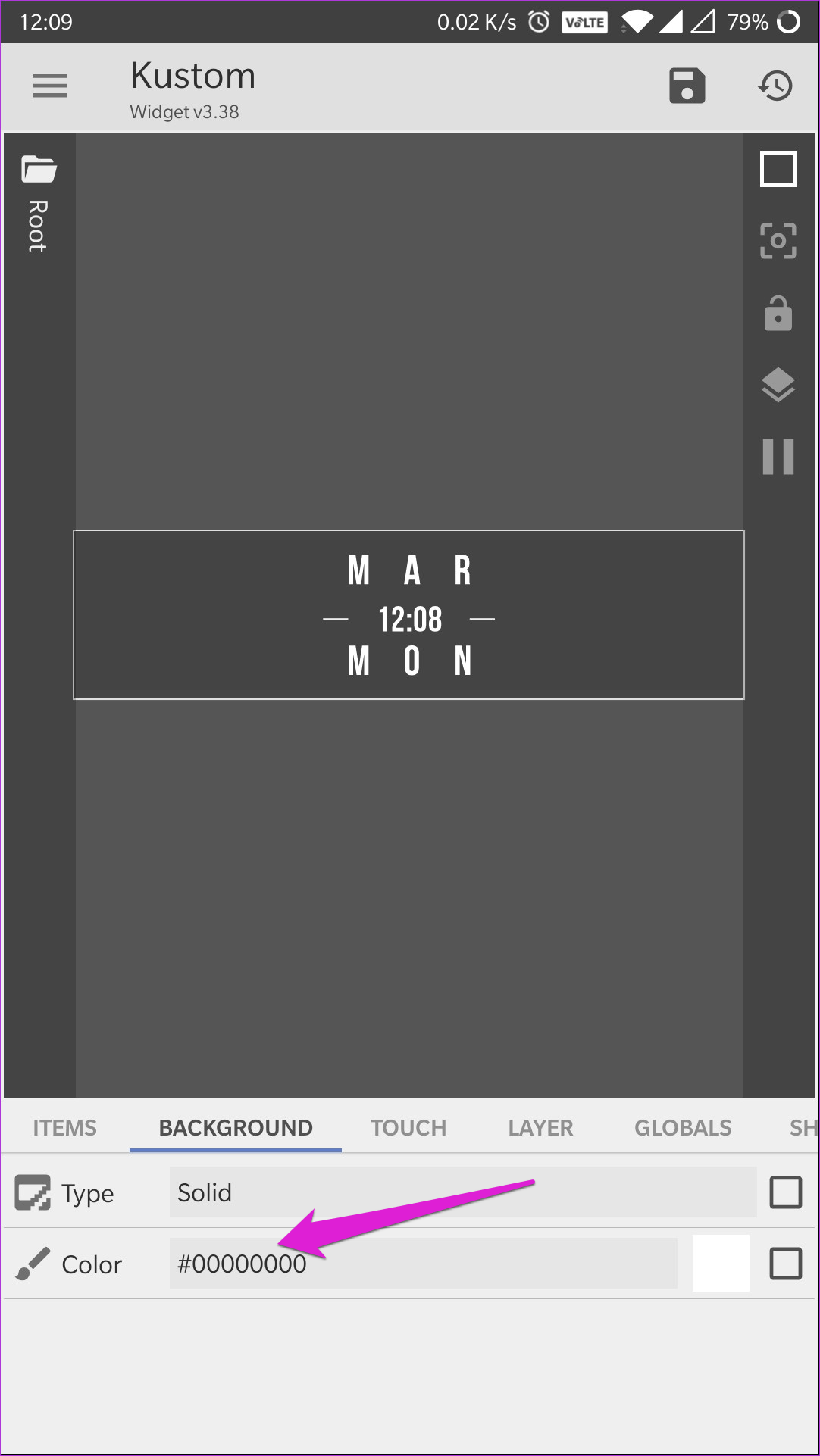
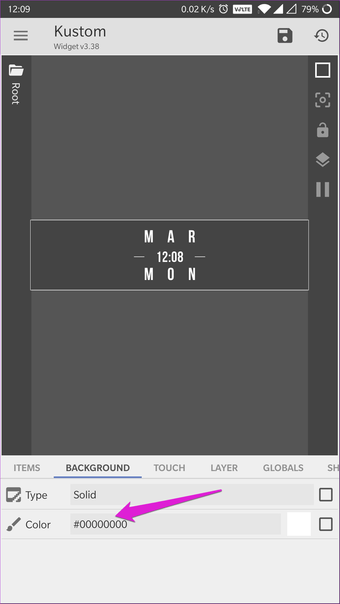
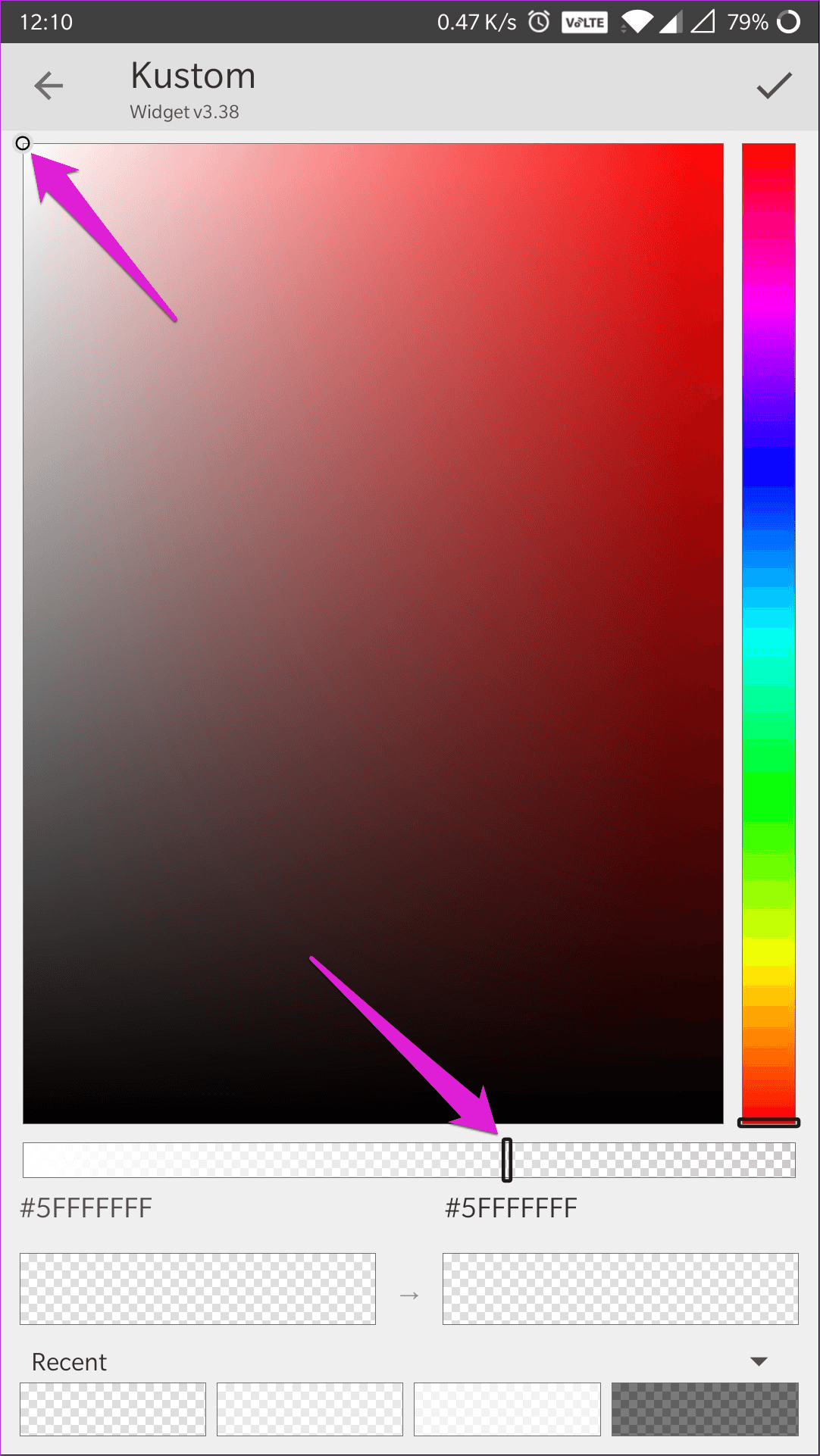
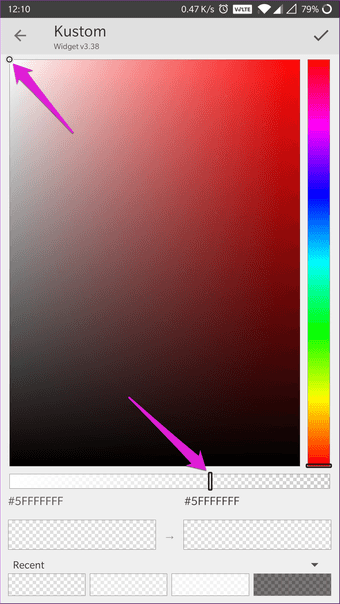
Шаг 4. Чтобы добавить ярлык, переключитесь на вкладку «Сенсорный» и коснитесь панели рядом с параметром «Действие». Затем выберите опцию «Запустить приложение» во всплывающем меню. Теперь вы можете выбрать приложение по своему выбору, нажав на панель рядом с опцией приложения.
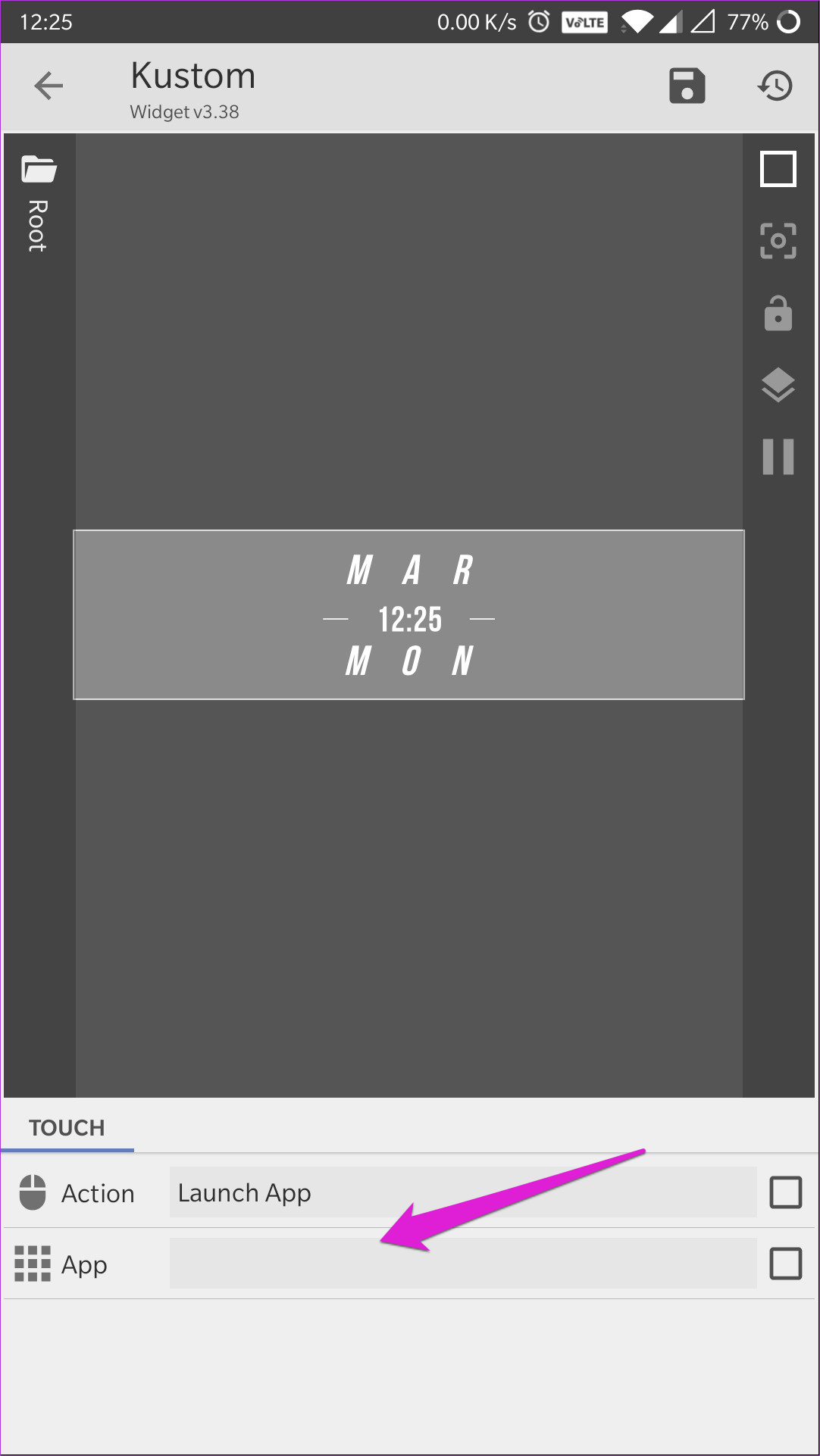
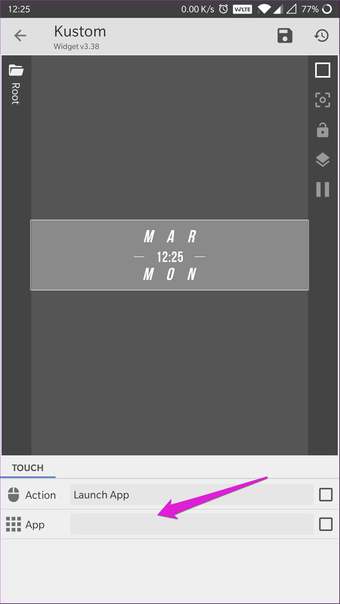
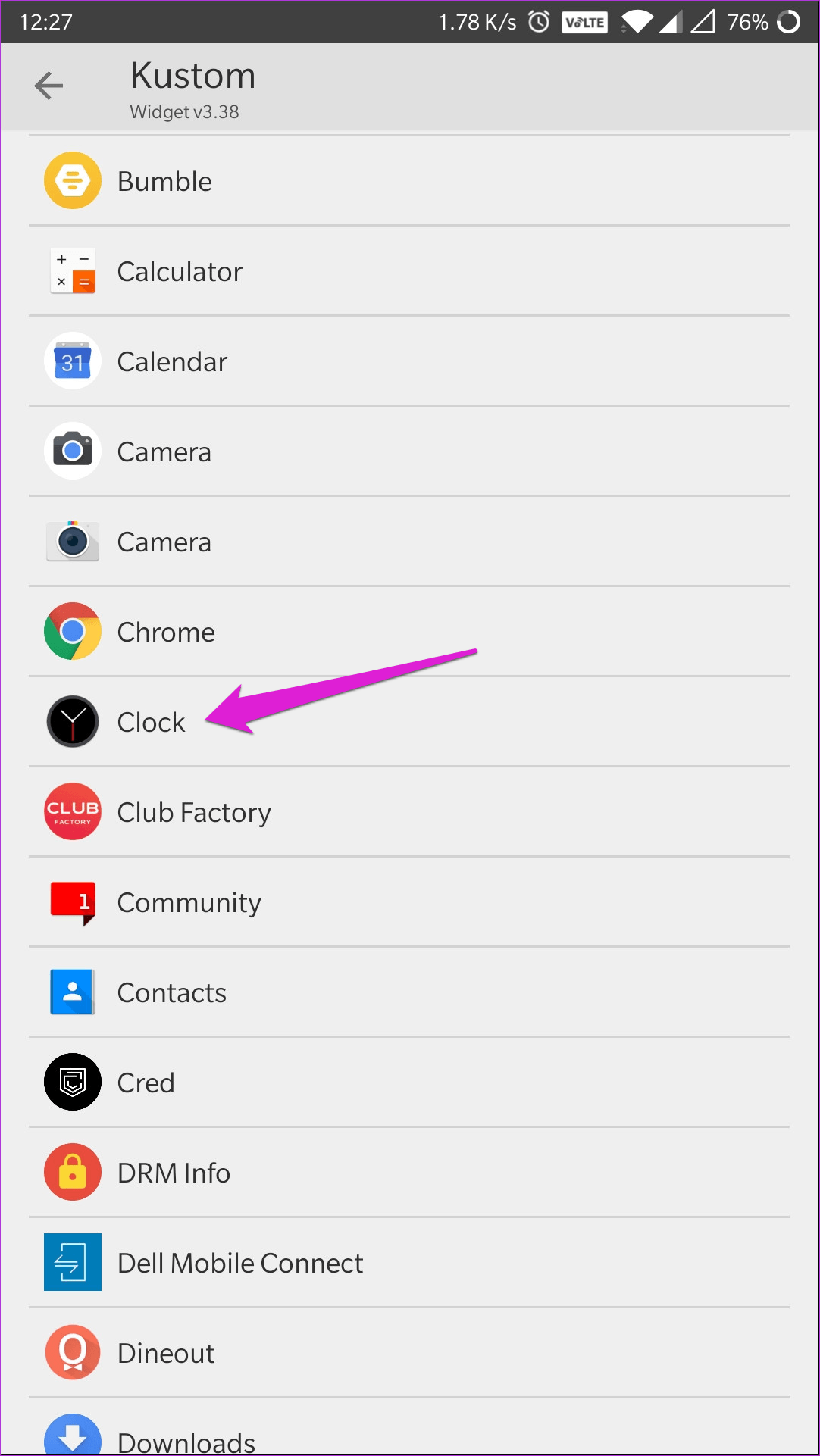
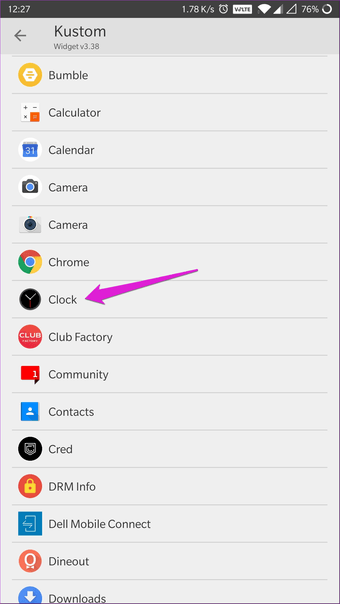
После внесения всех этих изменений я получил виджет:
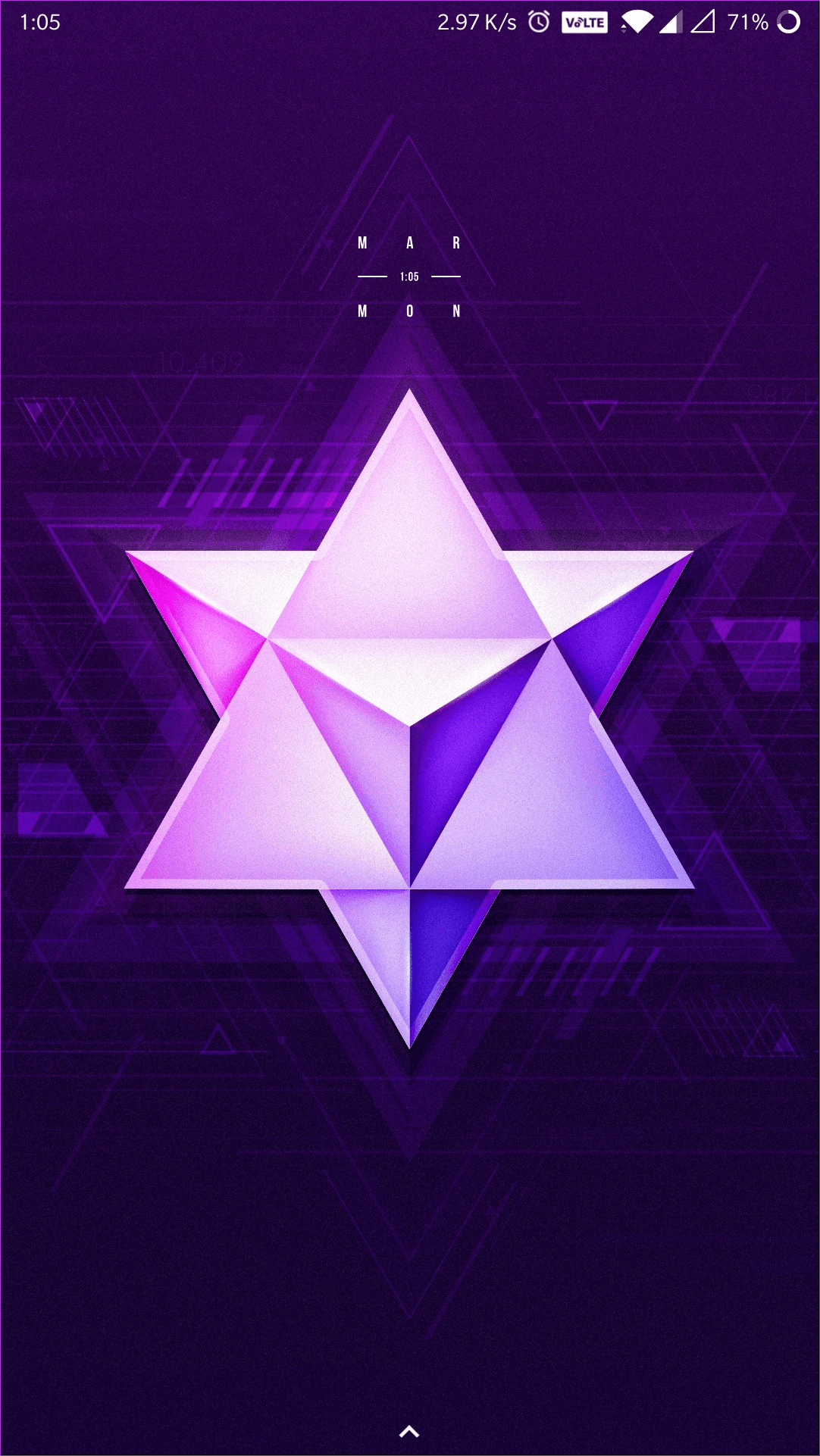
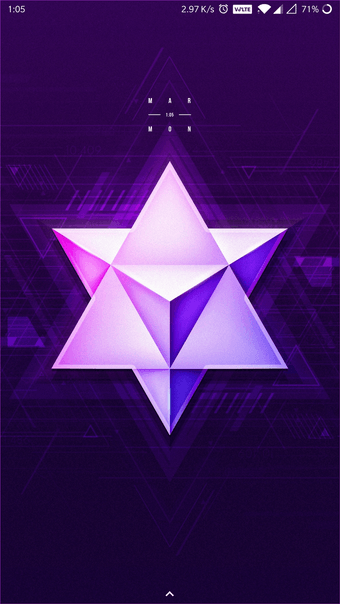
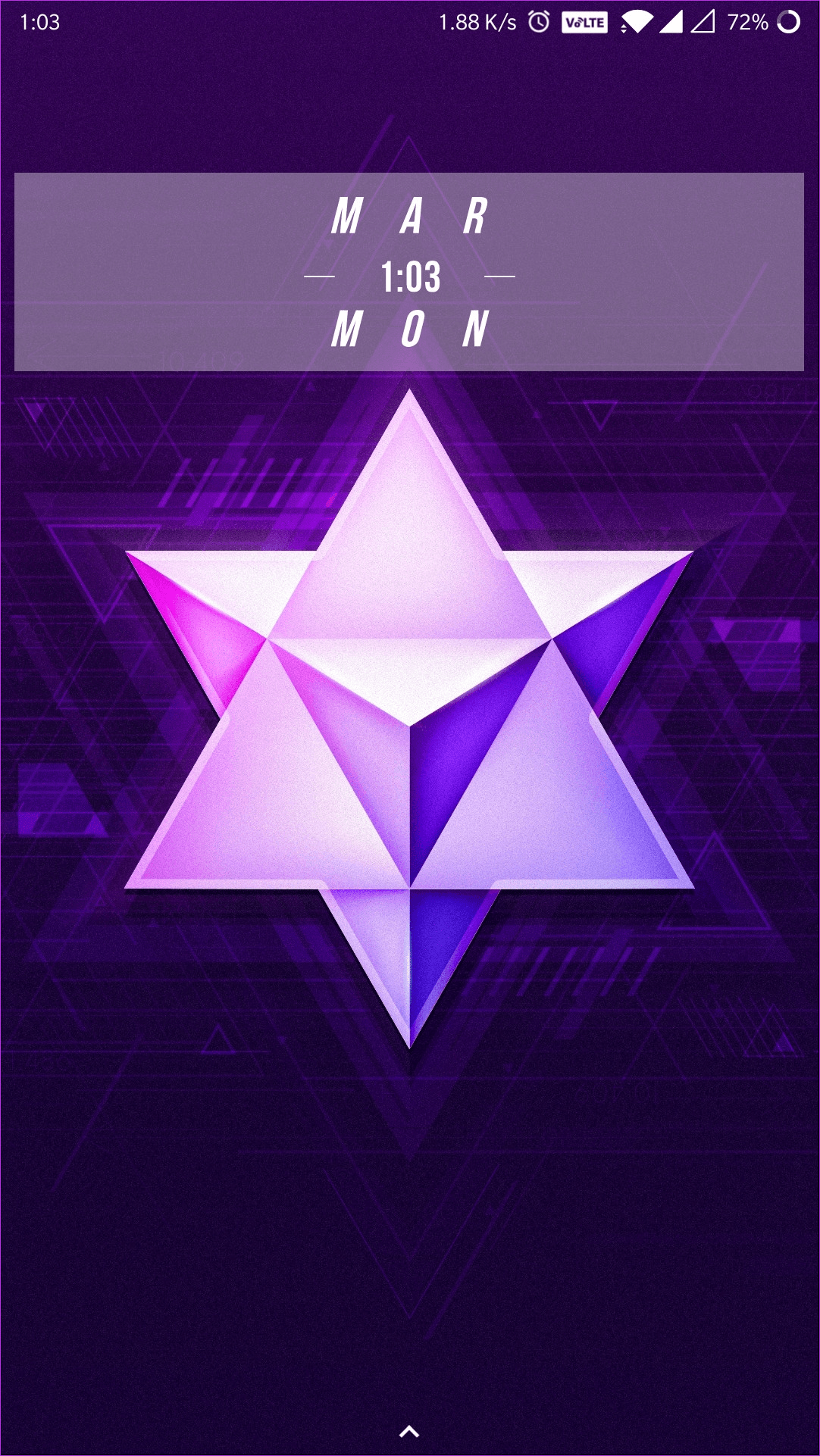
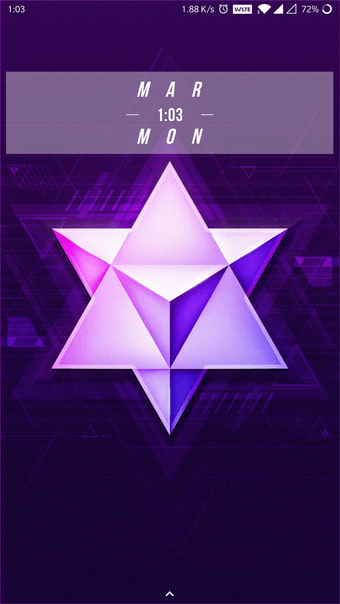
Выглядит намного лучше, верно? Так как мы не изучили все варианты в этом примере. Я дам вам краткое изложение того, что вы можете сделать с ними. Параметр «Слой» позволяет масштабировать виджет вверх / вниз в целом. По сути, вы можете пропустить метод изменения размера, который я использовал в моем примере, и просто масштабировать виджет на вкладке Слой.
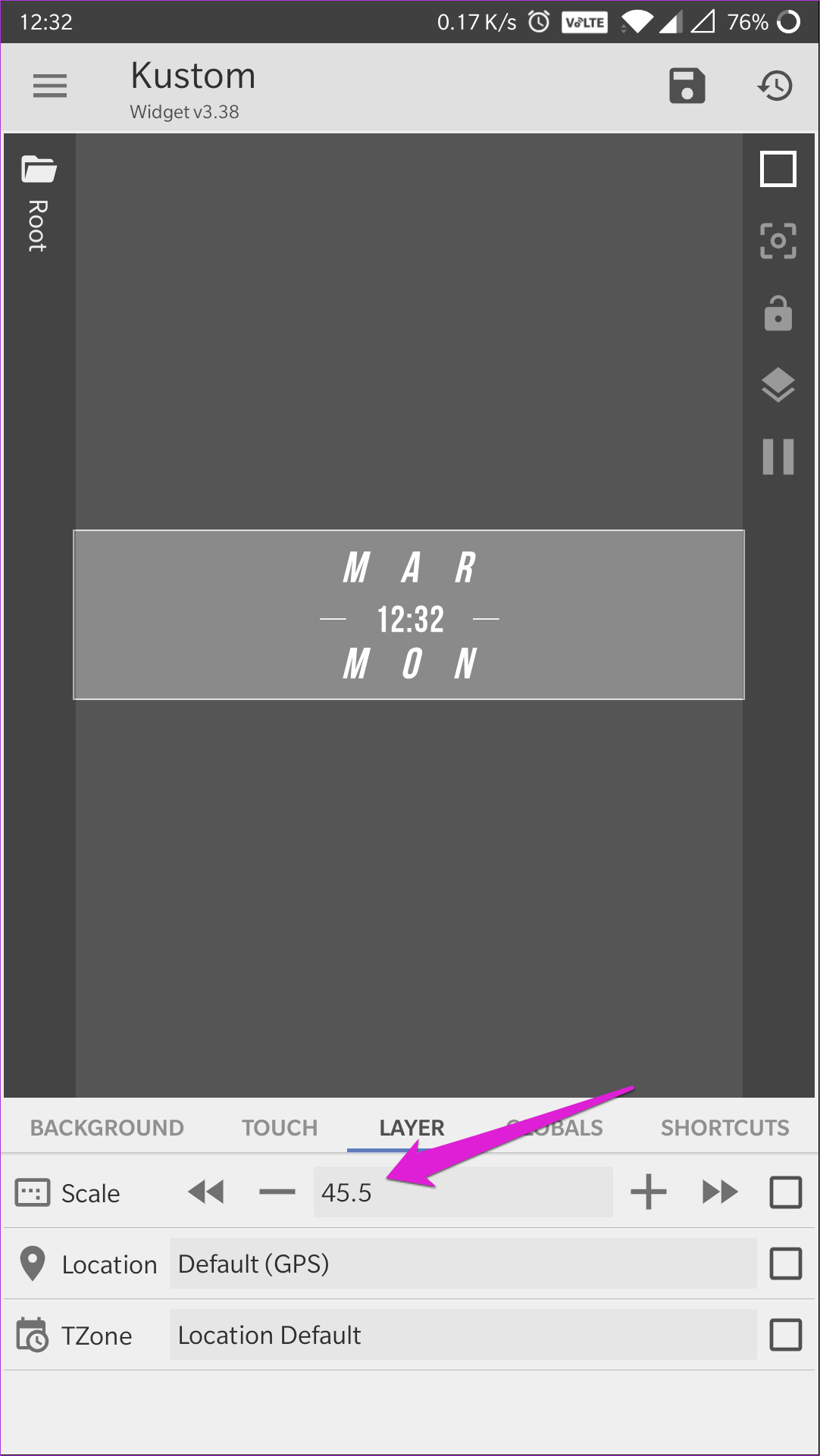
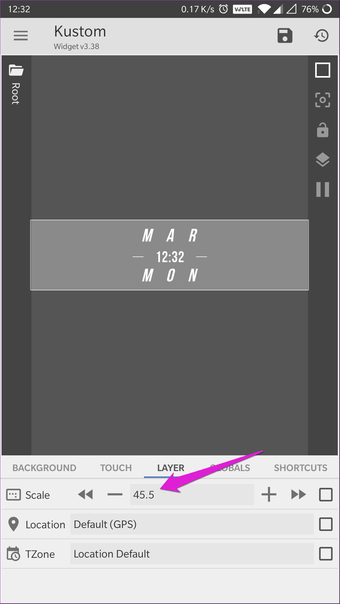
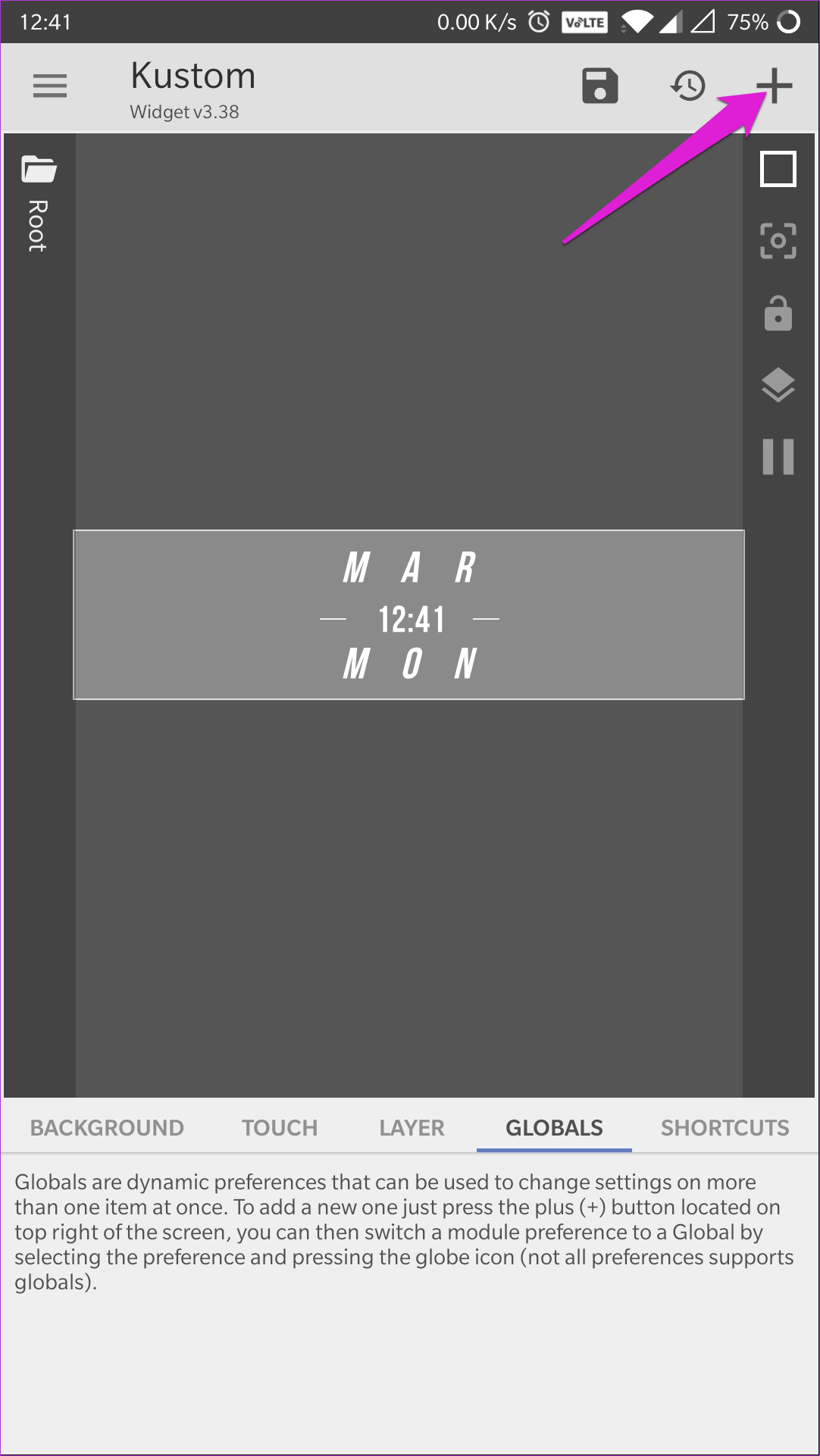
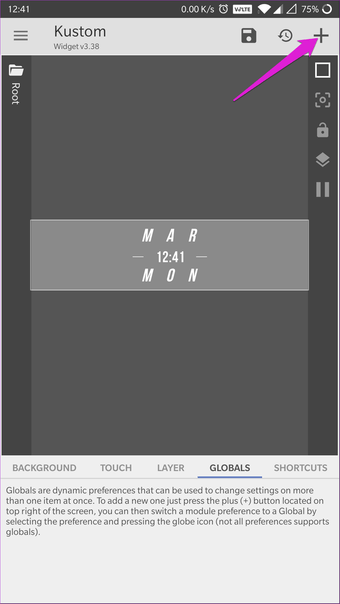
На вкладке Globals вы можете создавать динамические настройки, которые позволят вам изменять настройки для нескольких элементов одновременно. Вы можете добавить Глобальный, нажав на значок + в верхнем правом углу редактора виджетов. Наконец, вкладка «Ярлык» позволяет добавить ярлык в виджет. Это работает так же, как вкладка «Сенсорный», и позволяет использовать два отдельных ярлыка для одного виджета.
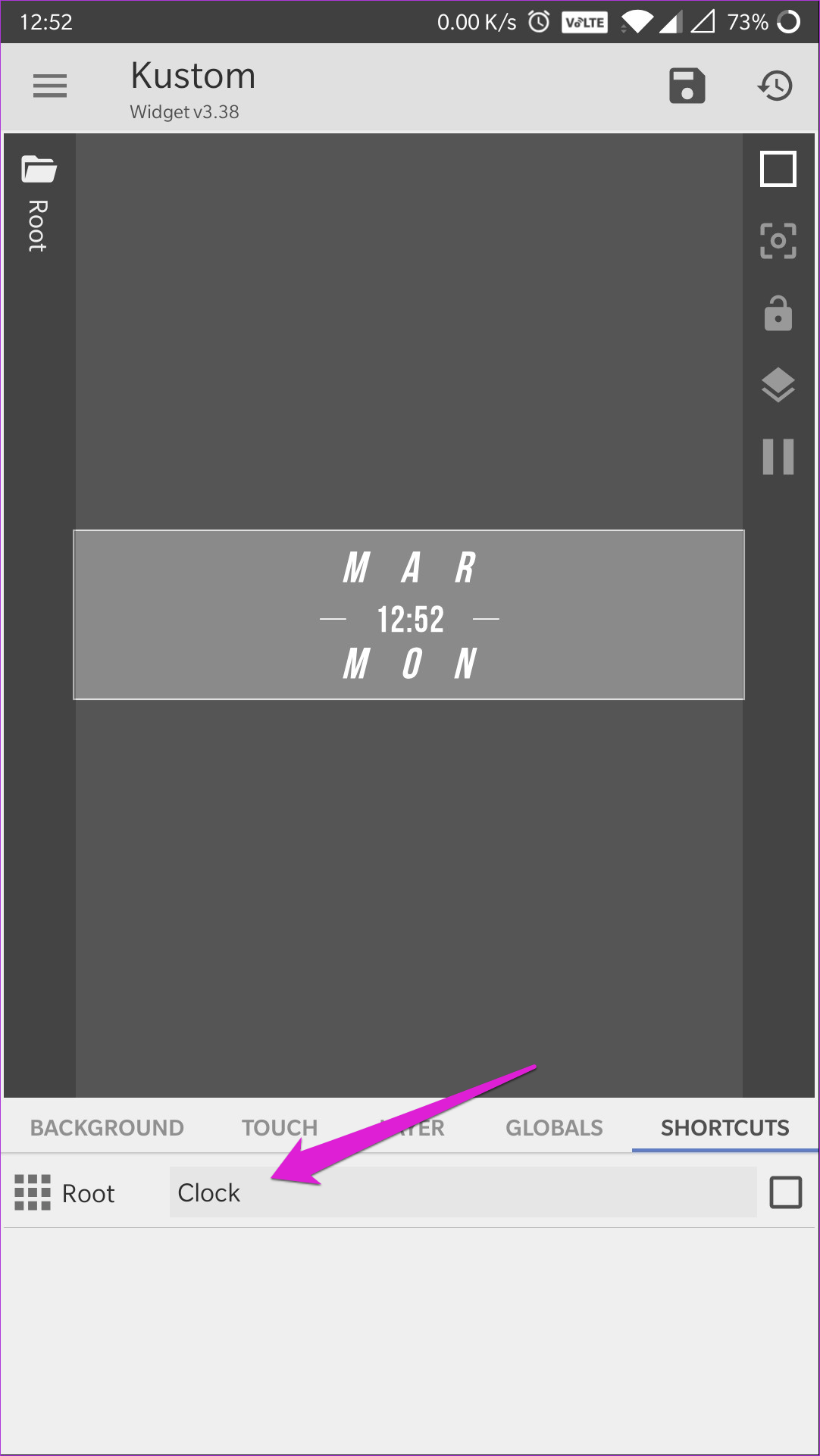
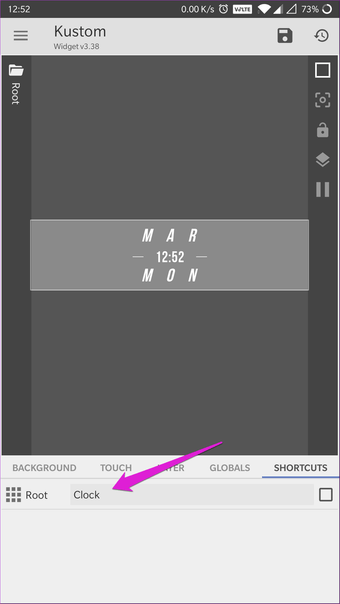
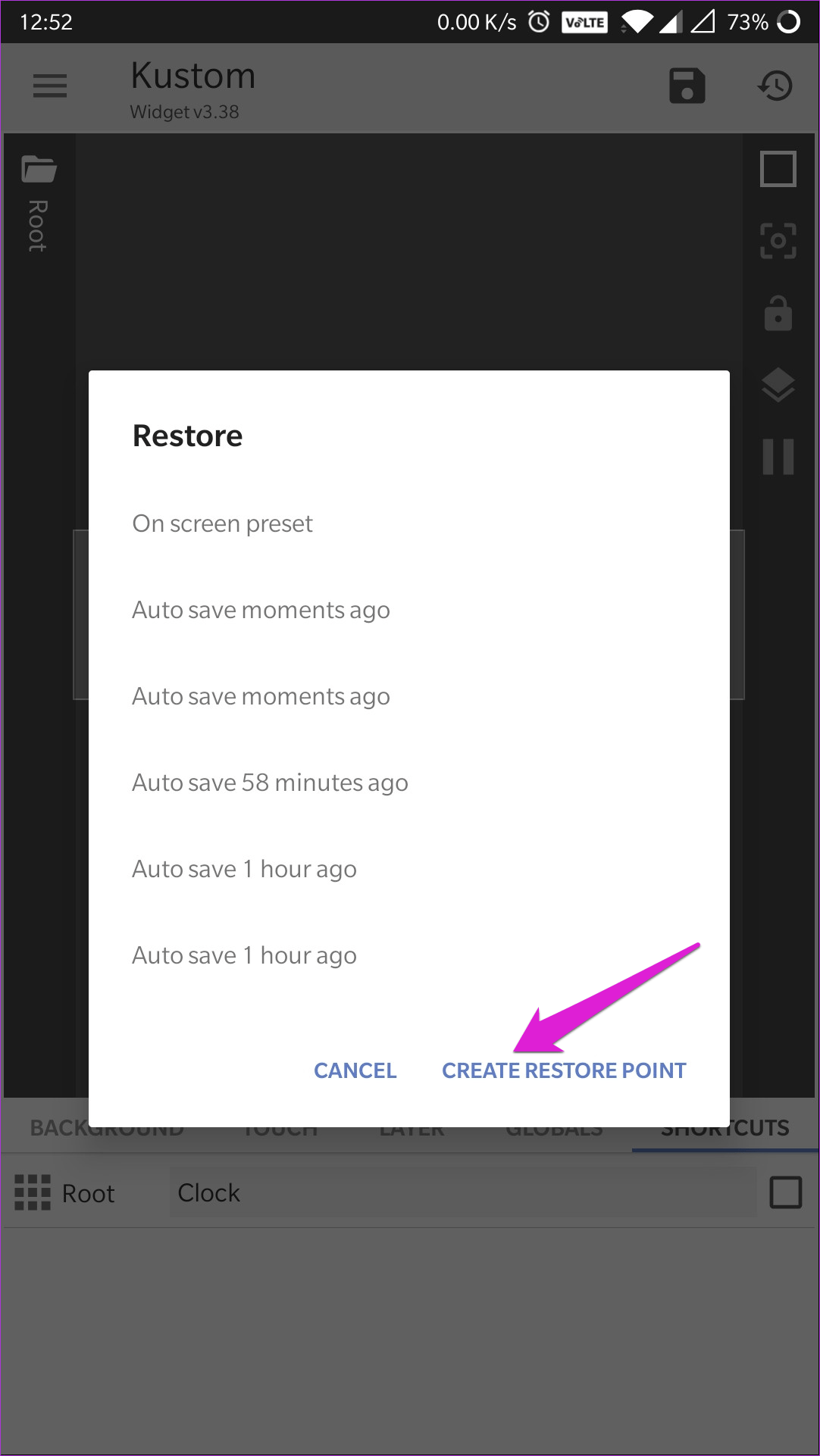
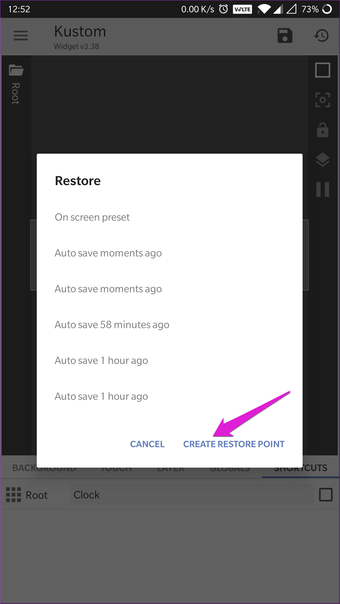
Хотя это может показаться большой работой, использование KWGT для настройки виджетов не так уж сложно. Кроме того, приложение регулярно сохраняет ваши успехи и позволяет вам легко вернуться к точке восстановления, нажав кнопку «Восстановить», расположенную в верхнем правом углу рядом с кнопкой «Сохранить».
Как только вы будете удовлетворены результатами, вы можете просто нажать на кнопку «Сохранить» и выйти из редактора виджетов. Ваш настроенный виджет автоматически появится на главном экране.
Еще пару слов
У многих могли возникнуть вопросы по работе с виджетами, попробую ответить на некоторые из них.
Вопрос: Можно ли использовать готовые UIKit вьюшки в виджетах?
Ответ: Нет, виджеты работают только на чистом SwiftUI, даже если вы обернете UIKit вьюшку в SwiftUI вью, то да код скомпилируется, но на устройстве вы увидите просто желтый экран заглушку.
Вопрос: Почему при запуске на симуляторе, я не вижу своих последних изменений?
Ответ: Отладка виджетов достаточно болезненный процесс, то виджет не появляется на экране или появляется только черный квадрат, то вообще виджета нету в галереи виджетов или виджет не обновляется, и такого много, как правило удаление виджета с симулятора и перезапуск симулятора помогает решить такие проблемы.
Какие инструменты помогают кастомизировать iOS
Отчасти бум пользовательских тем связан с выпуском iOS 14, в которой появилась возможность добавлять виджеты на главный экран. Обычно виджеты используются для добавления функций быстрого доступа к приложениям, позволяя сразу увидеть информацию о напоминаниях или погоде. Также их можно использовать для отображения любой картинки по выбору. Это привело к тому, что пользователи превратили их в рамки для различных изображений. Любой пользователь с помощью подходящего приложения может настроить внешний вид виджетов по умолчанию.
Другие варианты настройки намного старше. Выбор собственных обоев, очевидно, существует уже несколько десятилетий. А создание пользовательских значков приложений стало возможным только с помощью приложения Apple Shortcuts, которое было впервые представлено в 2018 году в версии iOS 12.
Что такое виджеты на iOS и зачем они нужны
Что такое виджеты
Начиная с 8-ой версии операционной системы от Apple разработчики мобильных приложений получили возможность создавать виджеты для своих программ и предлагать их пользователям.
В общем понимании виджет — это отдельный элемент на экране вашего электронного устройства, который взаимодействует со своей программой и дает возможность использовать некоторые её функции без необходимости запуска самой программы. Грубо говоря, чтобы посмотреть температуру вам не нужно открывать приложение погоды, достаточно взглянуть на его виджет, который показывает основную информацию.
Пользователи операционной системы Android давно знакомы с этим понятием, любые виджеты в ней можно добавлять прямо на рабочий стол, и они будут отлично работать по соседству с иконками приложений.
Однако в Apple решили, что они пока не готовы к таким кардинальным изменениям, и ограничили область работы с виджетами частью панели уведомлений, а точнее пунктом «Сегодня» в верхней шторке устройства на iOS.
Зачем нужны виджеты
В первую очередь, разумеется, виджеты призваны значительно повысить удобство взаимодействия пользователи с его электронным гаджетом. Используя виджеты, вам больше не понадобится листать несколько экранов или открывать папки с приложениями лишь для того, чтобы, например, узнать баланс вашего телефона в приложении оператора.
Список дел на завтра, погода на Ямайке, баланс кошельков WebMoney, свободная память вашего телефона или курс национальной валюты (о том, как показать курс рубля в виджете «Акции» мы уже рассказывали) — область применения виджетов ограничена лишь фантазией разработчиков приложения. Почти наверняка каждый из вас найдет один или несколько полезных именно для него виджетов, которые упростят работу с iPhone и увеличат скорость получения информации.
Обновление виджета
Поддерживайте обновленное состояние вашего виджета. Для того чтобы информация на виджете оставалась актуальной, его нужно периодически обновлять. Виджеты не поддерживают обновление в режиме реального времени, так же система может ограничить вас в частоте обновления виджета
Поэтому нужно подойти к этому вопросы с осторожностью, например приложение Почта России может обновлять статус посылки раз в час или в два, этого будет достаточно, а вот приложению для трейдинга обновление раз в час может быть недостаточно и нужно будет обновляться чаще.
Позвольте системе обновлять даты и время в вашем виджете. Частота обновления виджета ограничена и поэтому переложите обязанность обновления даты и времени системе.
Показывайте контент быстро
Когда вы определяете частоту обновления контента, помните, что вам не обязательно прятать устаревшие данные за каким-то плейсхолдером, лучшее показать что-то старое, чем какой-то пустой скелетон.
Как включить автоматическое определение погоды на iPhone
1. Переходим в настройки, затем раздел конфиденциальность
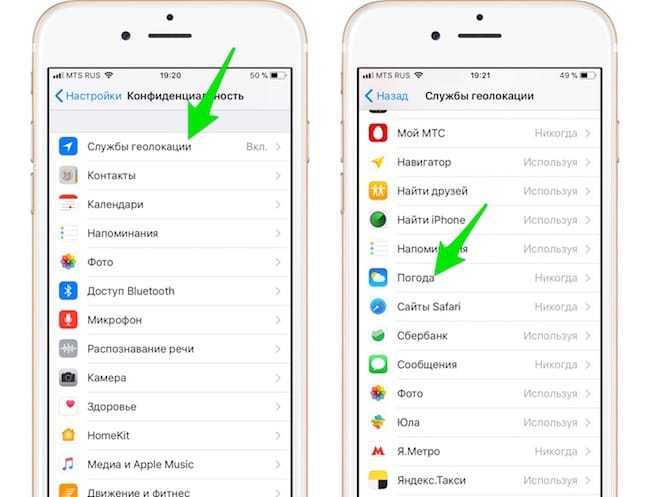
2. Выбираем Службы геолокации и нажимаем на пункт «погода»
3. Разумеется, что пункт «никогда» нам мало интересен, поэтому объясню чем преимущественен вариант «всегда» от «при использовании программы». При постоянном использовании программой служб геолокации, вы всегда будете иметь самый актуальный прогноз погоды, но сокращается время автономной работы девайса. В случае активации второго пункта, данные прогноза будут обновляться только после запуска «Погоды».
При этом всегда есть возможность добавить города, погода в которых вас интересует.
Будильники, которые разбудят вас хорошей музыкой
Будильник Будильник
Если вы человек, который любит просыпаться под хорошую музыку, это ваше идеальное приложение. Он легко синхронизируется с разными радиостанциями, как музыкальными, так и информационными, поэтому они начинают играть, когда пора просыпаться. Таким образом, вы всегда можете просыпаться под любимое радио-шоу или подкаст.
Будильник Будильник
Разработчик: Маномая С.А.
Будильник Радио Будильник
Как и в предыдущем случае, это приложение очень ориентировано на радиостанции. Помимо возможности настроить будильник, как в традиционных приложениях, вы также можете включить воспроизведение радиопрограммы, информативной или музыкальной, чтобы утром встать как можно лучше.
Будильник Радио Будильник
Разработчик: AppMind
Будильник HD
С помощью этого приложения вы сможете просыпаться в хорошем настроении под любимую музыку. При установке будильника вы можете выбрать песни, которые есть в iTunes, чтобы их можно было воспроизвести. Кроме того, с премиум-версией у вас также будет доступ к ленте с различными новостями дня, которые вы должны знать.
Будильник HD ٞ
Разработчик: Импала Студио
ЧТО МЫ ХОТИМ ВИДЕТЬ?
Вот несколько идей для новых функций, которые хотелось бы
увидеть с iPadOS 15.
Улучшенные виджеты
Виджеты, возможно, стали главным разочарованием iPadOS 14 и iOS 14 – фанаты были
взволнованы, когда узнали, что Apple заимствует одну из лучших функций Android, но в настоящее время виджеты iOS и
iPadOS
плохо работают, особенно на iPad.
В настоящее время вы не сможете установить виджеты на iPad в
любом месте планшета – вам придется ограничиться боковой панелью первой
страницы меню, и вы сможете видеть лишь несколько одновременно.
На iPhone вы можете размещать виджеты где угодно на своих домашних
экранах, но даже в этом случае только несколько сторонних приложений
поддерживают виджеты, что следует изменить, чтобы они стали полезными, как и
должны.
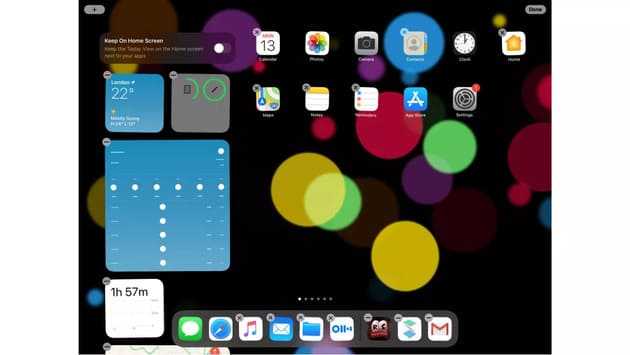
(Изображение предоставлено: Apple / TechRadar)
Оптимизация аккумулятора
И пока Apple не пользуется популярностью устройств, которые долго
работают без подзарядки, время автономной работы iPad резко
падает, если вы используете планшет для ресурсоемких задач, таких как
редактирование видео, игры или даже просто потоковое видео.
Мы хотели бы, чтобы программное обеспечение iPadOS было
лучше оптимизировано, с акцентом на увеличение времени автономной работы,
особенно для ресурсоемких задач. Сложно рекомендовать iPad в качестве
мобильного устройства, когда планшет не служит так долго, как необходимо.
Изменяемый размер Control Center
Если вы проведете пальцем вниз в правом верхнем углу iPad, откроются некоторые
полезные настройки, среди них громкость, яркость, Wi-Fi, Bluetooth и блокировка поворота.
Однако, если у вас есть iPad с большим экраном, вы обнаружите, что эти опции довольно малы и спрятаны в углу. Вы можете перетащить ползунок громкости в удобное место, но всё ещё просто нажать неправильную кнопку.
Мы хотели бы увидеть возможность изменения размера Control Center, чтобы легче пользоваться этой функцией. Возможно, как и в случае с виджетами, Apple могла бы открыть возможность сторонних ярлыков, а также, согласно общему мнению, длинный список базовых настроек, из которого вы можете выбирать, сделает Центр гораздо удобнее.
Вот лучший iPad 2021 года.
Комментарии
Отправить ответ
Войти с помощью:
Subscribe
Notify of
new follow-up comments new replies to my comments
Новости Apple и технологий за неделю
Получай лучшие материалы раз в неделю на почту!
Мы против спама. Нажимая кнопку «Получать», Вы автоматически соглашаетесь с политикой конфиденциальности и даете свое согласие на обработку персональных данных. Ваши данные не будут переданы третьим лицам.
Последние записи
Джейлбрейк iOS 12: стоит ли обновляться до последней версии iOS?…
Apple Watch спасли еще одну жизнь
Джейлбрейк RootlessJB 3.1 для iOS 12.1.2 – iOS 12 теперь поддерживает установку твиков…
Apple выпустила вторые беты iOS 12.2, watchOS 5.2, macOS 10.14.4 и tvOS 12.2 для разработчиков…
В iOS 12.2 появились новые Animoji
Популярное
Джейлбрейк iOS 12: стоит ли обновляться до последней версии iOS?…
Apple Watch спасли еще одну жизнь
Джейлбрейк RootlessJB 3.1 для iOS 12.1.2 – iOS 12 теперь поддерживает установку твиков…
Apple выпустила вторые беты iOS 12.2, watchOS 5.2, macOS 10.14.4 и tvOS 12.2 для разработчиков…
В iOS 12.2 появились новые Animoji
Как защитить приложение WhatsApp с помощью Face ID или Touch ID
Использование библиотеки приложений на iPad
До сих пор было всего три способа упорядочить приложения на iPad. Вы можете перемещать их вручную, добавлять в определенные пользователем папки или позволить Apple управлять ими, сбросив макет главного экрана. Новая библиотека приложений для iPad не удаляет эти параметры. Вместо этого он дает вам больше возможностей. Вы можете найти библиотеку приложений для iPad после страницы домашнего экрана на iPad с установленной iPadOS 15.
Прежде чем двигаться дальше, важно отметить, что библиотека приложений для iPad отдельный с обычного домашнего экрана iPad. Из-за этого, когда вы впервые загружаете контент из App Store, приложение появляется в оба разделы
В следующем примере приложение Slack загружается из App Store
Обратите внимание, что теперь он доступен как на главном экране iPad, так и в библиотеке приложений iPad
Но почему?
Почему ты хотеть один и тот же значок приложения отображается в обоих местах? Может, ты и не стал бы. С помощью библиотеки приложений для iPad теперь вы можете зарезервировать главный экран iPad только для наиболее часто используемых приложений, тем самым убрав беспорядок, который мог скопиться на вашем устройстве за долгие годы.
Конфигурация виджета
- Позвольте пользователю конфигурировать виджет, когда это имеет смысл. Например для Weather можно выбрать город, откуда будет показываться погода, для Stocks доступен выбор акции, котировки который вы хотите мониторить.
- Когда нажимаете на виджет, убедитесь что открывается нужный экран приложения. Если нажали на пару USD/RUB в Stocks от должен открыться экран с детальной информацией по этой паре, а не какая-то другая.
- Избегайте большого количества нажимаемых элементов на виджете. Можно иметь несколько элементов на которые можно нажать, но тут надо быть аккуратным, чтобы у пользователя не возникло проблем с попаданием пальцем на нужный элемент виджета.
Типы виджетов
Виджет представляет собой небольшой элемент пользовательского интерфейса, который дополняет, расширяет и/или улучшает возможности классического домашнего экрана.
Грамотные виджеты с рабочего стола могут увеличить функциональность всего устройства и сэкономить пользователю немало времени.
Например, если установить 2-3 таких элемента на основной экран, и выбрать отображение именно нужной информации, то ту же погоду, время в нескольких часовых поясах и кнопки для управления плеером можно расположить рядом.
Намного удобней и быстрей, нежели открывать часы, погоду и музыкальное приложение через список всех программ.
Существует огромное количество виджетов. Многие из них есть в операционной системе, а другие можно скачать через предустановленные или сторонние приложения.
Чтобы можно было легко найти виджеты и проще в них ориентироваться, они были поделены на несколько типов. Список видов и их описание:
- Информация.
Название говорит само за себя. Такие дополнения отображают информацию в небольшом окне, при этом она регулярно обновляется для демонстрации наиболее актуальных данных. Погодный виджет входит в число информационных. Также таковым может быть окно с отображением спортивных результатов или часовые пояса нескольких городов мира. - Коллекции.
Виджеты этого типа показывают множество одинаковых элементов в небольшом окне. Это может быть перечень последних писем на почту, колонка актуальных новостей, плитки фотографий и прочее. Чаще всего коллекцию можно не только смотреть, но и открыть (например, фото, если речь о галерее). - Управление.
Через виджеты этого типа можно включать и выключать различные функции смартфона или планшета, а также всячески взаимодействовать с ними. Чаще всего одно подобное окно содержит несколько элементов управления, так как значки занимают очень мало места. В таком элементе интерфейса может быть Блютуз, Вай-Фай, мобильный интернет, снимок экрана, беззвучный режим, смена ориентации (горизонтальная или вертикальная) и прочие действия. Данный тип виджетов не пользуется популярностью из-за того, что удобнее управлять функциями аппарата через шторку уведомлений. - Сочетание типов.
Существуют и виджеты, которые сочетают в себе 2 или 3 вида окна. Например, элемент музыкального плеера относится и к управлению, и к информации, так как можно ставить на паузу и переключаться между треками, а также смотреть название и исполнителя песни.
Создаем собственные виджеты для iPhone
Вот некоторые из лучших приложений для создания виджетов для пользователей iPhone и iPad, которые вы можете скачать в 2021 году. Вы можете использовать эти приложения для создания собственных виджетов для домашнего экрана iOS 14.
Вы можете найти 7 отличных приложений-виджетов для своих устройств iOS 14 или iPadOS 14.
Widgy
Первым в нашем списке лучших приложений для создания виджетов для iPhone является Widgy. Это приложение позволяет создавать мощные и красивые виджеты, в которые вы можете помещать различную информацию для легкого доступа.
Приложение Widgy позволяет создавать виджеты и размещать информацию с нуля. С его мощным редактором виджетов вы можете настраивать каждый аспект своего виджета и размещать различные типы элементов, изменять их положение и многое другое. В приложении также есть функция галереи, где вы можете найти потрясающие виджеты для главного экрана, созданные сообществом.
Вы можете для iPhone и iPad.
Widgetsmith
С помощью этого приложения вы можете создавать виджеты с высоким уровнем настройки.
Приложение Widgetsmith позволяет пользователям создавать виджеты для даты, погоды, астрономии и многого другого. Вы можете персонализировать различные аспекты виджетов, такие как шрифт, цвет оттенка, цвет фона и многое другое. Вы также можете добавить рамку вокруг виджетов и выбрать цвет рамки по вашему выбору.
Вы можете здесь.
Clear Spaces
В то время как все другие приложения позволяют помещать информацию в виджеты, Clear Spaces делает с точностью до наоборот. Используя это приложение для виджетов для iPhone, вы можете создавать прозрачные виджеты, которые позволяют создавать минималистичный вид на главном экране.
Поскольку iOS не позволяет делать пустые места между значками и виджетами и заставляет вас следовать строгой компоновке, с помощью Clear Spaces вы можете взять управление в свои руки и добавить пустые места на главном экране с прозрачных виджетов.
Это приложение также позволяет размещать минималистичные элементы, такие как часы и дата, поверх прозрачных виджетов, что добавляет красоту вашему домашнему экрану, а также служит полезной цели.
Вы можете приобрести приложение Clear Spaces за 179,00 рублей.
Flex Widgets
Приложение Flex Widgets, также позволяет пользователям создавать свои виджеты на главном экране с помощью встроенного редактора. Вы можете создать полезный и красивый виджет с помощью этого приложения для виджетов для iPhone и разместить на своих виджетах такие элементы, как текст, значки, эмодзи, рисунки, данные о состоянии здоровья, погоду, дату, часы и т.д.
Вы можете предварительно просмотреть виджет, который вы создаете, прямо в приложении и внести изменения, прежде чем размещать его на главном экране. Flex Widgets также имеет встроенную галерею, где вы можете загружать виджеты, созданные другими пользователями.
Это действительно одно из лучших приложений для создания виджетов для iPhone. Вы можете за 179,00 рублей.
Photo Widgets
Приложение Photo Widgets для iPhone — это забавное маленькое приложение, которое позволяет создавать личные виджеты на главном экране. С помощью этого приложения вы можете использовать свои собственные фотографии и размещать их на главном экране.
Поэтому независимо от того, хотите ли вы использовать свои семейные фотографии, фотографии из недавней поездки или фотографии вашего любимого события, это приложение поможет вам.
Вы можете бесплатно .
Color Widgets
Color Widgets — это приложение для создания виджетов для iPhone, которое дает вам отличные возможности настройки своих виджетов. Вы можете использовать это приложение для создания виджетов с потрясающим дизайном и размещения на них полезных элементов, таких как время, дата, батарея, обратный отсчет, напоминания, счетчик шагов, цитаты и многое другое.
Приложение также позволяет настраивать домашний экран с помощью пользовательских пакетов значков, которые можно применять из этого приложения.
Вы можете бесплатно скачать приложение Color Widgets для iPhone.
Widget – Add to Home Screen
Последнее, но не менее важное в нашем списке лучших приложений для создания виджетов для iPhone — это приложение Widget — Add to Home Screen. Это приложение позволяет создавать великолепные виджеты на главном экране и изменять различные аспекты, такие как цвет, шрифт и многое другое
Вы можете бесплатно из App Store.
Обходные пути для удаления библиотеки приложений:
Есть несколько обходных путей, чтобы либо избежать использования библиотеки приложений, либо получить старый домашний экран iOS. Используйте любой из приведенных ниже методов в зависимости от ваших предпочтений.
1. Добавьте все свои приложения на главный экран.
Этот обходной путь может помочь вам получить старый домашний экран iOS. Более того, вы можете добавлять виджеты для настройки каждой страницы для ваших любимых приложений. Не пугайтесь, вам не нужно будет отдельно перемещать каждое приложение на главный экран, вместо этого вы можете использовать описанный ниже трюк, чтобы выбрать и переместить их все сразу.
Разблокируйте устройство и перейдите на главный экран. Теперь нажмите и удерживайте приложение. Если нужно, перетащите немного, чтобы войти в режим редактирования, и вы автоматически попадете на главный экран. Не отпускайте приложение. Вместо этого перетащите удерживаемый палец к правому краю, пока не вернетесь обратно в библиотеку приложений.
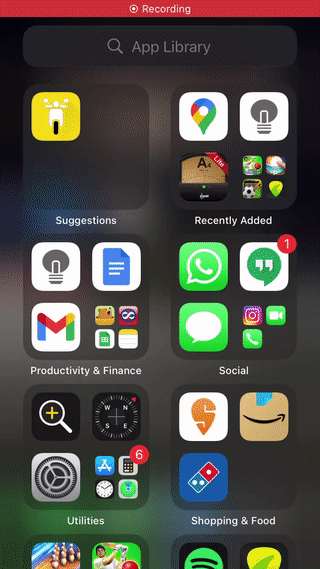
Оказавшись в библиотеке приложений, другим пальцем коснитесь и выберите приложения, которые хотите переместить на главный экран. Выбранные приложения будут автоматически выделены серым цветом, когда вы начнете формировать стек приложений.
Вы также можете открывать папки и выбирать приложения. Если вы не можете выбрать приложение, не волнуйтесь, вероятно, это потому, что вы уже выбрали его для стека в одной из ваших предыдущих папок.
Вот так вы можете добавить все свои приложения на главный экран. Возможно, вам придется повторить этот метод несколько раз, если у вас множество приложений, но это все же лучше, чем добавлять каждое приложение на домашний экран по отдельности.
2. Вместо этого используйте поиск в центре внимания.
Если вы не хотите использовать библиотеку приложений для поиска своих приложений, мы рекомендуем вам просто использовать поиск в центре внимания. Вы можете получить к нему доступ из разных мест и с помощью жестов, что упрощает поиск приложений. Это, безусловно, лучше, чем просматривать каждую папку в поисках приложения, которое было неправильно классифицировано iOS. Вот как вы можете активировать поиск Spotlight в зависимости от того, где вы находитесь в ОС.
На главном экране: проведите пальцем влево или вниз, чтобы активировать поиск в центре внимания.
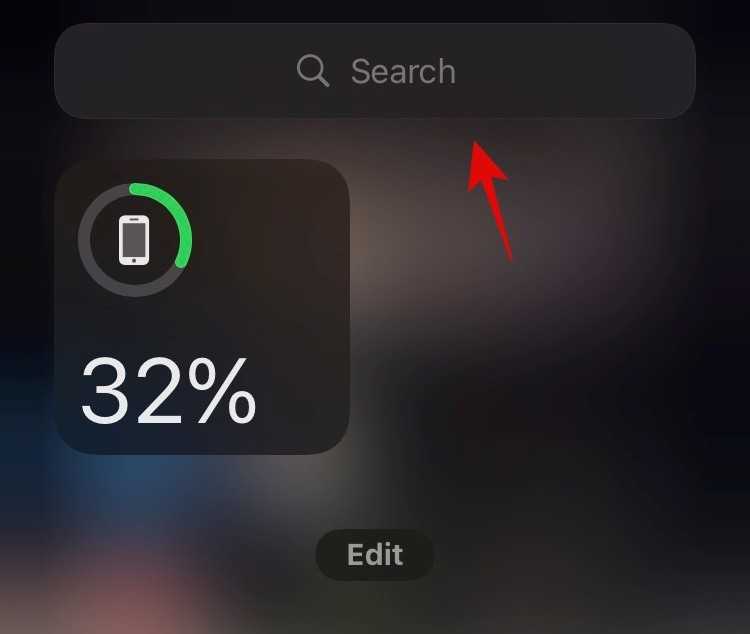
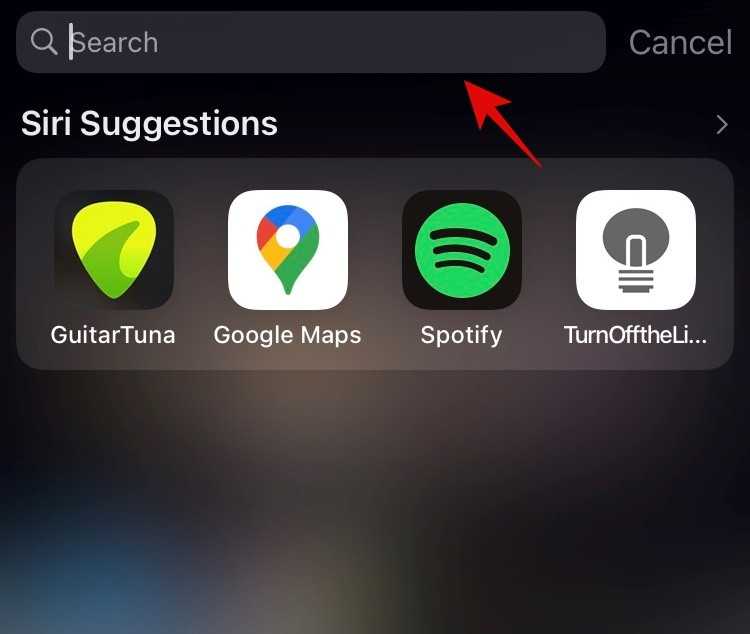
Из библиотеки приложений: используйте панель поиска вверху, чтобы использовать поиск Spotlight.
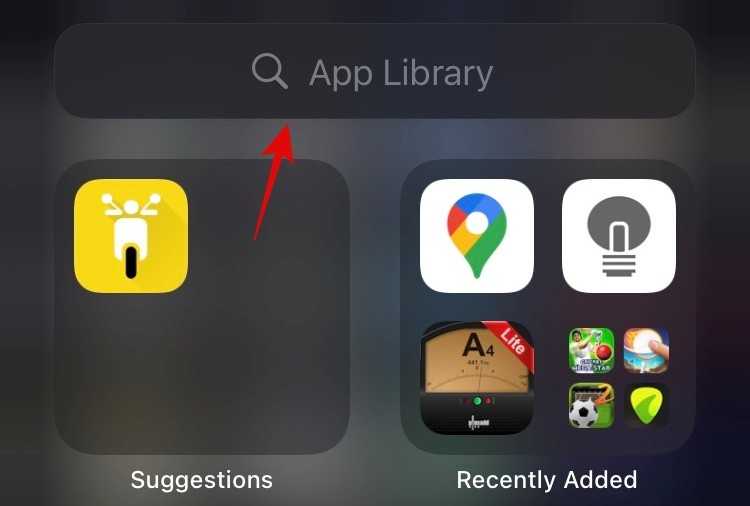
Если поиск в центре внимания отключен для вас, вы можете включить его, выполнив следующие действия.
Откройте приложение «Настройки» на своем устройстве и нажмите «Siri и поиск».
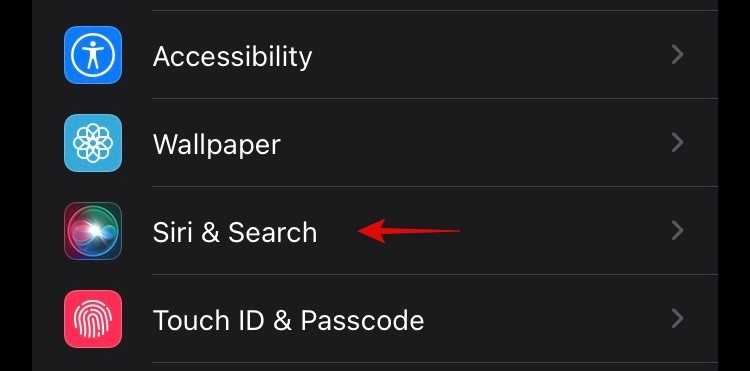
Теперь включите следующие переключатели.
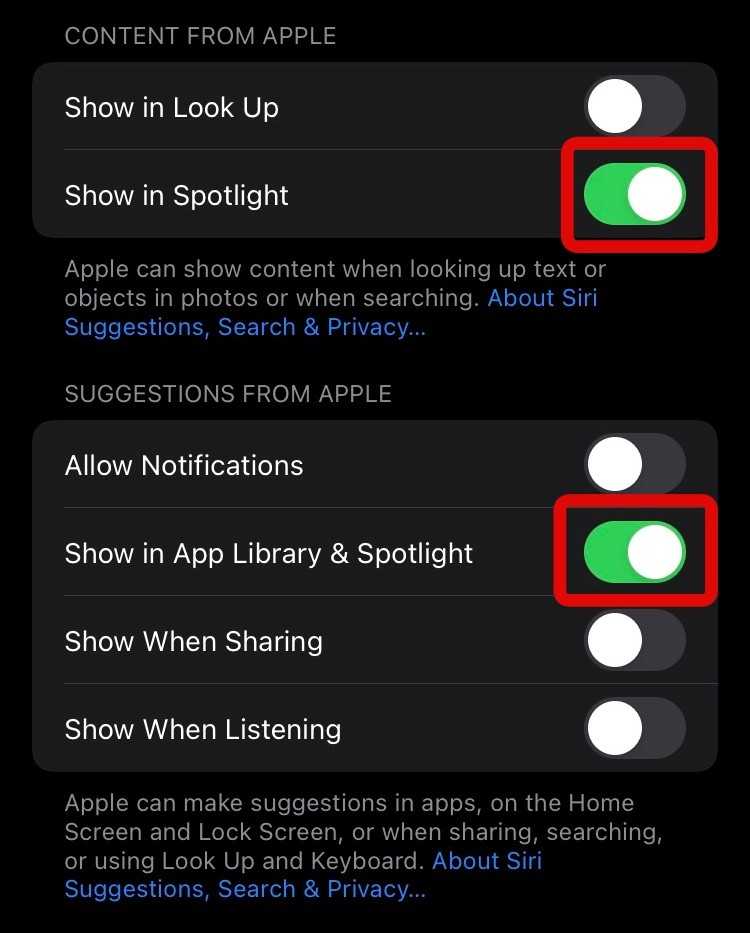
- Показать в центре внимания по запросу «КОНТЕНТ ИЗ ЯБЛОКА»
- Показать в библиотеке приложений и в центре внимания для «ПРЕДЛОЖЕНИЯ ОТ ЯБЛОКА».
Кроме того, если приложение не отображается на главном экране, вы можете нажать на него в списке ниже. Впоследствии включите следующие переключатели.
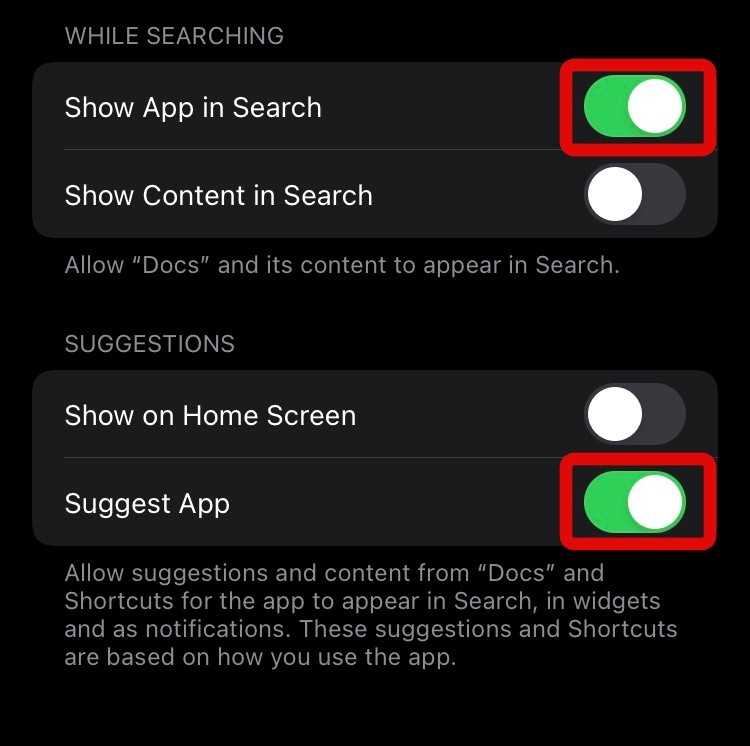
- Показать приложение в поиске
- Предложить приложение
Соответствующее приложение теперь должно появиться в вашем поиске в центре внимания.
Связанный: Переместить панель вкладок Safari вверх на iPhone на iOS 15
Основные классы
Рассмотрим какие классы создал для нас Xcode.
Как мы увидим, на самом деле это не классы, а структуры, кратко пройдемся по каждой из этих структур.
- — слепок, который содержит данные для отображения их на виджете;
- — предоставляет таймлайн из слепков для виджета;
- — View для виджета, тут определяется как будет выглядеть виджет;
- — наследник , это непосредственно и есть наш виджет.
Как данные обновляются на виджете? iOS использует механизм слепков, то есть виджету предоставляются таймлайн слепков из провайдера и он их показывает на определенном интервале времени в будущем.
Проведем небольшой рефакторинг и переименуем наши структуры.
LadderEntry
Данные для виджета определяются именно в этой структуре путем добавления соответствующих свойств.
То есть если ваш виджет будет показывать, например, погоду, то у вас скорее всего будут свойства , , ну и , последнее свойство определяет дату когда обновит виджет и является обязательным, чтобы следовать протоколу .
LadderProvider
Кто-то должен предоставлять для виджета и за это ответственен . Эта структура следует протоколу , взлянем на определение.
- — возвращает слепок, который будет использоваться как отображения шаблонной версии виджета.
- — возвращает слепок, который представляет текущее время и состояние виджета.
- — возвращает массив слепков в виде таймлайна для текущего времени и будущих случаев обновления виджета.
LadderWidget
— наследник , если посмотреть на определение протокола , то можно заметить, что оно сильно напоминает обычный , так же через определяется контент виджета, но тут также указывается, как виджет будет конфигурироваться статически или динамически, а также здесь указывается провайдер для виджета.
- указывает название виджета в галерее виджетов;
- указывает описание в галерее виджетов;
- указывает какие размеры будет поддерживать виджет, если не указать, то будут поддерживаться все размеры.
перед определением виджета обозначает «точку входа» для данного таргета, а именно то, что при запуске будет показан именно Ladder Widget.
World Clock by timeanddate.com
World Clock by timeanddate.com позволяет вам добавить два города в “Избранное”, чтобы они отображались в виджете. Больше городов можно через встроенную покупку.
Дополнительные функции:
- Сортируйте часы в алфавитном порядке, по возрастанию времени, по стране, или задайте собственный порядок.
- Просматривайте подробности о месте, включая карту, координаты, информацию о городе, время восхода и заката, есть ли переход на летнее время и т.д.
- Используйте удобные фильтры для добавления городов (например, Столицы или Континенты), или используйте обычный поиск.
- Гибкие настройки виджета: внешний вид часов, показывать секунды или нет, формат (12 часов/24 часа), изменение избранных городов и включение/отключение геолокации для автоматического определения города.
Само приложение бесплатное, но поддерживает встроенные покупки для удаления рекламы и возможности добавлять неограниченное число городов в виджет.
Два способа упорядочить виджеты в Центре уведомлений iOS 8
В iOS 8 Apple добавила довольно крутую функцию — виджеты приложений в Центре уведомлений. Тогда многие восприняли ее как настоящую революцию, хотя те же виджеты уже давно поселились в гаджетах с Android на борту. Но то ли Apple реализовала данную возможность не так, как надо, то ли пользователи так и не смогли понять, зачем им эти виджеты — сейчас владельцы iPhone и iPad пользуются ими очень редко (разве что погодой и календарем). И даже не знают, как правильно их упорядочить.
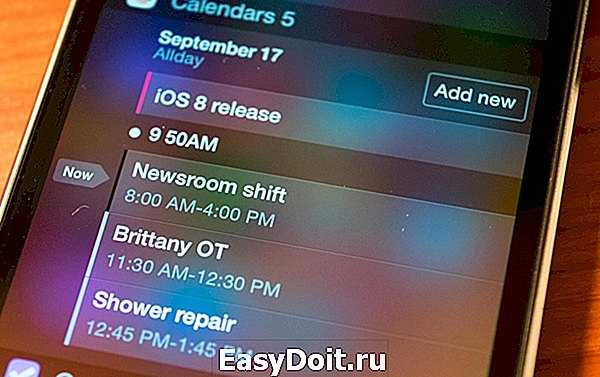
Менять виджеты местами в Центре уведомлений можно двумя способами. Первый, он же самый простой, — смахнуть «шторку» уведомлений вниз, затем нажать «Изменить». После этого напротив каждого установленного виджета вы увидите небольшую кнопку, удерживая которую сможете передвигать любой виджет вверх или вниз. Можно, например, поставить на первое место «Календарь», на второе — виджет контроля за трафиком и так далее.
Вторым способом я сам пользовался очень долго (до тех пор, пока не узнал про существование первого). Чтобы расположить виджеты в нужном порядке, нужно очистить от них Центр уведомлений и начать процедуру добавления снова. Сперва следует добавить те виджеты, которые вы хотите видеть в верхней части экрана, а затем все остальные.
Правда, есть виджеты, которые Apple не дает упорядочить, — это «Обзор на сегодня» и «Дорожная обстановка». В целом так даже лучше: в «Обзоре» можно быстрее всего посмотреть нынешнюю погоду и прогноз на весь день, а «Дорожная обстановка» определит, сколько времени вам потребуется на дорогу до работы. Правда, не всегда точно.
А вы пользуетесь виджетами на своем iPhone или iPad?
appleinsider.ru
Smart Keyboard
На умной клавиатуре Apple можно нажать и удерживать клавишу Cmd, чтобы увидеть все доступные сочетания клавиш. В большинстве случаев они совпадают с сочетаниями на Mac.
Сочетания клавиш
- Cmd + N: открывают новое окно, что удобно для разделения экрана в Safari.
- Cmd + H: возвращают на домашний экран.
- Cmd + пробел: открывают поиск по планшету.
- Cmd + Tab: позволяют прокручивать открытые приложения.
- Cmd + Shift + 3: делают скриншот всего экрана.
- Cmd + Shift + 4: делают скриншот и автоматически открывают его в режиме разметки.
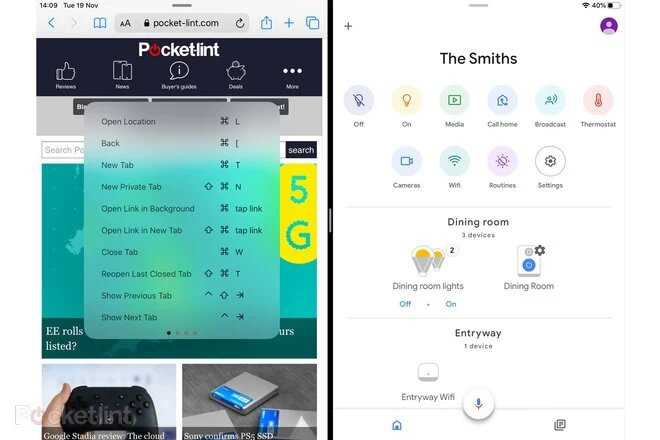
Как разблокировать iPad Pro с помощью Smart Keyboard
Если вы используете модель iPad Pro 2018 года с Face ID, то можете разблокировать планшет, просто посмотрев в камеру и нажав на пробел.



























