Как выключить iPhone, если не работает сенсор
Когда перезагрузка не нужна и требуется только выключить смартфон, алгоритм действий несколько меняется. Процедура выключения аналогична рассмотренной, только удерживать кнопки блокировки и «Home» необходимо 4-5 секунд до выключения экрана и после этого сразу отпустить, не дожидаясь появления логотипа.
Если экран Айфона перестал реагировать, не всегда требуется замена дисплея. В некоторых случаях можно самостоятельно определить причину неполадки и устранить ее. Для начала исключите вероятность повреждения корпуса или поверхности экрана.
При поломке внутренних элементов отремонтировать Айфон сможет только квалифицированный специалист.
Если экран Айфона зависает, выполните следующие действия:
- с помощью кнопки включения осуществите перезагрузку устройства (удерживать кнопку необходимо несколько секунд)
- удалите с Айфона нелицензионное ПО
- перепрошейте устройство
Если после этого часть экрана или весь дисплей все также плохо откликается на нажатия пальцами, необходима замена сенсора.
Как отключить адаптивную регулировку яркости Windows 10
Дисплеи некоторых устройств могут использовать датчики света окружающей среды для обнаружения окружающего уровня света. Функция адаптивной регулировки яркости с помощью датчиков света окружающей среды контролирует изменения окружающего освещения, и автоматически регулируют яркость дисплея в случаи необходимости, чтобы соответствовать окружающему освещению. Данная функция полезна, но в некоторых случая дисплей стает слишком темным, что не всем нравится.
В сегодняшней статье рассмотрим как включить или отключить адаптивную регулировку яркости в Windows 10.
Включить или отключить адаптивную яркость в управлении электропитанием.
1.Нажмите на меню “Пуск” правой клавишей мыши и из открывшегося меню выберите “Управление электропитанием” (также можно зайти через Панель управления );
2.Точка стоит на активном плане электропитания, чтобы изменить настройки адаптивной яркости для данного плана электропитания – нажмите на “Настройка схемы электропитания” рядом;
3. Откройте “Изменить дополнительные параметры питания”;
4.Откройте “Экран” (нажав левой клавишей мыши на плюс рядом) => откройте “Включить адаптивную регулировку яркости”. Включите или выключите адаптивную яркость возле “От батареи” и “От сети”. После чего нажмите “ОК” и закройте все окна.
Включить или отключить адаптивную яркость в командной строке
1.Откройте командную строку: один из способов – нужно нажать на меню “Пуск” правой клавишей мыши и выбрать “Командная строка” из открывшегося меню;
2. Настройки для активного плана электропитания. Введите одну из перечисленных команд, в зависимости от того, что вам нужно и нажмите Enter:
чтобы отключить адаптивную яркость, когда устройство работает от батареи, введите команду powercfg -setdcvalueindex SCHEME_CURRENT 7516b95f-f776-4464-8c53-06167f40cc99 FBD9AA66-9553-4097-BA44-ED6E9D65EAB8 0
чтобы отключить адаптивную яркость, когда устройство работает от сети, введите команду powercfg -setacvalueindex SCHEME_CURRENT 7516b95f-f776-4464-8c53-06167f40cc99 FBD9AA66-9553-4097-BA44-ED6E9D65EAB8 0
чтобы включить адаптивную яркость, когда устройство работает от батареи, введите команду powercfg -setdcvalueindex SCHEME_CURRENT 7516b95f-f776-4464-8c53-06167f40cc99 FBD9AA66-9553-4097-BA44-ED6E9D65EAB8 1
чтобы включить адаптивную яркость, когда устройство работает от сети, введите команду powercfg -setacvalueindex SCHEME_CURRENT 7516b95f-f776-4464-8c53-06167f40cc99 FBD9AA66-9553-4097-BA44-ED6E9D65EAB8 1
Чтобы применить изменения введите команду powercfg -SetActive SCHEME_CURRENT и нажмите Enter.
3. Настройки для конкретного плана электропитания. Введите в командной строке команду powercfg /L и нажмите Enter. С ее помощью вы увидите существующие схемы управления питанием. Звездочка будет стоять возле активной. Идентификатор каждой схемы выделен на рисунке красным.
Дальше вам нужно выбрать из перечисленных команд нужную, изменить в команде идентификатор плана электропитания на тот, который вы хотите настроить и в конце команды вместо Цифра поставить 1 если вы хотите включить адаптивную яркость и если хотите отключить.
При работе устройства от батареи: powercfg -setdcvalueindex Идентификатор 7516b95f-f776-4464-8c53-06167f40cc99 FBD9AA66-9553-4097-BA44-ED6E9D65EAB8 Цифра
При работе устройства от сети: powercfg -setacvalueindex Идентификатор 7516b95f-f776-4464-8c53-06167f40cc99 FBD9AA66-9553-4097-BA44-ED6E9D65EAB8 Цифра
Измените команду на нужное, вставьте ее в командную строку и нажмите Enter. К примеру я хочу настроить план “Высокая производительность”, с помощью команды powercfg /L я узнал, что идентификатор данного плана 8c5e7fda-e8bf-4a96-9a85-a6e23a8c635c Чтобы отключить для данного плана электропитания адаптивную яркость – в командной строке я ввожу команду powercfg -setacvalueindex 8c5e7fda-e8bf-4a96-9a85-a6e23a8c635c 7516b95f-f776-4464-8c53-06167f40cc99 FBD9AA66-9553-4097-BA44-ED6E9D65EAB8 0 и нажимаю Enter.
Перезагрузите компьютер, чтобы изменения вступили в силу. Также вместо перезагрузки вы можете использовать команду Powercfg -SETACTIVE Идентификатор Обратите внимания, что тот план электропитания, идентификатор которого вы добавите в эту команду – станет активным, то есть его компьютер начнет использовать.
На сегодня всё, если у вас есть дополнения – пишите комментарии! Удачи Вам 🙂
Что делать, если не включается экран из-за приложений
Самый простой в решении вариант – Айфон завис в приложении. Это даже не неисправность, а допустимый программный сбой. Решить проблему легко – нужно завершить работу некорректно работающего приложения. Для этого выполните три шага:
- дважды нажмите на кнопку «Home»
- убедитесь, что перед вами нужное приложение
- свайпом вверх удалите его из кэша
Если вы не хотите, чтобы экран Айфона стал черным из-за этой проблемы снова, скачайте приложение повторно или удалите его из смартфона.
Если Айфон завис, когда вы заходили в режим камеры, решение будет другим. Такая проблема появляется на моделях iPhone 7 и 7 Plus. Простой перезагрузки девайса в этой ситуации недостаточно. Не имея специальных навыков и знаний, вы не сможете выполнить грамотное восстановление прибора. Аппаратные сбои, связанные с неполадками в «железе», производители быстро ремонтируют, а в некоторых случаях даже меняют дефектные девайсы. Если вместо изображения камера показывает только черный фон, обратитесь в ближайший сертифицированный центр Эпл.
Как устранить неисправность?
В случаях, когда экран айфона 5 не реагирует на прикосновения, то не обязательно нужна его замена. Для начала проанализируйте состояние телефона и убедитесь, что внешние повреждения отсутствуют. Исключите вариант попадания влаги.
Попробуйте заблокировать и разблокировать телефон, при небольших сбоях это помогает. Если это не принесло результата, то перезагрузите устройство. Чтобы сделать это в случае, когда сенсор не работает нужно:
- Зажать кнопку блокировки.
- Даже после того, как появится экран выключения продолжать ее держать до полного отключения питания.
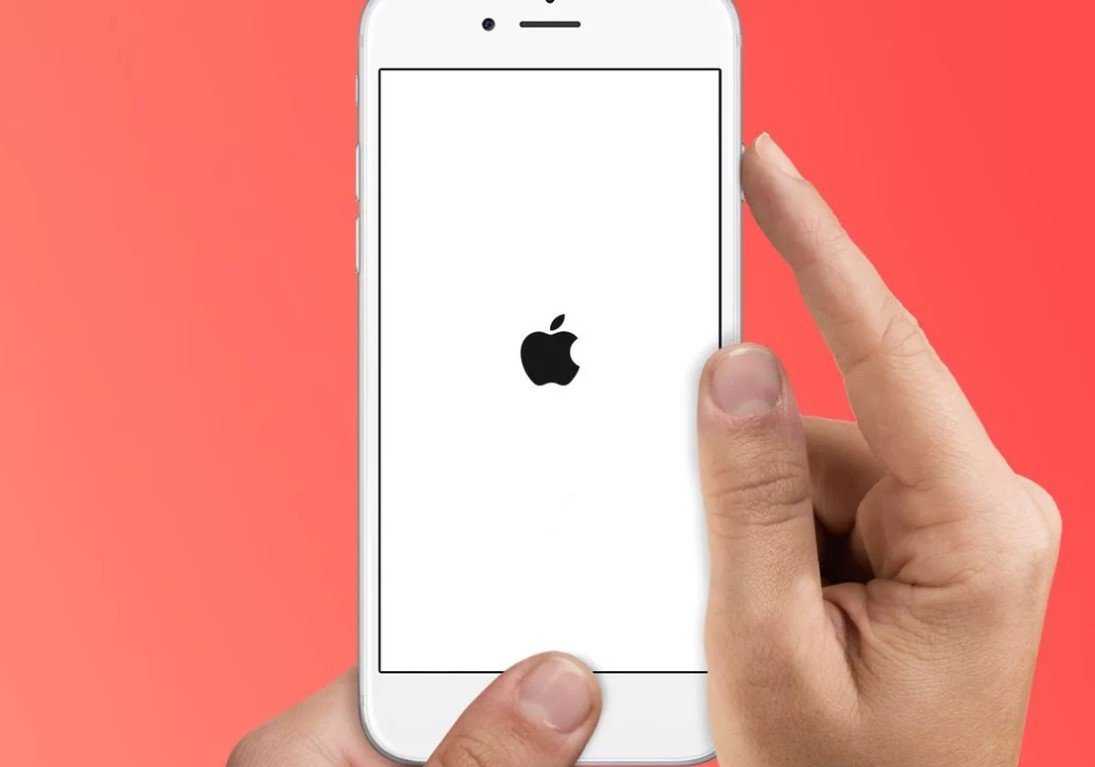
Если кнопка не отвечает и телефон завис, то потребуется полная перезагрузка, для нее:
- Зажмите кнопку блокировки и «Домой», на новых моделях, где клавиша «Home» отсутствует используется регулировка звука.
- Задержите нажатыми клавиши в течение 20 секунд.
- Подождите, пока Айфон выполнит очистку памяти и перезагрузку.
Это более жесткая перезагрузка.
Совет. Режим восстановления без вкладки «Главная»
Как вы знаете, вкладка «Домой» действительно важна для перевода телефона в режим восстановления, но что, если вы не можете получить доступ к кнопке «Домой» и хотите войти в режим восстановления. Возможно, вкладка «Главная» треснула или повреждена. Вам не нужно беспокоиться об этом, поскольку вы все равно можете перевести свой телефон в режим восстановления без помощи кнопки «Домой».
Шаг 1: Загрузите Reiboot
Для этого вам нужно скачать Reiboot и запустите эту программу в своей системе. После этого подключите ваше устройство, и программа обнаружит его автоматически.
Шаг 2: Нажмите на опцию «Войти в режим восстановления».
Далее нажмите на опцию «Войти в режим восстановления» и, следовательно, переведите свое устройство в режим восстановления.
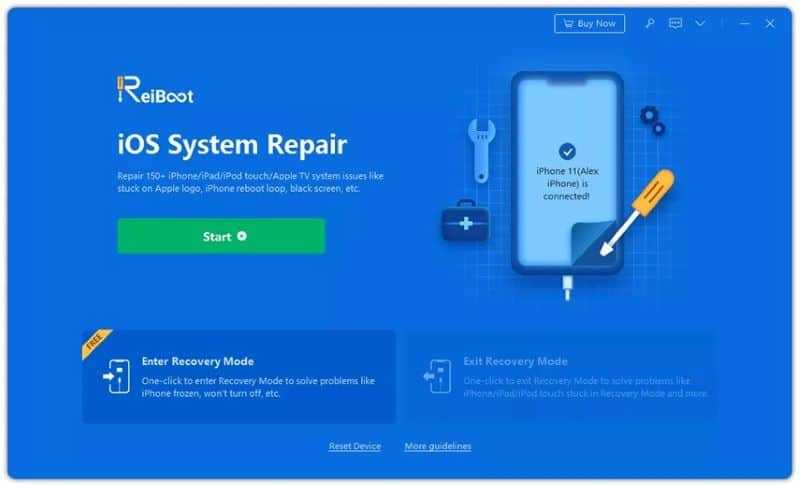
Итак, вы можете исправить черный экран iPhone с помощью методов, упомянутых выше в этой статье. Вы можете выбрать любой метод исправления черного экрана на iPhone, но Tenorshare ReiBoot — наиболее эффективный метод восстановления вашего iPhone. Попробуйте СЕЙЧАС отремонтировать iPhone черный экран!
Приложения на iPhone неожиданно завершают работу
Может произойти с любым приложением в любой момент. Причина чаще всего кроется в: • Недостатке оперативной памяти. Если вы запустили несколько игр, социальных сетей и хотите открыть еще и камеру, используя при этом Айфон старой модели – он попросту может не выдержать такого и самостоятельно закроет программу.• Недостатке памяти на Айфоне. Почистите iCloud, удалите несколько приложений, старые файлы, почистите кэш. • Программном сбое. Перезагрузите/обновите iPhone — обычно это помогает. • «Кривая» версия iOS. Такое тоже бывает. Купертиновцы, бывает, выпускают обновления, которые потом заставляют ремонтников мучиться от головной боли. Можно просто восстановить предыдущую версию или подождать нового обновления.
iPhone новой модели?
Яркость дисплея новых моделей iPhone 11 Pro составляет 800 нит (стандартно), максимальная яркость — 1200 нит (HDR) 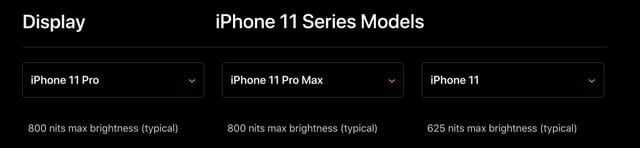
В то время как iPhone 11 и серии X, включая iPhone XS, iPhone XS Max и iPhone XR, имеют одинаковые характеристики яркости дисплея

Если у вас возникла эта проблема с функцией автоматического затемнения iPhone, вы не одиноки.
Эта проблема ни в коем случае не связана с оборудованием, так что вы можете немного расслабиться!
Авто -яркость/функция автоматического затемнения контролируется программным обеспечением iOS, которое может изучать пользовательские настройки.
Вы можете быстро решить эту проблему, выполнив следующие шаги, чтобы помочь iOS настроиться на ваши предпочтения.
Исправление 7: сброс пароля
Если ни один из предыдущих шагов не сработал, и вы проверили состояние системы Apple, то следующим шагом будет изменение пароля Apple ID. Это хлопотно, но часто это решает проблему. Изменить пароль проще всего на вашем Mac (или ПК с Windows).
- Откройте веб-браузер Safari и перейдите на сайт appleid.apple.com.
- Нажмите «Сбросить пароль».
- Введите свой Apple ID и нажмите «Далее».
- Выберите «Аутентификация по электронной почте» или «Ответить на контрольные вопросы» и нажмите «Далее».
- Нажмите «Сбросить пароль» в письме или введите контрольные вопросы.
- Введите новый пароль в поля Новый пароль и Подтвердите пароль.
- Щелкните Сбросить пароль.
Теперь попробуйте ввести новый пароль на своем iPhone, когда он спросит. Это должно быть принято iPhone и устранить проблему. Если у вас возникли проблемы с этим, у нас есть дополнительная информация здесь: Как сбросить Apple ID.
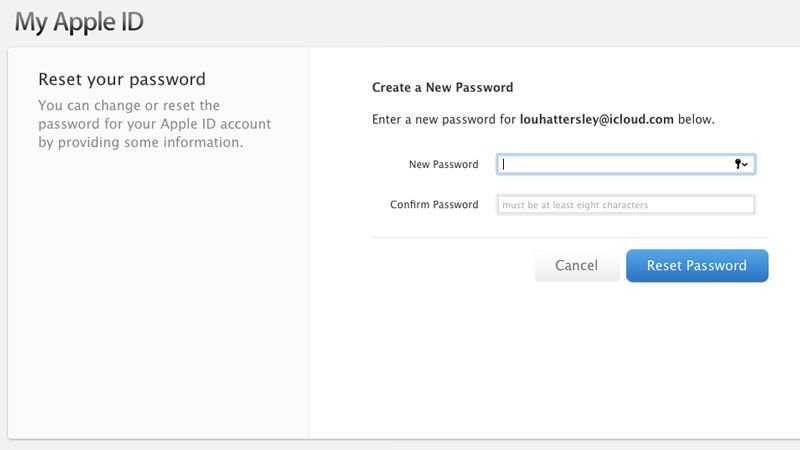
5 способов исправить слишком тусклый экран iPhone 12
Нам сообщили об этой проблеме, которая возникает с первого дня на устройстве iPhone 12 Pro Max. Однако это может произойти и с любой другой новой моделью iPhone 12 mini, 12 или 12 Pro. Вот что вы можете сделать, чтобы это исправить:
1. Отрегулируйте яркость вручную.
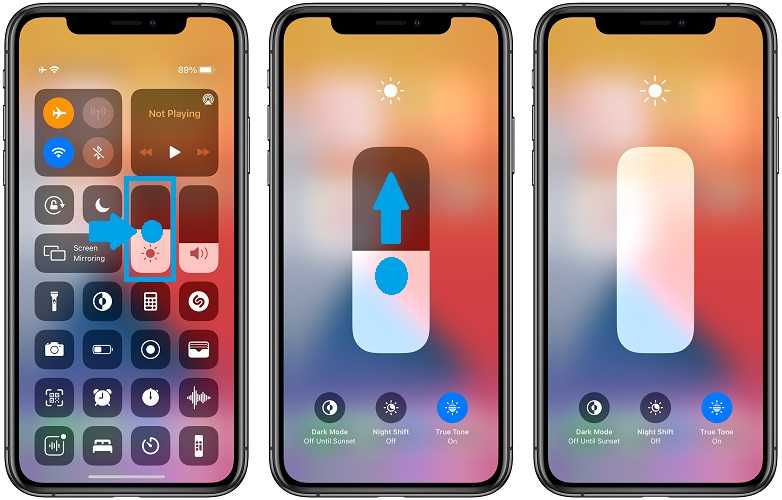
Естественно начать с настройки яркости вручную. Проведите вниз от правого верхнего угла экрана, чтобы открыть Центр управления и используйте переключатель яркости.Подсказка: Нажмите и удерживайте элементы управления яркостью, чтобы открыть расширенное представление. Увеличьте яркость пальцем. Также убедитесь, что темный режим и ночной режим не включены.Факт: Если вы установили максимальную яркость, а ваш iPhone 12 не такой яркий, как ваш предыдущий iPhone, переходите к следующему шагу.
2. Отключить / включить автоматическую яркость.
Ваш следующий вариант — убедиться, что яркость на вашем iPhone установлена автоматически. Даже если это так, вы можете отключить и снова включить этот параметр, чтобы убедиться, что незначительный сбой не мешает ему работать должным образом:
- Открыть Настройки приложение.
- Прокрутите для Дисплей и яркость.
- Проверить статус Автоматическая параметр. Если он включен, отключите его, принудительно перезагрузите устройство и снова включите его после перезагрузки iPhone.
3. Уменьшите точку белого.
Тусклый экран iPhone 12 мог быть вызван Доступность Настройка этой роли заключается в том, чтобы уменьшить интенсивность ярких цветов, чтобы помочь пользователям с нарушениями зрения.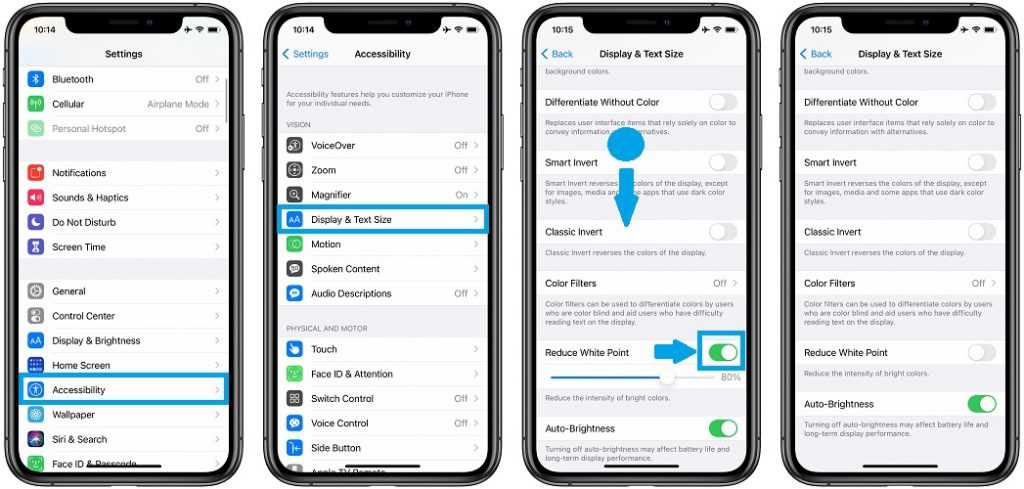
- Открытым Настройки.
- Прокрутите для Доступность.
- Нажать на Дисплей и размер текста, в Зрение раздел.
- Прокрутите для Уменьшить точку белого и отключите эту опцию.
Подсказка: Вы также можете использовать панель управления, чтобы установить, насколько сильно снижается интенсивность ярких цветов.
(Обновлено 17 мая)
4. Отключить фильтр увеличения при слабом освещении.
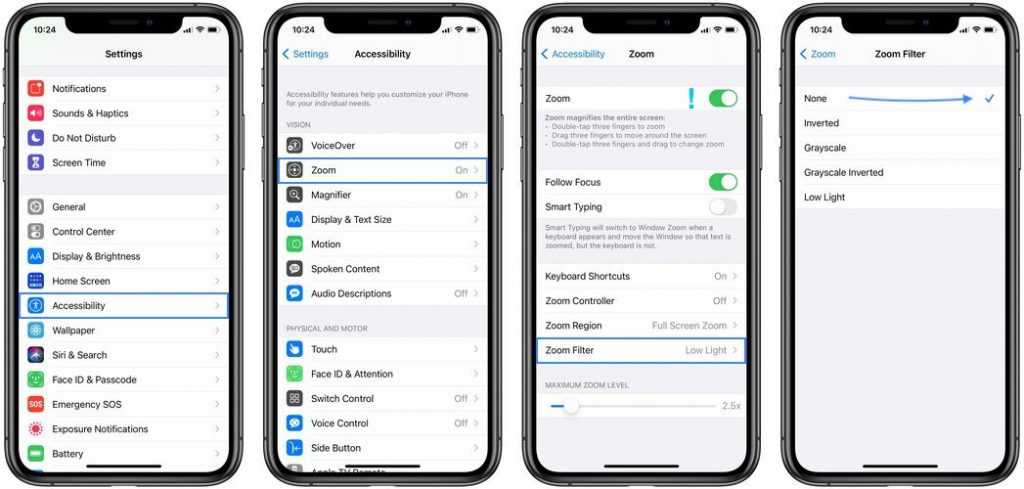
Есть еще одна функция универсального доступа, которая может вызвать проблему с затемненным экраном iPhone 12. Это найдено в Настройки -> Специальные возможности -> Масштаб. Нажмите на фильтр масштабирования и, если он установлен на ‘Приглушенный свет’, переключитесь на ‘Никто’!
Если этот параметр включен, экран вашего iPhone будет отображаться с низкой яркостью при использовании режима масштабирования.Кредиты: Большое спасибо Марианн за то, что поделилась этим исправлением в разделе комментариев! Это вам помогло? Не стесняйтесь комментировать!
Факт: Мы все еще ждем подтверждения, но, по-видимому, ошибка iOS 14 может автоматически запускать Уменьшить точку белого настройки, без ведома пользователя. Если вы тоже столкнулись с этой проблемой и у вас новая модель iPhone 12 или 12 Pro, не стесняйтесь использовать раздел комментариев и поделиться своим мнением.
(Обновлено 24 июня)
5. Обновитесь до iOS 15.
Это только у меня или экран iPhone 12 Pro в iOS 15 намного ярче? Я заметил это во время тестирования первой бета-версии Developer Beta.Важный: На момент написания бета-тестирование iOS 15 находится на начальной стадии. Хотя бета-версия для разработчиков очень стабильна, я не рекомендую вам устанавливать ее на основное устройство.Как: Следуйте этому пошаговому руководству, если хотите опробовать iOS 15! Используйте раздел комментариев и сообщите нам, решит ли он проблему с затемненным экраном iPhone 12!
Конфликтующие приложения
Существуют приложения, которые при активации вступают в конфликт с операционной системой. Это вызвано несовместимостью программы и версии IOS, результат которой – выключение устройства. Выхода из ситуации два.
- Обновить операционную систему, если это доступно.
- Удалить конфликтующее приложение.
Некоторые программы требует дополнительного места на жестком диске. Примером может послужить фоторедактор, который обрабатывает изображение, сохраняя результат отдельно, не трогая оригинал. Когда памяти недостаточно, система может среагировать, выключив телефон. Выход: освободить место на жестком диске или не использовать приложение.
iPhone может выключаться из-за перегрузки процессора, вызванной большим количеством одновременно использованных программ. Компонент перегревается и чтобы защитить его операционная система дает команду на выключение.
Что делать, если iPhone сам снижает яркость экрана?
В первую очередь:
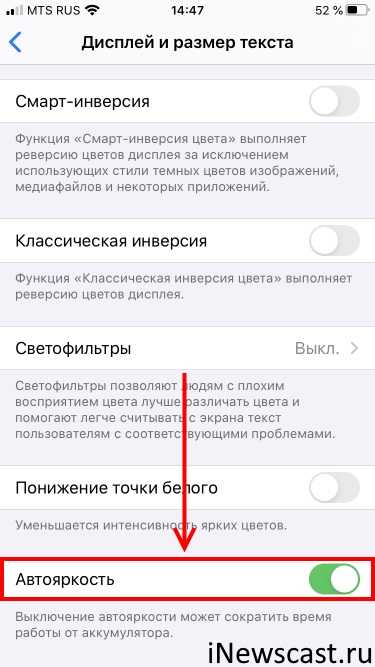
Отключаем опцию — iPhone не будет регулировать подсветку самостоятельно. Победа!
Впрочем, даже это может не сработать. Как мы уже выяснили, при сильной нагрузке и нагреве iPhone всё равно будет автоматически сбрасывать яркость. Что делать? Не давать смартфону греться — например, во время игр:
- Снять чехол.
- Подключиться к Wi-Fi и не использовать сотовую сеть.
- Не играть во время зарядки.
- Не «выкручивать» яркость на максимум.
- Использовать специальные штуки для охлаждения корпуса смартфона.
Кстати, о «штуках». Автор имеет в виду вот такие вещицы со всеми любимой площадки AliExpress.
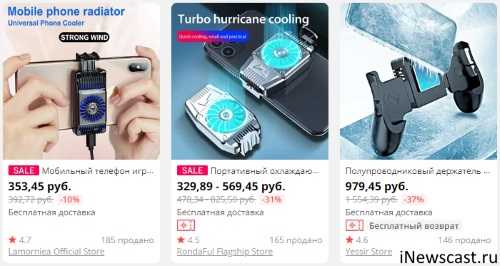
Честно говоря, я ими не пользовался, но, судя по отзывам и сообщениям на форумах — кому-то помогает. А раз помогает, то надо брать!
Разблокировка через iTunes
Если ввести неверный код 10 раз телефон блокируется, выводя на экран сообщение «iPhone отключён подключитесь к iTunes».
iPhone заблокировался и просит подключиться к iTunes
В этом случае не остаётся ничего, кроме как удалить пароль. При этом вы потеряете все данные на телефоне, которые потом можно будет восстановить из резервной копии. Вы ведь её делали?
Если у вас установлена maсOS Catalina, то Айтюнс не нужен. Для Windows и более ранних версий операционной системы macOS он будет необходим.
Если компьютера нет, можно попросить помощи у друзей или обратиться в ближайший сервисный центр Apple, где помогут специалисты.
Также понадобится кабель для соединения смартфона с компьютером. По Wi-Fi стереть Айфон не получится, только через провод. Поскольку интерфейсы разных Айфонов и ноутбуков отличаются (USB, USB-C или lighting), может потребоваться переходник.
Ниже приведена простая инструкция как разблокировать iPhone 4, 5, 6, 7, 8, X, Xs, Xr, 11 и все их S, Plus, Pro, Max версии.
Шаг 1 — ввод телефона в режим DFU
Про режим DFU мы уже рассказывали, но повторимся. Убедитесь, что ваше устройство НЕ подключено к компьютеру и делайте так:
- iPhone 8, X, Xs, Xr, 11 — нажмите и удерживайте боковую кнопку и любую кнопку регулировки громкости до момента появления на экране ползунка «Выключите». Передвиньте его для выключения устройства. После выключения нажмите боковую кнопку, подключите устройство к компьютеру, зажмите боковую кнопку до момента запуска режима восстановления.
- iPhone 7, iPod touch 7-го поколения — нажмите и удерживайте боковую или верхнюю кнопку до появления ползунка «Выключите». Выключите Айфон, зажмите кнопку уменьшения громкости, подключите его к компьютеру. После этого зажмите кнопку уменьшения громкости до открытия откроется экрана режима восстановления.
- iPhone 4s, 5, 5s, SE, 6, 6s, iPod touch 6-го поколения или младше — нажмите и удерживайте боковую или верхнюю кнопку до появления ползунка «Выключите». Выключите устройство, зажмите кнопку «Домой», подключите к компьютеру через кабель. После этого удерживайте кнопку «Домой» до появления экрана режима восстановления.
Шаг 2
Если у вас установлена maсOS Catalina и выше, то открываете Finder и находите своё устройство в левом меню. Для всех остальных операционных систем запускаете программу iTunes, в левом меню находите свой телефон или планшет.
В появившемся диалоговом окне выбираете «Восстановить» (обновление не поможет).
Программа Finder или iTunes начнёт загрузку программного обеспечения для Айфона: загрузка занимает до 15 минут. После этого iPhone будет автоматически обновлён до последней версии iOS, что сотрёт с него все данные, включая код-пароль.
Перед вами будет лежать фактически новое устройство, готовое для настойки и восстановления данных из резервной копии.
Не работает/хрипит динамик на iPhone
В случае, если при прослушивании музыки с использованием динамика вашего iPhone вы не слышите звука или же звук кажется сдавленным/хрипит проблема может крыться в:
• Загрязнении динамика. Как бы банально это не звучало – такое бывает. Со временем динамики просто забиваются грязью, пылью и прочей ерундой и требуют чистки. Процедура чистки проводится за пару минут, с использованием пинцета, специальных палочек. Нужно быть осторожным, чтобы не повредить внутренности динамика. Также за чисткой динамиков вы можете обратиться в сервисный центр.• Поломка аудиокодека. Если Айфон работал нормально, а потом резко перестал воспроизводить звук – проблема может крыться в падении и повреждении аудиокодека. В таком случае требуется замена детали.
Почему дисплей вашего iPhone продолжает тускнеть (и как это остановить)
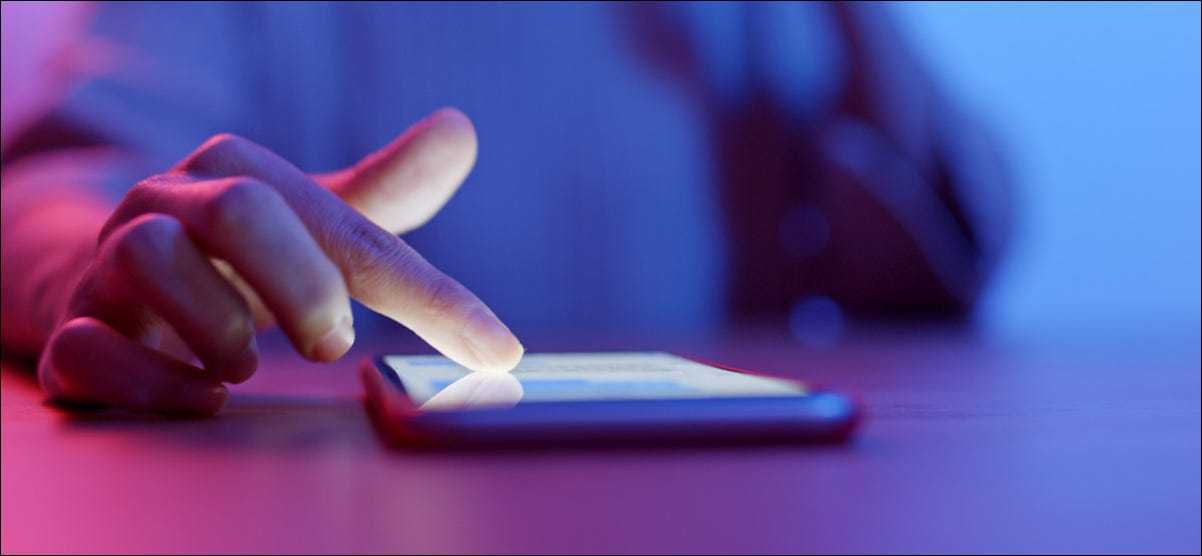
Люнгчопан / ShutterstockЕсли дисплей вашего iPhone продолжает тускнеть, это, вероятно, из-за функций, которые автоматически регулируют цвета или яркость экрана в зависимости от условий освещения или времени автономной работы. Вот пять способов исправить это.
Установите уровни яркости вручную
По умолчанию ваш iPhone автоматически настраивает яркость экрана в зависимости от вашего окружения. Он будет на максимальном уровне, например, если вы находитесь вне дома в солнечный день.
Однако, если вам не нравится эта функция, вы можете отключить ее и настроить яркость самостоятельно. Для этого откройте приложение «Настройки» на своем iPhone и войдите в меню «Специальные возможности».
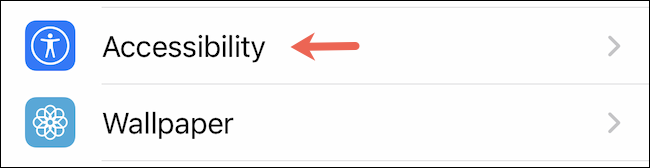
В специальных возможностях нажмите «Дисплей и размер текста».
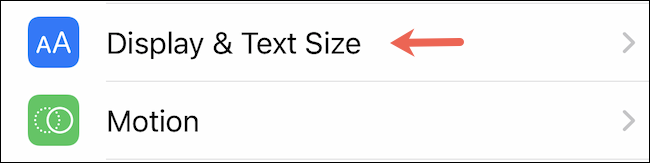
В разделе «Дисплей и размер текста» прокрутите вниз и переключите параметр «Автояркость», щелкнув переключатель рядом с ним.
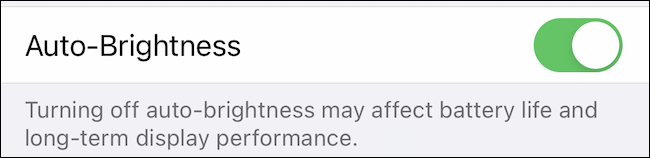
Ваш iPhone больше не будет автоматически изменять уровень яркости. Вам придется сделать это вручную, отрегулировав полосу яркости в Центр управления.
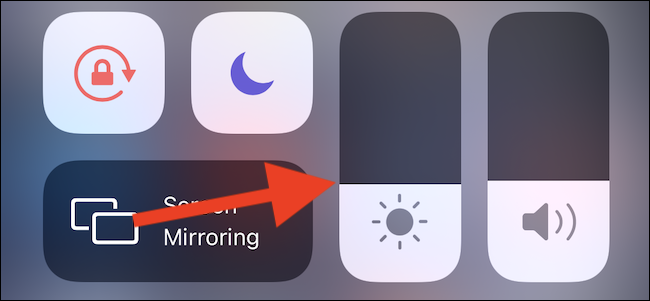
Отключить функции, требующие внимания
Вы можете сделать это, зайдя в «Настройки»> «Специальные возможности»> «Face ID и внимание» и отключив «Функции с учетом внимания»
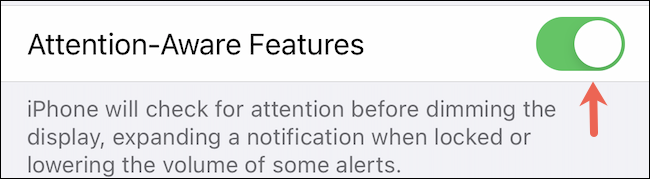
Устранение неполадок с параметром True Tone
Отключите True Tone, чтобы сохранить постоянный вид дисплея, а также предотвратить его колебания. Для этого откройте «Настройки» и перейдите в «Дисплей и яркость». Затем нажмите переключатель рядом с «True Tone», чтобы отключить его.
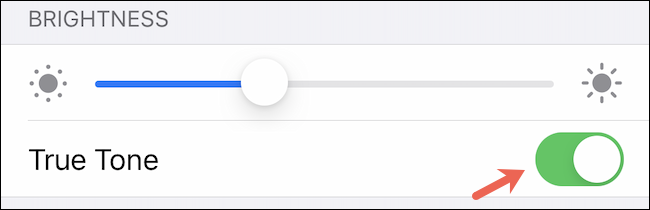
Отключить ночную смену
Вы можете отключить Night Shift, чтобы увидеть, устраняет ли он проблемы с яркостью вашего телефона. Зайдите в «Настройки»> «Дисплей и яркость» и нажмите «Ночная смена».

В настройках «Ночная смена» выключите переключатель рядом с опцией «По расписанию», чтобы отказаться от режима «Ночная смена».
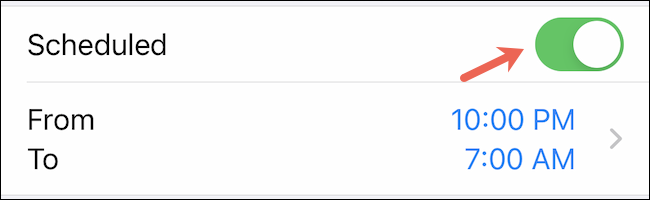
Увеличьте скорость автоматической блокировки вашего iPhone
Но если ваш экран тускнеет слишком часто, вы можете увеличить время блокировки iPhone.
Перейдите в «Настройки»> «Дисплей и яркость» и нажмите «Автоблокировка».

В появившемся меню выберите новый период времени «Автоблокировка». Вы также можете выбрать вариант «Никогда», если не хотите, чтобы ваш iPhone блокировался сам по себе.
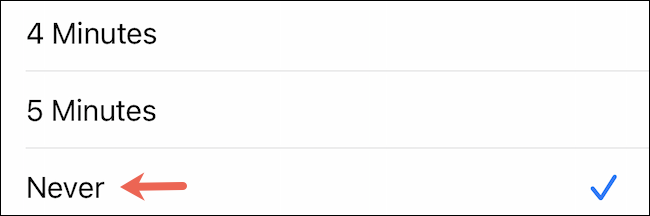
После этого выйдите из настроек и, надеюсь, ваша проблема будет исправлена. Удачи!
iPhone не заряжается
Это самая частая проблема пользователей не только iPhone, но и всех смартфонов. Причин проблемы несколько, как и способов решения: • Неисправен кабель зарядки. Кабели ломаются часто, поэтому не исключайте возможности, что даже новый кабель может оказаться неисправным. В таком случае – замените его.• Неисправен блок зарядки (зарядное устройство). Блок для зарядки (зарядное устройство) может выходить из строя из-за перепадов напряжения. В таком случае он будет шуметь, но не подавать тока к кабелю и самому iPhone. Следует заменить устройство. • Используете не сертифицированный кабель. iPhone, особенно новые, имеют такую «фишку» не заряжаться, если кабель не имеет специальной сертификации MFI или оказался некачественным. Смените его на оригинальный. • Грязь в разъеме зарядки. Тоже вечная проблема всех пользователей. Плюс в том, что с ней вы можете справиться сами, без сервисной помощи и за несколько минут. Нужно просто просветить фонариком разъем для зарядки и аккуратно прочистить его пинцетом или сухой ватной палочкой. • Поврежден разъем зарядки. Иногда случается, если использовали некачественное зарядное устройство или уронили iPhone. В таком случае можно порекомендовать заменить разъем. Чаще всего, такое случается с iPhone 7, в таком случае нужно заменить деталь на новую. • Неисправная работа контроллера синхронизации. Если ваш Айфон вдруг начал сам решать от какого зарядного устройства ему заряжаться, скачет процент заряда, сам перезагружается — поломка кроется в плате, требуется полноценная замена детали. • Вышел из строя нижний шлейф зарядки. Почти то же, что и с повреждением разъема, нужна замена детали.
Если ваш iPhone не работает с беспроводной зарядкой тут тоже есть ряд своих нюансов:
• Проверьте модели iPhone, что совместимы с беспроводной зарядкой. Это модели от iPhone 8 и выше. iPhone 7, 6, 6S, 5, 5S и ранее не будут работать с беспроводной зарядкой. • Подключен кабель/наушники, когда устройство находится на зарядке. Иногда iPhone отказываются заряжаться от беспроводной зарядки, когда к нему подключены проводные наушники или кабель. Отключите их.• Чехол слишком толстый. Иногда пользователи думают, что противоударный чехол из металла может поддерживать беспроводную зарядку или положат кредитную карту в чехол, а потом переживают, почему не работает беспроводная зарядка. Исключите эти варианты.• Неисправна сама зарядка. Пройдено на практике – все устройства могут выходить из строя, проверьте на другом iPhone.• Неправильно положили iPhone. Проверьте, правильно ли разместили вы свой Айфон. Катушки для зарядки могут быть очень маленькими в диаметре и вы можете и не знать, что сдвинули свой Айфон в сторону. • Поврежден шлейф беспроводной зарядки (приемник). При падении, попадании влаги, шлейфы беспроводной зарядки могут выходить из строя. В таком случае нужна замена детали.
Как отключить всю рекламу в Realme без Root-прав
В Relame UI, в отличии от MIUI, нет встроенной рекламы в системе или фирменных приложениях. Но в обычных сторонних приложениях она есть. С помощью системных настроек большую часть раздражающей рекламы можно скрыть.
- Заходим в «Настройки» — «Подключение и общий доступ».
- Листаем ниже и выбираем пункт «Частная DNS» — «Заданная частная DNS».
- Теперь в появившемся окне пишем одну из этих сетей dot-de.blahdns.com или dns.adguard.com.
- Все, теперь большинство рекламных объявлений будут скрыты.
У этого способа есть и минусы, например:
- Скорость сети может сильно упасть, так как все интернет-запросы будут проходить через указанный dns сервер.
- Могут перестать работать некоторые приложения и сервисы.
- Если использовать приложения со встроенной рекламой, где например чтобы получить бесплатный бонус нужно просмотреть видеорекламу, то скорее всего у вас просто покажется пустой экран, без возможности пропуска.
Здесь нужно выполнить небольшой тест, и понаблюдать как будут вести себя ваши приложения. Если появились какие-то проблемы, то или попробуйте сменить DNS, или не используйте его вообще.
Поднятие для активации, или как автоматически включать экран iPhone, когда берешь его в руки
Начиная с iOS 10 смартфоны Apple получили функцию Поднятие для активации (Raise to wake), которая позволяет «разбудить» экран iPhone, когда пользователь возьмет его в руки.

На каких iPhone работает Поднятие для активации?
Увы, но оценить достоинства функции «Поднятие для активации» смогут владельцы только ограниченного числа моделей гаджетов, поддерживающих iOS 10 (и более новых версий ПО).
Согласно официальной информации Apple, вышеописанный функционал доступен только на iPhone 6s и более новых устройствах. Купертиновцы не раскрывают причин столь существенного ограничения, однако у журналистов и экспертов есть свое мнение на этот счет.
Не исключено, что ограничение связано с наличием сопроцессора M9 (и выше), встроенным непосредственно в микрочип Apple А9. Таким процессором стали оснащать смартфоны Apple с выходом iPhone 6s. Именно благодаря ему цифровой помощник Siri на «яблочных» смартфонах текущего поколения всегда активен.
Включение и настройка Always on Display
Сейчас у меня под рукой только один смартфон с поддержкой Always on Display – Samsung Galaxy M21. Рассмотрим включение и настройку функции на примере этого гаджета.
Включение и настройка:
- Зайдите в настройки. Введите в поиске по настройкам «Always on Display» или перейдите в раздел «Экран блокировки».
- Перетащите ползунок в состояние «Включено» напротив «Always on Display».
- Перейдите в настройки, кликнув по тексту «Always on Display».
- Варианты отображения на экране:
- Коснитесь для отображения – нужно прикоснуться к экрану, чтобы получить отображение информации на 10 секунд.
- Отображать всегда – информация всегда будет видна на экране телефона, если он включён.
- Показывать по графику – отображение Always on Display в конкретное время. Например, Вы можете установить показ с 7 утра до 12 часов ночи. А в остальное время, когда Вы спите, Always on Display работать не будет, чтобы не расходовать заряд батареи.
Варианты 1 и 3 – для истинных экономистов, вариант 2 – стандартный.
- Стиль часов – здесь стоит помнить о том, что чем меньше будет гореть пикселей на экране, тем меньше будет расходоваться заряд батареи. Но на самом деле ограничивать себя не стоит – все предлагаемые варианты адекватные. Тут же можно настроить и цвет отображаемое информации. Чем темнее, тем лучше для заряда батареи, но стоит учитывать и то, что в Always on Display пониженная яркость, поэтому и тут разница несущественна.
- Также в разделе Настроек «Экран блокировки» есть FaceWidgets – быстрый доступ к полезной информации на экране блокировки и Always on Display. Здесь можно подключить музыку, расписание на сегодня, следующий будильник и погоду. Изначально это всё включается для обычного экрана блокировки, но можно сделать – и для режима Always on Display.
Если iPhone включается, но зависает в процессе запуска
Если во время запуска появляется логотип Apple или красный либо синий экран, выполните следующие действия:
- Подключите iPhone к компьютеру. На компьютере Mac с macOS Catalina откройте приложение Finder. На компьютере Mac с macOS Mojave или более ранней версии либо на компьютере с Windows откройте приложение iTunes. Определите версию macOS, установленную на компьютере Mac.
- Выберите iPhone на компьютере.
- Подключив iPhone, выполните следующие действия:
- На iPhone 8 или более поздней модели, включая iPhone SE (2-го поколения): нажмите и быстро отпустите кнопку увеличения громкости. Нажмите и быстро отпустите кнопку уменьшения громкости. Затем нажмите и удерживайте боковую кнопку.
- На iPhone 7 или iPhone 7 Plus: одновременно нажмите и удерживайте боковую кнопку и кнопку уменьшения громкости.
- На iPhone 6s или более ранней модели, включая iPhone SE (1-го поколения): одновременно нажмите и удерживайте кнопку «Домой» и боковую или верхнюю кнопку.
- Продолжайте удерживать кнопки, пока не появится экран режима восстановления.
- Когда будет предложено выполнить восстановление или обновление, выберите «Обновить».
- Будет загружено программное обеспечение для устройства. Если время ожидания превысит 15 минут, устройство выйдет из режима восстановления. В этом случае повторите действия 2–4.



























