Технология включения по сети Wake on Lan
Прочитано: 2 568
Сетевым администраторам и пользователям конечно порой хочется ощутить себя хоть немного богами компьютерных сетей, управлять своими системам удаленно. И не обязательно держать всё свою компьютерную технику включенной, чтобы получить к ней доступ. Выход из этой ситуации есть — технология включения по сети Wake on Lan.
Для этого надо посмотреть инструкцию о Вашей материнской платы. Поддерживает ли она такой режим удаленного включения.
Итого:
Материнская плата + eth (Wi-Fi) + утилита.
В БИОСе нужно включить поддержку Wake-On-LAN.
Для включения режима Wake On Lan необходимо установить пункт «Power On By PCI Devices» в «Enabled«.
На всякий случай, значение остальных опций:
Restore on AC Power Loss — поведение системы при пропадании электропитания.
Значение Power Off — система останется в выключенном состоянии, Power On — будет выполнено включение компьютера, как только электропитание будет восстановлено.
Power On By RTC Alarm — включение электропитания по внутренним часам компьютера (аналог будильника).
Power On By External Modems — включение электропитания будет выполняться при входящем звонке на внешний модем, подключенный к последовательному порту.
Power On By PCIE Devices — разрешает включение компьютера от устройств на шине PCI-E. Если ваша сетевая карта использует шину PCI-E, а не PCI, то для включения режима Wake On Lan нужно установить эту опцию в «Enable».
Power On By PS/2 Keyboard — разрешает включение электропитания от клавиатуры, подключенной к разъему PS/2
Далее проверьте свойства сетевой карты, (правой кнопкой мыши на иконке «Мой компьютер«, выберите Управление -> «Диспетчер устройств«). В «Диспетчере устройств» откройте свойства вашей «Сетевой карты» и выберите закладку «Управление электропитанием«. Опции включения питания должны быть включены как показано на картинке ниже.
По умолчанию для WOL пакета используются порты 7 и 9 (протокол UDP).
Вариант №1 под Windows:
Требуются следующие утилиты и комп должен быть подключен к сети.
В батнике mc-wol.bat прописываем
mc-wol 20:CF:30:3C:30:9C
pause
, где mac — mac-адресс компьютера.
Включить компьютер в локальной сети с MAC= 20:CF:30:3C:30:9C
wol.exe 20:CF:30:3C:30:9C:
Включить компьютер с использованием IP=212.248.111.222 и MAC=20:CF:30:3C:30:9C:wol.exe 212.248.111.222- 20:CF:30:3C:30:9C
Вариант №2 под Ubuntu:
1) определяем mac адрес сетевой карты
ifconfig
eth0 Link encap:Ethernet HWaddr 00:24:1d:82:1b:74
- Устанавливаем утилиту
wakeonlan — посылает ‘магические пакеты’ для включения хостов через Wake-on-Lan.
Пример:
00:25:22:83:33:25 — mac адрес домашнего пк.
Посылаем волшебный пакет на домашний комп.
sudo wakeonlan -i 192.168.1.255 00:25:22:83:33:25 (где мой мас-адресс mac адресс домашнего пк.)
Sending magic packet to 192.168.1.255:9 with 00:25:22:83:33:25
И Вуаля наш компьютер оживает, видим идет процесс загрузки система, и наконец загруженная система. Работает…
Wake-On-LAN в Windows: лучшая функция, которую вы не используете
Wake-on-LAN (WoL) является недооцененной и недостаточно используемой частью операционной системы Windows 10. Если вы являетесь не заядлым пользователем системы windows, то вам наверняка фраза Wake-on-LAN будет не интересна. Эта функция связана с подключением по локальной сети, которая в свою очередь заинтересует геймеров и техническую поддержку. В прошлом этот параметр был слаб, но на сегодня настройка функции «Wake-on-LAN» в Windows 10 дает больше, чем было. Итак, что такое Wake-on-LAN? Как это может быть полезно для обычных пользователей? И что самое главное, как его настроить?
Почему Wake-On-LAN полезен?
Итак, теперь вы знаете, что такое Wake-on-LAN и как он работает. Но почему это полезно? Почему средний пользователь должен заботиться о технологии?
Включите ваш компьютер из любого места
Трудно переоценить душевное спокойствие, которое вы можете получить, имея возможность включать компьютер из любого места
Вы никогда не будете без жизненно важного документа или существенного файла снова
Для удаленного использования вашего рабочего стола вам понадобится приложение для удаленного рабочего стола, которое поддерживает Wake-On-LAN. Популярный Google Chrome Remote Desktop этого не делает, а TeamViewer — нет.
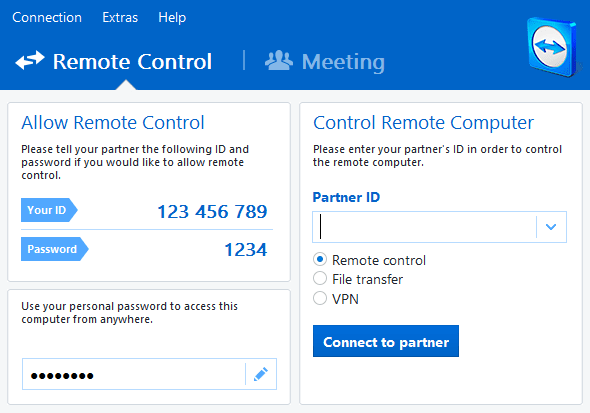
Примечание. Чтобы компьютер мог использовать технологию WoL для выхода из полностью выключенного состояния, его BIOS должен поддерживать Wakeup-on-PME (событие управления питанием).
Резаки для шнура
Вы присоединились к феномену перерезания шнура перерезать ? Если это так, то вы, вероятно, начали использовать множество приложений и услуг.
Многие из них, такие как умные телевизоры, приставка и приложение для домашнего кинотеатра Kodi может отправлять запросы Wake-on-LAN.
Например, если вы используете старый ноутбук для своего сервера Plex и локально сохраненные фильмы и телепередачи, вы можете активировать его по требованию, когда хотите посмотреть свой контент, а не оставлять его включенным 24 часа в сутки.
Wake-on-LAN не работает
Если вы столкнулись с этой проблемой, вы можете попробовать наши рекомендуемые решения в указанном ниже порядке и посмотреть, поможет ли это решить проблему.
- Отключить быстрый запуск
- Обновите драйвер сетевой карты (NIC)
- Изменить настройки схемы электропитания
- Настройте параметры управления питанием сетевой карты
- Настройка дополнительных свойств драйвера сетевой карты
- Изменить ключ реестра
- Создать ключ реестра вручную
- Проверьте настройки BIOS
- Сбросить BIOS
- Обновите BIOS.
Давайте посмотрим на описание процесса, связанного с каждым из перечисленных решений.
1]Отключить быстрый запуск
В Быстрый запуск функция в Windows 10 включена по умолчанию, если применимо. Быстрый запуск предназначен для ускорения загрузки вашего компьютера после его выключения. Когда вы выключаете компьютер, он фактически переходит в состояние гибернации вместо полного выключения.
Для этого решения необходимо отключить быстрый запуск и посмотреть, Wake-on-LAN не работает вопрос решен.
2]Обновите драйвер сетевой карты (NIC).
Проблемы с функцией Wake-on-LAN могут быть вызваны вашими сетевыми драйверами, и если у вас есть эта проблема, вам следует попробовать обновить драйвер сетевой карты до последней версии.
Вы можете обновить драйверы вручную через Диспетчер устройств или получить обновления драйверов в разделе «Дополнительные обновления» в Центре обновления Windows. Вы можете скачать последнюю версию драйвера с сайта производителя.
Если при обновлении драйверов сетевой карты до последней версии проблема все еще сохраняется, вы можете попробовать установить старую версию драйвера сетевого адаптера.
3]Изменить настройки схемы электропитания
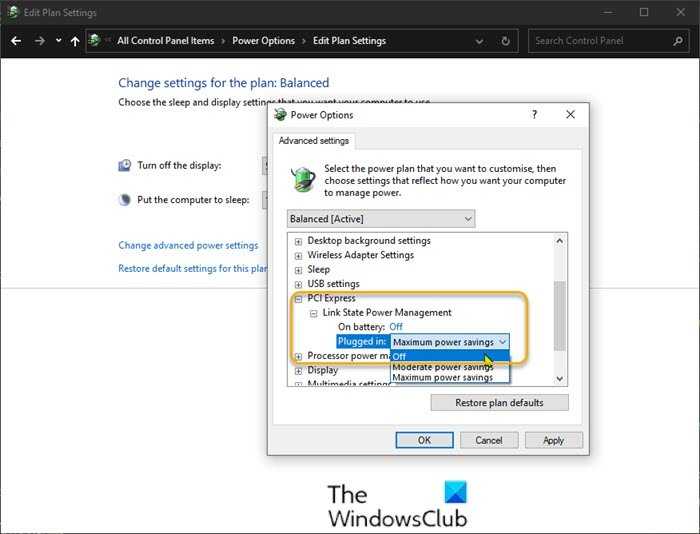
Сделайте следующее:
- Щелкните правой кнопкой мыши значок батареи в области уведомлений справа от панели задач.
- Выбирать Варианты питания.
- в Варианты питания найдите свой текущий план электропитания.
- Нажмите на Изменить настройки плана рядом с ним.
- Теперь нажмите на Изменить дополнительные параметры питания.
- Расширять PCI Express раздел.
- Расширять Link State Power Management.
- Теперь установите энергосбережение на Выключенный для обоих От батареи и Подключенный государственный.
- Нажмите Подать заявление > Ok сохранить изменения.
Проблема должна быть решена сейчас. Если нет, попробуйте следующее решение.
4]Настройте параметры управления питанием сетевой карты.
Следующая конфигурация предназначена для сетевой карты Intel.
- Нажмите Клавиша Windows + X , чтобы открыть меню опытного пользователя.
- Нажмите M клавишу на клавиатуре, чтобы открыть диспетчер устройств.
- Как только ты внутри Диспетчер устройств, прокрутите список установленных устройств и разверните Сетевые адаптеры раздел.
- Щелкните правой кнопкой мыши основной сетевой адаптер (tпервый адаптер в списке обычно является основным адаптером) и выберите Характеристики.
- Выберите Управление энергопотреблением таб.
- Установите флажки для Разрешите компьютеру выключить это устройство для экономии энергии, Разрешить этому устройству выводить компьютер из спящего режима и Разрешить только волшебный пакет разбудить компьютер.
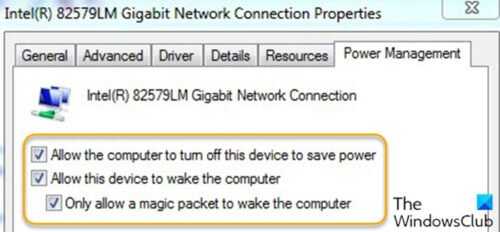
В зависимости от вашей сетевой карты Intel, если она доступна, проверьте Пробуждение по Magic Packet и Пробуждение при совпадении с шаблоном вариант и снимите флажок Уменьшите скорость соединения во время простоя системы в разделе Параметры энергосбережения.
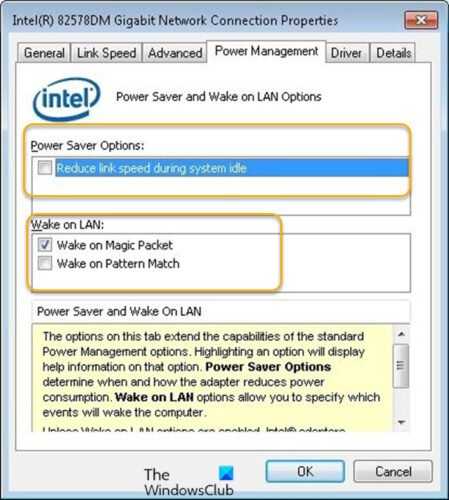
- Нажмите Ok.
- Перезагрузите компьютер.
5]Настройка дополнительных свойств драйвера сетевой карты
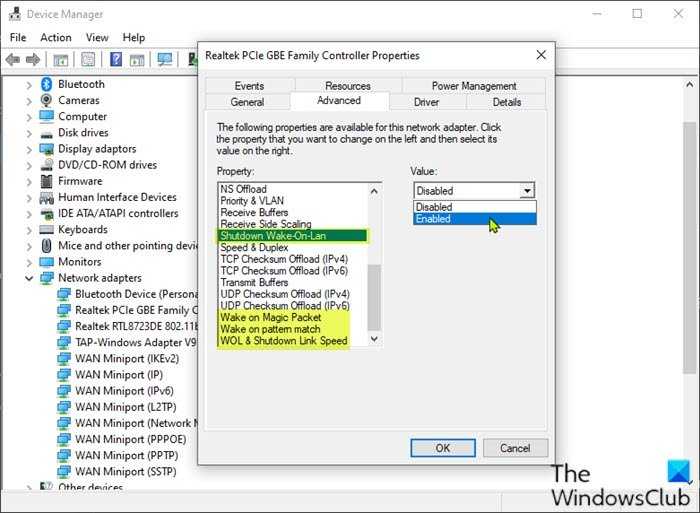
Проверьте свойства драйвера сетевой карты в Windows и убедитесь, что там включен WOL. Эти настройки могут иметь приоритет перед BIOS в Windows 10.
Следующая конфигурация предназначена для сетевого адаптера Realtek PCIe GBE.
- Откройте диспетчер устройств.
- Разверните Сетевые адаптеры раздел.
- Щелкните правой кнопкой мыши контроллер семейства Realtek PCIe GBE. и выберите Характеристики.
- Щелкните значок Передовой таб.
- в Свойство окошко, выберите один за другим; Выключение Wake-On-Lan, Пробуждение по Magic Packet, Пробуждение при совпадении с образцом и установите Ценить к Включено.
- Затем, наконец, выберите WOL и скорость соединения при выключении и установите Ценить к 10 Мбит / с.
- Нажмите Ok когда закончите.
- Перезагрузите компьютер.
6]Изменить ключ реестра
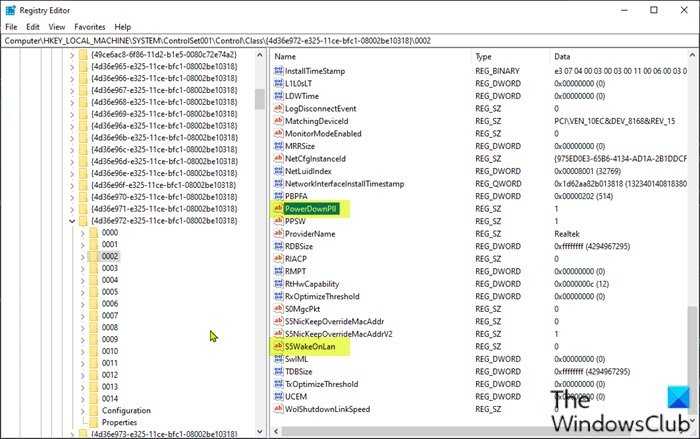
Этот метод работал для Realtek сетевые адаптеры.
Поскольку это операция реестра, рекомендуется создать резервную копию реестра или создать точку восстановления системы в качестве необходимых мер предосторожности. После этого вы можете действовать следующим образом:
ComputerHKEY_LOCAL_MACHINESYSTEMControlSet001ControlClass{4d36e972-e325-11ce-bfc1-08002be10318}
В Windows
В операционной системе Виндовс, настроить включение по локальной сети после отключения можно с помощью изменения одного параметра:
- Нажмите ПКМ по Пуск и запустите «Диспетчер устройств».
- Выберите свой LAN-адаптер и перейдите в его свойства.
- Перейдите во вкладку «Дополнительно».
- Скрольте список и внимательно смотрите на свойства. Ищите «Wake on Magic Packet». Переведите «Значение» в разряд «Enabled».
- Кликните «Управление электропитанием» и убедитесь, что обе галочки установлены. Третью выставляйте «по желанию».
При этом не важно, настраиваете вы сетевую карту или Wi-Fi адаптер. Опция Wake on Wireless LAN будет работать точно так же, как и через кабельное соединение
В-третьих, настроем Брандмауэр (Firewall)
- Откройте Панель управления
- Откройте Брандмауэр Windows
- В левой области выберите Дополнительные параметры
- В диалоговом окне “Брандмауэр Windows” (режим повышенной безопасности) в левой области щелкните — Правила для входящих подключений, и потом, в правой области, щелкните — Создать правило.
- Откроется мастер создания правила для нового входящего подключения.
- Выбираем “Для порта”
- Нажимаем кнопку “Далее”
- Выбираем “протокол UDP”
- Галочку “Определенные локальные порты” и пишем “7,9” (это значит, что вы хотите открыть порт 7 и 9 для входящих подключений)
- Нажимаем кнопку “Далее”
- Оставляем галочку напротив “Разрешить подключение”
- Нажимаем кнопку “Далее”
- Убираем галочку напротив “Публичный”
- Нажимаем кнопку “Далее”
- Даем имя Вашему правилу, например “WoL”
- Нажимаем кнопку “Готово”
Брандмауэр настроен.
Если у Вас Windows 8, Windows 8.1 или Windows 10, Вам нужно деактивировать быстрый запуск.
Начиная с Windows 8, стандартная процедура выключения помещает компьютер в «гибирилизации». Поскольку Windows не поддерживает Wake-on-LAN для этого состояния, рекомендуется
деактивировать быстрый запуск. После этого запуска компьютер всегда, при выключении, ставится
в спящий режим.
Примечание. Для этого процесса требуются административные права.
Чтобы отключить быстрый запуск под Windows, выполняем такие действия:
1. Запускаем компьютер.
2. Открываем панель управления.
Откроется окно панели управления.
3. Нажмите «Система» и «Безопасность».
4. В разделе «Электропитание» жмите «Изменить».
5. Нажмите ссылку — Изменить настройки, которые сейчас недоступны.
6. Снимите флажок — Включить быстрый запуск (рекомендуется).
7. Быстрый запуск теперь отключен.
Настройка сетевого адаптера
Сетевой адаптер должен быть сконфигурирован на постоянное получение питания. Возможно, нужно отредактировать его свойства.
Нужны права администратора. Кроме того, конфигурирование может различаться в зависимости от типа сетевого адаптера и версии ОС.
Чтобы в Windows включить функцию Wake-on-LAN для сетевого адаптера, нужно:
- открыть настройки и перейти на вкладку «Устройства»;
- нажать ссылку «Диспетчер устройств» в «Связанных настройках»;
- на вкладке «Сетевые адаптеры» окна «Диспетчер устройств» щелкните ПКМ;
- выберите «Свойства» из контекстного меню;
- выберите вкладку «Управление питанием» в окне «Свойства»;
- установите флажок «Allow this device to wake the computer».
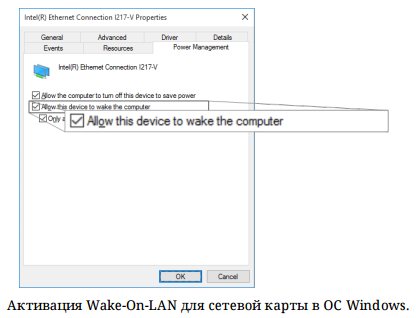
Последствия безопасности во время пробуждения по локальной сети
Магические пакеты отправляются с использованием уровня OSI-2. На практике это означает, что любой пользователь в той же сети, что и WoL, может использовать ваш компьютер для загрузки. В домашней обстановке это несущественная проблема. В общественной сети это более проблематично. Теоретически WoL позволяет только включать компьютеры. Он не будет обходить проверки безопасности, экраны паролей или другие формы безопасности. Это также не позволит выключить компьютер снова.
Однако были случаи, когда злоумышленники использовали комбинацию серверов DHCP и PXE для загрузки машины с собственным загрузочным изображением. Это дает им доступ к любым незащищенным дискам в локальной сети.
Windows 10 — проблемы с WOL
По прихоти генералиссимуса распоряжению руководства пришлось обновить все компы в офисе с Windows 7/8/8.1 на Windows 10. Я не был сторонником этого решения, но рявкнули сказали «НАДО… мля» — значит надо. И все вроде хорошо – разные бухгалтерские и специфически технарские проги без проблем заработали на Windows 10. НО после обновления, ни один комп в фирме больше не включался через отправку магического пакета WOL (Wake-on-LAN) – а это косяк, который меня не устраивал. Пришлось эту проблему решать…
На самом деле решение нашлось весьма быстро и виновата в этом сама Microsoft.
Естественно после обновы я полез в настройки электропитания, настройки сетевой карты и т.п. Мало ли после обновы, винда 10 выключила включение через WOL. Но хрен там – все было включено.
Серваки и компы, которые не подверглись обновлению все так же нормально включались от магического пакета – знач косяк не на серваке, который эти WOL пакеты шлет.
После 30 минутных еплей и танцев с бубном выяснилось, что виноваты дрова на сетевую карту, которые ставит Windows 10. Решается эта проблема в пару кликов:
- Заходим на сайт производителя сетевой карты (если у Вас сетевуха от Realtek)
- Выбираете тип сетевой карты и качаете нужные драйвера под Windows 10
- Или можноскачать отсюда универсальный пакет драйверов Win10 Auto Installation Program — эта софтина сама подтянет нужные дрова из инета
- Ставим дрова, вырубаем комп и проверяем включение с помощью пакета WOL (Wake-on-LAN)
На этом все… Удачного дня и поменьше такого головняка

Рассмотрим поэтапно, что из себя представляет технология Wake-On-Lan, какие требования у этой технологии к комплектующим компьютера, каковы особенности её настроек в Windows 10, а также в каких случаях она может понадобиться, когда и как может быть применена в повседневной жизни.
Как проверить, что Wake-On-LAN работает
Если вы хотите удостовериться, что все настроено как нужно и Magic Packet доходит до вашего компьютера (например, если вы настроили роутер, чтобы можно было включить ваш компьютер удаленно через интернет), то можно воспользоваться соответствующими программами.
Проверяем работу Wake-On-LAN в Windows
Для ОС Windows существует очень удобная утилита Wake On Lan Monitor, которая позволяет мониторить нужный порт UDP на предмет получения Magic Packet. Скачать эту утилиту можно с официального сайта: https://www.depicus.com/downloads/wakeonlanmonitor.zip
После распаковки архива, там будет один EXE файл, который нужно запустить. После запуска необходимо будет выбрать нужный UDP порт в поле «UDP port» и нажать на кнопку «Start«. Выглядеть это будет так:
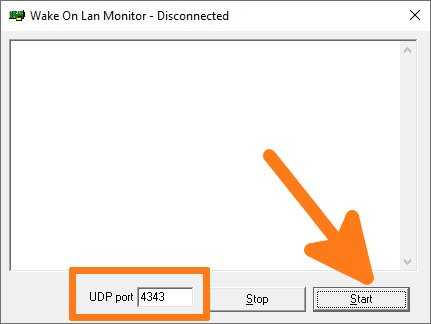
Если все правильно сделали, то после нажатия кнопки «Start» надпись «Disconnected» сменится на «Connected». Это значит, что программа прослушивает указанный порт на предмет получения Magic Packet.
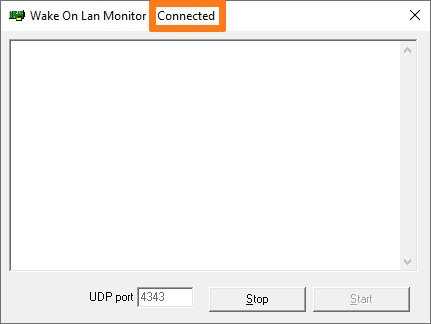
Теперь, проверяем, что Magic Packet доходит до нашего компьютера, если все работает как надо интерфейс программы отобразит полученный пакет в своем окне:
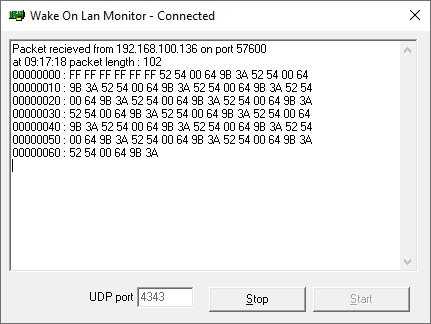
Чтобы убедиться, что пришел корректный пакет для пробуждения ПК, смотрим в первую строчку лога. Он должен начинаться с (FF FF FF FF FF FF), а за ним должен следовать MAC адрес того компьютера, который мы планировали включить, в нашем случае этот адрес: (52 54 00 64 9B 3A). Как на скриншоте ниже:
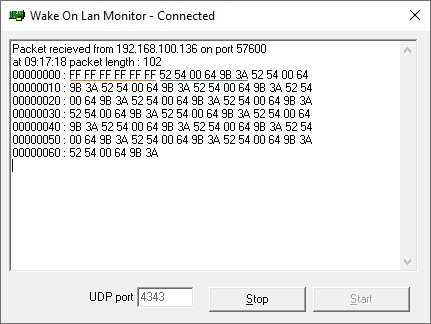
Если у вас все также, как и на скриншоте, значит до вашей сетевой карты доходит нужный пакет и компьютер должен включаться, если все остальное настроено корректно и железо поддерживает технологию Wake-On-Lan.
Требования технологии WOL
Чтобы реализовать такую схемы работы ПК, необходимо соблюдение следующих технических условий:
- В материнскую плату ПК (в которую, как правило, и интегрирована сетевая карта) должна быть встроена функция поддержки Wake-On-Lan. Успокоим Вас сразу – в современных материнских платах такая функция присутствует всегда, т.е. есть практически по умолчанию.
- Блок питания ПК должен поддерживать известный стандарт ATX. Этой технологии более 1,5 десятка лет, он популярен и используется и стандарт ATX поддерживается практически всеми блоками питания, имеющимся на рынке компьютерных комплектующих.
- Сам компьютер должен быть постоянно подключен к источнику питания – будь это электросеть, аккумулятор (если это ноутбук или другой вид портативного ПК), либо источник бесперебойного питания (ИБП).
Это интересно: Как установить удаленный доступ к компьютеру: три простых способа В силу того, что работа технологии WOL реализована на аппаратном уровне компьютера, то данная технология работает в большинстве видов операционных систем, будь то Windows, Mac или Linux.
Удобство технологии Wake-On-Lan в том и заключается, что, когда компьютер не востребован Вами (а Вы удалены от компьютера) – ПК может находиться в любом из рабочих состояний, которые экономят электроэнергию. Будь то режим гибернации, спящий режим, да что там – ПК даже может быть выключен (но, естественно, не отсоединён физически от электропитания)! Ну а в случае, если Вам понадобятся какие-либо файлы на этом ПК, или же нужно будет запустить определенную программу на нём – Вы с лёгкостью можете “разбудить” свой компьютер, включить удалённо и начать работу с ним. И это, согласитесь, очень удобно, очень эффективно.
Итак, если технические условия соблюдены, стандарты и формат WOL поддерживаются – перейдем к разделу настроек Wake-On-Lan, чтобы реализовать данный функционал.
Безопасность и Wake-ON-LAN
Суть работы технологии WOL такова, что каждый из пользователей той локальной (глобальной) сети, в которой находится и сам компьютер с включенным WOL, может осуществить запуск этого компьютера, зная MAC-адрес сетевой карты ПК. Соответственно, вопрос безопасности данных остаётся открытым.
Проблема актуальна лишь для компьютеров с включенной технология пробуждения, которые подключены к какой-либо общественной сети. Для компьютеров домашней сети – уровень безопасности находится на высоком уровне.
С другой стороны, даже осуществив включение удалённого ПК путём посылки ему “волшебного” пакета – злоумышленник не сможет обойти настройки безопасности ПК. Пароль на вход в учётную запись, пароль при старте BIOS (если установлена эта опция), персональные настройки безопасности брандмауэра внутри Windows и прочие моменты, связанные с безопасностью – злоумышленнику придётся как-то обходить, ведь технология Wake-ON-Lan позволяет как раз лишь включить компьютер удалённо, но никак не даёт прямого доступа к информации на компьютере.
Бывали случаи, когда хакеры, используя связку серверных технологий, таких как PXE и DHCP, всё-таки получали доступ к операционной системе Windows на удалённом ПК, используя для обхода защиты установочный образ Windows, специальным образом настроенным “под себя”, под свои корыстные цели. Но это удел узкого круга IT-специалистов с высоким уровнем знаний, которые вряд ли позарятся на обычный домашний ПК рядового пользователя.
Включение компьютера удалённо, по сети или через интернет – Wake On LanВключение компьютера удалённо, по сети или через интернет – Wake On Lan

Любая современная сетевая плата и БИОС материнской платы поддерживают технологию Wake On Lan, которая позволяет включить данный компьютер удалённо.
Настройка включаемого компьютера
В БИОС компьютера включаем технологию Wake On Lan, данная опция находиться в разделе управления питанием, и может называться Wake On Lan (установить в положение Power-On ), Wake Up On LAN (в положение Enabled ), Wake on LAN from S5 (в положение Power-On ), или ERP Support (в положение Disabled ).
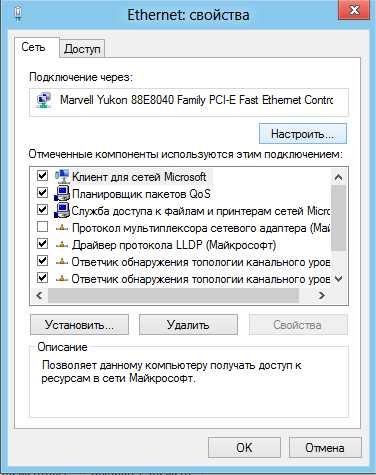
Далее заходим на вкладку » Управление электропитанием » и выставляем следующие галочки.
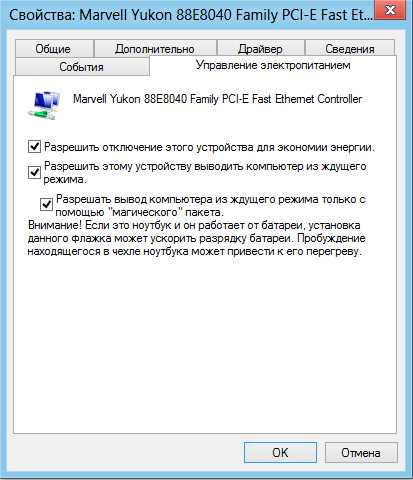
Теперь, выключая компьютер нормальным образом, он будет ждать магического пакета, и включиться получив его.
Как отправить магический пакет
Для отправки магического пакета и дальнейшего включения компьютера, вам нужно знать MAC адрес (физический адрес) сетевой платы включаемого компьютера (тут вы узнаете как посмотреть MAC адрес своего компьютера, или компьютера в сети).
Так как выключенный компьютер просто не может иметь никакого IP адреса, то получить пакет он может только в широковещательном режиме
Выключенный компьютер также не может ответить на TCP пакет, который запрашивает соединение на порту и по этому, логично предположить, что пакет должен быть UDP (хотя, это не важно). Порт назначения в данном случае не важен, сетевая карта примет магический пакет на любом порту, но принято считать 7-й и 9-й порты, портами по умолчянию для WOL
Из вышесказанного следует что включаемый компьютер, и компьютер с которого отправляется пакет, должны находится в одной сети, иначе, широковещательный пакет (broadcast) скорее всего не выйдет за пределы маршрутизатора (о включении через интернет поговорим позже).
Как говорилось раньше, отправить магический пакет можно при помощи специальной программы, в которой нужно будет только ввести MAC адрес включаемого компьютера и его IP, для создания широковещательной рассылки в данной сети. Например, если IP компьютера 192.168.1.10, то программа будет слать на этот ip и на бродкаст 192.168.1.255. А если вам нужно организовать включение компьютеров онлайн (через браузер), то это можно сделать при помощи PHP скрипта.
Wake On Lan через интернет
Если вы имеете прямое подключение к интернету (по DHCP) и выделенный IP адрес, и если ваш провайдер поддерживает маршрутизацию широковещательных пакетов, то ваш компьютер можно будет включить отправить магический пакет на бродкаст вашей сети, например, ваш IP 37.37.37.59, то вам нужно отправить пакет на адрес 37.37.37.255.
Но в большинстве случаев, по той или иной причине это не сработает, тогда у вас должен быть маршрутизатор. Маршрутизатор (роутер) выполняет подключение к интернету, а ваш компьютер, по кабелю подключается к этому маршрутизатору. При таком раскладе, магический пакет необходимо отправлять не широковещательно, а на внешний IPадрес роутера. А в роутере необходимо создать правило (порт форвардинг) в котором прописать проброс нужного порта (по умолчанию 7 и 9 для магического пакета, хотя вы можете отправлять на любой) из WAN в LAN на бродкаст, то есть на XXX.XXX.XXX.255.
Но к сожалению, далеко не все роутеры умеют пробрасывать порты на бродкаст, делать это умеют некоторые модели D-link, все Linksys и Cisco, роутеры MikroTik, и по моему ZyXel.
Структура Magic пакета
Magic пакет – это специальная последовательность байтов, которая для нормальной работы посылаеться по протоколу UDP широковещательно. Вначале пакета идёт 6 байт равных 0xFF, а потом идёт MAC адрес повторённый 16 раз. Допустим, что MAC адрес 00:1D:7D:E5:06:E8, то магический пакет будет выглядеть так (без переводов строки конечно):
FFFFFFFFFFFF 001D7DE506E8 001D7DE506E8 001D7DE506E8 001D7DE506E8 001D7DE506E8 001D7DE506E8 001D7DE506E8 001D7DE506E8 001D7DE506E8 001D7DE506E8 001D7DE506E8 001D7DE506E8 001D7DE506E8 001D7DE506E8 001D7DE506E8 001D7DE506E8
Не забываем оставлять комментарии и отзывы, нам важно ваше мнение!
Why Is Wake-On-LAN Useful?
So, now you know what Wake-on-LAN is and how it works. But why is it useful? Why should an average user care about the technology?
Turn On Your Computer From Anywhere
It’s hard to overstate the peace-of-mind you can get from being able to turn on your computer from anywhere. You’ll never be without a vital document or essential file again.
To use your desktop remotely, you will need a remote desktop app that supports Wake-On-LAN. Google’s popular Chrome Remote Desktop does not, but TeamViewer does.
Note: For a computer to use WoL technology to wake itself up from a fully powered off state, its BIOS must support Wakeup-on-PME (Power Management Event).
Cord Cutters
Have you joined the cord cutting phenomenon? If so, you’ve probably started using a variety of apps and services.
Many of these, such as smart TVs, the Nvidia Shield set-top box, and the Kodi home theater app, can issue Wake-on-LAN requests.
For example, if you use an old laptop for your Plex server and your locally-saved films and TV shows, you can wake it up on-demand when you want to watch your content, rather than leaving it running 24 hours a day.
“Магический” пакет Wake-On-Lan
Как Вы заметили, в предыдущем разделе упоминался такой термин, как “магический” пакет, его ещё называют “волшебный” пакет. О чем идёт речь в данном случае, о какой магии, если суть тематики сугубо техническая – настройка ПК?
Дело в том, что “магическим” пакетом была названа та самая команда, передаваемая по сети, которая заставляет компьютер “проснуться”, включиться по “приказу” владельца.
Это интересно: Успеть за 60 секунд: 3 способа моментально заблокировать сайт на компьютере без сторонних программ
Как выглядит “магический” пакет? Всё достаточно просто – это незамысловатая комбинация чисел, эдакий числовой блок, который отправляется по сети от устройства пользователя к его удаленному компьютеру, находящемуся в режиме сна. Данный блок состоит из следующих частей:
- шестнадцатеричный код “0xFF”, повторённый 6 раз подряд;
- MAC-адрес сетевой карты компьютера, повторённый 16 раз.
В силу того, что MAC-адрес любого сетевого устройства в мире – уникален, и не повторяется, то “магический” пакет, содержащий этот MAC-адрес, может предназначаться вполне конкретному, одному, сетевому устройству. Что и позволяет удалённо, находясь в любой точке планеты, и имея доступ в сеть Интернет – адресно обратиться именно к своему устройству. Все другие ПК, роутеры и прочие сетевые устройства – соответственно, никак не среагируют на появление такого пакета данных, т.к. у них уже свои, также абсолютно уникальные, MAC-адреса.
Сетевой адаптер, благодаря включенной технологии Wake-On-Lan, постоянно сканирует сеть на появление как раз этой команды, чтобы инициировать в то же мгновение процесс включения персонального компьютера – будет подано питание, ПК включится, инициируется запуск операционной системы Windows.
Для всего этого нужно перевести сетевую карту в режим управления питанием ПК, то есть разрешающий ей включать компьютер при появлении сигнала – “магического” пакета, что мы и сделали в предыдущем разделе.
Enable Wake On LAN in Windows 11
First, you will have to enable Wake On LAN feature. You can enable Wake On LAN from the BIOS menu. To enable Wake On LAN on your Windows 11 PC, follow the steps given below-
- Press the Windows + I to open the settings of your PC.
- In the settings, go to the Windows Update section from the left sidebar.
- Click on recovery in the Windows update section.
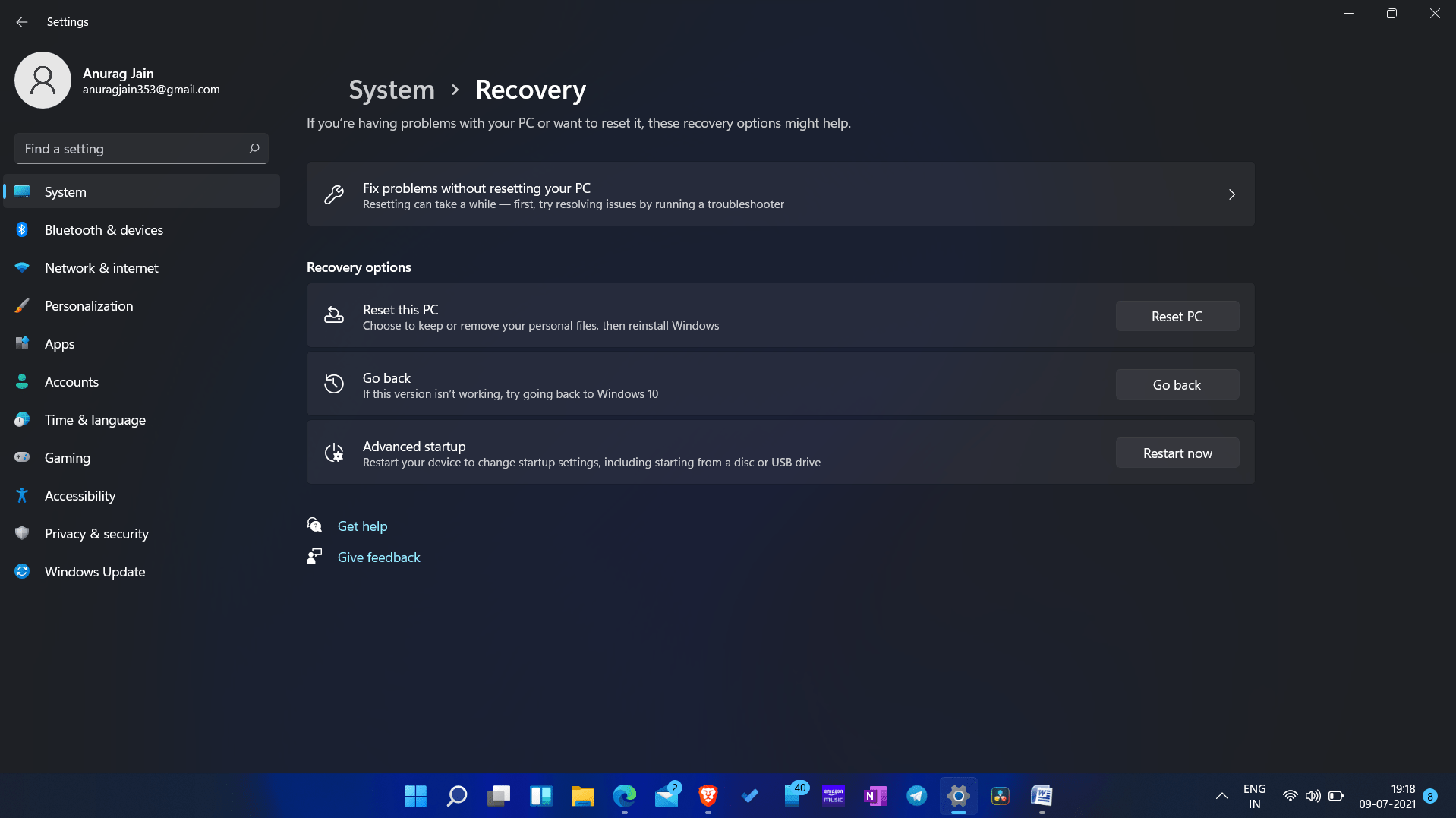
- Here you will find advanced startups. Click on the restart now button beside the advanced startup option.
- Your PC will restart. On the next screen that opens up, select troubleshoot. Next, select advanced options, and then select the UEFI Firmware settings option.
- Select the Restart option, and you will be headed to the BIOS.
- In the BIOS, head to the power settings section.
- Here you will find Wake On LAN option; enable it.
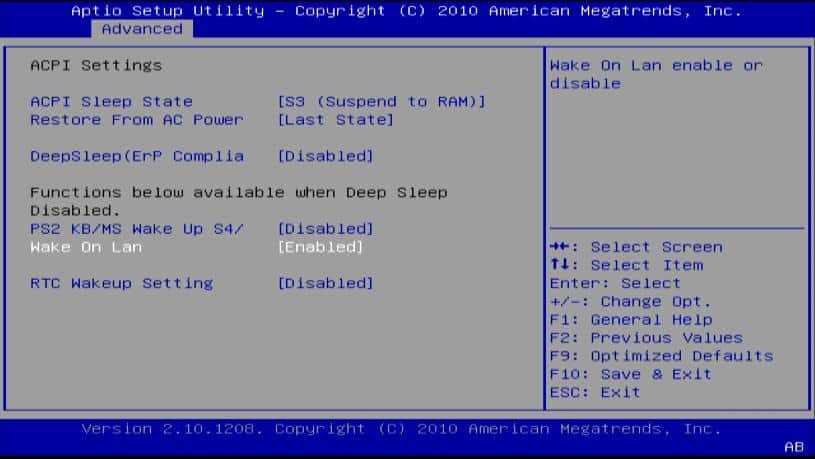
If your PC does not have an Ethernet port, your PC won’t support Wake On LAN. However, you can get a USB A 3.0 to RJ45 Gigabit Ethernet LAN adapter to give your PC the Wake On LAN functionality.
Настройка Wake on LAN на роутере.
Дальнейшие настройки зависят от того как вы хотите использовать Wake on LAN. Если вы планируете включать компьютер только по локальной сети, то скорее всего никаких особых настроек роутера вам не потребуется. Если же вам необходимо включать компьютер через интернет, то для этого необходим белый IP адрес в интернете, выдаваемый вашим провайдером. Без белого IP увы «магический» пакет до вашего ПК никак не дойдет. Проверить какой IP выдает вам провайдер довольно просто, зайдите в web интерфейс роутера и посмотрите адрес, полученный подключением к интернету, затем зайдите на сайт yandex.ru/internet и посмотрите какой IP показывается там. Если адреса одинаковые, значит у вас уникальный, белый IP адрес.
Далее есть два варианта. Первый — это арендовать статический внешний IP адрес у вашего провайдера. Этот вариант единственный для тех кому выдается серый IP. Второй вариант как правило дешевле, а если повезет, то и вообще бесплатен это использование клиента динамического DNS (DyDNS), который скорее всего есть в вашем роутере. При динамическом DNS вы обращаетесь к роутеру через доменное имя, зарегистрированное в сервисе DyDNS, таких сервисов довольно много, бесплатным из них является только No-IP. Самый известный это DynDNS, есть и российский DNS master, тут все зависит от того какие из них поддерживает ваш роутер. Про регистрацию в этих сервисах писать не буду, так как статья о другом.
Настройку будем производить на примере Zyxel Keenetic с микропрограммой NDMS v 2. Для начала в web интерфейсе переходим в раздел безопасность. Тут необходимо настроить правило трансляции NAT для адреса 192.168.1.254 (сеть по умолчанию 192.168.1.0) на интерфейсе, который вы используете для подключения к интернету. Протокол UDP, порт по умолчанию 9, при желании можете использовать другой. Порт в межсетевом экране открывать не нужно.
Далее необходимо настроить клиент динамического DNS. Zyxel Keenetic поддерживает три сервиса: No-IP, DNS-master и DynDNS. Заходим в раздел интернет на вкладку DyDNS и вводим там логин, пароль и домен, которые зарегистрированы в сервисе. Нажимаем применить.
Далее нужно создать статический широковещательный адрес в роутере. Для этого подключаемся к роутеру через telnet клиент и водим следующие команды: ip arp 192.168.1.254 ff:ff:ff:ff:ff:ff system config-save На этом настройка роутера закончена и его нужно перезагрузить.
Why Use WoL and How It Works
First, let’s discuss why you might want to use this feature, and really there’s only one: convenience. Let’s say you’re making coffee in the kitchen, and you want the PC on by the time you get to your home office. Just fire up an app from your phone, tap a button, and your PC will be ready and waiting by the time you get there.
It doesn’t have to be just a phone that wakes your PC either. You can use this trick from another PC, a Mac, or even a smart speaker if you don’t mind a slightly complicated setup.
Wake-on-LAN’s basic premise is pretty simple. Computers send and receive information in small parts called packets. When WoL is enabled, your PC is waiting for a so-called “magic packet” that tells it to wake up by including the PC’s MAC address.
Remember that without some tweaking that is beyond the scope of this article, WoL is not a remote feature. Your waking device (the phone) has to be on the same network that the PC to be waked is using.











![Wake-on-lan не работает в windows 10 [простейшие методы] - исправлять - 2022](http://pvtest.ru/wp-content/uploads/f/4/2/f424ee6e4075e905b99a68b5915b877e.png)















