Метод 1: изменение имени профиля MS Teams (веб-версия)
В этом случае метод ориентирован на операционную систему Windows. Пользователь должен убедиться, что у него установлена последняя версия клиента Microsoft Teams, чтобы избежать произвольных ошибок. Пожалуйста, следуйте инструкциям ниже:
- Открыть Официальная страница входа в Microsoft Office через ваш веб-браузер. Вы попадете в окно входа.Примечание: Microsoft Teams в настоящее время поддерживается для использования только в Google Chrome, Microsoft Edge, Mozilla Firefox и Internet Explorer 11. В случае, если вы используете какой-либо другой браузер, например Opera, рассмотрите возможность перехода на один из упомянутых браузеров, чтобы избежать каких-либо проблем.
- Укажите учетные данные для входа в учетную запись Microsoft, чтобы войти в MS Teams.Предоставление учетных данных для входа в Microsoft
- Нажмите на опцию Использовать вместо этого веб-приложение. Вы попадете в онлайн-приложение MS Teams.Использование веб-версии MS Teams
- Щелкните Аватар (ваши инициалы имени, если вы не загрузили изображение профиля) в правом верхнем углу> Моя учетная запись. Это приведет вас к настройкам вашей учетной записи, т. Е. К личной информации, настройкам конфиденциальности, настройкам безопасности и т. Д.Открытие настроек учетной записи MS Teams
- Теперь выберите Личная информация, чтобы изменить свою контактную информацию и детали. Вы попадете в окно, содержащее желаемые параметры конфигурации.
- Щелкните Изменить рядом с разделом «О программе», чтобы изменить отображаемое имя. Введите имя, которое хотите установить. Через несколько секунд ваше имя должно быть изменено.Изменение имени учетной записи MS Teams
Примечание: Если вы не можете изменить свое имя здесь, это означает, что у вас есть образовательная учетная запись O365, и эта информация управляется администратором Office 365. В этой ситуации вам может потребоваться связаться с администратором, позволить ему войти в Центр администрирования Office 365, а затем, щелкнув «Пользователи», найти свое имя, чтобы помочь изменить вашу информацию. После этого, как правило, в этом случае изменения вступают в силу в течение 24 часов.
Изменение имени учетной записи MS Teams через администратора
Как поддерживать активность Microsoft Teams
Microsoft Teams автоматически изменяет ваш статус доступности каждый раз, когда вы не взаимодействуете с платформой, даже если технически вы все еще находитесь в сети. Это может быть утомительно для многих, но есть решение. Если вы сами измените свой статус доступности, следуя приведенным выше инструкциям, ваш активный статус не будет изменен снова, пока вы его не измените.
Microsoft Teams также позволяет вам сбросить свой статус. Эта опция снова позволит Microsoft Teams автоматически изменять ваш статус. Вот как это делается:
-
откройте Microsoft Teams.
-
Войдите, если вы еще этого не сделали, а затем перейдите к изображению своего профиля в правом верхнем углу экрана. .
-
Нажмите на свой текущий статус, который находится под изображением вашего профиля.
-
Нажмите Сброс статус.
Обмен сообщениями
Инструментарий мессенджеров обоих производителей широк и функционален.
Рассмотрим три основополагающие критерия работы.
1.Оформление текстовой переписки
Оба решения допускают изменение и удаление уже отправленных сообщений.2. Предусмотрены чаты интегрированные в корпоративные каналы
Легко создавать чаты на несколько человек одновременно. Возможно закрепить разговор на канале, что дает возможность сохранять ключевые моменты.3. Умный поиск
Оба инструмента характеризуются эффективной поисковой системой. Ответы на запрос выводятся в момент ввода ключевых слов в строку поиска. Строка располагается привычным способом вверху окна программы.4. Редактирование текста
В Microsoft Teams и Slack по умолчанию встроена поддержка мультимедиа в сообщениях, а также GIF и эмодзи.5. Возможность использования быстрых команд
Что удобно для присоединения в команду другого участника или смены статуса в сети. Преимуществом Microsoft Teams является возможность использования полноценного Рич Текст Эдитор. Приложение позволяет менять шрифт и использовать нумерованные и маркированные списки.
Управление или выделение свободного времени и другие запросы
Создав смены и расписания, пользователи и сотрудники ваших команд получат новые параметры для просмотра своего расписания, щелкнув раздел «Смены» в командах. Однако, помимо просмотра своего расписания, они также могут запросить отгул и добавить другие запросы. Это можно сделать, щелкнув значок в правом верхнем углу экрана в форме часов со знаком вопроса.
Пользователи могут отправить запрос на отгул, а затем проверить его статус. При необходимости они также могут его отменить. Они также могут попросить поменять свою смену или сделать предложение на другую. Есть приятный пользовательский интерфейс, который позволяет им выбрать причину, оставить для этого заметку, как показано выше.
Вы как менеджер или администратор должны будете одобрять эти запросы. Вы можете сделать это, щелкнув вкладку «Запросы» в разделе «Смены». Вы увидите его в разделе «Выполняется». Затем вы можете проверить это в правой части экрана. У вас будут варианты одобрить или отклонить его, как мы оставили выше. Когда вы утвердитесь в качестве менеджера, пользователь получит уведомление об этом.
Открытие приложения смены и начало работы с новыми сменами
Для начала вам нужно открыть приложение смены. Он встроен в левую часть команд. Если вы не видите его там, вам придется нажать… Другие приложения и найти его в списке. Оказавшись там, вы увидите список смен, назначенных вам на текущую неделю. Если там ничего нет, вам нужно, чтобы менеджер или администратор назначили вам смену или попросили их добавить ее через приложение.
Мы собираемся обсудить, как менеджеры или администраторы могут сделать это дальше, но имейте в виду, что эти следующие шаги обычно предназначены только для менеджеров или тех, у кого есть необходимые права администратора. Менеджеры могут создавать расписание в сменах, только если они назначены владельцем группы Office 365. Все остальные по-прежнему будут иметь доступ к сменам, но будут иметь возможность только видеть свою смену на неделю или управлять свободным временем и другими запросами.
Если вы менеджер и имеете соответствующие разрешения, чтобы продолжить создание смены, вам нужно выбрать «Создать» из списка команд на странице. После того, как вы выберете «Создать», вам будет предложено выбрать часовой пояс для смены. Если вы работаете по всему миру, как мы здесь, в OnMSFT, вы можете выбрать часовой пояс, понятный каждому. Когда мы пишем о Microsoft, мы используем часовой пояс Pacific, в котором находится компания Redmond, Seattle.
Затем вы захотите дать Teams время для создания расписания. Когда закончите, вам будет предложено совершить экскурсию. Это показывает, как вы можете добавлять членов команды, создавать смены и многое другое. Мы рассмотрим это в следующих разделах.
Как безопасно использовать Microsoft Teams
Давайте начнём с основ. Вам необходимо убедиться, что только авторизованные пользователи могут получить доступ к платформе Teams вашей организации. Именно «пользователи», а не «сотрудники», потому что это правило распространяется на всех гостевых пользователей.
- Убедитесь, что включена многофакторная аутентификация Teams через Azure Active Directory. Настройте рекомендуемые политики безопасности, включая политики условного доступа и оценку рисков доступа.
Далее желательно обеспечить контроль над мобильными устройствами пользователей и определить критерии доверия к устройствам:
Зарегистрируйте мобильные устройства пользователей в Azure AD и ограничьте доступ с неуправляемых устройств
Это особенно важно для организаций с большим количеством удалённых сотрудников, которые используют личные устройства. Неуправляемые персональные устройства обычно не имеют таких же строгих мер безопасности, как корпоративные
Поэтому в случае их потери или кражи злоумышленник может легко получить доступ к любым данным, загруженным на устройство.
Ограничьте доступ к Microsoft Teams с недоверенных корпоративных устройств с помощью Intune. Даже более строгие правила для корпоративных устройств не гарантируют безопасности, если на устройстве уже имеются вредоносные программы или оно давно не обновлялось. В качестве примеров критериев доверия можно привести операционную систему и наличие критически важных обновлений, отсутствие активных угроз в виде вирусов или доступ из разрешённых стран.
Защитите ваши данные от утечек и несанкционированного доступа:
- Настройте политики DLP и метки конфиденциальности. Тем самым вы сможете обучить ваших пользователей аккуратному обращению с конфиденциальными сведениями и одновременно с этим защитите информацию от целенаправленных или случайных утечек.
- Изучите «теневое ИТ» вашей организации и оцените риски с помощью Microsoft Cloud App Security. Проведите «тонкую настройку» политик безопасности в соответствии с требованиями вашей организации.
Настройка часов по сменам
Последний аспект смены в командах, который мы рассмотрим, – это часы. Эта опция Time Clock позволит вашим сотрудникам приходить и уходить, используя свои мобильные устройства. Как менеджер, вы также можете настроить дополнительное определение местоположения. Это позволит определить, где находятся сотрудники, когда они приходят и уходят. Эти настройки можно изменить или удалить в любое время, щелкнув вкладку «Настройки» в сменах в Teams. Вы увидите кнопку «Начать настройку», чтобы настроить его.
Ваши сотрудники могут использовать часы в Microsoft Teams на своих мобильных устройствах iOS или Android. Когда они нажмут на нее, они смогут перейти на часы, а затем оторваться от них на перерывы, повторно посетив приложение Teams. У них тоже будет возможность подтвердить это. Затем вы сможете экспортировать его как электронную таблицу Excel, проверить и загрузить отчет о времени входа и выхода через тот же раздел часов, который мы упоминали выше.
9 Контроль над уведомлениями
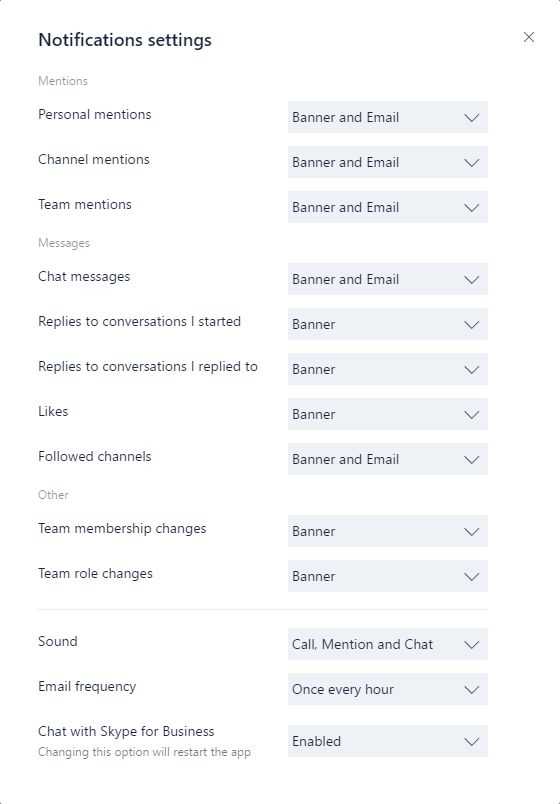 Панель контроля уведомления в MS Teams
Панель контроля уведомления в MS Teams
По умолчанию MS Team настроена таким образом, что пользователь просто тонет в потоке уведомлений. Все упоминания о пользователе, о каналах, в которых он участвует, о рабочих группах стандартно вылезают на самое видное место, причем всплывающее окно дублируется автоматическим электронным письмом. Большинству людей это не нравится. Чтобы ограничить число уведомлений, есть, по крайней мере, два пути.
Проще всего изменить свой статус на «Не беспокоить». После переключения в этот режим вас не побеспокоят никакие уведомления, причем если статус изменен в настольном приложении, он изменится и в мобильном клиенте.
Второй способ, позволяющий выполнить тонкую настройку уведомления — их корректировка с помощью панели настроек. После вызова окна «Настройки» в левой части окна нажмите «Уведомления». Таким образом вы получите множество вариантов различных действий и установленных для них типов уведомлений.
Как пользоваться Microsoft Teams
Для того чтобы пользоваться рабочим пространством в Microsoft Teams было удобнее, можно адаптировать его возможности в зависимости от необходимости. В этом помогут различные расширения и открытые API. Есть специальные вкладки, которые дают возможность быстрого доступа к важным документам и облачным службам. Также во время работы всегда можно обратиться в поддержку Майкрософт, а именно к Microsoft Bot Framework.
Работать в Microsoft Teams довольно просто, если разобраться в основных принципах. К примеру, чтобы поделиться своей идеей с командой, нужно выполнить несколько пунктов.
Как создать новую команду в Microsoft Teams:
- выбрать кнопку «Teams» слева в самом приложении, затем нажать «Присоединиться»;
- далее кликнуть кнопку «Создать группу»;
- выбрать «Создать группу с нуля»;
- указать название команды и добавить небольшое описание;
- последний пункт – «Создать».
Все разговоры структурированы по датам и по темам. И чтобы дать ответ или добавить что-то, нужно всего лишь выбрать разговор. А затем нажать кнопку «Ответить». Адресат обязательно получит сообщение и увидит его, если упомянуть символ @ и его имя перед отправкой сообщения.
Когда тема закрыта и вопрос решён, можно выйти из команды Microsoft Teams. Всё, что для этого нужно, это в названии группы выбрать «Дополнительные параметры», а затем нажать «Выйти из команды».
Но при этом только администратор может полностью удалить участника из команды или группы. Он также может удалить всю команду и при необходимости заархивировать всё, что там было размещено. Чтобы удалить команду, в административном центре Microsoft Teams нужно нажать на «Teams», указать название команды и кликнуть по кнопке «Удалить», потом нужно подтвердить своё решение.
- рабочий стол (будет показано всё, что на нём находится);
- окно (отображается определённое запущенное приложение);
- PowerPoint, где создана презентация;
- обзор (помогает найти файлы для просмотра).
После того как пользователь выбрал необходимое, вокруг данного пункта появляется красная рамка.
Если же показывать экран больше не нужно, тогда следует нажать кнопку «Закрыть доступ».
В системе Linux красного выделения границ не будет. Также совместное использование возможно только между другими пользователями системы Linux.
Как менеджеры могут создавать смены и графики
Менеджеры и те, у кого есть необходимые разрешения Office 365, могут создавать смены и расписания для сотрудников с помощью смен в Microsoft Teams. Это можно сделать, нажав кнопку «добавить людей в группу». Этот значок отображается как изображение человека в дальнем правом углу экрана. Вы сможете добавить любого в смену и расписание, если у него есть действующий профиль в рамках вашего плана Office 365.
Как только кто-то «добавлен» в группу, вы можете создать для него смену. Для этого просто дважды щелкните пустой слот в их расписании на неделю. По умолчанию это расписание будет разбито на дни недели. Оттуда вы можете дважды щелкнуть конкретный день и указать некоторые сведения о конкретной смене. Это включает время начала и окончания, цвет для конкретной темы (или действия), некоторые заметки о том, для чего нужна смена. Вы также можете добавить некоторые более конкретные действия, которые не описаны, нажав кнопку «Добавить действие».
После этого смену можно добавить в расписание, нажав кнопку «Сохранить». Вы всегда можете вернуться и отредактировать детали, щелкнув правой кнопкой мыши в расписании и выбрав «Изменить смену». Если вы тоже хотите скопировать его на другой день (что мы и делаем, потому что у нас много похожих смен написания здесь, в OnMSFT), вы можете щелкнуть правой кнопкой мыши, выбрать «Копировать», а затем щелкнуть правой кнопкой мыши в том месте, где вы хотите разместить сдвиг и выберите Вставить.
Если вы хотите немного настроить расписание, вы можете ввести имя или дополнительную информацию в поле над слотами смен. Вы также можете добавить несколько заметок в разделе «Дневные заметки», чтобы дать себе дополнительную информацию.
Вы также можете создать несколько открытых смен, щелкнув область «Открытые смены». Это позволит вам создавать «бесплатные» смены, прежде чем назначать их другим участникам. Создав открытую смену, вы сможете назначить ее членам команды. Просто щелкните… под ним и выберите «Назначить открытую смену».
Существуют также дополнительные элементы управления для фильтрации представления по членам, печати текущего представления или изменения представления в зависимости от смен, доступности или групп. При необходимости вы даже можете переключиться на просмотр дня, недели или месяца.
How to change status on Microsoft Teams
To change the status on Teams, use these steps:
- Open Microsoft Teams.
- Click the profile button on the top-right corner.
-
Click the status menu (the first option under your account name).
Source: Windows Central
-
Select the desired status:
- Available: You’re signed in the service, and there’s nothing on the calendar. If you lock your device or send it into sleep mode or it becomes idle, Microsoft Teams will automatically change the status to Away.
- Busy: You’re actively working on something specific, and you don’t want notifications to break your workflow. If you’re in a call or meeting, Microsoft Teams will change the status to In a call or In a meeting automatically.
- Do not disturb: You’re actively working on the device, and you want to suppress all notifications.
- Be right back: You’re signed in, but you need to temporarily step away from the device.
- Appear away: You’re signed in and working, and you’ll respond at a later time.
- Appear offline: You’re signed in and working, but other people will see you as if you were not logged in.
- (Optional) Select the Reset status option to revert the status to the default setting.
Once you complete the steps, a small dot indicating your availability will appear in your profile icon.
Описание сервиса
Чтобы разобраться, что это за программа – Майкрософт Тимс, придется изучить множество разных нюансов! Но начнем мы с простого ответа на вопрос, что же такого особенного в этом сервисе? Это специальная платформа, позволяющая организовать командную работу!
Наибольшей популярностью пользуется версия для бизнеса – здесь можно реализовать множество корпоративных программ. Выстроить удобное взаимодействие с коллегами и начальством/подчиненными, вести дела… Кроме того, продукт от Microsoft хорош для учебы – можно организовывать лекции, конференции, объединять множество участников в рамках одного собрания.
Перед тем, как начать работу в Microsoft Teams, нужно выбрать свой план! Есть бесплатная версия, о которой мы и будем говорить больше всего. Ведь в любом случае начинать стоит с базового варианта – только так можно опробовать основные функции и понять, хотите ли вы подключать платный тариф для своей организации или для себя лично.

Мы будем рассказывать о том, как работать в Teams на компьютере, но стоит сразу отметить, что сервис доступен на разных платформах. Вы можете пользоваться программой:
- В веб-версии (через браузер);
- В настольном приложении для ОС Windows;
- В приложении для macOS;
- В мобильной программе на Android;
- В мобильной версии для iOS;
Все доступные версии полностью бесплатны, скачать их можно с официального сайта или из официального магазина программ.
Рассказали подробно про Google Drive.
Возможности Teams очень широки – в платформу интегрированы разные инструменты для комфортной работы, для организации полноценного офиса.
Как добавить несколько учетных записей в Microsoft Teams
Давайте теперь рассмотрим несколько способов работы с несколькими учетными записями в Microsoft Teams:
- 1] Используйте веб-приложение в разных браузерах
- 2] Создание прогрессивных веб-приложений (PWA)
- 3] Используйте мобильное приложение
1] Используйте веб-приложение в разных браузерах
Мы уже упоминали, что невозможно добавить несколько учетных записей непосредственно в настольное приложение Microsoft team, но вы можете войти в разные учетные записи, используя несколько браузеров, таких как Chrome, Microsoft Edge, Opera, Firefox и т. д.
Чтобы начать работу, вам необходимо войти в систему с другими учетными записями Teams в веб-версии Microsoft Teams. Для этого перейдите на сайт teams.microsoft.com, при входе в систему вы увидите сообщение с предложением загрузить настольное приложение Teams. Вы должны игнорировать это и использовать только веб-приложение.
Теперь вы увидите канал Teams по умолчанию в веб-приложении так же, как в настольной версии. Это веб-приложение выглядит и работает так же, как и обычное настольное приложение, поэтому вы не почувствуете никакой разницы. Итак, теперь вы можете просто войти в систему с помощью Chrome в одну учетную запись и Edge или Opera для другой учетной записи.
2] Создание прогрессивных веб-приложений (PWA)
Прогрессивные веб-приложения (PWA) — это очень легкий способ распространения приложений. Они могут поступать в магазин приложений и могут быть установлены как собственное приложение, или они могут быть чем-то, что пользователь вставляет в свои веб-браузеры и использует в качестве закладки.
В зависимости от браузера, над которым вы работаете, шаги по созданию прогрессивного веб-приложения будут разными. Теперь, в связи с тем, что они лучше всего работают в Microsoft Edge, мы сначала покажем вам, как вы можете создать его. Следуй этим шагам:
- В веб-версии Microsoft Teams войдите в свою учетную запись Teams.
- Щелкните значок ‘. . .’ в правом верхнем углу экрана.
- Теперь щелкните там, где написано «Приложения».
- Нажмите «Установить этот сайт как приложение». Теперь команды появятся в отдельном окне, что позволит вам открыть еще один экземпляр команд и другой канал.
Готово, теперь команды закреплены на панели задач. Теперь каждый раз, когда вы хотите открыть прогрессивное веб-приложение или отдельный экземпляр Teams, нажимайте ярлык на панели задач.
В Google Chrome вы можете выполнить следующие действия, чтобы создать PWA:
- Щелкните три точки, обращенные вниз, в правом верхнем углу экрана.
- Из опций выберите «Дополнительные инструменты».
- Теперь нажмите на опцию «Создать ярлык».
- Убедитесь, что здесь установлен флажок «Открыть как окно».
Теперь снова щелкните правой кнопкой мыши активное прогрессивное веб-приложение на панели задач и выберите параметр «Закрепить на панели задач». Теперь вы увидите PWA на панели задач, и он будет работать так же, как стандартное приложение Teams.
3] Используйте мобильное приложение
Здесь также может помочь использование Microsoft Teams на вашем устройстве Android с помощью мобильного приложения. Мобильное приложение позволяет добавлять более одной учетной записи, а также упрощает переключение между разными учетными записями. В мобильном приложении вы можете вести беседы в нескольких экземплярах без необходимости постоянно входить в систему и выходить из нее.
Мы понимаем, что работа на мобильном телефоне — не всегда продуктивный вариант. Таким образом, вы можете одновременно использовать настольное приложение Windows и мобильное приложение.
Кроссплатформенность
И у продуктов Слэк, и у Майкрософт Тимс предусмотрены приложения, к которым легко организовать доступ с любой из популярных ОС: Виндоус, macOS. iOS, Андроид. Также взаимодействие возможно через веб-клиента, в качестве которого выступают популярные браузеры. Кроме того, Slack взаимодействует с Linux.
Преимущество в этом пункте на стороне Слэк, который бесперебойно работает с Linux. Продукт Майкрософт не взаимодействует с этой операционной системой. Таким образом определенная часть пользователей остается за Слэк в любом случае. Стоит отметить, что у Линукс много приверженцев на карте мира, хотя ОС и не позиционируется как популярное решение для предприятий.
Рабочий стол
Установка своего статуса в Teams — это простой способ сообщить людям, когда вы заняты или находитесь вне рабочего места. Есть несколько способов изменить свой статус.
Во-первых, вы можете вручную изменить свой статус онлайн, щелкнув имя своего профиля в правом верхнем углу. Используйте раскрывающееся меню, чтобы выбрать другой статус или сбросить тот, который автоматически заполнялся командами.
Командное окно также хорошо работает, если вы хотите изменить свой статус, но спешите. Используйте косую черту и введите свой новый статус, чтобы изменить его. Например, «Не беспокоить» превращается в / dnd, а «Быть правым» — на / brb.
Имейте в виду, что Teams никогда не установит статус «Вернусь сразу» автоматически. Вы должны установить его вручную, если хотите, чтобы команды отображали этот онлайн-статус.
Синхронизация параметров и приложений в Windows
На мой взгляд, синхронизация является одной из самых полезных возможностей Windows, хотя и .
Вы можете настроить синхронизацию в в Параметры — Учетные записи — Синхронизация ваших параметров. Очень подробное описание этих параметров доступно в документации Microsoft.
На какие приложения распространяется синхронизация параметров?
Только на магазинные. Это относится в том числе и к автоматическому входу в приложения Microsoft с учетной записью компании (Почта, Skype и т.п.).
Традиционные приложения Microsoft не умеют подтягивать свои настройки из облака и автоматически распознавать, что вы работаете с учетной записью Microsoft (OneDrive, скорее, исключение).
История эксплуатации уязвимости в Teams
В марте 2020 года компания CyberArk обнаружила уязвимость в Teams. Представьте себе следующий сценарий: злоумышленник отправляет жертве GIF-изображение и получает контроль над учётной записью жертвы. Эта уязвимость потенциально могла привести к захвату всех учётных записей Microsoft Teams в организации.
Исследователи изучили реализацию использования токенов доступа в Teams для предоставления пользователям возможности просматривать прикреплённые изображения. Им удалось обнаружить, что, прикрепив к сообщению специально созданный вредоносный GIF-файл, они могут захватить необходимые токены и выполнять различные действия через интерфейсы API Teams от имени жертвы. При этом жертва будет видеть присланную ей картинку и никогда не узнает, что была атакована. Самая большая опасность обнаруженной уязвимости заключалась в том, что она могла распространяться автоматически, подобно вирусу-червю.
После того как CyberArk обнаружила уязвимость, Microsoft исправила её, прежде чем злоумышленники смогли ею воспользоваться.
В марте 2021 года Microsoft запустила программу вознаграждений «Microsoft Applications Bounty Program», цель которой — привлечь исследователей со всего мира для выявления уязвимостей, которые ранее не были известны, в последних версиях приложений Microsoft Teams Desktop и Microsoft Teams Mobile. Вознаграждение за обнаруженную, описанную и продемонстрированную уязвимость может достигать 30 000 долларов США.
Знакомство с интерфейсом и функциями Microsoft Teams
Предвкушая вопрос «как подключиться к microsoft teams», напомню, что для начала нужно зарегистрироваться в системе, загрузить на компьютер десктопное приложение либо открыть страницу авторизации на официальном сайте. Для входа в систему – в любой версии приложения – вводится логин (адрес электронной почты) (1) и нажать на кнопку «Вход» (2):
Затем нужно авторизоваться в учётной записи Майкрософт (1) => (2):
Для налаживании процесса взаимодействия с членами команды администратор организации в MS Teams должен пригласить в свою команду своих коллег. Это могут быть зарегистрированные пользователи Тимса и гости, которым регистрация не нужна, но они могут участвовать в решении каких-то задач группы с ограниченным функционалом – как приглашённый участник видеоконференции.
Для «вербовки» команды нужно кликнуть мышью на гиперссылку «Пригласить коллег»:
У администратора группы есть три способа «вербовки»:
- Скопировать ссылку группы и переслать её любым способом отдельным людям (1),
- Поголовная рассылка приглашения всем контактам из адресной книги Microsoft или Google,
- Выборочная отсылка письма-приглашения конкретному почтовому контакту.
Можно добавлять людей вручную, нажав на иконку «Добавить людей»:
В указанное поле нужно ввести электронный адрес контакта (зарегистрированного пользователя в MS Teams либо человека со стороны) (1) и на «Добавить» (2):
При этом указанный контакт получить по электронной почте письмо-приглашение:
Для присоединения к команде нужно нажать на кнопку «Присоединиться к Teams».
Администратор может посмотреть список членов своей команды, для этого необходимо нажать на букву «i» в правом верхнем углу окна программы:
Точно такое же приглашение приходит участникам группы, если администратор инициирует видеоконференцию.
Работая в приложении Microsoft Teams, нетрудно заметить, что разработчики учли все потребности пользователя при использовании чата.
Здесь пользователь программы может:
- Делать закладки для использования различных приложений (1),
- Позвонить другому пользователю с использованием видео (2),
- Сделать голосовой звонок пользователю (3),
- Запустить демонстрацию своего экрана (4),
- Добавлять в чат других собеседников (5).
В разделе «Команды» (1) организатор имеет возможность создавать команды (2), добавив туда участников в разрезе различных каналов (3). Канал – это что-то вроде отдельного проекта с различным составом участников:
Ещё один пункт меню – «Собрания» (1). Здесь можно как интерактивно организовать конференцию (2), так и запланировать время её проведения в будущем (3):
Все загруженные во время общения в чатах или видеконференциях файлы можно отыскать в разделе «Файлы» (1). Рабочая область отобразит списки как завершённых, так и текущих закачек. Кнопка «Открыть папку со скачанными файлами» (2) даст пользователю возможность быстро открыть системную папку «Загрузки». Также в этом разделе можно быстро перейти в облачное хранилище OneDrive (3). Это возможность использовать нужные файлы при входе с другого устройства.
Раздел «Приложения» (1) хранит полный список приложений, доступных к использованию. А если перейти в пункт меню с тремя точками (2), то там будут отображены последние приложения (3), которые использовались в процессе работы.
Важно! и всё-таки начинать работу в программе необходимо с настройки своего профиля в MS Teams, так как это «лицо» администратора группы. Для настройки профиля необходимо кликнуть мышью на иконку человечка в правом верхнем углу.
Выводы
Изо всех приложений для совместной работы Microsoft Teams — одно из самых безопасных. Злоумышленники применяют всё более изощрённые средства и методы для атак даже на самые защищённые системы, но компания Microsoft реализует все возможные меры для упреждения этих угроз. Эти меры включают в себя поиск уязвимостей и непрерывное обновление продуктов, повышение осведомлённости пользователей, а также информирование администраторов о мерах смягчения рисков.
В Teams размещаются данные компании, в том числе и конфиденциальные
Для защиты этих данных крайне важно следовать передовым практикам, о которых мы рассказали в этой статье, и консультироваться с экспертами в области информационной безопасности



























