Дополнительные различия между перемещением и копированием
В электронной таблице перемещение (вырезание и вставка) не обязательно приравнивается к копированию (копированию и вставке) с последующим удалением оригинала: при перемещении ссылки на перемещенные ячейки могут перемещаться соответствующим образом.
проводник Виндоус также отличает перемещение от простого копирования и удаления: «вырезанный» файл фактически не исчезнет, пока не будет вставлен в другое место, и не может быть вставлен более одного раза. Значок исчезает, показывая переходное состояние «вырезания», пока он не будет куда-то вставлен. Обрезка второго файла при обрезании первого выведет первый из состояния «вырезания» и оставит его без изменений. Shift + Delete нельзя использовать для вырезания файлов; вместо этого он удаляет их без использования корзины.
Вырезать и вставить
Схема последовательности операций вырезания и вставки
Компьютерное редактирование может включать очень частое использование операций вырезания и вставки. Большинство поставщиков программного обеспечения предоставляют несколько методов для выполнения таких задач, и это может включать (например) комбинации клавиш, раскрывающиеся меню, всплывающие меню или панель инструментов кнопки.
- Пользователь выбирает или «выделяет» текст или файл для перемещения каким-либо способом, обычно с помощью перетаскивание над текстом или именем файла с помощью указывающего устройства или удерживая Клавиша Shift при использовании клавиши со стрелками переместить текстовый курсор.
- Пользователь выполняет операцию «вырезания» с помощью комбинации клавиш. Ctrl+Икс (⌘+Икс для Macintosh пользователей), меню или другими способами.
- Видно, что «вырезанный» текст сразу пропадает со своего места. «Вырезанные» файлы обычно меняют цвет, указывая на то, что они будут перемещены.
- По сути, текст теперь перемещен в место, которое часто называют буфер обмена. Буфер обмена обычно остается невидимым. В большинстве систем существует только одно место в буфере обмена, поэтому другая операция вырезания или копирования перезаписывает ранее сохраненную информацию. Много UNIX текстовые редакторы предоставляют несколько записей в буфер обмена, как и некоторые программы Macintosh, такие как Clipboard Master, и Windows менеджер буфера обмена программы, такие как Майкрософт офис.
- Пользователь выбирает место для вставки каким-либо способом, обычно щелчком по желаемой точке вставки.
- А вставить выполняется операция, которая явно вставляет текст из буфера обмена в точку вставки. (Операция вставки обычно не уничтожает текст из буфера обмена: он остается доступным в буфере обмена, и пользователь может вставлять дополнительные копии в другие места).
В то время как вырезание и вставка часто выполняется с помощью эквивалента мыши в Windows-подобных графических средах, это также может происходить полностью с клавиатуры, особенно в UNIX текстовые редакторы, такие как Пико или vi. Вырезание и вставка без мыши может включать выбор (для которого Ctrl+Икс нажата в большинстве графических систем) или всю текущую строку, но также может включать текст после курсор до конца линии и другие более сложные операции.
Когда программная среда предоставляет резать и вставить функциональность, неразрушающая операция, называемая копировать обычно их сопровождает; копировать помещает копию выделенного текста в буфер обмена, не удаляя ее из исходного местоположения.
Буфер обмена обычно остается невидимым, потому что операции вырезания и вставки, хотя фактически независимы, обычно происходят в быстрой последовательности, и пользователю (обычно) не требуется помощь в понимании операции или поддержании мысленного контекста. Некоторые прикладные программы предоставляют средства просмотра, а иногда даже редактирования данных в буфере обмена.
Расширенный буфер обмена Windows 10
У буфера обмена в Windows 7, Windows 8, Windows 8.1, и в ранних версиях Windows 10 есть серьезное ограничение: после помещения туда новой порции данных, старая информация автоматически удаляется.
К сожалению, поэтому не получается использовать буфер обмена в качестве «копилки», складывая туда файлы, а затем вставляя в нужные места все сразу или по отдельности. Эта функция работает только в приложениях Microsoft Office, где можно сохранить до 20 фрагментов текста.
Другой вариант решения проблемы: использование дополнительных программ, которые могут сохранять данные из буфера обмена. О некоторых приложениях вы найдете информацию в статье о том, где найти буфер обмена Windows.
В настоящее время буфер обмена Windows 10 позволяет работать с большим количеством файлов некоторых форматов. Есть возможности для использования облачного буфера обмена. В этом случае, содержимое буфера обмена синхронизируется с другими устройствами, работающими в вашей учетной записи, поэтому информация из буфера обмена станет доступной на другом компьютере или телефоне.
Обмен некоторыми данными организован при помощи системного средства, которое использует «Журнал буфера обмена Windows 10». Эта возможность доступна пользователям, начиная с версии ОС Windows 10 1809.
Работа с буфером обмена Windows 10 в расширенном режиме проходит со следующими особенностями:
- Используйте учетную запись Майкрософт, которая связана с облаком, для синхронизации данных между своими устройствами.
- Размер объекта, помещаемого в журнал буфера обмена, не должен превышать 4 МБ.
- Поддерживаются текст, HTML и растровые изображения.
- Существует ограничение — лимит на не более 25 скопированных записей.
Все остальные объекты в Windows 10, например, папки или файлы других типов перемещаются на компьютере при помощи буфера обмена в обычном режиме. Информация стирается из буфера обмена после добавления туда нового объекта.
Сейчас посмотрим, где буфер обмена Windows 10 включается и как пользоваться этим инструментом.
Несколько буферов обмена
Некоторые редакторы позволяют копировать текст в или вставлять текст из определенных буферов обмена, обычно с использованием специальной последовательности нажатий клавиш для указания определенного номера буфера обмена.
Менеджеры буфера обмена могут быть очень удобными средствами повышения производительности, предоставляя гораздо больше возможностей, чем системные буферы обмена. Тысячи клипов из истории клипов доступны для будущей вставки, и их можно искать, редактировать или удалять. Любимые клипы, которые пользователь часто вставляет (например, текущая дата или различные поля контактной информации пользователя), можно держать готовыми к вставке с помощью нескольких щелчков мыши или нажатия клавиш.
Аналогично убить кольцо обеспечивает Стек LIFO используется для операций вырезания и вставки в качестве буфера обмена, способного хранить несколько фрагментов данных. Например, GNU Emacs текстовый редактор обеспечивает убийство. Каждый раз, когда пользователь выполняет операцию вырезания или копирования, система добавляет затронутый текст в кольцо. Затем пользователь может получить доступ к содержимому определенного (относительно пронумерованного) буфера в кольце при выполнении последующей операции вставки. Можно также дать буферам уничтожения индивидуальные имена, тем самым обеспечивая другую форму функциональности с несколькими буферами обмена.
Решение 1. Убедитесь, что ваша Windows 10 обновлена
По словам пользователей, иногда эта проблема может возникнуть из-за определенных сбоев в вашей системе. Чтобы решить эту проблему, рекомендуется поддерживать вашу систему в актуальном состоянии.
Microsoft постоянно исправляет проблемы с новыми обновлениями, и по большей части Windows 10 устанавливает недостающие обновления автоматически. Однако вы также можете проверить наличие обновлений вручную, выполнив следующие действия:
- Нажмите клавишу Windows + I, чтобы открыть приложение «Настройки» .
-
Перейдите в раздел « Обновление и безопасность ».
-
Нажмите кнопку Проверить наличие обновлений .
Теперь Windows проверит наличие доступных обновлений и загрузит их в фоновом режиме. После загрузки обновлений они будут установлены, как только вы перезагрузите компьютер. Как только ваша система обновится, проблема с копией вставки должна быть решена.
Если у вас возникли проблемы с открытием приложения «Настройка», обратитесь к этой статье, чтобы решить эту проблему.
Найди и пойди
В Следующий шаг операционная система расширила концепцию наличия буфера для одной копии, добавив второй общесистемный найти буфер используется для поиска. Буфер поиска также доступен в macOS.
Текст можно поместить в буфер поиска либо с помощью панели поиска, либо путем выделения текста и нажатия ⌘+E.
Затем текст можно искать с помощью найти следующее’ ⌘+г и найти предыдущий ⌘+D.
Функциональность пригодится, например, при редактировании исходный код. Чтобы найти вхождение имени переменной или функции в другом месте файла, просто выберите имя двойным щелчком, нажмите ⌘+E а затем перейти к следующему или предыдущему вхождению с помощью ⌘+г / ⌘+D.
Обратите внимание, что это не уничтожьте свой буфер копирования, как и другие UI любить Windows или X Window System. Вместе с копированием и вставкой это можно использовать для быстрой и простой замены повторяющегося текста:
Вместе с копированием и вставкой это можно использовать для быстрой и простой замены повторяющегося текста:
- выберите текст, который вы хотите заменить (например, двойным щелчком)
- поместите текст в буфер поиска с помощью ⌘+E
- перезаписать выделенный текст вашим заменяющим текстом
- выберите заменяющий текст (попробуйте ⎇+⇧+← чтобы руки не отрывали от клавиатуры)
- скопируйте заменяющий текст ⌘+C
- найти следующее или предыдущее вхождение ⌘+г / ⌘+D
- вставьте заменяющий текст ⌘+V
- повторяйте последние два шага столько раз, сколько необходимо
или короче:
Выбрать ⌘+ E, replstr, ⎇+⇧+←, ⌘+C, ⌘+г, ⌘+V, ⌘+г, ⌘+V …
Сначала это может показаться немного сложным, но часто много быстрее, чем использование панели поиска, особенно когда нужно заменить только несколько вхождений или когда нужно заменить только некоторые вхождения. Если текст не нужно заменять, просто нажмите ⌘+г снова, чтобы перейти к следующему вхождению.
Буфер поиска является системным. То есть, если вы вводите текст в панели поиска (или с ⌘+E) в одном приложении, а затем переключиться на другое приложение, вы можете сразу же начать поиск, не вводя поисковый текст повторно.
Как переместить файлы и папки в Windows 10
В этом посте мы рассмотрим все возможные способы перемещения файлов и папок в Windows 10 с помощью контекстного меню, проводника, Power Shell, командной строки и т. Д. Они упомянуты ниже.
- Перетащить и отпустить
- Контекстное меню — Вырезать / Вставить
- Контекстное меню — перемещение элемента
- Главное меню проводника — вырезать и вставить
- Главное меню проводника — кнопка «Перейти к»
- Использование командной строки
- Используя Power Shell.
Давайте рассмотрим их подробнее.
1]Перетаскивание
Метод перетаскивания является наиболее часто используемым и простым способом перемещения файлов и папок из одного места в другое. Для этого откройте оба окна проводника рядом друг с другом, нажав Клавиша с логотипом Windows + Е.
Допустим, вы хотите переместить PDF-файл «Закон о предотвращении фальсификации пищевых продуктов» из папки «Документы» в «Здоровье и продовольственная безопасность» в папке «Изображения». Щелкните папку назначения в окне проводника 2.
Выберите файл в окне проводника 1 и просто перетащите его в целевое окно проводника 2.
Ваш файл будет перемещен в папку назначения!
2]Контекстное меню — Вырезать / Вставить
Это еще один простой способ перемещения файлов или папок, который можно сделать, не открывая одновременно несколько окон проводника. Контекстное меню можно открыть, просто щелкнув правой кнопкой мыши файл или папку.
Выберите файл, который хотите переместить, и щелкните его правой кнопкой мыши. В открывшемся всплывающем окне Контекстное меню который состоит из множества функций и команд. Нажать на ‘Резать’ вариант.
Затем перейдите в папку назначения, в которую вы хотите переместить файл, и нажмите ‘Вставить’. Выбранный файл будет отображаться там, в месте назначения. Простой!
3]Контекстное меню — перемещение элемента
Используйте наш Ultimate Windows Tweaker, чтобы добавить «Перейти к»В контекстное меню и используйте его, чтобы легко перемещать элементы из одного места в другое.
Вы получите настройку в контекстном меню> вкладка Контекстное меню рабочего стола 2.
4]Проводник с использованием главного меню — метод вырезания-вставки
Здесь мы собираемся использовать Дома Меню в проводнике.
Выберите файл или папку и нажмите на Дома вкладка с ленты выше. Нажать на ‘Резать’ вариант.
Затем перейдите в то место, куда вы хотите переместить файл или папку.
Выберите Дома вкладка, а затем нажмите ‘Вставить’. Выбранный файл или папка появится там.
5]Проводник с использованием главного меню — кнопка «Перейти к»
Этот метод аналогичен упомянутому выше с использованием Дома Меню в проводнике. Но вместо метода вырезания и вставки мы используем «Переместить в» вариант.
Выберите файл или папку, которые вы хотите переместить, и нажмите на Дома вкладка на ленте проводника выше. Затем нажмите на «Переместить в» кнопку, и появится список раскрывающегося меню. Выберите место, куда вы хотите переместить файл, и он будет напрямую отправлен туда.
6]Использование командной строки
Откройте окно командной строки и используйте следующую команду:
move "FileFolderPath" "PathToDestinationFolder"
Например. Если вы хотите переместить файл с именем TWC.exe из папки Program Files на диск D, команда будет выглядеть так:
move "C:Program FilesTWC.exe" "D:"
Если вы хотите переместить папку с именем TWC из папки Program Files на диск D, команда будет выглядеть так:
move "C:Program FilesTWC" "D:"
7]Использование Power Shell
Откройте окно PowerShell и используйте следующую команду:
Move-Item "File/FolderPath" "PathToDestinationFolder"
Например. Если вы хотите переместить файл с именем TWC.exe из папки Program Files на диск D, команда будет выглядеть так:
Move-Item "C:Program FilesTWC.exe" "D:"
Если вы хотите переместить папку с именем TWC из папки Program Files на диск D, команда будет выглядеть так:
Move-Item "C:Program FilesTWC" "D:"
Это различные способы, с помощью которых вы можете наиболее удобно перемещать файлы и папки в Windows 10.
Читать дальше: 8 способов переименовать файлы и папки в Windows 10.
Дополнительные функции
Копирование и вставка диаграммы
- Откройте файл в Google Таблицах на компьютере.
- Нажмите на значок «Ещё» в правом верхнем углу диаграммы.
- Выберите Копировать диаграмму.
- Чтобы вставить диаграмму, нажмите ПравкаВставить. Если вы вставляете диаграмму в другой файл, вам будет предложено связать с ней таблицу.
Копирование форматирования
Вы можете скопировать форматирование текста, диапазона ячеек или объекта с помощью специального инструмента. Вот как это сделать:
- Откройте на компьютере файл в Google Документах, Таблицах или Презентациях.
- Выберите текст, диапазон ячеек или объект.
- Нажмите на значок «Копировать форматирование» на панели инструментов. При этом изменится значок курсора.
- Выберите фрагмент, к которому нужно применить форматирование.
- Форматирование изменится.
Совет. Чтобы применить форматирование к нескольким частям документа, дважды нажмите на значок «Копировать форматирование» . По окончании нажмите на значок «Копировать форматирование» .
Быстрые клавиши
Как копировать форматирование выделенного текста
Нажмите Ctrl + Alt + C (в Windows или Chrome OS) либо ⌘ + Option + C (в Mac OS).
Как применить форматирование к другому выделенному тексту
Нажмите Ctrl + Alt + V (в Windows или Chrome OS) либо ⌘ + Option + V (в Mac OS).
Специальная вставка в таблице
Эта функция позволяет выбрать форматирование, которое будет применено при вставке скопированных ячеек.
Специальная вставка действует только в пределах одной таблицы. Скопировать ячейки из одной открытой таблицы в другую с помощью этой функции нельзя.
- Откройте файл в Google Таблицах на компьютере.
- Скопируйте нужные ячейки и установите курсор в том месте, куда хотите их вставить.
- Нажмите ПравкаСпециальная вставка.
- Выберите один из следующих вариантов:
- Вставить только значения. Будет вставлен только текст из исходных ячеек.
- Вставить только формат. Эта функция работает так же, как инструмент «Копировать форматирование», и позволяет скопировать формат ячейки, не изменяя текст и формулы в ней.
- Вставить все, кроме границ. Вставляется все содержимое и формат ячеек. Форматирование границ скопировано не будет.
- Вставить только ширину столбцов. Позволяет установить такую же ширину столбцов, как в скопированном фрагменте.
- Вставить только формулу. Вставляются формулы из скопированных ячеек. Результаты вычислений скопированы не будут.
- Вставить только правила проверки данных. К диапазону ячеек будут применены правила проверки данных без изменения форматирования, формул или текста.
- Вставить только условное форматирование. К диапазону ячеек будут применены правила условного форматирования.
- Вставить с изменением положения строк и столбцов. Ячейки будут вставлены в другом направлении. Например, если вы скопировали столбец, он примет вид строки (и наоборот).
Выбор формата после вставки фрагмента
Чтобы изменить форматирование скопированных данных, выполните следующие действия:
- Откройте файл в Google Таблицах на компьютере.
- Скопируйте нужный фрагмент таблицы.
- Вставьте фрагмент в другое место той же таблицы.
- По умолчанию формат скопированных данных останется таким же, как в оригинале. Чтобы изменить форматирование, нажмите на значок «Вставить» .
- Выберите один из вариантов:
- Вставить только значения. Будет вставлен только текст из исходных ячеек.
- Вставить только формат. Эта функция работает так же, как инструмент «Копировать форматирование», и позволяет скопировать формат ячейки, не изменяя текст и формулы в ней.
Найди и пойди
В Следующий шаг операционная система расширила концепцию наличия буфера для одной копии, добавив второй общесистемный найти буфер используется для поиска. Буфер поиска также доступен в macOS.
Текст можно поместить в буфер поиска либо с помощью панели поиска, либо путем выделения текста и нажатия ⌘+E.
Затем текст можно искать с помощью найти следующее’ ⌘+г и найти предыдущий ⌘+D.
Функциональность пригодится, например, при редактировании исходный код. Чтобы найти вхождение имени переменной или функции в другом месте файла, просто выберите имя двойным щелчком, нажмите ⌘+E а затем перейти к следующему или предыдущему вхождению с помощью ⌘+г / ⌘+D.
Обратите внимание, что это не уничтожьте свой буфер копирования, как и другие UI любить Windows или X Window System. Вместе с копированием и вставкой это можно использовать для быстрой и простой замены повторяющегося текста:
Вместе с копированием и вставкой это можно использовать для быстрой и простой замены повторяющегося текста:
- выберите текст, который вы хотите заменить (например, двойным щелчком)
- поместите текст в буфер поиска с помощью ⌘+E
- перезаписать выделенный текст вашим заменяющим текстом
- выберите заменяющий текст (попробуйте ⎇+⇧+← чтобы руки не отрывали от клавиатуры)
- скопируйте заменяющий текст ⌘+C
- найти следующее или предыдущее вхождение ⌘+г / ⌘+D
- вставьте заменяющий текст ⌘+V
- повторяйте последние два шага столько раз, сколько необходимо
или короче:
Выбрать ⌘+ E, replstr, ⎇+⇧+←, ⌘+C, ⌘+г, ⌘+V, ⌘+г, ⌘+V …
Сначала это может показаться немного сложным, но часто много быстрее, чем использование панели поиска, особенно когда нужно заменить только несколько вхождений или когда нужно заменить только некоторые вхождения. Если текст не нужно заменять, просто нажмите ⌘+г снова, чтобы перейти к следующему вхождению.
Буфер поиска является системным. То есть, если вы вводите текст в панели поиска (или с ⌘+E) в одном приложении, а затем переключиться на другое приложение, вы можете сразу же начать поиск, не вводя поисковый текст повторно.
Сочетания клавиш Microsoft Word
В программе Ворд можно работать не только при помощи мышки, но и используя комбинации клавиш. Это удобно, особенно, если приходится часто выполнять одни и те же действия.
Работа с документами:
- Ctrl + N : создание нового документа.
- Ctrl + O : открытие документа с компьютера.
- Ctrl + S или Shift + F12 : сохранение (аналог кнопки «Сохранить»).
- F12 : сохранение под именем (аналог «Сохранить как»).
- Ctrl + W или Alt + F4 : закрытие документа.
- Ctrl + F2 : предварительный просмотр перед печатью.
- Ctrl + P : открытие окна печати.
- Ctrl + F : поиск по тексту.
- F7 : проверка правописания.
Перемещение по тексту:
- Стрелки : перемещение мигающего курсора по тексту. Находятся на цифровой части клавиатуры (обычно внизу). Стрелки вправо и влево перемещают курсор на одну букву, вверх и вниз – на одну строку.
- Ctrl + стрелка вправо/влево : перемещение мигающего курсора на одно слово.
- End : переход в конец строки.
- Ctrl + End : переход в конец документа.
- Home : переход в начало строки.
- Ctrl + Home : переход в начало документа.
- Page Up и Page Down : двигает документ вверх и вниз относительно мигающего курсора.
- Shift + стрелка вправо/влево : символ (буква).
- Ctrl + Shift + стрелка вправо/влево : слово.
- Shift + стрелка вверх/вниз : строка.
- Ctrl + Shift + стрелка вверх/вниз : абзац.
- Shift + End : от мигающего курсора до конца строки.
- Shift + Home : от мигающего курсора до начала строки.
- Ctrl + Shift + End : до конца документа.
- Ctrl + Shift + Home : до начала документа.
- Shift + Page Up или Page Down : вверх и вниз на один экран.
- Ctrl + A : выделение всего документа.
- Ctrl + B : полужирное начертание.
- Ctrl + I : курсивное начертание.
- Ctrl + U : подчеркнутое начертание.
- Ctrl + D : настройка шрифта.
- Ctrl + L : выравнивание по левому краю.
- Ctrl + E : выравнивание по центру.
- Ctrl + R : по правому краю.
- Ctrl + J : по ширине.
- Ctrl + M : двигает абзац вправо.
- Tab : красная строка.
- Ctrl + Shift + L : маркированный список.
- Ctrl + Shift + * : непечатаемые символы.
- Ctrl + 1 : одинарный междустрочный интервал.
- Ctrl + 2 : двойной интервал.
- Ctrl + 5 : полуторный интервал.
- Ctrl + пробел : очистка формата у выделенного текста (сброс на шрифт по умолчанию).
- Ctrl + Z : отменить последнее действие.
- Ctrl + Y или F4 : повторить последнее действие.
- Backspace : удаляет один символ (букву) перед мигающим курсором.
- Ctrl + Backspace : удаляет одно слово перед мигающим курсором.
- Delete : удаляет один символ (букву) после мигающего курсора.
- Ctrl + Delete : удаляет одно слово после мигающего курсора.
Это далеко не все горячие клавиши программы Ворд. С полным списком вы можете ознакомиться на официальном сайте.
Управление Microsoft Word с клавиатуры
Кроме горячих клавиш есть другой способ работы в Ворд с клавиатуры:
- Нажмите Alt.
- В верхней части программы появятся иконки букв.
- Нажмите на клавишу с нужной буквой и используйте предложенные сочетания.
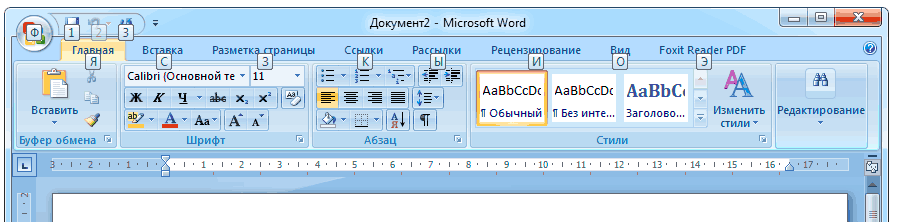
Например, нужно поменять размер букв. Значит, сначала нажимаем Alt, чтобы активировать режим выбора с клавиатуры. Затем, клавишу с буквой Я, чтобы работать с вкладкой «Главная».

Теперь нажимаем сочетание ФР (две клавиши сразу).
Многие не опытные пользователи ПК не умеют копировать текст с помощью клавиатуры. Вместо этого они используют правую кнопку мышки и команду «копировать» в контекстном меню. Такой способ копирования текста отлично работает. Но, к сожалению он отнимает слишком много времени. В данной статье вы узнаете о том, как копировать текст с помощью клавиатуры и с экономить на этом кучу времени.
Ссылки [ править ]
- ^
- Дойч, Л. Питер ; Лэмпсон, Батлер В. (1967), , Коммуникации ACM , 10 (12): 793–799, 803, doi , S2CID , из оригинала 26 мая 2013 г., п. 793.
- Кун, Вернер (1993). «Метафоры создают теории для пользователей». Теория пространственной информации — теоретическая основа ГИС . Конспект лекций по информатике. Springer. 716 : 366–376. DOI . ISBN
- . Designinginteractions.com. 17 ноября 2011 года . Проверено 25 ноября 2011 .
- . Clipboard Master 2.0 по фазе В Consulting, июль 1994 года . Проверено 14 сентября 2009 года .
- . Центр искусственного интеллекта . SRI International . 27 сентября 2011 года . Проверено 25 ноября 2011 .
- . Gnu.org. 26 ноября 2011 года . Проверено 25 ноября 2011 .
- . Американская ассоциация управления медицинской информацией . 17 марта, 2014. Архивировано из от 12 марта 2016 года . Проверено 23 апреля 2014 года .
- . 16-я Международная конференция по веб-информационным системам и технологиям (WEBIST 2020).
- . 22-я Международная конференция (HCII 2020).
- . 21-я Международная конференция по проектированию веб-информационных систем (WISE 2020).
Несколько буферов обмена
Некоторые редакторы позволяют копировать текст в или вставлять текст из определенных буферов обмена, обычно с использованием специальной последовательности нажатий клавиш для указания определенного номера буфера обмена.
Менеджеры буфера обмена могут быть очень удобными средствами повышения производительности, предоставляя гораздо больше возможностей, чем системные буферы обмена. Тысячи клипов из истории клипов доступны для будущей вставки, и их можно искать, редактировать или удалять. Любимые клипы, которые пользователь часто вставляет (например, текущая дата или различные поля контактной информации пользователя), можно держать готовыми к вставке с помощью нескольких щелчков мыши или нажатия клавиш.
Аналогично убить кольцо обеспечивает Стек LIFO используется для операций вырезания и вставки в качестве буфера обмена, способного хранить несколько фрагментов данных. Например, GNU Emacs текстовый редактор обеспечивает убийство. Каждый раз, когда пользователь выполняет операцию вырезания или копирования, система добавляет затронутый текст в кольцо. Затем пользователь может получить доступ к содержимому определенного (относительно пронумерованного) буфера в кольце при выполнении последующей операции вставки. Можно также дать буферам уничтожения индивидуальные имена, тем самым обеспечивая другую форму функциональности с несколькими буферами обмена.
Общие сочетания клавиш
| Резать | Копировать | Вставить | История | |
|---|---|---|---|---|
| яблоко | ⌘ Command+X | ⌘ Command+C | ⌘ Command+V | |
| Windows / GNOME / KDE | Control+ X/ ⇧ Shift+Delete | Control+ C/ Control+Insert | Control+ V/ ⇧ Shift+Insert | В Windows 10, если включено: ⊞ Win+V |
| Эмуляторы терминала GNOME / KDE | Control+ ⇧ Shift+ C/ Control+Insert | Control+ ⇧ Shift+ V/ Control+ ⇧ Shift+ Insert( ⇧ Shift+ Insertили средняя кнопка мыши для вставки выделенного текста) | ||
| BeOS | Alt+X | Alt+C | Alt+V | |
| Общий доступ пользователей | ⇧ Shift+Delete | Control+Insert | ⇧ Shift+Insert | |
| Emacs | Control+ w(Вырезать / стереть) | meta+ w(Копировать) | Control+ y(Вставить / Янкнуть) | |
| vi | d(удалить) / dd(удалить строку) | y (дергать) | p (положил) | |
| X Window System | щелкните и перетащите, чтобы выделить | средняя кнопка мыши |
Использовать на веб-сайтах [ править ]
Пользователи Интернета копируют на веб-сайты разные вещи по разным причинам, в том числе слова и фразы для поиска в другом месте, ключевые предложения для использования в цитатах и текстовых резюме, а также фрагменты программного кода для использования при разработке программного обеспечения. Отслеживание и запись операций копирования пользователей и использовать эти данные в качестве неявной обратной связи с пользователем на содержание веб — сайта могут быть полезны в широком диапазоне применений и применений, в том числе в автоматическом текстовом обобщении , и в текстовом упрощением .
Как скопировать и вставить на Mac
Копирование и вставка в macOS очень похоже на то, как это работает в Windows. Здесь мы рассмотрим основы; не забудьте прочитать наше полное руководство по копированию и вставке для Mac для получения дополнительной информации.
Скопируйте и вставьте в macOS с помощью клавиатуры
На Mac Cmd + C — это сочетание клавиш для копирования, а Cmd + V — это сочетание клавиш для вставки. При необходимости используйте их для выделенного текста, файлов в Finder или элементов веб-страницы.
В современных версиях macOS сочетание клавиш Cmd + X работает для вырезания текста, объектов в документах и т. Д. Однако это не сработает для вырезания файлов или папок в Finder. Для этого вам нужно использовать Cmd + C для копирования файла, затем нажать Cmd + Option + V, чтобы имитировать действие вырезания и вставки.
Скопируйте и вставьте на Mac с помощью меню
Если вам не нравятся сочетания клавиш, вы найдете знакомые действия меню « Копировать» и « Вставить» в контекстном меню, вызываемом правой кнопкой мыши в большинстве приложений. Они также находятся в меню « Правка» в верхней части дисплея Mac.
Обратите внимание, что в Finder по умолчанию вы не увидите параметр « Вырезать» в контекстном меню. Скопируйте что-нибудь, затем удерживайте клавишу Option при вставке, и вы увидите Переместить элемент сюда
Общие сочетания клавиш
| Резать | Копировать | Вставить | История | |
|---|---|---|---|---|
| яблоко | ⌘ Команда+Икс | ⌘ Команда+C | ⌘ Команда+V | |
| Windows / GNOME / KDE | Контроль+Икс / ⇧ Shift+Удалить | Контроль+C / Контроль+Вставить | Контроль+V / ⇧ Shift+Вставить | В Windows 10, если включено: ⊞ Победа+V |
| Эмуляторы терминала GNOME / KDE | Контроль+⇧ Shift+C / Контроль+Вставить | Контроль+⇧ Shift+V / Контроль+⇧ Shift+Вставить(⇧ Shift+Вставить для вставки выделенного текста) | ||
| BeOS | Alt+Икс | Alt+C | Alt+V | |
| Общий доступ пользователей | ⇧ Shift+Удалить | Контроль+Вставить | ⇧ Shift+Вставить | |
| Emacs | Контроль+ш (Вырезать / стереть) | мета+ш (Копировать) | Контроль+у (Вставить / Янкнуть) | |
| vi | d (Удалить)/dd (удалить строку) | у (дергать) | п (положил) | |
| X Window System | щелкните и перетащите, чтобы выделить | средняя кнопка мыши |
Как скопировать текстовое сообщение
Копирование текстовых сообщений в «Сообщениях» или мессенджерах, наподобие WhatsApp, обычно требуется для их пересылки. Вот как это работает в «Сообщениях» на вашем iPhone:
1. Нажмите и удерживайте сообщение, которое хотите скопировать.
2. Появится всплывающее меню с одним из вариантов копирования. Нажмите на него, а затем вставьте текст в любое место.
В зависимости от содержания сообщения, на экране появится другое меню быстрого действия, которое можно коснуться и удерживать. Приложения iOS динамически обновляют свои быстрые действия, когда появляется новая информация. Есть три типа меню:
Меню по умолчанию с опцией «Скопировать», которая выбирает все сообщение.
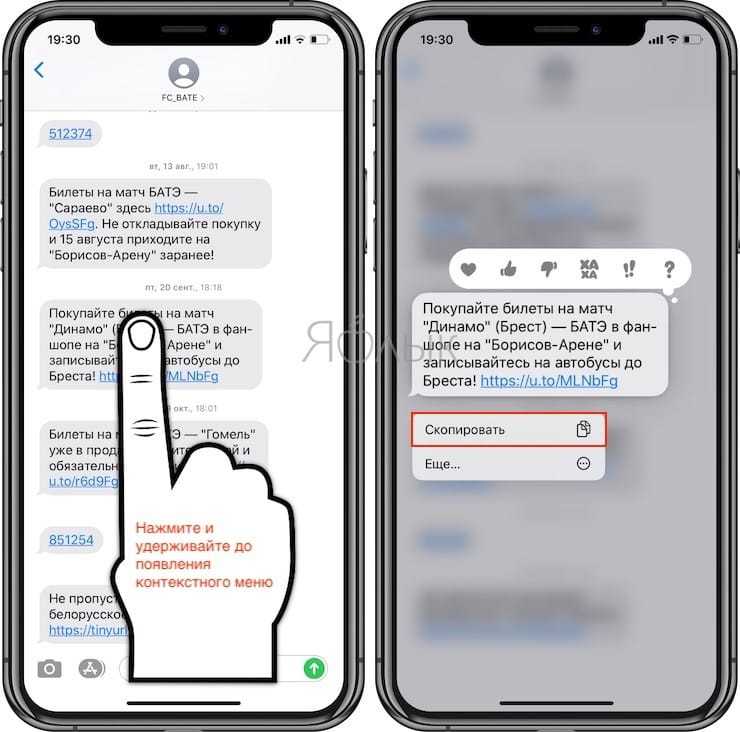
Предварительный просмотр отображается вместе с параметром «Копировать ссылку» в меню быстрого действия, если в сообщении содержится ссылка.
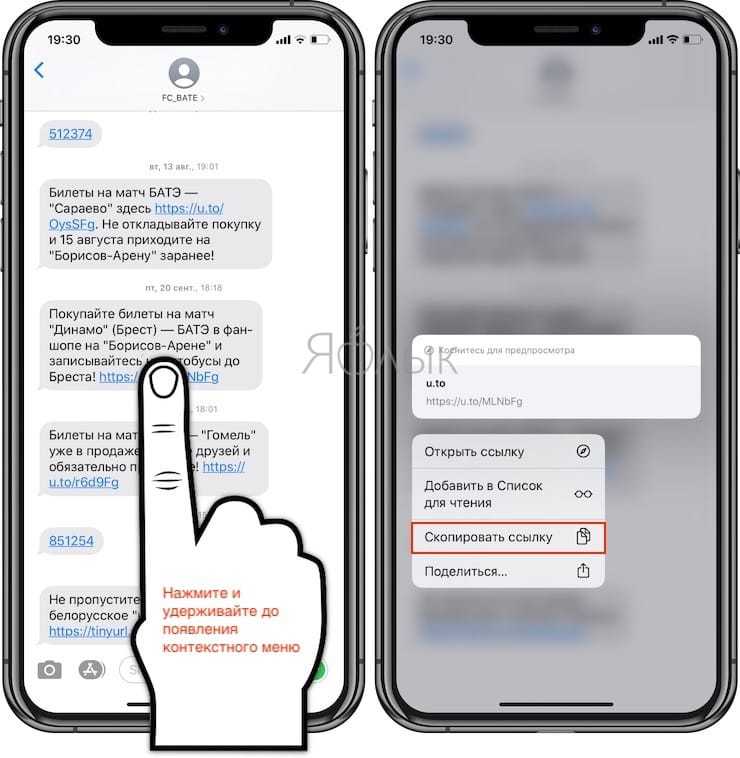
Номер телефона в сообщении отображает меню быстрого действия с одним из вариантов «Скопировать».
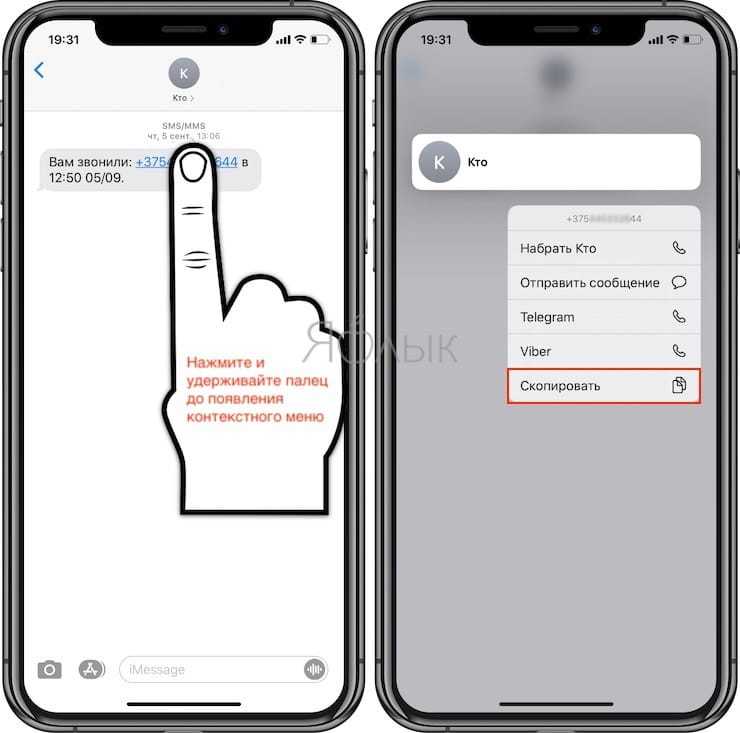
Решение 6 — Проверьте настройки программного обеспечения безопасности Webroot
Некоторые пользователи утверждают, что основной причиной этой проблемы является программное обеспечение безопасности Webroot, и для решения этой проблемы вам необходимо сделать следующее:
- Откройте Webroot как администратор.
- Нажмите на свойства Identity Protection или значок шестеренки.
- Перейдите на вкладку « Защита приложений ».
- Теперь вы должны увидеть список приложений.
- Теперь найдите приложения, в которых копирование / вставка не работает, и установите для него значение Разрешить .
Кроме того, вы можете просто отключить опцию Защитить данные буфера обмена, и все должно начать работать снова.
Как скопировать и вставить в Windows
Как и в большинстве операционных систем для настольных ПК, в Windows есть несколько способов копирования и вставки. Некоторые из них быстрее, чем другие, но мы рассмотрим каждый из них, чтобы вы могли попробовать их все.
Перед этим вам нужно будет выбрать элемент, который вы хотите скопировать. Чтобы выделить текст, щелкните мышью и перетащите что-нибудь, чтобы выделить его. Если вы хотите выделить все (например, всю веб-страницу или документ), используйте Ctrl + A, чтобы легко выделить все.
Чтобы выбрать несколько элементов в проводнике или аналогичном, щелкните и перетащите указатель мыши вокруг нескольких элементов или, удерживая нажатой клавишу Ctrl , щелкните, чтобы выбрать более одного.
Скопируйте и вставьте в Windows с помощью клавиатуры
Самый быстрый способ скопировать и вставить — использовать сочетания клавиш. Используйте Ctrl + C, чтобы скопировать что-нибудь, затем Ctrl + V, чтобы вставить. Если вы хотите вырезать вместо копирования, используйте Ctrl + X.
Чтобы вставить скопированный текст, с помощью клавиш со стрелками или мыши поместите курсор в то место, где вы хотите вставить скопированный элемент, и нажмите Ctrl + V.
Он работает для копирования выделенного текста (как описано выше), а также файлов в проводнике, фрагментов мультимедиа в приложениях, таких как фото- и видеоредакторы, и в большинстве других приложений.
Основным исключением является то, что вы не можете копировать изображения в большинстве браузеров, используя эту ссылку, если у вас нет изображения, открытого по его прямому URL-адресу.
Скопируйте и вставьте с помощью меню
Если вам не нравится использовать клавиатуру, обычно вы можете скопировать и вставить через контекстное меню. Щелкните правой кнопкой мыши выделенный текст, изображение, файл или что-то подобное, и вы должны увидеть параметр « Копировать» в меню (в дополнение к « Вырезать» , если применимо). Если вы не видите эти параметры на веб-сайте, имейте в виду, что некоторые сайты их отключают.
Чтобы вставить это содержимое, поместите курсор в то место, куда вы хотите его вставить, щелкните правой кнопкой мыши и нажмите « Вставить» . В некоторых приложениях есть параметр « Вставить без форматирования», если вы хотите вставить простой текст .
Наконец, в большинстве приложений для Windows также есть кнопки « Копировать» и « Вставить» в меню « Правка» на верхней панели инструментов. Вы можете использовать их как резервную копию, если другие методы не удобны.
Заключение
Копирование и вставка — это важная функция, которая в идеале должна работать в обязательном порядке. Не думаю, что кто-нибудь смог бы обойтись без нее и надеюсь, что рассмотренные в статье способы решения проблемы с копирование и вставкой вам помогут. Дайте нам знать, что сработало в вашем случае или какие решения вы использовали.
04.10.2019
В Windows не работает Копировать – Вставить: ошибки функции.
Недавно один из пользователей обратился на первый взгляд со странной просьбой. Суть проблемы такова: после самостоятельной переустановки Windows 7, которая прошла гладко, оказалось, что функция Копировать – Вставить не работает. В том числе система не хочет реагировать на привычные сочетания клавиш Ctrl + C и Ctrl + V. Признаться, неработающая функция копирования-вставки меня немного смутила. Во времена Windows XP она была крайне редка, и такая стабильная ОСь как Windows 7, казалось бы, навсегда избавилась от подобных лагов. Однако задача поставлена, антивирусы своё отработали и ничего не обнаружили; приступаем к вероятным решениям.
Итак, прежде всего стоит проблему вычленить. Кто-то жалуется на тот факт, что Копировать – Вставить не работает на конкретных браузерах, причём независимо от “марки”. У кого-то функция не работала в течение сессии при работе с Удалённым Рабочим столом. Чаще всего это и не ошибка вовсе – всё дело в настройках именно браузера или конкретной утилиты. Но я сфокусируюсь на тех моментах, когда Копировать – Вставить не работает, сопровождаясь при этом высоким процентом загрузки процессора и кратковременным подвисанием системы.


![Не могу использовать копировать вставить в windows 10 [полное руководство] - исправлять - 2022](http://pvtest.ru/wp-content/uploads/f/2/e/f2ee58840b48d3211d72f4e8cc3cbaff.jpeg)


![Невозможно использовать копирование и вставку в windows 10 [полное руководство]](http://pvtest.ru/wp-content/uploads/f/5/6/f566a8d6de89218e4756662f6c419c09.jpeg)





![Невозможно использовать копирование и вставку в windows 10 [полное руководство]](http://pvtest.ru/wp-content/uploads/2/1/6/2163ee22ee251316a4194625e8409e74.jpeg)

















