Решение 15 — Создать новую учетную запись пользователя
По словам пользователей, иногда вы можете решить эту проблему, создав новую учетную запись пользователя.
Кажется, что почтовое приложение не работает в Windows 10, если ваша учетная запись пользователя повреждена. Однако вы можете решить эту проблему, создав новую учетную запись пользователя.
Для этого выполните следующие действия:
- Откройте приложение «Настройки» и перейдите в раздел « Учетные записи ».
- Перейдите в раздел « Семья и другие люди» на левой панели. Теперь нажмите Добавить кого-то еще на этот компьютер .
- Выберите У меня нет информации для входа этого человека .
- Теперь нажмите Добавить пользователя без учетной записи Microsoft .
- Введите желаемое имя пользователя и нажмите Далее .
После создания новой учетной записи вам необходимо переключиться на нее и проверить, работает ли приложение Почта. Если это так, вам нужно переместить свои личные файлы и использовать новую учетную запись в качестве основной.
Это радикальное решение, но несколько пользователей сообщили, что создание новой учетной записи решило проблему для них, поэтому обязательно попробуйте.
Немногие пользователи сообщили, что исправили проблему, создав новую учетную запись пользователя Microsoft. Для этого сначала вам нужно сменить учетную запись с Microsoft на локальную.
Это относительно просто, и вы можете сделать это, выполнив следующие действия:
- Откройте приложение «Настройки» и перейдите в раздел « Аккаунты ».
- В разделе « Информация » нажмите « Войти с использованием локальной учетной записи» .
- Введите пароль своей учетной записи и нажмите Далее .
- Теперь введите желаемое имя пользователя и нажмите « Далее» .
- Наконец, нажмите кнопку Выйти и закончить .
Теперь вам просто нужно снова войти в свою локальную учетную запись и добавить новую учетную запись, выполнив шаги 1-2, описанные в начале этого решения.
Обязательно введите адрес электронной почты своей учетной записи Microsoft и следуйте инструкциям на экране, чтобы создать новую учетную запись.
После этого переключитесь на новую учетную запись и проверьте, решена ли проблема.
Outlook
Этот почтовый клиент прекрасно зарекомендовал себя в процессе работы с электронной почтой. Он также является полноценным органайзером, который предоставляет функции календаря, блокнота, планировщика заданий, контактного менеджера. Windows 10 поддерживает все не устаревшие версии Outlook. На сегодня это: Outlook 2013/Офис 365 Outlook 2010+Outlook 2007Приложение Microsoft Outlook знакомо многим, но далеко не все активно используют весь его потенциал и функции. Как правило, офисным работникам интересны лишь отдельные её компоненты. Для одних это приложение помогает планировать работу и отдых, для других — это просто удобный календарь, а для третьих — функциональная база деловых контактов. Однако большинство все же использует Outlook в качестве почтового клиента.
Настройте экран блокировки
Если хотите настроить экран блокировки на свой вкус, то это тоже достаточно легко сделать. Просто перейдите в раздел Экран блокировки. Здесь вы можете выбрать, какая картинка будет на экране блокировки. На выбор есть набор картинок от Windows, показ слайдов, и есть возможность установить собственную картинку.
Windows-11-first-start-15
1 — 3
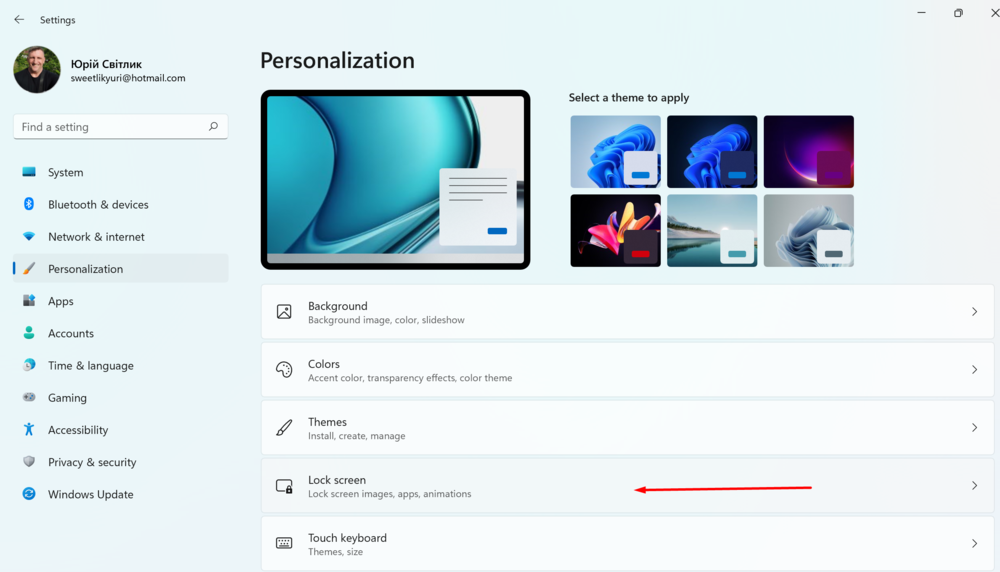
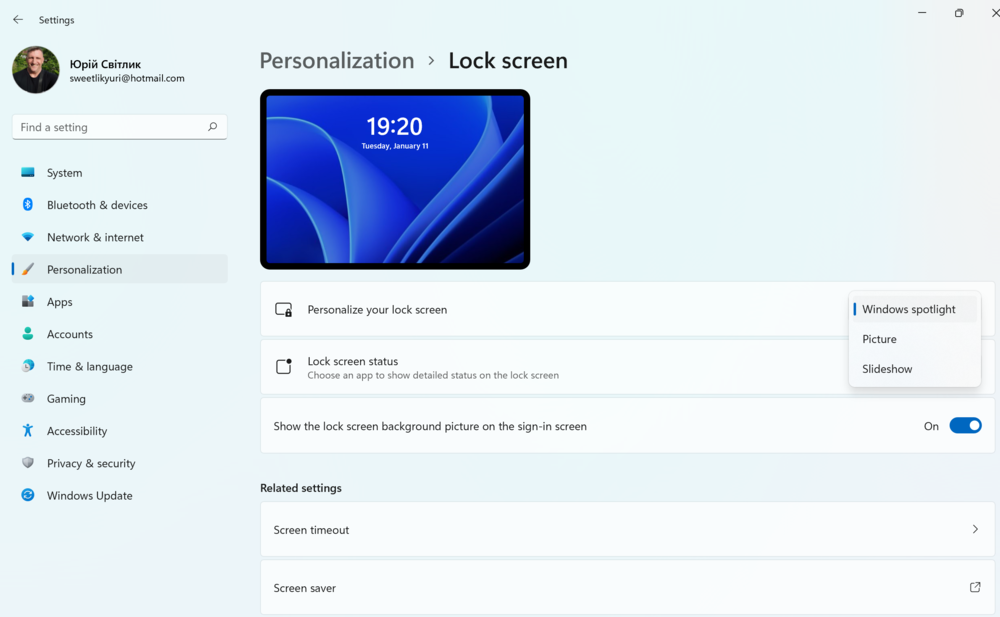
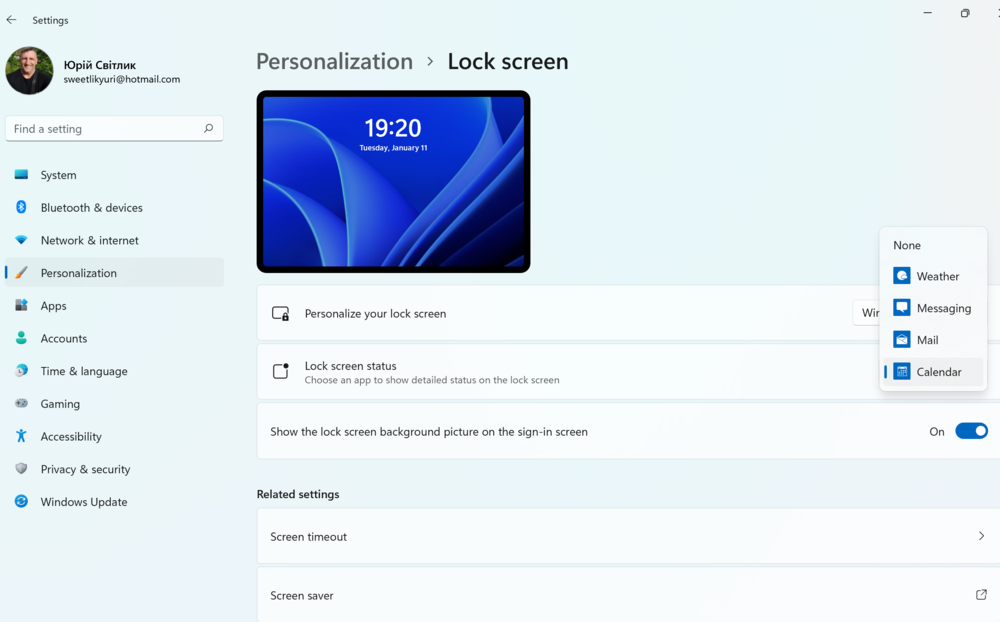
Вы также можете выбрать, какая информация будет отображаться на Экране блокировки. Это может быть Календарь, Почта, Погода, Компаньон консоли xBox, 3D модели, или вообще ничего не показывать.
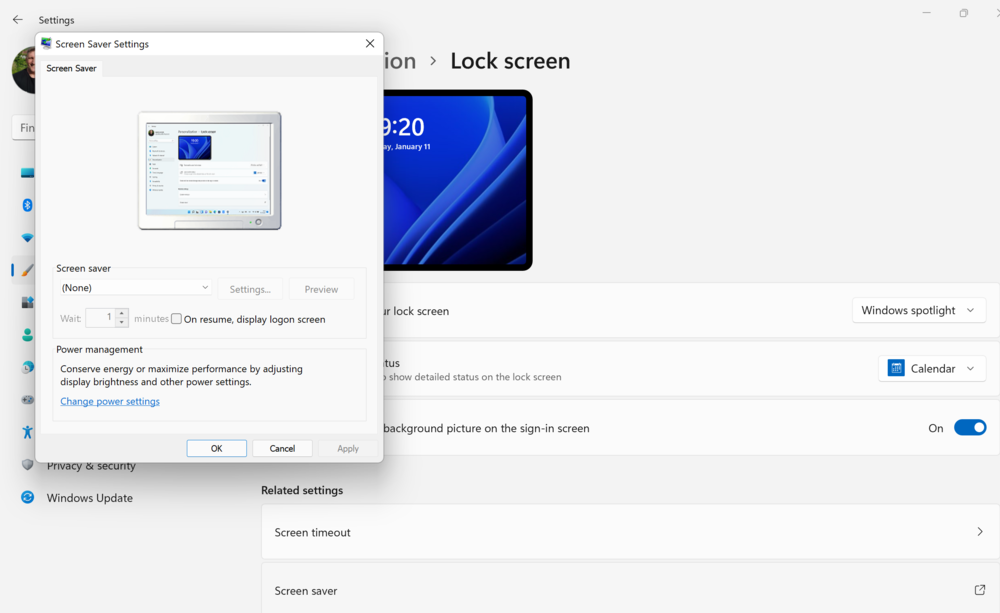
Если захотите использовать Параметры заставки, популярные еще с Windows XP, то просто выберите Заставка и настраивайте ее по своему усмотрению.
Связанные темы
Примечание: Эта страница переведена автоматически, поэтому ее текст может содержать неточности и грамматические ошибки
Для нас важно, чтобы эта статья была вам полезна. Была ли информация полезной? Для удобства также приводим ссылку на оригинал (на английском языке)
Ситуация следующая. Имеется не очень большой почтовый ящик (примерно 1,5 Гб) , имеется MS Outlook 2013. При добавлении этого ящика в программу происходит первичная доставка писем (в 2013 она называется «синхронизация папок с подпиской»). И продолжается она бесконечно. Аутлук подгружает примерно 98% писем и после этого полоска «синхронизация» с места не двигается, однако сетевой трафик потребляется более чем активно (примерно 7-8 Гб в час) , хотя место на HDD не растет. Такое впечатление, что Аутлук что-то не может загрузить. Но при этом ошибок нет, по которым можно было бы определить проблему.При этом если зайти на ящик через Web-интерфейс — в папке входящие, допустим, 1200 писем, а в программе Аутлук примерно 1180. Пробовал сортировку по дате, по размеру — просмотрел первую сотню — все нормально, «недосдачи» не нашел.
Подскажите, в чем может быть проблема? Жить с таким потреблением трафика нереально. Уже пробовал несколько раз удалять/добавлять учетные записи, переустанавливать Аутлук. . Все без толку
Решение 11. Запрет доступа почты и календаря к вашему местоположению
Многие пользователи сообщили, что почтовое приложение не работает на их ПК. По их словам, проблема была вызвана службой определения местоположения.
Чтобы решить эту проблему, необходимо запретить доступ к почте и календарю к вашему местоположению. Вы можете сделать это, выполнив следующие действия:
- Откройте приложение «Настройки» .
- Перейдите в раздел « Конфиденциальность ».
- Выберите Location из меню слева. Теперь прокрутите вниз и отключите службу определения местоположения для приложения « Почта и календарь» . Кроме того, вы можете полностью отключить службу определения местоположения на вашем компьютере.
После отключения службы определения местоположения для почтового приложения проблема должна быть полностью решена.
Особые инструкции для других учетных записей
Если для учетной записи iCloud включена двухфакторная проверка подлинности, чтобы добавить ее в приложение «Почта», потребуется создать пароль приложения.
Выберите ссылку Создание пароля в разделе «Пароли приложений».
Следуйте инструкциям на экране.
Мы добавили поддержку OAuth для учетных записей Yahoo! в Windows 10 Creators Update. Чтобы установить обновление Creators Update, перейдите на сайт скачивания программного обеспечения и нажмите Обновить. Дополнительные сведения см. в статье об обновлении Windows 10 Creators Update.
Дополнительные действия, которые можно выполнить, если у Yahoo! не удается синхронизировать учетную запись с почтой для Windows 10. не удается синхронизировать учетную запись Yahoo! с почтой для Windows 10.
Если у вас есть японская компания Yahoo! Учетная запись электронной почты, необходимо выполнить указанные ниже действия.
Вам потребуется добавить Yahoo! учетную запись IMAP. Для этого выполните действия, описанные в разделе Добавление учетной записи с помощью расширенной настройки , описанной выше, с помощью imap.mail.yahoo.co.jp для сервера входящей почты и smtp.mail.yahoo.co.jp для сервера исходящей почты.
Для синхронизации почтового ящика QQ с приложениями «Почта» и «Календарь» необходимо включить в QQ поддержку IMAP.
Войдите в свою учетную запись QQ.
Выберите Параметры _гт_ учетная запись _гт_ POP3/IMAP/SMTP/Exchange/CardDAV/CalDAV _гт_ найти службу IMAP/SMTP _гт_ Открыть.
Для включения этой службы может потребоваться отправить текстовое сообщение. После нажатия кнопки Открыть в действии 2 может появиться диалоговое окно с запросом на использование телефона для отправки сообщения на отображаемый телефонный номер.
После отправки текстового сообщения QQ откроется новое диалоговое окно с кодом авторизации. Скопируйте код авторизации так, как это нужно, чтобы добавить свою учетную запись почты QQ в приложениях «почта» и «Календарь».
В приложениях «почта» и «Календарь» удалите учетную запись QQ и добавьте ее снова, используя код авторизации.
Теперь ваша учетная запись QQ должна синхронизироваться автоматически.
При попытке подключения учетной записи GMX.de или WEB.de к приложениям «Почта» и «Календарь» в ваш почтовый ящик GMX.de или WEB.de придет письмо с инструкциями по предоставлению доступа.
В веб-браузере войдите в свою учетную запись GMX.de или WEB.de.
Найдите письмо с инструкциями по подключению учетной записи к приложениям «Почта» и «Календарь» и выполните их.
После этого ваша учетная запись должна автоматически синхронизироваться с приложениями «Почта» и «Календарь».
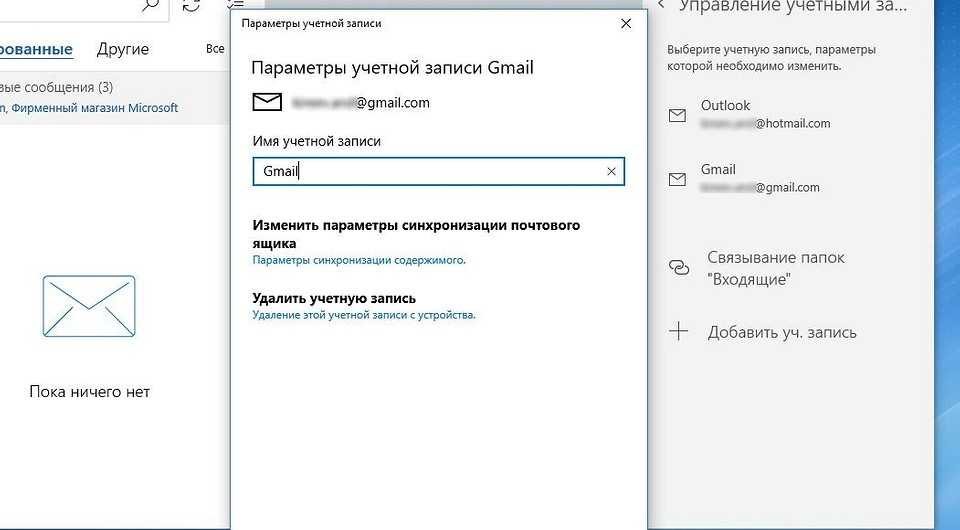
В приложении Почта Windows 10 вы можете легко изменить имя учетной записи. В этой статье мы расскажем вам, как это сделать.
Если вы активно используете приложение Почта в Windows 10, то наверняка зарегистрировали в нем несколько учетных записей — начиная с Windows 8 оно предоставляет такую возможность. Чтобы запутаться в аккаунтах, практичнее будет настроить индивидуальные имена для каждого почтового ящика. Как это сделать, мы расскажем в простой инструкции:
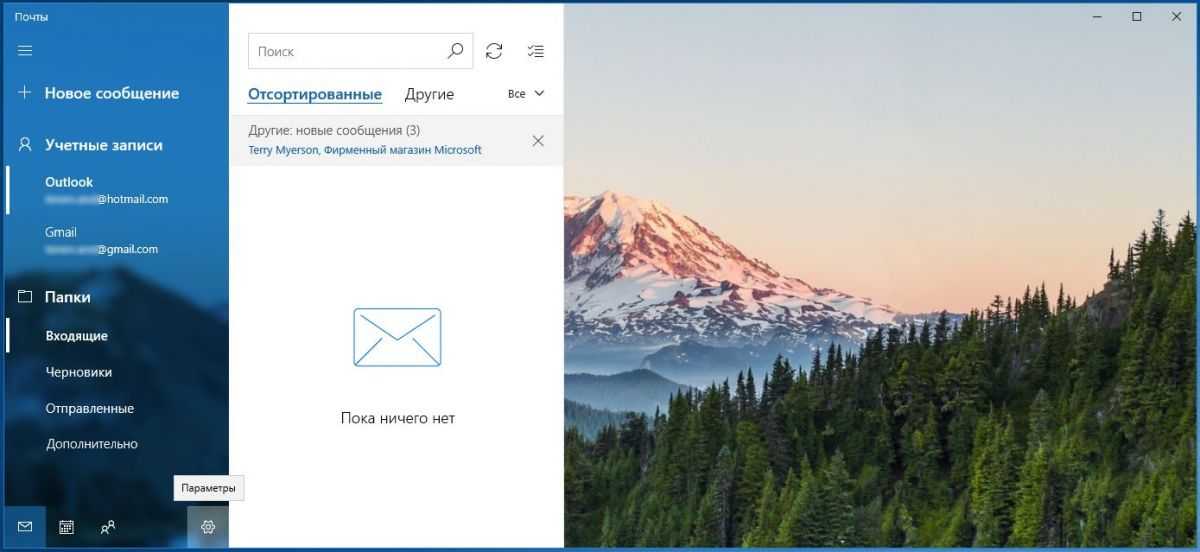 Меняем имя учетной записи в почтовом клиенте Windows 10
Меняем имя учетной записи в почтовом клиенте Windows 10
Запустите клиент Почта в Windows 10,
- Переместите указатель мыши в нижнюю часть меню, расположенного слева, и нажмите на изображение шестеренки — «Параметры». Справа откроется панель меню.
- Нажмите на строку «Управление учетными записями» и в открывшемся списке выберите нужный аккаунт. Откроется окно с параметрами учетной записи.
- Задайте подходящее вам имя почтового ящика, которое будет отображаться в общем списке. Нажмите «Сохранить».
При дальнейшей работе вы можете найти имена своих учетных записей в левой части окна почтового клиента Windows 10. Если это не произошло, перезапустите приложение.
Совет. Если вы хотите изменить другие имена учетных записей, проделайте указанные выше пункты еще раз.
Для версии Windows 8 процедура переименования учетных записей в почтовом клиенте аналогична вышеуказанной, за исключением того, что значек меню настроек расположен в правом верхнем углу приложения.
Фото: компании-производители
Исправление 2 — отключить двухэтапную проверку
Процесс двухэтапной проверки разрешает новый вход в вашу учетную запись только после двухкратной аутентификации процесса.
1. Откройте в вашем веб-браузере.
2. Теперь войдите в свою учетную запись, используя свои учетные данные.
3. Сделав это, нажмите «Параметры» в левом углу.
4. Затем нажмите «Информация об учетной записи», чтобы получить доступ к информации о вашей учетной записи.
5. Теперь на левой панели щелкните вкладку «Безопасность учетной записи».
6. Затем установите для параметра «Номер телефона» значение «Выкл.», чтобы отключить двухэтапный процесс авторизации.
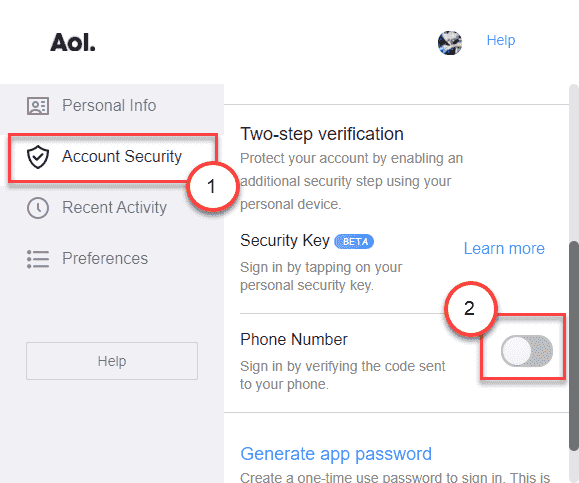
Вернитесь в приложение «Почта» и проверьте еще раз.
Если вы по-прежнему не можете синхронизировать свою учетную запись AOL в приложении «Почта», выйдите из системы и снова войдите в нее. Выполните следующие шаги, чтобы сделать это —
Шаги для выхода из учетной записи –
1. Прежде всего, откройте приложение Почта.
2. Вы увидите все свои почтовые учетные записи на правой панели.
3. Просто щелкните правой кнопкой мыши почту AOL и выберите «Настройки учетной записи».
4. Затем нажмите «Удалить учетную запись», чтобы удалить учетную запись из почтового приложения.

5. Наконец, нажмите «Удалить», чтобы подтвердить удаление.
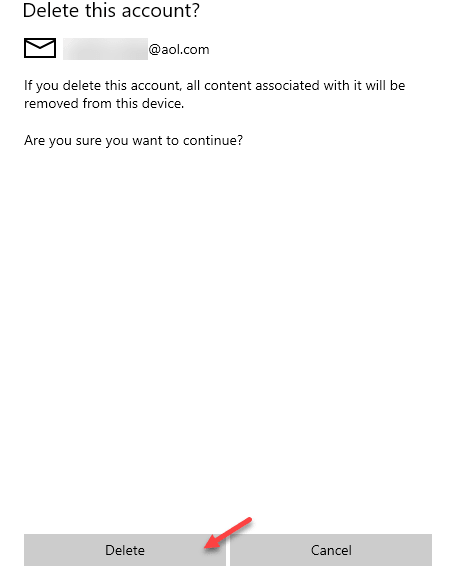
Шаги для входа в учетную запись –
После выхода из своей учетной записи AOL выполните следующие действия, чтобы снова войти в систему.
1. Откройте приложение Почта на своем компьютере.
2. В приложении «Почта» щелкните значок шестеренки в левом углу.
3. Затем справа нажмите «Управление учетными записями».

5. Затем нажмите «Добавить учетную запись», чтобы добавить учетную запись AOL.
6. Далее выберите вариант «Другая учетная запись».

7. Теперь введите свой почтовый идентификатор AOL.
8. Затем введите свое имя в поле.
9. Наконец, введите пароль. Нажмите «Войти», чтобы войти в свою учетную запись AOL.
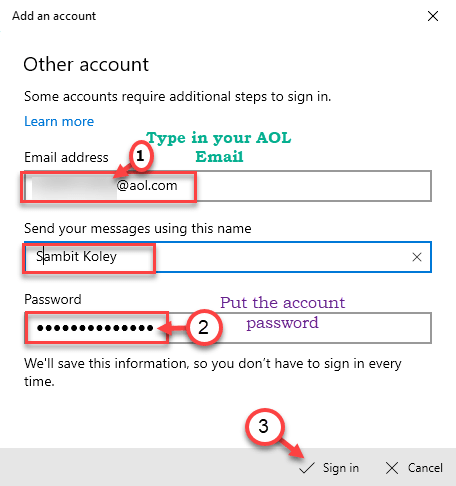
Это должно решить проблему синхронизации, с которой вы сталкиваетесь в приложении Mail.
Добавление учетной записи с помощью расширенной настройки
Существует два способа доступа к параметрам расширенной настройки для учетной записи электронной почты:
Нажмите кнопку Дополнительно, если автоматическая настройка почты завершилась сбоем (см. этап 3 выше).
В окне Выбор учетной записи на этапе 2 Нажмите Дополнительно настройку . Параметр » Расширенная настройка » — последний вариант в списке, и, возможно, потребуется прокрутить его, чтобы просмотреть.
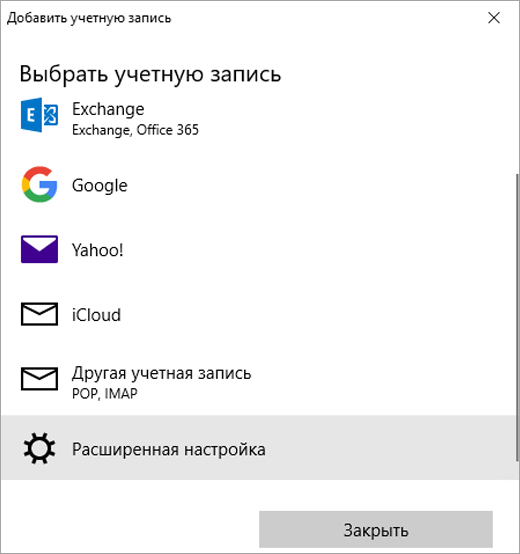
Вы можете выбрать тип учетной записи Exchange ActiveSync или Почта в Интернете. Если администратор не предписал использовать Exchange ActiveSync, выберите пункт Почта в Интернете.
Введите следующие сведения в окне Расширенная настройка:
Адрес электронной почты Это имя будет отображаться в левой области почтового приложения.
Имя пользователя Это ваш полный адрес электронной почты.
Защищен Введите пароль учетной записи.
Имя учетной записи Это имя будет отображаться в левой области почты для Windows 10, а также на панели Управление учетными записями. Вы можете выбрать нужное имя.
Отправлять сообщения с использованием этого имени Введите имя, которое будет отображаться получателям при получении вашего сообщения.
Сервер входящей почты Эти сведения можно получить у поставщика услуг Интернета или у администратора. Обычно адрес сервера входящей почты имеет формат mail.contoso.com или imap.google.com . Для многих учетных записей электронной почты эти сведения можно найти в справочнике по именам серверов POP и IMAP.
Тип учетной записи Выберите протокол POP3 или IMAP4. Большинство учетных записей электронной почты используют IMAP4. Если вы не знаете, какой из них вы хотите выбрать, обратитесь к своему ПОСТАВЩИКу услуг Интернета.
Сервер исходящей почты (SMTP) Эти сведения можно получить у поставщика услуг Интернета или у администратора. Обычно адрес сервера исходящей электронной почты имеет формат mail.contoso.com или smtp.contoso.com .
По умолчанию установлены все четыре флажка в нижней части окна. Для большинства учетных записей не требуется изменять эти параметры.
Ваш поставщик услуг электронной почты сможет предоставить вам параметры, которые нужно ввести при расширенной настройке. Но имейте в виду, что необходимые параметры для популярных поставщиков услуг электронной почты приведены в нашей статье Ссылки на имена POP- или IMAP-серверов.
Когда вся необходимая информация будет введена, нажмите кнопки Войти > Готово.
Примечание: Если вам нужно добавить учетную запись, отличную от Gmail, см. статью Особые инструкции для других учетных записей.
Получите Windows-подобный рабочий стол Linux
Итак, вы хотите попробовать Linux, но вам лучше сделать это в более знакомой среде. В связи с этим вам хотелось бы узнать, как сделать интерфейс KDE Plasma похожим на интерфейс Windows 10. К счастью, этот процесс совсем не сложен.
Давайте рассмотрим несколько быстрых шагов, которые вы можете предпринять, чтобы превратить рабочий стол KDE Plasma по умолчанию в нечто более удобное для вашего Windows-ориентированного мира.
Информация о версии
В этом руководстве мы использовали KDE Neon , используя KDE Plasma версии 5.13.3. Как минимум, вы должны использовать KDE Plasma версии 5.12 или новее.
Тема
Первое, что мы собираемся сделать, это переназначить KDE Plasma. Тема представляет собой набор параметров, которые вместе заставляют рабочий стол выглядеть определенным образом. То, что мы хотим сделать, это переключить тему на дизайн, более похожий на Windows 10. Для этого выполните следующие действия:
-
Нажмите на меню K и нажмите Системные настройки.
-
Нажмите Тема рабочего пространства , а затем нажмите Тема плазмы .
-
Введите Плазма-тема Windows 10 в строке поиска и нажмите Установить , связанную с записью Плазма-тема Windows 10 .
-
Вернитесь к Тема рабочего пространства > Тема плазмы, нажмите Тема плазмы Window 10, , затем нажмите Применить .
-
Закройте окно «Настройки системы».
На этом этапе тема KDE должна выглядеть немного больше как Windows 10. Однако вы можете обнаружить, что панель немного коротка на ваш вкус. Чтобы сделать эту панель немного выше, выполните следующие действия:
-
Нажмите правой кнопкой мыши панель и выберите Параметры панели > Настроить панель .
-
Нажмите Высота и перетащите панель вверх, пока она не будет больше соответствовать вашим предпочтениям.
-
По завершении нажмите X , чтобы закрыть панель конфигурации панели.
Давайте сменим тему на шаг вперед, сменив обои. Создатель темы позаботился о том, чтобы включить выглядящие по умолчанию обои для Windows 10. Чтобы установить эти обои, выполните следующие действия:
-
Нажмите правой кнопкой мыши в любом месте на рабочем столе и выберите Настроить рабочий стол .
-
Нажмите Добавить изображение .
-
Когда откроется файловый менеджер, нажмите Главная и перейдите к. kde> поделиться > приложениями > Windows 10 Плазма-тема > Обои . ПРИМЕЧАНИЕ. Если вы не видите .kde в домашнем каталоге, введите Ctrl + h , чтобы открыть скрытые папки.
-
Выберите файл win10.jpg и нажмите Открыть .
-
Выберите обои win10 и нажмите Применить .
-
Наслаждайтесь новыми обоями.
Меню
Далее нам нужно изменить меню KDE Plasma по умолчанию на более Windows 10-подобный вариант. Это на самом деле довольно просто. Следуй этим шагам:
-
Нажмите правой кнопкой мыши на кнопку меню K и выберите Альтернативы .
-
Нажмите Панель инструментов приложения .
-
Нажмите Переключить .
Теперь, когда вы нажмете кнопку меню K, вы откроете более похожее на Windows 10 меню, где вы можете легко запускать приложения или вводить текст для поиска ваших приложений.
Наслаждайтесь этой плазмой KDE в стиле Windows 10
И вот как легко вы можете превратить свой рабочий стол KDE Plasma в гораздо более привлекательный интерфейс для Windows 10. Нет, это не заставит Linux вести себя как Windows, но это сделает интерфейс более знакомым. После того, как вы потратили достаточно времени на этот макет и привыкли к тому, как работает Linux, вы можете вернуть KDE его прежнюю славу и использовать что-то немного другое.
Что есть в плазме, чего нет в Windows 11?
Как вы могли видеть в сети, пользователи Linux и Windows могут целый день спорить о том, что лучше. Однако есть несколько областей, в которых рабочий стол Plasma лучше.
Единые значки панели задач
Windows имеет долгую историю (обычно) хорошо скоординированных значков, а системные значки для Windows 11 отлично смотрятся на панели задач. Но когда дело доходит до сторонних приложений, даже популярных, которые Microsoft продвигает в меню «Пуск», рабочий стол Microsoft оставляет желать лучшего.
Вот как это выглядит, когда вы добавляете Slack и Spotify на панель задач рядом с основной панелью задач, проводником, браузером по умолчанию Edge и Microsoft Store.
Крошечные логотипы приложений втиснуты в уродливые коробки, которые противоречат стилю закругленных краев, который демонстрирует остальная часть пользовательского интерфейса Windows 11.
Теперь давайте посмотрим на те же приложения на панели задач KDE Neon, где Firefox заменяет Edge в качестве браузера Neon по умолчанию.
Теперь, хотя значки не совсем однородны, а некоторые края немного зернистые, есть некоторые улучшения в масштабировании и согласованности.
Теперь взгляните на ту же коллекцию приложений на панели запуска на Garuda Dr460nized, которая по умолчанию применяет BeautyLine тема значков в масштабе всей системы.
Garuda, используя среду рабочего стола Plasma, погружает вас в привлекательное и согласованное пользовательское пространство. Вы получаете впечатление хорошо структурированной системы, на которой вы можете полностью доверять цифровым технологиям. Различные стили значков создают впечатление беспорядочной структуры.
Нет шенаниганов приложений по умолчанию
В Windows 11 Microsoft Edge — это не просто браузер, установленный при установке, это то браузер, который по умолчанию открывает все ссылки на рабочем столе, а изменить настройки по умолчанию — непростой процесс. Конечно, Edge вполне может быть единственным браузером, который вам нужен или который вам нужен. В этом случае Windows 11 отлично подходит для вас.
С другой стороны, рабочие столы Linux Plasma дают вам свободу принимать это решение для себя и гибкость, позволяющую следовать своему решению. Для вашего удобства тот или иной браузер почти всегда будет установлен по умолчанию, но его можно легко удалить, а также легко изменить настройки по умолчанию.
Это работает из коробки
Я знаю, о чем вы думаете: «Windows тоже работает из коробки!» Что ж, это верно только в определенных ситуациях. Если вы приобретете ПК с Windows или лицензию и (если вы используете домашнюю версию) войдете в учетную запись Microsoft, она будет работать сразу после установки.
Да, вы можете бесплатно загрузить и установить Windows Home edition, она загрузится и будет использоваться для многих задач (при условии, что вы согласны войти в учетную запись Microsoft). Однако без проверенной установки ваши возможности будут ограничены. Такие простые аспекты, как изменение фонового изображения, отключены до тех пор, пока вы не активируете свое устройство с помощью лицензии.
Plasma, как и большинство других приложений Linux, не имеет таких ограничений или предостережений. Вам не нужно входить ни в какие службы, вам не нужен лицензионный ключ и вам не нужно проходить активацию. Вы просто создаете свою первую локальную учетную запись во время установки, и Plasma и ее функции полностью открыты для вас.
Штатное приложение «Почта» в Виндовс 10
Почта по умолчанию Windows 10 интегрирована в операционную систему. Это штатное приложение, которое позволяет обмениваться сообщениями.
Обратите внимание! Данное программное обеспечение не такое функциональное, как Microsoft Outlook, и подойдет для простого использования, если нет необходимости в планировщике задач и календаре
Описание
Для операционной системы Windows 10 был разработан штатный почтовый клиент, с его помощью пользователи могут не только просматривать почту и отвечать на сообщения, но и объединять несколько ящиков в один. Таким образом больше не нужно вводить данные от учетной записи, чтобы посмотреть письма на разных сервисах.
Основные возможности:
- можно персонализировать интерфейс, выбрав нужную цветовую тему;
- добавлять таблицы, вложения и экспортировать документы из Microsoft Office;
- есть встроенный редактор текстовых сообщений;
- есть возможность просматривать планировщик задач из Outlook;
- интеграция с несколькими почтовыми сервисами.
Почта Виндовс
Важно! Многие спрашивают, как добавить почту майл в Windows 10. С помощью штатного почтового клиента сделать это не составит большого труда
Достаточно ввести адрес электронной почты и пароль от стороннего сервиса, и ящик будет автоматически привязан.
Пошаговая настройка
Инструкция:
- Открыть «Пуск» и найти карточку «Почта».
- Начнется загрузка стартового окна программы.
- В диалоговом окне нажать «Добавить учетную запись».
- Выбрать один из почтовых сервисов или создать другую учетную запись.
- Чтобы создать другую учетную запись, нужно предварительно зарегистрироваться в Windows Live.
- Затем нужно заполнить поля «Электронную почту», «Имя пользователя» и «Пароль».
- Нажать «Вход».
- В диалоговом окне «Добавить учетную запись» выбрать сервис «Google».
- Появится окно «Подключение к службе», где нужно ввести адрес электронной почты или телефон.
- Затем нажать «Далее» и написать пароль от аккаунта Gmail.
- Кликнуть «Далее», система автоматически проверит введенную информацию. Затем электронный ящик будет добавлен в штатный почтовый клиент.
Добавление почты Gmail
Пользователи часто интересуются, как установить Outlook на Windows 10. Клиент инсталлируется автоматически при загрузке Microsoft Office. С его помощью можно создавать адресные книги, планировать оповещения о встречах или мероприятиях. Также его удобно использовать в качестве органайзера. Помимо Outlook, в качестве почтового сервиса можно использоваться штатные средства операционной системы. Клиент, встроенный по умолчанию, позволяет объединить несколько ящиков в один общий.
Метод 2: установите принтер по умолчанию с помощью панели управления
Шаг 1. Нажмите одновременно клавиши Windows + R, чтобы открыть диалоговое окно «Выполнить».
Шаг 2: Введите панель управления в поле запуска и нажмите клавишу Enter, чтобы открыть панель управления.
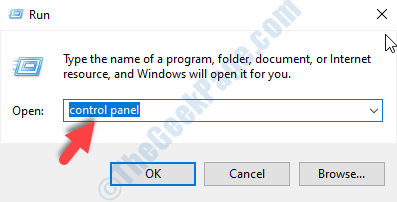
Шаг 3: Убедитесь, что в окне панели управления выбрано «Просмотр по категориям».
Шаг 4: Затем нажмите «Просмотр устройств и принтеров» в разделе «Оборудование и звук», как показано ниже.
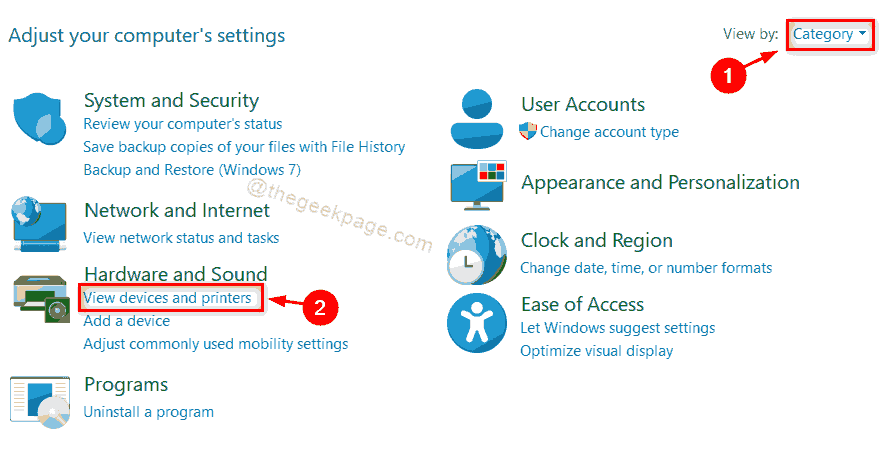
Шаг 5: На странице «Устройства и принтеры» щелкните правой кнопкой мыши любой принтер, который вы хотите установить по умолчанию.
Шаг 6: Выберите Установить как принтер по умолчанию в контекстном меню, как показано на снимке экрана ниже.
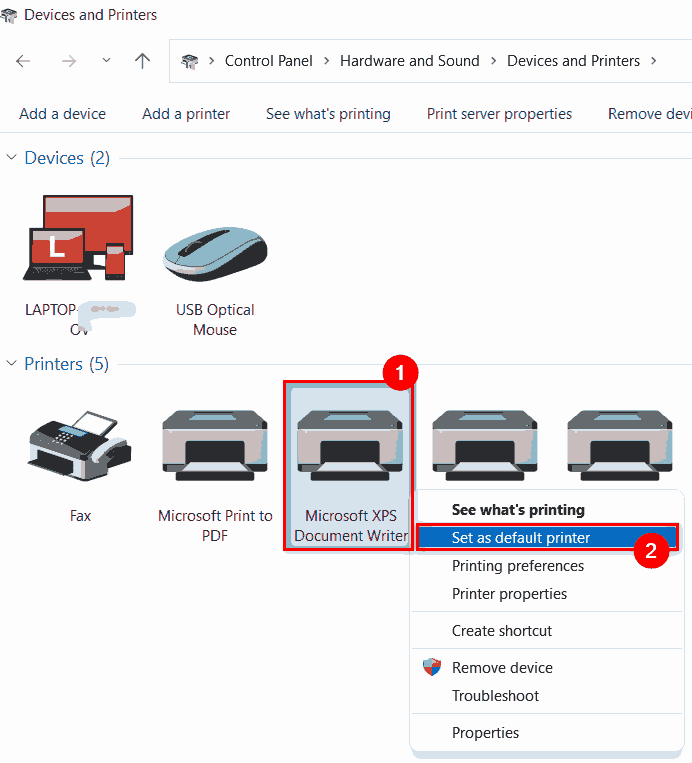
Шаг 7: Затем нажмите кнопку ОК в запросе подтверждения, чтобы продолжить.
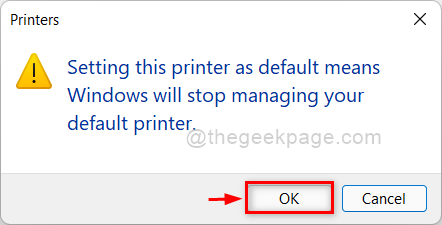
Шаг 8: Теперь в вашей системе установлен принтер по умолчанию.
Что делать, если не работает почта Windows 10
Это происходит из-за обновлений. Особенно часто при обновлении со старой версии до Windows 10. Необходимо переустановить приложение.
Нажмите правую кнопку мыши на кнопку «Пуск» и выберите PowerShell.
Наберите команду get-appxpackage -allusers *communi* | remove-appxpackage. Начнется процесс удаления приложения.
Зайдите на системном диске в папку «Пользователи» или «Users» (для англоязчной системы) и последовательно пройдите по пути «Имя пользователя – AppData — Local» и удалите папку Comms.
Одна папка не удалится.
- Перезагрузитесь и снова удалите.
- Зайдите в магазин Windows. Это можно сделать либо через значок на панели задач (выделен на скрине) или через поиск.
Наберите в строке поиска слово «почта».
Установите клиент.
Приложение «Почта» переустановлено.
Резервное копирование и восстановление ассоциаций типов файлов
Известно, что Windows 10 сбрасывает приложения по умолчанию, изменяя ассоциации типов файлов после каждого обновления. Лучшее, что вы можете сделать, чтобы это исправить, — это создать резервные копии ассоциаций типов файлов и восстановить их, как только вы обнаружите, что обновление Windows 10 с ними связывался.
1. Использование редактора программ по умолчанию
Самым простым способом резервного копирования и восстановления ассоциаций типов файлов является использование сторонней утилиты под названием «Редактор программ по умолчанию».
После загрузки и установки запустите его и нажмите «Создать или восстановить резервную копию настроек реестра».

Нажмите Создать резервную копию. Он обработает и добавит в таблицу запись с датой и временем.
Когда пришло время для восстановления, вернитесь к этому экрану, щелкните запись и нажмите Восстановить выбранную резервную копию. Наконец, перезагрузите компьютер.
2. Использование реестра
Вы также можете перейти непосредственно в реестр для резервного копирования ассоциаций типов файлов. Однако это немного сложнее, и иногда это может привести к ошибке разрешения при восстановлении определенных связей. Таким образом, используйте его в качестве крайней меры.
Нажмите клавишу Windows + R, чтобы открыть Run. Введите regedit и нажмите Enter, чтобы запустить редактор реестра. Теперь перейдите к следующему ключу:
HKEY_CURRENT_USER\Software\Microsoft\Windows\CurrentVersion\Explorer\FileExts
Щелкните правой кнопкой мыши FileExts (или нужную подпапку), выберите «Экспорт» и выберите место назначения и имя файла для резервной копии файла .reg.
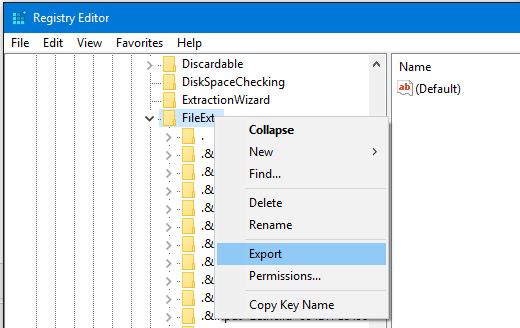
Как только вам нужно будет восстановить эту резервную копию, щелкните правой кнопкой мыши соответствующий REG-файл, который вы сохранили ранее, и выберите Объединить. Это перезапишет текущие настройки в вашем реестре и восстановит ранее сохраненные настройки.
Сброс почтового клиента
Если возникли проблемы с синхронизацией электронной почты или другие неисправности, их можно устранить, перезагрузив приложение.
1. Откройте «Параметры системы» в меню Пуск, или другим удобным способом.
2. Перейдите в разделе «Приложения и возможности», найдите «Почта и календарь», кликнете по нему ЛКМ, и нажмите «Дополнительные параметры».
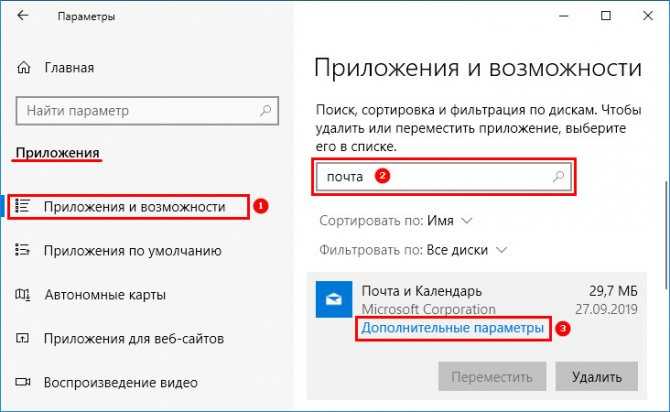
3. Прокрутите окно с помощью бегунка вниз, найдите кнопку «Сбросить», и нажмите по ней, после система проинформирует вас, что после нажатия, удалятся настройки и регистрационные данные приложения. Если согласны, ещё раз жмите сбросить.

После выполнения всех действий, приложение вернется к заводским настройкам, что обычно устраняет большинство проблем. Из-за сброса приложения, нужно будет настроить его с нуля, выполнив шаги, описанные выше.






















![Как изменить браузер по умолчанию в windows 11 [guide] • оки доки](http://pvtest.ru/wp-content/uploads/2/7/1/2710bc76998580201540d0653697be22.png)




