Что такое форматы PNG и JPG?
Формат PNG
Формат Portable Network Graphics или более известный как PNG чаще всего используется в веб-дизайне. Он отличается прозрачным фоном, поэтому используется для дизайна логотипов.
Там два типа PNG, PNG-8 и PNG-24 . Первый характеризуется использованием ограниченной цветовой палитры из 256 цветов и может быть сохранен в небольших форматах. В отличие от PNG-24, который имеет неограниченную цветовую палитру, но его размер намного больше.
Формат JPG
Joint Photographic Experts Group или JPG Это наиболее широко используемый формат изображений. Большинство изображений используют этот формат из-за его практически неограниченная цветовая палитра . Кроме того, качество изображения может зависеть от сжатия файла.
Обратной стороной JPG является то, что каждый раз при сохранении изображение теряет свое качество. Это идеальный формат для фотографий. или любое изображение с множеством цветов. В отличие от PNG, этот формат не поддерживает прозрачность.
Подготовка векторных иллюстраций для сохранения
Векторные файлы часто могут содержать скрытые объекты или неразобранные на составляющие элементы, которые могут увеличить размер файла. Вот что рекомендуется, чтобы помочь уменьшить размер файла вашего вектора, облегчая работу с ним и оптимизируя его для загрузки клиентами микростока Shutterstock.com.
Удалите неиспользуемые паттерны из панели образцов, кисти и символы
Когда вы создаете новый файл в Adobe Illustrator, в нем содержится ряд образцов, кистей и символов по умолчанию. Если вы не используете их в своем дизайне, они могут добавить ненужный вес к общему размеру файла. Их можно вручную удалить из соответствующих панелей. Существуют также сторонние плагины, которые могут помочь вам быстрее получить к ним доступ.
Удалите лишние точки
Сложные векторы с тысячами путей будут иметь десятки тысяч точек, увеличивая размер вектора. Используя команду “Упростить”, вы можете уменьшить количество путей, сохраняя качество вектора. Лучше всего это работает с геометрическими прямолинейными формами и с различными трейсами.
Чтобы выполнить данную команду, откройте Adobe Illustrator и нажмите: “Object -> Path -> Simplify”. Диалоговое окно ниже показывает, что объем векторных точек был уменьшен с 25 тысяч до 8800.
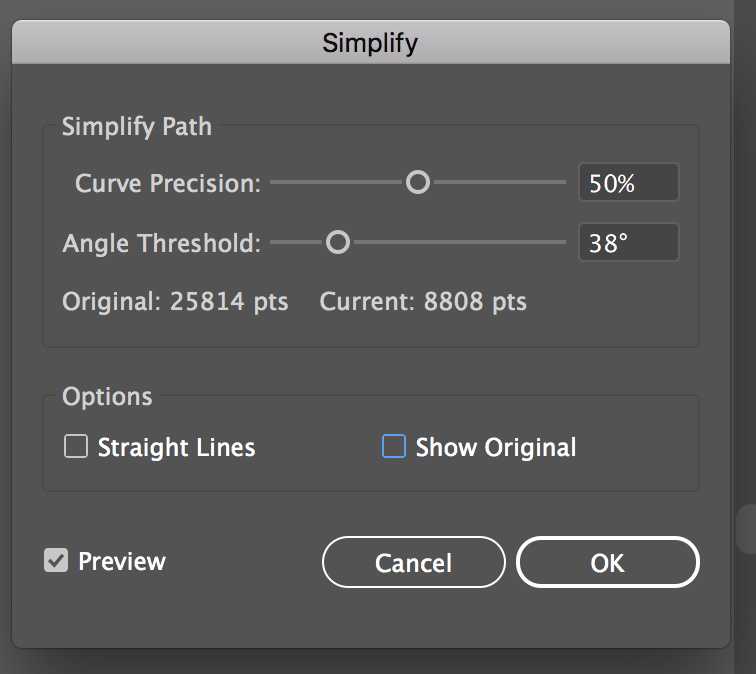
Для Adobe Illustrator вы также можете найти сторонние плагины, которые могут дополнительно удалить ненужные пути и точки, сохраняя целостность кривых Безье.
Используйте символы
Если вы создаете сложный вектор с повторяющимися элементами (например, звездное небо), создание векторного символа объектов может значительно уменьшить размер файла.
Сначала создайте векторную группировку, необходимую для создания шаблона.

Затем сохраните символ с помощью палитры “Символы” (Window -> Symbols -> New Symbol).

Это очень эффективно для уменьшения размера файла, особенно с группами больших или сложных векторных рисунков.
Уменьшите количество шагов при использовании блендов
Дополнительные уровни и шаги в блендах обычно приводят не только к плавности цветового перехода, но и к увеличению размера файла. Тут нужно найти баланс при котором определенное количество уровней переходов будет оптимальным для данной иллюстрации. Чтобы уменьшить или увеличить количество переходов, перейдите в “Object -> Blend -> Blend Options”. Пробуйте различные значения до тех пор, пока не будете удовлетворены результатом.
Дополнительные микростоки и сервисы
Creative Market
Это не совсем сток, здесь иллюстраторы могут организовать целый персональный магазин и продавать креативные наборы фалов, организованные по каким-то принципам. Этот сервис требует особого подхода и временных затрат, но при должной сноровке может обогнать в продажах даже Shutterstock, во всяком случае я слышал подобные истории от знакомых иллюстраторов. Именно по этой причине упоминаю его в общем списке. Но при этом здесь самые строгие требования к экзаменационным работам. На это сервис не так просто попасть, как на обычные микростоки, здесь нужно пробиваться. Нередки случаи, когда даже профессиональные стоковые студии попадают сюда с третьей, пятой, ато и седьмой попытки.
Если бы не нюансы, этот сервис можно было бы включить в основной список. Я пока не работаю с Creative Market, поэтому подробностей не напишу, но не упомянуть его в общем списке было бы упущением.
GraphicRiver (Envato)
Эта площадка чем-то похожа на вышеупомянутый Creative Market. Правда, попасть сюда проще, но тоже есть уйма нюансов. Например, они принимают изображения очень выборочно (могут легко заворачивать половину и больше). Загрузка по FTP есть.
Но! Куча дурацких специфических правил, из-за которых нужно специально готовить изображения конкретно для них, а именно: отдельными полями в веб-интерфейсе загрузка (или выбор из загруженного по FTP) превьюшки шириной 590px, thumbnail 80x80px, zip с файлами для покупателя и т.п. Короче, возни тьма. При большом желании можно конечно автоматизировать процесс. Например, написать bash-скрипт, который будет создавать нужные превьюхи ко всем файлам и складывать в указанную папку.
Есть мнение, что для векторщиков эта площадка практически мертвая. С другой стороны, по некоторым отзывам, если уделять ему много внимания, то и результаты могут быть относительно неплохими. Но они в любом случае наверняка не будут дотягивать ни до Creative Market (при сопоставимых трудозатратах), ни до микростоков из вершины топа.
Мой вердикт — пока в топку. Возможно, вернусь к нему, если буду делать наборы для Creative Market (их можно адаптировать и для Graphic River).
Alamy
Этот сток практически вообще не приносит денег. Но при этом дополнительных кейсов использования у него тоже нет. Зато есть муторная загрузка, сравнимая с iStock. Поэтому я перестал грузить на этот сток и привожу его здесь только для того, чтобы вы знали про него и не тратили на него свое время. Впрочем, решать вам, на всякий случай все же напишу некоторые особенности работы и с этим стоком.
По FTP загружается. Более того, для вектора здесь предусмотрена загрузка только по FTP. Параметры загрузки:
Файлы появляются с задержкой в разделе «Alamy Image Manager».
А вот дальше — тот самый муторный сабмит. Загруженные по FTP файлы разделяются на группы под названием «submissions» и какое-то время (бывает, что очень долго) висят в нередактируемом виде в статусе «Image in QC» («Quality Control»), причем в этом статусе нельзя удалить ни группы, ни отдельные файлы, даже информацию о файле нельзя посмотреть (они не кликабельны).
Статус на главной странице панели управления обновляется очень медленно. В разделе «Alamy Image Manager» изображения могут висеть в статусе «On sale», а на главной еще день-два они не попадают ни в один из разделов (счетчик не обновляется), либо висят в «not on sale».
Вектора и растр при загрузке разделяются, то есть каждая картинка присутствует в двух экземплярах в разных видах (см. поле «Image type»). Причем растр почему-то гораздо дольше висит в состоянии «Image in QC», а у вектора не подгружаются метаданные, нужно вносить вручную.
А еще, если таки грузить растровые копии, то им по дефолту назначается «Image type: Photograph». Нужно выделять все изображения и скопом назначать для них «Image type: Illustration».
FreePik
FreePik — это сток, на который я не гружу, и вам не советую
Но при этом уделить ему внимание в статье стоит. Про него подробно писал Алексей aka Microvector
Суть в том, что это даже не микросток, это наносток. Здесь самая низкая оплата за картинку. Этот сток опасен. Опасен тем, что если использовать его бездумно, если грузить на него все свои работы, которые вы грузите на все остальные стоки, то можно просто слить свой портфель, обрушив свои продажи на других стоках. Причем первое время здесь может быть высокий уровень продаж, но потом он (по отзывам) сильно падает. Поэтому сюда советуют если и грузить, то только тот контент, который не жалко. Например, старые работы, которые давно лежат, но не продаются на других стоках. В то же время, для эффективной работы этому стоку нужна постоянная подпитка новыми порциями картинок.
Что с остальным оборудованием компьютера для Photoshop
Процессор, видеокарту, хранилище и оперативную память нужно к чему-то подключить, так что ни один компьютер не обойдётся без материнской платы. Процессоры Ryzen серии 3000 совместимы с очень широким диапазоном материнских плат, и лица, не имеющие специальных требований к их функциональности (например, поддержки PCI Express 4.0, количество слотов M. 2, дополнительные разъемы) спокойно могут сэкономить и купить одну из многих старых платах с чипсетом B450. Нужно только убедиться, что плата оснащена BIOS с поддержкой новейших процессоров! Покупка дорогих платах с чипсетом X570 имеет смысл только тогда, когда вы знаете, что вам нужен PCI Express 4.0 и дополнительная функциональность, предлагаемая конструкциями более высокого класса (например, 10-гигабитный LAN).
Вопреки расхожему мнению, некоторое внимание стоит уделить вопросу подбора мыши. Нужно знать, что дешевые мыши с плохим сенсором делают невозможным рисование круга (или просто дуги)
Из-за функции предсказания, которой оснащаются мыши с сенсорами низкого качества, мышь пытается принудительно выпрямить все дуги, превращая круги в многоугольники. Вот почему стоит покупать качественную офисную мышь или приличную игровую мышь, оснащенную хорошим сенсором.
Интересным вариантом могут стать мыши, созданные для MMO-игроков. У них обычно есть набор дополнительных кнопок под большим пальцем, которым вы можете назначать любые действия не только в играх, но и в приложениях, что очень полезно, например, для быстрой смены используемых инструментов.
Игровые мыши игровые, как правило, также оснащены кнопкой, позволяющей изменять чувствительность сенсора «на лету», что удобно тогда, когда вам нужно сделать что-то очень точно
Конечно, профессиональный дизайнер/фотограф должен иметь в своём наборе инструментов для работы графический планшет, однако время от времени каждый должен что-то быстро сделать с помощью мыши и тогда важно, чтобы она выполняла свою работу качественно
Так же и с клавиатурой. Многие покупают клавиатуру по-дешевле и по-красивее. Однако, хорошая клавиатура в руках человека, который потратит некоторое время на её настройку, может стать действительно полезным инструментом для ускорения работы. В этом отношении особенно выделяются механические клавиатуры Corsair. Прилагаемое к ним программное обеспечение позволяет назначать практически любые действия и макросы любой клавише на клавиатуре, а созданные таким образом профили можно назначать конкретному приложению. Не у всех есть потребность так сильно настраивать свое рабочее место, но для тех, кто хочет максимизировать свою эффективность, мы настоятельно рекомендуем уделить немного больше внимания теме выбора клавиатуры.
Как сохранить AI-файл в Adobe Illustrator в JPG и другие форматы изображений
Перед экспортом файлов AI в соответствующие форматы узнайте, как сохранить монтажную область в Adobe Illustrator.
Монтажная область выглядит как разные страницы в файле Illustrator. Их можно объединить в одно изображение или сохранить отдельно. Большинство способов сохранения файлов позволяют вам выбирать, как сохранить эти монтажные области, и это повлияет на окончательное изображение. Вот как использовать команду «Экспорт» для сохранения.
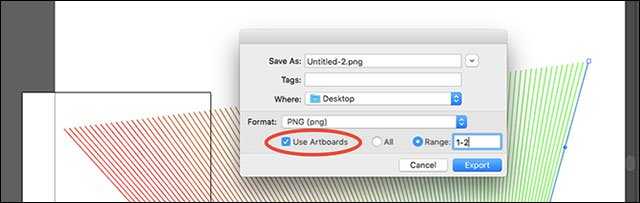
Сохраните монтажную область в Adobe Illustrator в отдельные файлы
- Если вы хотите сохранить монтажную область в виде отдельных файлов, выберите «Использовать монтажные области» и выберите «Все», чтобы сохранить все, или выберите числа в диапазоне (например, 2–4), чтобы выбрать монтажную область, которую вы хотите сохранить.
- Когда объект находится за пределами монтажной области, выберите диалоговое окно «Использовать монтажную область», чтобы окончательное изображение отображалось только внутри монтажной области, а не снаружи.
- Если ваш продукт уже находится в монтажной области, не выбирайте «Использовать монтажные области». Когда изображение обрезается до внешнего края объекта на изображении, внешние промежутки будут вырезаны.
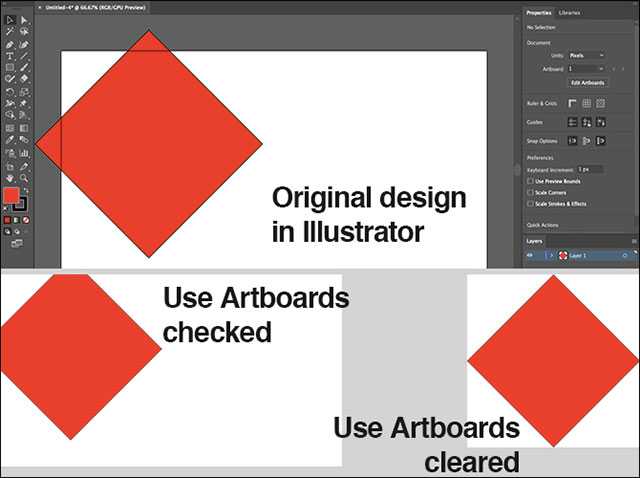
Разница при выборе и отсутствии выбора Использовать монтажную область
Сохранение изображений JPEG с высоким разрешением в Adobe Illustrator
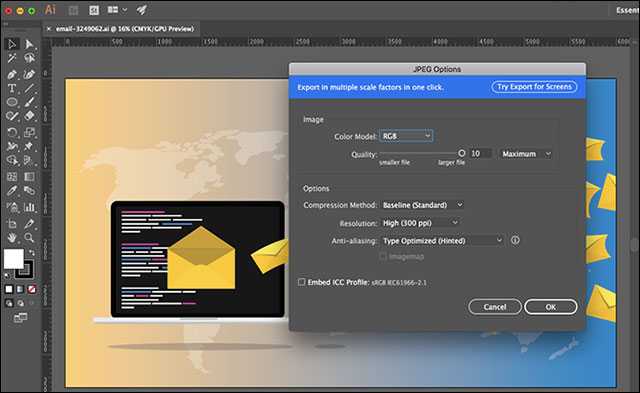
Сохранить изображение AI в формате JPEG
Лучше всего подбирать его максимально точно по размеру. Если нет, создайте новый файл, скопируйте и вставьте свой продукт, а затем снова отредактируйте его. Затем сохраните изображение в формате JPEG, выполнив следующие действия.
- Перейдите в Файл> Экспорт> Экспортировать как. Введите имя файла и выберите Форматировать как JPEG.
- Выберите способ сохранения монтажной области и выберите «Экспорт».
- На экране параметров JPEG измените цветовую модель, если хотите, и выберите качество.
- В разделе «Параметры» выберите разрешение. Экран (72 точки на дюйм) создаст изображение того же размера, что и исходный файл, и его можно будет использовать в Интернете. Выберите «Высокое» (300 точек на дюйм), если вам нужно изображение с высоким разрешением, подходящее для печати.
- Выберите ОК, чтобы сохранить файл.
Сохранение изображений в Adobe Illustrator в формат PNG
Когда вам нужно использовать изображения в качестве логотипов, значков или прозрачных изображений, вам нужно будет сохранить их в формате PNG. Для поддержки экранов высокой четкости и высокого разрешения экспортируйте несколько размеров.
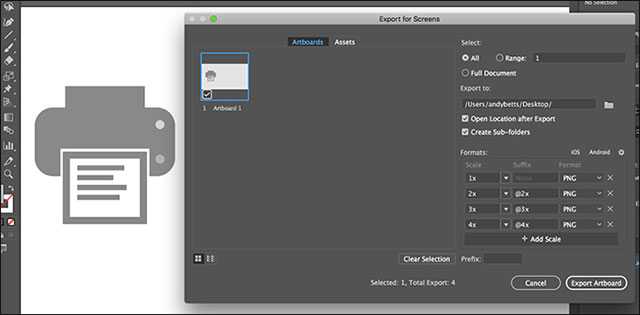
Экран вывода PNG с прозрачным фоном
- Перейдите в Файл> Экспорт> Экспорт для экранов.
- Выберите вкладку Artboard. Если на картинке несколько монтажных областей, выберите нужную монтажную область.
- В разделе «Форматы» выберите «Форматировать как PNG» и «Масштабировать как 1x».
- Выберите «Добавить масштаб», чтобы создать настройку для второго изображения. Выберите «Масштаб» для нового размера, например, 3x, если вы хотите, чтобы изображение было выше, в 3 раза больше старого.
- При необходимости экспортируйте другие размеры.
- Выберите Export Artboard, чтобы сохранить изображение.
Сохранение изображений в Adobe Illustrator в формате SVG
Более новый способ экспорта значков, логотипа, заключается в использовании формата CVG, сокращенного от Scalable Vector Graphics, который на самом деле является языком разметки XML. Вы можете просто экспортировать файл на веб-страницу, сохранить изображение как код для вставки непосредственно в файлы HTML, редактировать с помощью CSS, что очень полезно для добавления эффектов к фотографиям.
Этот формат также работает довольно аккуратно, потому что он векторный, его можно легко изменить размер, не нужны изображения с разными размерами для экранов с разным разрешением.
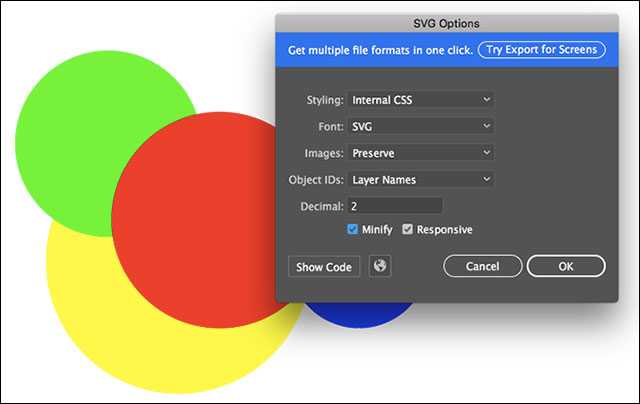
Сохранение изображений в формате SVG дает множество преимуществ
Есть много способов сохранить в формате SVG. Используйте «Сохранить как» для создания больших файлов, продолжайте работу. С окончательным изображением вы можете использовать Экспорт.
Чего нужно добиться, чтобы фотка была действительно прозрачной
Прозрачность на картинке обычно отображается вот такой шашкой. Если вы видите ее в Google, то значит изображение можно без проблем качать и при наложении этого объекта на другой фон не поменяется цвет.
Как вы можете увидеть, такая шашка не отображается, если изображение в поиске отражено через миниатюру. Надо кликнуть на картинку и дополнительная информация откроется.
Вот смотрите, я скопировал этот рисунок и вставил его на фотографию поля
Не буду вдаваться как именно я это сделал, сейчас это не важно. Самое важное, что вы видите все части поля, кубики как будто были вырезаны и наложены на картинку
Если бы я не нашел в поиске фотографию с шашкой, то иллюстрация выглядела совсем иначе. Фон был бы белым и прямоугольным.
Почему так? Эта шашечка – общепринятый признак, если вы его видите, то значит в этой части иллюстрации цвета нет совсем, и при наложении вы увидите нижнюю часть рисунка. Точно также прозрачность отображается и . Если вам нужно убрать фон из фотографии, то необходимо добиться того, чтобы вместо цвета, вы смогли узреть вот этот заветный узор. Шашку.
Как сохранить фото на компьютер в Фотошоп онлайн
В графическом онлайн-редакторе кнопки для экспорта файлов предусмотрены для разных случаев. Есть возможность сохранять только слои, с которыми вы работаете, а также уже готовых изображений. Разница при этом существенная.
Дело в том, что при экспортировании все выполненные слои будут соединены в один. Если же вам требуется оставить только конкретные, нужно выполнять сохранение слоя. Так что прежде чем приступать к экспорту убедитесь, что вы полностью закончили свою работу. Есть два варианта для сохранения:
- Слои, над которыми работаете в данный момент, можно сохранить в формате PNG или SVG.
- Законченную работу на ПК можно сохранить в PSD-файл, а также экспортировать, как JPEG, PNG или многих других популярных форматов.
Если работа над проектом закончена, то для того, чтобы сохранить фото на компьютер, воспользуйтесь готовой инструкцией:
- Откройте в верхней панели, размещенной горизонтально, вкладку «Файл».
- Выберите пункт «Сохранить как PSD», или нажмите пункт «Экспортировать как», после чего выберите нужный формат.
- Через окно браузера выберите место для сохранения ПК.
- Нажмите кнопку «Сохранить».
Из этого же меню, вы смоете экспортировать или сохранить отдельный слой. Для этого после перехода на вкладку «Файл», выберите пункт «Экспортировать слои». В информационном окне установите нужные параметры, и подтвердите сохранение.
Важно! Внимательно выбирайте пункты меню. Если вам требуется сохранить незаконченный проект, то сохраняйте его слоями
Иначе все слои будут соединены в один файл.
Сохранение артбордов в Adobe Illustrator
Прежде чем мы рассмотрим, как сохранять файлы в определенных форматах, важно знать, как Illustrator обращается с монтажными областями. и как сохранить монтажные области в виде отдельных файлов
Артборды похожи на разные страницы в файле Illustrator. Они могут быть объединены в одно изображение, но вы также можете сохранить их отдельно.
Большинство способов сохранения файлов Illustrator позволяют выбрать способ обработки монтажных областей, и это влияет на то, как будет выглядеть ваше окончательное экспортированное изображение. В большинстве случаев вы выбираете, что делать через опцию на экране экспорта .
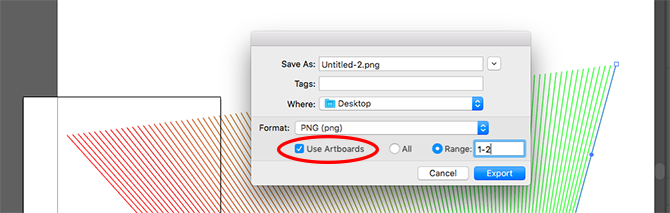
Вот что вы должны сделать:
- Если вы хотите сохранить несколько монтажных областей как отдельные файлы, установите флажок «Использовать монтажные области» . Затем выберите « Все», чтобы сохранить все монтажные области, или введите диапазон (например, 2–4), чтобы указать, какие монтажные области следует сохранять.
- Если у вас есть объекты, расположенные вне артборда (например, если он перекрывает край), установите флажок «Использовать артборды» . Это гарантирует, что ваше окончательное изображение содержит только то, что находится внутри монтажной области, а остальное обрезано.
- Если все ваши изображения находятся внутри монтажной области , и у вас есть только одна из них, снимите флажок «Использовать монтажные области» . Это создаст изображение, обрезанное до границ объектов внутри, со всеми удаленными пробелами. Это особенно удобно для вывода объектов квадратной или прямоугольной формы.
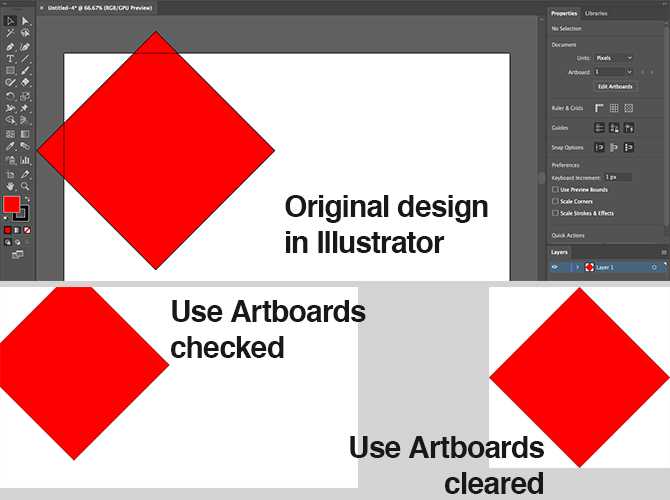
Как сохранить в формате GIF
Примечание: формат gif доступен только, если изображения в 8 бит/канал. ( гиф поддерживает исключительно 8 битный/канал имейте это виду).
Примечание № 2: как быстро узнать бит/канал активного изображения, читайте в статье полезная информация во вкладке документа фотошоп.
Для преобразования изображения в 8 бит/канал зайдите во вкладку Изображение -> Режим -> 8 бит/канал.
Для сохранения анимации выберите Файл -> Сохранить для web -> Формат оптимизированного файла (GIF).
Обязательно установите галочку рядом с Преобразовать в sRGB, это позволит сохранить именно те цвета которые вы использовали, для отображения в браузере.
Затем в низу над кнопкой Сохранить установите параметры повторов, т.е сколько раз будет воспроизводиться анимация один раз, постоянно, или установите свое значение.
Примечание: в большинстве случаев ( 90%) устанавливают «постоянно».
Теперь нажимаете сохранить, и наслаждаетесь. Если вам интересно ниже можно узнать как улучшить качество исходной анимации и повлиять на скорость ее загрузки в браузере.
Перед нами большое диалоговое окно. Давайте некоторые из параметров рассмотрим подробнее.
Цвета
Обратите внимание на данный параметр (максимальное количество цветов в цветовой таблице, по умолчанию он установлено 64. Данное число считается средним ( типо золотая середина ) значением, и отлично подходит практически для всего
Например для черно-белой анимации я считаю значение 64 излишни большое. Для ч/б анимации устанавливаю значение 16, мне кажется оно идеальным. А для анимации например каких либо web элементов ( кнопок, баннеров, аватаров и пр. ) среднее значение бывает слишком мало, что приводить к неприятным разводам. давайте рассмотрим на примере:
Эта анимация сохранена со значением 16 | А эта со значением 256 Вы увидели хоть малейшую разницу?
Единственное что хочу заметить, на больших анимациях варьируется размер исходного файла.
А теперь следующий пример, на web кнопке
Сохранено gif со значением цвета 64 ( размер 18,9 kb )
Сохранено gif со значением цвета 256 ( размер 37,9 kb )
Чувствуется разница правда? и в качестве и размере. Всегда приходится чем то жертвовать, в моем случае я отдаю приоритеты «Качеству» лишние 19 кб меня так не пугают, в отличии от качества.
Чересстрочно
Данный параметр не менее важен как и все остальные. Если сохранить анимацию с активной галочкой Чересстрочно, в браузере анимация будет идти вместе с загрузкой изображения. А если сохранять не используя данный параметр, анимация будет показана только после полной загрузки изображения. Использование данного параметра сокращает время загрузки, однако значительно влияет на размер исходного файла.
Как правило чересстрочно активна по умолчанию, использовать ее или нет решайте сами.
Давайте повторим основные моменты сохранения gif анимации в фотошопе:
- Выберите Файл -> Сохранить для web -> GIF
- Установить галочку возле sRGB
- Установить параметры повторов (постоянно, однократно, другое)
- Нажать кнопку «Сохранить»
Есть пара вопросов:
- Вы используете «Чересстрочно» ?
- Для вас важнее качество или размер?
Прописывание метаданных в файлы изображений
На большинстве микростоков (пожалуй, даже на всех) необходимо прописывать для каждого изображения мета-данные — заголовок, описание и список ключевых слов. Формат этих данных довольно универсален: description — до 200 символов, title — до 50 символов (без скобок и прочего — только буквы, цифры, знаки препинания), keywords — до 50 штук. Причем эти данные можно прописывать прямо в файлы изображений, и большинство микростоков умеют их оттуда считывать. Отсюда следует первая возможность оптимизации процесса — вместо муторного прописывания метаданных для каждого изображения на каждом стоке в отдельности, можно один раз прописать их для каждого изображения, и все. Впрочем, с некоторыми стоками все же придется помучиться, но об этом ниже.
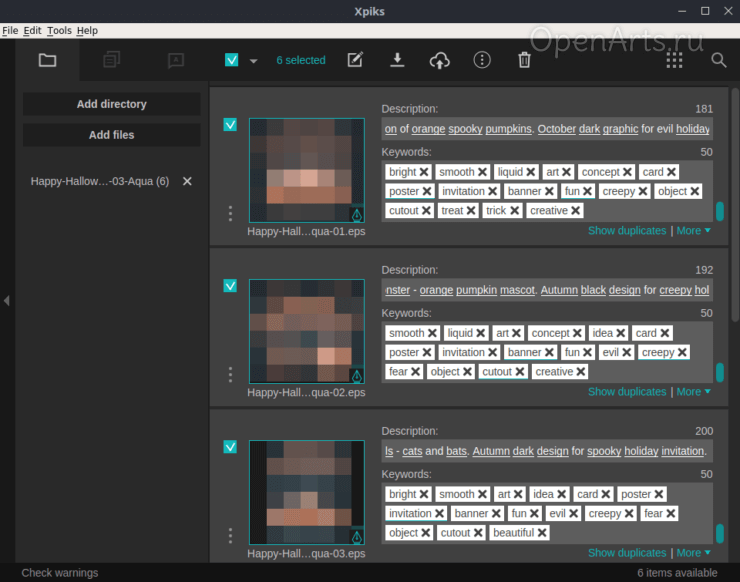
Быстрая инструкция по экспорту файлов в Фигме
Любое изображение, картинку, фото, фрейм, макет, файл или проект целиком можно экспортировать с помощью функции экспорта. Выберите нужный элемент и нажмите напротив надписи «Export» иконку «+». После этого вы сможете выбрать нужный формат.
Нажав на надпись «Prewie» вы можете сделать предварительный просмотр экспортируемого элемента. Чтобы сохранить элемент на компьютер нажмите на кнопку «Export НАЗВАНИЕ ВЫБРАННОГО ЭЛЕМЕНТА».
Изменение масштаба экспортируемых файлов
Если хотите сохранить проект размерами в 2 раза меньше, то стоит выбрать другой масштаб. Изначально стоит 1X — это значит, что ваш проект будет сохранятся один к одному.
Если для макета размерами 1920 x 1000 px, поставить значение 0.5X, то масштаб сохраненного файла будет в два раза меньше (960 x 500 px). Аналогично объект увеличится в 2 раза, если поставить 2X.
Сохранить для Интернета (Legacy)
SFW — это основная функция, которую пользователи Photoshop должны использовать для сохранения изображений для онлайн-использования. Имейте в виду, что сохранение высококачественных изображений только сохраняет качество уже имеющегося изображения. Например, изображение 200 × 200 не будет хорошо выглядеть в масштабе 1920 × 1080, если только оно не является векторным. Чтобы просмотреть выбор формата SFW, нажмите на раскрывающееся меню рядом с Предустановленная.
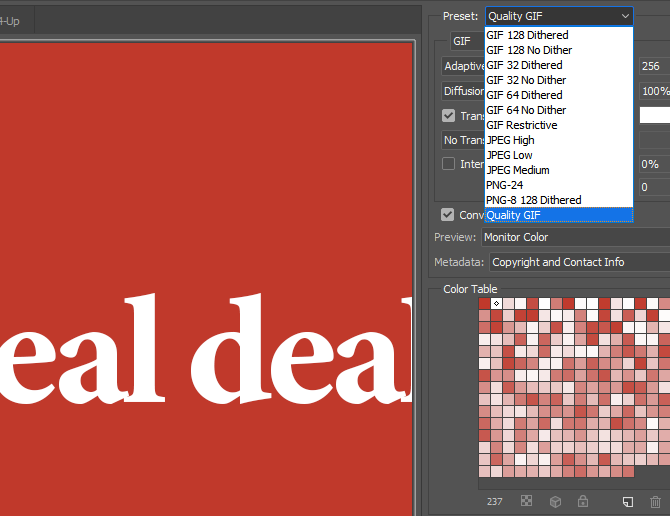
SFW представляет разные версии одного и того же типа файла. Это относится к разным уровням качества, которые определяются цветовой палитрой, количеством дизеринга, размером файла и т. Д. Строго говоря, не существует лучшего формата для сохранения изображений. Тем не менее, два конкретных формата файлов отвечают всем требованиям, которые можно получить от их изображений: PNG 24 и JPEG High. Если вы хотите больше узнать о сохранении в форматах GIF, мы предоставим вам
также.
Существует несколько причин выбрать PNG 24 в качестве формата изображения, причем две основные причины заключаются в том, что PNG является форматом без потерь и поддерживает более широкий диапазон цветов. Другие причины включают поддержку прозрачности и широкую совместимость. 24 (вместе с ![]() относится к поддержке 24-битного цвета. И PNG 24, и JPEG High поддерживают большую цветовую палитру, что означает, что цвета будут плавно сливаться в изображении. Ниже приведен пример различия между PNG 8 и PNG 24, которые сравниваются вместе с исходным изображением.
относится к поддержке 24-битного цвета. И PNG 24, и JPEG High поддерживают большую цветовую палитру, что означает, что цвета будут плавно сливаться в изображении. Ниже приведен пример различия между PNG 8 и PNG 24, которые сравниваются вместе с исходным изображением.
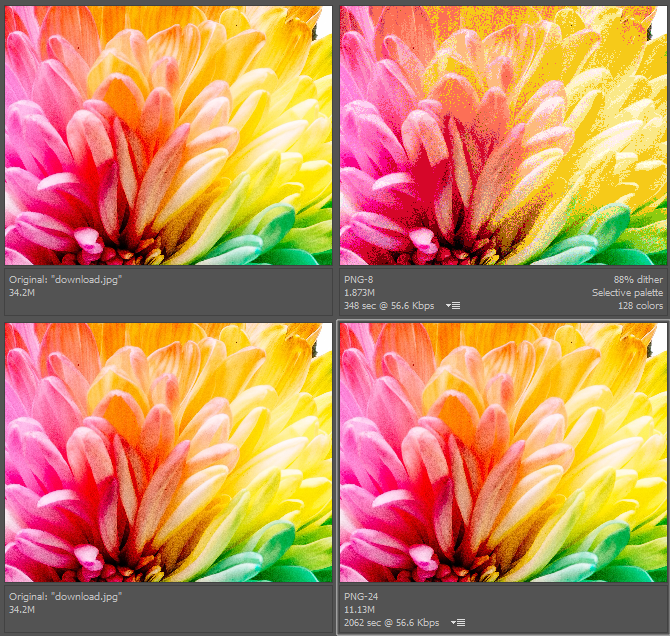
Как вы можете заметить, между размерами файлов также существует значительная разница. Оригинал составляет 34,2 М (мегабайт), изображение PNG 8 составляет 1,87 М, а PNG 24 составляет 11,13 М. Это отражает колеблющееся качество между изображениями PNG 8 и PNG 24.
Ниже приведен пример различных стандартных настроек качества для JPEG: Низкий, Средний и Высокий. JPEG с потерями и не поддерживает прозрачность. Тем не менее, он поддерживает широкий выбор цветов и является самым распространенным форматом изображений, найденным в Интернете.
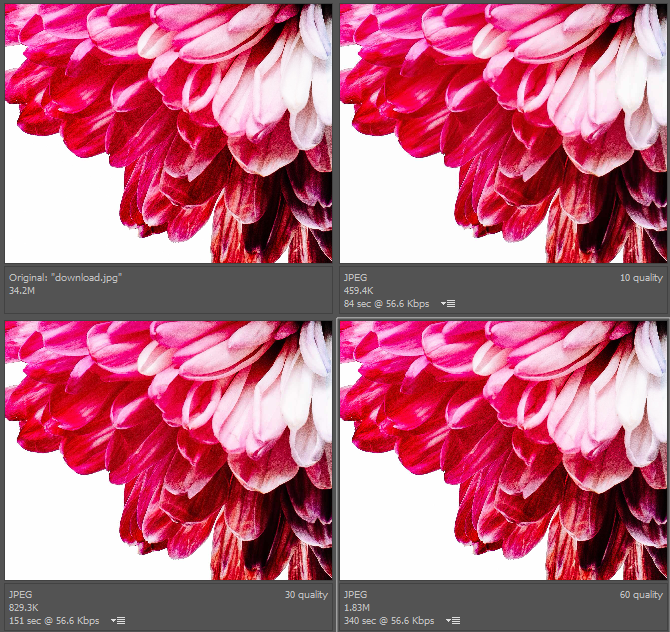
Изображения выше всего выглядят одинаково, несмотря на то, что они имеют несколько уровней качества. Тем не менее, наблюдается заметное уменьшение размеров отдельных файлов. Что произойдет, если мы увеличим масштаб изображения с 25% до 200%?
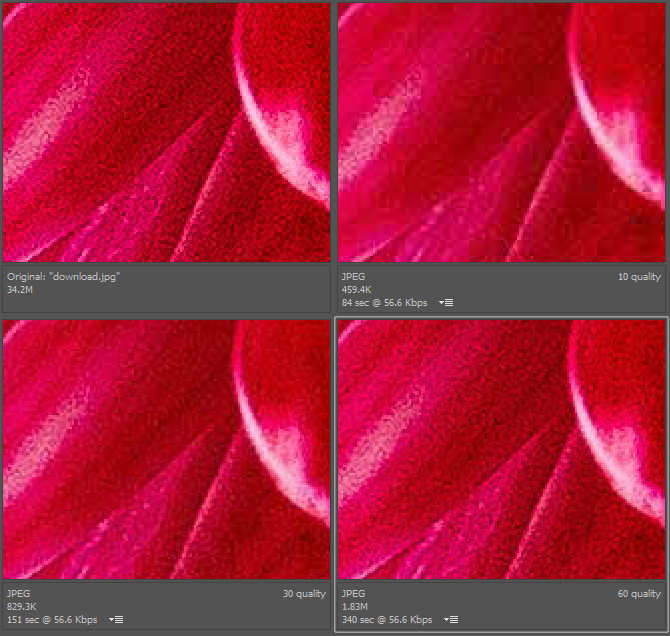
В то время как изображения низкого качества JPEG содержат больше блоков одного цвета в изображении, изображения высокого качества JPEG пытаются сохранить ту же цветовую сложность или исходное изображение.
Различные способы сохранения в фотошопе
В Photoshop существует множество способов сохранения изображений в зависимости от их размера и качества. Самый популярный метод сохранения в Photoshop — это Сохранить как функция под файл.
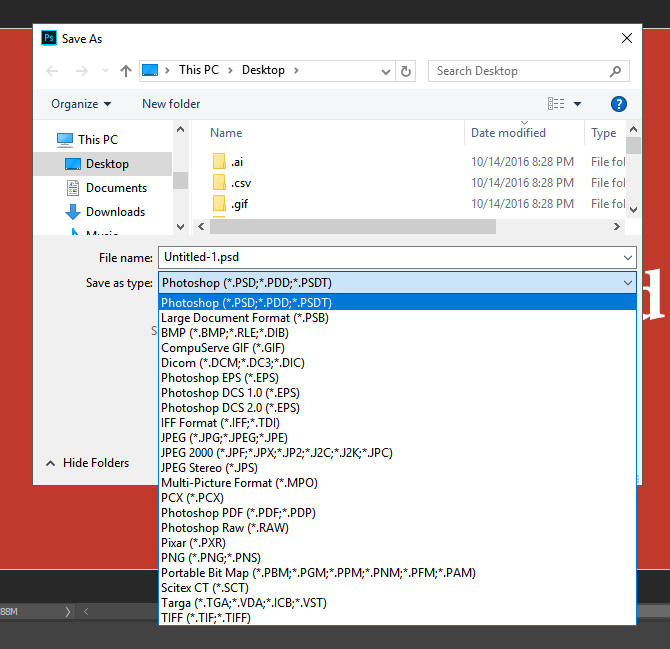
Функция Сохранить как предоставит пользователям большинство типов файлов, которые им понадобятся. К ним относятся наиболее популярные типы файлов, такие как JPEG, и другие неизвестные типы файлов, такие как Scitex CT (.SCT). Сохранить как лучше всего подходит для сохранения редактируемых работ и сохранения слоев.
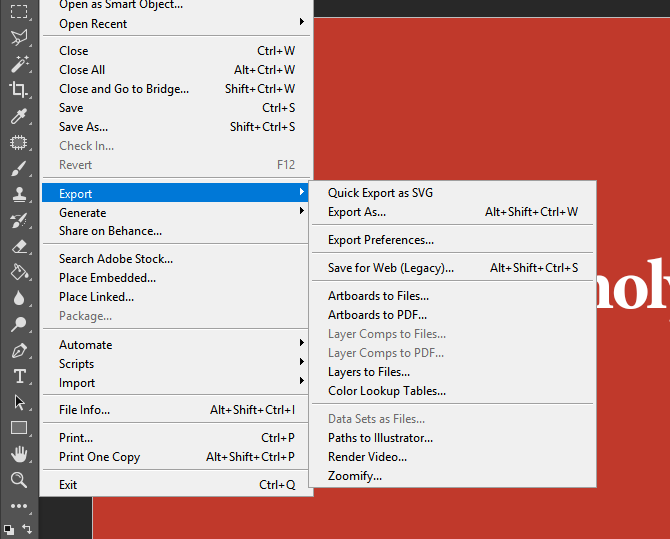
экспорт, с другой стороны, экспортирует слои в конечные однослойные изображения. Вы можете получить доступ к экспорту в раскрывающемся списке файл меню. Основная функция экспорта, которую нужно посмотреть Сохранить для Интернета (Legacy), обозначается как SFW. SFW в основном выполняет ту же функцию, что и Экспортировать как функция, но с добавленными, редактируемыми настройками.



























