Простые способы изменения масштаба на смартфоне
Независимо от того, где просматривается информация, в браузере или в других окнах, на смартфоне или на планшете можно повернуть экран на 90 градусов с вертикального расположения на горизонтальное. Тогда на экране смартфона информация показывается в «широкоформатном» режиме. Часто таким простым поворотом гаджета (смартфона, планшета) удается увидеть все, что хотелось увидеть в окне. Но не всегда поворот гаджета помогает.
Как быть, если при изменении положения смартфона ничего не происходит, экран не поворачивается? В этом случае стоит заглянуть в настройки смартфона. Возможно, что там для дисплея установлен запрет на автоповорот экрана. Тогда нужно поставить галочку, чтобы разрешить это действие. В некоторых устройствах есть специальная кнопка, нажатие на которую запрещает или разрешает поворот экрана – тогда нужно нажать на эту специальную кнопку в гаджете.
Рис. 3. Изменение положения смартфона, чтобы увеличить просмотр информации на всю ширину экрана.
Другой вариант изменения масштаба без поворота гаджета – увеличить масштаб информации на экране, раздвинув экран пальцами.
При необходимости можно дополнительно перемещать экран вверх-вниз, влево-вправо, чтобы лучше рассмотреть информацию.
Если увеличение информации больше не требуется, можно вернуть экран на смартфоне (либо на планшете) в исходное состояние, сдвинув его пальцами.
Таким же образом (пальцами, движениями их друг к другу под наклоном примерно 45 градусов) можно еще сильнее уменьшить масштаб изображения, сделать его совсем мелким, если требуется на экране разместить как можно больше информации. Правда, данные могут стать совсем неразборчивыми, особенно текст. Да и сам смартфон может иметь ограничения, и не позволит слишком уменьшить масштаб, мельче которого уже будет невозможно прочитать выводимую на экран информацию.
Подсказки во вкладках в браузере Google Chrome
При наведении на вкладку указателя мыши к заголовку сайта, открывается небольшое всплывающее окно с информацией об этой вкладке: отображается текст с названием веб-страницы — главной страницы сайта или заголовок открытой статьи на сайте, в зависимости от того, что именно открыто в браузере пользователя.
Всплывающие окна во вкладках, появляющиеся при наведении указателя мыши, в браузере Google Chrome называют карточками — Tab Hover Cards. В примерном переводе это означает: «карточка при наведении во вкладке».
Во всех браузерах используются подсказки, отображающие название веб-страницы при наведении к заголовку вкладки. Это небольшой фрагмент текста: заголовок веб-страницы, помогающий пользователю понять, что находится в данной вкладке, особенно, если в браузере открыто много вкладок.
Всплывающие карточки (подсказки) заменяют старый элемент интерфейса — подсказки в браузере Google Chrome. Помимо названия страницы, открытой в данной вкладке, в карточке (подсказке) отображается URL адрес сайта без протокола (https или http). Всплывающее окно карточки более крупное, по сравнению со стандартной подсказкой.
В этой статье вы найдете инструкцию о том, как отключить всплывающие подсказки, открывающиеся во вкладках браузера Гугл Хром, двумя похожими способами, а также, как вернуть настройки по умолчанию. Дополнительно я расскажу, как добавить во всплывающие карточки неактивной вкладки отображение миниатюрного изображения страницы сайта.
Как работать со «Списком для чтения» в мобильной версии Google Chrome?
Возможность доступа к списку для чтения Chrome скрыта за меню из трех точек.
1. Запустите Chrome на своем iPhone или iPad.
2. Коснитесь кнопки меню с тремя точками в правой части панели навигации Chrome.
3. В раскрывающемся меню выберите «Список для чтения».
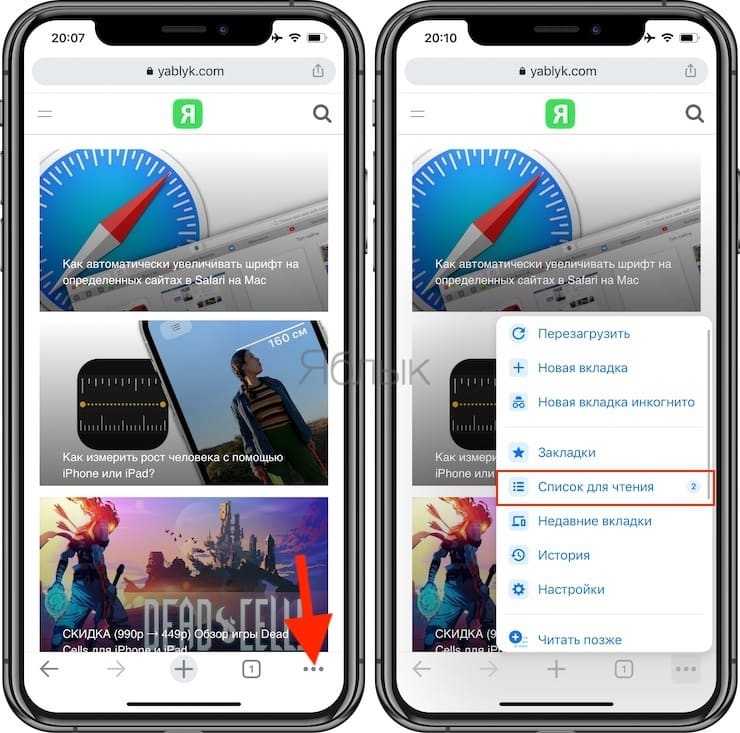
Появится новый экран со списком чтения, на котором вы сможете сделать следующее:
Открыть ссылку: нажмите на сохраненную ссылку, чтобы открыть ее в текущей вкладке Chrome.
Удалить ссылку. Проведите влево по сохраненной ссылке, затем выберите «Удалить», чтобы удалить ее.
Отметить как прочитанное / непрочитанное: нажмите и удерживайте ссылку, затем выберите «Отметить как прочитанное / непрочитанное».
Дополнительные параметры для управления списком чтения доступны при нажатии кнопки «Изменить».
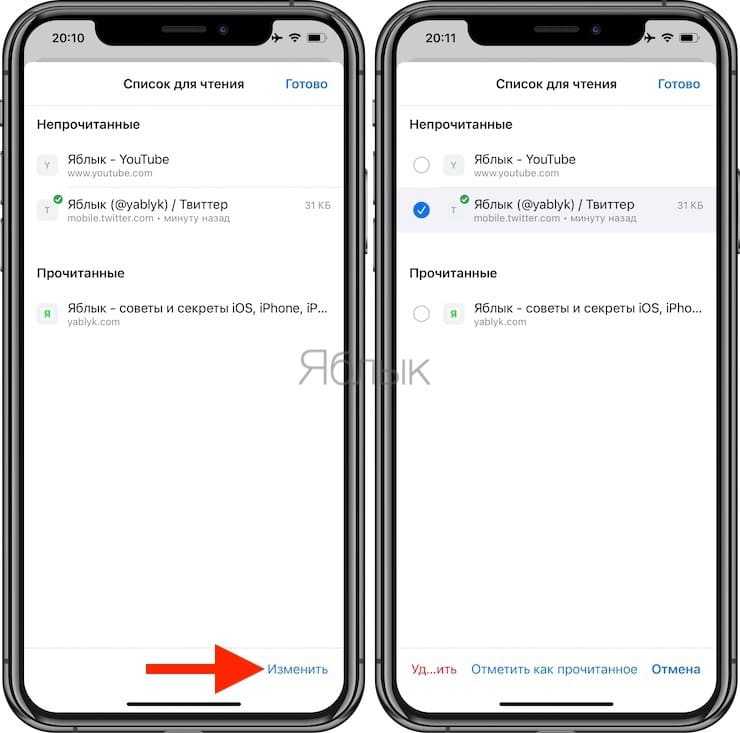
Отметить все: нажмите, чтобы отметить все элементы в своем списке чтения как прочитанные или непрочитанные. Чтобы пометить некоторые статьи как прочитанные / непрочитанные, сперва выберите их, прежде чем использовать эту опцию.
Удалить: выберите статьи, которые нужно удалить из списка для чтения, затем нажмите «Удалить».
Дополнительные параметры доступны через контекстное меню при нажатии и удерживании сохраненной ссылки. Они позволяют делать такие вещи, как открытие сохраненной ссылки на новой обычной вкладке или вкладке в режиме инкогнито, делиться ссылкой с другими, открывать ее кэшированную офлайн-версию, копировать URL-адрес ссылки в буфер обмена и т.д. В iPadOS вы также можете открыть ссылку в режиме разделенного экрана, выбрав «Открыть в новом окне».
Изменение масштаба в программе Excel
В программе редактирования таблиц Microsoft Excel (рис. 11) масштаб изображения также можно менять с помощью движка, расположенного справа внизу окна программы.
Рис. 11. Изменение масштаба изображения в программе Microsoft Excel.
На рис. 11 в левой его части видно, что в окне программы помещается только одна часть таблицы умножения, воспроизведенной в редакторе Excel. Это – умножение «двойки» на другие числа. А все, что касается таблицы умножения для «тройки», «четверки» и «пятерки» скрыто от нашего глаза. Это потому, что масштаб изображения установлен на 100% (1 на рис. 11).
Если же теперь изменить масштаб изображения, снова используя движок в правом нижнем углу окна программы, то при достижении значения масштаба 60% (2 на рис. 11) станет видна вся таблица умножения от чисел 2, 3, 4 и 5.
Таким образом, и в Excel можно менять масштаб изображения в окне программы, чтобы
- либо большее число ячеек поместилось в окне программы (при меньшем масштабе изображения),
- либо наоборот, меньшее число ячеек поместилось бы в окне программы (при большем масштабе изображения).
При изменении масштаба изображения в окне программы Excel никаких пересчетов значений не производится, данные на листе Excel не меняются. Изменяется только внешний вид воспроизведения данных, не более того. Масштабирование изображения в Excel позволяет нам видеть на экране больше, либо меньше значений в ячейках таблицы.
Где искать масштабирование на примере Excel
В других программах изменение масштаба изображения также часто бывает возможным. Но не обязательно, что в правом нижнем углу окна любой программы будет находиться привычный движок масштаба, как в Paint, Word или Excel.
Если подобного движка в программе нет, то сразу расстраиваться не нужно. Следует поискать пункт меню «Масштаб» в основном, в главном меню любой программы, у которой такое меню есть. Главное меню обычно расположено наверху окна программы. И начинается оно с пункта «Файл», либо «Главная» (если меню написано на русском языке) или «File», либо «Main» (если меню написано на английском языке).
Перебирая все пункты меню можно, набравшись терпения, все-таки найти опцию «Масштаб», и там изменить масштаб выводимого на экран изображения в окне программы.
Например, в программе Excel можно найти в главном меню опцию «Масштаб». Она находится в основном меню «Вид» (1 на рис. 12), ниже которого видим кнопку «Масштаб» (2 на рис. 12).
Рис. 12 (кликните для увеличения). Меню «Масштаб» для изменения масштаба изображения в окне программы Excel.
Если кликнуть по этой кнопке «Масштаб», то в выпадающем ниже меню появится значок лупы (1 на рис. 13) с пояснением под этим значком (2 на рис. 13), что здесь находится возможность изменения масштаба изображения.
Рис. 13 (клик для увеличения). Изменение масштаба в программе Excel с помощью главного меню программы.
Кликаем по изображению лупы. Появляется служебное окно «Масштаб» (правая часть рис. 13), в котором можно указать требуемый новый масштаб изображения.
У нас был масштаб 60%. Попробуем установить 50%. Устанавливаем отметку «произвольный» (3 на рис. 13) и в текстовом окне записываем 50 (4 на рис. 13). Также можно было просто установить отметку 50% (5 на рис. 13). И, наконец, кликаем по кнопке «ОК» (6 на рис. 13). Результат – ниже на рис. 14 – теперь установлен масштаб изображения 50%.
Рис. 14 (клик для увеличения). Окно программы Excel с установленным масштабом изображения 50%.
Итоги
Примерно таким же образом работает главное меню и его опция «Масштаб» в других программах. Конечно, могут быть отличия и в оформлении меню, и в возможностях меню. Но главное состоит в том, что во многих программах можно менять масштаб изображения в окне программы.
Так что, если что-то не помещается на экране компьютера или гаджета в окне той или иной программы, то нужно попытаться изменить масштаб изображения, чтобы увидеть на экране все, что нужно.
Дополнительно:
1. Экранная лупа Windows 7 для удобного просмотра элементов на экране
2. Как открыть два окна рядом на примере Проводника и Блокнота
3. Как расположить Панель задач сбоку
4. Копирование файлов из компьютера в телефон: разные варианты
5. Работа с документами в Google Docs
Распечатать статью
Получайте актуальные статьи по компьютерной грамотности прямо на ваш почтовый ящик. Уже более 3.000 подписчиков
.
Важно: необходимо подтвердить свою подписку! В своей почте откройте письмо для активации и кликните по указанной там ссылке. Если письма нет, проверьте папку Спам
Как отключить проверку сертификатов в chrome
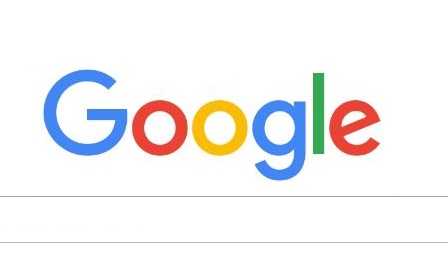 Проблема посещения небольших сайтов с сертификатами безопасности, не являющимися доверенными, тревожит многих пользователей сети. Но иногда данная неполадка появляется на знаменитых, явно рабочих сайтах. Особенно часто конфликтует с сертификатами интернет-страниц браузер Google Chrome.
Проблема посещения небольших сайтов с сертификатами безопасности, не являющимися доверенными, тревожит многих пользователей сети. Но иногда данная неполадка появляется на знаменитых, явно рабочих сайтах. Особенно часто конфликтует с сертификатами интернет-страниц браузер Google Chrome.
Как устранить неприятную проблему и возобновить вход на сайт, не прибегая к помощи компьютерных мастеров, расскажем в данной статье.
Как отключить проверку сертификатов в Google Chrome
При работе с некоторыми сайтами в браузере Chrome может появляться окно «Сертификат сайта безопасности не является доверенным». Причем, это возникает как с новыми страницами сети, так и со старыми, например, таких знаменитых компаний, как Youtube, Mail, Yandex, заведомо являющиеся надежными для пользования.
Если это не помогло, то существует несколько элементарных и доступных способов для того, чтобы отключить проверку цифровых сертификатов в браузерах Google Chrome.
Способ первый
Наиболее простой и действенный. Если необходимо отключить сканирование файлов в браузере, то следует выполнить следующие действия:
- Находим ярлык Google Chrome, с которого обычно запускаем приложение.
- Наведя курсор на иконку, щелкаем правой кнопкой мыши.
- В открывшемся списке выбираем «Свойства».
- Во вкладке «Ярлык» ищем строчку «Объект», где прописано расположение приложения на устройстве (примерно такое: “C:\Program Files\Google Chrom\launcher.exe”).
- К уже имеющемуся тексту дописываем «-ignore-certificate-errors» – специальная команда, позволяющая отключить проверку.
- Кликаем «Ок», сохраняя изменения.
Теперь, запуская Google Chrome с данного ярлыка, проверку сертификатов браузер проводить не станет.
Способ второй
Более сложен в исполнении, но не менее действенен. Для этого необходимо:
- Два раза щелкаем по ярлыку приложения, запуская в работу браузер Google Chrome.
- В верхнем углу справа следует нажать на специальную кнопку меню, в выплывшем списке выбрать «Настройки» («Settings»).
- В новом появившемся окне, внизу страницы найти строчку «Показать дополнительные настройки» и кликнуть на нее.
- Появятся параметры, от изменения которых можно не только отключить управление сертификатами, но и снять защиту от вредоносного ПО в целом.
- Ищем строку «Управление настройками и сертификатами» в части вкладки обозначенной как «HTTPS/SSL».
- Снимаем галочку с обозначения «проверять, не отозван ли сертификат сервера».
- В новых версиях Chrome данной строчки может не быть, поскольку опция проверки файлов изначально отключена.
Если проблема не решается сканирования сертификатов, то переходим в раздел «Личные данные» и снимаем галочку со строчки «Защитить устройство от опасных сайтов», т.е. отключаем «защиту от фишинга и вредоносного ПО».
Отключение сканирования файлов в браузере требуется в лишь старых версиях Chrome. С 2012 года, после выхода обновлений, Google решил отменить автоматическую проверку сертификатов. Теперь, в дополнительных настройках браузера данная функция отключена.
Как сделать окно браузера на весь экран
Если вы столкнулись с ситуацией, когда браузер отображается в небольшом окошке, т.е. его размер развернут не на весь экран, а занимаешь лишь неполную часть рабочего стола, при этом это окно может перемещаться по рабочему столу и масштабироваться, то чтобы сделать окно браузера на весь экран нужно:
- Открыть браузер;
- В правом верхнем углу кликнуть на значок прямоугольника (кнопка: «Развернуть»), который расположен между кнопками «Свернуть» и «Закрыть». (См. скриншот ниже);
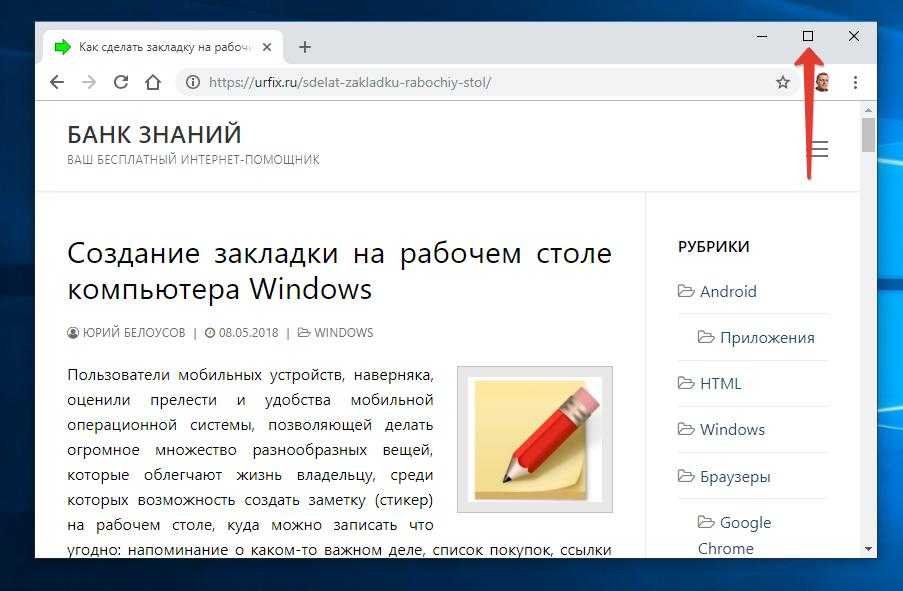
После нажатия кнопки «Развернуть» окно браузера снова станет занимать весь полный рабочий экран.
Еще один способ открыть окно браузера на весь экран:
- Зажать левую кнопку мыши на области, в которой располагаются закладки (При этом не сами закладки);
- Удерживая мышь зажатой нужно перенести окно браузера в самый верх экрана;
- После чего по периметру всего экрана появится контур, указывающий на то, что если отпустить браузер в этот момент, то он будет занимать всю указанную область.
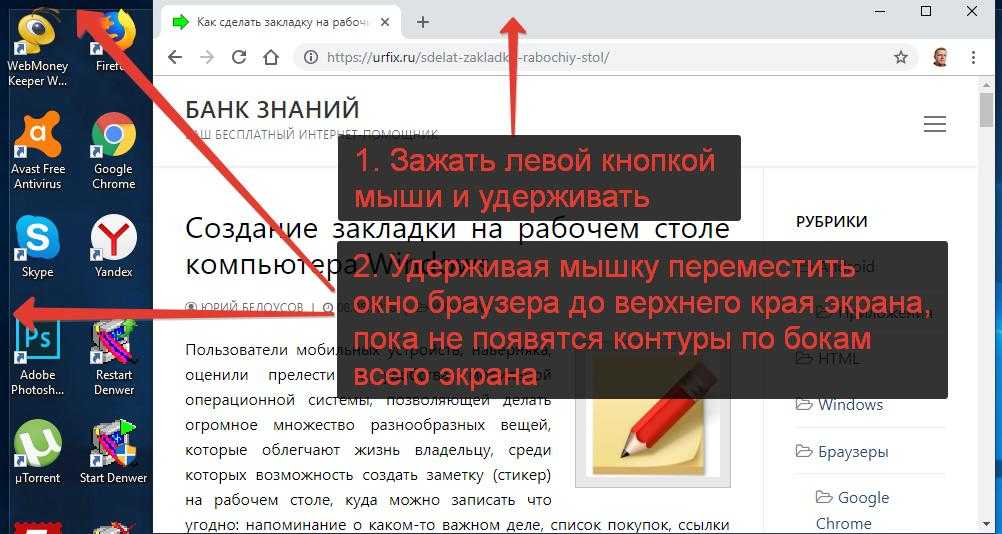
Панель «Исходный код» («Sources»)
Версия Chrome, установленная у вас, может выглядеть немного иначе, однако принципиальных отличий не будет.
- Работая в Chrome, откройте тестовую страницу.
- Включите инструменты разработчика, нажав F12 (Mac: Cmd+Opt+I).
- Щёлкните по панели («исходный код»).
При первом запуске получаем следующее:
Кнопка-переключатель откроет вкладку со списком файлов.
Кликните на неё и выберите . Вот что появится:
Интерфейс состоит из трёх зон:
- В зоне Resources (Ресурсы) показаны файлы HTML, JavaScript, CSS, включая изображения, используемые на странице. Здесь также могут быть файлы различных расширений Chrome.
- Зона Source показывает исходный код.
- Наконец, зона Information and control (Сведения и контроль) отведена для отладки, вскоре мы к ней вернёмся.
Чтобы скрыть список ресурсов и освободить экранное место для исходного кода, щёлкните по тому же переключателю .
Восстанавливаем на панели меню кнопку «Закладки»
Ну, что? Доигрались со своим браузером? Все, что собирали долгие месяцы и годы, исчезло? Не переживайте. Дело поправимое.
Во-первых, Ваши закладки никуда не делись: лежат в недрах компьютера и ждут, когда Вы их вызволите оттуда.
Во-вторых, Вы их можете даже сейчас посмотреть. На панели меню нажмите кнопку «Вид»:
У Вас откроется вот такое окно:
Нажимаете на «Панели инструментов» на «Боковую панель» и далее на «Закладки». И слева на экране монитора у Вас появится почти такое же окно, как у Вас было ранее:
Вы, конечно, видите, что нет любимой строчки «Добавить страницу». Да и «Управление закладками» как-то не просматривается. Но, по крайней мере, стало чуть спокойнее: сами закладки на месте и ими даже можно пользоваться.
Но проблема восстановления кнопка «Закладки» осталась. Мой совет пригодится только тем, кто устанавливал у себя тулбар Delicios:
Именно этот тулбар «повинен» в исчезновении Вашей кнопки. Но, как говорил герой «Кавказской пленницы», «кто нам мешает, тот нам и поможет». Щелкните по этому Delicios и у Вас откроется выпадающий список. Нижняя часть которого выглядит так:
Вот по этой надписи Show Bookmarks Menu Вам и надо кликнуть.
Результат: Ваша кнопка «Закладки» на месте.
А тем, у кого нет тулбара Delicios я помочь не могу: у меня ни разу раньше не «улетала» кнопка «Закладки». Ищите в Интернете. В крайнем случае обратитесь на форум Mozilla FireFox, поищите там.
Rак заблокировать сайт в браузере Google Chrome — инструкция
Каждый пользователь сталкивался с проблемой, когда вирусные сайты попросту не дают спокойно жить, постоянные попытки фишинга. Если вы оказались именно в такой ситуации, то прочтите эту статью до конца, решение проблемы есть. А сегодня мы поговорим о том, как заблокировать сайт в Гугл Хром, чтобы он не открывался, также в процессе повествования рассмотрим наиболее простой и действенный способ достижения желаемого.
Инструкция
Не будет долго рассусоливаться, начнем с «правды-матки». Стандартные средства Google Chrome не позволяют, в полной мере, заблокировать вредоносную площадку.
Поэтому прибегнем к помощи расширений от сторонних разработчиков. После изучения контента в официальном магазине стрелочка выбора остановилась на дополнении Block Site. Не будем вас томить, приступаем к рассмотрению нашего «любимчика».
Установочный процесс
Процесс добавления плагина прост и не требует серьезных затрат времени и сил, однако начинающим пользователям Сети может понадобиться помощь инструкции, представленной ниже:
- Открываем браузер и копируем этот url в адресную строку: https://chrome.google.com/webstore/detail/block-site-website-blocke/eiimnmioipafcokbfikbljfdeojpcgbh?hl=ru.
- Кликаем ЛКМ по кнопке «Установить».
- Подтверждаем серьезность намерений и ждем завершения всех манипуляций.
После установки автоматически открывается новая вкладка, где Block Site просит дать разрешение на доступ к данным о посещаемых страничках. Соглашаемся с просьбой и, не теряя ни минуты, двигаемся дальше.
Особенности интерфейса
Для входа в меню расширения достаточно кликнуть по нему ЛКМ (лого находится на панели инструментов в правом верхнем углу экрана).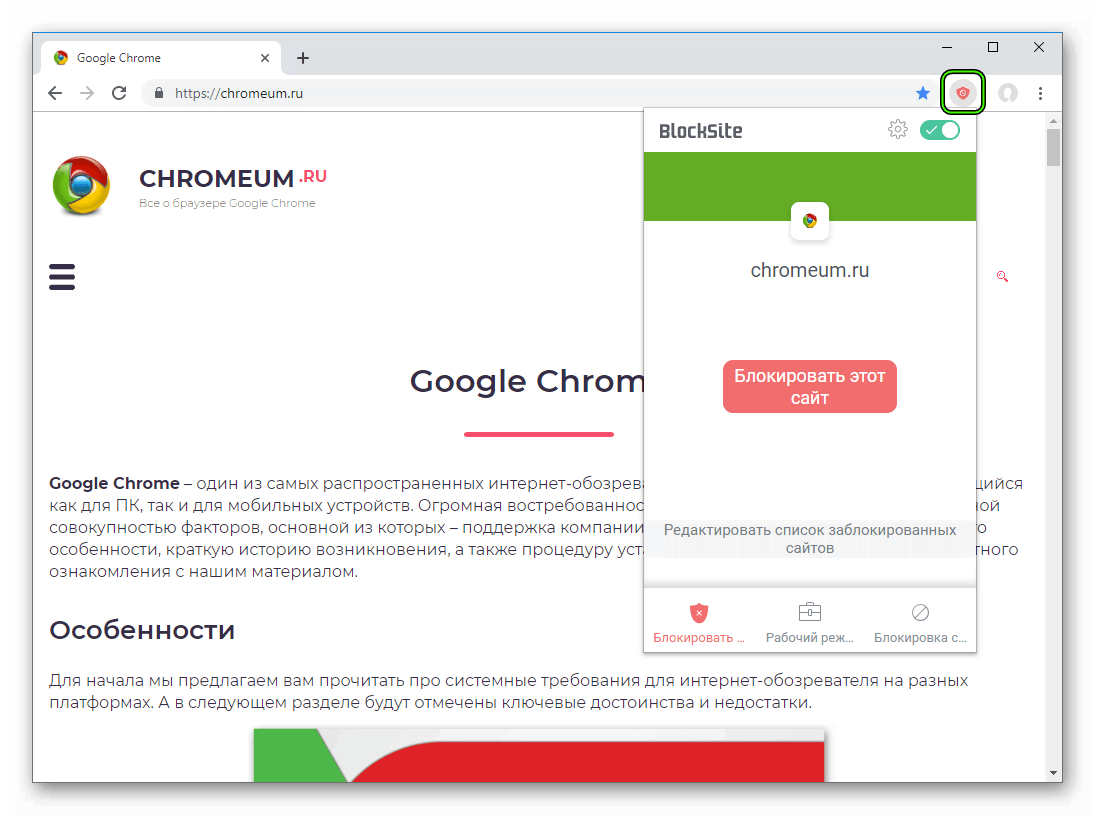 Перед пользователем появляется несколько структурных элементов, которые стоит описать в формате небольшого нумерованного списка:
Перед пользователем появляется несколько структурных элементов, которые стоит описать в формате небольшого нумерованного списка:
- В левом верхнем углу видим наименование дополнения и ползунок, сигнализирующий о текущем состоянии алгоритмов блокировки;
- «Блокировать сайты» – на первой вкладке задается площадка для перенаправления, в случае захода на запрещенный ресурс. В отдельное поле вводится адрес сервиса, подлежащего «пожизненному бану». Режим «Белый список» блокирует все площадки кроме добавленных ранее. Можно настроить почасовой или посуточный график блокировки отдельных сайтов.
- «Рабочий режим» – сюда копируются url соц. сетей и других площадок, мешающих эффективному рабочему процессу.
- «Защита паролем» – система дает возможность защитить секретной комбинацией меню настроек, предотвратить переходы на запрещенные ресурсы, настроить уведомление об удалении расширения для электронной почты.
- «Блокировка по словам» – блокируется любой сайт, содержащий в заголовке определенные слова или фразы. Здесь же задается бесконечное количество сочетаний букв и цифр.
- «Настройки» – наладка синхронизация работы расширения с мобильной версией, активация функции бана сайтов для взрослых, а также отображение ободряющих картинок на запрещенных сайтах. Block Site можно включать в режиме «Инкогнито».
- «О приложении» – информация о версии и основном функционале дополнения.
Ниже вышеназванных вкладок находятся кнопки синхронизации, обратной связи и предложение оценить работу программы.
Для добавления сайта в черный список Хрома достаточно скопировать его адрес и вставить в текстовое поле на вкладке «Блокировать сайты». Далее остается подтвердить серьезность намерений зеленой кнопкой с белым крестиком.
Благодаря сторонним разработчикам можно избавиться от навязчивых вирусных интернет-площадок, повысить продуктивность своей работы, избавиться от порно-зависимости, если таковая имеет место быть. Block Site – отличный инструмент, использование которого не потребует серьезного знания ПК.
Узнайте, как отключить push-уведомления Google в вашем браузере
В основном push-уведомления относятся к мгновенные сообщения, которые вы получаете на свои устройства , постоянно. В этом смысле это уведомления, которые вы получаете в своем любимом веб-браузере, или уведомления об уведомлениях, например, из нового сообщения электронной почты. Но, как и в предыдущем случае, у многих людей push-уведомления, которые Google в различных онлайн-браузерах, которые работают в сети иметь тенденцию быть действительно скучным .
Поэтому они хотят знать, что они могут сделать, чтобы отключить или отключить эти уведомления, и здесь мы подробно объясним это:
В хроме
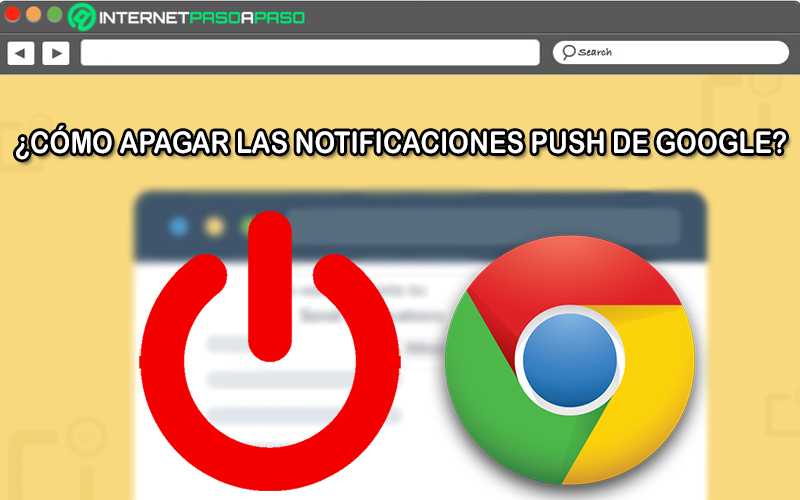
К счастью, в В большинстве веб-браузеров легко отключить push-уведомления от Google. По умолчанию.
Таким образом, Chrome не является исключением, и здесь мы покажем вам, как это сделать правильно:
- Для начала, перейти в Google Chrome с любого устройства (компьютер, смартфон, планшет и т. д.) и щелкните значок меню расположен в правом верхнем углу окна (три точки).
- Затем в соответствующем меню продолжайте выберите вариант с надписью «Конфигурация» .
- Как только вы дойдете до окна, содержащего все параметры для настройки, пора перейти к разделу «Конфиденциальность и безопасность» . Там нажмите на «Настройки веб-сайта» .
- Сейчас в разделе Разрешения, щелчок «Уведомления» чтобы открыть эту опцию.
- Enfin, в разделе «Авторизация» щелкните значок с тремя точками рядом с каждым адресом веб-сайта, с которого вы больше не хотите получать уведомления. Так он остается только выбрать опцию «Заблокировать» .
В Firefox
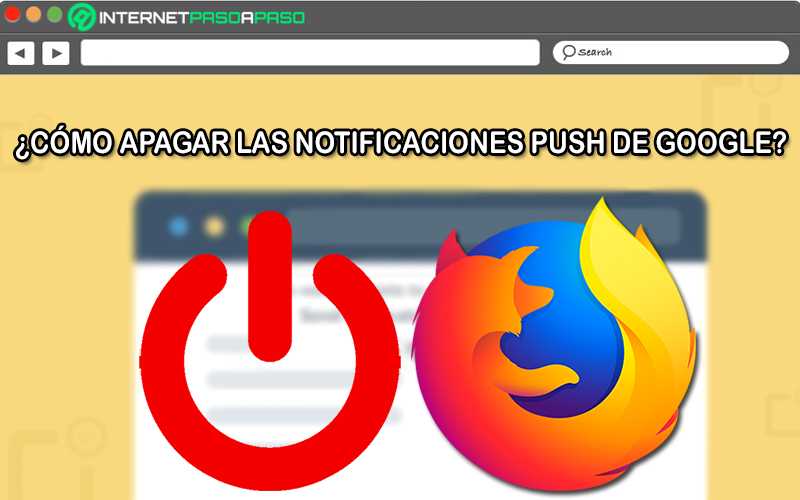
Кроме того, многие пользователи Браузер Mozilla Firefox выбрать дезактивировать push-уведомления скучный чтобы улучшить их опыт просмотра.
Поэтому ниже мы упоминаем шаги по правильному отключению этих уведомлений в Firefox:
- Сначала введите Mozilla Firefox и найдите три горизонтальные полосы в правом верхнем углу, нажмите на нее и откройте меню .
- Ensuite, выберите «Параметры» и нажмите «Конфиденциальность и безопасность». расположен в левом меню.
- Затем прокрутите вниз до раздела Разрешения и найди, где написано «Уведомления» для нажмите кнопку «Параметры» .
- Чтобы дезактивировать все уведомления вы должны нажать на кнопку «Удалить все сайты» . Это, в частности, в конце списка ресурсов.
В опере
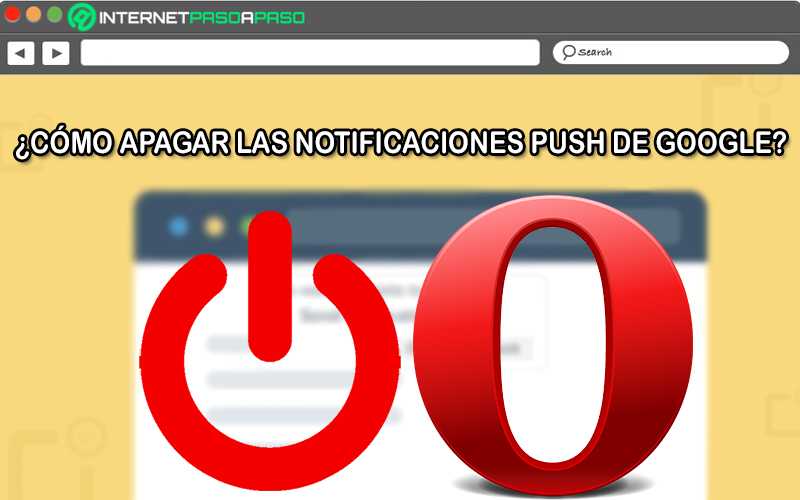
Со временем этот веб-браузер, созданный Норвежская компания также приобрел большую популярность в онлайн-среде. Поэтому, учитывая его преимущества, многие люди предпочитают его использовать. через свои компьютеры, мобильные телефоны и планшеты .
Которые для лучшего взаимодействия с пользователем предпочитают отключать push-уведомления, и, к счастью, они могут сделать это следующим образом:
- Сначала идите в браузере Opera а в левом верхнем углу щелкните значок меню .
- После этого перейдите в нижнюю часть нужного меню и выберите вариант с надписью «Настройки» .
- Как только это будет сделано, пришло время выберите «Дополнительно» который можно найти в меню слева.
- Теперь тебе нужно выберите вкладку «Конфиденциальность и безопасность» , чтобы выбрать опцию «Настройки сайта» .
- Тогда пора откройте раздел Уведомления и в варианте «Позволять» щелкните значок с тремя точками рядом с адресом веб-сайта, с которого вы больше не хотите получать уведомления. Там тебе просто нужно нажмите «Заблокировать» .
В Safari
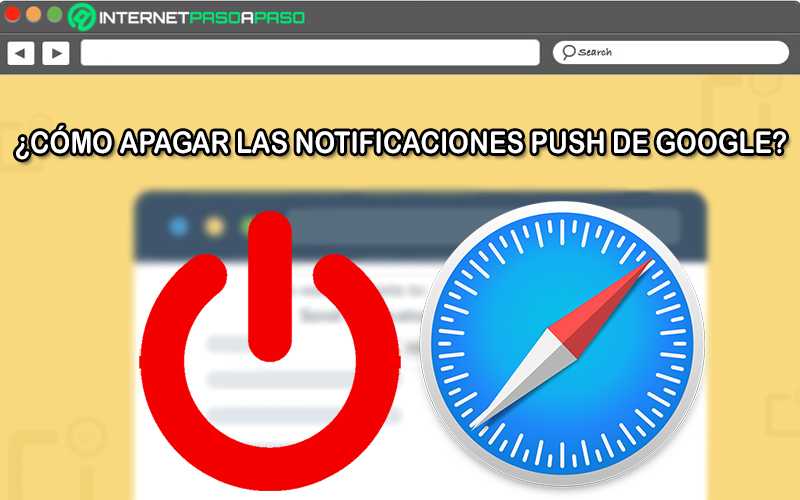
По умолчанию Safari — это веб-браузер используется всеми, кто работает Компьютеры MacOS, iOS и iPadOS . С тех пор это веб-браузер, закрытый код который был разработан Apple Inc . Однако это не освобождает вас от отправки push-уведомлений, которые раздражают пользователей.
Но их можно отключить, выполнив этот процесс:
- Для начала, открыть Safari и получить доступ к его меню, как обычно.
- выбрать ванная «Предпочтения» и перейти к части «Веб-сайты» .
- Тогда вам нужно нажмите «Уведомления» и настройте нужные параметры для этих уведомлений.
- Если вы хотите запретить определенному веб-сайту отправлять вам push-уведомления, выберите его из списка и нажмите «Отказаться» .
- Если вы предпочитаете отключать все уведомления, продолжайте использовать сочетание клавиш «Комм + А» (или «Ctrl + A» в Windows) и нажмите кнопку «Удалить» который находится в конце списка.



























