Step 0: Start the wizard
To start the configuration wizard, please run the following command with , or as root:
Notes:
-
In case you mistype or need to correct a configuration option, you can always safely cancel the configuration wizard by pressing and restart it by running .
-
Every time you will run the OpenProject wizard, your choices will be persisted in a configuration file at and subsequent executions of will re-use these values, only showing you the wizard steps for options you have not yet been asked for.
-
In case you want to run through all the wizard options again, you can do so by executing . This will show all wizard steps, but again keep values you entered before showing in the input fields. You can skip dialogs you do not want to change simply by confirming them with .
Семейство Ubuntu
Любой дистрибутив GNU/Linux позволяет заменять практически каждую свою часть на другую, и Ubuntu не исключение. Поэтому существует множество вариантов Ubuntu, отличающихся в первую очередь окружением пользователя и предустановленными программами
Важной и основной особенностью всех этих систем является полная совместимость между собой, поскольку все они используют общую огромную базу программ, созданную для Ubuntu. То есть в процессе работы с любой из перечисленных ниже систем пользователь может легко доустановить нужные вам программы и компоненты, пусть даже присущие другому варианту Ubuntu.
Поддерживаемые Canonical варианты системы
Ubuntu
Базовая версия операционной системы, сочетающая простоту, удобство и функциональность. Основана на фирменной оболочке Unity и компонентах рабочей среды GNOME.
Ubuntu Server
Серверный вариант операционной системы, включающий средства быстрого развёртывания облачной инфраструктуры, создания серверов LAMP, LTSP и прочих.
Поддерживаемые сообществом варианты системы
Edubuntu
Вариант Ubuntu, нацеленный на использование в образовательных учреждениях. Содержит самые востребованные образовательные приложения.
Kubuntu
Ubuntu с рабочим окружением KDE и программами, типичными для него.
Lubuntu
Минималистичный вариант Ubuntu, основанный на рабочем окружении LXDE.
Ubuntu Mate
Ubuntu c рабочим окружением MATE, являющимся дальнейшим развитием окружения gnome2, и программами, типичными для него.
Mythbuntu
Мультимедийный вариант Ubuntu, содержащий программное обеспечение MythTV для создания домашних кинотеатров.
Ubuntu Studio
Вариант Ubuntu, предназначенный для людей, которые активно занимаются редактированием и созданием мультимедийного контента.
Xubuntu
Ubuntu с рабочим окружением Xfce. Отлично подходит для старых, маломощных компьютеров.
Ubuntu GNOME
Ubuntu с максимально интегрированным рабочим окружением GNOME. Только то, что нужно: современное GNОME окружение и «классический» режим.
Ubuntu Budgie
Ubuntu Budgie предоставляет среду рабочего стола Budgie, которая ориентирована на простоту и элегантность.
Ubuntu Kylin
Проект Ubuntu Kylin настроен на потребности китайских пользователей, обеспечивая продуманную и элегантную китайскую атмосферу из коробки.
Другие производные Ubuntu
Также существует очень много других дистрибутивов GNU/Linux, которые основаны на Ubuntu. Они не входят в официальное семейство, но большинство из них совместимо между собой и с основной Ubuntu
Как установить Arch Linux
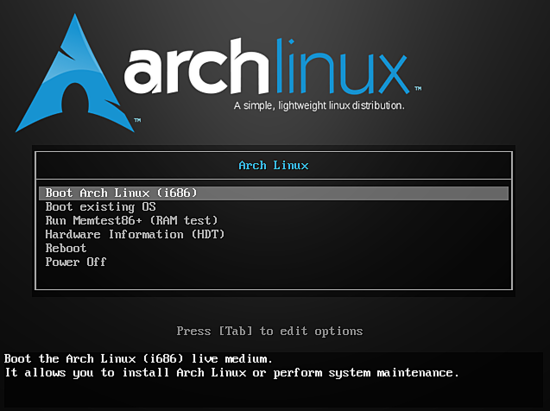
Выберите первый вариант и нажмите ENTER. И он начнет загружаться с .iso или вашего носителя. По умолчанию вы будете входить в систему как root.
После входа в систему в качестве пользователя root вам нужно будет проверить ваше интернет-соединение.
Если вы получите ответ обратно, его штраф, или введите:
После ввода вышеуказанной команды вы увидите что-то вроде этого:
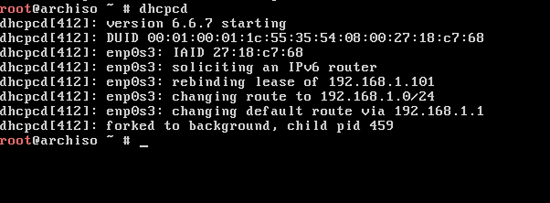
Теперь идем и снова пингуем. Вы должны быть в состоянии получить обратно relpy от вашего пинга и убедитесь, что нажали «CTRL + C», чтобы остановить ваш пинг, или он будет продолжаться.
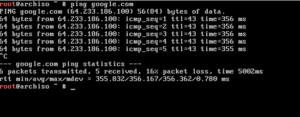
Предполагая, что вы подключили интернет-соединение, мы продолжим работу с дисковым разделом. Я использую «fdisk» для разбивки, вы можете использовать все, что вам нравится. В основном fdisk используется для создания разделов DOS, вы можете использовать cgdisk для создания разделов GPT и других по вашему желанию. Введите следующую команду:
fdisk /dev/sda
Нажмите ENTER, и вы получите такой экран:
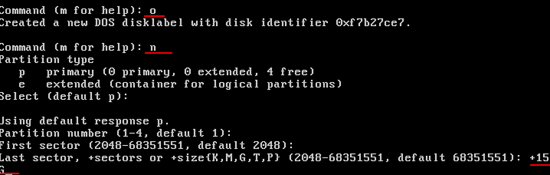 Как вы видите на рисунке выше, мы использовали fdisk для создания раздела MBR на диске. Введите o, затем нажмите ENTER. Введите n — это создаст новый раздел, а p — для его первичного разделения. Затем следует выбрать номер раздела и установить размер раздела + xG, где «G = Гигабайт» . Затем отформатируйте. Чтобы создать не MBR-раздел, проверьте следующее изображение.
Как вы видите на рисунке выше, мы использовали fdisk для создания раздела MBR на диске. Введите o, затем нажмите ENTER. Введите n — это создаст новый раздел, а p — для его первичного разделения. Затем следует выбрать номер раздела и установить размер раздела + xG, где «G = Гигабайт» . Затем отформатируйте. Чтобы создать не MBR-раздел, проверьте следующее изображение.
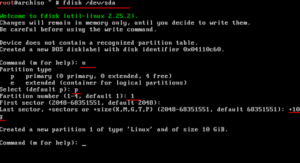
Теперь, после успешного создания разделов, мы собираемся создать файловую систему:
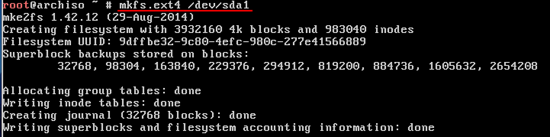
Сделайте то же самое в других разделах. Просто измените последнее число на номер вашего накопителя.
Шаг 4. Установка Xorg
Уже все больше и больше используется Wayland, даже Gnome перешел на Wayland во многих дистрибутивах. Но эта технология еще не совсем стабильна, поэтому в нашей инструкции конфигурация ArchLInux после установки мы будем рассматривать старый добрый Xorg. Для установки компонентов Xorg наберите:
Перед установкой программа попросит выбрать приложения которые нужно устанавливать, можно взять все:
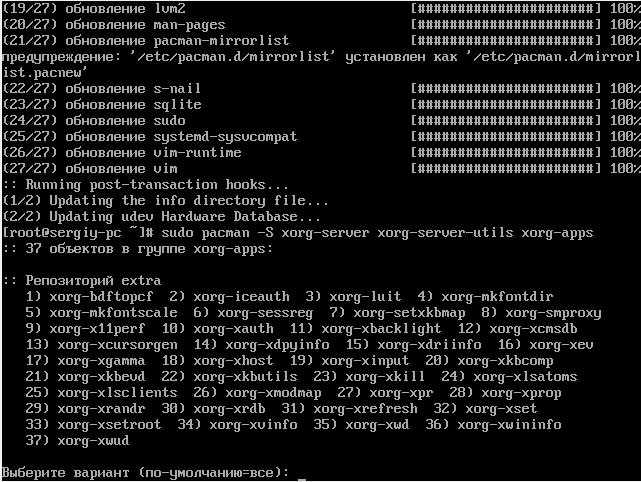
Выбрать библиотеку для отрисовки OpenGL:
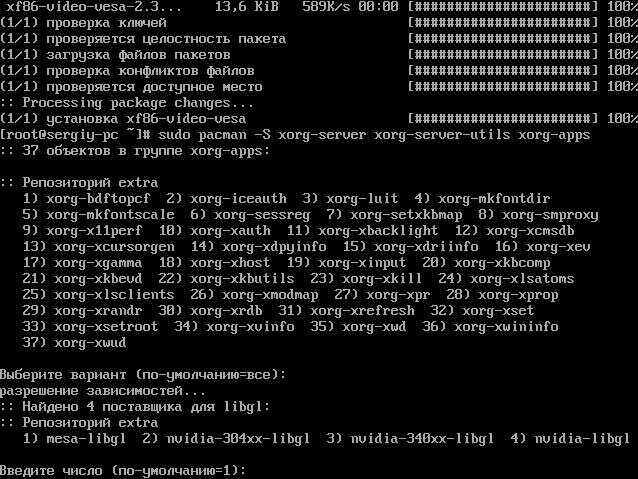
И библиотеку для работы с устройствами ввода:
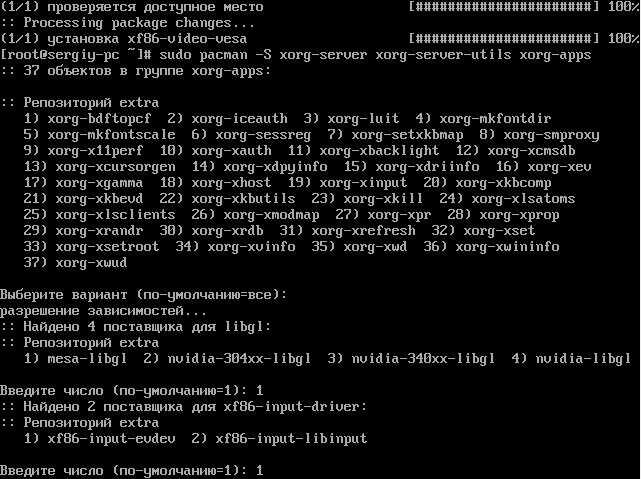
После того как установка пакетов будет завершена, нужно создать конфигурационный файл Xorg. Для этого выполните:
Программа создаст файл примера конфигурации в вашей домашней директории, дальше вам нужно скопировать его в папку /etc/X11:
Готово, теперь графическая подсистема установлена и готова к работе, дальше установим и настроим графическое окружение.
Шаг 2 — Установка пакетов R от CRAN
Одно из преимуществ R — большое количество доступных дополнительных пакетов. Для демонстрационных целей мы установим библиотеку , которая выводит графики ASCII, включая элементы scatterplot, line plot, density plot, acf и bar chart:
Примечание. На следующем экране показано, где будет установлен пакет.
Этот глобальный путь доступен, поскольку мы запустили R от имени пользователя root. Это расположение делает пакет доступным для всех пользователей.
После завершения установки мы можем выполнить загрузку :
Если сообщений об ошибках нет, это означает, что библиотека успешно загружена. Рассмотрим на практике пример, демонстрирующий базовую функцию вывода графика с ярлыками осей. В примере, предоставленном пакетом R , содержатся данные о скорости автомобилей и тормозном пути, основанные на материалах 1920-х годов:
Если вы хотите узнать больше о , используйте команду в интерпретаторе R.
Любой предварительно скомпилированный пакет можно установить из CRAN с помощью команды . Чтобы узнать больше о доступных пакетах, воспользуйтесь официальным перечнем пакетов, отсортированных по имени, в списке Доступные пакеты CRAN по именам.
Для выхода изR введите . Нажмите в диалоге, если не хотите сохранять образ рабочего пространства.
pacman: Arch Linux и производные
Если у вас есть Arch Linux, то вам придется иметь дело с pacman как с менеджером пакетов. Этот инструмент также позволяет вам вернуться к предыдущей версии, если хотите. Способ сделать это немного другой, но такой же простой:
Искать ев кеше пакета доступные версии, вы можете проверить запись. Чтобы отфильтровать результаты только для пакетов firefox в нашем случае (но вы уже знаете, что можете заменить имя пакета на то, которое хотите …), вы можете использовать:
ls /var/cache/pacman/pkg/ | grep firefox
Теперь, когда вы знаете, какая версия вам нужна, вы можете использовать следующую команду установить это:
sudo pacman -U /var/cache/pacman/pkg/firefox-57.3.pkg.tar.xz
Archman
Запускаем компьютер с установочного носителя. Выбираем верхнюю строку стартового меню, обозначенную на скриншоте рамкой.
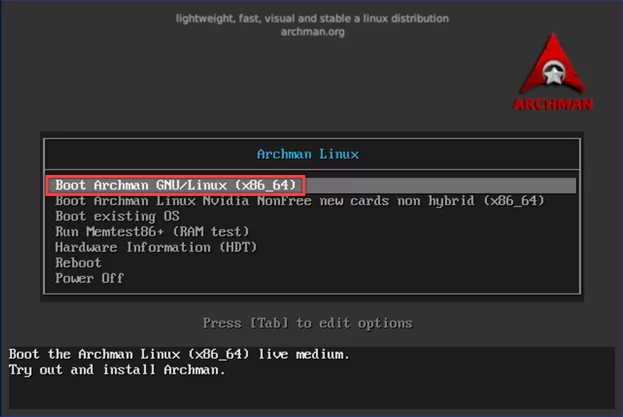
Archman запускается в режиме Live CD. Раскрывая стартовое меню, выбираем раздел «System». В списке инструментов находим обозначенный двойкой Archman Installer.
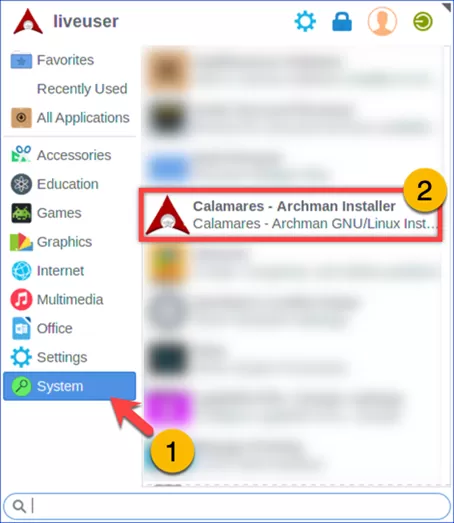
В открывшемся окне пошагового мастера выставляем язык, на котором хотим продолжать установку.
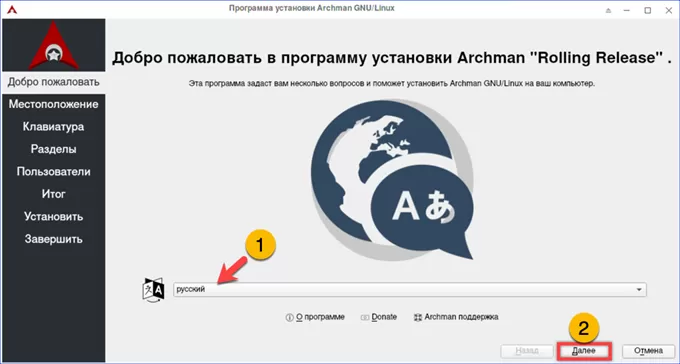
Настраиваем при помощи обозначенных цифрами «1» и «2» выпадающих меню региональные параметры и часовой пояс.
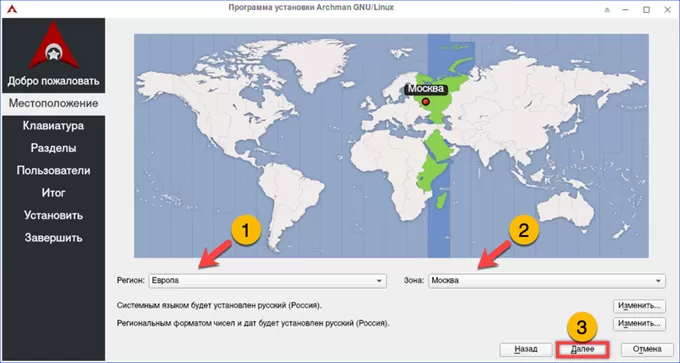
В левом окне выбираем английский язык для клавиатуры, а в правом раскладку «Default», под которой подразумевается QWERTY.
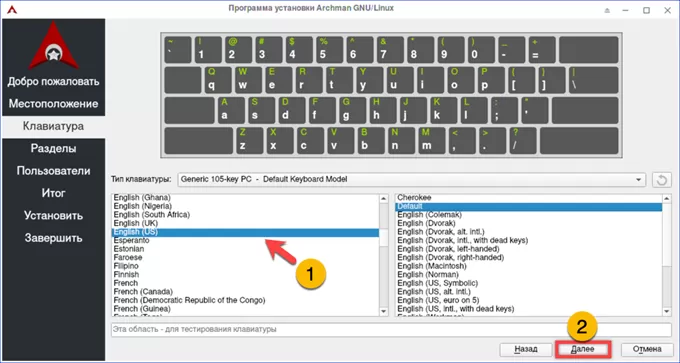
Выбираем пункт «Стереть» для автоматического разбиения жесткого диска на разделы. С помощью выпадающего меню, отмеченного двойкой, определяем вариант использования swap. В указанной цифрой «3» области графического представления отображается текущая и будущая разметка накопителя данных.
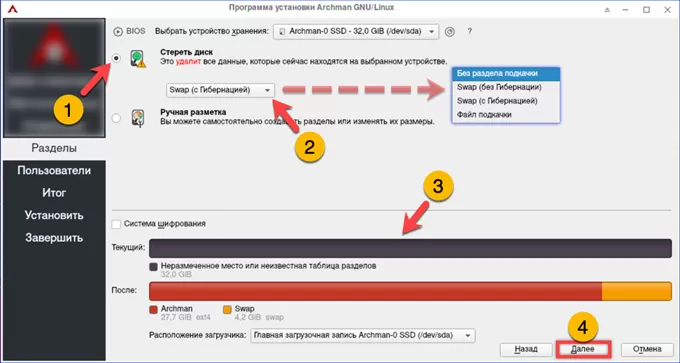
Заполняем подсвеченные маркером поля задавая сетевое имя компьютера, а также логин и пароль пользователя. Устанавливаем галочку в отмеченную двойкой позицию если хотим, чтобы пароль пользователя использовался также для root.
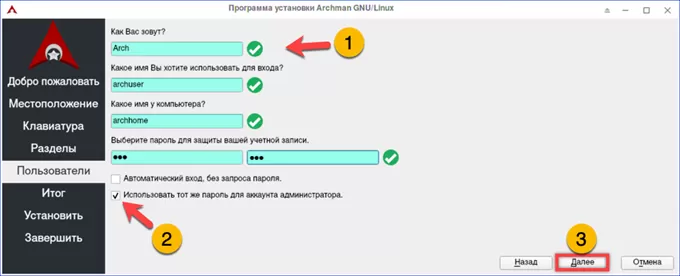
Оцениваем выбранные параметры. На этом этапе можно вернуться назад и внести корректировки. Жмем выделенную рамкой кнопку запуская процедуру установки.
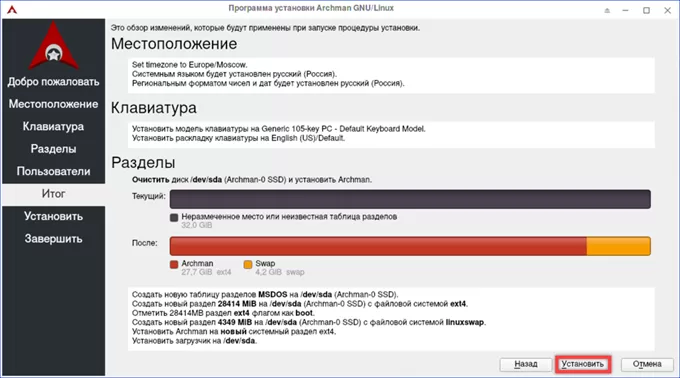
Получив уведомление о завершении, устанавливаем галочку в отмеченную стрелкой позицию. Жмем «Готово» завершая работу мастера и перезагружая компьютер.
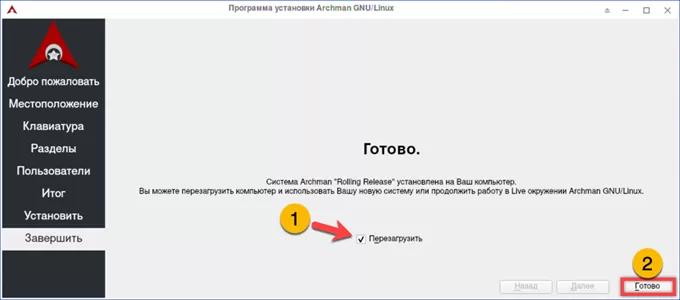
Генерирование файла fstab
Для начала сгенерируем файл- fstab,
в котором прописываются наши созданные и примонтированные разделы,
в нём же можно прописать параметры монтирования такие,как notime,discard,compress=lzo и прочие.
Сгенерировать fstab можно с двумя ключами- -u и -l,
эти ключи указывают на то как будут отражаться разделы в fstab- с пмощью uid- идинтификационного номера раздела,
или же с помощью list- разделы отражаются с помощью меток.
Мы сгенирируем fstab с ключём -u,введя команду-
genfstab -u /mnt/etc/fstab
Если же надо отредактировать fstab,
вводим команду-
nano /mnt/etc/fstab
Для начала мы можем указать то,надо ли при загрузке компьютера проверять разделы,
для чего в поле (pass) надо вписать-
1- проверка корневого раздела,2- проверка других разделов и 0- не проверять раздел при загрузке,
тоесть,если мы желаем ускорить загрузку системы,
мы можем либо вобще отменить проверку разделов,либо назначить проверку только для корня.
Добавление пользователя
Мы должны будем внести некоторые коррективы. Чтобы предоставить новому пользователю тип доступа root:
После этого добавьте следующую строку:
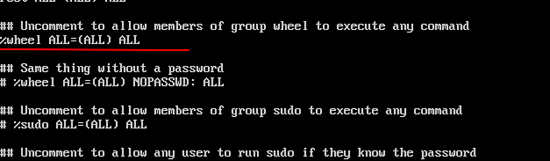
Сохраните приведенные выше изменения и перейдите к созданию нового пользователя.
Это должно выглядеть так:
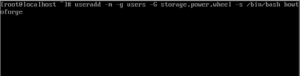
Измените пароль своего собственного пользователя:
Просто обновите список зеркал и введите:
Обновление не должно занимать много времени.
Теперь пришло время установить Desktop Environment. Я собираюсь с XFCE4, вы можете пойти и попробовать что-то другое, если хотите.
Нажмите ENTER для всех запросов. После установки проверьте, есть ли файл .xinitrc в каталоге:
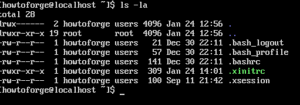
Вы видите, что вы его получили.
Просто убедитесь, что у вас работает xfce4, набрав:
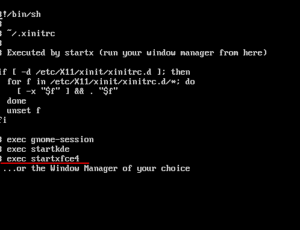
Раскомментируйте строку для запуска xfce4. Сделать его исполняемым (только для tutotrial мое изображение выше уже является исполняемым):
Давайте установим вкус xfce4: —
После этого запустите рабочий стол: —
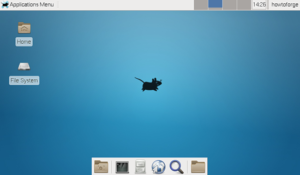
Это ваш рабочий стол после startx. Используйте конфигурацию по умолчанию или вы можете внести любые изменения, которые вам нравятся. Как добавление времени или чего-то еще. Вам нужно будет вручную создать все папки, так как оно приходит только с домашней папкой.
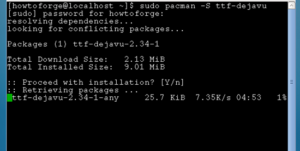
Введите приведенную выше команду, а затем перейдите и установите firefox.

После того, как у вас есть браузер, вы можете просматривать интернет и устанавливать материал, загружать материал — делайте все, что захотите.
Если у вас остались вопросы по теме «Как установить Arch Linux», то можете писать их в форму комментариев на нашем сайте. Постарайтесь как можно более подробно описать свой вопрос.
Поиск пакетов
Ориентированные на краткость (а не интуитивность), большинство операций управления пакетами в Arch Linux имеют формат:
К примеру, обычна команда поиска репозиториев pacman выглядит так:
Как и большинство команд pacman, данная команда не особенно очевидна. Кроме того, pacman поставляется с утилитой pacsearch, которая работает так же, но имеет некоторые преимущества над pacman-Ss:
- цветовое выделение
- категории установленных пакетов (local)
Чтобы перечислить все стандартные пакеты с ключевым словом “Linux”, используйте:
В некоторых случаях данному критерию поиска будет соответствовать несколько пакетов (особенно при использовании AUR helper типа yaourt). Регулярные выражения могут помочь сузить список. Например, нужно найти все, что связано с инструментом ack. Стандартный поиск неизбежно вернет много результатов, которые можно отсортировать (по словам package, hack или playback).
Тем не менее, не все пакеты начинаются с ack. Символ вставки (^) перед поисковым словом выведет только пакеты, которые начинаются с этого слова. Это работает с pacsearch, pacman и yaourt.
Чтобы регулярное выражение работало должным образом, его нужно взять в кавычки.
Чтобы получить список установленных пакетов, соответствующих поисковому запросу, передайте результат в grep local. Опция –А 1 говорит grep включить одну строку после каждого совпадения (в данном случае это описание пакета).
Кроме того, можно использовать команду pacman –Qs, чтобы получить результат без цветового выделения.
Чтобы команда pacman –Ss выводила цветные результаты, раскомментируйте Color в файле /etc/pacman.conf. Цветовое выделение команды pacman отличается от pacsearch; потому можно получить цветной результат при помощи обеих команд и выбрать более удобный.
Лучшие дистрибутивы Linux для новичков
Ubuntu
Разработка Ubuntu началась в те времена, когда дистрибутивов Linux, пригодных для простого пользователя можно было пересчитать по пальцам. Разработчики Ubuntu сразу ориентировалась на обычных пользователей, ставя перед собой целью сделать удобную и регулярно обновляющуюся операционную систему. На сегодняший день Ubuntu является самым популярным дистрибутивом Linux для персональных компьютеров — количество его пользователей превышает 20 миллионов. Этот дистрибутив многими рекомендуется как самый дружелюбный и простой в освоении Linux дистрибутив. За счет огромной базы пользователей, в интернете можно легко найти ответ почти на любой вопрос, как на английском, так и на русском языке.
Ubuntu поддерживает минимальную установку, при которой из программ будет присутствовать только самые необходимые системные утилиты и веб-браузер, а так же «полную» установку, в случае чего будут установлены так же различные дополнительные программы, вроде офисного пакета LibreOffice, мультимедиа проигрывателя и многого другого.
Для Ubuntu разработчики выпускают новую версию дистрибутива каждые 6 месяцев, поддержка которых длится 9 месяцев, после чего для получения обновлений безопасности нужно обновится на новую версию. Кроме этого, каждые два года выходит специальная версия LTS (поддержка в течение длительного периода), которая будет поддерживаться обновлениями безопасности в течении следующих 5 лет.
- Большой набор предустановленных приложений
- Новые версии выходят каждые 6 месяцев
- Выпуск LTS (версии с длительной поддержкой) каждые два года
- Наличие «минимальной» версии с минимумом установленных программ
Linux Mint
Linux Mint — дистрибутив основанный на Ubuntu, который ставит своей целью предоставить пользователю максимально современную и удобную операционную систему. Данный дистрибутив отлично подойдет тем пользователям, которые привыкли использовать операционную систему Windows — в Linux Mint используется очень схожее с Windows окружение рабочего стола. Так же, данный дистрибутив содержит по умолчанию все необходимые программы для повседневного пользования, которые поделены на категории — офисные редакторы, приложения для интернета и т. д. Если Вам хочется установить Linux, но не хочется особо тратить время на привыкание к чему-то новому (см. Ubuntu), то Linux Mint определенно Ваш выбор.
- Большой набор предустановленных приложений
- Максимально схожий интерфейс с операционной системой Windows
Manjaro
Manjaro, в отличии от большинства дистрибутивов в этом списке, построен на основе Arch Linux. Данная система отметилась за последнее время большим ростом в пользовательской базе, чему способствует её удобство и простота в повседневном использовании. У Manjaro свой собственный репозиторий программ, из которых можно установить почти любое существующее приложение, а так же сохранена совместимость с репозиториями Arch Linux. Дистрибутив рассчитан на обычных пользователей, которые не планируют углубляться в тонкое познание операционных систем Linux, а лишь хотят иметь надежную и рабочую систему.
- Большой набор предустановленных приложений
- Максимально схожий интерфейс с операционной системой Windows
elementary OS
Дистрибутив elementary OS внешне во многом пересекается с операционной системой Apple для настольных компьютеров — MacOS. В остальном, это самый обычный Linux дистрибутив, основанный на Ubuntu. Разработчики сделали свое собственное окружение рабочего стола Pantheon, а так же набор уникальных приложений для него.
- Красивая операционная система
- Интерфейс должен подойти пользователям MacOS
Заключительные системные задачи
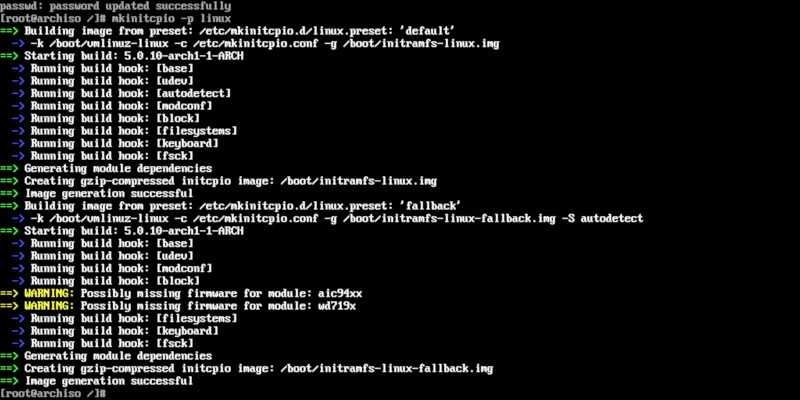
Вам потребуется сгенерировать initramfs для вашей системы, чтобы справиться с такими распространенными задачами, как LVM, шифрование дисков и RAID. Не волнуйся, это единственная команда.
Последнее, что вам нужно перед перезагрузкой — это загрузчик, GRUB. Начните с установки с Pacman.
Установите GRUB на жесткий диск.
Наконец, настройте конфигурацию GRUB на разделе «/boot».
Когда это будет сделано, введите «exit», чтобы выйти из chroot. Отключите разделы и перезагрузитесь в Arch.
Ваша система перезагрузится в Arch Linux! Имейте в виду, что вам все еще нужно будет настроить графический рабочий стол, если вы планируете это сделать. Одной из сильных сторон Arch является выбор, который она предоставляет, и у нее есть множество вариантов, слишком много вариантов, чтобы описать их в таком простом руководстве, как этот. Однако все это описано в Arch Wiki, и в основном сводится к установке нужных пакетов.
Спасибо, что читаете! На данный момент большинство моих заметок, статей и подборок выходит в telegram канале «Левашов». Обязательно подписывайтесь, чтобы не пропустить новости мира ИТ, полезные инструкции и нужные сервисы.
Базовая настройка системы
Вы можете отредактировать список зеркал live CD здесь, чтобы выбрать наиболее близкие к вам зеркала для скачивания. Это не обязательно, и это может отнимать много времени. Если вы хотите это сделать, поместите зеркала, расположенные ближе всего к вам, вверху списка в «/etc/pacman.d/mirrorlist».
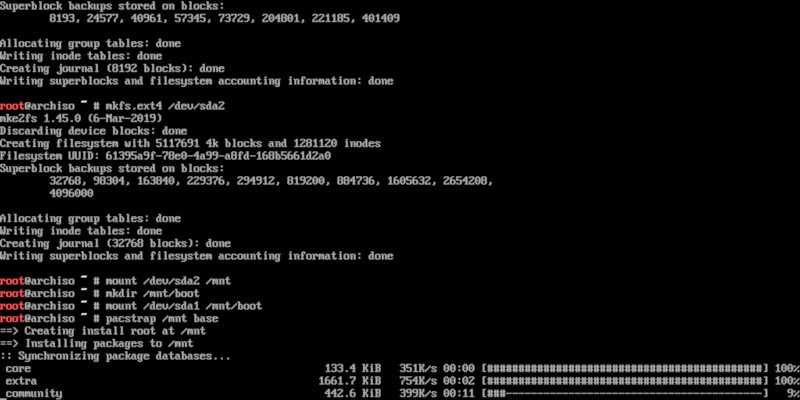
Используйте утилиту pacstrap для загрузки системы на только что смонтированный диск.
Это займет некоторое время, но не волнуйтесь — Arch, по сути, сама себя настраивает.
Когда загрузка завершена, вы можете сгенерировать fstab файл Arch. Этот файл отслеживает различные файловые системы (разделы), которые необходимо монтировать в вашей системе.
SUSE Linux Enterprise Server (SLES) Installation
SLES 12
Add the OpenProject package source:
Download the OpenProject package:
Then finish the installation by reading the section.
Note: On SLES12 full-text extraction for attachments by default.
Full-text extraction not supported
For some distributions we do not provide the required dependencies for full-text extraction of attachments. If you need this feature, please install the required dependencies () manually. For more information, please see the plaintext gem. Once installed, check to see if OpenProject is able to pick up these dependencies.
After you have successfully installed the OpenProject package, you can now perform the initial configuration of OpenProject, using the wizard that ships with the OpenProject package.
Можно реанимировать старый ПК
Чем старше ваш компьютер, тем тяжелее ему будет работать под управлением современных операционных систем.
Например, за безопасность Windows отвечают антивирус и фаервол, которые уменьшают производительность операционной системы. Если железо очень старое, то свободных ресурсов с трудом хватает на интернет-сёрфинг. Чтобы стало получше, придётся отключить защиту.
Mac OS быстрее и безопасней, но свежие версии операционных систем не поддерживаются на старых компьютерах. Нет поддержки — вам недоступны актуальные приложения, даже если технически компьютер ещё может всё потянуть.
Например, самая старая версия MacOS, на которой можно запустить современный Photoshop — это High Sierra, выпущенная в 2017 году. А самый старый компьютер, на который установится High Sierra — это макбук конца 2009 года. Если у вас компьютер 2008 года, он может быть в идеальном рабочем состоянии, но современный Photoshop на него уже не встанет. Позорище, Эппл.
Ubuntu защищена на архитектурном уровне, поэтому может работать без антивируса. При этом новейшая версия операционной системы запустится на любом компьютере, у которого хватит ресурсов для её установки, никаких ограничений нет. Вот необходимый минимум:
- Процессор: 2 ядра, 2 ГГц.
- Оперативная память: 4 ГБ.
- Свободное пространство: 25 ГБ. Подойдёт место на жёстком диске, карте памяти, внешнем диске или USB-накопителе. Ubuntu можно запускать с флешки!
- Видеокарта: любая, для которой выпускаются драйвера.
- Разрешение экрана: 1024×768.
- Доступ к интернету: желательно использовать кабельное подключение.
Мы рассмотрели системные требования для Ubuntu 20.04 — это последняя версия и основной дистрибутив, который будет поддерживаться до апреля 2025 года. Если для вашего ПК это много — поищите дополнительные редакции, которые заточены под старые процессоры. Например, система LUBUNTU требует всего 512 Мб оперативной памяти и запускается даже на процессорах AMD K8, Pentium M и Pentium 4. Вы можете реанимировать компьютер из вашего детства!
Из-за легковесности Ubuntu можно ставить в качестве дополнительной операционной системы вместе с Windows или Mac OS. Вы включаете ПК → выбираете систему → начинаете работу. Не нужно ничего удалять и переносить. Если не понравится — уберёте Ubuntu и останетесь с прежней системой
Настройка сети.
Для начала создадим своё имя хоста,по которому будет определяться наша система в сети,
для чего введём команду-
echo myhostmame > /etc/hostmame
Где myhostname мы заменим на своё имя,
которое может быть любым,но лучше чтобы оно было прописано на латинице.
Далее,отредактируем файл- /etc/hosts-
nano /etc/hosts
в этом файле в строках, начинающихся с localhost и localdomain, надо ввести своё имя хоста.
Далее,перед настройкой подключения к сети,
для начала установим необходимые пакеты как для работы сети, так и для автоматического подключения к оной, введя команду-
pacman -S iw wpa_supplicant dialog wpa_actiond
далее, узнаем имя своего сетевого интерфейса-
ip link
далее подключим безпроводную сеть-
wifi-menu xxxxx
где xxxxx- имя нашего интерфейса.
Теперь после первой перезагрузке, чтобы подключить вай-фай надо будет ввести-
sudo wifi-menu xxxx
и всё, мы в сети.
Даунгрейд пакетов
Официально Arch Linux не поддерживает устаревшие пакеты. Вместо этого используйте кэш пакетов, а также Arch Rollback Machine и т.п.
Кэш пакетов
Каждый загруженный при помощи pacman пакет хранится в /var/cache/pacman/pkg.
Чтобы вернуть версию пакета в кэше, просто установите этот пакет.
Что такое Arch Rollback Machine?
Arch Rollback Machine – это набор копий официального зеркала Arch Linux. На данный момент ARM находится на http://seblu.net/a/arm (хотя в будущем это может измениться).
Пакеты ARM можно установить удаленно с помощью pacman –U:
Просматривать устаревшие пакеты на ARM не очень удобно. К счастью, для этого существуют специальные инструменты:
- downgrade
- downgrader
Они ищут устаревшие версии в кэше и ARM.
Оба инструмента можно найти в AUR, следовательно, проще всего установить их при помощи yaourt.
Примечание: ARM является неофициальным проектом, который однажды был закрыт; потому лучше не чистить кэш на случай если ARM снова перестанет работать. Чтобы развернуть собственный ARM, используйте проект NodeJS на github.
Локализация системы.
Все доступные для ArchLinux локализации прописаны в файле- /etc/locale.gen,
нам надо раскоментировать, тоесть удалить знак решётка, который стоит вначале каждой закоментированной строки,
те строки,где прописаны нужные нам локали введя команду-
nano /etc/locale.gen
Обычно раскоментируют английские и русские локали,если мы используем русский язык.
Замечу,что обязательно надо раскоментировать локали,где указано UTF-8,
потому что UTF-8- это то,что прежде всего понимает любой линукс.
Далее,введём команду-
locale-gen
сгенерировав тем самым наши локали.
Чтобы общесистемный язык стал русским,мы создадим файл- /etc/local.conf,
где и пропишем требуемое,для чего введём команду-
echo LANG=ru.UTF-8 > /etc/local.conf
Теперь в данном файле можно менять общесистемный язык.
Закончим настройку локали командой-
export LANG=ru.UTF-8
Напоминаю,что соблюдение регистра букв обязателен.
Если для консоли надо добавитьрусскую расскладку,то вводим команду-
loadkeys ru
а чтобы это стало постоянным,надо отредактировать файл- /etc/wconsole.conf.
Вписав туда следующее-
Keymap=ru
FONT=cyr-sun16
мы прописали и русскую раскладку,и добавили кирилические шрифты.
apt-get: Debian / Ubuntu и производные
Для всех дистрибутивы на основе пакетов DEB а с помощью диспетчера пакетов apt-get вы можете легко перейти с более современной версии на более старую. Например, мы возьмем пакет firefox в качестве эталона, представив, что мы хотим вернуться от текущей версии к предыдущей. В этом случае вы можете выполнить следующие команды:
Вы можете получить информация о пакете firefox (или что-то еще, вам просто нужно изменить имя на соответствующее в вашем случае), например, предыдущие установленные версии и т. д., вы можете использовать следующую команду:
sudo apt-cache showpkg firefox
Как только вы хорошо знаете предыдущая версия, которую вы хотите установить, вы можете использовать следующую команду для установки нужного пакета. В нашем случае в предыдущей команде мы получили пакет с именем firefox = 57.3-build1-0ubuntu1, который мы хотим установить:
sudo apt-get install firefox=57.3-build1-0ubuntu1
После этого у вас уже будет установлена предыдущая версия этой программы. Вы знаете, что если нет указать версию Используя APT, вы устанавливаете последнюю версию, доступную в репозитории этого пакета. В данном случае мы указали конкретную версию.
Помните, что возможно, что сосуществуют два разных пакета версий на GNU / Linux без проблем. Итак, если вы хотите иметь две разные версии одного и того же пакета, вы можете это сделать …
Микрокод
Процессоры могут вести себя неправильно, что может исправить ядро, обновив микрокод при загрузке систем
Установка
Для процессоров AMD установите пакет amd-ucode.
Для процессоров Intel установите пакет intel-ucode.
Если Arch находится на съемном носителе, вы должны установить микрокод для обоих производителей
Включение раннего обновления микрокода
Микрокод должен быть загружен загрузчиком. Из-за большого разнообразия конфигураций ранней загрузки у пользователей обновления микрокода могут быть не применены автоматически конфигурацией Arch по умолчанию. Многие ядра в AUR пошли по пути официальных ядер Arch в этом вопросе.
Чтобы применить эти обновления, добавьте /boot/amd-ucode.img или /boot/intel-ucode.img в качестве первого initrd в конфигурационном файле загрузчика. Это в дополнение к обычному initrd файлу. Смотрите ниже инструкции для популярных загрузчиков.
Примечание: В следующих разделах замените строку производитель_цп вашим производителем, например, amd или intel.
Совет: Для Arch Linux на съемном носителе добавьте оба файла initrd в настройки загрузчика. Их порядок не имеет значения, если они оба указаны до реального образа initramfs.
GRUB
Автоматический способ
Утилита grub-mkconfig автоматически определит обновления микрокода и настроит соответственным образом GRUB. После установки пакета микрокода, перегенерируйте настройки GRUB, чтобы включить обновление микрокода при запуске:
grub-mkconfig -o /boot/grub/grub.cfg
Начало работы
Прежде чем устанавливать Arch Linux, необходимо загрузить ISO-файл и записать его на USB-накопитель или DVD.
- Перейдите на страницу загрузки Arch Linux и загрузите ISO-файл (в разделе HTTP Direct Downloads).
- С помощью такого инструмента, как balenaEtcher, создайте загрузочный USB-накопитель.
- По завершении создания загрузочного диска вставьте его в компьютер и загрузитесь с него.
Примечание: Для установки Arch Linux на ваш компьютер лучше всего подключить его к проводному соединению. Беспроводное подключение потребует дополнительных настроек, которые не будут рассмотрены в данном руководстве.

Использование Kvantum для улучшения внешнего вида приложений KDE
Чтобы ваши приложения KDE лучше выглядели на рабочем столе XFCE 4, начните с запуска «Kvantum Manager» из меню приложения. Если вы не можете найти его в меню приложения, откройте панель быстрого запуска XFCE 4 с помощью Alt + F2, а в поле запуска введите «квантумманагер».
После открытия приложения Kvantum Manager на рабочем столе XFCE 4 следуйте пошаговым инструкциям, приведенным ниже.
Шаг 1: Найдите опцию «Изменить / удалить тему» в Kvantum Manager. Если вы не можете его найти, то он находится прямо под заголовком «Установить / обновить тему».
После нажатия кнопки «Изменить / Удалить тему» вы увидите меню «Выберите тему», за которым следует пустое текстовое поле. Измените его на «Kvdapta».
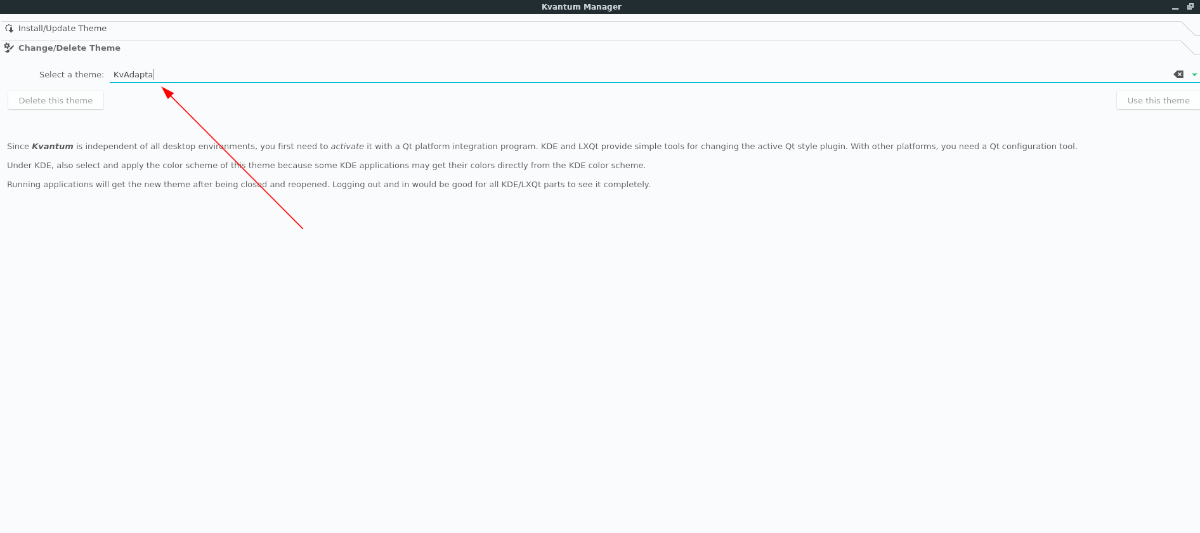
Шаг 2: Откройте окно терминала и установите приложение Qt5ct.
OpenSUSE
sudo zypper install qt5ct
Шаг 3: Откройте окно терминала и используйте эхо команда для редактирования файла профиля, чтобы добавить переменную окружения.
echo "export QT_QPA_PLATFORMTHEME=qt5ct" >> ~/.profile
Шаг 4: Выйдите из сеанса XFCE 4 и войдите снова.
Шаг 5: Откройте Qt5ct через меню приложения. Или запустите его через терминал с qt5ct команда.
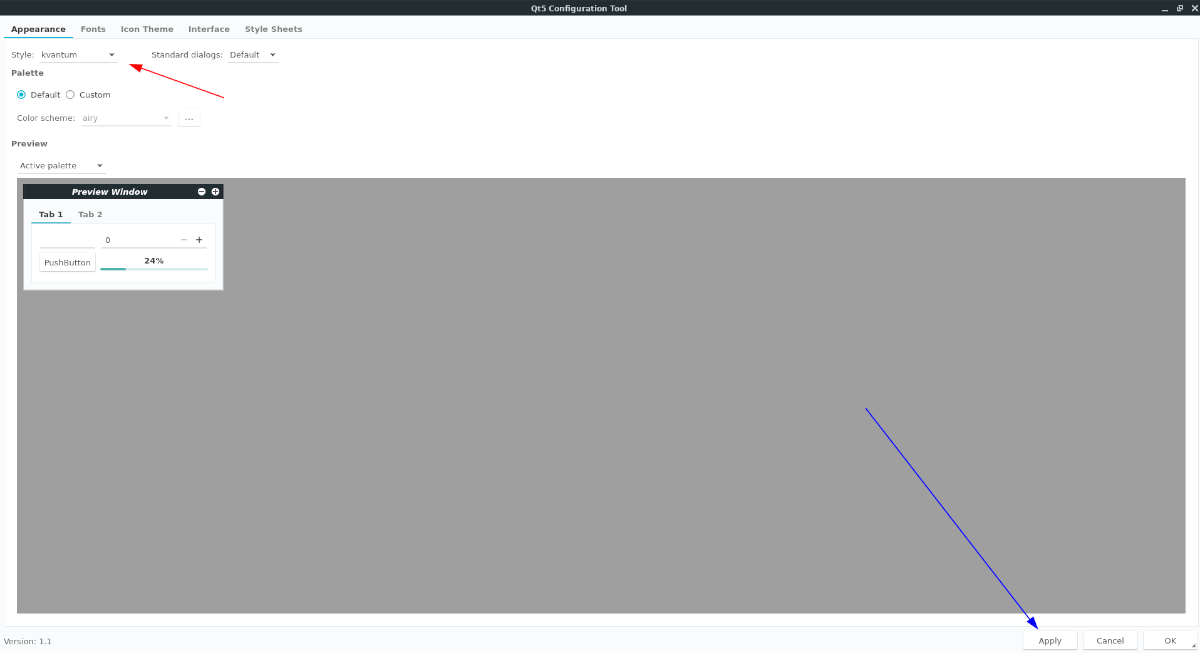
Шаг 6: Найдите вкладку «Внешний вид». Затем найдите меню «Стиль». В меню выберите «квантум». Затем выберите «Применить», чтобы применить изменения.
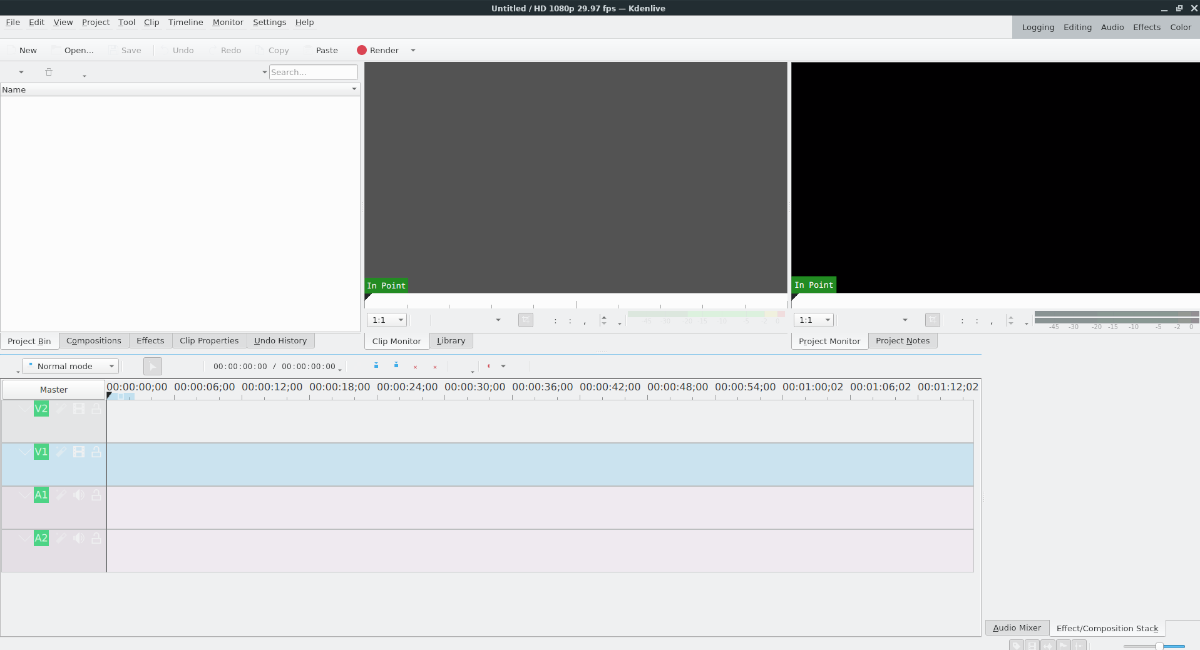
После применения ваших изменений приложения KDE на XFCE 4 должны использовать тему Kvantum, установленную ранее.
Рабочий стол MATE Desktop
Wikipedia определяет Среду рабочего стола как:
Среда рабочего стола включает менеджер файлов, который
позволяет работать с вашими локальными или сетевыми файлами, текстовый
редактор, калькулятор, менеджер архивов, программу просмотра изображений,
просмотрщик документов, системный монитор и терминал. Все программы могут
быть тщательно настроены через Центр управления.
предоставляет интуитивный и привлекательный рабочий стол с
использованием традиционных метафор, хорошо знакомых пользователям
Microsoft Windows или Apple’s macOS.
Рабочий стол MATE Desktop имеет длительную историю и является развитием и
продолжением среды GNOME 2, которая использовалась многими операционными
системами мира Linux и Unix более десятилетия. Таким образом MATE Desktop
является апробированным, протестированным и надежным.
А играть в Ubuntu можно?
Нативные игры. Их не счесть
Когда-то давно Linux не стал убийцей Windows именно из-за отсутствия игр. С приходом электронных магазинов дистрибуции все изменилось.
Можно скачать 8 DVD с нативными играми, существующими только для NIX-подобных систем. Среди них платформеры, квесты, небольшие инди-шутеры.
Есть даже специальные сборки Ubuntu с интегрированными играми. Смотрится отчаянно, но многие действительно фанатеют от платформеров.
Популярных и знакомых немного
Нужны ли такие, если есть Steam? Тут можно найти почти все крупные проекты прошлых времен и массу свежих игр.
Исключение составляют ААА-проекты высшего эшелона: условный Cyberpunk 2077 или Senua искать в NIX-версиях бесполезно. Но они работают через Wine, если хватает ресурсов.
Help and feedback
If you did not find what you were looking for
Search in docs
If you need help from the community or want to support others
Post on OpenProject forum
If you are eligible for professional support and have more questions
Request support
If you find an easily fixable error or need for improvement in the documentation
Edit this page
If you would like to suggest bigger updates or improvements to this documentation
Create an issue
If you want to contribute to translate this documentation to another language
Translate on crowdin
If there’s something you don’t like or understand about this feature
Create an issue
If you want to propose a new feature that OpenProject does not offer yet
Submit feature proposal
To further help OpenProject to shape and test new features
Join beta testing
To view OpenProject premium features and pricing
View pricing page
If you want to try all premium features in the OpenProject Cloud Edition 14 days for free
Free trial OpenProject Cloud Edition
If you want to try all premium features in your on premise Community installation 14 days for free
Free trial OpenProject Enterprise Edition (on premise)
Скачивание Arch Linux ISO и создание USB

Если вам нужно переустановить Grub в Arch Linux, вам понадобится установочный ISO на USB. Если вы потеряли исходный установочный ISO-файл, вам необходимо загрузить ISO-образ и создать новый загрузочный USB-накопитель.
Примечание: если у вас все еще есть исходный установщик Arch Linux USB, вы можете пропустить этот раздел руководства.
Загрузив файл ISO, перейдите на Etcher.io и скачайте последнюю версию приложения. Etcher является кроссплатформенным и работает в Windows, Mac OS и любой ОС Linux.
После загрузки Etcher откройте его и следуйте пошаговым инструкциям ниже, чтобы создать новый файл ISO.
Шаг 1: Найдите кнопку «Flash из файла» и щелкните по ней мышью. Когда вы выбираете кнопку «Flash from file», Etcher откроет окно файлового браузера. В этом окне найдите файл ISO Arch Linux и выберите его, чтобы добавить в приложение.
Шаг 2. Вставьте USB-накопитель в USB-порт компьютера. Вставив его, нажмите кнопку «Выбрать цель» и откройте область выбора устройства. Затем используйте его, чтобы щелкнуть USB-накопитель, который вы будете использовать для установки Arch Linux ISO.
Шаг 3. Найдите «Вспышка!» кнопку и щелкните по ней мышью. При нажатии на «Вспышка!» Нажмите кнопку, Etcher начнет записывать ISO-файл Arch Linux на USB-накопитель.
Когда перепрошивка будет завершена, отсоедините USB от запасного ПК и подключите его к вашей системе Arch Linux. Затем загрузитесь в BIOS Arch PC и настройте его для загрузки с USB.





























