NVIDIA — за нежелание сотрудничать с комьюнити

В 2012 году Линус заявил, что NVIDIA — худшая компания из всех, с которыми приходилось иметь дело сообществу Linux. Он раскритиковал NVIDIA прямо во время своего выступления перед студентами финского Университета Аалтo. Причина недовольства — в том, что NVIDIA не хочет сотрудничать с сообществом Open Source и скрывает от Linux-разработчиков код своих графических драйверов.
В конце выступления он нецензурно послал NVIDIA, сопроводив это характерным жестом: «NVIDIA, FUCK YOU!»
NVIDIA не остались в стороне и тут же заявили, что не собираются менять политику в отношении Linux:
«Поддержка Linux важна для NVIDIA, и компания понимает, что есть пользователи, которые очень сильно радеют за Linux как open-source-платформу, так же, как мы желаем предоставить им самые быстрые видеодрайвера.
Недавно был поднят вопрос о том, что NVIDIA не поддерживает для Linux технологию Optimus. Выпустив её, мы обеспечили поддержку только для Windows 7. Тем не менее люди из сообщества Open Source сплотились и самостоятельно создали проект по поддержке Optimus — Bumblebee…
Мы понимаем, что многие предпочли бы, чтобы мы выпустили подробную документацию о внутреннем устройстве наших видеодрайверов или чтобы мы более активно участвовали в обсуждениях, касающихся ядра Linux, но мы решили поддерживать Linux путём задействования максимально возможного количества общего кода с Windows, а не вкладывая ресурсы в разработку отдельного кода под Linux. Такое решение… позволит нам предоставить одинаково высокое качество работы с нашим оборудованием вне зависимости от платформы».
Да уж, эти ребята знают толк в канцелярите — после их письма невольно проникаешься пониманием к выходке эксцентричного финского шведа.
Первый запуск RFRemix
В загрузчике выберите первый пункт (RF Remix (4.6.15-300.fc28. x86_64) 28 (Workstation Edition)), как показано на скрине ниже. На этом этапе ничего не меняем.
Загрузчик.
Нажимаем Enter и ждем, пока завершится процесс запуска установленной RFRemix 28 Workstation.
После загрузки нас приветствует окно «Добро пожаловать». Нажимаем Далее и попадаем в настройки конфиденциальности. Здесь активны пункты Служба определения местоположения и Автоматические отчеты о проблемах. Выберите необходимые вам настройки; продолжить можно, нажав кнопку Далее. В окне Сетевые учетные записи предлагается подключить учетные записи Google, Nextcloud, Microsoft и Facebook.
Подключение сетевых учетных записей при первом запуске RFRemix 28 Workstation.
Подключите учетные записи, которые вам необходимы, и перейдем к следующей настройке — добавлению пользователя. Введите свое имя пользователя и пароль и нажмите Далее.
В предыдущем релизе дистрибутива добавлялся суперпользователь и пользователь (правда, на этапе установки, а не после первой перезагрузки). Причем пароли не должны были быть простыми (например, система отказалась бы принимать пароль “123456”, а пароль “12+3456+ab” был бы принят) и включать менее 6 символов. В версии дистрибутива 28 теперь добавляется только пользователь, а суперпользователя больше нет (это хорошо знакомо, например, пользователям Ubuntu). Кроме того, стало возможно обойтись простым паролем, как показано ниже: мы увидим предупреждение (на английском языке, под красной полосой), но возможность продолжить процесс настройки у нас остается — кнопка Далее даже и после ввода простого пароля всё равно активируется.
Добавление пароля для пользователя в RFRemix 28 Workstation.
Кстати, чтобы пароль не был простым, добавьте в него, помимо цифр, буквы и различные символы (“+”, “_”, “*” и т. п.). Например, пароль “12+3456+ab*_+” будет определен как “сложный”.
Нажмите Далее и перейдете в окно Готово к работе; в нем нажмите на Начать работу с RF Remix, для завершения настройки после установки.
Система предложит выбрать пользователя и осуществить вход. Выберите пользователя, которого добавили во время установки системы и введите соответствующий пароль. Затем вы окажетесь в рабочем окружении Gnome (используется по умолчанию) с открывшимся окном Начало работы, в котором предлагается ознакомиться с видео («Запуск приложений», «Переключение между задачами» и др.), а также с прочими справочными материалами («Выбор фона рабочего стола» и т. п.).
Ознакомьтесь с тем, что вас заинтересовало, а после закройте окно Начало работы.
Обновите Fedora Linux через DNF
Fedora Linux имеет множество разновидностей, не только Gnome Shell. Существует несколько разных версий (KDE, Cinnamon, XFCE, Mate и др.). В результате проект не может создать специальный инструмент обновления для каждого.
Вместо этого, если вы используете альтернативу версии Fedora для Gnome, лучший путь к новому выпуску — через DNF в терминале. К счастью, это эффективно, быстро и примерно так же просто, как Gnome Software.
Однако перед запуском обновления в DNF необходимо сделать некоторые вещи. В основном вам необходимо установить все ожидающие обновления программного обеспечения в системе. Чтобы установить обновления, откройте терминал и выполните следующие команды.
sudo dnf refresh sudo dnf upgrade -y
Позвольте DNF установить любые обновления на ваш компьютер с Fedora Linux. Когда обновление завершится, пора начать процесс обновления дистрибутива. Этот процесс начинается с установки в систему подключаемого модуля обновления DNF.
sudo dnf install dnf-plugin-system-upgrade -y
Этот плагин позволяет пользователям Fedora быстро загружать новую версию операционной системы прямо через терминал. Чтобы использовать этот плагин, вам нужно указать номер последней версии Fedora.
В этом руководстве мы используем Fedora 27 для обновления до Fedora 28, так как это новейший выпуск. Если вы читаете это руководство в будущем, не забудьте изменить «28» в приведенной ниже команде на версию, которую вы пытаетесь установить.
sudo dnf system-upgrade download --releasever=28
Команда system-upgrade работает, загружая все отдельные обновления, доступные для вашей системы. Эти загрузки огромны, поэтому вам нужно набраться терпения и позволить команде работать самим.
Когда команда обновления завершит загрузку всех пакетов и важных файлов, необходимых Fedora для обновления, пора завершить процесс обновления.
Как и в случае с методом Gnome Software, Fedora Linux должна находиться в состоянии «обновления», чтобы перейти на новую версию. Чтобы перейти в это состояние через терминал, вам нужно будет запустить команду system-upgrade с модификатором перезагрузки.
sudo dnf system-upgrade reboot
После перезагрузки Fedora появится экран выбора меню Grub. Ничего не нажимайте и не пытайтесь загрузить другую операционную систему. Держите руки подальше от клавиатуры и позвольте Fedora Linux загрузиться самостоятельно.
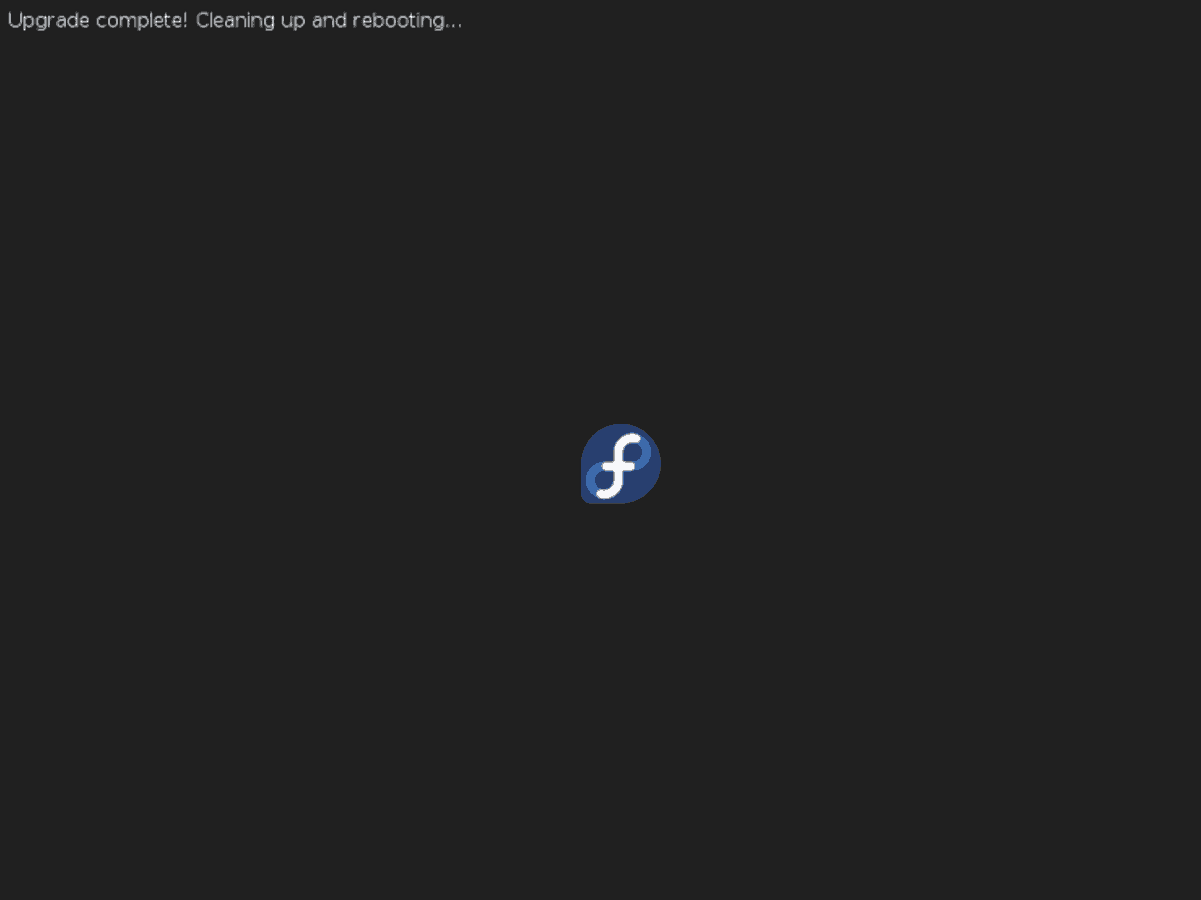
Во время обновления обращайте внимание на то, что говорится в сообщениях, появляющихся на экране. Пусть Fedora позаботится обо всем
Когда ОС завершит обновление, она автоматически перезагрузится.
Чтобы использовать новую версию Fedora Linux, введите свои данные пользователя и войдите снова!
При поддержке предприятий
И Ubuntu, и Fedora поддерживаются их материнскими корпорациями. Ubuntu из Canonical, а Fedora из Red Hat (которая теперь часть IBM). Корпоративная поддержка важна, потому что она гарантирует, что дистрибутив Linux находится в хорошем состоянии.
Проекты созданные группой людей, часто рушатся под нагрузкой. Возможно, вы видели, что достаточно популярные дистрибутивные проекты были закрыты. Antergos, Korora — лишь некоторые из множества таких примеров, когда распространение было прекращено, потому что разработчики не могли уделять достаточно времени для работы над проектом.
Тот факт, что Ubuntu и Fedora поддерживаются двумя предприятиями на базе Linux, делает их реальным выбором по сравнению с другими независимыми дистрибутивами.
Как увеличить срок жизни USB Flash?¶
Использование современных журналируемых Linux на накопителях USB Flash, контроллер которых не способен автоматически балансировать износ ячеек, требует выполнения небольшой оптимизации.
Изменим режим журнала в , а также активируем параметр монтирования :
sudo debugfs -w -R "set_super_value mount_opts data=writeback,lazytime" /dev/sdX1
Для максимального продления срока службы допускается полностью отключить журнал ФС (только на ext4):
sudo tune2fs -O ^has_journal /dev/sdX1
Внимание! Отключение журнала может привести к потере всех данных на устройстве при его некорректном извлечении, либо исчезновении питания. Здесь /dev/sdX1 – раздел на устройстве флеш-памяти, который требуется настроить
Здесь /dev/sdX1 – раздел на устройстве флеш-памяти, который требуется настроить.
GNOME — за излишнюю простоту
Это может показаться забавным на фоне предыдущего пункта, но рабочую среду GNOME Линус обругал за чрезмерную простоту. Ещё в 2005 году он открыто призывал пользователей переходить на KDE, а в 2007 году снова по рабочей среде и её разработчикам — даже написал большое письмо.
«Похоже, GNOME разрабатывают интерфейс-фашисты, для которых постоянным оправданием неделания чего бы то ни было является не „это слишком сложно сделать“, а „это может запутать пользователя“».
По его мнению, разработчики поначалу и правда сделали очень простую и понятную графическую оболочку, но так увлеклись минимализмом, что в результате сделали простоту интерфейса карго-культом и пренебрегли элементарной полезностью.
«Быть только простым в использовании — плохо. Ведь это означает, что, преодолев начальную кривую обучения, вы не можете сделать нечто большее — то, что хотите. Это гораздо хуже, чем сложный интерфейс».
Основа конфликта в том, что Линус стремится предоставить пользователю максимальную свободу в настройке и управлении всеми элементами, а в GNOME основной акцент сделан на юзабилити и стабильности. То есть из графического интерфейса нельзя получить доступ к потенциально опасным для системы опциям.
Но в 2007 году скандал не закончился — пять лет спустя отец Linux заявил, что новый GNOME 3 — полный провал с точки зрения пользовательского опыта. Теперь для простейших операций и настроек приходится устанавливать дополнения, которые, ко всему прочему, могут оказаться несовместимыми с новой версией GNOME.
«Extensions.gnome.org мог бы быть отличным начинанием, но на практике у него серьёзные проблемы с юзабилити. Сам подход GNOME 3 „мы не предоставляем по умолчанию базовых инструментов для исправления простых вещей, но вы можете решить проблемы с помощью неофициальных расширений“ представляется полным провалом пользовательского опыта».
Разбивка диска и установка системы
Система ставилась на два жестких диска — SSD (50 GB) и HDD (2 TB). На SSD было создано три раздела — корневой (40Gb)- для размещения там
системных файлов, загрузочный /boot (500 MB) для хранения загрузочных файлов и копий ядра и раздел /media/ssd (~10Gb) для
хранения там пользовательских программ. На HDD были созданы разделы для частоменяющихся и временных файлов — /tmp, /var,
swap-раздел (все три раздела по 10GB), пользовательский раздел /home (500 GB)и файловое хранилище /media/storage
(все оставшееся свободное пространство). Для загрузочного раздела выбрана файловая система ext3, для всех остальных — ext4. В принципе,
можно было отказаться от swap-раздела и создать разделы /tmp и /var в оперативной памяти, но я на всякий случай все-таки
создал их на диске, благо места там предостаточно.
После разбиения диска выбираются пакеты для установки. Можно либо поставить сначала только предлагаемый набор пакетов, а остальное доставить
потом (это существенно ускоряет процесс установки) либо же сразу выбрать и установить все необходимые пакеты (это может занять несколько часов,
но все rpm-зависимости будут сразу автоматически разрешены инсталлятором, что предотвратит ряд возможных проблем). Выбираем пакеты, и ждем
окончания установки.
Настройка дисков
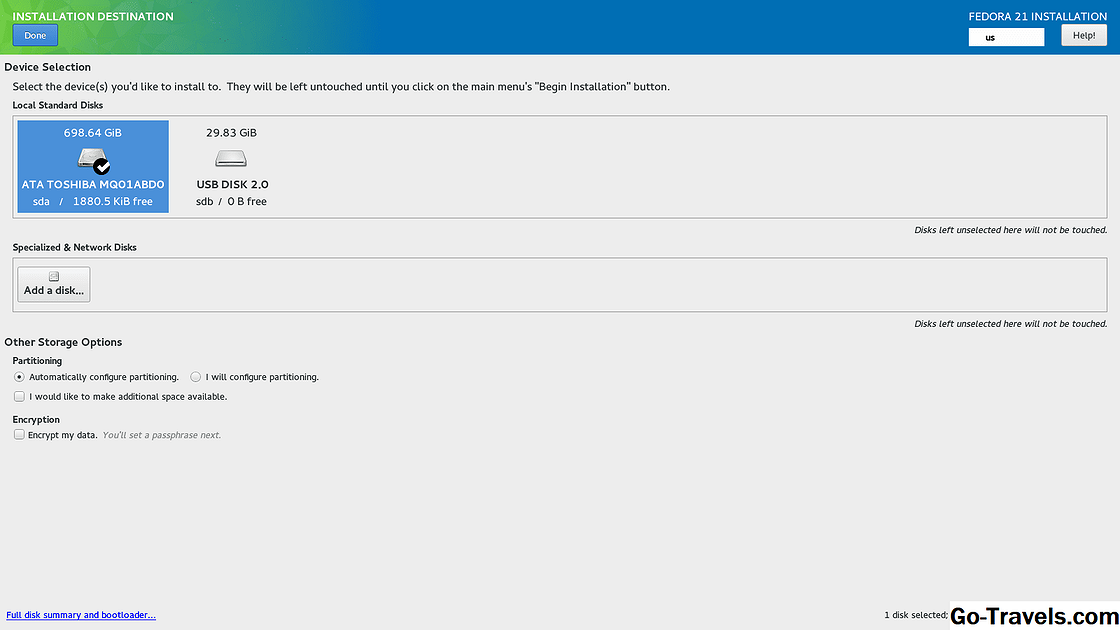
Нажми на Место установки значок из Экран сводной записи выбрать, где установить Fedora.
Отобразится список устройств (дисков).
Выберите жесткий диск для вашего компьютера.
Теперь вы можете выбрать один из следующих вариантов:
- Автоматическая настройка дисков
- Вручную настроить диски
Вы также можете сделать доступным дополнительное пространство и зашифровать свои данные.
Нажми на Автоматическая настройка дисков вариант и нажмите Готово.
Кстати, конфигурация диска, с которой мы столкнулись после установки Fedora, была следующей:
- 54 гигабайта корневого раздела (EXT4)
- 8,5 гигабайта раздела подкачки
- 687 гигабайт домашнего раздела (EXT4)
Стоит отметить, что физический диск фактически разделен на два фактических раздела. Первый — загрузочный раздел размером 524 мегабайта. Второй раздел — это LVM-раздел.
Debian — за слишком сложную установку
В Debian Линусу не понравилась сложность установки. Создатель Linux очень ценит простоту интерфейса, поэтому в одном из своих интервью 2007 года он раскритиковал Debian.
«Можете закрыть уши, если вам не понравятся мои слова, но я считаю, что операционная система должна устанавливаться легко, — чтобы я мог просто продолжить спокойно разрабатывать ядро».
В общем, Линус считает установку Debian абсолютно бессмысленным занятием. Именно поэтому он чуть-чуть хвалит «дочку» Debian — Ubuntu (хотя и предпочитает другой дистрибутив — Fedora Linux).
«Я пару раз пробовал Ubuntu — в основном потому, что она прекрасно сумела сделать Debian пригодным для использования».
Пример: 17) Проверьте, какой пакет предоставляет требуемую функцию.
Если мы хотим знать, какой пакет отвечает за получение определенной функциональности, например, нам нужно знать имя пакета, связанного с ‘crontab’ или с какой-либо другой командой, то мы можем использовать опцию dnf command ‘ provides ‘ следующим образом ,
$ sudo dnf provides crontab cronie-1.5.1-5.fc26.x86_64 : Cron daemon for executing programs at set times Repo : @System cronie-1.5.1-5.fc26.x86_64 : Cron daemon for executing programs at set times Repo : fedora $
То же самое можно сделать с файлом, мы также можем использовать ту же команду с местоположением файла, чтобы получить имя пакета, с которым связан файл,
[]$ sudo dnf provides /var/www/html
Mach и FreeBSD — за что-то непонятное
Разработчиков Mach и FreeBSD Линус назвал некомпетентными идиотами, а сообщество OpenBSD и вовсе обозвал группой мастурбирующих обезьян.
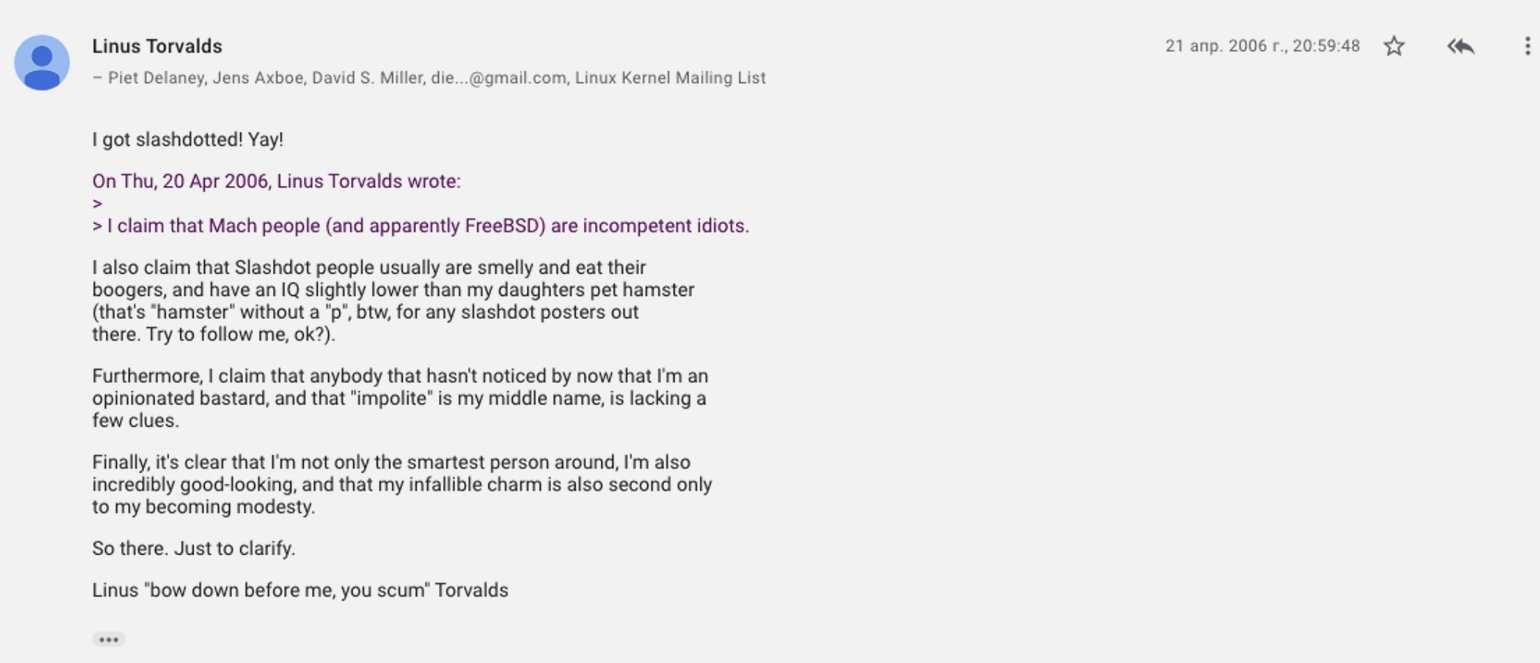
«Я утверждаю, что люди из Mach (и, очевидно, FreeBSD) — некомпетентные идиоты. Играть в игры с VM — плохо. Копии памяти — плохи, но, честно говоря, у них меньше недостатков, чем у игр с VM».
Торвальдс утверждает, что cow-механизм receiving zero copy, сделанный во FreeBSD плох, так как повторный page fault приведёт к заметному падению производительности. Смысл в том, что данные копируются из сетевой карты в память компьютера, а затем подставляются в VFS cache или userspace pages, при этом в обязательном порядке происходит как минимум 1 TLB flush, а если после этого пользователь что-то пишет на этих страницах, то генерируется page fault, обработка которого занимает очень много времени. В этом и суть претензий Торвальдса.
Вы что-нибудь поняли? Мы тоже думаем, что к людям, которые способны совершать такие сложные и непонятные ошибки, можно отнестись с большим уважением ![]()
CentOS
CentOS является одним из самых молодых дистрибутивов и возник как платформа для разработки CAOS Linux. Название CentOS — это аббревиатура Community Enterprise Operating System. CentOS находится под крылом Red Hat.
RHEL проходит проверку оборудования производителями, чтобы гарантировать оптимальную работу операционной системы на оборудовании. CentOS создан из общедоступного исходного кода RHEL. Проверка оборудования также является косвенной функцией CentOS. Хотя есть некоторые бинарные файлы Red Hat (драйверы и утилиты), которые не доступны в CentOS.
CentOS поддерживается в течение 10 лет. Основные функции и версии пакетов представлены только в новых выпусках Milestone (CentOS 6, 7 и т. д.). CentOS выпускает точечные версии примерно раз в год. Основа CentOS — стабильность и безопасность, вы не найдёте там новейших компонентов Linux.
Консервативный, медленный и устойчивый подход к новому ПО является основным фактором в корпоративных средах, где важны надёжность и совместимость с пользовательскими инструментами.
CentOS — это основанный на RPM дистрибутив, который использует yum в качестве менеджера пакетов systemd и по умолчанию применяет SELinux. Дистрибутив доступен в различных вариантах и конфигурациях — от минимального до образа Everything, включая специально созданные live iso Gnome и KDE.
Архитектура — x86–64, но ARM — одна из нескольких доступных альтернатив. Существуют образы контейнеров для Docker, Vagrant и других, а также CentOS Atomic, разработанный специально как хост-система для контейнеров Docker.
Кому подойдёт CentOS?
CentOS очень близок к RHEL. Если вам нужна совместимость с RHEL, то CentOS вам подойдёт. Эта операционная система предназначена для любого программного стека, где надёжность имеет первостепенное значение. Пакеты, которые не являются общедоступными в RHEL, нельзя установить в CentOS. По умолчанию дистрибутив полностью бесплатный и с открытым исходным кодом, но существуют сторонние репозитории для дополнительного ПО вроде медиа-кодеков.
И RHEL, и CentOS используются для крупномасштабных серверов и рабочих станций уровня предприятия. Новые функции добавляются редко: только обновления безопасности и исправления ошибок. То, что вы получите, — это до десяти лет работы в стабильной, надёжной операционной системе.
Рабочее окружение выбирается в зависимости от производительности компьютера. К примеру, так выглядит рабочий стол CentOS с GNOME:
***
Экран сводной информации об установке
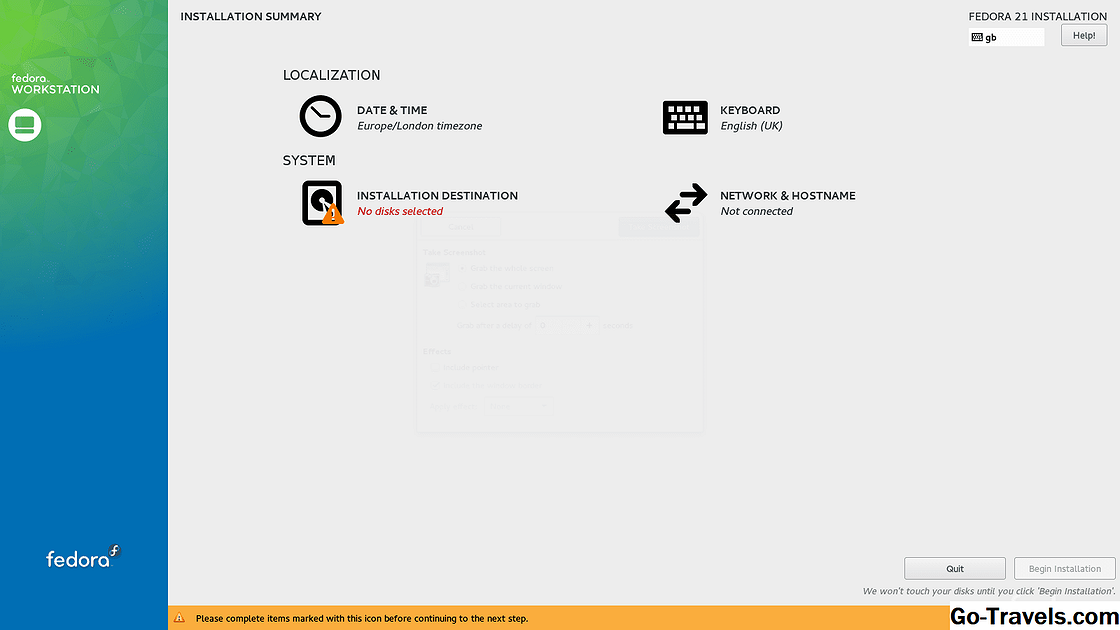
Экран установки установки Fedora теперь будет отображаться, и этот экран используется для управления всем процессом установки.
В левой части экрана на цветной панели отображается версия Fedora, которую вы устанавливаете. (Либо рабочая станция, сервер, либо облако).
Правая сторона экрана имеет две секции:
Секция локализации показывает настройки «дата и время» и настройки «клавиатура».
В разделе «Система» указаны «место установки» и «сеть и имя хоста».
Обратите внимание, что в нижней части экрана есть оранжевая полоса. Это дает уведомления о рекомендуемых действиях
Если вы не подключены к Интернету, стоит сделать так, иначе вы не сможете использовать настройки NTP для установки времени и даты. Чтобы настроить Интернет, нажмите значок в правом верхнем углу экрана и выберите Беспроводные Настройки, Нажмите на свою беспроводную сеть и введите ключ безопасности.
Оранжевая полоса на экране установки сообщит вам, если вы не подключены.
Вы увидите на изображении выше, что рядом с опцией «Назначение установки» есть небольшой оранжевый треугольник с восклицательным знаком.
Где бы вы ни увидели маленький треугольник, вам нужно выполнить действия.
Кнопка «Начать установку» не станет активной до тех пор, пока все необходимые действия не будут завершены.
Чтобы изменить настройку, щелкните значок. Например, нажмите Дата и время для изменения часового пояса.
Что нового в Fedora 34?
Если вы используете старую версию Fedora и не уверены, следует ли вам обновиться, или если вы думаете о том, чтобы сделать Fedora своим первым дистрибутивом Linux, эти функции Fedora 34 могут заставить вас сделать прыжок.
1. GNOME обновлен до GNOME 40
Fedora 34 включает новейшую версию популярной среды рабочего стола GNOME, GNOME 40. Улучшения включают новые сочетания клавиш и тачпад, улучшенный пользовательский интерфейс, упрощенный просмотр программного обеспечения и многое другое. Подробно об изменениях читайте вПримечаниях к выпуску GNOME 40 .
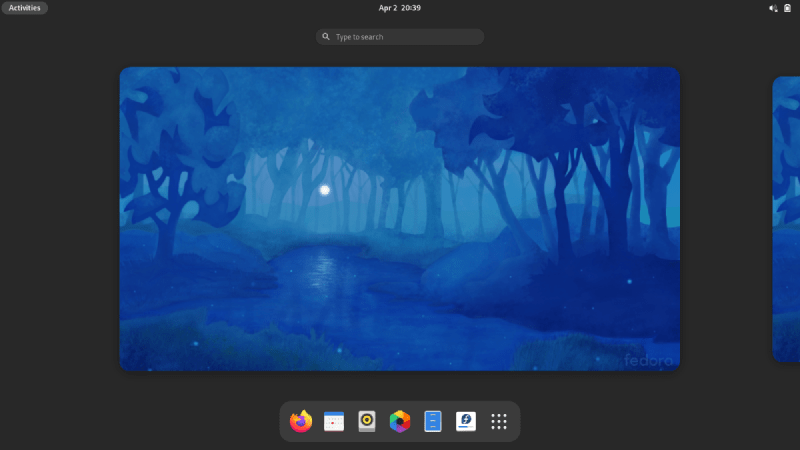
2. Wayland по умолчанию для KDE Plasma
Если вы решите использовать KDE Plasma вместо стандартной версии GNOME, вы обнаружите, что сеанс Fedora 34 по умолчанию – Wayland вместо X11.
Хотя X11 уже давно является основным продуктом дистрибутивов Linux, в наши дни проект практически не развивается. Команда проекта Wayland, однако, упорно работает над предложениями, и среды KDE и GNOME оба ожидается в ближайшие дни, чтобы полностью принять его. Таким образом, Fedora KDE позволяет заглянуть в будущее Linux.
3. Ядро Linux 5.11
Ядро Linux для Fedora обновлено до 5.11, последней стабильной версии. Новое ядро означает лучшую поддержку, особенно для нового оборудования, поэтому вы можете быть уверены, что ваша машина будет работать без сбоев.
4. Аудиосервер заменен на PipeWire
Если вы раньше использовали Linux, вы, вероятно, до сих пор сталкивались с PulseAudio, стандартным звуковым сервером и инструментом настройки для Fedora. В 34 он был заменен PipeWire , более универсальным и адаптируемым обработчиком мультимедиа.
PipeWire достаточно прост, так что вам не придется возиться с ним из коробки, если вы обычный пользователь, но он также достаточно настраиваемый для придирчивых профессионалов, которые выполняют сложные мультимедийные задачи.
5. Включено прозрачное сжатие для Btrfs
Btrfs, файловая система по умолчанию, начиная с Fedora 33, теперь поддерживает прозрачное сжатие данных. Это означает, что Fedora лучше оптимизирует ваш SSD для максимальной экономии места и увеличения срока службы.
6. Повышенная безопасность.
Вы можете работать спокойно, зная, что в Fedora 34 реализовано множество улучшений безопасности. В связи с тем, что Linux все чаще становится объектом атак вредоносных программ , вы не можете позволить себе идти на компромисс в области безопасности.
7. Инструменты разработчика
Проект Fedora хочет, чтобы разработчики программного обеспечения чувствовали себя как дома на своем рабочем столе. С этой целью Fedora 34 включает несколько обновленных пакетов, связанных с управлением базами данных, git и поддержкой контейнеров.
8. Прочие улучшения
Fedora 34 может похвастаться множеством других улучшений, которых слишком много, чтобы перечислять их здесь. Они включают более эффективное управление ресурсами, дополнительную языковую поддержку и обновленные утилиты.
Все эти небольшие изменения способствуют улучшению общего пользовательского опыта. Вы можете подробно прочитать обо всех изменениях Fedora 34 на вики-странице ChangeSet .
Как попробовать понравившуюся сборку Linux
1. Скачиваем и устанавливаем бесплатную утилиту Etcher. Она кроссплатформенная, можно установить на Windows, Linux и macOS.
2. Загружаем подходящий образ Linux, например, Ubuntu.
3. Запускаем приложение Etcher и подключаем к компьютеру флешку объемом 4 Гб или более.
4. Выбираем флешку в качестве целевого диска и скачанный образ Linux в качестве источника.
Внимание! Все данные с флешки будут удалены при форматировании
5. Ждем несколько минут, пока утилита не запишет образ на накопитель.
6. Подключаем флешку к компьютеру и перезагружаем его в режиме запуска с USB-диска. Это можно настроить в BIOS или зажать определенную клавишу при включении ПК.
7. После загрузки оболочки следует выбрать нужный язык и активировать ознакомительный режим Live-запуска Linux.
Буквально через минуту-две увидите рабочий стол операционной системы с полным набором утилит и возможностей. Запускайте любые приложения, тестируйте систему, выходите в сеть и подбирайте подходящую сборку Linux.
Установка программ — Gnome Software
Fedora Linux славится самым чистым и полным опытом работы с Gnome Shell в Linux. В результате большинство пользователей Fedora Linux имеют доступ к Gnome Software, популярному приложению для просмотра программного обеспечения для системы Gnome, и с легкостью используют его для установки множества различных программ в своих системах Fedora Linux.
Установка программного обеспечения в Fedora через Gnome Software работает точно так же, как и в любой другой операционной системе Linux, которая его использует. Чтобы загрузить приложение и запустить его на ПК с Fedora Linux, выполните следующие действия.
Шаг 1: Запустите приложение Gnome Software. Вы можете открыть его, нажав клавишу Windows на клавиатуре, набрав «Программное обеспечение» в поле поиска и выбрав значок корзины.
Шаг 2. Когда приложение закончит запуск, вы увидите экран приветствия. Просмотрите приветственные сообщения. После этого щелкните категорию приложения и начните поиск приложения, которое хотите установить. Или же найдите окно поиска и найдите программу таким образом.
Шаг 3. После того, как вы нашли программу в браузере категорий или в результатах поиска в Gnome Software, щелкните по ней мышью. Вскоре после этого вы попадете на страницу программного обеспечения приложения.
Шаг 4: На странице программного обеспечения приложения найдите кнопку «Установить» и щелкните по ней с помощью мыши. При выборе кнопки установки вам будет предложено ввести системный пароль. Затем, после правильного ввода пароля, Gnome Software выйдет и установит программу.
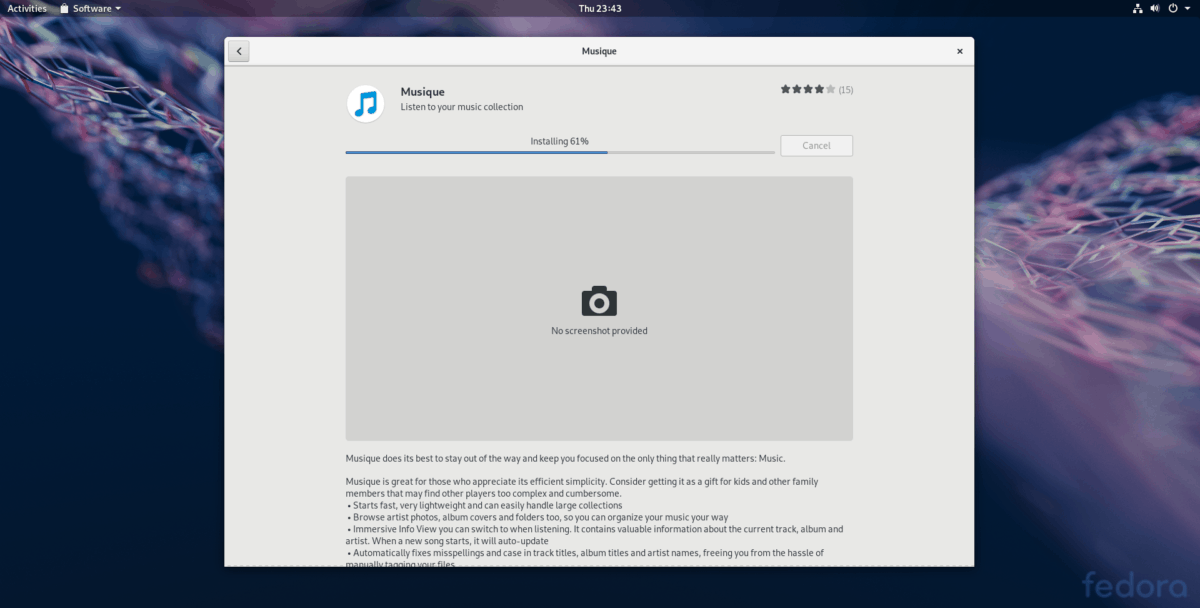
Шаг 5: Когда Gnome Software завершит установку вашего приложения, вы увидите кнопку «запустить». Щелкните его, чтобы использовать только что установленное приложение.
🇧🇹 Как обновить Fedora 29 до Fedora 30

Fedora Linux 30 официально выпущена и поставляется с GNOME 3.32 и многими другими улучшениями, такими как Kernel 5.0.9, Python 3.7.3, Perl 5.28.1, PHP 7.3, MariaDB 10.3.12, Ansible 2.7.10 и т.д.
Если вы уже используете предыдущую версию Fedora, вы можете обновить свою систему до последней версии Fedora 30 с помощью метода командной строки или с помощью программного обеспечения GNOME для простого графического обновления.
Обновление рабочей станции Fedora 29 до Fedora 29
Вскоре после релиза приходит уведомление о том, что доступна новая версия Fedora для обновления.
Вы можете нажать на уведомление, чтобы запустить Программное обеспечение GNOME, или вы можете выбрать Программное обеспечение из GNOME Shell.
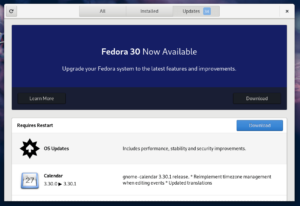
Если вы не видите уведомления об обновлении на этом экране, попробуйте перезагрузить экран, щелкнув инструмент перезагрузки в левом верхнем углу.
Обновление для всей системы может занять некоторое время.
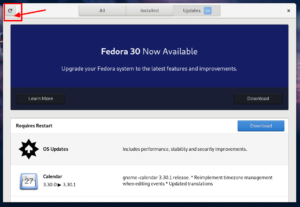
Выберите Download, чтобы получить пакеты обновления.
Вы можете продолжить работу, пока все пакеты обновления не будут загружены.
Затем используйте программное обеспечение GNOME, чтобы перезагрузить систему и применить обновление.
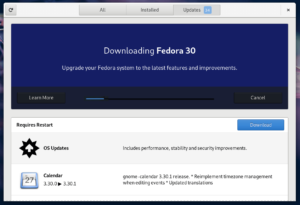
После завершения процесса обновления ваша система перезагрузится, и вы сможете войти в свою обновленную систему Fedora 30.
Обновление сервера Fedora 29 до Fedora 30
Если вы обновились с предыдущих выпусков Fedora, вы, вероятно, знаете об инструменте dnf upgrade.
Эта процедура является наиболее рекомендуемым способом обновления с Fedora 29 до Fedora 30, поскольку этот инструмент делает ваше обновление простым и легким.
Обновите Fedora с помощью плагина DNF
3. После обновления вашей системы вы можете начать обновление Fedora, используя следующую команду в терминале.
Эта команда запускает загрузку всех обновлений программного обеспечения локально на вашем компьютере.
Если у вас возникли проблемы при обновлении из-за сбоя зависимостей или устаревших пакетов, используйте опцию -allowerasing в приведенной выше команде.
Это позволит DNF удалять пакеты, которые могут прерывать обновление вашей системы.
Перезагрузите и обновите Fedora
После загрузки всех обновлений программного обеспечения ваша система будет готова к перезагрузке.
Чтобы загрузить систему в процессе обновления, введите в терминале следующую команду:
Как только вы введете указанную выше команду, ваша система перезагрузится и начнет процесс обновления. После завершения обновления ваша система перезагрузится, и вы сможете войти в свою обновленную систему Fedora 30.
Если у вас возникли проблемы при обновлении и включены сторонние репозитории, вам может потребоваться отключить эти репозитории во время обновления Fedora.
























