Где скачать установочный файл Microsoft Office 2019 для Windows 10
Скачать Офис 2019 для Windows 10 можно с официального сайта «Майкрософт», где у пользователя должна быть своя учетная запись. Если же ее нет, перед скачиванием ее придется создать. Весь процесс занимает несколько минут.
Также перед загрузкой необходимо ознакомиться с системными требованиями: ПК должен быть оснащен 4GB оперативной памяти, мультимедийным пакетом DirectX 9 или более поздней версией, а также двухъядерным процессором как минимум. Еще на компьютере должна быть установлена последняя версия Windows 10.
Где и как скачать Microsoft Office 2019 для Windows 10
Важно! По истечении небольшого промежутка времени пользователю будут высланы подробные инструкции по дальнейшей установке приобретенного ПО
Настроим облачное хранилище OneDrive.
С помощью Проводника, вы можете создать в OneDrive любую папку для хранения ваших документов. В примере мы будем использовать папку Windows 10 – «Документы».
Для того чтобы новый документ MS Office сохранялся в папку «Документы» или иметь возможность редактировать из папки ранее созданные документы, нам потребуется настроить OneDrive.
Откроем Параметры OneDrive, нас интересует вкладка «Автосохранение.
- Кликните правой кнопкой мыши значок «OneDrive» на панели задач и выберите в появившемся меню «Параметры».
- В открывшимся окне перейдите на вкладку «Автосохранение».
Здесь необходимо в пункте «Документы» выбрать в выпадающем списке «OneDrive», внеся изменения жмем кнопку «ОК».
Если все сделали правильно то в папке «OneDrive» Вы увидите что появилась папка «Документы».
Давайте протестируем как у нас получилось интеграция Microsoft Offiсe онлайн в Windows 10.
Как исправить ошибки Outlook 2013
1. Outlook застрял на «Обработка» и вылетает
Если Outlook внезапно останавливается на операции обработки, вы должны закрыть его и открыть в безопасном режиме. Вот как вы это делаете:
- Закройте программу.
- Нажмите кнопку меню Пуск в левом нижнем углу экрана.
- Введите exe/safe в поле поиска.
- Нажмите Enter .
- Это откроет Outlook. Закройте и запустите его как обычно.
2. Почта Outlook 2013 не открывается в панели управления
Эта ошибка возникает при обновлении Microsoft Office 2013 до версии Click-to-Run от июня 2016 года. Это версия 15.0.4833.1001.
Как определить версию Outlook
- Откройте Outlook.
- Нажмите кнопку Файл в левом верхнем углу экрана.
- Нажмите Учетная запись Office/Информация о продукте/Обновления Office (она доступна только в том случае, если вы запускаете установку Office по принципу «нажми и работай») /Версия .
- Если у вас есть 15.0.4833.1001, то этот метод может вам помочь. Если у вас есть другая версия, это означает, что вам нужно обновить Microsoft Office.
Как обновить Microsoft Office
- Откройте любую программу Office.
- Перейдите в Файл/Аккаунт .
- Нажмите кнопку Обновить параметры (под кнопкой Информация о продукте ), а затем нажмите Обновить сейчас .
Возможно, что функция автоматического обновления будет отключена. Чтобы включить эту функцию, нажмите кнопку Включить обновления в разделе Параметры обновления .
Если вы не можете обновить Microsoft Office указанным выше способом, вы можете обойти эту проблему, используя одно из этих решений.
Решение 1. Запустите Outlook с помощью диалогового окна «Выбор профиля» .
- Убедитесь, что у вас нет запущенного процесса Outlook.
- Откройте диалоговое окно Выполнить , нажав клавишу Windows + R.
- В диалоговом окне «Выполнить» введите команду exe/profile .
Решение 2. Верните установку Office 2013 «нажми и работай» в более раннюю версию
- Закройте все процессы Microsoft Office.
- Вы должны открыть Командную строку как администратор. Для этого откройте меню Пуск , введите cmd в поле поиска. Нажмите правой кнопкой мыши значок Командная строка и выберите Запуск от имени администратора.
- В диалоговом окне командной строки введите следующую команду: 32-разрядная версия Windows – cd% programfiles% Microsoft Office 15Client X86 | 64-разрядная версия Windows – cd% programfiles% Microsoft Office 15Client X64 .
- После этого введите exe/upate user updatetoversion = 15.0.4823.1004 и нажмите Enter . Эта команда заставляет Microsoft Office работать в версии 15.0.4823.1004.
- Откроется диалоговое окно восстановления. Нажмите на Онлайн-ремонт.
- Нажмите кнопку Восстановить , а затем нажмите Восстановить.
- После завершения этого процесса вы можете запустить Microsoft Outlook.
- Нажмите кнопку Файл в верхнем левом углу экрана.
- Нажмите Учетная запись Office.
- В столбце Информация о продукте выберите Параметры обновления и нажмите кнопку Отключить обновления , чтобы сохранить пакет в этой версии.
Как ускорить получение свежего ПО
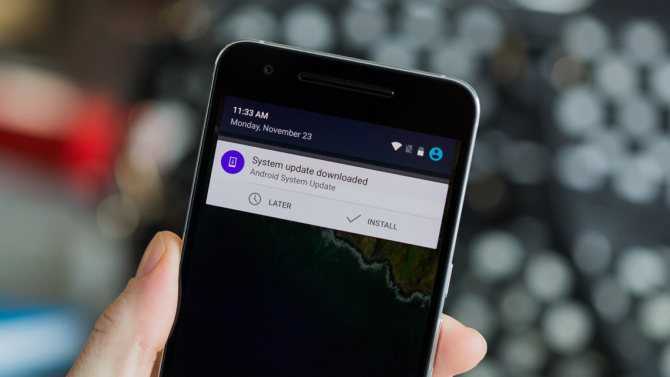
Разработчики предоставляют возможно загрузки новой версии ПО не всем пользователям одновременно. Первыми ее получают тестирующие устройства. Затем Апгрейд системы доступен 1% обладателей смартфонов на Андроид. При отсутствии от них сообщений об ошибках в работе свежего программного обеспечения, рассылку получают поочередно следующие 25% и 50% пользователей. Таким образом продолжаются действия, пока все смартфоны не получат доступ к установке.
Процесс длительный, с момента выпуска последней версии ПО до ее получение может пройти несколько месяцев. Его можно ускорить, прибегнув к некоторым хитростям. На смартфон понадобится загрузить из магазина Play Market утилиту vpn-соединения, которое скрывает реальное расположение пользователя. Необходимо зарядить телефон до 100%, затем в настройках перейти в раздел Приложения, найти Сервисы Google Play, стереть данные. Перезагрузить смартфон, ввести логин и пароль учетной записи Google заново. В настройках vpn выбрать ту страну, для которой загрузка нового ПО уже доступна. Дальнейшие шаги по апгрейду согласно приведенного руководства.
Обновление прошивки Андроид с помощью технологии ОТА осуществляется быстро и не вызывает сложностей у пользователя. Необходимо стабильное интернет-соединение и полностью заряженный мобильный телефон. Не рекомендуется производить апгрейд ОС с доступом к правам суперпользователя и разблокированным загрузчиком. Перечисленные устройства не поддерживают ОТА или могут быть выведены из строя при попытке установки ПО.
Secunia Personal Software Inspector (PSI)
Secunia Personal Software Inspector (PSI) — это программа, которая очень ориентирована на безопасность. Поэтому, в отличие от других программ, которые я тестировал, он ищет обновления некоторых драйверов вашего компьютера, сред выполнения, таких как Microsoft Visual C ++ Redistributables, а также оценивает состояние ваших обновлений Windows. Процесс сканирования — самый долгий из всех, но в конце вы получите полезное представление о том, насколько актуальна ваша система с исправлениями безопасности.
Вы также можете сравнить свои результаты со средним баллом сообщества пользователей Secunia . Из-за своей сосредоточенности на безопасности Secunia предпочитает следить за важными обновлениями, в основном для программного обеспечения, которое признано менее безопасным или в целом предназначенным для вредоносных программ. В результате он обнаружил обновления менее чем для половины приложений, которые мы установили. Однако он охватил четыре наиболее уязвимых приложения, которые мы тестировали очень хорошо.
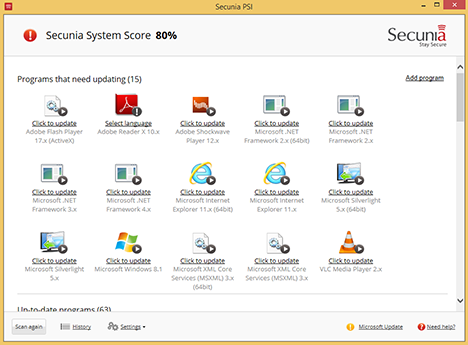
Протестированная нами версия Secunia PSI предлагает автоматическую загрузку и установку драйверов и обновлений Windows, а также обычных приложений. Что касается пользовательских мест сканирования, вы можете выбрать только дополнительные разделы и диски, которые вы хотите, чтобы инструмент для сканирования. Вы не можете добавлять определенные папки. Это значительно увеличивает время сканирования.
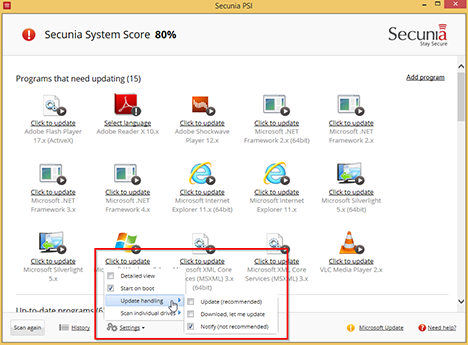
Что умеет МойОфис?
В стандартный бесплатный пакет для домашнего пользования входит всего два продукта. Но, будем откровенными, для подавляющего большинства пользователей этого вполне хватит.
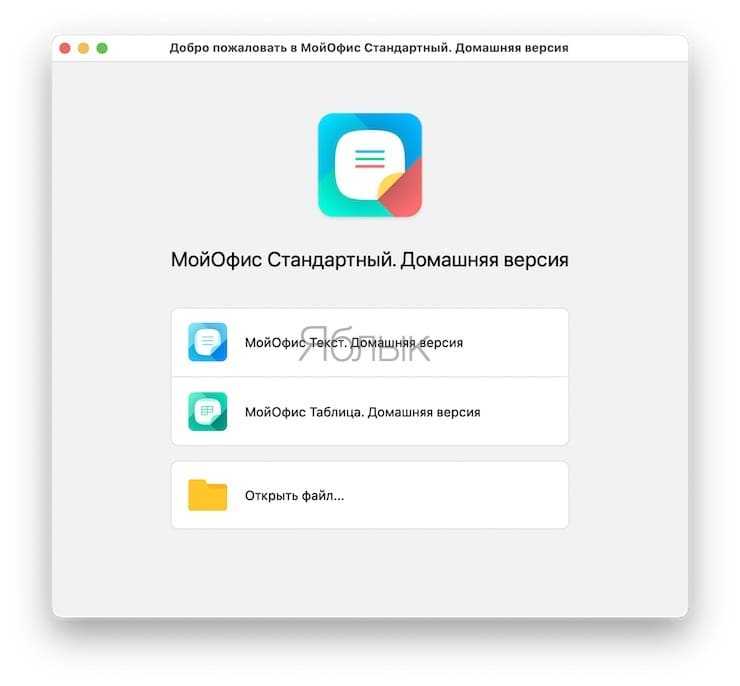
Приложения работают как с открытыми форматами ODF/ODT/ODS, а также OOXML/DOCX/XLSX, так и с собственными форматами XODT/XODS. Устаревшие уже DOC/XLS тоже поддерживаются, но при сохранении документы будет предложено перевести в более современный формат. Приложения МойОфис без проблем открывают RTF, TXT и PDF при этом редакторы идентично будут отображать текст на различных операционных системах.
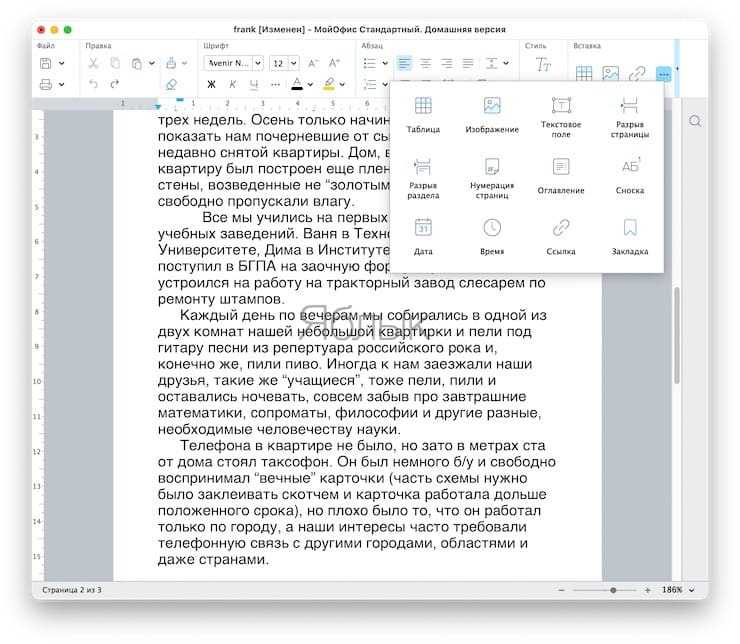
Та самая пара десктопных приложений – отличная альтернатива классическим Word и Excel. МойОфис позволяет как просто создавать и редактировать текстовые документы, так и осуществлять сложную их верстку – добавлять таблицы, графики, изображения. Текстовый редактор умеет использовать шаблоны, стили, различного рода списки, гиперссылки, оглавления и таблицы, форматируя текст в нужном виде.
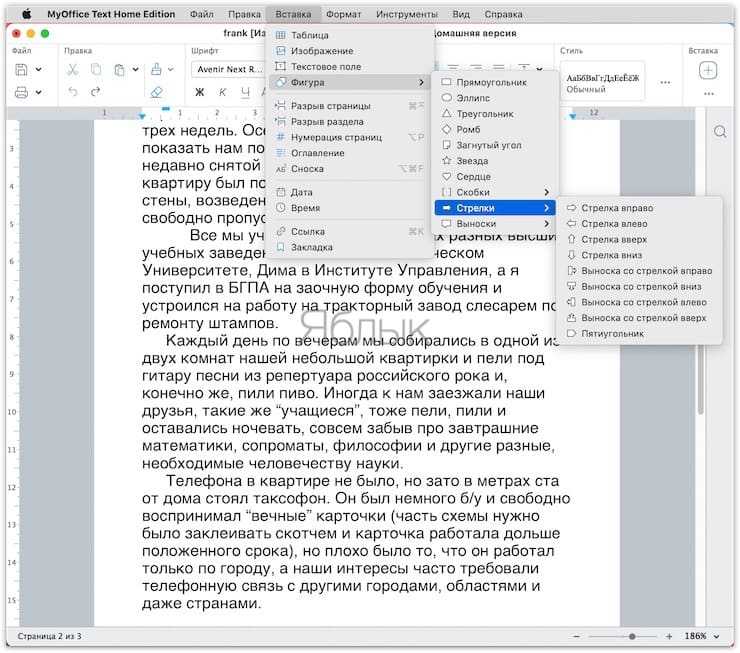
Работой с электронными таблицами занимается «МойОфис Таблица»
Этот инструмент тоже поддерживает шаблоны и, что немаловажно, предоставляет для расчетов формулы – их в активе более двухсот, как математических, так и логических. Помимо обработки данных имеются инструменты и их визуализации – графики и диаграммы
В таблицах можно создавать несколько листов, сортировать и фильтровать данные.
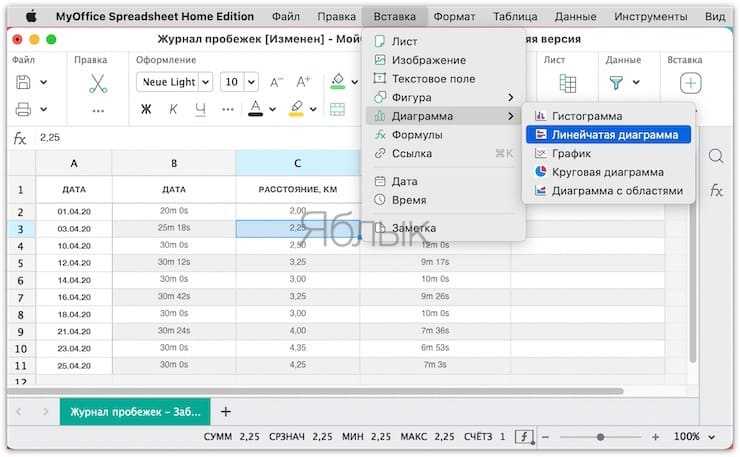
Важное требование к продуктам такого рода – поддержка макросов. МойОфис ее имеет, а для разработки скриптов, помогающих автоматизировать действия, используется язык программирования Lua
Пакет умеет проверять правописание на русском и английском языке, а для первого есть еще и проверка грамматики. Для решения проблем с совместимостью шрифтов и одинакового отображения документов на разных платформах используется собственный набор шрифтов XO Fonts.
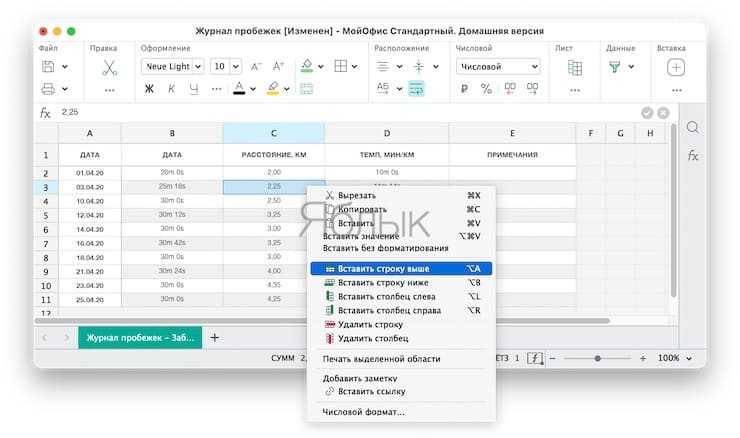
Мобильная версия пакета является отличным дополнением основной, десктопной
Снова напомним о важном преимуществе этого отечественного продукта – «МойОфис Документы» распространяется бесплатно и без навязывания рекламных продуктов. Мобильные приложения тоже дают возможность редактирования текстовых файлов и таблиц, а также просматривать PDF-файлы
Для обмена файлами предлагается воспользоваться мессенджерами или же облачными хранилищами – Google Drive, Яндекс.Диск, Dropbox и другими. Мобильное приложение будет востребовано при внесении правок буквально на ходу, и ее функционал это позволяет. Более того, «МойОфис Документы» дает возможность вносить аудио-комментарии. Для этого надо открыть нужный файл, на пару секунд прижать палец в нужном месте и вызвать контекстное меню.
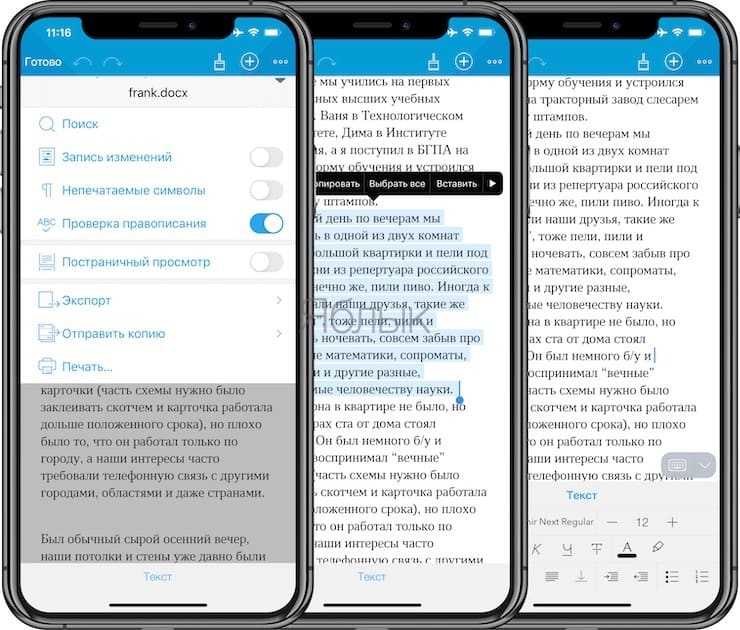
С его помощью можно голосом прокомментировать это место. Прикрепленное аудио потом может быть прослушано в мобильном приложении в этом же приложении или на компьютере с установленным пакетом «МойОфис». Функция удобная и уникальная – голосовые заметки ускоряют обработку документов, ведь на ходу проговорить замечания проще, чем вносить их с клавиатуры. При этом само аудио не передается на сторонние сервера, а хранится прямо внутри документа, что позволяет формат XODT.
Процесс установки
За долгое время существования Office вышло несколько версий приложений, именуемых по году выпуска программы. По мере выхода продуктов совершенствовался функционал и менялся дизайн рабочей среды и соответственно отличались способы установки программы на компьютер. В инструкции будет рассмотрен процесс установки программ 2016-2019 года, комплект 2013 года устанавливается похожим образом, но не представлен в данном инсталляторе.
Microsoft Office 2016 – 2019
На данный момент это последние версии комплекта офисных программ с наиболее совершенным функционал. Стоит учесть, что Office 2019 можно установить только на операционной системе Windows 10. Это связано с тем, что в 10 версии ОС появились новые библиотеки и модули, которые используют для своей работы такие программы как Word, Access и Outlook. Поэтому далее расскажем, как установить ворд и другие компоненты на виндовс 10.
Для начала необходимо найти рабочий инсталлятор с активатором и скачать его с проверенного сайта, чтобы не скачать вместе с программой нежелательный вредоносный код. В статье не будет приведено ссылки на скачивания и будет взят условный популярный вариант. Итак, программа скачана в виде образа диска, который необходимо смонтировать с помощью программы Daemon Tools или любым другим походим программным обеспечением. Это делается с помощью двойного клика по файлу.
В последних обновлениях Windows 10 реализована возможность монтирования виртуального образа диска без подключения дополнительных программ. Поэтому если ОС обновлена до последней версии Daemon Tools не понадобится.
После успешного монтирования образа появится окно установки пакета программ, это неофициальный вид установщика с большим количеством функций, поэтому стоит рассмотреть его подробнее.
Далее необходимо вверху выбрать какой версии установить Word и другие компоненты на Windows 10 бесплатно. Напоминаем, что версия 2019 работа только с Windows 10, 16 года функционирует с более ранними версиями системы.
Чуть ниже будет находиться список компонентов, отмеченных галочками, именно они будут установлены на компьютер в последствии. При необходимости можно убрать ненужные галочки, чтобы не устанавливать бесполезные продукты. В колонке справа находятся приложения, которые можно установить отдельно, среди них также можно выбрать Project и Visio предназначенные для составления проектов и графиков.
В поле справа с подписью “Langs” расположен список из доступных язык. В данном случае, на выбор можно установить только русский или английский язык. Ставим галочку напротив нужного перевода.
Последний пункт перед установкой находится в нижней части окна и называется «Update Channel». Этот пункт оставляем без изменений так как с помощью будет указываться частота обновления активации программы. Нажимаем на оранжевую кнопку “Install”, после чего начнется процесс установки. После завершения инсталляции необходимо перейти в раздел «Utilities».
Эта панель отвечает за активацию приложений. Для того чтобы активация была бесконечной, необходимо поставить галочку напротив надписи «Office reactivation task». Также, если компьютер имеет стабильное подключение к сети интернет желательно поставить галочку напротив строки «Online KMS». Таким образом активатор не будет установлен непосредственно на компьютер и будет работать через интернет, что исключает проблемы с антивирусом. Чтобы провести активацию, нужно хотя бы один раз запустить одну из установленных программ. Нажимаем на любое наименование в панели справа и затем закрывает открывшееся приложение.
Теперь кликаем по кнопке «Office RETAIL=>VL». Она меняет лицензионные ключи активации, по которым доступны продукты на пиратские аналоги. Это может занять некоторое время. Последний шаг, кликаем на «Activate Office» после чего начнется процедура активации. В случае необходимости, с помощью инсталлятора можно заново установить и активировать Office на Windows 10.
| Рекомендуем!InstallPack | Стандартный установщик | |
|---|---|---|
| Официальный дистрибутив Microsoft Office Word Viewer | ||
| Тихая установка без диалоговых окон | ||
| Рекомендации по установке необходимых программ | ||
| Пакетная установка нескольких программ |
@как-установить.рф
Утилиты в помощь
Ну и напоследок, самое интересное – минимальный набор утилит, которые точно были у вас на Windows-компьютере или ноутбуке:
Уверен, вы знаете все вышеперечисленные программы и утилиты, потому что многие были установлены на вашем Windows-ПК. Зачем отказываться от привычных инструментов?
Это минимальный набор, который я сам накатываю на каждый свой новый Mac. Дальше – всё индивидуально, вы будете узнавать новое и может быть даже начнёте пользоваться Safari ![]()
iPhones.ru
Без паники, OS X — это не страшно.
Рассказать
Микк Сид
Пишу обо всём, что интересно и познавательно — гаджеты, события, репортажи. Увлекаюсь игрой на барабанах, меломан со стажем.
Способ 1: через программу Microsoft Office
Пожалуй, наиболее распространенный метод заключается в использовании непосредственно офисного программного обеспечения. Сейчас будет рассказано, как обновить Microsoft Office Word, однако, выполнив нижеизложенную инструкцию, автоматически обновятся и другие программы из пакета.
Запустите на компьютере MS Word и сразу нажмите по кнопке «Файл», расположенной в верхнем левом углу окна.
В появившемся меню перейдите в раздел «Учетная запись». Она расположена в самом низу на боковой панели слева.
В основном меню найдите и нажмите по кнопке «Обновления Office».
Появится выпадающий список, в котором необходимо выбрать первый пункт — «Обновить».
Вам будет интересно: Программы для сравнения файлов: обзор, характеристики, как пользоваться
Сразу после этого появится новое окно, в котором будет запущен процесс проверки новых обновлений. Если система их все-таки обнаружит, тогда вам будет предложено начать установку новой версии программного обеспечения. Дайте утвердительный ответ, чтобы инициализировать его инсталляцию.
Это был первый способ, как обновить Microsoft Office. Напомним, что, выполнив это руководство в «Ворде», автоматически обновятся и другие программы из офисного пакета.
Почему важно обновлять программное обеспечение и нельзя игнорировать обновления
Вот что может случиться, если вы ничего не сделаете – ваш телефон может быть взломан. Например, каждое новое обновление iOS на iPhone сопровождается множеством улучшений безопасности, называемых «заплатками», которые помогут защитить ваш телефон от цифровых злоумышленников, таких как хакеры, уязвимости, связанные с вредоносным ПО и повреждением памяти. Если не обновитесь, у вас не будет последней версии, что означает, что ваш телефон полностью восприимчив к хакерским атакам.
На ваши приложения могут действовать багги
Instagram, Snapchat, даже ваш календарь и электронная почта начнут плохо работать и вылетят, если у вас не установлена последняя версия iOS. И вот почему: когда выходит новая операционная система, мобильные приложения должны мгновенно адаптироваться к новым техническим стандартам. Если не обновитесь, в конце концов, ваш телефон не сможет вместить новые версии — это означает, что устройство будет плохо функционировать, и к тому же у вас не будет доступа к новым классным смайликам, которые все остальные используют.
Ваш телефон будет медленнее работать
Время отставания от старой iOS может быть незначительным, но оно есть. Если у вас есть новый телефон, обновление операционной системы — это лучший способ обеспечить его эффективную работу и максимальную скорость.
Обновление Office с помощью Центра обновления Майкрософт
Если вы включаете автоматическое обновление Windows через Центр обновления Майкрософт, вы также будете получать обновления для предыдущих версий Office, таких как Office 2010, либо для установленных выпусков Office с корпоративной лицензией. Выберите ниже версию Windows, для которой нужно включить автоматическое обновление.
Совет: Для большинства версий Office можно включить автоматическое обновление или получать обновления вручную в самих приложениях Office. Дополнительные сведения см. в статье Установка обновлений Office. Сведения об обновлениях Office для Mac см. в статье Автоматический поиск обновлений Office для Mac.
Как установить Office 2019 на Windows 10
Инструкция, как установить офис 2019 на Виндовс 10, выглядит следующим образом:
- После оплаты продукта на официальном сайте разработчиков потребуется скачать на свой ПК установочный файл.
- Двойным щелчком левой кнопки мыши необходимо запустить ранее скачанный файл и следовать инструкциям системы. Обычно от пользователя требуется дать согласие на установку и принять условия лицензированного соглашения.
Обратите внимание! Для активации продукта при первичном запуске уже установленных программ потребуется в отображаемой командной строке ввести ключ-активатор, который будет написан в прилагаемой инструкции или же придет отдельным сообщением. Далее весь процесс установки полностью автоматизирован
По истечении нескольких минут установка офисных программ будет завершена
Далее весь процесс установки полностью автоматизирован. По истечении нескольких минут установка офисных программ будет завершена.
Установка Microsoft Office 2019 на ПК
Что такое обновление ПО
Честно говоря, обновления программного обеспечения (сокращенно ПО) легко пропустить потому, что они могут занять несколько минут драгоценного времени и зачастую кажутся не столь уж важными. И тогда, пожалуй, стоит вспомнить следующее определение.
Обновления также улучшают защиту программ (приложений), поскольку в любой программе могут быть уязвимости. Вот эти самые уязвимости постепенно устраняются путем установки обновлений.
К сожалению, бывает и так, что после обновления в приложении «что-то пошло не так», то есть появились проблемы, которых раньше не было. В таких случаях стоит либо дождаться следующего обновления, где будут уже решены предыдущие проблемы. Либо можно делать откат к предыдущей версии приложения, что на практике может быть непростой задачей.
Отличительные особенности пакета МойОфис
Адаптивная панель инструментов позволяет без вкладок отображать все команды, они сгруппированы в разделы, чей состав меняется в зависимости от выделенного в документе объекта. В итоге на панели пользователь видит только те инструменты, которые ему могут пригодится для текущей работы. Это делает МойОфис понятным даже неопытному пользователю.
Другая полезная функция – расширенный буфер обмена, в котором может содержаться до 10 текстовых фрагментов. Меню «Быстрые действия» можно вызывать без мыши и быстро находить нужную функцию. МойОфис хранит историю форматирования, с помощью инструмента «История кисточки» позволяя вернуться к используемым ранее вариантам стиля. Имеются свои «фишки» и для электронных таблиц – в них можно выделять активную область, закреплять столбцы и строки, поворачивать текст в ячейках. Другая интересная возможность – поддержка табличного стиля форматирования ячеек с чередованием заливки строк. Также «МойОфис Таблица» умеет восстанавливать случайно удаленные листы.
Как ваша компания принимает изменения?
Внедрение улучшений будет отнимать время ваших сотрудников от операционной деятельности и тушения пожаров. Вместо этого им придется тратить время на обучение, планирование, анализ и адаптацию. Заранее готовьтесь и планируйте работу с сопротивлением, которое это вызовет. Обязательно определите скорость и ритм реализации изменений. Что будет лучше для вас — сначала попробовать пилотный проект с конкретными и небольшими рамками или вы готовы нырнуть в омут с головой? Помните о том, что коммуникации являются неотделимым компонентом любой активности в изменениях. Регулярно пересматривайте, корректируйте и подтверждайте свою стратегию и давайте людям знать о грядущих изменениях.
Откуда скачивать Microsoft Office
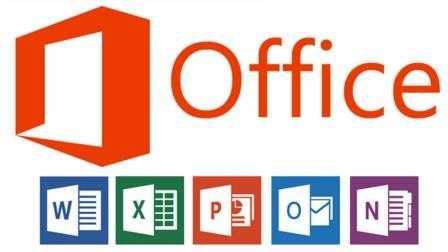
Чтобы установить office надо для начала его скачать. Опытные пользователи рекомендуют скачивать сборки Офиса с торрента. В 90% случаев, вместе с программой в архиве будет находится текстовый файл с ключом либо сам активатор.
Установка Office: пошаговая инструкция
- Открываем установочный файл;
- Программа просит ввести 25-и значный ключ. Если загружать Office с торрента то, ключ можно найти в архиве со скаченной утилитой;
-
В следующем окне прога предложит ознакомиться с лицензионным соглашением на использование дистрибутива. Соглашаемся и ставим галочку;
- Выбираем в какое место на компьютере установиться наша программка. Стоит отметить тот факт, что для хорошей работоспособности и во избежание всевозможных проблем при работе с Microsoft Office – устанавливать его рекомендуется на системный диск «C»
- Поступает предложение ознакомиться с компонентами, которые содержат Microsoft Office, а именно: он спрашивает у пользователя, какие компоненты нужно устанавливать, а какие нет? Ведь Microsoft Office – это не только текстовый редактор Word. Помимо этого, Office содержит в себе и другие не менее важные в работе с компьютером компоненты: Access, Excel, Groove, InfoPath, OneNote, Outlook, PowerPoint и т. д;
- Путь к софту прописываем без русских букв – на латинице. Так как у программ, которые создавались в 2015 году “шиза” по этому поводу. Так что папки обзываем по-английски. Вот пример как оно должно быть:
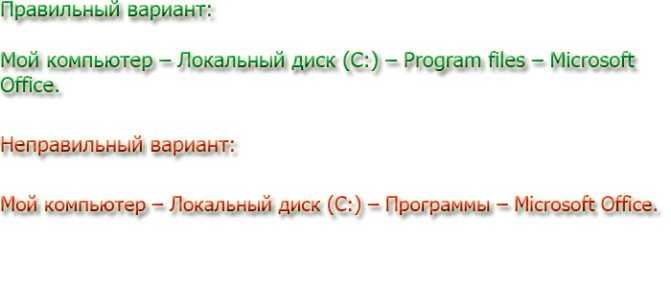
- После выбора пути установки, инсталятор спрашивает: создать ярлыки на панели «Пуск» и на рабочем столе? Ответ: КАК ХОТИТЕ. С практичной стороны удобнее создать и там и тут.
- Программа установки даст выбор, какую версию программы необходимо устанавливать, «32 bit» или «64 bit» и язык, на котором она будет работать. Выбор этого пункта очень важен. Подглядеть, какая у вас сборка 64 или 32 бита, можно если открыть менюшку пуск—>мой компьютер—>свойства.
- Инсталляция завершена. Жмём «Закрыть»;
Важно
Чтобы компьютер стабильно работал, старайтесь не дружить программами второго сорта. Загружайте и устанавливайте только то, что необходимо, т.к. при установке софта методом «Всего да побольше» – Вы можете довести свой компьютер до шизофрении, а а чтобы подлечить его сумасшедшую головушку придется попотеть и сделать переустановку операционной системы с очисткой диска «C». Страшно? Тогда не испытываем судьбу и не засоряем компьютер:)
Подпишитесь на бесплатную пробную версию на один месяц
Если вам просто нужен Microsoft Office на короткий период времени, вы можете подписаться на месячную бесплатную пробную версию. Чтобы найти это предложение, посетите бесплатный веб-сайт Microsoft Try Office и подпишитесь на пробную версию.
Вы должны будете предоставить кредитную карту, чтобы подписаться на пробную версию, и она будет автоматически продлена через месяц. Однако вы можете отменить свою подписку в любое время – даже сразу после регистрации – чтобы убедиться, что вам не будут выставлены счета.
Вы можете продолжить пользоваться Office до конца вашего бесплатного месяца после отмены.
После присоединения к пробной версии вы можете загрузить полные версии этих приложений Microsoft Office для ПК с Windows и Mac. Вы также получите доступ к полным версиям приложений на других платформах, включая большие iPad.
Эта пробная версия предоставит вам полный доступ к домашнему плану Microsoft 365 (ранее Office 365). В OneDrive вы получите хранилище Word, Excel, PowerPoint, Outlook, OneNote и 1 ТБ. Вы можете поделиться им с пятью другими людьми. Каждый из них получит доступ к приложениям через свою учетную запись Microsoft, и у них будет свой собственный 1 ТБ хранилища для объединенного 6 ТБ хранилища.
Microsoft также предлагает бесплатные 30-дневные ознакомительные версии Office 365 ProPlus, предназначенные для предприятий. Возможно, вы сможете воспользоваться обоими предложениями в течение двух месяцев бесплатного доступа к Microsoft Office.
Присоединяйтесь к чьему-то плану Microsoft 365 Home
Microsoft 365 Home подписки предназначены для совместного использования несколькими людьми. Версия за 70 долларов в год предлагает Office для одного человека, а подписка за 100 долларов в год – до шести человек. Вы получите полный доступ к ПК Office для Windows, Mac, iPad и других устройствах.
Любой, кто платит за Microsoft 365 Home (ранее известный как Office 365 Home) может поделиться ею с пятью другими учетными записями Microsoft. Это очень удобно: управление общим доступом осуществляется через страницу Office «Общий доступ» на веб-сайте учетной записи Microsoft.
Основной владелец учетной записи может добавить пять других учетных записей Microsoft, и каждая из этих учетных записей получит ссылку для приглашения.
После присоединения к группе каждый человек может войти в систему со своей учетной записью Microsoft, чтобы загрузить приложения Office, как если бы они платили за свои подписки. У каждой учетной записи будет отдельное хранилище OneDrive объемом 1 ТБ.
Microsoft говорит, что подписка предназначена для совместного использования вашей «семьей». Таким образом, если у вас есть член семьи или даже сосед по комнате с этой услугой, этот человек может бесплатно добавить вас в свою подписку.
Кстати, Microsoft сотрудничает с некоторыми работодателями, чтобы предложить скидку на подписку Office для своих сотрудников. Посетите веб-сайт Microsoft Home Use Program, чтобы узнать, имеете ли вы право на скидку.
Запустите средство устранения неполадок Microsoft Store
Windows 10 поставляется со встроенным средством устранения неполадок, которое может помочь решить общие проблемы с Microsoft Store, включая приложения, которые вы загружаете из него.
- Откройте меню «Пуск» и выберите «Настройка».
-
Выберите Обновление и безопасность.
-
Перейдите на боковую вкладку «Устранение неполадок».
-
Выберите Дополнительные средства устранения неполадок.
-
Прокрутите вниз и выберите Приложения Магазина Windows> Запустить средство устранения неполадок.
- Если средство устранения неполадок обнаружит какие-либо проблемы, следуйте инструкциям на экране для их решения.
Автоматическое и ручное обновление Андроид
Зачастую уведомление про наличие обновлений появляется во время подключения к интернету. Их можно скачать и установить через мобильный трафик или Wi-Fi. Если у других пользователей уже установилась новая прошивка, а у вас ничего не получается, то можно еще раз запросить обновление:
- Открываем настройки.
- Переходим в меню «Об устройстве».
- Выбираем «Обновление системы».
- Нажимаем «Проверить обновления».
Если для устройства имеются обновления, то нажимаем «Скачать». Намного предпочтительнее применять Wi-Fi подключение к интернету. Чтобы при переустановке гаджет на разрядился, при низком заряде батареи подключаем к нему зарядное устройство.
Увеличить
Если не приходит обновление, но ваша модель устройства новую версию поддерживает, необходимо форсировать получение апдейта:
- Открываем настройки.
- Переходим в меню «Приложения»
- В разделе «Все» открываем «Google Service Framework».
- Там следует стереть данные и очистить кэш.
- Еще раз проверяем наличие обновлений.
Увеличить
Если производителем вместе с устройством поставляется фирменная программа для управления, то ее можно применять для получения обновлений Андроид. На скриншоте ниже показана программа Samsung Kies. Для иных брендов существует свой софт.
Увеличить
Во время подключения гаджета на Андроид в окне программы отобразится список с доступными обновлениями, которые можно скачать.
Способ 2: включение автоматического обновления
Чтобы каждый раз вручную не проверять, вышла ли новая версия, можно настроить регулярную проверку. В таком случае система сама будет вам сообщать, когда она появится. Например, если вы хотите автоматически обновить Microsoft Office PowerPoint, то вам необходимо один раз выполнить следующую инструкцию:
Откройте «Повер Поинт» и нажмите по кнопке «Файл», как это было сделано в «Ворде».
В появившемся меню перейдите в раздел «Учетная запись».
В главной области программы, в колонке «Сведения о продукте», нажмите по кнопке «Обновления Office».
В появившемся списке выберите пункт «Включить обновления».
Появится дополнительное диалоговое окно, в котором необходимо согласиться с условиями. Нажмите «Да», чтобы активировать автоматическую установку новых версий программы.
Как можно заметить, настройка автоматических обновлений практически ничем не отличается от их инсталляции. Нужно всего лишь выбрать другую опцию из выпадающего списка. Зато в последствии вам не придется каждый раз вручную перепроверять релиз новых версий. Когда они выйдут, операционная система сама уведомит об этом.
Бесплатные альтернативы Microsoft Office
Если вы ищете что-то еще, подумайте о выборе другого офисного приложения. Существуют совершенно бесплатные офисные пакеты, которые демонстрируют хорошую совместимость с документами Microsoft Office, электронными таблицами и файлами презентаций. Вот некоторые из лучших:
- LibreOffice – это бесплатное офисное приложение с открытым исходным кодом для Windows, Mac, Linux и других операционных систем. Он похож на настольные версии Microsoft Office и может даже работать с документами Office и создавать их в общих типах файлов, таких как документы DOCX, электронные таблицы XLSX и презентации PPTX. LibreOffice был основан на OpenOffice. В то время как OpenOffice все еще существует, у LibreOffice больше разработчиков, и сейчас это более популярный проект.
- Apple iWork – это бесплатная коллекция офисных приложений для пользователей Mac, iPhone и iPad. Это конкурент Apple, Microsoft Office, и раньше он был платным программным обеспечением, прежде чем Apple сделал его бесплатным. Пользователи ПК с Windows также могут получить доступ к веб-версии iWork через веб-сайт iCloud.
- Google Docs – это мощная коллекция офисного программного обеспечения на базе Интернета. Он хранит ваши файлы на Google Диске, онлайн-сервисе хранения файлов Google. В отличие от веб-приложений Microsoft Office, вы даже можете получать доступ к Документам, листам и слайдам Google в автономном режиме в Google Chrome.
Есть много других альтернатив, но это одни из лучших.
голоса
Рейтинг статьи
Как скачать на компьютер бесплатно?
На нашем сайте можно без регистрации (без смс и без вирусов) скачать самую актуальную рабочую версию MS Office 2010 для Windows 7, Windows 8, Windows 8.1 и, конечно же, Windows 10! Прямая ссылка доступна ниже.
Не очень подходит, мы рекомендуем скачать Microsoft Office 2016 для Windows 10. Это последняя и самая свежая версия офисного пакета. Набор программ классический, однако все программы были доработаны. И можно совершенно точно сказать, что для Windows 10 не существует лучшей версии Офиса, нежели версия 2021. Именно для десятки разрабатывался этот пакет, так что можно смело обходить стороной.
Как восстановить Microsoft Office

- Как восстановить Microsoft Office
- Как восстановить документ, который не был сохранен
- Как найти несохраненный документ
- Как в Word восстановить несохраненные документы
- Как восстановить несохраненные документы
- Как переустановить Word
- Как восстановить несохраненный документ Word
- Как восстановить excel-документ
- Как восстановить Microsoft Word
- Как восстановить файл, если не сохранил
- Как восстановить удаленный документ Word
- Как восстановить панель инструментов
- Как восстановить xls файл
- Как восстановить несохраненный файл Excel
- Как активировать офис на виндовс 10 без ключа
- Как восстановить excel-файл
- Как удалить Майкрософт Офис
- Как восстановить несохраненный файл
- Как восстановить закрытый документ
- Как восстановить файлы Outlook
- Как восстановить компоненты Windows
- Как обновить microsoft office
- Почему не открывается файл Word на компьютере
- Как удалить microsoft office 2003
- Как вернуть панель меню
- Как вернуть первоначальные настройки
- Как восстановить ассоциацию файлов
- Как открыть документ Microsoft Word
Распространенные проблемы
При попытке обновить офисное приложения могут возникать различные проблемы. Они решаются, как правило, достаточно быстро.
Нет кнопки «параметры обновления»
Обычно большинство пользователей сталкиваются с проблемой отсутствия кнопки параметров обновления. Это характерно для пиратских продуктов, но также и для корпоративной лицензии или если управление обновлениями диктуется политикой организации.
Если у пользователя в наличие корпоративная версия продукта, то обновить ее все равно можно с центра обновлений Виндовс, т.е. как и компоненты операционной системы в целом. Необходимо просто выполнить поиск апдейтов и установить их.
Если групповая политика полностью контролирует обновления, то рекомендуется обратиться к системному администратору. Возможно, что новые версии будут установлены, если только организация не придерживается использования определенной версии по каким-то причинам.
Не запускаются программы из пакета MS Office
В некоторых случаях приложения входящие в пакет Майкрософт Офис перестают запускаться. Это может значительно усложнить процесс установки. Решить данную проблему можно следующим образом:
Другие возможные причины
Иногда обновить программу не получается ни одним из вышеописанных способов, в таком случае необходимо поступить следующим образом:





























