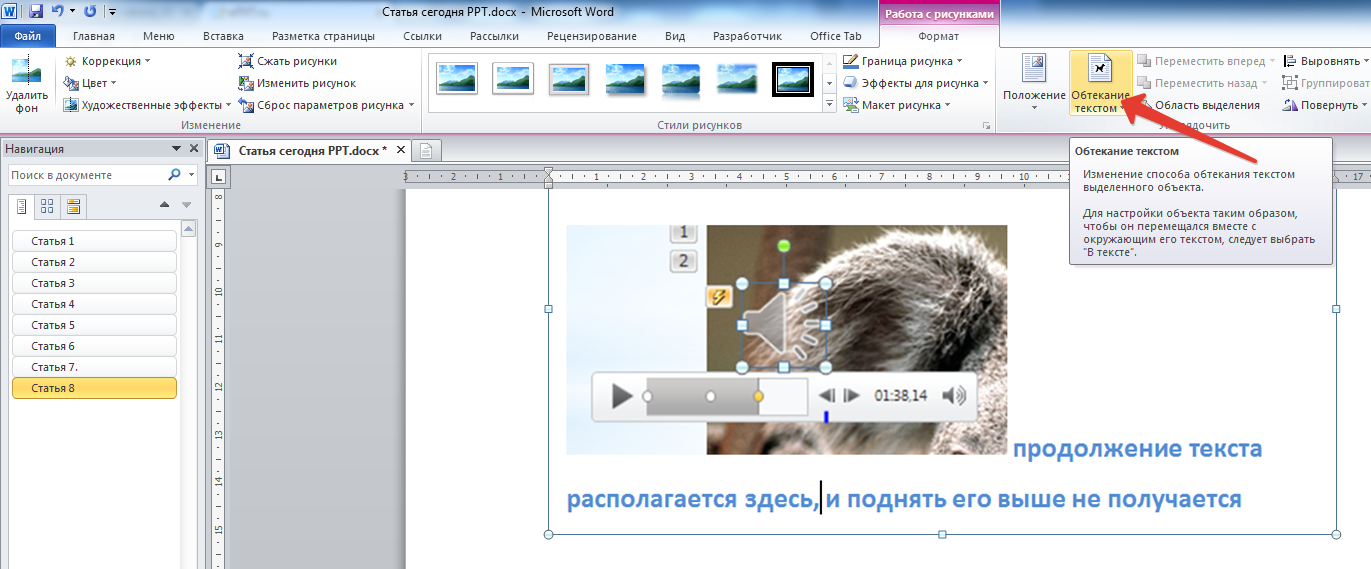Экспорт файла MS Word в PowerPoint
1) Зайдите на слайд, на котором планируется размещение изображения с обтеканием текстом.
2) В меню «Вставка» выберите панель «Текст» и «Объект». Открывается параметры вставки объектов. В открывающемся окне предлагается создать файл, либо импортировать уже имеющийся. Поставьте галочку в графе «Создать из файла». Открывается меню поиска файла на ПК.
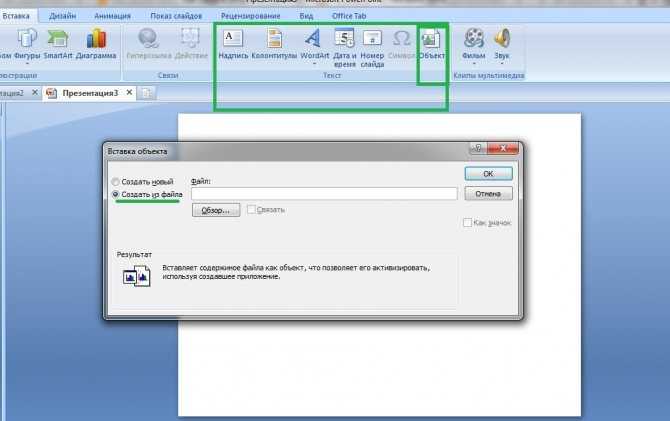
3) С помощью «Обзора» найдите файл на ПК и нажмите «ОК». Созданный нами обтекаемый текст теперь появился в слайде.
Файл, импортированный из MS Word, предназначен для редактирования в PowerPoint. Тексту задается размер, новый тип шрифта и цвет букв, а также добавляется стиль и тема слайда.
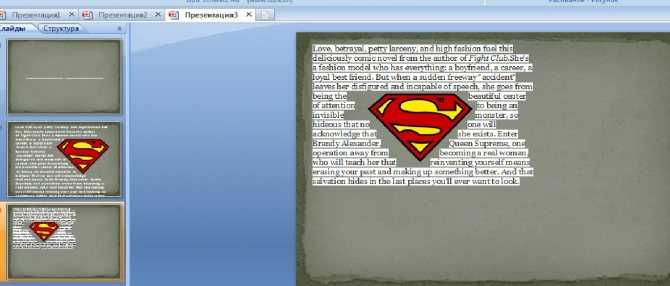
Что такое варианты обтекания текста?
Итак, теперь, когда вы видели, как получить доступ к параметрам переноса текста, давайте поговорим о том, как они работают. Вы можете сгруппировать эти параметры в три основных типа:
- Квадрат, плотный и сквозной: Эти три варианта — все варианты одного и того же. Текст обтекает все четыре стороны вашего объекта.
- Верх и низ: Этот параметр сохраняет текст выше и ниже объекта, но не по бокам
- Позади текста и перед текстом: Эти два варианта вообще не влияют на текст. Изображение либо появляется за текстом, либо перед ним.
Давайте рассмотрим их подробнее.
Квадрат, плотный и сквозной
Эти параметры обертывают текст вокруг четырех сторон вашего объекта. Они все немного разные, хотя это не будет очевидно, если вы используете квадратный образ, как мы здесь.
Параметр «Квадрат» обертывает текст вокруг квадратной (или прямоугольной) границы объекта (даже если сам объект не квадрат, он имеет квадратную границу), оставляя постоянный разрыв между текстом и изображением.

Параметр «Tight» пытается обернуть текст как можно ближе к самому объекту, используя контуры изображения, а не границу, если объект не является квадратным. Легче показать это с формой, чем наша квадратная картинка.
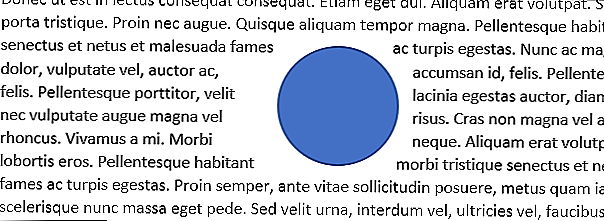
Параметр «Through» позволяет передавать текст в белое пространство объекта, если у вас есть прозрачный фон. Здесь вы можете видеть, что текст обертывается намного плотнее и следует за контурами нашего квадратного объекта, потому что это разрешено обертывать через наш прозрачный фон.

На практике настройки Tight and Through работают аналогичным образом. Если бы мы применили одну из этих настроек к объектам в двух предыдущих изображениях, вы получили бы почти такой же результат. Таким образом, вам придется немного поиграть с параметрами, чтобы увидеть, что работает для вас.
Верх и низ
Этот параметр сохраняет текст выше и ниже объекта, чтобы объект никогда не прерывал текст внутри строки. Вы можете перемещать объект вокруг, как вам нравится, всегда зная, что он останется на своей собственной линии.
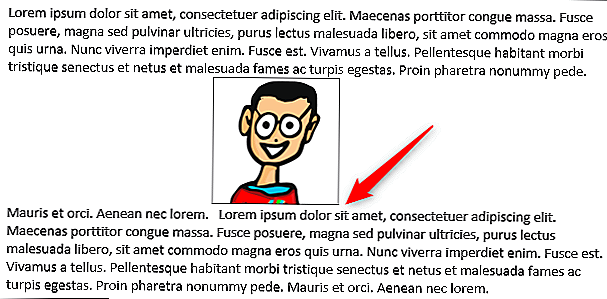
Позади текста и перед текстом
Эти два параметра не меняют поток текста вокруг изображения, но вместо этого помещают изображение на другой слой, чем текст. Параметр «Позади текста» перемещает изображение позади текста, что полезно для пользовательского фона или водяного знака.Параметр «Перед текстом» позволяет изображению отображаться поверх текста, который вы можете использовать для наложений.
Использование встроенных параметров обтекания текста
Встроенные параметры обтекания текста в ворде позволяют перемещать изображение в определенное место на странице.
- Выберите изображение, которое хотите переместить. Активируется режим «Работы с картинками» и появится вкладка « Формат ».

Обтекание картинки текстом в Word – Вкладка Формат, режим работы с рисунками
- На вкладке « Формат » выберите команду « Положение » в группе « Упорядочение ».
- Появится раскрывающееся меню с встроенными позициями и обтеканиями изображения. Выберите нужную позицию изображения. Картинка будет размещена на странице в документе, с соответствующим обтеканием текста.
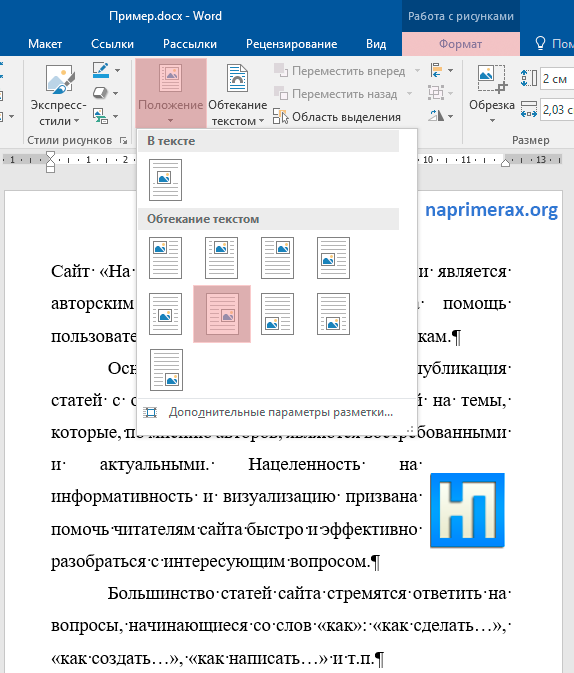
Обтекание картинки текстом в Word – Размещение и обтекание картинки текстом
Вот такими способами вы можете задать обтекание картинки текстом в ворде.
Как задать параметры для обтекания
Вы можете дополнительно отрегулировать параметры обтекания текстом объекта на странице документа Word.
Пройдите несколько шагов:
- При выборе способа обтекания, в контекстном меню имеется пункт «Дополнительные параметры разметки…», на который нужно нажать.
- В окне «Макет», во вкладке «Обтекание текстом» задайте необходимую опцию для каждой группе параметров.
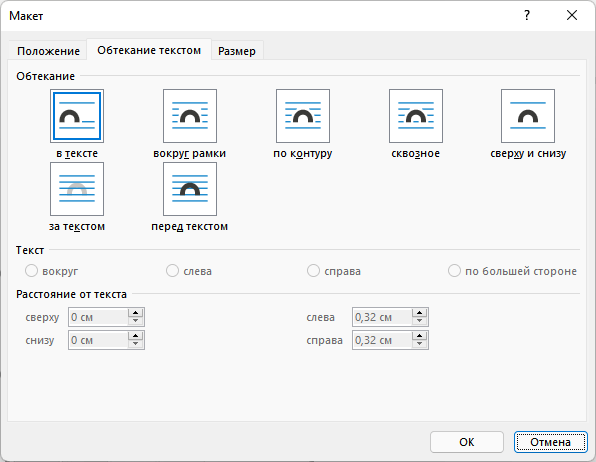
В группе «Обтекание» укажите подходящий метод реализации.
В группе «Текст» выберите размещение текста:
- вокруг — текст расположен с любой стороны;
- слева — текст находится только слева;
- справа — текст располагается только справа;
- по большей стороне — текст размещен только с большей стороны.
В группе «Расстояние до текста» с помощью регуляторов «сверху», «снизу», «слева» и «справа» задаем расстояние от изображения до ближайшего текста.
В зависимости от выбранного способа обтекания, разнятся доступные настройки параметров в группах «Текст» и «Расстояние до текста».
- Для применения настроек нажмите на кнопку «ОК».
Во вкладке «Положение» настраивается позиция изображения или другого объекта в различных положениях.
Во вкладке «Размер» устанавливается высота, ширина, поворот и масштаб рисунка.
Как сделать колонки в Word: полное руководство
Точная настройка обтекания
Выбрав вид обтекания текстом, вы можете выполнить более точную настройку, нажав в раскрывающемся меню «Обтекание текстом» кнопку «Дополнительные параметры разметки».
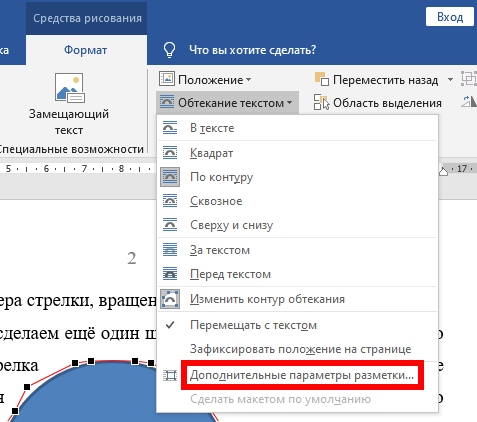
На вкладке «Обтекание текстом» в открывшемся окне «Макет» вы можете использовать разделы «Текст» и «Расстояние от текста», чтобы получить обтекание так, как вам нужно.
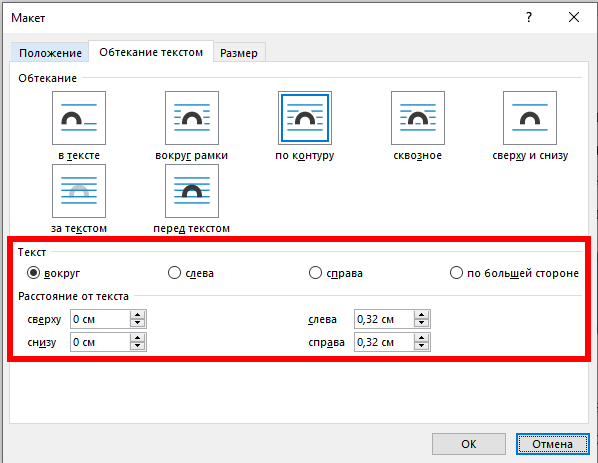
Параметры «Текст» позволяют выбрать, какие стороны будет обтекать текст. По умолчанию обе стороны оборачиваются, но вы также можете выбрать одну сторону, которая оставит другую сторону пустой. Вот пример с выбранным вариантом «слева».
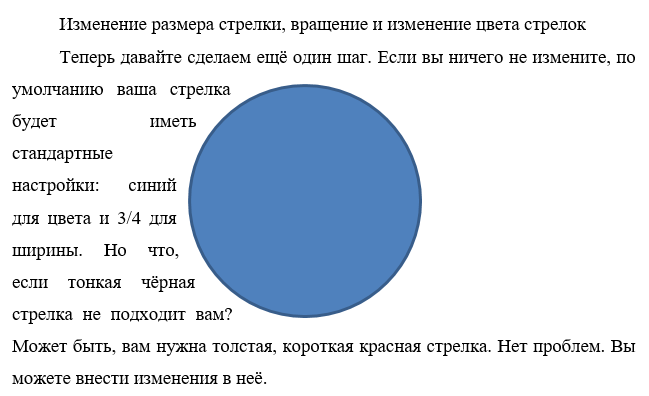
Параметры «Расстояние от текста» позволяют выбрать количество пробелов между текстом и изображением. Используйте это, если вы хотите большую (или меньшую) границу вокруг вашего изображения.
Вертикальный текст
Символы — это не картинка. Их нельзя «развернуть», потянув за краешек. Чтобы сменить направление печати, добавьте текст в таблицу или графический объект. Так в настройках появятся нужные функции.
Вариант 1. С помощью таблицы
Чтобы ряды и столбцы выглядели аккуратно, иногда надо напечатать их вертикально. Ведь из-за лишнего пробела сдвинется вся сетка и придётся её перенастраивать. В одной ячейке будет слишком много свободного места, в другой — слог перенесётся на новую строку, а третья — вылезет за границы разметки. Вот как в Ворде перевернуть текст вертикально, чтобы ряды и столбцы стояли вровень:
- Перейдите в меню «Таблица» (в Word 2007 «Вставка» — «Таблица») и наметьте, сколько ячеек вам нужно.
- Напечатайте в сетке то, что хотите.
- Выделите клетку, символы в которой надо перевернуть.
- Кликните по ней правой кнопкой мыши.
- Выберите пункт «Направление текста».
- Поставьте его вертикально с правой или левой стороны ячейки. Чтобы сделать ровный ряд, в некоторых случаях надо изменить размер шрифта, уменьшить межстрочный интервал, напечатать сокращение вместо целого слова или подобрать короткий синоним.
Задаем угол поворота в ячейке
Если вы хотите узнать, как Ворде написать текст вертикально, и вам не нужно, чтобы отображалась сетка, сделайте её невидимой.
- Кликните по ней правой кнопкой мыши.
- Пункт «Формат таблицы».
- «Границы и заливка».
- В «Настройках вида рамки» задайте параметр «Нет границы». Сетка не исчезнет — вы сможете по-прежнему писать в ячейках. Просто она не будет отображаться в Word. А символы останутся видимыми.
Границы таблицы можно убрать
Вариант 2. Через графические объекты
Знаки и картинки имеют разные опции для редактирования. Но можно соединить их в один элемент. Вот как поменять направление текста в Ворде, если использовать графику офиса:
- Откройте «Вставка» — «Надпись», выберите её вид и добавьте в документ. Появится прямоугольная рамка, внутри которой можно писать.
- Напечатайте в ней что-нибудь.
- При клике на границе в меню появляется вкладка, отвечающая за редактирование графических объектов. В Word 2010 она называется «Средства рисования», в Office 2007 — «Работа с надписями».
- Найдите раздел «Направление текста». Там можно поставить его вертикально.
Выбираем подходящий вариант направления
Если вы хотите скрыть рамку, чтобы остались только буквы, сделайте следующее:
- Кликните по ней правой кнопкой мыши.
- Пункт «Формат фигуры».
- Во вкладке «Цвет линии» выберите «Нет линии».
- Легче сделать это через меню «Средства рисования». Найдите в нём выпадающий список «Контур фигуры» и выберите «Нет контура».
Всё настраивается посредством контекстных меню Ворд
Есть ещё хитрость, с помощью которой можно расположить символы не в виде строчки. Вот как в Word писать вертикально, если изменить размер объекта «Надпись»:
- Сузьте фигуру так, чтобы она стала похожа на столбик.
- В каждом ряду должна умещаться только одна буква. А следующая будет переноситься на новую строку.
- Растяните границы сверху и снизу.
Большое количество символов нельзя поставить вертикально таким образом — ведь придётся делать очень длинный столбик. Но написать короткое предложение получится.
Как сделать непрерывную горизонтальную линию в word: 4 способа
Способы установки непрерывной линии отличаются в зависимости от того, какая версия Word установлена на компьютере.
Способ 1. Word 2003
Стандартная версия программы:
-
Поставьте курсор в начале строки, на которой должна находиться линия.
-
Зайдите в раздел «Формат».
- Выберите опцию «Границы и заливка».
-
Выберите нужный тип полосы.
-
В правой колонке «Образец» проверьте визуальное оформление линии.
- Ввод элемента нужно подтвердить нажатием кнопки «Ок».
Способ 2. Word 2007
Обновленный вариант программы:
-
Установите курсор в начале строки с линией.
-
Найдите раздел «Главная».
-
Выберите графу «Абзац».
- Выберите нужный тип линии.
Выбираем тип линии
Для дальнейшей работы начните печатать текст.
Способ 3. «Подчеркнутый» текст
Метод подходит только для создания линии под текстом:
- Найдите графу «Главная».
-
Среди типов начертания текста выберите «Подчеркнутый».
Начните печатать текстовое сообщение.
Способ 4. Отдельная линия
Способ подходит для создания линии как декоративного элемента, отдельной от текста:
- Установите курсор в начале строчки.
-
Нажмите символ «-» одновременно с клавишей «Shift».
- Зажимайте клавишу до тех пор, пока не достигните нужной длины линии.
- Отпустите клавиши.
- Перейдите на следующую строку нажатием «Enter».
Пунктирная полоса преобразуется в непрерывную автоматически.
Процесс создания непрерывных линий в горизонтальной плоскости наглядно представлен в видео.
Как сделать обтекание картинки текстом в Ворде — 3 способ
Переходим к следующему способу изменения положения текста около изображения.
Проделайте следующие действия:
- Откройте документ Word.
- Наведите указатель мыши на место, куда вы хотите вставить изображение.
- В меню откройте вкладку «Вставка».
- Щелкните по значку «Рисунки», затем в выпадающем меню нажмите на «Это устройство…» или «Изображения в Интернете…».
- Добавьте изображение в текст документа.
- В меню откроется вкладка «Формат рисунка» (Формат).
- Кликните по значку «Положение», расположенному в группе «Упорядочить».
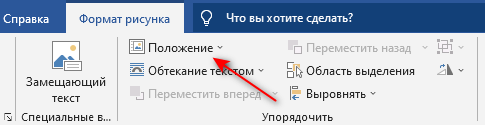
- Выберите подходящий вариант размещения объекта из предложенных, чтобы сделать обтекание картинки текстом в Ворде по заданным параметрам в опции «Обтекание текстом».
Выделение таблицы
При работе с таблицами, особенно когда что-то нужно править в таблице, ее нужно уметь правильно выделять. В общем, здесь я вам не открою Америку, выделение объектов — одна из наиболее частых манипуляций выполняемых пользователями в бессмертном процессе «копи-паст» (от англ. Copy&Past – скопировал и вставил). Другими словами, уметь выделять объекты должен любой пользователь Word, и таблицы не являются исключением. Для этого сделайте следующее:
1 способ:
Поместите курсор в любую ячейку таблицы;
Откройте вкладку «Макет» (обратите внимание, что вкладка «Конструктор» и «Макет», объединяемые вкладкой «Работа с таблицами» появляются, только когда задействована таблица – такой подход весьма рационален, позволяет не загромождать ленту ненужными в данный момент вкладками, и экономит оперативную память компьютера, что особенно заметно на маломощных машинах);
В группе «Таблица» нажмите кнопку «Выделить» и в появившемся меню выберите что выделить – «Ячейку», «Столбец», «Строку» или «Таблицу». Обратите внимание, что выделена, будет именно та ячейка, строка или столбец, в которой размещен курсор
Если вы сначала выделите строку, а затем попробуете выделить столбец – выделенной окажется вся таблица. Хотя быстрее выбрать пункт «Выделить таблицу»
2 способ:
- Подведите курсор к крестику маркера выделения и перемещения, который находится в левом верхнем углу таблицы, и нажмите левую кнопку мыши. Выделена будет вся таблица сразу;
- Чтобы снять выделение – щелкните в любом месте таблицы или страницы.
3 способ:
- Поместите курсор в первую ячейку первой строки таблицы;
- Нажмите и удерживайте левую кнопку мыши, а затем протяните курсор до последней ячейки последней строки таблицы;
- Отпустите левую кнопку мыши – таблица будет полностью выделена. Этим способом также удобно выделять произвольное число ячеек таблицы.
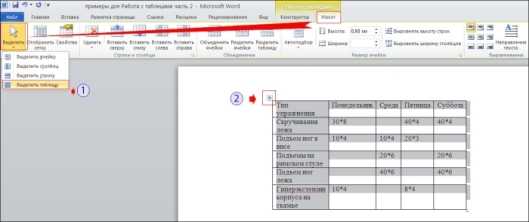
Как сделать обтекание картинки текстом в Ворде
В документах Microsoft Word довольно часто встречаются различные изображения. Уверенна, и Вам время от времени приходится разбавлять написанное, вставляя по смыслу картинки, ведь так информация, воспринимается намного лучше.
На сайте есть различные статьи, которые помогут разобраться, как правильно работать с изображением, вставленным в Ворд. Добавленный рисунок можно обрезать, или повернуть изображение в Word на необходимый угол. Если наткнулись на нужную или просто красивую картинку в документе, то можете сохранить изображение на компьютер.
После того, как Вы добавили рисунок в документ, он вставляется в текст, и написать что-либо Вы можете только вверху или внизу. Но что сделать, чтобы напечатать слова получилось рядом с картинкой или по ее контуру?
Вот с этим мы и разберемся в данной статье. В Ворде текст может обтекать рисунок не только с боку. Он может быть помещен за ним, по контуру или вокруг рамки. У меня установлен MS Word 2010, но сделанные скриншоты подойдут и тем, у кого установлен 2007, 2013 или 2016, разве что немного названия пунктов могут отличаться.
Добавьте рисунок в документ и кликните по нему два раза, чтобы открылась вкладка «Работа с рисунками» – «Формат». Затем в группе «Упорядочить» нажмите на кнопку «Обтекание текстом». В открывшемся контекстном меню выберите подходящий вариант.
Нужное меню можно открыть и другим способом. Кликните правой кнопкой мышки по изображению и выберите пункт «Обтекание текстом». После этого снова откроются возможные варианты.
Давайте рассмотрим подробнее все доступные виды обтекания.
«Вокруг рамки» – размещение написанного вокруг рамки объекта. Рамка появляется, если кликнуть по картинке мышкой – это прямоугольник с маркерами по контуру. То есть, если фото неправильной формы, напечатан текст будет все равно по прямоугольнику.
«По контуру» – такое обтекание лучше использовать для объектов произвольной формы, чтобы слова разместились по контуру, а не по рамке.
«Сквозное» – обтекание будет по рамке. Лучше использовать, когда объект не полностью залит, а в нем есть пустые области какой-нибудь формы.
«Сверху и снизу» – даже если изображение небольшого размера, написано справа или слева от него ничего не будет.
«За текстом» – объект будет помещен за напечатанный текст
Обратите внимание, пока изображение выделено – по контуру рамка с маркерами, можно его перемещать и редактировать. Но как только перейдете к редактированию или набору слов, то выделить рисунок больше не получится, если только его границы не выходят за рамки написанного, то есть на поля справа или слева
«Перед текстом» – картинка будет помещена на сам текст и закроет его.
«Изменить контур обтекания» – данный пункт можно выбрать, если картинка неправильной формы, или Вы хотите, чтобы слова на ней были написаны частично. В этом случае, вокруг изображения появится контур красного цвета с черными маркерами. Перемещайте маркеры, чтобы изменить контур. Добавлять новый маркеры можно, просто кликнув в нужном месте по красной линии и переместив курсор мышки в другое место.
Чаще всего приходится печатать что-то именно возле картинки, с правой или с левой стороны. Из всех описанных способов для этого подходит обтекание «Вокруг рамки». Выберите его для изображения, затем переместите объект в нужную часть документа, так, чтобы текст располагался с правой, как в примере, или с левой стороны.
Если не подходит расстояние от текста до рисунка, тогда можно его изменить, и выставить значения, которые подойдут больше.
Для этого кликните по изображению правой кнопкой мышки и выберите из контекстного меню «Обтекание текстом» – «Дополнительные параметры разметки».
Откроется отдельное окно «Разметка». В разделе «Расстояние от текста» укажите нужные значения в тех полях, с каких сторон текст находится от изображения. Потом нажмите «ОК».
Например, я увеличила данное расстояние.
Поэкспериментируйте, посмотрите, как будет выглядеть текст справа от изображения, по его контуру и прочее. Выбирайте такое расположение картинки и текста в документе, которое подойдет больше всего.
Как сделать рисунок в ворде?
Ворд (Microsoft Word) — это текстовой документ, который предназначен для создания текста.
Современная программа оснащена большим количеством функций и опций, элементов меню, отдельными инструментами, которые позволяют добавить, помимо текста, много всего, чтобы дополнить написанное.
Так, можно создать схему, диаграмму, графический рисунок из геометрических фигур, объект SmartArt, скопировать рисунок из интернета или компьютера — для управления имеются специальные пункты меню. Вновь созданный рисунок можно редактировать, как угодно: изменить цвет, направление и интенсивность тени, объемность и т. д. Некоторые изменения можно взять из шаблонов, использовать разные стили.
Для начала, конечно, необходимо, открыть документ, создав его на рабочем столе или в специальной папке.
Теперь обратимся к «фигурам». Для этого смотрим на панель меню и там, где вкладка «вставка«, — жмем и попадаем в раздел с «фигурами». Можно выбрать линии, геометрические фигуры и разные другие объекты, в т. ч., стрелки, символы для формул и др.:
- Нарисуем, для начала, простую линию.
- Начав рисовать, в «Ворде» становятся активными средства рисования во вкладке «Формат».
Сделаем отрезок и видим, как можно управлять: перенести, перетащив мышью, в любое место, увеличить/уменьшить. Посмотрим, какие новые инструменты для работы с фигурами открываются в «Ворд», когда только начали рисовать («положение», «обтекание текстом», «контуры», «эффекты» и др.).
Эту линию можно «наложить» на текст или оставить «за текстом», если обратиться к нужным элементам управления, а также изменить цвет, сделат «объемность» и «тень» и т. д.
- Вместо линии можно взять другую фигуру. Если выбрать «рисованную кривую«, то появляется карандашик, которым можно водить, чтобы изобразить, что угодно:
- Можно что-либо нарисовать или написать.
- Нарисованной фигурой можно управлять.
- Если кликнуть мышью, то появляются рамки, позволяющие потянуть за угол, чтобы изменить размер:
Вот так нарисуем елочку. Она сделана из трех треугольных фигур, прямоугольника и пятиконечной фигуры в виде звезды. При помощи «стилей» образованы цвета, также, использованы «свечение» для украшения верхушки, «объемность» из «тени», а рельефность «ножки» — при помощи инструмента «рельеф».
Управлять рисунком можно, как угодно. Кликаем по нему мышью и там, где вкладка «формат», кликаем мышью по этой вкладке. Открываются все средства рисования!
Можно «залить» фигуру цветом, добавить что-угодно, исказить, переместить и др.
Управляем при помощи «редактирования». Есть много элементов управления в выпадающем меню там, где «изменение фигуры«.
Количество точек фигуры, — «узлов» — находящееся между отрезками, можно увеличить. Таким образом, можно даже прямую линию превратить в окружность, если добавить много новых точек: из большого количества мелких «отрезков» прямую линию замыкаем в «круг».
- Чтобы понять, как это «работает», надо самостоятельно попробовать.
- Удалить рисунок можно, если выделить мышью и нажать «Delet» или «Вырезать» (ПКМ).
- Можно, также, готовый рисунок добавить: перетащить мышью из папки, а также воспользоваться для добавления кнопкой «рисунок» на панели инструментов (видно на первом скрине в этом ответе):
Вот здесь можно посмотреть видео. Чтобы научиться, надо попробовать что-то нарисовать самостоятельно.
Поворот рисунка или его элемента
В новом ворде можно также отклонить рисунок в нужном направлении. Причем не только на 90 и 180 градусов – здесь можно задать собственный любой угол поворота рисунка.
Поворот изображения
Часто бывает нужно какие-то элементы изображения спрятать за другими, для эффекта реалистичности всей картинки. Такой инструмент также здесь есть. Выделенную фигуру можно одним кликом мыши вывести на передний или задвинуть на задний план рисунка.
Таким образом, панель рисования в современном приложении Word скрыта, и открывается, только когда в ней появляется нужда. А рисовать здесь можно не хуже чем в специализированном редакторе Paint.
Как выровнять всю таблицу
Также иногда возникает необходимость выровнять размещение самой таблицы. Для этого нужно выделить таблицу, перейти на вкладку «Макет» и нажать там на кнопку «Свойства» (данная кнопка находится в левой части окна).
В результате откроется окно «Свойства таблицы». Здесь на вкладке «Таблица» можно выбрать выравнивание «Слева», «По центру» или «Справа».
Также здесь можно настроить обтекание таблицы текстом.
Если выбрать обтекание текстом «Вокруг», то таблицу можно прямо внутрь основного текста документа. При этом текст будет обтекать таблицу со всех сторон, так как это бывает при вставке изображений.
Существующую таблицу можно отредактировать, добавив несколько строк или столбцов. После ее заполнения может потребоваться также корректировка размеров ячеек. Чтобы не тратить много времени на подбор ширины каждого столбца, в программе Word была сделана функция, позволяющая все это сделать автоматически.
В данной статье мы рассмотрим некоторые функции программы Word , позволяющие изменить таблицу одним нажатием мыши. Все эти функции находятся в пункте меню «Работа с таблицами» в графе «Макет» . В этом большом меню имеется группа функций объединенных под одним названием «Столбцы и строки» . С их помощью мы будем вставлять строки и столбцы в нашу таблицу. Предлагается четыре разных действия: — ; — ; — ; — .
Посмотрим на примере, как работают эти функции. Вставлять эти функции будут пустые строки и столбцы, поэтому, для большей наглядности заполним нашу таблицу какими-то данными, например, заполним все ячейки цифрой «1» . Чтобы сделать это быстро, воспользуемся одной хитростью. Необходимо в любой ячейке таблицы вписать цифру «1» и выделив эту ячейку скопировать ее в буфер обмена. Затем выделяем необходимые нам ячейки или таблицу целиком и вставляем нашу единицу. В итоге мы имеем таблицу, во всех ячейках которой вписаны единицы.
Установим курсор в верхнюю левую ячейку и попробуем вставить строку сверху в таблицу. Выбираем функцию «Вставить сверху» и смотрим результат.
Теперь попробуем вставить строку снизу в таблицу. Выбираем функцию «Вставить снизу» . Курсор у нас при этом находится в своем первоначальном положении, как до начала первой вставки.
Посмотрим теперь, как вставить столбец слева. Выбираем функцию «Вставить слева» . Курсор опять же в своем начальном положении.
Осталось посмотреть, как вставить столбец справа. Выбираем «Вставить справа» .
Получилось, что мы вставили строки и столбцы вокруг нашей выбранной первоначально ячейки в таблице.
Функция «Объединить ячейки» неактивна, если не будет выделено несколько ячеек. Объединить можно не только две рядом стоящие ячейки, но и строку или столбец целиком. При этом текст, который находится в объединяемых ячейках, тоже объединяется.
Функция «Разделить ячейки» позволяет разделить любую ячейку. При этом существует ограничение. Максимальное количество столбцов 63, а строк только 1. Получается, что объединив ранее несколько строк, разделить их обратно данной функцией невозможно. При разделении ячейки таким способом весь текст, написанный в одну строчку в данной ячейке, остается в левой ячейке. Если текст был написан в столбик, то он делится между получаемыми ячейками.
Преодолеть ограничение на количество разбиваемых строк можно воспользовавшись функцией рисования таблицы. При этом все придется делать вручную, т.е. самостоятельно нарисовать каждую строку.
При выборе функции «Разделить таблицу» таблица будет разделена на две части, при этом строка, в которой находился курсор, станет первой строкой второй таблицы.
Также существуют функции, выполняющие автоматический подбор размеров ячеек таблицы, объединенные в группу под названием «Размер ячейки» . Предлагается три разных функции: — Автоподбор; — Выровнять высоту строк (высота задается в сантиметрах и применяться может только для всей строки. При выборе только одной ячейки в строке функция не работает.); — Выровнять ширину столбцов (ширина задается в сантиметрах и может примениться только для всего столбца целиком).
Приветствую тебя, дорогой читатель! Наверное, ты замечал, что большое количество информации мы получаем в табличной форме. Это может быть список товаров с характеристиками, прогноз погоды на неделю, расписание движения транспорта и так далее. Таблицы улучшают восприятие информации, и там где это необходимо имеет смысл применять их.
Сегодня разберем создание и оформление простых таблиц в .