Как сделать фото прозрачным в powerpoint?
Далеко не всегда в процессе работы с презентацией в PowerPoint все идет гладко. Могут случаться непредвиденные трудности. К примеру, очень часто можно столкнуться с тем, что растрированное фото имеет белый фон, который крайне мешает. Например, заслоняет важные объекты. В таком случае нужно поработать над этим недостатком.
Как сделать картинку прозрачной в MS Word
Инструмент для стирания фона
В более ранних версиях Microsoft PowerPoint присутствовал специальный инструмент для стирания белого фона у фотографий. Функция позволяла пользователю нажать на область фона, которую следует стереть. Это было крайне удобно, однако исполнение хромало.
Дело в том, что в этой функции использовалась обыкновенная процедура наложения параметра прозрачности на выбранный цветовой контур.
Как итог, у фотографии все равно оставалась рамка из белых пикселей, очень часто фон обрезался неровно, оставались пятна и так далее.
А уж если фигура на картинке не имела замкнутой четко выделяющейся границы, то этот инструмент вообще все мог сделать прозрачным.
В PowerPoint 2016 решили отказаться от такой проблемной функции и усовершенствовали этот инструмент. Теперь избавиться от фона намного сложнее, но зато это можно сделать очень точно.
Процесс удаления фона картинки
Чтобы сделать прозрачным рисунок в PowerPoint, потребуется войти в специальный режим обрезки фона.
- Для начала нужно выбрать требуемое изображение, нажав на него.
- В шапке программы появится новый раздел «Работа с изображениями», а в нем – вкладка «Формат».
- Здесь нам потребуется функция, которая находится в самом начале панели инструментов слева. Она так и называется – «Удалить фон».
- Откроется специальный режим работы с изображением, а само фото подсветится фиолетовым цветом.
- Фиолетовый цвет обозначает все, что будет вырезано. Само собой, нам нужно из этого убрать то, что должно остаться в итоге. Для этого нужно нажать на кнопку «Пометить области для сохранения».
- Курсор изменится на карандаш, которым потребуется отмечать нужные для сохранения области фото. Представленный на фото пример является идеальным, поскольку здесь все границы секторов легко определяются системой. В таком случае достаточно делать легкие штрихи или нажатия внутри обрамленных границами секторов. Они будут окрашиваться в родной для изображения цвет. В данном случае – в белый.
- В итоге надо добиться того, чтобы фиолетовым остался окрашен только ненужный фон.
- На панели инструментов также есть и другие кнопки. «Пометить область для удаления» оказывает обратный эффект – этот карандаш отмечает выделенные секторы фиолетовым. А «Удалить пометку» снимает ранее нарисованные отметки. Также присутствует кнопка «Отменить все изменения», она при нажатии откатывает все внесенные правки до исходного варианта.
- После того, как выделение нужных зон для сохранения будет завершено, нужно нажать на кнопку «Сохранить изменения».
- Инструментарий закроется, и если все сделано верно, фото больше не будет обладать фоном.
- На более сложных изображениях с разными цветами могут возникнуть трудности с выделением тех или иных зон. В таких случаях следует отмечать длинными штрихами «Пометить области для сохранения» (или наоборот) наиболее проблемные зоны. Так фон будет удален не идеально, но хоть что-то.
Как итог, изображение будет прозрачным в необходимых местах, и будет очень удобно вставлять все это в любое место слайда.
Точно так же можно добиться и полной прозрачности фотографии, не выделяя никакие внутренние зоны для сохранения, или выделив лишь отдельные.
Альтернативный способ
Есть также несколько дилетантский, но тоже рабочий способ справиться с мешающим фоном у изображения.
Можно просто переместить изображение на задний план и правильно разместить на странице. Таким образом, мешающие части картинки сохранятся, но будут просто позади текста или других объектов, и совсем не помешают.
Важно при этом помнить, что это работает только для случаев, когда фон не только изображения, но и слайда совпадают по цвету, и могут сливаться вместе. Само собой, проще всего иметь дело с белым цветом
Заключение
В конце стоит сказать, что метод достаточно эффективный, однако профессионалы все-таки рекомендуют заведомо обрезать фон в других графических редакторах.
Это обычно мотивируется тем, что в том же Photoshop качество выйдет намного лучше. Хотя это все равно зависит от изображения.
Если подойти к штриховке лишних фоновых зон очень придирчиво и точно, то и стандартные средства PowerPoint будут работать отлично.
Мы рады, что смогли помочь Вам в решении проблемы.
Особенности выбора фона
Перед тем как заменить установленный по умолчанию фон своим изображением, стоит правильно подобрать иллюстрацию. При выборе можно воспользоваться такими рекомендациями:
- Цвета фонового рисунка или фото должны соответствовать содержанию документа. С помощью правильно подобранной цветовой гаммы можно усилить эффект от презентации.
- Фон должен подходить аудитории. Дизайн презентации для показа деловым партнерам желательно сделать лаконичным и сдержанным. А для представления школьникам — наоборот, ярким и оригинальным.
- Изображение не должно ни слишком контрастировать, ни сливаться с цветами других элементов слайда — текстом, гиперссылкой, иллюстрациями или таблицами.
Для входящих в презентацию слайдов необязательно делать общий фон. Но если выбран вариант оформления с единственной картинкой на заднем плане для всего документа, лучше всего подойдет способ установки фоновых изображений путем изменения шаблона.
Как сделать фон в презентации в PowerPoint
Представим такую ситуацию: Вы делаете презентацию, выбрали из списка подходящую тему для оформления, нужный шрифт для текста, но вот фон выбранной темы не очень подходит и хотелось бы его изменить.
Если это детская презентация – поставить яркие воздушные шары, если она относится к природе – выбрать поле с цветами и озером, а если Вы представляете товары какой-либо фирмы – в качестве фона можно поставить ее логотип.
В статье мы рассмотрим, как сделать нужный Вам рисунок фоном в презентации PowerPoint, и как можно изменить прозрачность рисунка на слайде, выбранного в качестве фона.
Открываем презентацию и переходим на вкладку «Вид». Теперь в группе «Режимы образцов» кликаем на кнопочку «Образец слайдов».
Выделяем первый слайд, кликаем по нему правой кнопкой мыши и выбираем из контекстного меню «Формат фона».
Откроется соответствующее диалоговое окно. На вкладке «Заливка» ставим маркер в поле «Рисунок или текстура». Можете выбрать в качестве фона одну из предложенных текстур. Результат будет сразу виден на слайдах.
Обратите внимание
Чтобы сделать фоном слайда рисунок, который храниться у Вас на компьютере, в поле «Вставить из» кликните по кнопочке «Файл». Используя Проводник, найдите нужное изображение на компьютере и нажмите «Вставить». Фон слайдов в презентации изменится.
Если Вы нашли подходящее изображение в Интернете, то сделать эту картинку фоном для слайдов в PowerPoint тоже можно. Открываем изображение в полный размер, кликаем по нему правой кнопкой мыши и нажимаем «Копировать». Таким образом, мы поместим его в буфер обмена.
Можете также сохранить изображение на компьютер и сделать его фоном в презентации так, как было описано в способе выше.
Возвращаемся к диалоговому окну «Формат фона» и кликаем на кнопочку «Буфер обмена». Фон в презентации изменится.
После того, как Вы выберите нужное изображение в качестве фона для презентации, нажмите «Закрыть». Чтобы вернуться к привычному виду для работы с презентацией, на вкладке «Вид» в группе «Режимы просмотра презентации» нажмите «Обычный».
Итак, мы изменили шаблон для презентации. Теперь рассмотрим, как сохранить шаблон с выбранным изображением в качестве фона в PowerPoint.
Переходим на вкладку «Дизайн» разворачиваем список доступных тем и выбираем «Сохранить текущую тему».
Назовите ее и нажмите «Сохранить».
Важно
Сохраненная тема с нужным фоном слайда будет доступна в общем списке тем. При создании новой презентации, Вам просто нужно будет выбрать ее.
Если Вам нужно сделать фон для одного слайда в PowerPoint, используя выбранное изображение, выделите нужный слайд мышкой, кликните по фону правой кнопкой и выберите из меню «Формат фона».
Теперь выбираем картинку или рисунок для фона презентации, как было описано выше, и нажимаем «Закрыть». Измениться фон только для выделенного слайда.
Нажав кнопку «Восстановить фон» – вернется старый фон для слайда, нажав «Применить ко всем» – выбранная картинка будет установлена фоном для всех слайдов презентации.
Чтобы изменить фон, например, только со второго по пятый слайд, выделите второй слайд, нажмите «Shift» и выделите пятый. Чтобы выделить слайды, которые расположенные не рядом, зажмите «Ctrl» и выделяйте их по одному: 2, 3, 5. Кликните по любому выделенному слайду правой кнопкой мыши и выберите из меню «Формат фона». Дальше делайте все, как было описано в статье.
После того, как Вы сделали нужный рисунок фоном для слайдов в презентации, возможно, потребуется его немного доработать. Давайте разберемся, как можно сделать прозрачный фон в PowerPoint и не только.
Изменить прозрачность фона, рисунка или картинки, можно в диалоговом окне «Формат фона». Выделите нужные слайды и откройте указанное диалоговое окно. На вкладке «Заливка» в поле «Прозрачность» передвиньте ползунок в нужное положение.
Выделять все слайды не нужно, чтобы изменения были к ним применены, после всех настроек, просто нажмите «Применить ко всем».
Совет
На вкладке «Настройка рисунка», можно изменить резкость, яркость и контрастность. На вкладке «Цвет рисунка» можно настроить насыщенность и оттенок.
Сделать картинку или рисунок фоном в презентации PowerPoint, не так уж и сложно. Кроме того, Вы сможете сохранить настроенный шаблон с нужным фоном и использовать его во всех последующих презентациях. Если Ваше изображение оказалось слишком ярким, измените прозрачность фона, чтобы зрители не отвлекались на него и могли нормально воспринять информацию, представленную на сладах.
(Пока оценок нет)Загрузка…
Как в PowerPoint быстро сделать фотографию прозрачной
Russian (Pусский) translation by Yuri Yuriev (you can also view the original English article)
Вы можете пригасить фото в PowerPoint, чтобы сделать её частично прозрачной. Посмотрим как, в этом кратком видео.
Благодарим за это пособие. Загружайте нашу БЕСПЛАТНУЮ eBook: The Complete Guide to Making Great Presentations. Возьмите и продолжайте чтение.
Как сделать прозрачную картинку в PowerPoint
Просмотрите этот скриншот или следуйте по указанным ниже шагам.
1. Нарисуйте фигуру
Не вставляя изображение, начните с выбора фигуры на вкладке Insert. Я возьму прямоугольник и перетащу его в слайд, чтобы поместить изображение внутри.
2. Выберите заливку для своего изображения
Правым щелчком по фигуре выбираю Format Shape, чтобы открыть дополнительные параметры. Давайте откроем опцию Fill.
Опция Fill в PowerPoint.
Ищем здесь Picture Fill. Для выбора заливки изображения.
3. Вставьте изображение
Я нажму File и перейду к изображению, которое хочу использовать в качестве фона.
Выбор фото, которое нужно сделать прозрачным
Вставляю изображение. Теперь наша форма заполнена. Если изображение искажено, выберите Tile picture as texture.
4. Прозрачность картинки в PowerPoint
Наконец, добавим прозрачности. Просто потяните ползунок эффекта прозрачности, чтобы протереть изображение в фоновом режиме.
Слайдер Transparency для придания прозрачности в PowerPoint.
По необходимости можете потянуть изображение дальше вправо. Это требует ловкости, но вы можете добавить прозрачность изображения прямо в PowerPoint.
Заканчиваем!
Прозрачность фотографии в PowerPoint — это хороший способ улучшения дизайна презентации.
Больше уроков по PowerPoint и обучающих video на Envato Tuts+. Большой выбор материалов по PowerPoint для ваших презентаций:
Отличные шаблоны PowerPoint presentation класса премиум вы найдёте на GraphicRiver или Envato Elements. Посмотрите нашу подборку лучших Microsoft PowerPoint designs:
Для шикарных презентаций (Free PDF eBook Download)
У нас есть идеальное дополнение к этому уроку, где показан весь процесс презентации. Учитесь писать презентацию, профессионально оформлять и готовить к впечатляющему показу.
Доступно по подписке на Tuts+ Business Newsletter.
Как сделать полупрозрачную картинку в Powerpoint – Офис Ассист
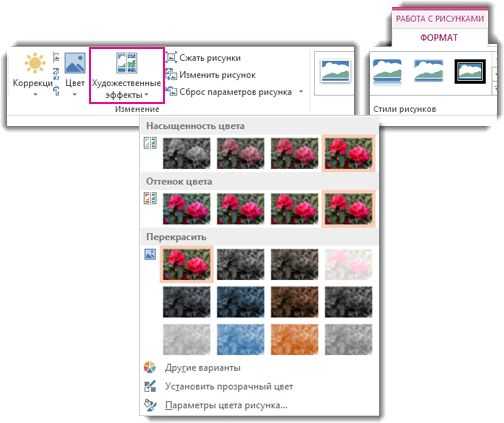
10 фев 2014. Как легко и просто сделать прозрачный фон картинки! Duration: 5:05. Алла онофрейчук 5,567 views · 5:05. 33 создание движущихся изображений в power point duration: 14:47. Инна михайленко 196,123 views · 14:47 · как сделать картинку с прозрачным фоном! Duration: 8:33. Виктория.
Узнайте, как изменить прозрачность всего рисунка, его части или только одного его цвета в office. Это можно сделать, настроив прозрачность рисунка внутри фигуры. Вы также. Примечание: в powerpoint можно сделать изображение прозрачным и использовать его в качестве фона для слайда.
Урок 8. Как вырезать нужный объект для вставки в слайд.
15 окт 2017. Цвет фона изменится. Выбираем «правка — вырезать» после того, как команда будет выполнена, вы увидите, что фон станет прозрачным. Теперь остаётся только картинку сохранить. Чтобы на новом изображении фон остался прозрачным, изображение нужно сохранить в формате png.
Точнее, как сделала так, чтобы при нажатии на картинку появлялся текст. А гадание — это лишь частный случай применения этой функции. Сначала поместила ёлочку и украсила её. Коротко напомню как это делается: Вставка — рисунок — выбираем нужный рисунок — вставить.
При необходимости, изменяем размер. Наше гадание должно отвечать на вопрос сбудется ли желание, поэтому нужно придумать побольше разных ответов. Сколько придумаем ответов, столько и развесим игрушек. Как видите, у меня нашлось девять ответов.
За каждой игрушкой закрепила свой ответ и поместила его поверх игрушки. Мало того, поместила его внутрь фигуры. Подробнее об этом: Выбрала фигуру: И, кликнув по ней мышкой, поместила фигуру на ёлке. Как видите, по умолчанию, она имеет и размер не тот, и цвет не тот.
скачать картинку с днём рождения прикольные
Обратите внимание
Потянув мышью за любой угол, изменим размер до нужного. Далее настраиваем фигуру: кликаем по ней правой кнопкой мыши и в выпавшем меню выбираем «формат фигуры». Здесь выбирала тип и цвет заливки, а также прозрачность. Я поставила прозрачность 55% книга самая лучшая книга в картинках в.сутеева.
Здесь же, в меню «формат фигуры», перейдя на вкладку «цвет линии» и выбрала цвет, толщину и всё, что предлагается выбрать. Как видите, я выбрала полупрозрачную заливку и непрозрачную линию контура фигуры. С фигурой разобрались, теперь помещаем текст.
Как вставить текст я написала целую статью » размещаем текст» однако, коротко напомню: вставка — надпись — в нужном месте пишем нужный текст, подбираем нужный шрифт и цвет.
Далее я сгруппировала текст и пятно, на котором он находится: кликнула по пятну и, удерживая клавишу ctrl, кликнула по тексту — оба объекта оказались выделенными. Теперь правой кнопкой мыши вызвала выпадающее меню и выбрала «группировать».
Теперь нужно открыть «параметры эффектов — время — переключатели», активировать «начать выполнение эффекта при щелчке» и в выпавшем списке выбрать тот рисунок, к которому «привязан» текст, над которым сейчас работаем. У меня это рисунок 13.
Всё остальное должно быть как на рисунке: начало «по щелчку», задержка «0 секунд», продолжительность «очень быстро». Чтобы после прочтения надпись исчезала, нужно добавить анимацию — выход — масштабирование. Чтобы текст не исчезал быстро, т. Е. Чтобы его можно было успеть прочитать, нужно время выхода удлинить — просто взять за «хвост» и растянуть.
Когда будете тянуть, вам покажут время начала и окончания эффекта. 8-10 секунд обычно достаточно для того, чтобы успеть прочитать.
Добавление прозрачного изображения (водяного знака) на слайды.
Щелкните правой кнопкой мыши нужный слайд и выберите команду формат фона. Область «формат фона» в powerpoint; в правой области. После вставки рисунка откройте область формат фона и переместите ползунок прозрачность, чтобы указать значение прозрачности. Защити свою картинку ).
Как удалить фон с фотографии в PowerPoint
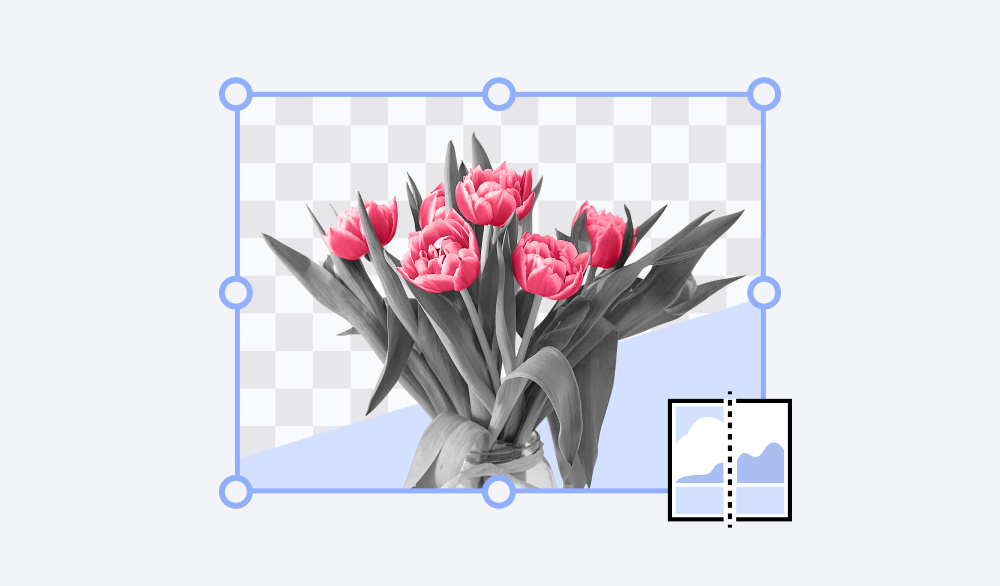
Чтобы убрать фон с картинки или фотографии для электронного курса, не нужен Photoshop. Хватит стандартных возможностей PowerPoint. В статье разберём, как это сделать за 5 минут.
1. Выбираем картинку и переходим в формат рисунка
Прежде чем удалять фон, сперва добавим фотографию на слайд. Теперь перейдём в раздел «Формат рисунка» — здесь мы будем редактировать изображение.
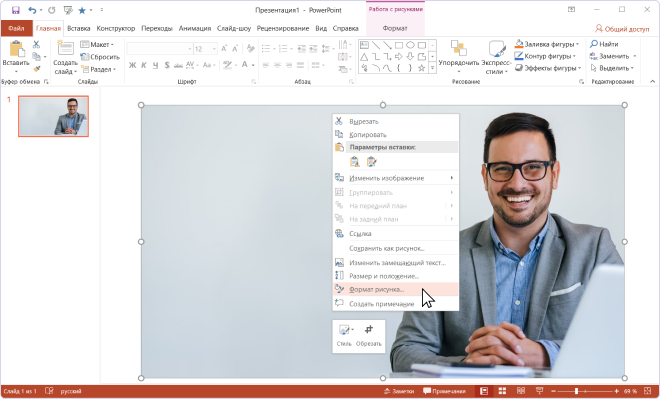
Чтобы перейти в раздел «Формат фона», нажмите на картинку правой кнопкой мыши и выберите нужную вкладку
2. Удаляем фон
Лучше всего PowerPoint работает с изображениями, на которых фон однотонный и объект в кадре с ним не сливается. То есть вырезать человека в зеленом свитере на зеленом фоне программе сложно.
Чтобы убрать лишние элементы на картинке достаточно нажать одну кнопку — «Удалить фон».
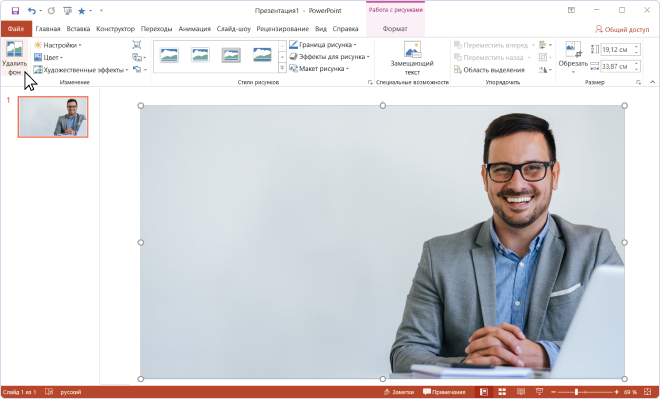
Чтобы PowerPoint автоматически убрал с фото лишнее, нажимаем «Удалить фон» на верхней панеле инструментов.
Программа проанализирует изображение, выделит главный объект, а фон зальёт лиловым цветом и предложит его удалить.
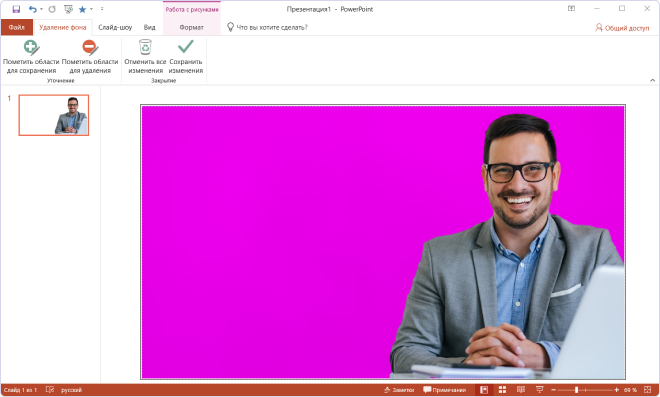
PowerPoint предложит удалить всё, что закрасил на фото лиловым
Вы можете растянуть область действия инструмента «Удаление фона» на всё изображение или его небольшой фрагмент. Для этого отрегулируйте размер прозрачной рамки.
Поскольку нам нужно убрать в кадре всё, кроме мужчины, растянем размер прозрачной рамки на ширину всей фотографии
Если результат вас устраивает, сохраняйте изменения. Иногда программа предлагает удалить больше чем нужно, как в нашем случае. Тогда придётся подсказать, что оставить на фотографии, а что убрать.
3. Если PowerPoint удаляет лишнее, отредактируем фото
PowerPoint предлагаем удалить больше чем нужно, если на фото много элементов или объекты сливаются с фоном. В нашем случае компьютер мужчины программа приняла за стену и решила его стереть. Исправим это.
Чтобы поправить фотографию, есть две опции:
- Пометить область для сохранения — с её помощью вы показываете, что оставить на фото.
- Пометить область для удаления — показываете, что удалить.
Выбираем опцию «Пометить область для сохранения» и ставим метки на участки фотографии, которые хотим сохранить
На этом всё. Когда будете готовы результатом, сохраняйте картинку. В любой момент её можно будет доработать, вернувшись «Формат рисунка».
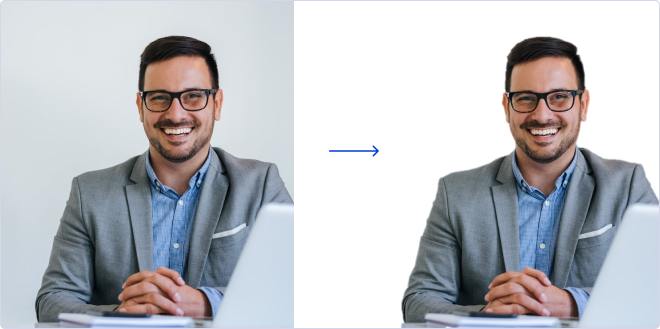
Слева фотография до обработки в PPT. Справа — после обработки. Всё получилось
Когда PowerPoint не подходит
У фотографии сложный фон . На заднем плане много объектов. Например, деревьев или зданий. Тогда программа выдаст брак. Например, края вырезанного изображения будут неровными.
Основной объект сливается с фоном . В этом случае PowerPoint удалит и часть нужного вам изображения.
Картинка маленькая или нечёткая . Скорее всего, программа предложит удалить всю картинку.
PowerPoint подходит для простых операций, когда нужно быстро вырезать человека или объект на фото и поставить в электронный курс. В иных случаях лучше использовать Photoshop или бесплатные программыдля удаления фона.
Бесплатные программмы для удаления фона с фотографии
- — автоматически удаляет фон с фотографии, отсавляя в кадре только главный объект. Готового персонажа можно тут же вставить в электронный курс. Программа сохраняет фото в .png. В максимальном размере скачать его можно только раз. Дальше только по платной подписке — минимальный пакет в 25 обработанных фотографий обойдётся в 9 долларов. —кроме удаления фона в сервисе также можно сделать ретушь, изменить размер изображения и добавить художественные эффекты. Например, сделать фотографию в рисованном стиле. Сервис сохранит картинку в .jpg или .png в максимальном размере. — уберёт фон с фотографии за секунду. Если остались деффекты — лишние цветовые пятная — вы можете стереть их в ручную. Сохраняет изображение в .png. Ограничений, рекламы и платных подписок нет.
Как изменить фон в презентации?
Для форматирования фона используются разные виды заливок, изображений и текстур. Рассмотрим, как поменять фон в презентации PowerPoint 2016, используя вышеперечисленные возможности.
Применение сплошной заливки
- Кликните правой кнопкой мыши по слайду.
- В появившемся меню нажмите «Формат фона».
- Выберите опцию «Сплошная заливка».
- Нажмите «Цвет» и выберите требуемый оттенок. С помощью опции «Другие цвета» можно создать собственный цвет. Для этой цели используется вкладка «Спектр».
- Прозрачность фона можно изменить, перемещая одноименный ползунок от 0 % (стоит по умолчанию) до 100 % (абсолютная прозрачность).
- Чтобы применить созданный фон ко всей презентации, нажмите «Применить ко всем». Если кликнуть «Закрыть», фон будет применен только к выбранному слайду.
Применение градиентной заливки
Для создания фона, предполагающего плавный переход одного цвета в другой можно использовать два подхода. Первый предполагает использование готовых градиентов, а второй – самостоятельную настройку цветовой схемы градиента. Первый вариант включает следующие шаги.
- Щелкните по слайду правой кнопкой мыши.
- Нажмите «Формат фона» >«Градиентная заливка».
- Кликните «Предустановленные градиенты» и выберите один из предложенных вариантов.
- Укажите требуемое значение параметров «Прозрачность» и «Яркость».
Если есть необходимость в создании собственных цветовых градиентов, воспользуйтесь следующей инструкцией.
- В поле «Точки градиента» отметьте первую точку.
- Выберите «Цвет темы» или «Стандартный цвет».
- Для настройки площади градиента используйте точки градиента. Их можно перетаскивать. Для этой же цели предназначено поле «Положение».
Чтобы текст больше выделялся, можно задать для фона другой градиент.
Совет! Работу над внешним видом презентации во многом облегчает наличие в PowerPoint встроенных тем. Тема – это макет слайда, который состоит их сочетающихся между собой цветов, шрифтов и специальных эффектов. Используя встроенные темы, вы сможете существенно сократить время работы над оформлением презентации. Это также великолепный источник вдохновения для создания собственных шаблонов.
Использование изображения в качестве фона
Фоном может служить логотип компании или любая другая картинка. Перед тем как сделать картинку фоном в PowerPoint, подумайте, насколько уместным будет выбранное изображение. Дополнительный визуальный шум может усложнить процесс восприятия презентации. Если же вы уверенны в необходимости использования картинки в качестве фона, то воспользуйтесь следующим алгоритмом действий.
- Выберите изображение, ориентация которого соответствует ориентации слайда. Если ориентация картинки будет отличаться от формы слайда, внешние части изображения могут пересечь границы слайда.
- Откройте слайд, фон которого хотите изменить.
- На вкладке «Конструктор» кликните «Формат фона».
- В меню «Формат фона» выберите «Рисунок или текстура».
- В разделе «Добавить рисунок из источника» щелкните «Файл».
- Выберите картинку и нажмите «Вставить». Отличным источником качественных изображений для фона является собственный организатор PowerPoint.
- Откройте «Формат фона» и настройте прозрачность, перемещая одноименный ползунок.
- Чтобы добавить фоновое изображение на все слайды презентации, нажмите «Применить ко всем».
- Сохраните изменения, нажав «Файл» >«Сохранить».
Совет! Создавая фон, не пренебрегайте параметром «Прозрачность»
Яркое фоновое изображение будет отвлекать внимание аудитории и препятствовать нормальному восприятию информации, представленной на сладах
Вышеописанная инструкция заполнит изображением весь фон слайда. Но это не значит, что размер картинки нельзя менять. Для этой цели в программе предусмотрен параметр «Смещение». В то время как параметр «Преобразовать рисунок в текстуру» позволяет задать повторение картинки по всему фону.
Если вставить картинку на слайд обычным способом, а затем растянуть её до размера фона, возникает риск смещения изображения, что может негативно повлиять на дизайн презентации.
Созданный фон для презентации PowerPoint стоит сохранить, чтобы в дальнейшем использовать его в качестве шаблона. Не стоит забывать и о доступных для скачивания бесплатных фонах.
Презентация и ее предназначение
Все хоть раз, но сталкивались с понятием «презентация»
Оно заняло очень важное место и прочно вошло в нашу жизнь. В первую очередь презентация – это мощный рекламный инструмент, используемый практически всеми компаниями
Начнем с небольшой предыстории. Казалось, что привычные презентации были всегда, но нет, их используют только примерно последние двадцать пять лет. Изобретенная первая версия PowerPoint в 1987 году предназначалась для просмотра на платформе Macintosh.
Немного времени спустя, эта разработка была продана всем известной компании Microsoft. Тогда и весь мир перевернулся — и это не преувеличение! Презентация стала очень мощным инструментом. Представьте, вы фотограф или предприниматель, вам нужно донести информацию до потенциального клиента, и презентация – это наиболее подходящий способ, ведь все, что вы предлагаете, становится предельно понятным и наглядным.
Выделим ее основные виды:
- для бизнеса;
- слайд-шоу;
- видеоальбом;
- для образования.
Можно выделить и еще некоторые, но их можно будет смело приписывать к какой-либо одной из уже предоставленных форм. Нетрудно догадаться, что первый вид нужен для привлечения потенциальных клиентов (описание продукта, вида деятельности и так далее).
Слайд-шоу, как правило, используется в личных целях. Это хороший и зрелищный подарок на любой праздник, который может приятно удивить. А видео-альбом часто используют для демонстрации результатов своей работы (этот тип презентаций подходит для фотографов, дизайнеров, рукодельниц и т. д.).
Как создать эффект матового стекла на слайде в PowerPoint
Создать эффект матового стекла можно, даже если на компьютере нет Photoshop, используя только стандартные средства PowerPoint. Для примера оформим такой слайд:

1. Добавим картинку на слайд и продублируем этот слайд
Я буду использовать эту картинку:

Копируем фотографию и добавляем на слайд (CTRL+C и CTRL+V тоже работают). Так как другой информации на слайде не будет, мастшабируем фото на весь слайд.
Если не знаете, как отмасштабировать фото — посмотрите шаг 3.2. Фотография масштабируется также, как фигура прямоугольника.
Понадобятся две копии картинки, поэтому создаем дубль слайда: щелкните по слайду в области эскизов (это левая часть окна PowerPoint) и наберите с клавиатуры CTRL+D.
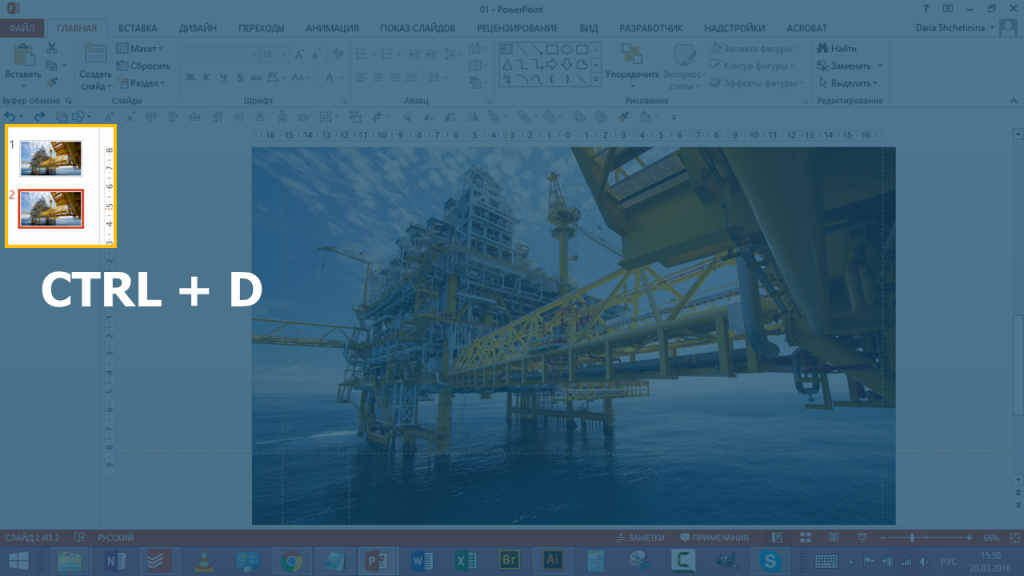
2. «Заблюрим»одну из фотографий
Применим к одной из фотографий эффект «Blur». Щелкните мышкой по фотографии, в появившейся области «Работа с рисунком» на вкладке «Формат» выберите «Художественные эффекты» — «Blur».
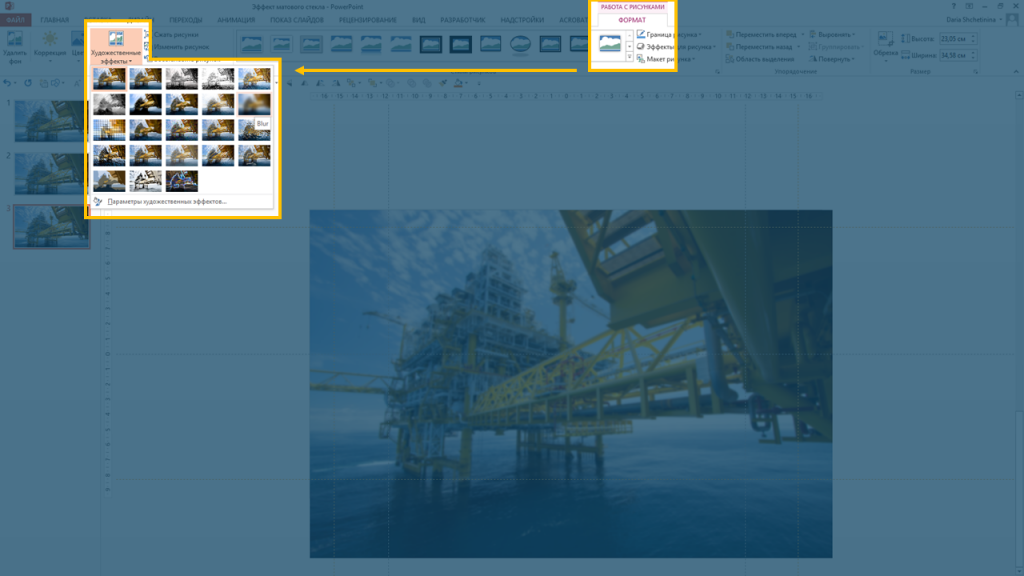
3. Оформим эффект матового стекла
Добавим поверх забллюренной фотографии светло-серый прямоугольник, растянем его на весь слайд, и сделаем прозрачным на 55%.
Сначала добавим фигуру прямоугольника: «Вставка» — «Фигуры» — «Rectangle».
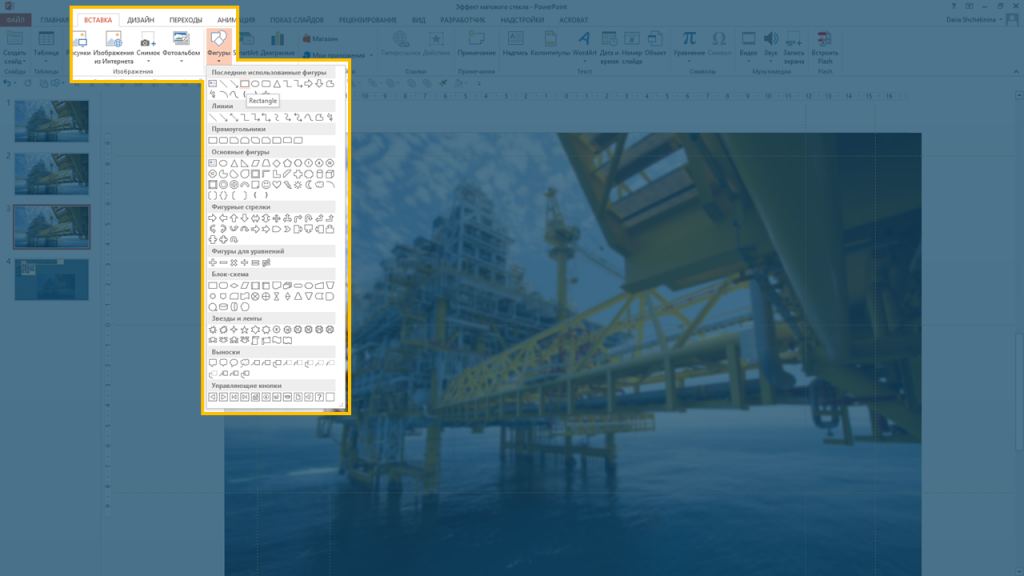
Отмасштабируем добавленный прямоугольник на весь слайд. Выровняем прямоугольник в верхний левый угол слайда используя команды «Выровнять по левому краю» и «Выровнять по верхнему краю» на вкладке «Формат» в области «Средства рисования» (область появится, когда мы щелкнем по прямоугольнику). Не забудьте поставить галочку «Выровнять относительно слайда»:
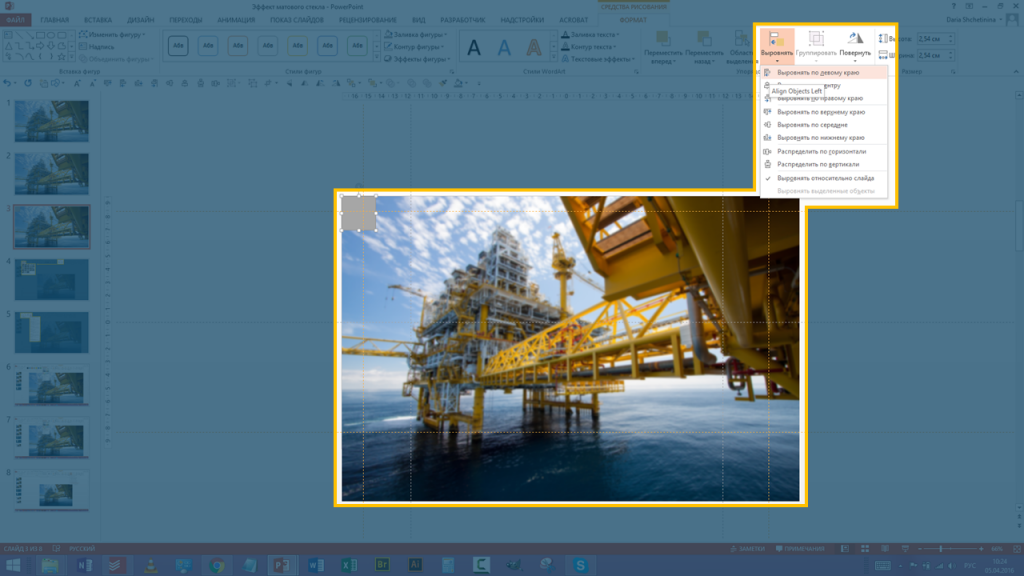
Теперь щелкните по прямоугольнику, наведите мышкой на его нижний правый угол, и зажав кнопку мыши растяните до нижней и правой границ слайда (при пересечении границ появятся направляющие):
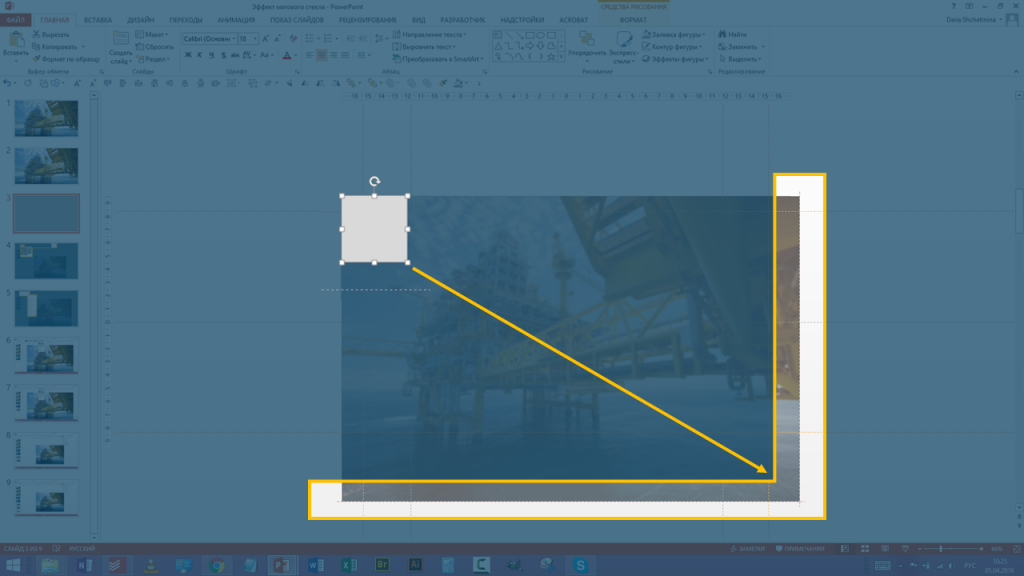
Уберем границы у прямоугольника и зальем его светло-серым цветом с прозрачностью 55%. Это можно сделать на вкладке «Формат» в области «Средства рисования» (не забываем выделить прямоугольник сначала).
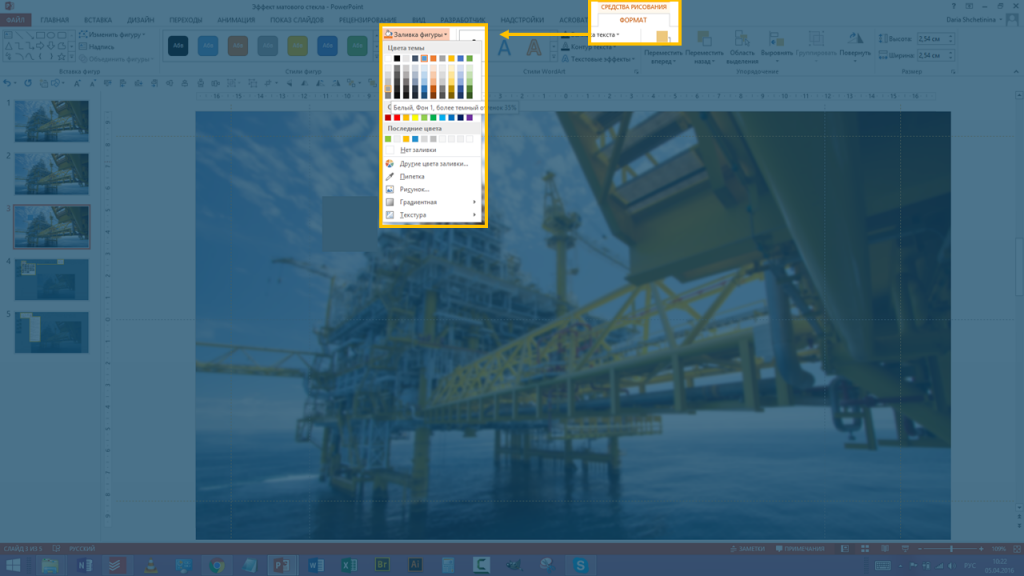
Чтобы залить фигуру «точным» цветом RGB (а не на глаз), выберите в меню «Заливка фигуры» пункт «Другие цвета заливки». Откроется диалоговое окно «Цвета», где на вкладке «Спектр» можно выбрать цветовую модель RGB и задать цвет цифрами (я использую RGB 170 170 170). Тут же зададим прозрачность 55%:
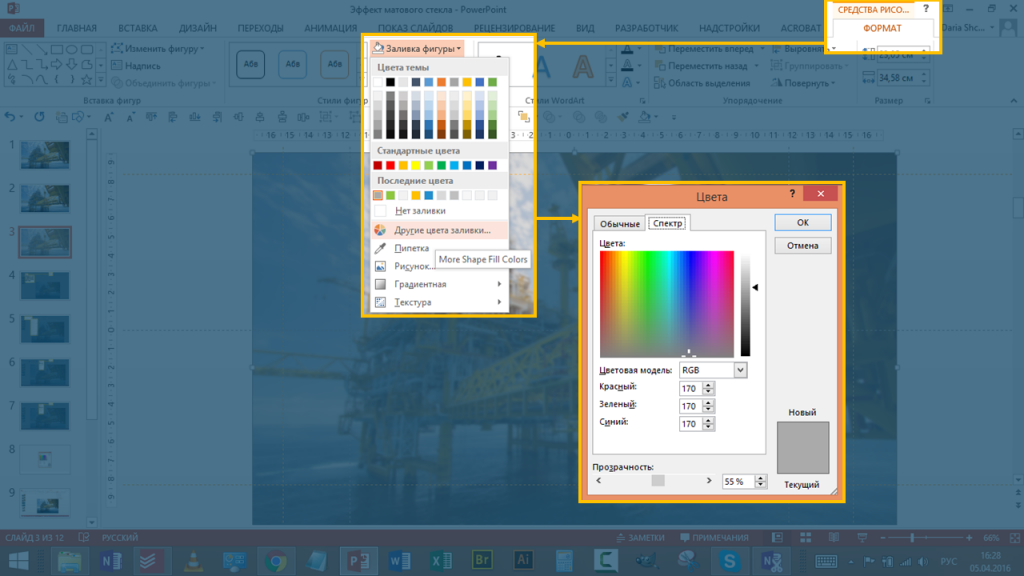
Другой способ задать прозрачность цвета — щекнуть правой кнопкой мыши по прямоугольнику, и выбрать в контекстном меню «Формат фигуры». В правой части окна PowerPoint откроется меню «Формат фигуры», где на вкладке «Параметры фигуры» также можно задать прозрачность:
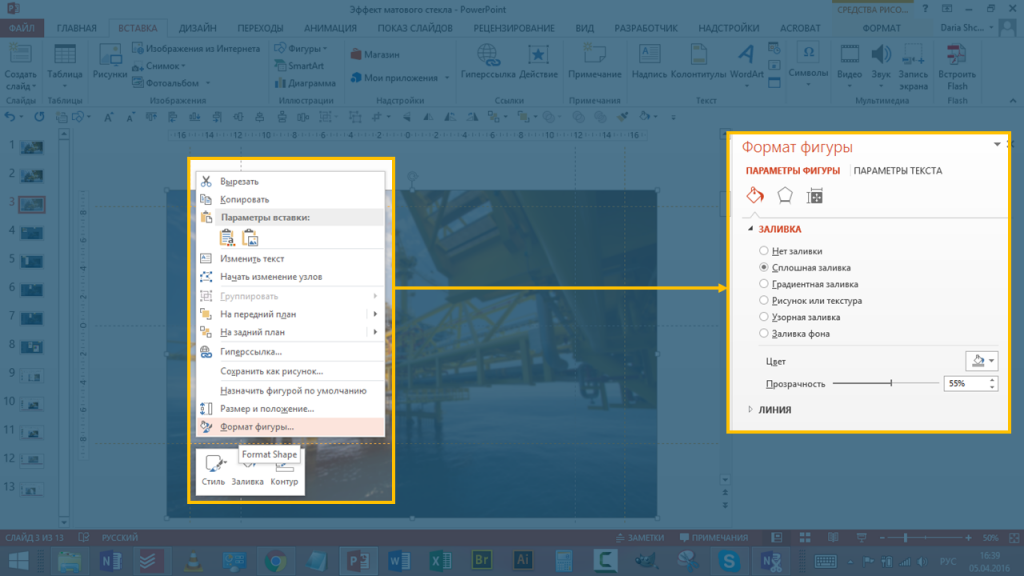
Слайд с эффектом «матового стекла» готов:

Осталось добавить «чистую» область и название.
4. Добавим «чистую» область в виде круга
Обрежем незаблюренную фотографию (ту, которую мы продублировали на первом шаге) по форме круга . Перейдите на продублированный слайд, щелкните мышкой по фото, в появившейся области «Работа с рисунком» на вкладке «Формат» и выберите «Обрезка» — «Обрезать по фигуре» — «Овал» (расположен в блоке «Основные фигуры»).
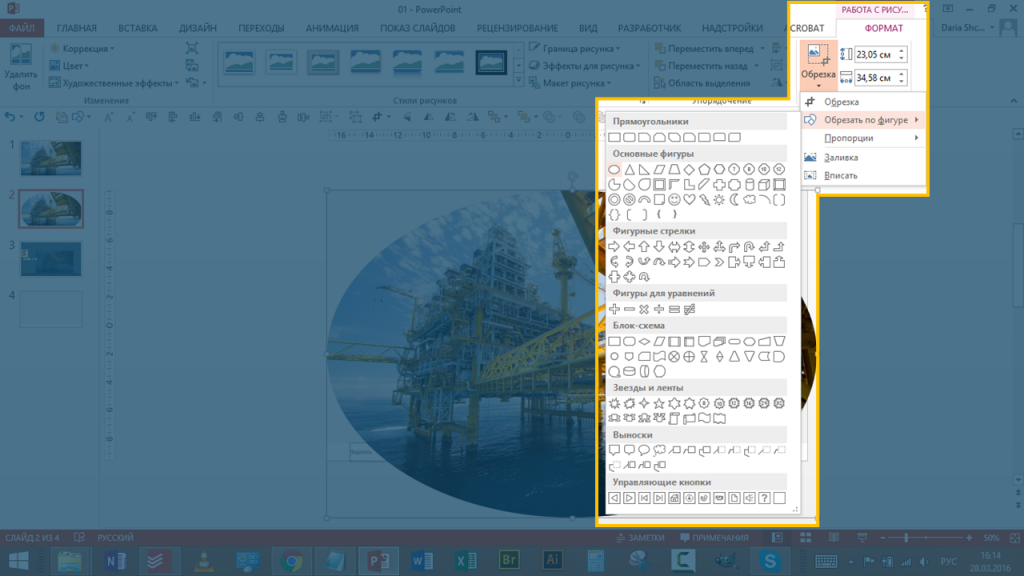
Чтобы овал стал кругом, задаем пропорции: щелкнем по фото, выберем «Работа с рисунком» — «Формат» — «Обрезка» — «Пропорции» — «Квадрат 1:1».
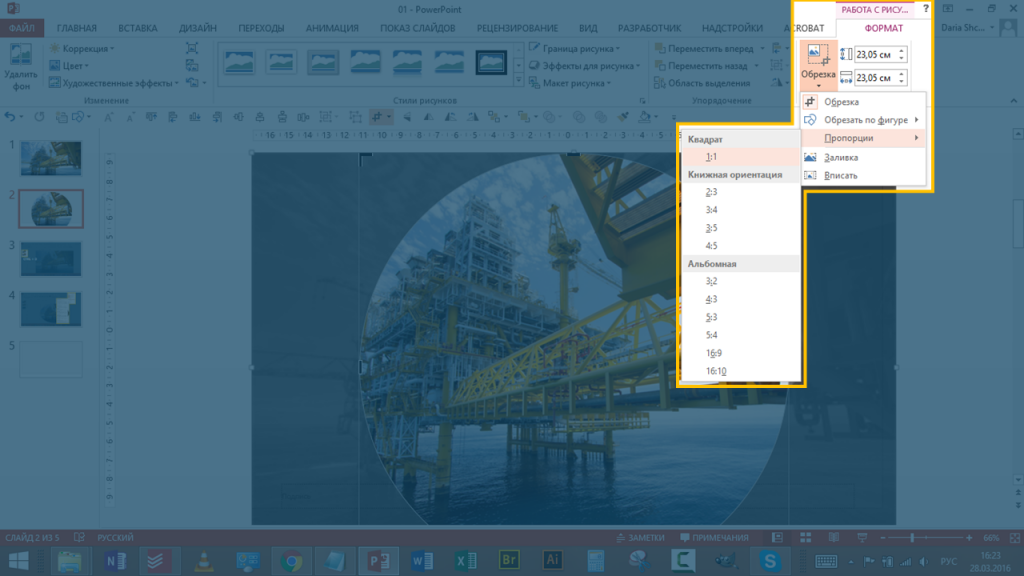
Растягивая мышкой черный уголок в области обрезки, измените область, которую хотите обрезать (работает также, как и при изменение размеров фигуры). Чтобы круг снова не стал овалом, зажмите клавишу SHIFT — это позволит пропорционально увеличить (или уменьшить) размеры.
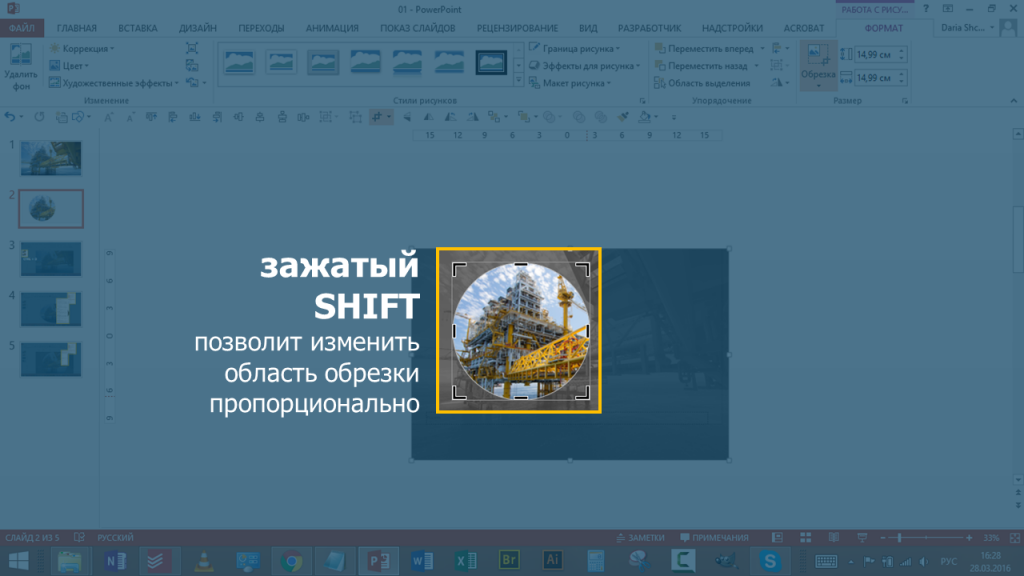
Сфокусируем обрезку на нефтяной вышке. У меня получилось так:
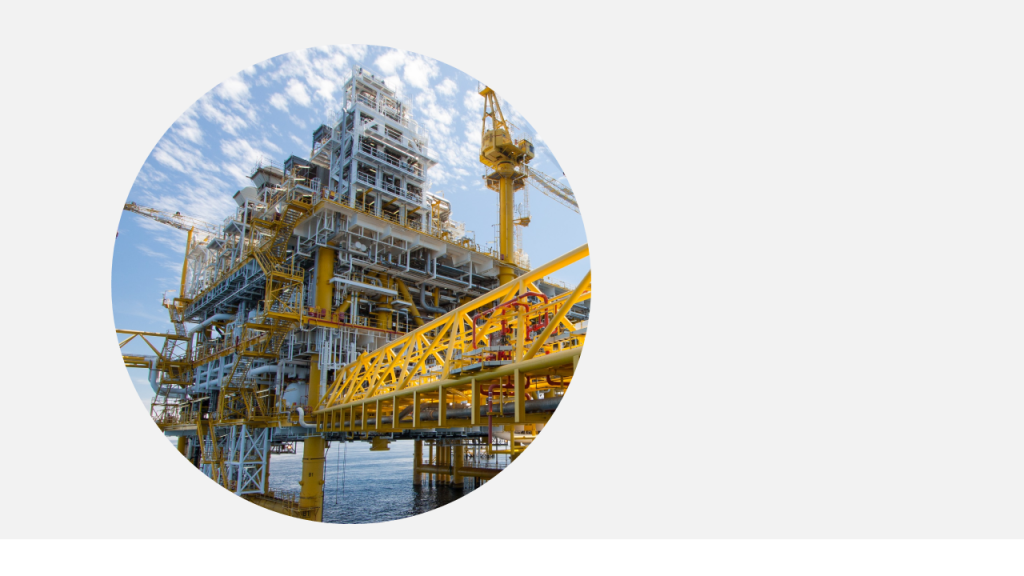
Скопируем (CTRL+C и CTRL+V снова работают) обрезанную фотографию на другой слайд, где уже оформлен эффект «матового стекла». Получится вот такой «чистый фокус»:

5. Добавим плашку с названием
Осталось добавить плашку с названием слайда. Я добавила оранжевый прямоугольник с прозрачностью 30% и растянула его по ширине слайда.
Делается также, как с серым прямоугольником на шагах 3.1-3.3

Переместим плашку с надписью на второй план, а сфокусированную область фото — на первый. Для этого щелкните по обрезанной фотографии, и в появившейся области «Работа с рисунком» на вкладке «Формат» выберите «Переместить вперед»:
Узор или градиент на фоне
Аналогом темы может быть использование выбранного градиента или узора. Чтобы не создавать в графическом редакторе специальный фон, достаточно воспользоваться имеющимися средствами программы. Найти их можно, как и большинство других вариантов заднего плана, в окне «Формат фона». Там предлагается выбрать один из нескольких наиболее подходящих стилей оформления.
«Градиентная заливка» позволит залить задний план несколькими цветами, направленными в выбранном направлении и стиле. Для пользователей доступна возможность использовать до 100 различных плавно переходящих оттенков, выбирая один из 5 возможных градиентов.
«Рисунок или текстура» предлагает воспользоваться одним из множества шаблонных картинок. Различные текстуры и художественные эффекты позволят создать оригинальное изображение для фона, при этом для каждого слайда можно с лёгкостью создать похожие, и в то же время разные стили оформления, что смотрится очень оригинально.
«Узорная заливка» — один из простейших вариантов оформления. Здесь предлагается единообразная заливка для всего слайда, где пользователь может выбрать стиль узора, а также цвет элементов и заднего плана.
На ленте постоянно отображены следующие вкладки:
- (Правильный ответ) Показ слайдов. Вкладка Показ слайдов предназначена для организации параметров демонстрации слайдов. Вкладка содержит команды для настройки, репетиции и показа слайд-шоу. Здесь также есть команды для записи голоса, настройки сдвоенных мониторов и изменения разрешения изображения.
- (Правильный ответ) Рецензирование. Вкладка Рецензирование содержит создания примечаний и защиты презентации. Вкладка содержит инструменты для проверки орфографии и тезаурус, а также средства перевода и исследования. Кроме того, здесь вы найдете команды для добавления, просмотра и обработки комментариев в документе.
- (Правильный ответ) Анимация. Вкладка Анимация служит для организации переходов между слайдами. Вкладка содержит инструменты для добавления анимационных объектов и звуков, эффектов перехода и выбора временных интервалов.
- (Правильный ответ) Вид. Вкладка Вид содержит инструменты упорядочения и масштабирования презентации, сортировщик слайдов, линейку, сетку и макросы. Вкладка позволяет быстро переключиться в режим заметок, включать линии сетки или упорядочивать все открытые презентации в окне.
























