Как открыть сайт shutterstock.ru?
Самые частые причины того, что не открывается сайт shutterstock.ru могут заключатся в следующем:
- Сайт заблокирован Вашим провайдером. Для того чтобы открыть сайт воспользуйтесь VPN сервисами.
- Вирусы переписали файл hosts. Откройте файл C:\Windows\System32\drivers\etc\hosts (Windows) или /ets/hosts (Unix) и сотрите в нем строчки связанные с сайтом shutterstock.ru.
- Ваш антивирус или фаервол блокирует доступ к данному сайту. Попробуйте отключаить их.
- Расширение AdBlock (или другое аналогичное) блокирует содержимое сайта. Отключите плагин для данного сайта.
- Иногда проблема с недоступностью сайта заключается в ошибке браузера. Попробуйте открыть сайт shutterstock.ru в другом браузере, например: Firefox, Chrome, Opera, Internet Explorer, Safari.
- Проблемы с DNS у Вашего провайдера.
- Проблемы на стороне провайдера.
- Выполните команды ping shutterstock.ru или tracert shutterstock.ru . Если выполнение указанных команд завершается ошибкой, то проблема, скорей всего, на сетевом уровне.
Как объединить или разделить аудио файлы с помощью Audacity?
Обещал, что напишу небольшую статью по работе в звуковом редакторе Audacity. Сделал. Данный редактор является одним из лучших профессиональных инструментов для редактирования. Сама программа бесплатная подходит для Windows. О ней я писал в этой статье, что-то типа обзора.
Для людей, которые не представляют, как работать с Audacity я пишу вот эту небольшую статью. Я покажу, как разделять и объединять аудио с помощью Audacity. Погнали!
Как разделить или объединить аудио файлы в Audacity?
: Что же такое Lossless формат?
Если у вас есть любимый музыкальный файл, момент которого вы хотите поставить на звонок, то вы можете разделить песню с помощью Audacity. Возможно, вы занимаетесь и более профессиональной деятельность, но и в этом случае программа подойдет.
Разделение аудио файлов
Скачать Audacity можно с официального сайта. Запустите программу и просто перекиньте какой-то музыкальный файл в предоставленное окно.
Далее найдите на панели задач программы инструмент, который называется «Selection Tool» (Инструмент выделения), он выглядит, как большая английская I. Нажмите на него.
Далее выделите какую-то часть аудиофайла, которую нужно разделить. Вы можете делать столько частей, сколько хотите. Итак, вы выделили фрагмент, чтобы его разделить вы можете нажать клавиши Ctrl+I, либо перейти на вкладку «Правка», меню «Clip Boundaries» и пункт «Разделить».
Чтобы сохранить разделённый фрагмент вам нужно нажать на вкладку «Файл» потом «Экспорт аудио». Выбрать формат аудиофайла и сохранить.
Объедините ваши аудиофайлы онлайн
Добавьте несколько треков и при необходимости измените их порядок
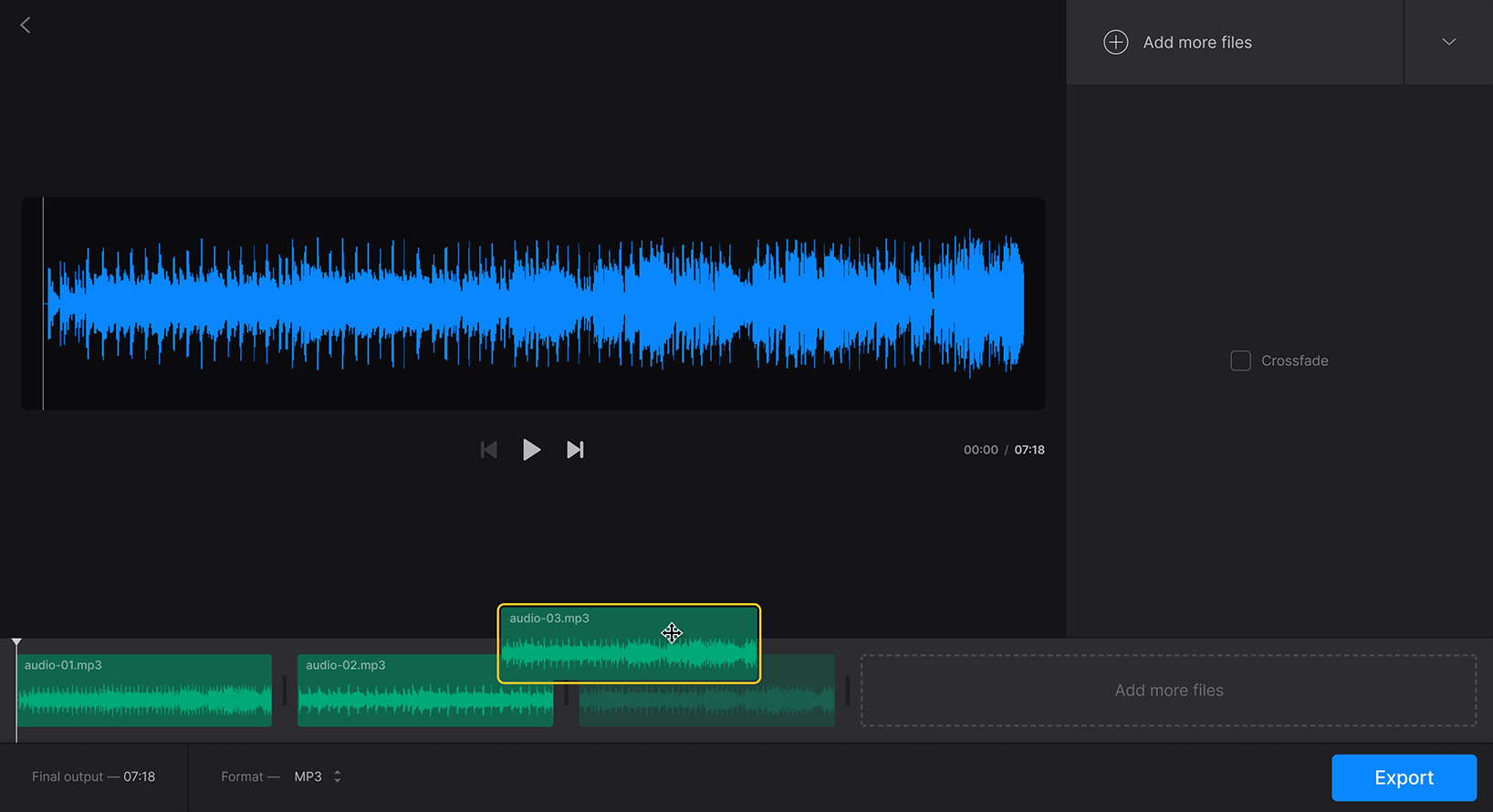
Шаг 2: Добавление MP3 для склейки.
Запустите программу. Покажется главное окно.
Вы можете добавить аудиофайлы несколькими способами. Кликните на кнопке “Добавить файлы” на панели инструментов программы. Откроется привычный диалог:
Перейдите в папку, где хранятся ваши аудиофайлы, выберите те, которые хотите склеить, и нажмите кнопку открытия.
Другой способ: вы можете перетащить аудиофайлы в главное окно Easy MP3 Joiner из Проводника Windows.
Способ №3: Объединение файлов через командную строку
Соединить мр3 можно с помощью функций компьютера. Командная строка позволяет объединить два файла, но не дает возможность внести какие-либо изменения. Из-за того, что вы не сможете установить переходы и удалить лишние фрагменты, этот вариант подходит только для любительского использования.
Как объединить файлы:
Нажмите правой кнопкой мыши на «Пуск» и откройте командную строку.

- Укажите необходимые файлы MP3. Для этого введите cd в приглашении, а затем путь к папке.
- Скопируйте и вставьте эту команду: copy/b audio file1.mp3 + audio file2.mp3 audio file3.mp3.
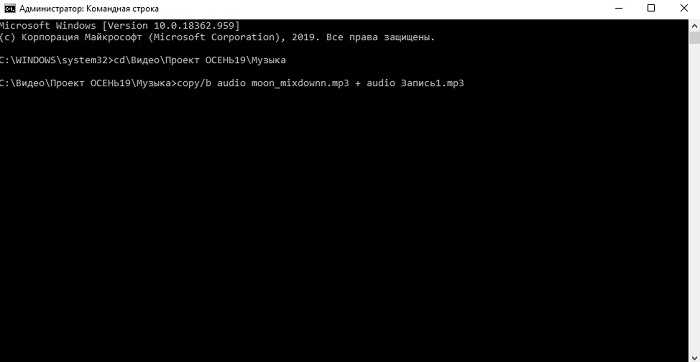
Нажмите клавишу ввода, и все готово.
У этого варианта есть свои плюсы:
- Нет необходимости устанавливать программное обеспечение: все необходимое уже есть на вашем ПК.
- Быстрота и простота использования: достаточно ввести одну команду.
Но у способа есть также недостатки:
- Невозможность внести изменения в аудиодорожку и добавить какие-либо переходы между треками.
- Нельзя настроить параметры экспорта файлов, вы сможете работать только с одним аудиоформатом.
Как объединить аудиофайлы онлайн
Шаг 1
Выберите аудио
Для объединения песен, вам нужно добавить не меньше двух файлов с вашего компьютера, Mac, Android или iPhone. Также можно выбрать их из вашего Dropbox или Google Диска. Инструмент позволяет бесплатно объединять аудиофайлы до 500 МБ каждый.
Шаг 2
Объедините MP3 или другие форматы
При желании, вы можете добавить ещё больше треков для объединения. Перетаскивая, выстроите файлы в той последовательности, которая вам нужна. Вы также можете сконвертировать ваш музыкальный файл в другой формат или добавить эффект проявления и затухания музыки.
Шаг 3
Сохраните результат
Дело сделано! Теперь вы можете прослушать объединённый файл, и убедиться в том, что вы получили ожидаемый результат. Если это так, скачайте файл на свое устройство или загрузите обратно в онлайн-хранилище. В противном случае просто вернитесь к редактированию.
Благодаря инструменту для слияния песен вы можете создать собственный микс за несколько минут. Хорошая новость в том, что вам не требуется каких-либо специальных навыков, так как интерфейс очень прост в использовании.
Инструмент позволяет вам сконвертировать ваш музыкальный файл в желаемый формат и использовать кроссфейд между вашими объединенными песнями.
Способ №4: Соединение дорожек в Audacity
Чтобы соединить две песни в одну, можно воспользоваться программным обеспечением от зарубежного разработчика. Она работает на операционных системах Windows, Linux и macOS. Audacity подходит для профессионалов и позволяет работать с несколькими аудиодорожками.
Для склеивания файлов необходимо выполнить несколько действий:
- Установите программу на компьютер. Для этого скачайте ее с официального сайта и следуйте инструкции установщика.
- Запустите установленный редактор и нажмите «Файл» — «Открыть» для загрузки аудио. Чтобы добавить еще звукозапись, кликните на меню «Проект», а затем «Импортировать аудио».
- Нажмите на функцию Time Shift Tool. Разместите курсор инструмента в начало второй композиции. Зажмите мышку и перетащите курсор вправо, пока он не достигнет конца первого трека. Визуально волна второй дорожки должна начинаться там, где заканчивается первая.
- Кликните кнопку «Файл» — «Экспортировать как WAV» или сохраните в любом другом формате.
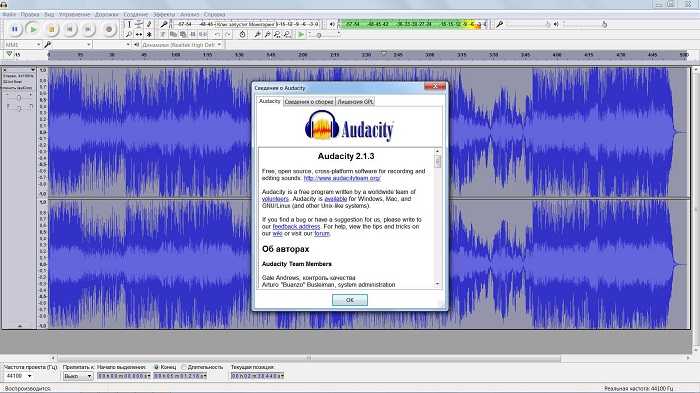
Преимущества и возможности программного обеспечения:
- Работа с популярными форматами. В редакторе доступен импорт и экспорт файлов WAV, MP3, Vorbis, FLAC.
- Захват звука с внешних устройств: запишите голос с микрофона, используйте линейный вход.
- Эффекты для обработки звука: изменение темпа и высоты тона, устранение шума, спектральный анализ.
Из недостатков приложения можно отметить:
- Программа не подходит для новичков из-за запутанного интерфейса.
- Отсутствует поддержка и обучающие материалы на русском языке.
Часть 2: Лучшие альтернативы Audacity для объединения аудиодорожек
Как объединить аудиодорожки с настольной альтернативой Audacity
Хотя Audacity бесплатен, у него есть несколько недостатков, таких как ограниченные форматы ввода и вывода. Конвертер видео Blu-ray Master Ultimate, с другой стороны, он не только прост в использовании, но и работает практически со всеми мультимедийными форматами.
Основные черты лучшей альтернативы Audacity
- * Легко объединяйте две или более звуковых дорожек.
- * Преобразование аудиофайлов в любой аудиоформат при объединении.
- * Защитите качество звука с помощью передовых технологий.
- * Простота использования и не требует технических навыков.
Вот шаги, чтобы объединить звуковые дорожки с альтернативой Audacity:
Шаг 1
Открытые звуковые дорожки
Запустите лучший аудиоредактор, как только вы установите его на свой компьютер. Есть еще одна версия для Mac. Направляйтесь к Добавить файлы меню в верхнем левом углу и выберите Добавить файлы or Add Folder , чтобы открыть все звуковые дорожки, которые вы хотите объединить. Нет ограничений по длине или количеству аудиофайлов.
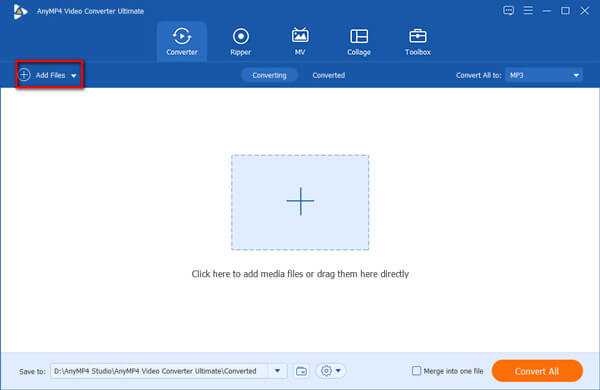
Шаг 2
Редактировать аудио
После загрузки аудиодорожки появятся на панели библиотеки. Здесь вы можете предварительно прослушать треки и отредактировать их, например вырезать ненужные клипы. Перед объединением переставьте дорожки с помощью значков вверх и вниз. Затем установите флажок рядом с Объединить в один файл.
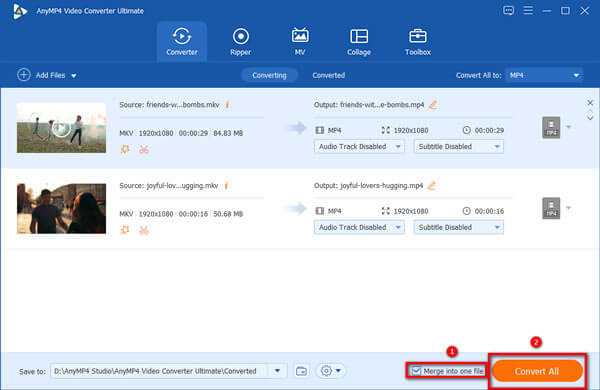
Шаг 3
Объединить звуковые дорожки
Чтобы установить выходной формат, щелкните значок Конвертировать все в вариант в верхнем правом углу. Перейти к Аудио в диалоговом окне профиля и выберите MP3 или любой аудиоформат. Вернитесь в основной интерфейс и нажмите кнопку Папка значок, чтобы установить конкретную папку для сохранения вывода. Наконец, нажмите на Конвертировать все кнопку, чтобы начать объединение звуковых дорожек в альтернативе Audacity.
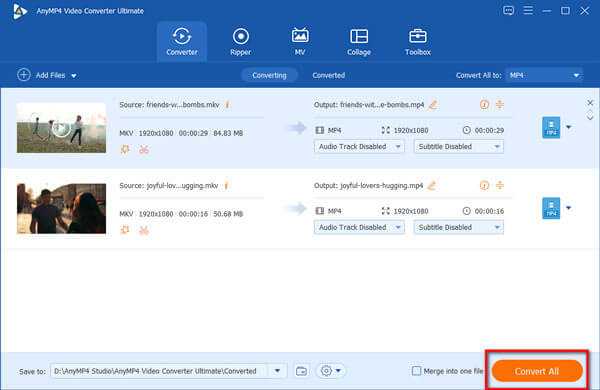
Как объединить аудиодорожки с онлайн-альтернативой Audacity
Веб-приложение для редактирования аудио — это удобный способ объединить аудиодорожки без Audacity. В отличие от настольного программного обеспечения, вам не нужно устанавливать какое-либо программное обеспечение на свой диск. Кроме того, большинство веб-приложений бесплатны, например Слияние бесплатных видео Blu-ray Master. Он так же мощный, как и Audacity, и его проще использовать.
Шаг 1
Откройте браузер, когда вам нужно объединить две звуковые дорожки без Audacity. Положил https://www.bluraycopys.com/free-online-video-merger/ в адресную строку и нажмите Enter клавишу на клавиатуре. Это откроет веб-страницу напрямую.
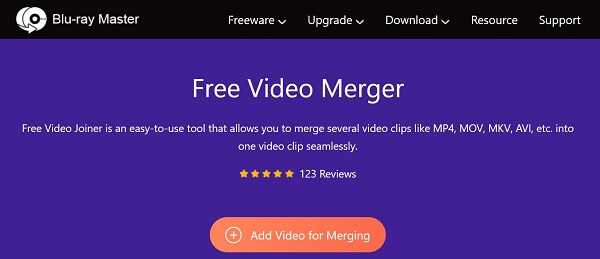
Шаг 2
Нажмите Добавить видео для слияния кнопку и загрузите лаунчер. После загрузки оно появится автоматически. Щелкните значок + значок для загрузки звуковой дорожки. Затем нажмите + значок для загрузки другого трека в правильном положении.
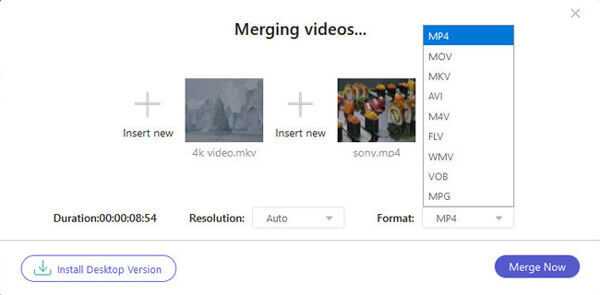
Шаг 3
Потяните вниз Формат вариант и выберите свой любимый формат вывода. Ударь Объединить сейчас кнопку, чтобы начать объединение звуковых дорожек с онлайн-альтернативой Audacity. Когда это будет сделано, загрузите аудиофайл на свой жесткий диск.
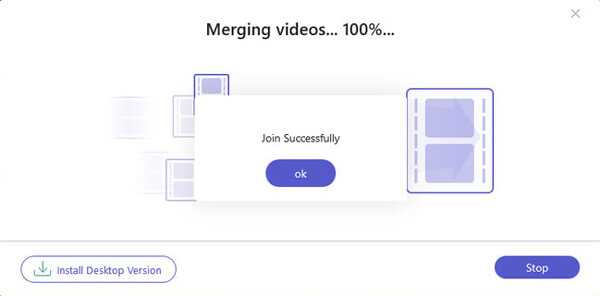
Работа в программе WavePad Sound Editor
В программе предусмотрены различные отображения звуковой волны. В моём случае, выбран вид волны (стрелка 1) где, левый канал вверху, а правый внизу. Для наглядности , левый окрашен в жёлтый, правый — в синий.
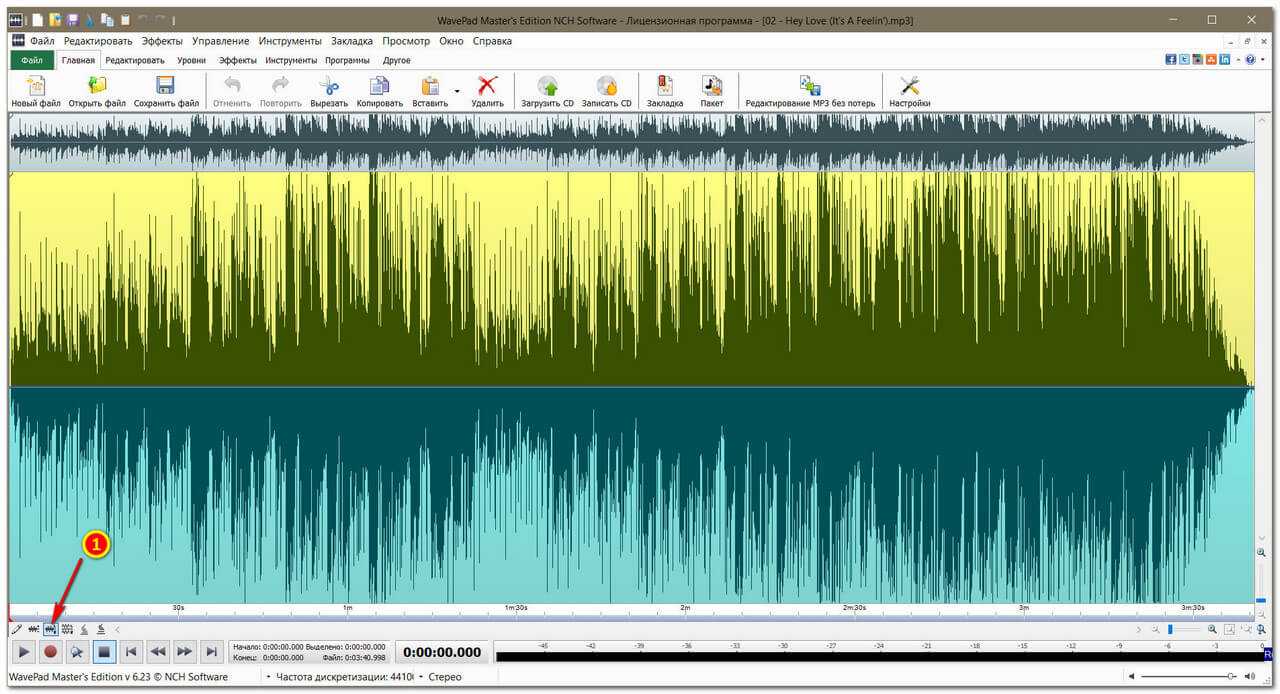
Возвращаясь к теме предыдущей статьи, хочу рассказать и показать, как можно подкорректировать аудио-файлы по-отдельности и в пакетном режиме.
Для примера, загружены три песни из одного альбома. На картинке №1 только “пики” доходят до “нулевой отметки”. Кстати, насчёт отметок — в настройках можно включить функцию отображения децибел на форме волны. (Инструменты/Настройки/Внешний вид/поставить галочку в чекбоксе: По умолчанию показывать отметки децибел на форме волны)
На картинке №2 уровень уже слабее, а на третьей картинке уровень громкости явно занижен, к тому же, присутствуют участки тишины в конце записи.
Начнём с третьего файла. Кликните дважды в шапке окна в котором будете работать. Окно откроется на весь экран.
Сейчас я покажу, как можно работать без панели инструментов: Другое (настройки описаны ранее).
В горизонтальном меню кликните по кнопке: Эффекты (стрелка 1) и, в открывшемся контекстном меню, выберите: Нормализация (стрелка 2).
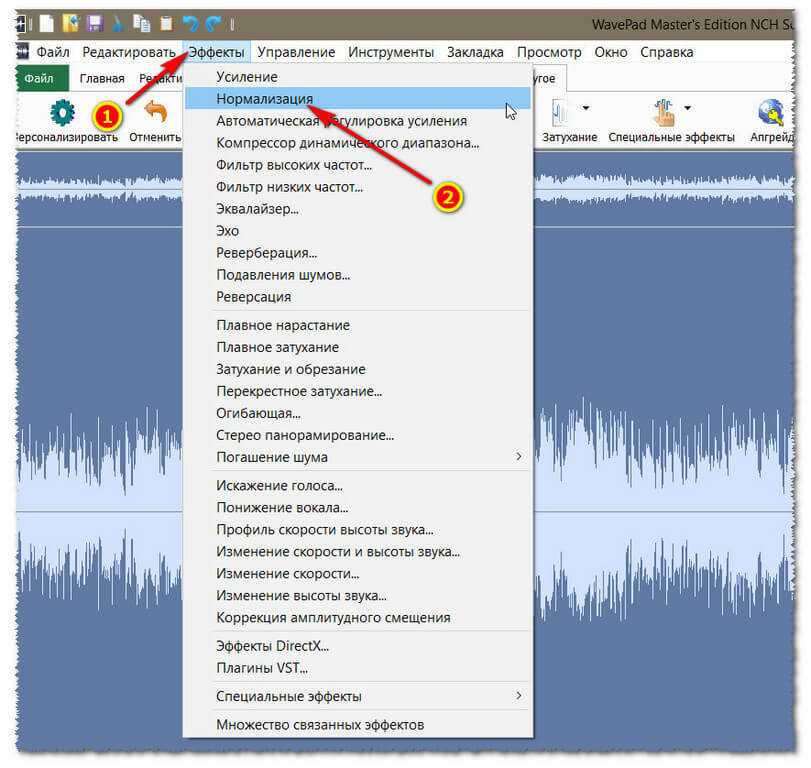
В открывшемся окне должны быть установлены вот такие значения, что соответствует шаблону: Простая нормализация пика. Кликните по: ОК (стрелка 1)
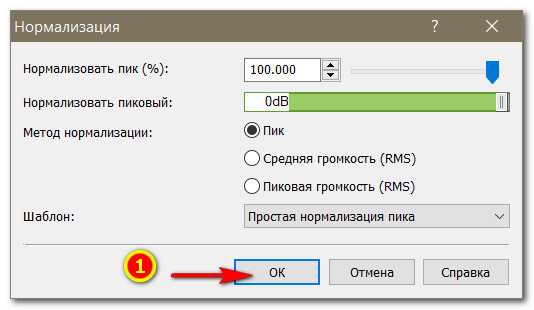
Вот так изменился уровень после нормализации.
Вновь откройте: Эффекты (стрелка 1) и, выберите: Усиление (стрелка 2).
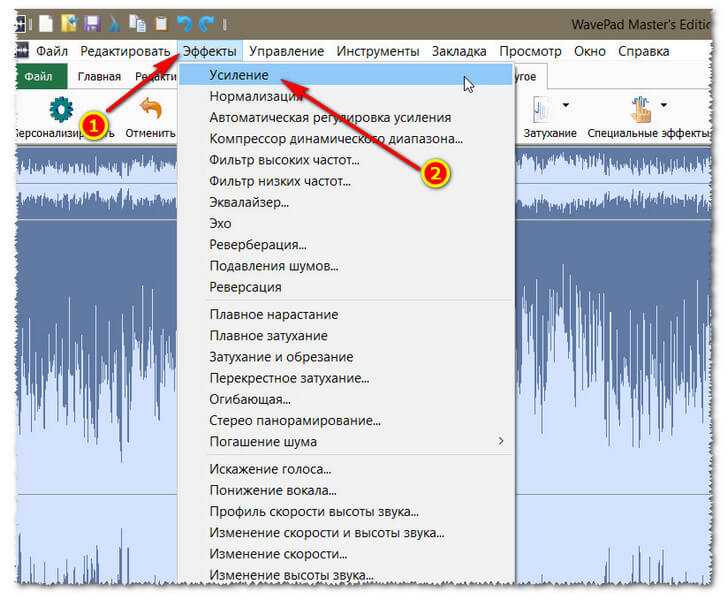
В открывшемся окне, в секторе обведённом рамкой, ползунком или двойными стрелками установите необходимое значение усиления. Т.е., на сколько процентов вы хотите усилить уровень громкости. В моём случае, уровень усилен на 32%.
Ниже, в окне воспроизведения, можно наблюдать преобразование формы волны после каждого изменения процентного значения, а также можно прослушать запись, кликнув по кнопке: Play (стрелка 1).
Кликните по: ОК (стрелка 2).
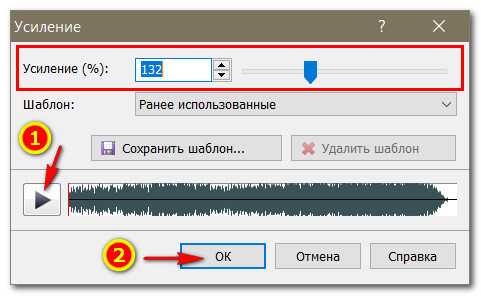
Вот такой результат после усиления.
А теперь немного подчистим запись. Откройте: Эффекты (стрелка 1). В открывшемся контекстном меню наведите курсор на: Погашение шума (стрелка 2) и, в следующем, открывшемся меню, выберите: Применить многополосное пороговое шумоподавление… (стрелка 3).
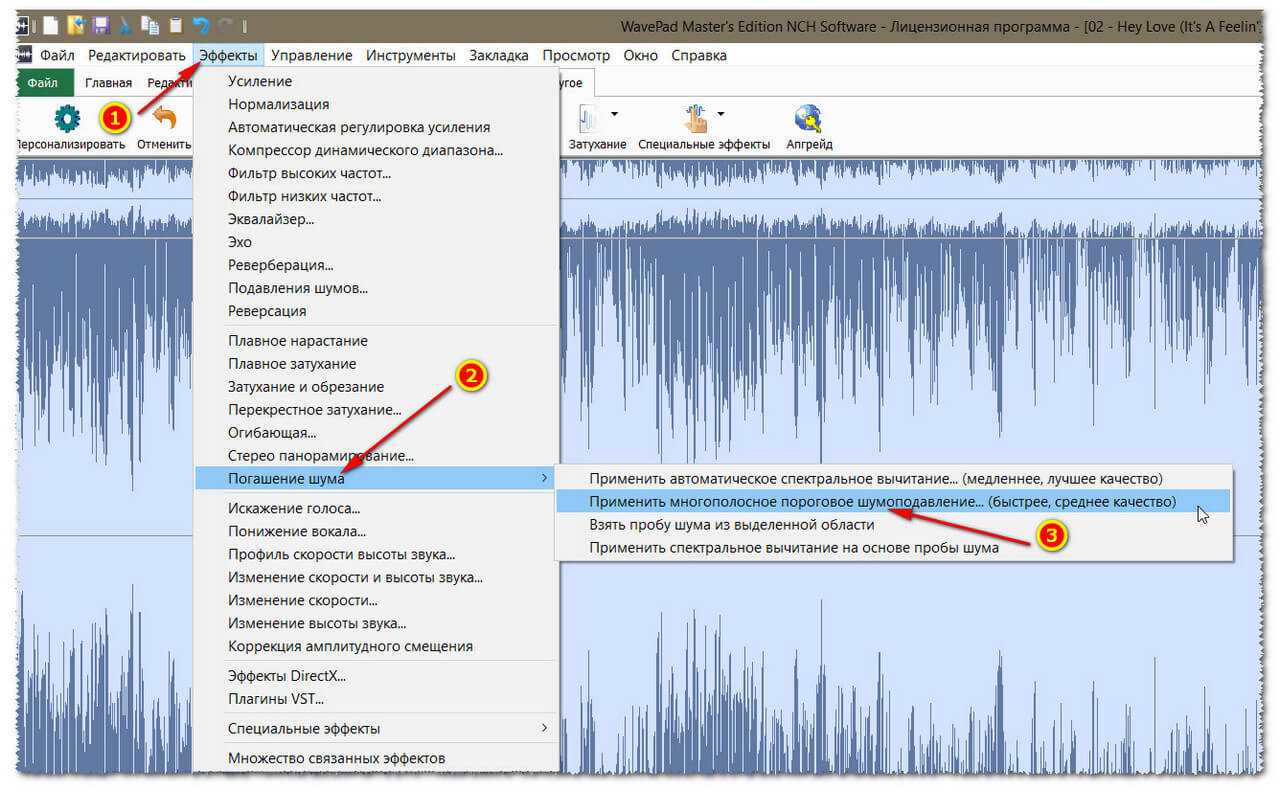
Процесс погашения шума длится несколько секунд.
После чистки аудиофайла, можно прослушать его, кликнув по кнопке: Play (стрелка 1). Однако, в конце записи помимо большого участка тишины, были замечены небольшие огрехи. После затухания звука появилась тишина, потом опять какой-то звук, затем тишина, звук и снова тишина длительностью более 5 секунд.
Возможно, для стандарта виниловых пластинок это и нормально, (это делалось для удобства прослушивания песен по выбору) в цифровом аудио подобные отрезки тишины в начале и конце записи абсолютно не нужны.
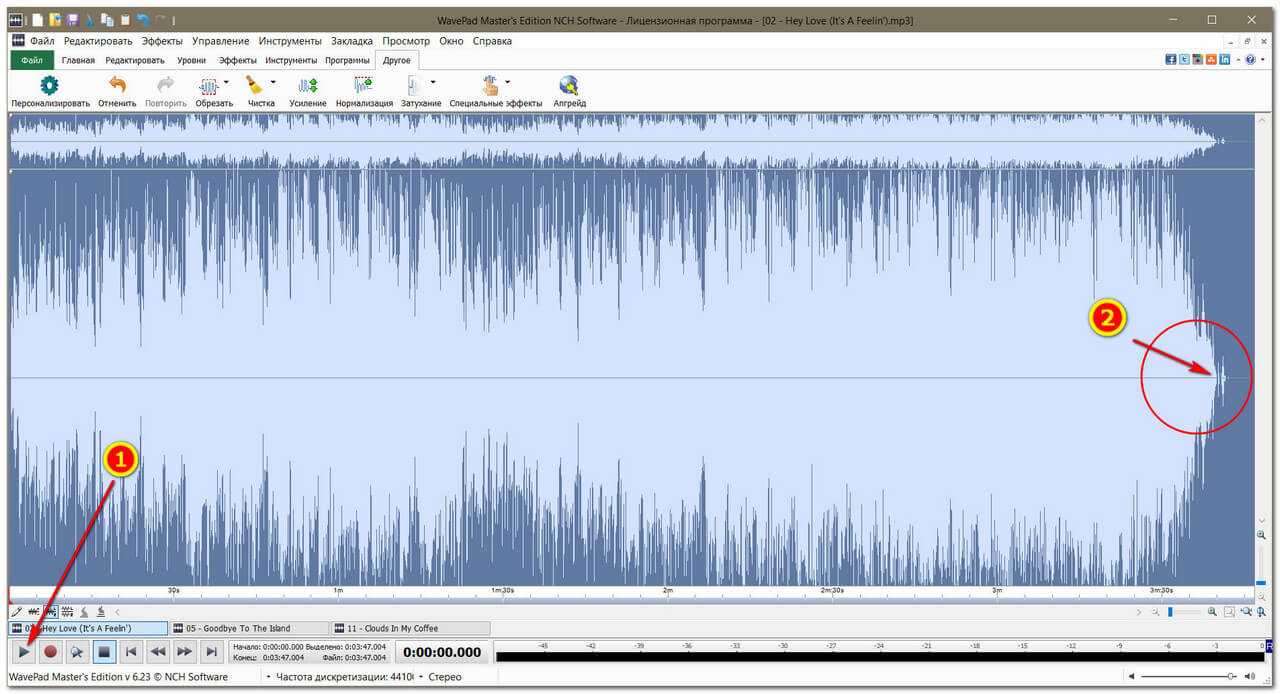
Для того, чтобы устранить обнаруженные огрехи и удалить тишину, подведите курсор мыши к окончанию затухания звука (стрелка 1). Затем, зажмите левую клавишу мыши и, не отпуская её, ведите курсор вправо до самого упора (указано стрелкой).
Отпустите клавишу мыши и кликните по клавише: Delete (удалить) на клавиатуре компьютера.
Восстановите окно программы, кликнув по кнопке: Восстановить (стрелка 2).
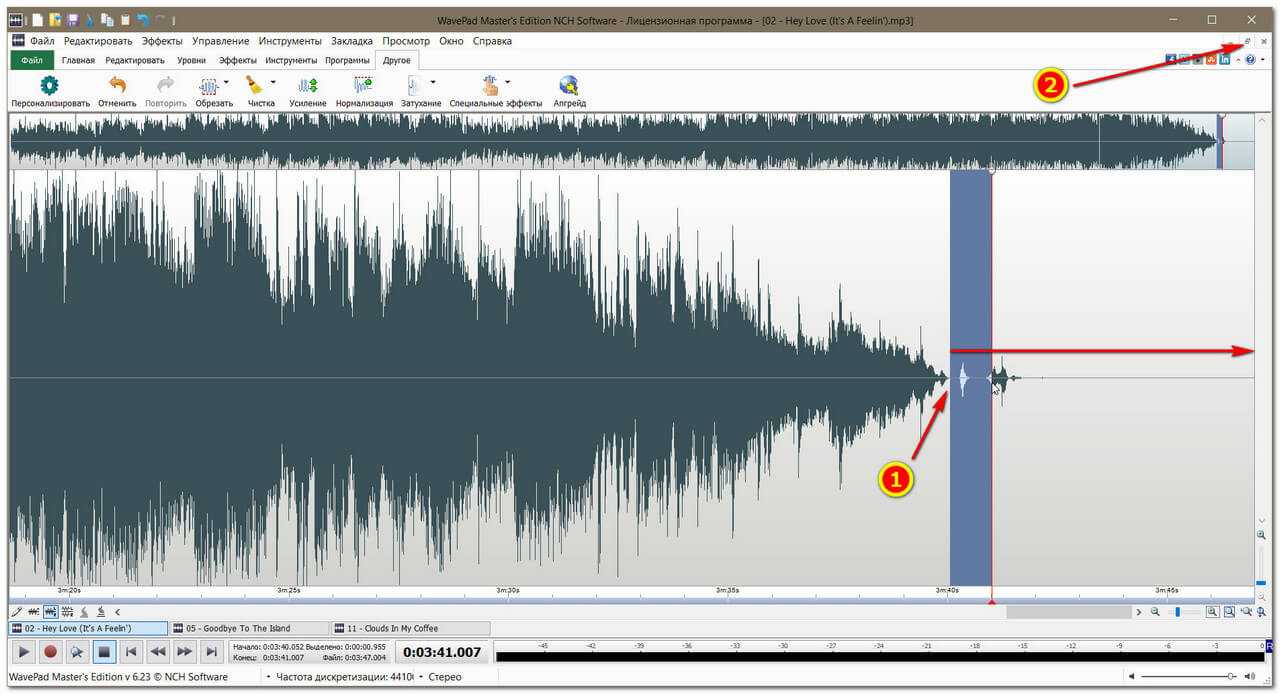
Вот так стали выглядеть диаграммы звука в обработанных аудиофайлах.
Работа с аудиофайлами по-отдельности не отнимает много времени, когда их небольшое количество. Но, для обработки большого количества файлов, лучше всё же воспользоваться пакетной обработкой.
Прежде, чем вы начнете
Используя командную строку, мы собираемся скопировать все файлы друг на друга, пока они не объединятся в один аудиофайл.
Прежде чем начать, сделайте копию ваших аудиофайлов в другой папке. Таким образом вы сможете избежать несчастных случаев, которые могут повредить ваши аудиофайлы. Всегда полезно иметь резервную копию.
Вы также должны расположить и переименовать все ваши аудиофайлы в порядке возрастания для этого урока. Мы покажем вам, как это сделать позже, если у вас много файлов. В противном случае, если аранжировка не важна (например, для объединения песен в альбоме), вам не нужно ничего переименовывать.
Не стесняйтесь экспериментировать с пакетным переименованием, если вам нужно переименовать много аудиофайлов.
Что такое художественный потолок и в чем его преимущества?
Вы хотите проснуться под чистым небом? Словно не в спальне, а под лучами восходящего солнца, освещающего склонившиеся ветки цветущей яблони. Такой эффект создают натяжные потолки, с художественной, 3D печатью. Сайт www shutterstock.com представляет каталог — фотопечать на натяжных потолках, выбор безграничен.
Варианты полотна, используемого для нанесения изображения, могут быть:
- глянцевыми;
- матовыми;
- полупрозрачными.
Каждый вариант смотрится естественно, натурально. Возможны любые рисунки – в каталоге найдете для себя подходящий. Разумеется, стоимость такого потолка выше, чем простого без рисунка. Но насколько выбор дизайнерских идей становится больше — фантазия теперь не ограничена.
Последние веяния в оформлении помещений — фотопечать, создающая иллюзию открытого пространства. Стены, потолок, даже пол могут стать единой концепцией, передавать окружающий мир. Тот, что привычен или фантазийный, вплоть до пейзажа другой планеты, сада в стиле барокко, средневекового замка.
Приём фотопечати, 3D при создании дизайна интерьера, используют в любом помещении:
- дом;
- квартира;
- общественное помещение;
- развлекательный центр;
- магазин;
- салон.
Везде найдется место для окна в мир или другое измерение. Каталог рисунков настолько богат, что выбор становится делом долгим — трудно остановиться на чем-то. Особо отмечают экологи, потолок экологически чистый. Его можно применять в детских, общеобразовательных, медицинских учреждениях.
Пакетная обработка аудиофайлов
Прежде чем показать процесс пакетной обработки, я открыл первые шесть файлов из папки, чтобы по окончание обработки сравнить результаты с оригиналом.
Для начала обязательно создайте временную папку для сохранения обработанных аудиофайлов. Это обезопасит оригинальные файлы от непредвиденных обстоятельств. В моём случае, эта папка называется “Временная в машину 2”.
На панели инструментов, во вкладке “Главная”, кликните по инструменту: Пакет (стрелка 1).
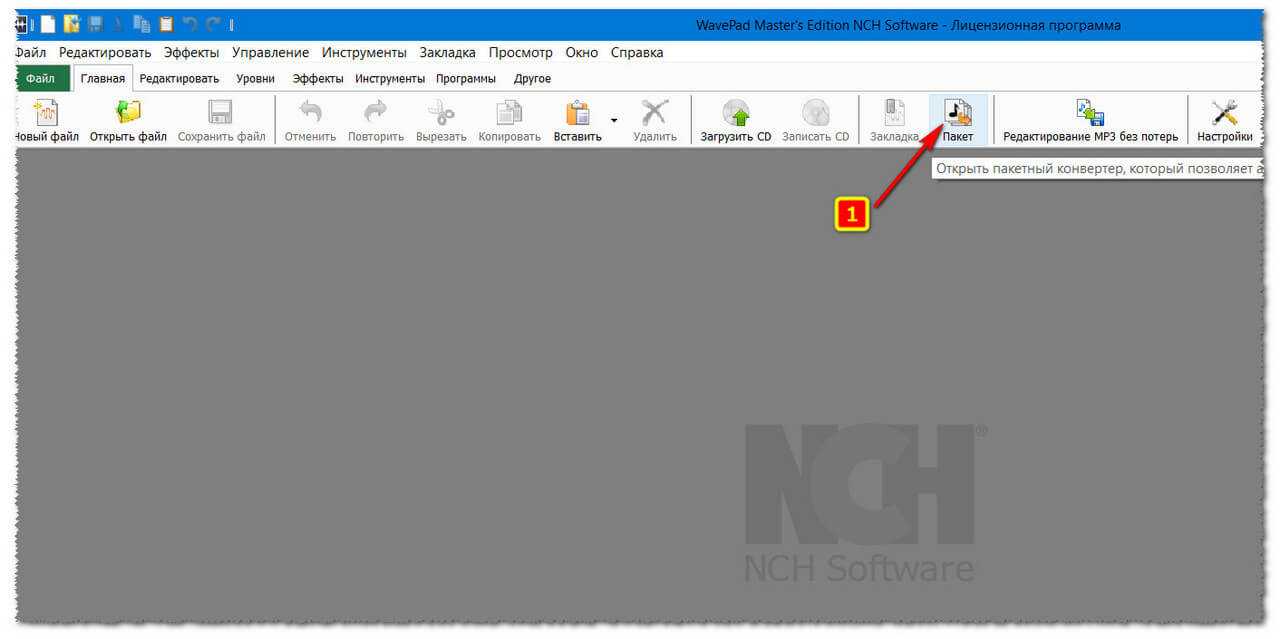
В открывшемся окне кликните по кнопке: Добавить папку.
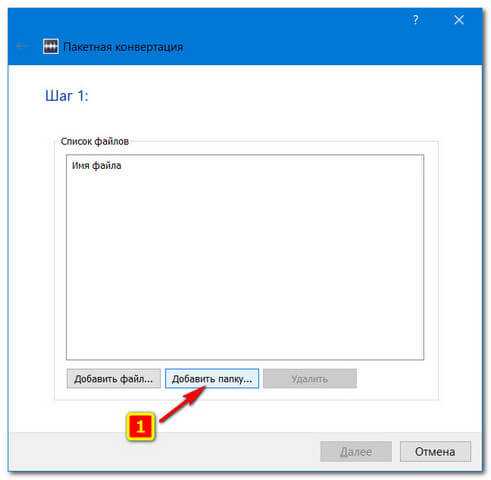
В открывшемся проводнике выберите папку и нажмите кнопку: ОК.
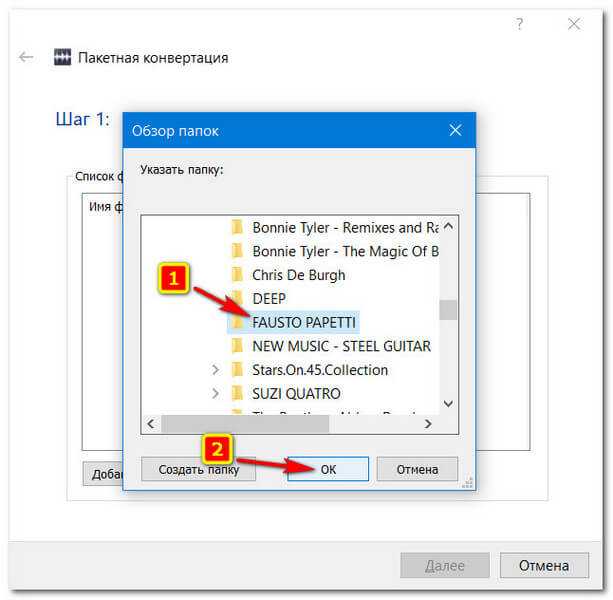
Файлы загружены, нажмите кнопку: Далее.
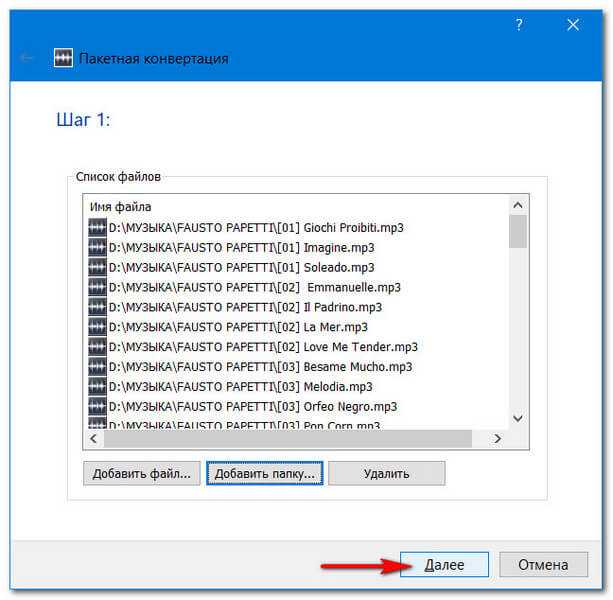
В следующем окне нужно добавить команды, которые программа должна выполнить в ходе обработки. Кликните по кнопке: Добавить.
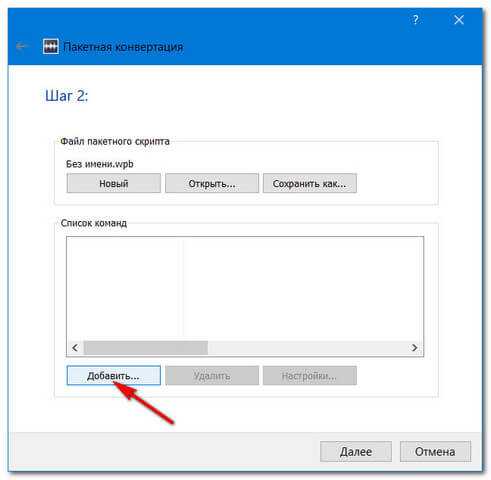
В открывшемся списке команд выберите команды в определённом порядке, например: Нормализация; Усиление; Многополосное погашение шума.
После выбора команды и клика по кнопке: ОК, окно закроется и нужно повторно нажать кнопку: Добавить, для выбора следующей команды. И так до тех пор, пока не укажете все команды, которые должна выполнить программа.
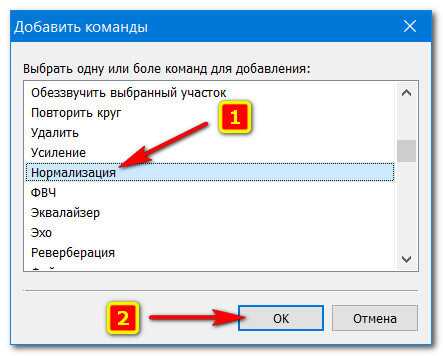
Команды выбраны в том порядке, в котором программа будет их выполнять. Если по какой-то причине вы случайно перепутали порядок, это легко исправить путём перетаскивания команд в списке левой клавишей мыши.
В этом же окне произведите необходимые настройки инструментов. Например, чтобы настроить инструмент: Усиление, кликните по соответствующей команде в списке правой клавишей мыши (стрелка 1) и, в выпадающем контекстном меню, выберите: Настройки (стрелка 2).
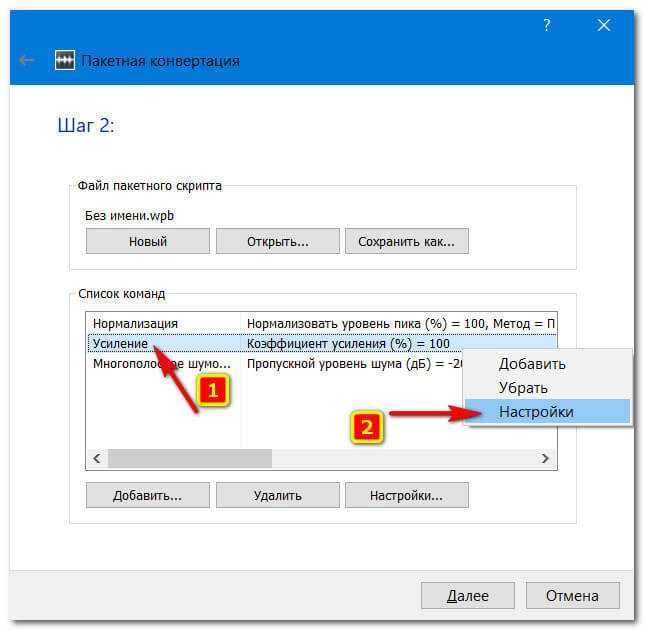
В открывшемся окне, установите процент усиления (стрелка 1), подробнее описано выше по тексту, после чего кликните по: ОК (стрелка 2)
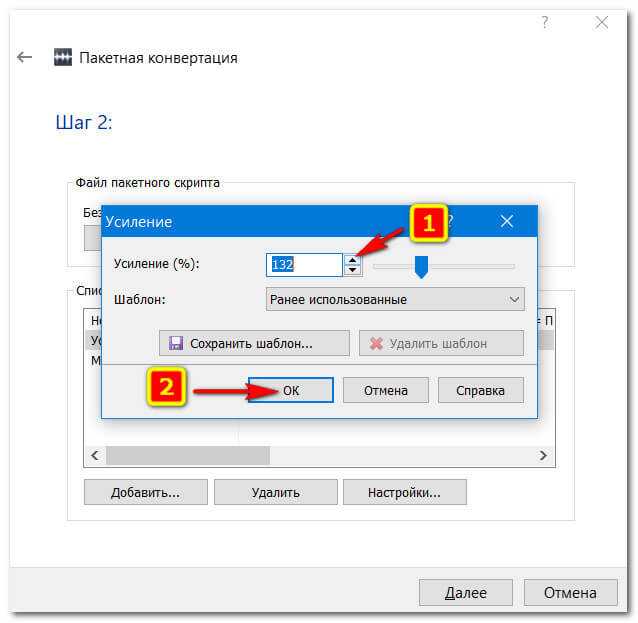
Таким же образом откройте окно регулировки шумоподавления. В большинстве случаев этого не требуется, поскольку, установленного по умолчанию значения: –20dB, что соответствует шаблону: Удалить гул и шипение, вполне хватает для очистки аудиофайла.
На снимке показано, как можно изменять значения с помощью ползунка (стрелка 1). Не забудьте после изменения значения кликнуть по кнопке: Подавить шум (стрелка 2).
Когда все настройки установлены, кликните по кнопке: Далее (стрелка 3).
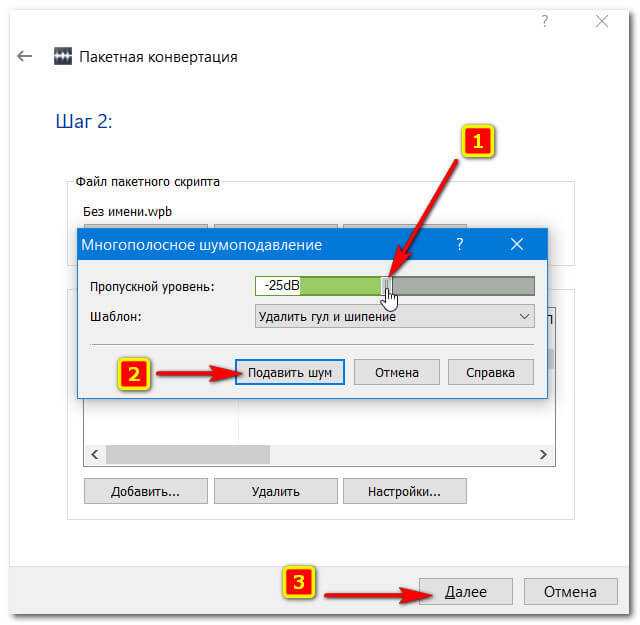
В следующем, открывшемся окне активируйте радиокнопку: Использовать тот же формат… (стрелка 1), если аудиофайлы не нужно переконвертировать в другой формат.
Если необходимо изменить формат аудиофайла, активируйте радиокнопку: Сконвертировать в файловый формат: (стрелка 2), откройте список форматов (стрелка 3) и, выберите необходимый формат.
Ниже, укажите в какое место нужно сохранить обработанные файлы. Если активировать первую радиокнопку (стрелка 4) и использовать ту же папку из которой были загружены файлы, то оригиналы будут утеряны а их никогда не поздно будет удалить позже.
Поэтому, рациональнее будет активировать радиокнопку: Использовать папку: (стрелка 5), кликнуть по кнопке: Обзор (стрелка 6) и, в открывшемся проводнике компьютера, найти и указать папку в которую будут сохраняться обработанные файлы.
После этого кликните по кнопке: Далее (стрелка 7).
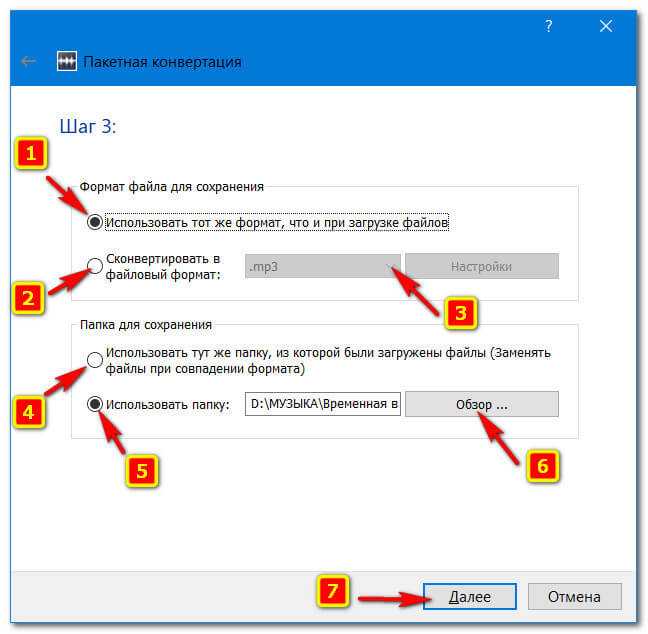
Далее программа начинает пакетную обработку аудиофайлов. Для справки – на обработку и сохранение одного файла уходит примерно 30 секунд. Использованные для данного поста 58 файлов были обработаны ровно за 20 минут.
По окончание обработки я вновь открыл и пронумеровал на снимке те же файлы, что и перед обработкой.
Самое первое, что бросилось в глаза – это подозрительно резко обрезан файл в конце записи (файл №1 указано стрелкой и обведено). Это не брак, это программа так загрузила обработанный файл, что редко, но бывает. Такие файлы загружаются и корректируются отдельно от всех. Просто нужно запомнить название композиции и позже отдельно откорректировать его.
Второе – это чрезмерные, так называемые “Срезы”. На диаграмме не отображаются верхушки “пиков”, даже более того (указано двумя стрелками и обведено). Хотя, на поверку, файл звучит очень хорошо, скажу больше, даже лучше оригинала.
И третье – это наличие участков тишины в начале и большие участки тишины в конце записи.
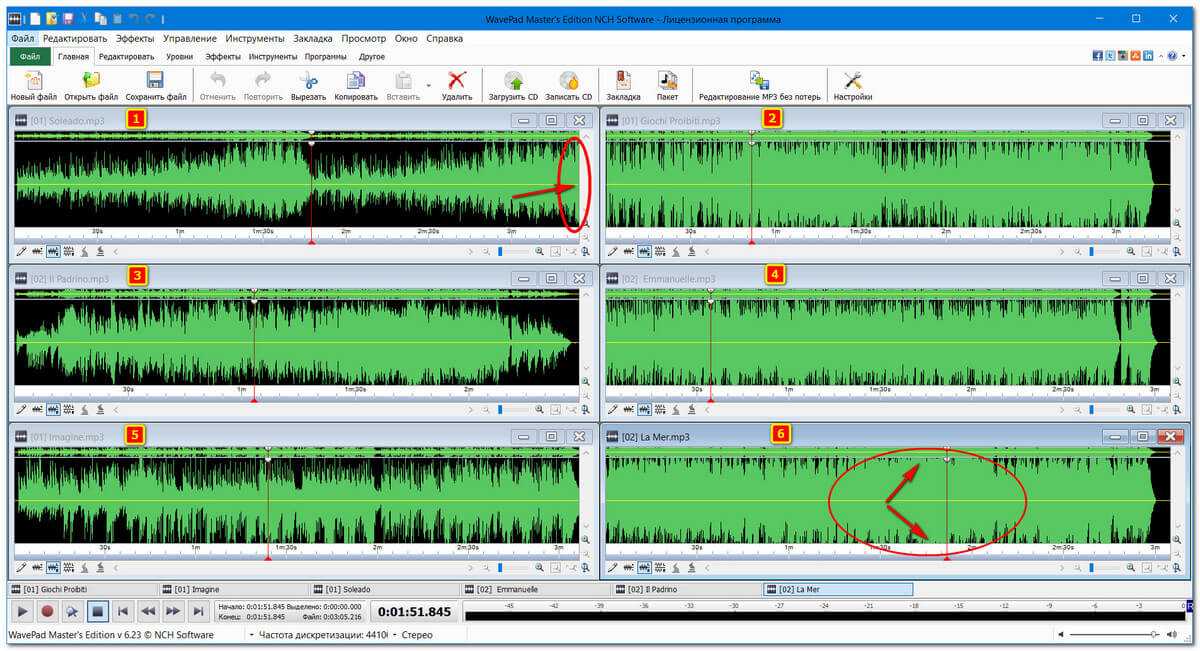
Такие аудиофайлы желательно “подкорректировать”.
Часть 1. Как редактировать MP3-файл в Windows и Mac
На вашем компьютере уже установлено программное обеспечение для редактирования MP3 по умолчанию. Для пользователей Windows вы можете редактировать файлы MP3 в Windows 10 и более ранних версиях, используя проводник. Он называется Windows Explorer или Explorer в Windows 7. Таким образом, вы можете редактировать файлы MP3 в Windows 7 с помощью того же инструмента. Что касается пользователей Mac, QuickTime Player — хороший MP3 аудио редактор и плеер.
Как редактировать MP3-файл в Windows
Шаг 1 Медиа Windows и E ключи для запуска File Explorer.
Шаг 2 Найдите и найдите песню MP3, которую хотите отредактировать.
Шаг 3 Выберите Свойства из контекстного меню. Затем перейдите к Подробнее .
Шаг 4 Вы можете редактировать MP3 название песни, альбом, исполнителя, жанр и более подробную информацию.
Шаг 5 Нажмите Применить последующей OK редактировать информацию об альбоме MP3 и другие метаданные в проводнике.
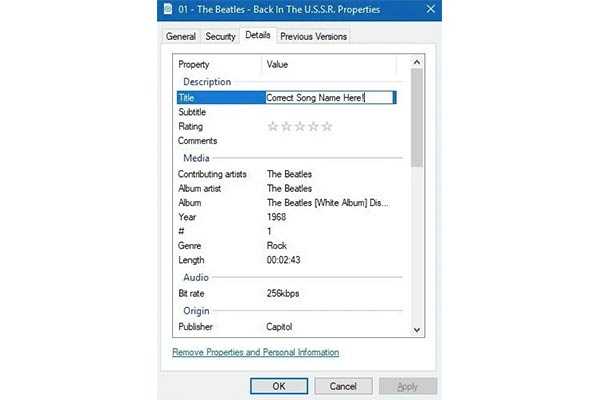
Как редактировать MP3-файл на Mac
Шаг 1 Откройте файл MP3 с помощью QuickTime Player. выбирать Отделка из Редактировать .
Шаг 2 Перетащите маркеры на время начала и окончания. щелчок Play для предварительного просмотра обрезанного аудиоклипа.
Шаг 3 Нажмите Отделка редактировать длину MP3 на Mac.
Шаг 4 Сохраните аудиоклип в формате MP3. Или вы можете нажать Поделиться делиться аудио MP3 в Mail, Facebook, сообщения и т. д.
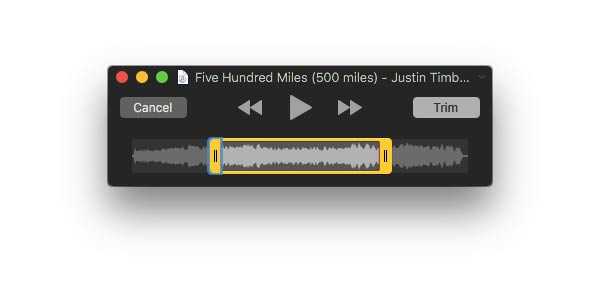
Как соединить MP3 файлы в один? Как склеить МП3 треки — легко и просто!
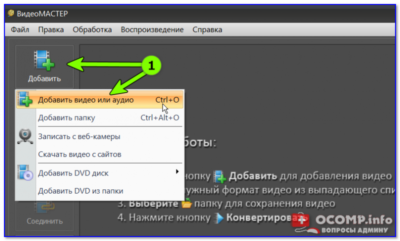
Соединить mp3 файлы в один легко и просто с Merge MP3! Merge MP3 это простейший и удобнейший склейщик MP3 файлов, который вы сможете найти. Он поможет вам легко и быстро склеить множество МП3 файлов в один.
Вы можете выбрать любой формат вывода, задать множество других параметров и настроек! Соединяйте MP3 файлы в один MP3, AAC, APE, FLAC, M4A, M4B, MP4, OGG, WAV или WMA файл. Фактически, исходные файлы могут быть даже не в формате MP3 – вы можете соединить AAC, APE, FLAC, M4A, M4B, MP4, OGG, WAV и WMA файлы вместе легко и просто!
С Merge MP3 вы сможете бесшовно соединять аудио файлы в lossy и lossless форматах. Например, вы можете легко соединить несколько FLAC файлов в один сжатый MP3, AAC или OGG файл, и так далее.
Настраиваемые паузы
Большинство аудио дисков имеют промежутки тишины, которые вставлены между дорожками, и служат разделителями между мелодиями. Merge MP3 может создавать объединенные треки с промежутками тишины, определяемыми самим пользователем – как на компакт-диске. Так же как и на аудио компакт диске, вы можете сами задавать продолжительность этих промежутков.
Сплошное проигрывание
Некоторые компакт диски, например с миксами и ремиксами не имеют промежутков между треками, давая продолжительное, неразрывное воспроизведение. Вы сможете делать так же! Когда вы используете Merge MP3 чтобы соединить, объединить или склеить аудио файлы, вы можете создать непрерывный трек из нескольких аудио файлов, задав нулевую продолжительность вставок тишины между ними.
Merge MP3 может быть использована для достижения широкого спектра целей. Вы можете соединять мелодии и сохранять их во множество аудио форматов, превращая их в единый и непрерывный МП3 аудио файл.
Вы можете склеивать фрагменты записанные диктофоном. Если вы использовали диктофон чтобы записать лекции, вы можете создать единый файл покрывающий весь курс лекций.
И наконец, вы можете просто упорядочить свои аудио файлы и соединить множество аудио треков в большом количестве аудио форматов вместе, в один супер-микс.
Соединить MP3 файлы в пакетном режиме
Merge MP3 поддерживает пакетный режим соединения mp3 файлов, позволяя соединять целые папки с аудио файлами. всего в несколько кликов мышкой.
Соединить Файлы в различные Форматы и Кодеки
Для Merge MP3, не важно в в одном или в разных форматах закодированы соединяемые вами аудио файлы. Merge MP3 может склеивать аудио файлы во множество аудио форматов, закодированных различными кодеками с различными параметрами
С Merge MP3 вы легко соедините скачанные файлы вместе, даже если все они в совершенно разных аудио форматах.
Merge MP3:
- Может соединить MP3 файлы в один аудио файл всего в несколько кликов
- Может соединить в любых комбинациях MP3, MP4, WMA, WAV, FLAC, AAC, M4A, OGG, AAC, AC3, AIFF, APE, MP+, MP1, MP2, MPC, MPP, OFR, 3GP, 3G2, OFS, SPX, TTA, WAV, WMA, WV и ALAC файлы
- Может склеить аудио файлы в пакетном режиме
- Поддерживает Drag-and-drop
- Поддерживает музыку в формате MOD (XM, IT, S3M, MOD, MTM, UMX)
- Поддерживает Apple Lossless Audio codec (ALAC)
- Имеет встроенный аудио плеер и редактор тегов
- Добавляет периоды тишины нужной продолжительности между треками
- Позволяет создавать цельные треки без промежутков тишины
- Имеет пользовательский интерфейс на 12 языках
Системные требования:
- 32-битная или 64-битная Windows 2000, XP, Vista или Windows 7
- Поддерживает интерфейс Aero в Vista и Windows
- Поддерживает визуальные стили Windows XP
Во-первых: как пакетно переименовать ваши файлы
Если вы объединяете несколько файлов в порядке возрастания, вам нужно кое-что знать об именовании файлов. Командная строка упорядочивает числа иначе, чем мы. Командная строка не считает 1, 2, 3, 4 и 5. Она считается в алфавитном порядке, что означает, что если у вас есть аудиофайлы с номерами от 1 до 13, то командная строка упорядочивает их следующим образом:
Файл1, Файл10, Файл 11, Файл 12, Файл13, Файл2, Файл3, Файл4, Файл5 (и так далее).
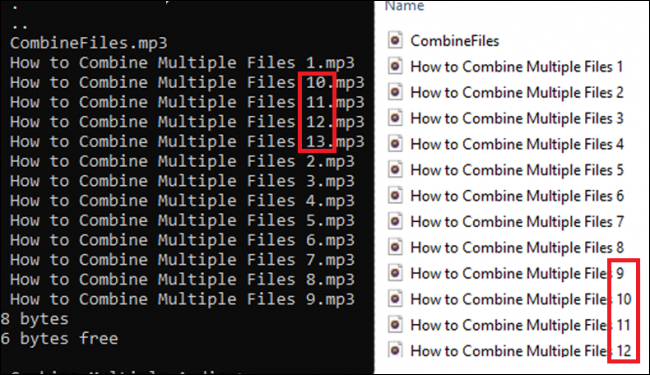
Компьютер отдает приоритет файлам 10, 11, 12 и 13 в первую очередь, потому что они имеют номер 1. Точно так же A, AA, AB и AC (1, 11, 12, 13) идут в алфавитном порядке первыми перед B, C, и D (в данном случае 2, 3 и 4).
Объединение файлов через командную строку происходит в соответствии с алфавитным порядком компьютера, что является проблемой, поскольку нумерация будет отключена. Чтобы исправить это, нам придется переименовать ваши файлы в пакетном режиме.
Для этого процесса мы будем использовать Расширенный переименователь. Это одна из наших любимых программ переименования, потому что она мощная, простая в использовании и бесплатная. Мы собираемся загрузить тот, который содержит установщик и деинсталлятор для этого руководства, но выберите тот, который вам удобнее.
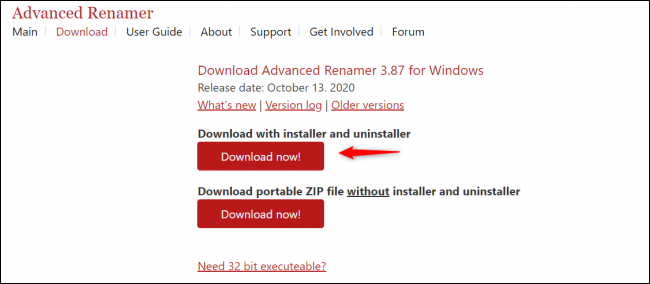
По завершении установки запустите программу. После этого откройте папку с аудио и перенесите аудиофайлы в приложение Advanced Renamer, перетащив их.
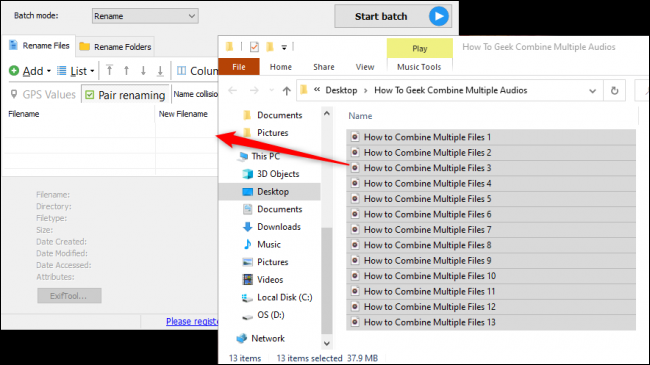
Когда ваши файлы будут перенесены, нажмите Добавить метод> Добавить в раскрывающемся меню.
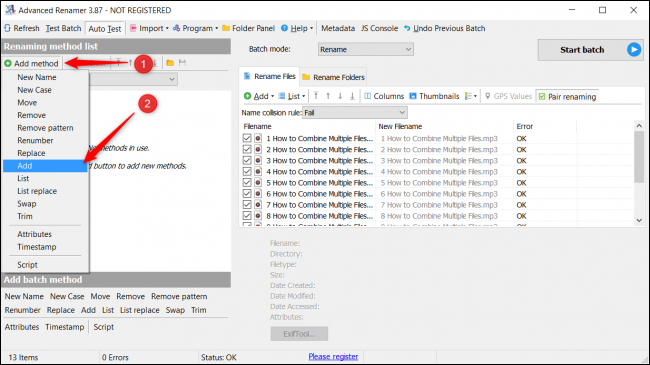
Щелкните кнопку «>» на левой панели. Это должно открыть всплывающее меню. Найдите «» и выберите его. Нажмите «ОК» для завершения.
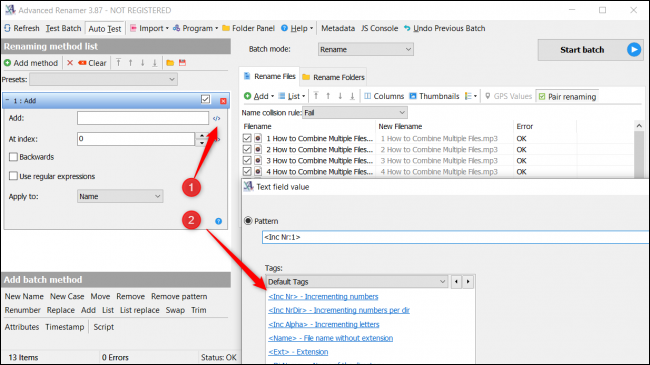
Это добавит увеличивающиеся числа, начиная с 1, к каждому из ваших имен файлов.
Наконец, щелкните столбец «Имя файла», чтобы правильно расположить файлы. Это упорядочит ваши аудиофайлы в числовом порядке, так что новые имена файлов будут переименованы в правильном порядке.
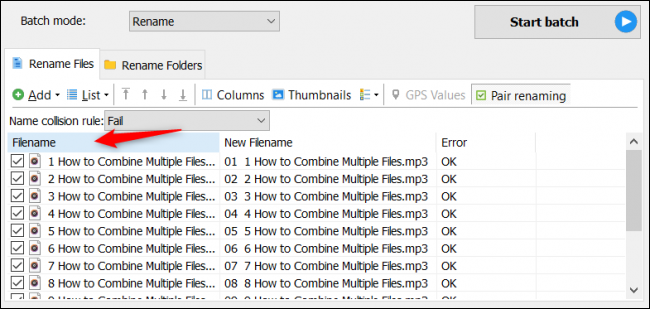
Как видите, новые имена файлов используют формат 01 и 02. Это позволяет компьютеру читать файлы в правильном порядке. Нажмите кнопку «Начать пакет» в правом верхнем углу, чтобы переименовать все файлы.
И вуаля! Вы успешно переименовали свои аудиофайлы. Теперь пора их объединить.
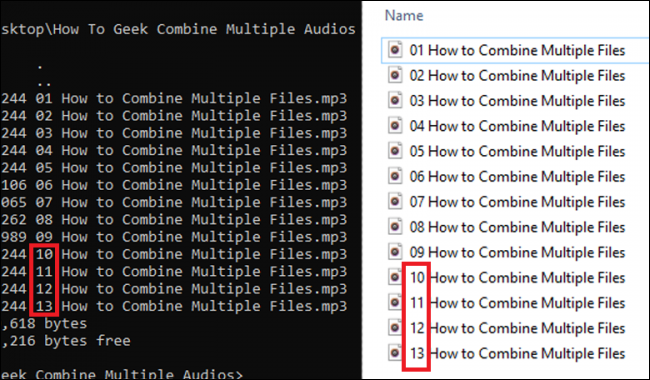
Часть 2. Лучшее приложение для слияния 5 песен для Android и iPhone
Доступен целый ряд музыкальных столярных приложений для iPhone и Android. Ниже перечислены топ-5 в этой категории.
1. MP3 аудио слияние и столярное дело
URL: https://play.google.com/store/apps/details?id=com.clogica.audiomerger
Разработанное компанией Clogica, это хорошее приложение для легкого слияния нескольких аудиофайлов. Благодаря удобному интерфейсу приложение позволяет добавлять файлы с различными расширениями, а также скорость передачи данных. Приложение является бесплатным в использовании, легким и не обременяет ресурсы вашего устройства.
MP3 Cutter & слияние
URL: https://play.google.com/store/apps/details?id=igost.music.mp3cutter&hl=en_IN
Это приложение для Android позволяет быстро вырезать, а также смешивать два аудиофайла. Приложение также поддерживает обработку записанных песен, а также возможность создавать рингтоны из файлов. Вы даже можете создавать песни fusion с помощью приложения, а также есть возможность переместить приложение на SD-карту. Бесплатное в использовании приложение также облегчает хранение Объединенных и обрезанных файлов на отдельном пути хранения.
3. MP3 резак и аудио слияние
URL: https://play.google.com/store/apps/details?id=com.clogica.mp3cutter&hl=en
Чтобы объединить и отредактировать ваши MP3, WAV, OGG и другие аудиофайлы, это работает как приличное приложение. Приложение использует FFmpeg для процесса слияния,а также возможность делиться объединенными файлами через социальные сети. Встроенный аудиомагнитофон помогает в редактировании файлов, а также есть возможность предварительного просмотра. С помощью сенсорного интерфейса также можно выбрать начало и конец аудиофайла. Используя встроенный музыкальный плеер,вы можете воспроизвести нужный аудиофайл с помощью этого приложения merge audio.
4. Аудио Резак Слияние Столяр И Микшер&Mixer
URL: https://play.google.com/store/apps/details?id=com.androidrocker.audiocutter
Разработанный компанией AndroidRock, это многофункциональный инструмент для редактирования аудио, который поддерживает множество функций, таких как присоединение, совместное использование, редактирование, резка, создание рингтонов и другие. Mp3 и M4a файлы из видео также могут быть извлечены с помощью приложения. Помимо MP3, другие поддерживаемые форматы включают WAV, OGG, M4A, AAC, FLAC и другие. Опция записи аудиофайла для редактирования также поддерживается этим приложением music combiner.
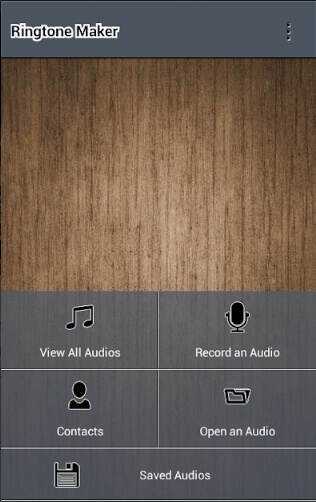
5. iMovie
URL: https://www.apple.com/in/imovie/
Разработанный компанией Apple, iMovie — это приложение для редактирования видео для устройств iOS, которое поддерживает множество функций, включая слияние аудиофайлов. Программа проста в использовании, когда вам просто нужно добавить файлы для объединения и экспортировать их в нужное системное расположение в виде объединенного файла. Перед объединением вы можете обрезать и редактировать файлы, используя функции редактирования этого приложения для слияния музыки.
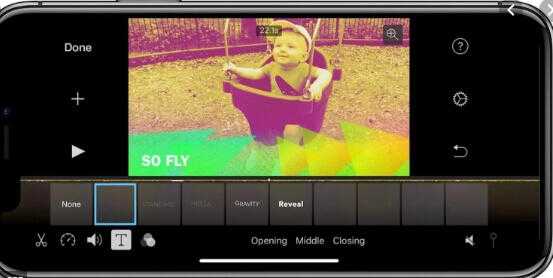
Для ваших запросов о том, как объединить 2 песни в мобильном телефоне, вышеперечисленные приложения будут работать как отличные варианты, и если вы ищете настольную альтернативу приложению audio joiner app install Wondershare UniConverter.
Заключение
В этом руководстве говорилось о том, как объединить две и более аудиодорожек в Audacity. Это популярное аудио решение среди влогеров. Audacity — это бесплатная программа с открытым исходным кодом. Кроме того, он может записывать и редактировать звуковые дорожки с правильной процедурой. Конечно, это не единственный способ объединить ваши звуковые дорожки, поэтому мы поделились альтернативными решениями, такими как Blu-ray Master Video Converter Ultimate. Больше вопросов? Пожалуйста, не стесняйтесь оставлять свое сообщение под этим сообщением.
Что вы думаете об этом посте.
Прекрасно
Рейтинг: 4.9 / 5 (156 голосов)





























